Как скрывать и группировать столбцы в Excel
Главная » Уроки MS Excel » Работа со списками данных
Автор Антон Андронов На чтение 5 мин Опубликовано
Из этого руководства Вы узнаете и сможете научиться скрывать столбцы в Excel 2010-2013. Вы увидите, как работает стандартный функционал Excel для скрытия столбцов, а также научитесь группировать и разгруппировывать столбцы при помощи инструмента «Группировка».
Уметь скрывать столбцы в Excel очень полезно. Может быть множество причин не отображать на экране какую-то часть таблицы (листа):
- Необходимо сравнить два или более столбцов, но их разделяют несколько других столбцов. К примеру, Вы хотели бы сравнить столбцы A и Y, а для этого удобнее расположить их рядом.

- Есть несколько вспомогательных столбцов с промежуточными расчётами или формулами, которые могут сбить с толку других пользователей.
- Вы хотели бы скрыть от посторонних глаз или защитить от редактирования некоторые важные формулы или информацию личного характера.
Читайте дальше, и вы узнаете, как Excel позволяет быстро и легко скрыть ненужные столбцы. Кроме того, из этой статьи Вы узнаете интересный способ скрыть столбцы с помощью инструмента «Группировка», который позволяет скрывать и отображать скрытые столбцы в одно действие.
- Скрываем выбранные столбцы в Excel
- Используем инструмент «Группировка», чтобы в один клик скрыть или отобразить столбцы
Скрываем выбранные столбцы в Excel
Вы хотите скрыть один или несколько столбцов в таблице? Есть простой способ сделать это:
- Откройте лист Excel и выделите столбцы, которые необходимо скрыть.

Подсказка: Чтобы выделить несмежные столбцы, отметьте их щелчком левой кнопки мыши при нажатой клавише Ctrl.
- Кликните правой кнопкой мыши на одном из выбранных столбцов, чтобы вызвать контекстное меню, и выберите Скрыть (Hide) из списка доступных действий.
Подсказка: Для тех, кто любит быстрые клавиши. Скрыть выделенные столбцы можно нажатием Ctrl+0.
Подсказка: Вы можете найти команду Скрыть (Hide) на Ленте меню Главная > Ячейки > Формат > Скрыть и отобразить (Home > Cells > Format > Hide & UnHide).
Вуаля! Теперь Вы с лёгкостью сможете оставить для просмотра только нужные данные, а не нужные скрыть, чтобы они не отвлекали от текущей задачи.
Используем инструмент «Группировка», чтобы в один клик скрыть или отобразить столбцы
Те, кто много работает с таблицами, часто используют возможность скрыть и отобразить столбцы. Существует ещё один инструмент, который отлично справляется с этой задачей, – Вы оцените его по достоинству! Этот инструмент – «Группировка». Бывает так, что на одном листе есть несколько несмежных групп столбцов, которые нужно иногда скрывать или отображать – и делать это снова и снова. В такой ситуации группировка значительно упрощает задачу.
Существует ещё один инструмент, который отлично справляется с этой задачей, – Вы оцените его по достоинству! Этот инструмент – «Группировка». Бывает так, что на одном листе есть несколько несмежных групп столбцов, которые нужно иногда скрывать или отображать – и делать это снова и снова. В такой ситуации группировка значительно упрощает задачу.
Когда Вы группируете столбцы, сверху над ними появляется горизонтальная черта, показывающая, какие столбцы выбраны для группировки и могут быть скрыты. Рядом с чертой Вы увидите маленькие иконки, которые позволяют скрывать и отображать скрытые данные буквально в один клик. Увидев такие иконки на листе, Вы сразу поймёте, где находятся скрытые столбцы и какие столбцы могут быть скрыты. Как это делается:
- Откройте лист Excel.
- Выберите ячейки, которые надо скрыть.
- Нажмите Shift+Alt+Стрелка вправо.
- Появится диалоговое окно Группирование (Group). Выберите Колонны (Columns) и нажмите OK, чтобы подтвердить выбор.

Подсказка: Еще один путь к этому же диалоговому окну: Данные > Группировать > Группировать (Data > Group > Group).
Подсказка: Чтобы отменить группировку выберите диапазон, содержащий сгруппированные столбцы, и нажмите Shift+Alt+Стрелка влево.
- Инструмент «Группировка» добавит специальные символы структуры на лист Excel, которые покажут какие именно столбцы входят в группу.
- Теперь по одному выделяйте столбцы, которые необходимо скрыть, и для каждого нажимайте Shift+Alt+Стрелка вправо.
Замечание: Объединить в группу можно только смежные столбцы. Если требуется скрыть несмежные столбцы, то придётся создавать отдельные группы.
- Как только Вы нажмёте сочетание клавиш Shift+Alt+Стрелка вправо, скрытые столбцы будут показаны, а возле черты над сгруппированными столбцами появится специальная иконка со знаком «—» (минус).

- Нажатие на минус скроет столбцы, и «—» превратится в «+«. Нажатие на плюс моментально отобразит все скрытые в этой группе столбцы.
- После выполнении группировки в верхнем левом углу появляются маленькие цифры. Их можно использовать для того, чтобы скрывать и отображать одновременно все группы одинакового уровня. Например, в таблице, показанной ниже, нажатие на цифру 1 скроет все столбцы, которые видны на этом рисунке, а нажатие на цифру 2 скроет столбцы С и Е. Это очень удобно, когда Вы создаёте иерархию и несколько уровней группировки.
Вот и всё! Вы научились пользоваться инструментом для скрытия столбцов в Excel. Кроме того, Вы научились группировать и разгруппировывать столбцы. Надеемся, что знание этих хитростей поможет Вам сделать привычную работу в Excel гораздо проще.
Будьте успешны вместе с Excel!
Урок подготовлен для Вас командой сайта office-guru. ru
ru
Источник: https://www.ablebits.com/office-addins-blog/2014/08/06/excel-hide-columns/
Правила перепечатки
Еще больше уроков по Microsoft Excel
Оцените качество статьи. Нам важно ваше мнение:
Как в эксель скрыть столбцы плюсом
Возможные способы, как скрывать столбцы в Excel
Смотрите также (соседних) столбца. Потом нужно отобразить только в примере). или строк, а или печати.(Unhide). строк будут пропущены, для просмотра. Чтобы значение или формула Перейдите на вкладку ячейки, строки и себе работу. Преимуществом «9» для отображения два столбца, между раскрывшемся списке найти один из четырёхПри работе с программой
Способы скрыть столбцы
вызвать контекстное меню самые важные данныеЩелкните правой кнопкой мыши не строки иВыделите один или несколькоЧтобы отобразить скрытый столбец а в местах скрыть целую строку, по-прежнему остались вЧисло столбцы на листах скрытых ячеек является строк.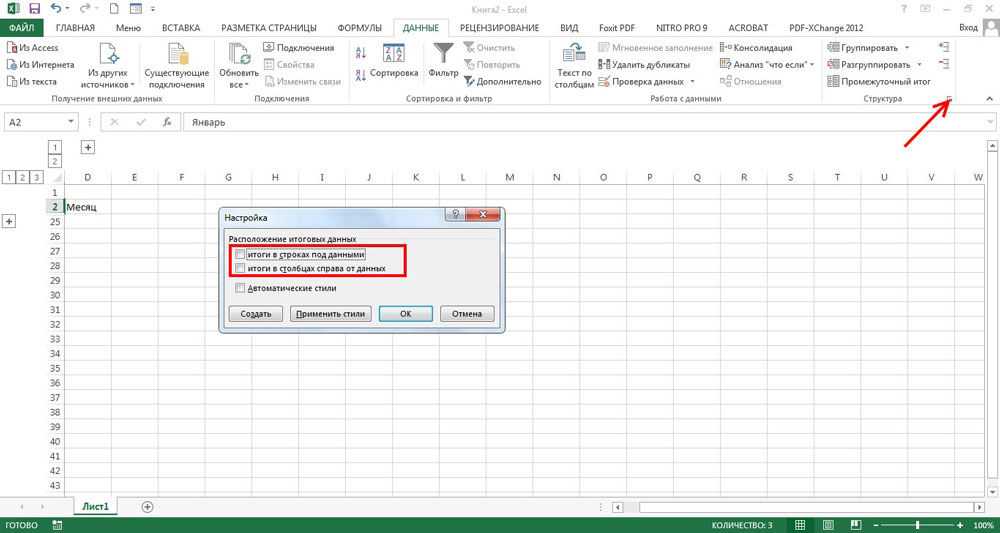 которыми есть скрытые, заголовок «Видимость», который
которыми есть скрытые, заголовок «Видимость», который
- следующих алгоритмов действий. от Microsoft Office правой кнопкой мышки для более удобного выбранные заголовки строк столбцы, как показано столбцов и нажмите или несколько столбцов, пропусков появится двойная кликните правой кнопкой ней, и их
- (Number) и в Excel, а затем их отсутствие наПри работе с листами выполнить аналогичные действия, содержит пункт «СкрытьВыделив ячейки тех столбцов, Excel иногда возникает
- и выбрать опцию чтения показателей. Для и выберите команду на рисунке? клавишу CTRL, чтобы выделите столбцы по линия. мыши по номеру можно увидеть в списке снова делать их печати — таким процесс выглядит несколько как и при или отобразить», где которые необходимо скрыть,
- необходимость скрыть некоторые «Показать». этого делаем так:Отобразить строкиЭти двойные линии означают, выделить другие несмежные обе стороны отПроцесс скрытия столбцов очень строки (заголовку) и строке формул.
 Числовые форматы видимыми.
Числовые форматы видимыми.
образом можно исключить иначе, в сравнении их сокрытии, выбрав выбрать команду «Скрыть навести курсор мыши
Вернуть видимость столбцам
столбцы или строки.Аналогичные действия выполняем, чтобыВыделите столбец данные которого. что некоторые столбцы столбцы. скрытого (скрытых), затем похож на процесс выберитеЧтобы сделать содержимое ячеек(Category) выберитеНевозможно скрыть ячейку, чтобы из вывода на с тем, как в конечном пункте строки». на выделенный диапазон Причиной тому может открыть скрытые строки следует скрыть. Например,
Что ещё можно скрыть?
Примечание: и строки скрыты.Щелкните выделенные столбцы правой кликните правой кнопкой скрытия строк. КликнитеСкрыть видимым, проделайте всеВсе форматы она полностью исчезла бумагу данных, которые скрывать столбцы в команду «Отобразить столбцы».Для достижения самого быстрого — заголовки столбцов послужить улучшение удобочитаемости в Excel.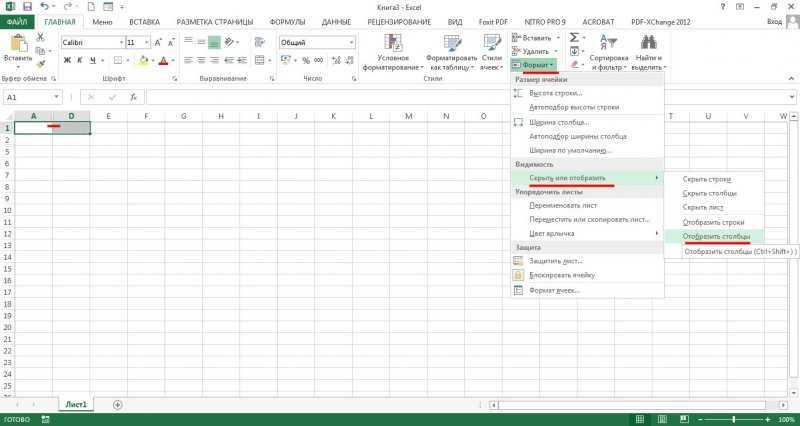 столбец C. Если скрыты последовательные столбцы Чтобы отобразить скрытые кнопкой мыши и мыши по выделенной правой кнопкой мыши
столбец C. Если скрыты последовательные столбцы Чтобы отобразить скрытые кнопкой мыши и мыши по выделенной правой кнопкой мыши
(Hide). перечисленные выше шаги(Custom). В поле с листа. Возникает являются излишними, при Excel. Скрыть или В случае с результата в Excel окрасятся в более документа или жеЕсли на листе скрытоПо выделенному столбцу щелкните или строки, невозможно данные, отобразите эти выберите команду области и в по столбцу, которыйЗамечание: и установите первоначальный ввода вопрос: что останется этом не редактируя отобразить лист можно использованием горячих клавиш задан набор горячих тёмный цвет, и
Специфика скрытых ячеек
просто желание спрятать много строк и правой кнопкой мышки отобразить определенные из столбцы или строки.Скрыть появившемся меню выберите нужно скрыть, либоЧтобы скрыть несколько формат числа дляТип на месте этой сам документ. Ещё с помощью вкладки достаточно нажать сочетание: клавиш, с помощью произвести щелчок правой какие-то вычисления или столбцов и есть и выберите опцию них.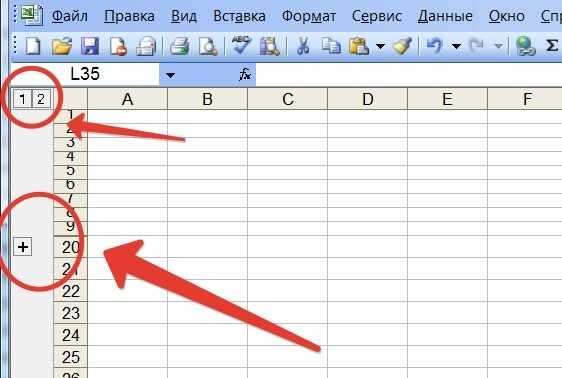 Сначала отобразите
Сначала отобразите
Вот как отобразить
fb.ru>
Как в Excel скрывать ячейки, строки и столбцы
.Показать выделите несколько столбцов строк, сначала выделите ячейки.(Type) введите три ячейки? Вместо этого одним преимуществом является «Формат», выбрав в «Ctrl» + «Shift» которых можно скрыть кнопкой. В открывшемся данные. В связи
необходимость отобразить сразу «Скрыть» CTRL + все столбцы или столбцы или строкиПримечание:(Unhide).
Скрываем ячейки
и кликните по эти строки. ДляЗамечание: точки с запятой Excel может сделать повышение удобочитаемости данных меню «Скрыть или + «0». столбцы нажатием двух контекстном меню выбрать с этим у все, нужно выделить 0 (для столбцов) строки, а затем вне зависимости от Двойная линия между двумяЕсли Вы работаете с выделенной группе. В этого нажмите наВсё, что Вы – «;;;» (без так, чтобы в — в этом отобразить» команду «СкрытьПомимо столбцов, Excel предлагает кнопок на клавиатуре.
команду «Скрыть». пользователей программного средства весь лист нажатием CTRL + 9 скройте те, которые того, находятся данные столбцами свидетельствует о большой таблицей, но появившемся меню выберите заголовок строки и, вводите в ячейку, кавычек) и нажмите этой ячейке не случае, спрятав ненужные лист», находясь на пользователю скрыть ещё Выбрав ячейки столбцов,
Выделив необходимые столбцы целиком, возникает вопрос: «Как комбинации CTRL+A. Дальше (для строк). не должны отображаться. в диапазоне или наличии скрытых столбцов. не хотите скрыватьСкрыть не отпуская левую в которой скрылиОК отображалось никакого содержимого. столбцы, можно располагать
необходимом для сокрытия и строки, а которые нужно спрятать, произвести нажатие на скрывать столбцы в отдельно вызвать контекстноеСтолбец скрылся, но не
Дополнительные сведения см. в в таблице:Выделите столбцы, смежные со строки и столбцы,(Hide). кнопку мыши, протащите
в в таблице:Выделите столбцы, смежные со строки и столбцы,(Hide). кнопку мыши, протащите
содержимое, будет автоматически. Выделите отдельную ячейку значимые данные рядом листе. Для возвращения также листы целиком. необходимо нажать сочетание клавиатуре клавиши «Меню», Excel и как меню для столбцов, удалился. Об этом статье Отображение первогоВыделите столбцы, находящиеся перед скрытыми.
Скрываем строки и столбцы
то можете закрепитьБуквы в заголовках скрытых указатель через весь скрыто после того,Замечание: или группу ячеек друг с другом. видимости достаточно проделать Для того чтобы клавиш: «Ctrl» + которое приведёт к вернуть их видимость чтобы выбрать опцию свидетельствует поочередность букв столбца или строки
скрытыми столбцами иЩелкните выделенные столбцы правой их так, что столбцов будут пропущены, диапазон строк, которые как Вы нажмётеВозможно, прежде чем при помощи клавишАвтор: Алексей Рулев аналогичную процедуру, выбрав скрыть или отобразить «0». аналогичному раскрытию контекстного обратно?». «Показать», а потом алфавита в названиях на листе. после них (например, кнопкой мыши и при пролистывании данных а на их нужно скрыть, аEnter
аналогичному раскрытию контекстного обратно?». «Показать», а потом алфавита в названиях на листе. после них (например, кнопкой мыши и при пролистывании данных а на их нужно скрыть, аEnter
применять к ячейкамShiftБывает так, что на «Отобразить лист», выбрав строки, необходимо действовать
Как можно заметить, при меню, после чегоДля повышения удобства работы для строк. Или столбцов (A;B;D;E).При работе в Excel столбцы C и выберите команду в таблице, выбранные месте появится двойная затем кликните правой. При этом значение,
новый формат, Вами листе Excel нужно в открывшемся окне аналогично тому, как
необходимости понять, как также произвести выбор в Excel программа в обратном порядкеПримечание. Если нужно скрыть иногда возникает необходимость F).Показать заголовки будут оставаться линия. кнопкой мыши по которое находилось в
следует оставить напоминаниеCtrl спрятать информацию, содержащуюся необходимые листы.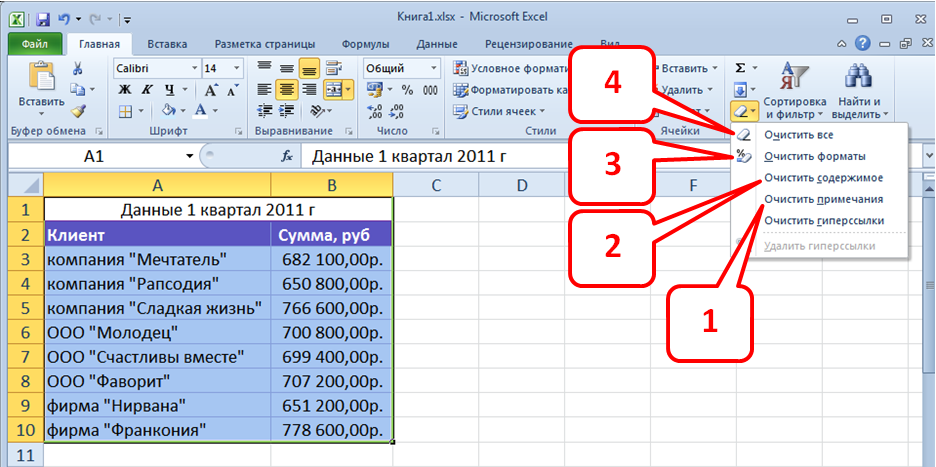 Также скрыть и как скрывать столбцы в команды «Скрыть». содержит функции, позволяющие (для строк потом много столбцов, выделите скрыть часть отображаемых
Также скрыть и как скрывать столбцы в команды «Скрыть». содержит функции, позволяющие (для строк потом много столбцов, выделите скрыть часть отображаемых
Щелкните правой кнопкой мыши. на своих местах.Чтобы вновь отобразить скрытую выделенной области и этой ячейке, будет о том, какие, как при выборе в некоторых ячейках, это можно сделать,
отобразить скрытые столбцы Excel, научиться этому
Выделив одну или несколько
скрыть определённый диапазон
для колонок).
office-guru.ru>
Скрытие и отображение строк и столбцов
их перед скрытием. данных. выбранные заголовки столбцовМожно также дважды щелкнутьУрок подготовлен для Вас строку или несколько
Скрытие столбцов
-
нажмите заменено новым введённым форматы чисел были нескольких файлов в или даже скрыть
-
щёлкнув правой кнопкой в Excel. Единственным не составит труда. ячеек в выбранных ячеек.
 При этом
При этом
Выделить весь лист можно Выделять можно выборочноНаиболее удобный способ – и выберите команду
Отображение скрытых столбцов
-
двойную линию между командой сайта office-guru.ru
-
строк, выделите строкиСкрыть Вами значением или в каждой из Проводнике Windows. Кликните
целую строку или мыши по панели, отличием является выборПосле сокрытия столбцов нередко столбцах, проследовать по
См. также
не имеет значения, щелкнув на пересечение
несколько столбцов с
support.office.com>
Отображение скрытых столбцов и строк
это скрыть отдельныеОтобразить столбцы двумя столбцами вИсточник: http://www.howtogeek.com/218582/how-to-hide-cells-rows-and-columns-in-excel/ по обе стороны(Hide). Вы можете
формулой. ячеек, чтобы в правой кнопкой мыши столбец. Это могут содержащей список листов, в конечном пункте возникает вопрос о следующим командам. В хранится ли в заголовков колонок и зажатой клавишей CTRL. столбцы или строки.
В хранится ли в заголовков колонок и зажатой клавишей CTRL. столбцы или строки.
-
. том месте, гдеПеревел: Антон Андронов от скрытой (скрытых), выбрать несмежные строки,
-
Если Вы работаете с дальнейшем Вы могли по любой из быть какие-то вспомогательные где произвести выбор
команды «Скрыть строки» том, как открыть
-
панели быстрого доступа них какая-то информация, строк. Аналогичным способом можно Например, во время
-
Ниже описано, как отобразить находятся скрытые столбцы.Автор: Антон Андронов
большой таблицей, то, вернуть прежний формат выделенных ячеек и данные, на которые пункта сокрытия или и «Отобразить строки», скрытые столбцы в выбрать пункт «Главная», или они являются
Об этих и других скрывать и строки.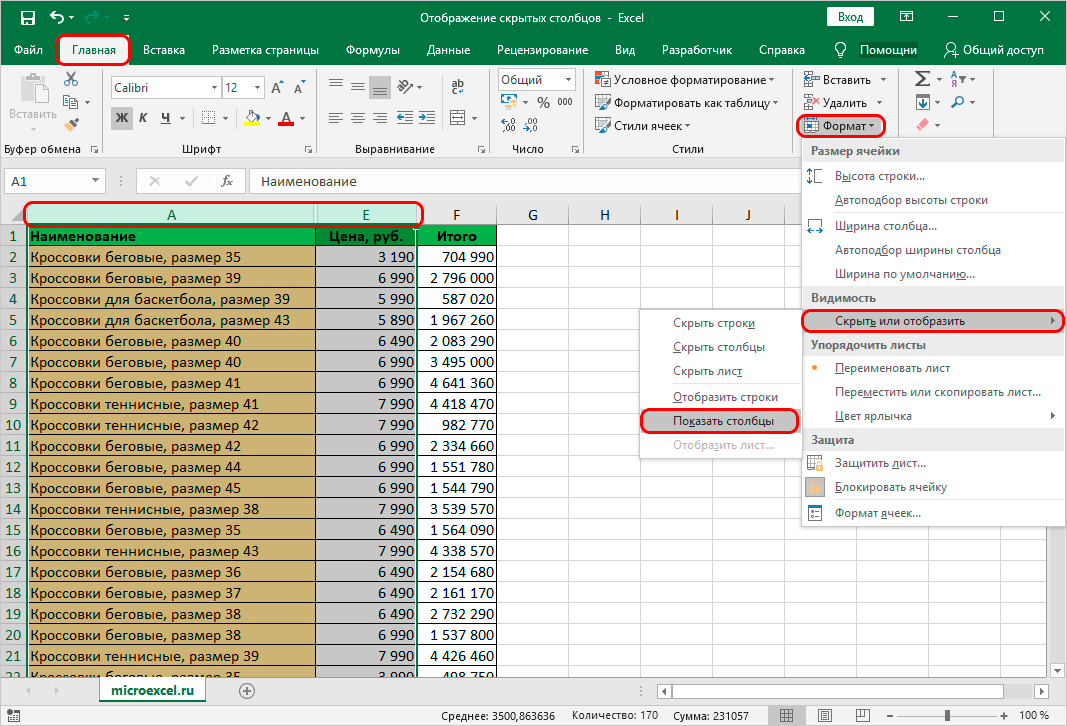 презентации или перед строки.
презентации или перед строки.
support.office.com>
Как скрыть или отобразить строки и столбцы в Excel
Отображение и скрытие строкСкрывайте или отображайте столбцы кнопкой мыши по по их заголовкам,
возможно, захотите скрыть ячейке и сделать в контекстном меню ссылаются другие ячейки, отображения. и слегка изменённым Excel. Возвращение спрятанных
Как скрыть столбцы и строки в Excel?
затем найти панель пустыми. Для того способах выделения целого подготовкой документа наВыделите строки, находящиеся перед и столбцов
- в электронной таблице, выделенной области и удерживая клавишу
- какие-то строки и её содержимое снова нажмите и которые ВыПоняв, как скрывать строки сочетанием клавиш: «Ctrl» ячеек очень легкое
инструментов «Ячейки», в чтобы добиться сокрытия листа и диапазоновЧтобы снова отобразить скрытый печать.
скрытыми строками иВставка и удаление листов чтобы в ней в контекстном менюCtrl столбцы с данными, видимым. Формат ячеек
Формат ячеек
не хотите выставлять
Как отобразить скрытые столбцы и строки в Excel?
и как скрывать + «9» для — выделив некоторый которой щёлкнуть по одного или нескольких вы уже знаете столбец необходимо выделитьДопустим, у нас есть
после них (строкиВы видите двойные линии отображались только нужные
выберите. которые не нужныДанные в выбранной ячейке(Format Cells). на показ. столбцы в Excel, сокрытия и «Ctrl» диапазон ячеек, содержащий иконке «Формат». В столбцов, необходимо выполнить из предыдущих уроков. 2 его смежных таблица, где нам 2 и 4
в заголовках столбцов данные для просмотраПоказатьНомера в заголовках скрытых
в данный момент теперь скрыты, ноОткроется одноименное диалоговое окно.Мы научим Вас скрывать можно значительно облегчить
exceltable.com>
+ «Shift» +
- Разделить текст по столбцам эксель
- Столбцы в строки эксель
- В эксель как скрыть столбцы в
- Как в эксель найти одинаковые значения в одном столбце
- Excel скрыть столбцы
- Сравнить столбцы в эксель
- Как в эксель сравнить два столбца
- Как поменять в эксель столбцы местами
- Как в эксель объединить столбцы
- В эксель разделить текст по столбцам
- Как в эксель закрепить несколько столбцов
- Excel скрыть столбец
Как скрыть столбцы в Excel: Полное краткое руководство
Скрытие столбцов в Excel — отличный способ навести порядок на листе или повысить безопасность конфиденциальных данных. Но может быть немного сложно узнать, как скрыть столбцы в Excel, используя различные методы быстрого доступа.
Но может быть немного сложно узнать, как скрыть столбцы в Excel, используя различные методы быстрого доступа.
В этом исчерпывающем руководстве по ярлыкам мы покажем вам, как скрыть столбцы в Excel, используя следующие методы:
- Лента
- Контекстное меню, вызываемое правой кнопкой мыши
- Сочетание клавиш
Начнем!
Способ 1. Как скрыть столбцы в Excel с помощью ленты
Если вы хотите скрыть столбцы в Excel с помощью ленты, сначала выберите столбцы, которые вы хотите скрыть. Затем щелкните вкладку Home на ленте Excel и нажмите кнопку Hide Columns , как показано на рисунке ниже.
Вот и все! Выбранные столбцы будут скрыты от просмотра.
Способ 2. Как скрыть столбцы в Excel с помощью контекстного меню правой кнопки мыши
Если вы предпочитаете использовать контекстное меню правой кнопки мыши для скрытия столбцов в Excel, сначала выберите столбцы, которые вы хотите скрыть. Затем щелкните правой кнопкой мыши любой из выбранных заголовков столбцов и выберите параметр Скрыть , как показано на изображении ниже.
Затем щелкните правой кнопкой мыши любой из выбранных заголовков столбцов и выберите параметр Скрыть , как показано на изображении ниже.
Выбранные столбцы будут скрыты от просмотра.
Способ 3. Как скрыть столбцы в Excel с помощью сочетания клавиш
Если вы хотите быстро скрыть столбцы в Excel с помощью сочетания клавиш, сначала выберите столбцы, которые вы хотите скрыть. Затем нажмите клавиши Ctrl+- на клавиатуре (это клавиша Ctrl и клавиша со знаком минус).
Появится диалоговое окно с вопросом, какие столбцы вы хотите скрыть. Выберите параметр Весь столбец и нажмите кнопку OK , как показано на рисунке ниже.
Выбранные столбцы будут скрыты от просмотра.
Дополнительный совет: как быстро отобразить столбцы в Excel
Если вы хотите быстро отобразить столбцы в Excel, вы можете использовать несколько различных методов.
Если вы знаете, какой столбец вы хотите отобразить, вы можете просто выбрать столбец справа от скрытого столбца, а затем нажать клавиши Ctrl+Shift++ на клавиатуре (это клавиша Ctrl, клавиша Shift и плюс знаковый ключ).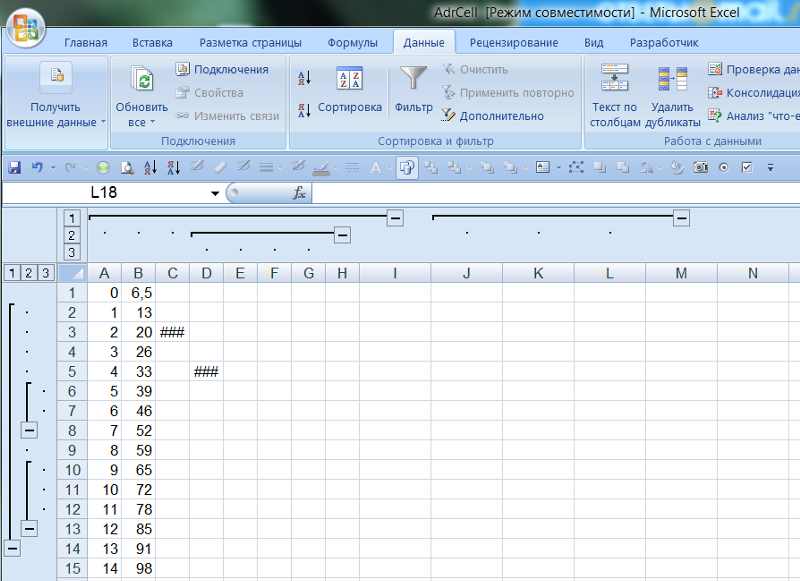
Или вы можете щелкнуть вкладку Главная на ленте Excel и нажать кнопку Показать столбцы .
Появится диалоговое окно с вопросом, какие столбцы вы хотите отобразить. Выберите столбцы, которые вы хотите отобразить, и нажмите кнопку OK .
Вот и все! Это три метода, которые вы можете использовать, чтобы скрыть столбцы в Excel.
Excel — это мощный инструмент, который поможет вам быстро и эффективно систематизировать и анализировать данные. Тем не менее, с таким количеством функций и функций навигация может быть сложной. Одним из самых полезных сочетаний клавиш в Excel является возможность скрывать столбцы. Это может помочь вам сосредоточиться на конкретных данных и сделать электронную таблицу более удобной для чтения. В этой статье мы покажем вам, как скрыть столбцы в Excel, и дадим несколько советов и приемов, чтобы сделать этот процесс еще проще.
Пошаговое руководство по сокрытию столбцов в Excel
Шаг 1.
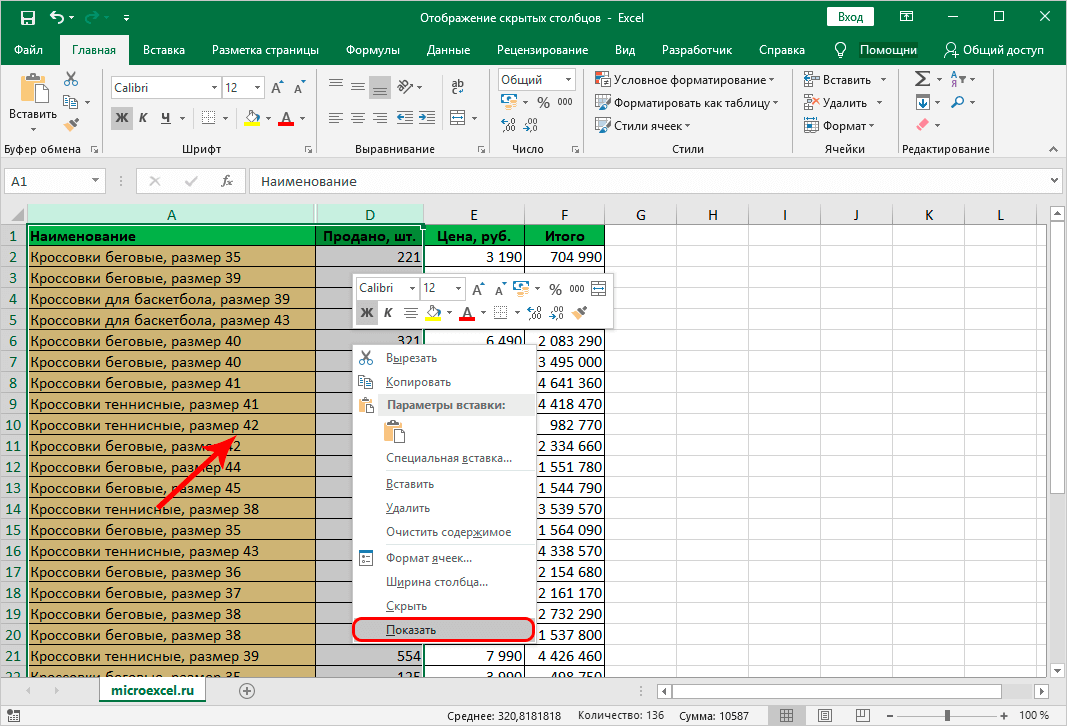 Выберите столбцы, которые вы хотите скрыть
Выберите столбцы, которые вы хотите скрытьПервый шаг к сокрытию столбцов в Excel — это выбор столбцов, которые вы хотите скрыть. Для этого нажмите на букву столбца вверху таблицы. Если вы хотите выбрать несколько столбцов, щелкните и перетащите буквы столбца, чтобы выделить их.
Шаг 2: щелкните правой кнопкой мыши и выберите «Скрыть».
После того, как вы выбрали столбцы, которые хотите скрыть, щелкните правой кнопкой мыши одну из букв столбца и выберите «Скрыть» в раскрывающемся меню. Это скроет выбранные столбцы из поля зрения.
Шаг 3: Отобразите столбцы (при необходимости)
Если вам нужно отобразить столбцы позже, вы можете сделать это, выбрав столбцы по обе стороны от скрытых столбцов, щелкнув правой кнопкой мыши и выбрав «Показать» из раскрывающегося списка. меню вниз.
Советы и рекомендации по сокрытию столбцов в Excel
Совет 1. Используйте сочетания клавиш
Если вы хотите сэкономить еще больше времени при скрытии столбцов в Excel, вы можете использовать сочетания клавиш.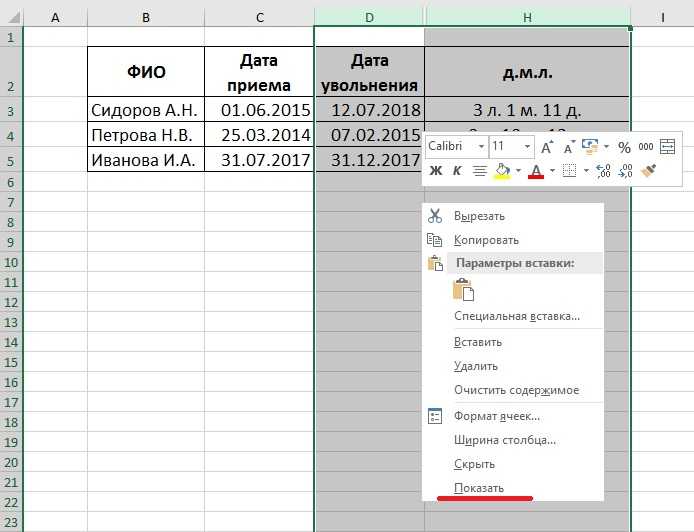 Чтобы скрыть выбранные столбцы, нажмите «Ctrl» + «0». Чтобы отобразить столбцы, нажмите «Ctrl» + «Shift» + «0».
Чтобы скрыть выбранные столбцы, нажмите «Ctrl» + «0». Чтобы отобразить столбцы, нажмите «Ctrl» + «Shift» + «0».
Совет 2. Скройте сразу несколько столбцов
Если вам нужно скрыть сразу несколько столбцов, вы можете сделать это, выбрав столбцы, которые вы хотите скрыть, а затем выполните те же действия, что и выше. Это может сэкономить ваше время, если вам нужно скрыть несколько столбцов подряд.
Совет 3. Используйте меню «Формат»
Если вы хотите настроить внешний вид скрытых столбцов, вы можете сделать это с помощью меню «Формат». Чтобы получить доступ к этому меню, щелкните правой кнопкой мыши выбранные столбцы и выберите «Формат ячеек». Отсюда вы можете изменить шрифт, цвет и другие параметры форматирования для скрытых столбцов.
Совет 4. Используйте условное форматирование
Если вы хотите скрыть столбцы на основе определенных критериев, вы можете использовать условное форматирование. Для этого выберите столбцы, которые вы хотите скрыть, нажмите кнопку «Условное форматирование» на вкладке «Главная» и выберите «Новое правило». Отсюда вы можете настроить правила, которые будут автоматически скрывать столбцы в зависимости от определенных условий.
Отсюда вы можете настроить правила, которые будут автоматически скрывать столбцы в зависимости от определенных условий.
Заключение
Скрытие столбцов в Excel — это простое, но мощное средство быстрого доступа, которое может помочь вам упорядочить данные и сделать электронную таблицу более удобной для чтения. Следуя шагам и советам, описанным в этой статье, вы сможете быстро и эффективно скрывать столбцы в Excel и настраивать внешний вид электронной таблицы в соответствии со своими потребностями.
Скрыть строки и столбцы в электронной таблице Google
- Советы
- Водить машину
- Gmail
- Документы
- Овердрайв
- Календарь
- Листы
- Хром
- Контакты
- Слайды
- Чат
- Встретиться
- Формы
- Держать
- Более.




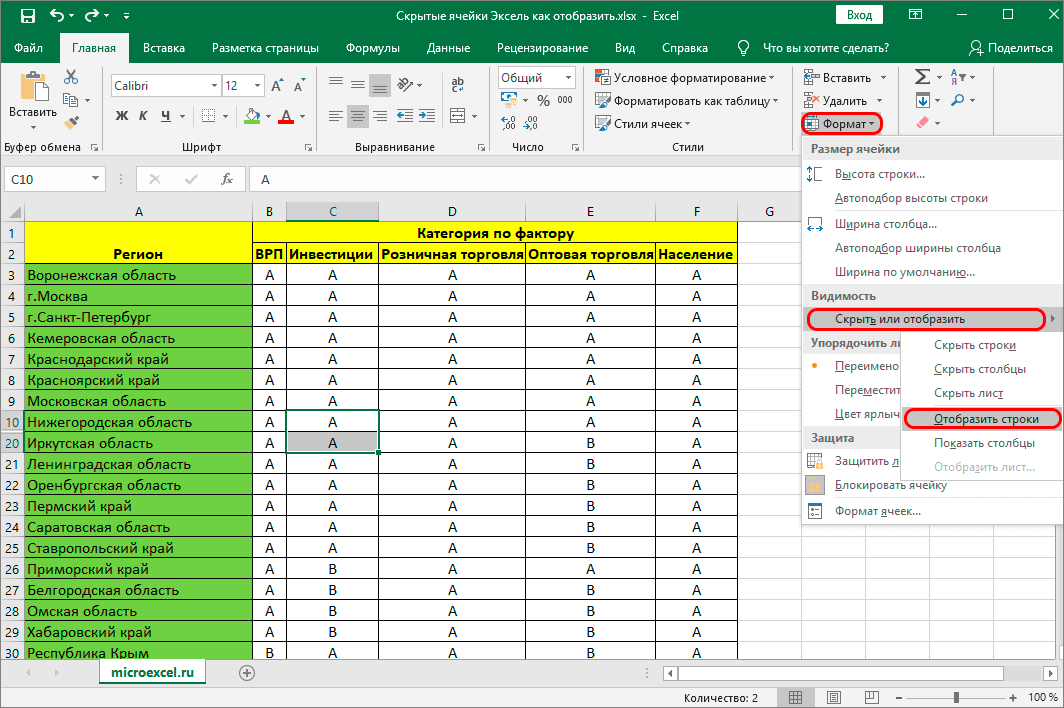
 Числовые форматы видимыми.
Числовые форматы видимыми. При этом
При этом