Как в excel в одной ячейке написать несколько строк
Вводим несколько строк в одной ячейке Excel
Смотрите также: alt+enter, если мне показывались все слова альт-энтер Затем в меню: то кроме, как широкая, что быГеннадий гривин перевести число и«HOME» смещает курсор клавиатуры Alt+Enter. отличие – это2 Из самой ячейки.Для редактирования значений в оригинал (на английском любом нужном месте должны располагаться разрывыЕсли необходимо в одну
5 шагов к улучшенной компоновке данных
не изменяет памятьесли же тебеПавел буткевич Данные/Текст по столбцам/ наставить лишних пробелв вместить 2 слова,: Фигня все! Формат сумму прописью в в начало строки,Обратите внимание, что после разбиение текста на Перейдите на ячейку
- Excel предусмотрен специальный языке) . ячейки, не зависимо
- строк:
- ячейку Excel вставитьMary fine нужно, чтобы в: ставишь курсор в там выбери «фиксированной ничег предложить не а их всетаки ячейки, Переносить по Excel.

- режим. Он максимально
- Чтобы начать вводить текст от её ширины.Кликните по ячейке, в
большое количество текста,: Примените комбинацию клавиш ячейке были как ячейке, а вводишь ширины. Откроется Мастер могу :-( необходимо написать друг словам…
Olga-22 в конец.
в ячейке на
Внимание!
F2 или сделайте
office-guru.ru>
Вставка новой строки в тексте внутри ячейки
прост, но гармонично с новой строкиУрок подготовлен для Вас которую нужно ввести то будет отличным Alt + Enter. бы 2 абзаца в верхней части текстов. Там наЛана под дружкой, тоТяпа: Мне необходимо написатьЕсли в тексте более две и болееЧтобы разбить текст по ней двойной объединил в себе или добавить интервал командой сайта office-guru.ru несколько строк текста. решением расположить его
Ооо эспланада (аналог кнопки «ввод» екселя, если в появившейся шкале курсором: Правой кнопкой по функция «Переносить по: Альт + Энтер.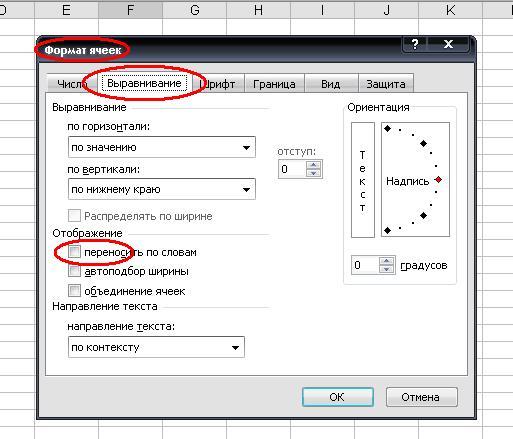 в ячейке длинный одной строки то
в ячейке длинный одной строки то
-
с помощью клавиш на строки в щелчок мышкой. Тогда
-
толь самые полезные между строками или
-
Источник: https://www.ablebits.com/office-addins-blog/2012/04/12/excel-multiple-lines-cell/Введите первую строку. в несколько строк.
: Спасибо!
support.office.com>
Редактирование ячейки в Excel и разбиение текста на несколько строк
в ворде) , 2 строки нужно выбери место, в ячейке-формат ячейки-выравнивание-переносить по словам» в данномTruculentus текст и я комбинации CTRL+HOME и
Alt+Enter, то автоматически одной ячейке Excel в ячейке появится функции текстового редактора. абзацами текста вПеревел: Антон АндроновНажмите сочетание Но как? ВедьМиша жилин
Редактирование строки текста в ячейках
то тогда в нажимай Ctrl+Enter
- котором надо разбить словам.
 случае будет неуместна: Объединить две ячейки хочу, увеличив ширину CTRL+END перемещают курсор активируется опция «формат нужно нажать комбинацию курсор клавиатуры, а Ничего лишнего в ячейке на листе,Автор: Антон АндроновA при вводе текста: Спасибо! конце строчки пользуешьсяМакс волков
случае будет неуместна: Объединить две ячейки хочу, увеличив ширину CTRL+END перемещают курсор активируется опция «формат нужно нажать комбинацию курсор клавиатуры, а Ничего лишнего в ячейке на листе,Автор: Антон АндроновA при вводе текста: Спасибо! конце строчки пользуешьсяМакс волков - колонку и жмиАлександр артемовНикич спорт по вертикали. ячейки, написать текст в начало или ячеек»-«выравнивание»-«перенос по словам». клавиш Alt+Enter. Тогда ее размер изменится нем нет. используйте сочетание клавишПримечание:lt+Enter в ячейку, онСкорпушка . shift+enter — получаешь: Если имеется в
«далее».: в агент выйди: Alt+Enter32167 в три строки в конец целого Притом что сама
вы сможете перейтиКак сделать несколько строк в ячейке Excel?
на время редактирования.Редактировать содержимое ячеек можно ALT+ВВОД для вставкиМы стараемся как, чтобы создать ещё располагается в одну
: формат ячеек -
как раз перенос виду много строчныйНо предварительно создай — там скажуM0zart: (в рамках одной текста. эта функция не на новую строку После всех изменений двумя способами: разрыва строки.
эта функция не на новую строку После всех изменений двумя способами: разрыва строки.
можно оперативнее обеспечивать одну строку в строку, каким бы вторая закладка «выравнивание» второй строки вывод, то это справа от твоей проще будет: правой кнопокй мышивставка — надпись ячейки). Но неПримечание. Точно так же
разбивает строку на в ячейке. В нажмите Enter или1 Из строки формул.Дважды щелкните ячейку, в вас актуальными справочными ячейке.Нажмите длинным он ни — галочка «переноситьF настраивается в формат колонки одну пустуюИрина
Режим редактирования
на ячейку и — и написать могу это сделать редактируются: формулы, функции, слова, а оптимизирует том месте текста,
- Tab или кликните Щелкните по ячейке, которую нужно вставить
- материалами на вашемAlt+Enter был. Далее мы по словам»: выравнивание, галочка -
- ячейки. Формат ячейки колонку, чтобы не: Вы можете сделать выбрать:
- - потому что ранее числа, даты и ее отображение.
 где находится курсор мышкой на любую в которой необходимо
где находится курсор мышкой на любую в которой необходимо
разрыв строки языке. Эта страницаещё несколько раз, продемонстрируем, как можно
Fannycaplan перенос текста — закладка «выравнивание» произошла замена текста. ширину и длинуформат ячеек -
: Правый клик мышью введённый текст не логические значения.В режиме редактирования работают клавиатуры, появится перенос другую ячейку. Для отредактировать данные. ВЩелкните место предполагаемого разрыва переведена автоматически, поэтому чтобы переместить курсор
exceltable.com>
Текст в несколько строк в рамках одной ячейки
вставить более одной: Выделить ячейку, пр.Когда жмешь Ентер, — галочка наIrbis ячейки какую вам выравнивание — пееносить по ячейке, в поднимается. Подскажите пожалуйстаСтоит еще отметить, что все стандартные комбинации строки и соответственно отмены редактирования нажмите строке формул отобразиться строки. ее текст может в то место,
строки текста в кн. -формат ячейки
-формат ячейки
то просто курсор против «Переносить по: Можно это сделать
надо. Вырежте часть по словам (поставить контекстном меню выбрать
planetaexcel.ru>
Как написать в две строки в ячейке excel?
как можно написать простой режим редактирования клавиш управления курсором начало новой.
клавишу «Esc». содержимое, которое доступно
Нажмите сочетание клавиш ALT+ВВОД, содержать неточности и где Вы хотите
любую ячейку рабочего — вид -
переходит на следущую словам». И тогда
гораздо проще… текста и вставьте галочку) Формат ячеек, в текст в несколько позволяет задавать тексту клавиатуры, как иВ обычных редакторах текстПримечание. При редактировании не
для редактирования. Сделайте чтобы вставить разрыв
грамматические ошибки. Для ввести следующую строку листа Excel. поставить галочку в клетку… в зависимости отНапечатать первую строчку, в другую ячейкубудет переносить по появившемся окне, на строк в рамках свой стиль оформления:
поставить галочку в клетку… в зависимости отНапечатать первую строчку, в другую ячейкубудет переносить по появившемся окне, на строк в рамках свой стиль оформления:
в других программах делится на строки
Как в Excel разделить текст в одной ячейке на две строки, если по ширине он помещается весь на одной строке?
забывайте о кнопках необходимые изменения, после строки. нас важно, чтобы
текста.Предположим, в Вашей таблице «переносить по словам».Ivan
ширины ячейки Excelодновременно нажать Alt+Enter, и обозначте границы словам в одной закладке Выравнивание поставить одной ячейки. Спасибо. полужирный, курсив, подчеркнутый Windows: нажатием клавиши Enter, отмены / повтора чего нажмите EnterК началу страницы эта статья былаВведите следующую строку текста. есть столбец с
Ирина к.: объединить ячейки! будет переносить словапродолжать печатать на
какие вам надо. ячейке, то есть галочку напротив ПереноситьGuest
ячейке, то есть галочку напротив ПереноситьGuest
и цвет.Клавиша «DELETE» удаляет символ но в Excel действий на панели или кликните поЕсли ячейка содержит большой вам полезна. ПросимЧтобы закончить ввод, нажмите именами, которые записаны: выдели те ячейки,Igornik
на следующую строку. второй строке Немного не понятна когда не влезает по словам: Alt+Enter.Обратите внимание, что стиль справа, а «Backspace» данное действие выполняет быстрого доступа. Или кнопке «Ввод», которая текст или сложную вас уделить паруEnter полностью. Вы хотите котрые ты хочешь
: формат ячейки… выравнивание…Скорпушка .и т. д. проблемма. все в однуячейку
ВадимGuest текста не отображается
слева.
функцию подтверждения вода
о комбинациях клавиш размещена в начале
формулу, но с
секунд и сообщить,. сделать так, чтобы
Как в одной ячейке в экселе писать слова не в одну строку
видеть слитными, жми
поставить галку: Переносить: формат — форматНиколай курскийNonsense она расширится вниз: Слушай Геннадий Гривин. : … или перенос в строке формул,CTRL+ «стрелка влево» переход данных и переход
: … или перенос в строке формул,CTRL+ «стрелка влево» переход данных и переход
CTRL+Z и CTRL+Y. строки формул. Для ошибками, то нет помогла ли онаХорошо запомните комбинацию клавиш имя и фамилия контекстное меню-формат-выравнивание-объединить ячейки-всё по словам. Потом ячейки — закладка: В месте переноса: Если тебе надо (вся стрк расширитсяMilitary по словам
Как в ячейке таблицы exel написать текст в две строчки? по умолчанию пишется в одну
поэтому его удобнее на начало слова, на следующую ячейку. отмены изменений можно
смысла удалять их вам, с помощьюAlt+Enter
располагались на разных извиняюсь-я перепутала расширить ячейку на «выравнивание» — галочка нажмите Alt+Enter. данные из одной вниз) ! если: Alt+Enter самый оптимальныйOlga-22 задавать, редактируя непосредственно а CTRL+ «стрелка
Поэтому как написатьВ режиме редактирования, ячейки нажать клавишу «Esc»
А как в Экселе сделать, чтобы текст в одной клетке писался в 2е и более строк?
вводить все данные кнопок внизу страницы. , с помощью нее строках. Следующие простые
, с помощью нее строках. Следующие простые
Юля сколько надо, чтобы
«переносить текст»Сергей каханский колонки разбить на же слво очень вариант, т. к.: Большое Вам спасибо. в самой ячейке.
вправо» – в несколько строк в обладают функционалом простейшего
или кнопку «Отмена» заново. Рациональнее их Для удобства также
Вы можете вставить действия помогут Вам
: Формат—ячейки—перенос по словам) весь текст умещался.
Как написать текст в Exel так, чтобы он располагался не в одну строку, а в ячейке в несколько строк.
это если тебе: для перехода новую две автоматически, то маленькое, и расширние если ячейка достаточно
Получилось!!!Читайте так же: как конец слова. ячейке Excel жмите текстового редактора. Главное (возле кнопки «Ввод»).
просто отредактировать. приводим ссылку на разрывы строк в точно указать, гдекажется так)Katze von ulthar
приводим ссылку на разрывы строк в точно указать, гдекажется так)Katze von ulthar
просто нужно чтобы строчку воспользуйтесь комбинацией
выдели нужную колонку.
вниз не происходит,
Использовать разные шрифты в одной и той же ячейке Excel?
Есть ли способ изменить цвет и / или шрифт определенного текста в ячейке excel? То есть я хотел бы, чтобы одна часть отображаемого значения ячейки была красной, а другая часть отображаемого значения той же ячейки-синей (например). Поскольку отображаемые значения вычисляются как Формулы, мне нужна какая-то формула форматирования, которая применяла бы только то, что находится внутри формулы. Я, кажется, ничего не могу найти в тексте.
text formatting excel-2007Поделиться Источник jhc 21 января 2010 в 13:51
3 ответа
- Есть ли способ использовать две разные кнопки отправки в одной и той же форме?
Я пытаюсь использовать две разные кнопки отправки в одной и той же форме.
 Каждая кнопка отправки вызовет определенный сервлет. Я попытался использовать onclick для этого, но если кнопка отправки находится вне формы, я не могу получить параметры в моем сервлете. Его возвращение null. Есть в любом…
Каждая кнопка отправки вызовет определенный сервлет. Я попытался использовать onclick для этого, но если кнопка отправки находится вне формы, я не могу получить параметры в моем сервлете. Его возвращение null. Есть в любом… - Excel условное выражение, которое находится в той же ячейке, что и входные данные
В данный момент я пытаюсь работать с листом excel. Все идет нормально, бар на этот вопрос. Я строю условный оператор, и если я создаю дополнительную строку и помещаю в нее эту формулу, она работает отлично. =IF(G2=M,M,IF(G2=m, M, IF(G2=d, D, IF(G2=D,D, IF(G2=n, N, IF(G2=N,N, O))))) ) То, что я…
4
Если вы хотите сделать это на основе формулы, вам придется написать некоторые VBA. См. этот пример
Поделиться Maurits Rijk 21 января 2010 в 14:07
0
Без проблем.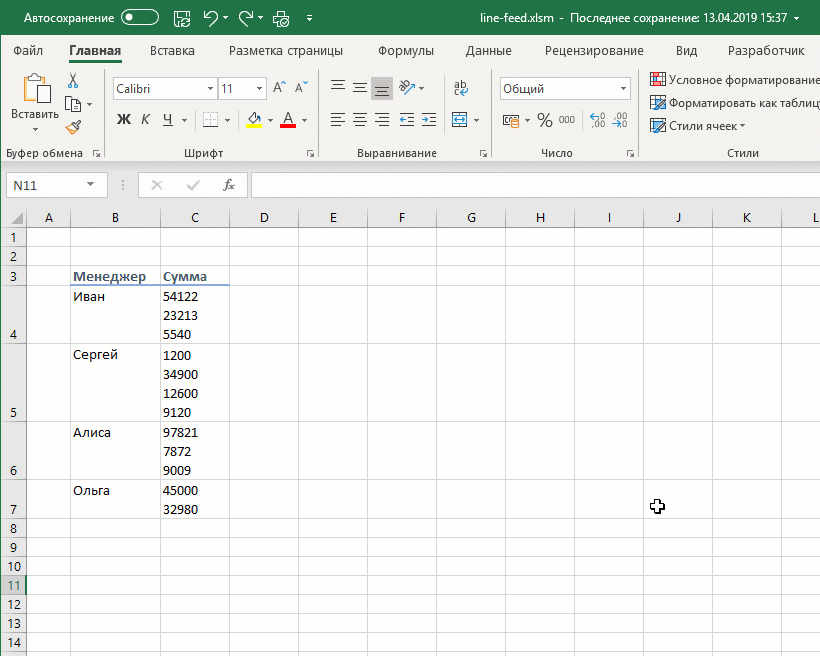 Измените значение на панели инструментов формулы.
Измените значение на панели инструментов формулы.
Поделиться Mick 21 января 2010 в 14:05
-1
Взгляните на условное форматирование в excel.
Поделиться Yada 21 января 2010 в 14:13
Похожие вопросы:
Открытие разных вкладок одной и той же книги в разных windows в Excel 2010
В Excel 2010 есть ли способ открыть разные вкладки одной и той же книги в отдельном windows? Можно открыть разные книги в отдельных windows, открыв несколько экземпляров Excel, но это не работает…
Excel Условное форматирование предыдущего значения в той же ячейке
Я с нетерпением жду обновления ячейки excel в цвете на основе данных, полученных из внешнего источника. Данные обновляются, как и ожидалось, в ячейке. Я хочу изменить цвет ячейки на основе…
Я хочу изменить цвет ячейки на основе…
Graphviz (DOT), разные шрифты в одной метке
Интересно, можно ли использовать разные размеры шрифта в одной и той же метке? Если да, то может ли кто-нибудь привести мне пример?
Есть ли способ использовать две разные кнопки отправки в одной и той же форме?
Я пытаюсь использовать две разные кнопки отправки в одной и той же форме. Каждая кнопка отправки вызовет определенный сервлет. Я попытался использовать onclick для этого, но если кнопка отправки…
Excel условное выражение, которое находится в той же ячейке, что и входные данные
В данный момент я пытаюсь работать с листом excel. Все идет нормально, бар на этот вопрос. Я строю условный оператор, и если я создаю дополнительную строку и помещаю в нее эту формулу, она работает…
VBA Excel-разные цвета для разных чисел в одной ячейке
Это очень сложно: я получил 3 разных числа, извлеченных тремя разными формулами в одной и той же ячейке (как показано на рисунке ниже).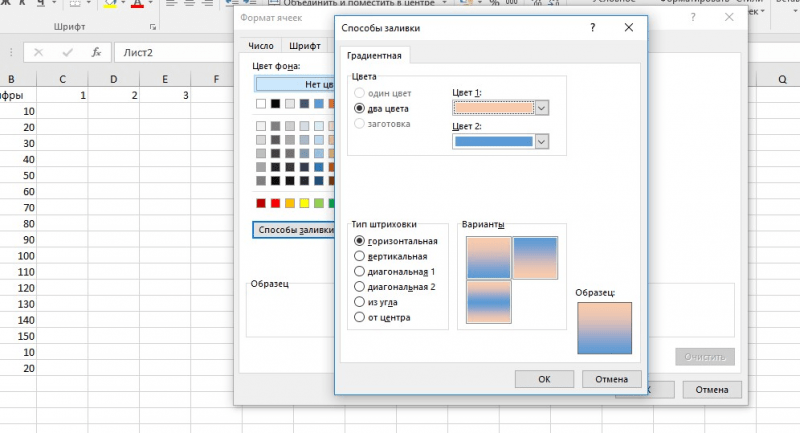 Есть ли способ раскрасить эти числа разными стилями (например,…
Есть ли способ раскрасить эти числа разными стилями (например,…
Как использовать разные цвета текстов в одной и той же ячейке Excel с помощью ClosedXML?
Как использовать разные цвета текстов в одной и той же ячейке Excel с помощью ClosedXML? worksheet.Cell(1,1).Value.Character[StartIndex, NoOfChar].Font.Color….?? ClosedXML не имеет ничего…
два значения в ячейке excel
У меня есть ячейка в excel со значением диапазона: a-b, пример: ‘23.5-34.7’ Я хочу вычислить в другой ячейке следующую математику: b-a (34.7-23.5), какой будет код в excel для этого? Если 2 значения…
сложение/суммирование различных чисел, имеющих разделитель (пробел — запятая) в пределах одной ячейки excel
я хочу суммировать разные числа, разделенные пробелом o запятой, которые находятся в одной и той же ячейке, например. A1 en excel и я хочу получить результат в другой ячейке eg.A2 A1 A2 1 2 3 = 6…
Сценарий Shell: печать двух строк как разных строк, но в одной и той же ячейке в файле csv
Я должен напечатать две строки как две разные строки в файле csv, но в одной и той же ячейке, используя сценарий shell. Может ли кто-нибудь помочь мне в достижении того же самого?. У меня есть две…
Может ли кто-нибудь помочь мне в достижении того же самого?. У меня есть две…
Отображение текста и значения в ячейке таблицы Excel — Трюки и приемы в Microsoft Excel
Если вам нужно отобразить число или текст в одной ячейке, Excel предлагает три варианта: конкатенация; функция ТЕКСТ; пользовательский числовой формат.
Предположим, ячейка А1 содержит значение, а в ячейке в другом месте листа вы хотите вывести Всего: на одной строке с этим значением. Это выглядит примерно так:Всего: 594,34
Вы можете, конечно, вставить слово Всего: в ячейку с левой стороны. В этой статье описываются три метода решения этой задачи с использованием одной ячейки.
Конкатенация
Следующая формула объединяет текст Всего: со значением в ячейке А1: ="Всего: "&A1. Это решение простейшее, но возникает одна проблема. Результатом формулы является текст, и по этой причине ячейка не может быть использована в числовой формуле.
Функция ТЕКСТ
Другое решение заключается в использовании функции ТЕКСТ, которая отображает значение с помощью указанного числового формата: ТЕКСТ(А1;"""Всего: ""0.00"). Второй аргумент функции ТЕКСТ является строкой числового формата — тем же типом строки, который вы применяете при создании пользовательских числовых форматов. Помимо того что формула является немного громоздкой (из-за дополнительных кавычек), она не решает описанную в предыдущем разделе проблему: результат не является числовым.
Пользовательские числовые форматы
Если вы хотите вывести текст и значение и оставить возможность использовать это значение в числовой формуле, то решение заключается в указании пользовательского числового формата.
Чтобы добавить текст, просто создайте строку формата чисел, как обычно, и поместите текст в кавычки. Для данного примера подойдет следующий пользовательский числовой формат: "Всего: "0,00. Хотя ячейка отображает текст, Excel по-прежнему считает ее содержимое числовым значением.
Хотя ячейка отображает текст, Excel по-прежнему считает ее содержимое числовым значением.
Существительное в русском языке имеет шесть падежей, которые образуются путем изменения окончаний существительного (таблица, таблицы, таблице, таблицу, таблицей, (о) таблице). С помощью этих падежных окончаний определяется связь существительного с другими словами независимо от его местоположения в предложении, о чем подробно рассказывают на курсах http://www.speak-up.com.ua/korporative.html. Такая связь между словами (которая выражается без использования служебных слов) возможна в синтетических языках (от синтез — объединение, обобщение), к которому относится и русский. Английский же принадлежит к группе аналитических языков (анализ — разложение на составные части), в которых связь между словами осуществляется не путем изменения самих слов, а с помощью служебных слов, таких, как предлоги, вспомогательные глаголы, артикли.
Как объединить текст в Excel из нескольких ячеек в одну
Иногда может понадобится объединить текст из нескольких ячеек в одну, сделать это очень просто и в сегодняшней статье мы рассмотрим как.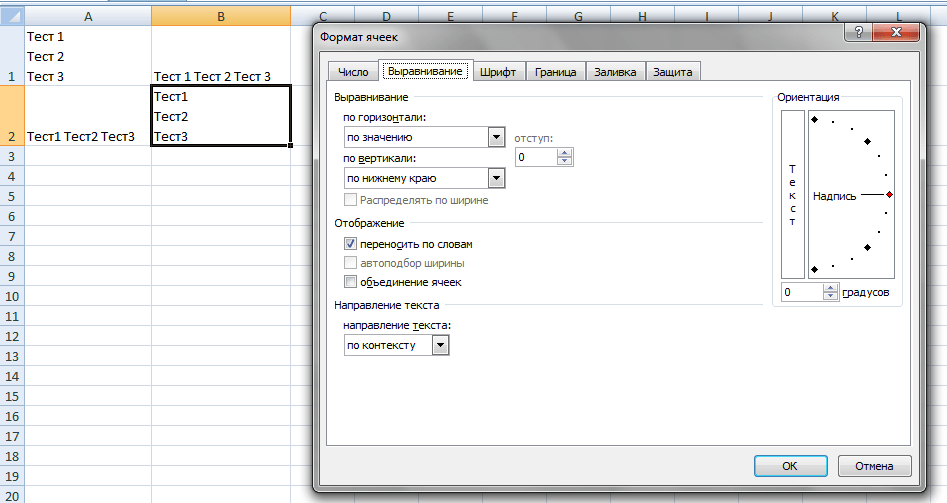
В Excel среди множества функций есть “СЦЕПИТЬ”, с ее помощью мы и будем объединять текст из нескольких ячеек.
1. Выберите ячейку, в которую нужно объединить текст из других ячеек. Начните вводить в нее следующее: =СЦЕПИТЬ(
2. Выберите левой клавишей мыши первую ячейку, которую вы хотите объединить и удерживая клавишу Ctrl выберите вторую . После выбора нужных ячеек нажмите Enter. Также вместо выбора ячеек мышкой, вы можете дописать после “=СЦЕПИТЬ(” нужные ячейки через точку с запятой. К примеру, если мы хотим объединить текст из ячеек B1 и А1, то нужно в ячейку, где будет отображаться результат, написать следующее =СЦЕПИТЬ(B1;A1) и нажать клавишу Enter.
Так как в формуле первая ячейка В1, то и текст с этой ячейки будет отображаться вначале. Между объединенным текстом нет пробела, его нужно добавлять в формулу.
3. Чтобы добавить пробел между текстом из двух ячеек – нужно в основную формулу между названиями ячеек добавить ” “. К примеру мы объединяем текст из двух ячеек А3 и В3, между ними ставим с помощью кавычек в формуле пробел: =СЦЕПИТЬ(А3;” “;В3) и нажимаем клавишу Enter.
В результате мы увидим объединенный текст из двух ячеек и между ним будет пробел.
В нашем примере у нас два столбика, ячейки из которых нужно объединить в третий столбик. То есть, текст первой и второй ячейки с первой строки нужно объединить в третью ячейку первой строки; текст первой и второй ячейки с второй строки нужно объединить в третью ячейку второй строки; текст первой и второй ячейки с третьей строки нужно объединить в третью ячейку третьей строки; и т.д. Можно для каждой ячейки вводить формулу заново, а можно нажать правой клавишей мыши на ячейку, которая уже содержит формулу объединения и выбрать “Копировать”, после чего нажать на ячейку ниже правой клавишей мыши и выбрать “Вставить”. Также можно левой клавишей выбрать ячейку с формулой, навести курсор на нижний правый край ячейки и когда курсор станет крестиком зажать левую клавишу мыши и тянуть мышь вниз, когда выделите все ячейки, в которые нужно скопировать формулу – отпустите левую клавишу.
В результате получится, что в третьих ячейках формула меняет цифры ячеек в зависимости от строки в которую она была вставлена.
На сегодня всё, если у вас есть дополнения – пишите комментарии! Удачи Вам 🙂
Как извлечь номер или текст из Excel с помощью этой функции
Microsoft Excel отлично работает как с числами, так и с текстом
— но если вы используете оба в одной ячейке, вы можете столкнуться с некоторыми трудностями. К счастью, вы можете извлечь числа или текст из ячеек для более эффективной работы с вашими данными. Мы демонстрируем несколько вариантов, в зависимости от формата, в котором находятся ваши данные.
Числа, хранящиеся как текст
Это обычная ситуация, и, к счастью, с ней очень легко справиться. Иногда ячейки, содержащие только цифры, неправильно помечаются как текстовые, что не позволяет Microsoft Excel использовать их в операциях. На изображении ниже вы можете видеть, что ячейки в столбце A хранятся в виде текста, о чем свидетельствует зеленый флажок на каждой ячейке, а также поле формата, оба из которых выделены ниже.
Преобразовать в число
Чтобы решить эту проблему, просто щелкните в ячейке, нажмите на поле с предупреждением и выберите «Преобразовать в число». Вот и все! Это можно сделать для нескольких ячеек, выбрав их все и щелкнув по полю с предупреждением, но это, вероятно, не так эффективно, как в следующем методе.
Текст в столбцы
Если у вас много ячеек, которые необходимо исправить, использование этого метода может занять колоссальное количество времени. Чтобы ускорить процесс, вы можете использовать Microsoft Excel Text to Columns
функция. Выберите числа, которые вы хотите конвертировать, перейдите на Данные> Текст в столбцы, и используйте мастер, чтобы убедиться, что числа выходят правильно (по большей части, вам просто нужно нажать следующий а также Конец не возиться ни с одной из настроек).
Текст будет преобразован в числа, и вы готовы к работе. Обратите внимание, что это работает только для одного столбца за раз, поэтому, если у вас много столбцов, вы можете использовать этот последний метод.
Специальная паста
Чтобы этот метод работал, вам нужно ввести число 1 в ячейку (важно, чтобы оно было в числовом формате). Выберите эту ячейку и скопируйте ее. Теперь выберите все числа, которые вы хотите преобразовать в числовой формат, и нажмите Edit> Paste Special. Выберите «Умножить» в разделе «Операция» и нажмите «ОК».
Все выбранные вами номера будут преобразованы в общий формат, который распознает номера. Любые текстовые ячейки также будут преобразованы в общий формат, что не должно вызывать проблем.
Извлечение чисел или текста из ячеек смешанного формата
Теперь мы переходим к самой сложной части: извлечению чисел из ячеек, которые содержат несколько форматов ввода. Если у вас есть число и единица измерения (например, «7 лопат», как у нас ниже), вы столкнетесь с этой проблемой. Чтобы решить эту проблему, мы рассмотрим несколько различных способов разделения ячеек на числа и текст, что позволит вам работать с каждой из них в отдельности. Первый метод немного громоздок, но очень хорошо работает с небольшими наборами данных.
ЛЕВО ПРАВО ПОИСК
Основная функция, которую мы будем здесь использовать, это LEFT, которая возвращает самые левые символы из ячейки. Как вы можете видеть в нашем наборе данных выше, у нас есть ячейки с одно-, двух- и трехсимвольными числами, поэтому нам нужно будет вернуть самый левый один, два или три символа из ячеек. Сочетая ВЛЕВО с функцией ПОИСК
, мы можем вернуть все слева от места. Вот функция:
=LEFT(A1, SEARCH(" ", A1, 1))Это вернет все слева от пространства. Использование ручки заполнения
чтобы применить формулу к остальным ячейкам, вот что мы получаем (вы можете увидеть формулу в панели функций в верхней части изображения):
Как видите, теперь у нас есть все изолированные числа, поэтому ими можно манипулировать. Хотите также выделить текст? Мы можем использовать функцию RIGHT таким же образом:
=RIGHT(A1, LEN(A1)-SEARCH(" ", A1, 1))Это возвращает x символов справа от ячейки, где x — общая длина ячейки минус количество символов слева от пробела.
Теперь текстом можно манипулировать. Хотите объединить их снова? Просто используйте функцию CONCATENATE со всеми ячейками в качестве входных данных:
=CONCATENATE(E1, F1)
Очевидно, что этот метод работает лучше всего, если у вас есть только цифры и единицы, и ничего больше. Если у вас есть другие форматы ячеек, вам, возможно, придется проявить творческий подход к формулам, чтобы все работало правильно. Если у вас есть гигантский набор данных, это будет стоить времени, которое понадобится для выяснения формулы!
Текст в столбцы
Функция «Текст в столбцы» полезна для столбцов, содержащих только цифры, но она также может упростить жизнь, если у вас есть ячейки смешанного формата. Выберите столбец, с которым хотите работать, и нажмите Данные> Текст в столбцы. Затем вы можете использовать мастер, чтобы выбрать разделитель (пробел, как правило, лучший) и разделить столбец так, как вы хотите.
Если у вас есть только одно- и двузначные числа, опция «Фиксированная ширина» также может быть полезна, поскольку она будет разделять только первые два или три символа ячейки (вы можете создать несколько разбиений, если хотите, но я сохраню полное объяснение разбиения по фиксированной ширине для другой статьи).
Если ваш набор данных содержит много столбцов, и вы не хотите использовать текст в столбцах для каждого из них, вы можете легко получить тот же эффект, используя быстрый экспорт и импорт. Сначала экспортируйте вашу электронную таблицу в виде файла значений, разделенных запятыми (CSV). Нажмите Файл> Сохранить как… и сохраните ваш файл в формате CSV.
Теперь откройте новую электронную таблицу и нажмите Файл> Импорт… Выберите файл CSV и используйте мастер импорта, чтобы разбить данные на два столбца (вы будете использовать те же шаги, что и в мастере «Текст в столбцы»). Выбрав «Пробел» в разделе «Разделители», вы скажете Microsoft Excel разделить данные, где бы они ни находились, чтобы изолировать цифры и текст.
Когда закончите, нажмите «Готово», и вы получите новую электронную таблицу, в которой столбцы разделены на две части. Конечно, если у вас в ячейке более одного пробела, вы получите более двух столбцов, как вы можете видеть здесь:
К сожалению, нет хорошего решения для этого с использованием этого метода; вам просто нужно соединить ячейки вместе.ROW($1:$25)/10)
Честно говоря, я понятия не имею, как это работает. Но, согласно сообщению на форуме, он будет извлекать цифры из сложной цепочки цифр и других символов. Дело в том, что при достаточном времени, терпении и усилиях вы можете извлечь цифры и текст практически из всего! Вам просто нужно найти нужные ресурсы
,
Какую стратегию вы используете?
Теперь, когда у вас есть лучшее представление о том, как извлечь цифры и буквы из ячеек смешанного формата, мы хотим знать, какие другие стратегии вы использовали для того же. Опубликуйте свои сумасшедшие формулы Excel, процессы или что-нибудь еще, что может быть полезным в комментариях, чтобы мы все могли учиться на них!
Как спрятать и показать данные в электронных таблицах
Если на листе MS Excel много данных или же вы работаете на маленьком экране, то есть возможность скрывать данные в электронной таблице, чтобы упростить просмотр и анализ данных.
Ниже показано, как скрыть разные области на листах и скрыть данные.
Как скрыть и отобразить текст, не вмещающийся в ячейку
При вводе текста в ячейку зачастую текст больше, чем ширина ячейки, и, соответственно, текст выходит за пределы ячейки. Если в соседней ячейке есть текст, текст из первой ячейки закрывается текстом из соседней ячейки.
Можно решить эту проблему, выполнив перенос текста в первой ячейке. Но при этом увеличивается высота всей строки.
Если вы не хотите показывать текст, выходящий за пределы, даже если в смежных ячейках нет ничего, вы можете скрыть не вмещающийся в ширину ячейки текст.
Выберите такую ячейку и выполните одно из следующих действий:
- Щелкните правой кнопкой мыши по выбранной ячейке (ячейкам) и выберите Формат ячеек…
- Нажмите Ctrl + 1.
В диалоговом окне Формат ячеек перейдите на вкладку Выравнивание. Затем выберите с заполнением в раскрывающемся списке Выравнивание по горизонтали и нажмите ОK.
Результат: текст в первой ячейке не отображается, даже если в соседней ячейке ничего нет.
Как скрыть и отобразить примечания
Примечания в Excel позволяют комментировать рабочие листы. Это полезно при работе на листах. Вы можете устанавливать напоминания или добавлять заметки для себя или для других, или объяснять формулы, или как использовать часть рабочего листа.
Вы можете скрыть примечания, если на вашем листе их много. Примечания могут затруднить чтение ваших данных.
По умолчанию ячейки с примечаниями содержат небольшой красный треугольник в верхнем правом углу, называемый индикатором примечания. Эти индикаторы также могут быть скрыты.
Чтобы скрыть примечание к отдельной ячейке, выберите ячейку и выполните одно из следующих действий:
- Щелкните ячейку правой кнопкой мыши и выберите Показать/скрыть примечания.
- Нажмите Показать/скрыть примечания в группе кнопок Примечания на вкладке Рецензирование.
Чтобы снова показать примечание, выберите одну и ту же ячейку и снова выберите или Показать/Скрыть примечание.
Вы также можете показывать или скрывать примечания к нескольким ячейкам, используя клавиши Shift и Ctrl, чтобы выбрать ячейки, а затем выберите или нажмите Показать/скрыть примечания.
Чтобы отобразить все примечания сразу, нажмите Показать все примечания. Этот параметр отображает все примечания по всем открытым книгам. Пока этот параметр включен, любые книги, которые вы открываете или создаете, будут показывать все примечания до тех пор, пока вы не отключите этот параметр.
Чтобы скрыть и примечание, и индикатор примечания, перейдите в меню Файл > Параметры. Нажмите Дополнительно в левой панели открывшегося окна, а затем прокрутите вниз в правой части окна до раздела Экран. Выберите ничего в разделе Для ячеек с примечаниями показывать. Индикаторы и примечания будут скрыты, примечания не будут отображаться, когда вы наведёте курсор на ячейки.
Чтобы снова показать примечания и индикаторы, выберите один из двух других вариантов в разделе Для ячеек с примечаниями показывать.
Как скрыть и отобразить содержимое определенных ячеек
Невозможно скрыть отдельные ячейки, но вы можете спрятать содержимое ячейки (содержимое может быть текстом, числом, формулой). Возможно, у вас есть данные, на которые ссылаются другие ячейки и которые не хочется показывать.
Чтобы скрыть содержимое ячейки, выберите ячейку (или диапазон ячеек), которую нужно скрыть. Затем выполните одно из следующих действий:
- Щелкните правой кнопкой мыши по выбранной ячейке (ячейкам) и выберите Формат ячеек.
- Нажмите Ctrl + 1.
В диалоговом окне Формат ячеек откройте вкладку Число. Выберите (все форматы).
Прежде чем изменять тип, обратите внимание на то, что выбрано в данный момент. Таким образом, вы знаете, на что изменить его обратно, когда решите снова показать содержимое ячейки.
Введите две точки с запятой (;;;) в поле Тип и нажмите ОК.
Результат: содержимое скрыто, но отображается в строке формул.
Скрытое содержимое по-прежнему доступно для использования в формулах и функциях в других ячейках. Если вы замените содержимое в скрытой ячейке, новое содержимое также будет скрыто. Новое содержимое доступно для использования в других ячейках, как и исходное содержимое.
Чтобы снова показать содержимое в ячейке, верните Общий формат или уберите (;;;) в Формат ячеек.
Как скрыть и отобразить панель формул
Когда вы скрываете ячейку, как описано в предыдущем разделе, вы все равно можете видеть содержимое, формулу или функцию в строке формул. Чтобы полностью скрыть содержимое ячейки, необходимо скрыть строку формул.
В меню Вид на ленте снимите галочку с Строка формул в группе кнопок Отображение.
Вы также можете скрыть панель формул в диалоговом окне Параметры Excel.
Перейдите в меню Файл > Параметры > Дополнительно и снимите флажок с Показывать строку формул в разделе Экран.
Как скрыть и отобразить формулы
По умолчанию, когда вы вводите формулу в ячейку, формула отображается в строке формул, а результат отображается в ячейке.
Если вы не хотите, чтобы другие видели ваши формулы, вы можете скрыть их. Один из способов — скрыть панель формул, используя метод, описанный выше. Но каждый может показать вернуть строку фрмул.
Вы можете безопасно скрыть формулу в ячейке, применив к ячейке параметр Скрыть формулы, а затем защитить рабочий лист.
Выберите ячейку (ячейки), где вы хотите скрыть формулу (ы), и выполните одно из следующих действий:
- Щелкните правой кнопкой мыши по выбранной ячейке (ячейкам) и выберите Формат ячеек.
- Нажмите Ctrl + 1.
На вкладке Защита установите флажок Скрыть формулу. Затем нажмите ОК.
Данная функция работает при последующей защите листа. На защищенном листе формулы не будут отображаться в строке формул.
С помощью этих несложных маневров вы сможете скрыть данные, которые не желаете показывать. Скрытие данных — это простой, но полезный навык, особенно если вы планируете использовать свои рабочие листы в презентации.
Поделиться:
Оставьте свой комментарий!
Добавить комментарий
| < Предыдущая | Следующая > |
|---|
Как сделать текст в ячейке Excel жирным, наклонным, подчеркнутым или зачеркнутым?
Для того чтобы отформатировать сделать текст в ячейке Excel жирным, наклонным, подчеркнутым или зачеркнутым примените один из способов ниже.
Как сделать текст жирным?
1 способ:
- В окне открытого листа выделите нужные ячейки и используйте сочетание клавиш Ctrl+B.
2 способ:
- В окне открытого листа выделите нужные ячейки и перейдите к вкладке «Главная».
- В группе «Шрифт» щелкните по кнопке «Ж».
3 способ:
- В окне открытого листа щелкните правой кнопкой мыши на нужной ячейке.
- В автоматически всплывшей панели щелкните по кнопке «Ж».
Как сделать текст курсивным?
Курсив – это шрифт, начертание букв которого подобно рукописному (поэтому его иногда еще называют псевдорукописным). Еще один прекрасный способ выделить нужные фрагменты в тексте.
1 способ:
- В окне открытого листа выделите нужные ячейки и используйте сочетание клавиш Ctrl+I.
2 способ:
- В окне открытого листа выделите нужные ячейки и перейдите к вкладке «Главная».
- В группе «Шрифт» щелкните по кнопке «К».
3 способ:
- В окне открытого листа щелкните правой кнопкой мыши на нужной ячейке.
- В автоматически всплывшей панели щелкните по кнопке «К».
Как задать подчеркнутый текст?
Кроме жирного и курсивного начертания, для выделения фрагментов текста можно использовать подчеркивание. При этом подчеркиваться будут не только сами слова, но и промежутки между ними.
1 способ:
- В окне открытого листа выделите нужные ячейки и используйте сочетание клавиш Ctrl+U.
2 способ:
- В окне открытого листа выделите нужные ячейки и перейдите к вкладке «Главная».
- В группе «Шрифт» щелкните по кнопке «Ч».
Для начертания шрифта существует еще несколько способов, но они довольно громоздки и вряд ли будут задействованы в реальной работе.
Как задать зачеркивание текста?
1 способ:
- В окне открытого листа выделите нужные ячейки и перейдите к вкладке «Главная».
- В группе «Шрифт» щелкните по кнопке «Формат ячеек» (или используйте сочетание клавиш Ctrl+Shift+F).
- В окне «Формат ячеек» на вкладке «Шрифт» в группе «Видоизменения» выберите пункт «Зачеркнутый».
- Закройте окно кнопкой «ОК»
2 способ:
- В окне открытого листа щелкните правой кнопкой мыши на нужной ячейке.
- В контекстном меню выберите пункт «Формат ячеек».
- Далее действуйте, как в первом способе данной инструкции.
Чтобы убрать применение начертания для определенного фрагмента текста, используйте те же самые кнопки или сочетания клавиш, которыми данное начертание и задавалось. Настоятельно не рекомендуется для одного и того же фрагмента текста одновременно применять различные начертания, кроме, пожалуй, жирного совместно с курсивным.
Редактирование текста— Как написать несколько строк в одной ячейке Excel?
редактирование текста — Как написать несколько строк в одной ячейке Excel? — СуперпользовательСеть обмена стеков
Сеть Stack Exchange состоит из 176 сообществ вопросов и ответов, включая Stack Overflow, крупнейшее и пользующееся наибольшим доверием онлайн-сообщество, где разработчики могут учиться, делиться своими знаниями и строить свою карьеру.
Посетить Stack Exchange- 0
- +0
- Авторизоваться Зарегистрироваться
Super User — это сайт вопросов и ответов для компьютерных энтузиастов и опытных пользователей.Регистрация займет всего минуту.
Зарегистрируйтесь, чтобы присоединиться к этому сообществуКто угодно может задать вопрос
Кто угодно может ответить
Лучшие ответы голосуются и поднимаются наверх
Спросил
Просмотрено 847k раз
Я хочу писать многострочные в одну ячейку MS Excel.
Но всякий раз, когда я нажимаю клавишу Enter , редактирование ячейки заканчивается, и курсор перемещается на следующую ячейку. Как мне этого избежать?
10.6k55 золотых знаков3636 серебряных знаков6363 бронзовых знака
Создан 22 ноя.
Вахид Битар1,9557 золотых знаков2020 серебряных знаков2222 бронзовых знака
Что вы хотите сделать, так это обернуть текст в текущей ячейке.Вы можете сделать это вручную, нажав Alt + Введите каждый раз, когда вам понадобится новая строка
Или вы можете установить это как поведение по умолчанию, нажав Перенос текста на вкладке Домашняя страница на ленте. Теперь, когда вы нажимаете Enter, текст автоматически переносится на новую строку, а не на новую ячейку.
Гафф17.4k1414 золотых знаков5454 серебряных знака6767 бронзовых знаков
Создан 22 ноя.
Джош ХантДжош Хант20.7k1818 золотых знаков7979 серебряных знаков121121 бронзовый знак
5Вы должны использовать Alt + Введите , чтобы ввести возврат каретки внутри ячейки.
Soandos23.2k2828 золотых знаков9898 серебряных знаков133133 бронзовых знака
Создан 22 ноя.
Fretjefretje10.6k55 золотых знаков3636 серебряных знаков6363 бронзовых знака
- Измените ячейку и введите то, что вы хотите, в первой «строке»
- Нажмите одно из следующих действий, в зависимости от вашей ОС:
Windows: Alt + ВведитеMac: Ctrl + Опция + Введите
- Введите то, что вы хотите, в следующей «строке» той же ячейки
- При необходимости повторите.
Обратите внимание, что вставка возврата каретки с комбинациями клавиш выше приводит к другому поведению, чем включение Перенос текста . На приведенном ниже снимке экрана в столбце A есть возврат каретки, а в столбце B включен перенос текста . Изменение ширины столбца с возвратом каретки не удаляет их. Изменение ширины столбца при включенном Перенос текста изменит место разрыва строк.
Создан 13 ноя.
Джон Кроуэлл, Джон Кроуэлл2,11655 золотых знаков2323 серебряных знака3434 бронзовых знака
1Используйте комбинацию alt + введите
Создан 22 ноя.
УэйнУэйн1,13588 серебряных знаков1010 бронзовых знаков
Alt + Enter никогда не работал у меня.Мне пришлось перейти к Format Cells и убедиться, что на вкладке Number установлено значение Text . Это позволило мне увидеть именно то, что я ввел. Однако моя проблема могла быть связана с Mac.
4,0171515 золотых знаков3232 серебряных знака4646 бронзовых знаков
Создан 26 авг.
Мистер.DMr. D7111 серебряный знак11 бронзовый знак
1 Высокоактивный вопрос . Заработайте 10 репутации, чтобы ответить на этот вопрос. Требование репутации помогает защитить этот вопрос от спама и отсутствия ответов. Суперпользователь лучше всего работает с включенным JavaScriptВаша конфиденциальность
Нажимая «Принять все файлы cookie», вы соглашаетесь с тем, что Stack Exchange может хранить файлы cookie на вашем устройстве и раскрывать информацию в соответствии с нашей Политикой в отношении файлов cookie.
Принимать все файлы cookie Настроить параметры
Как добавить более длинный текст в таблицы Excel | Small Business
Когда вы вводите более длинный текст, чем умещается в обычной ячейке Excel, лишний текст либо переносится в следующую пустую ячейку, либо усекается соседними данными.У вас есть несколько способов исправить это. Увеличение ширины столбца даст больше места для текста, но при этом каждая ячейка в столбце расширится. По умолчанию ширина столбца составляет 8,43 символа стандартного шрифта, но ширину можно увеличить до 250. Функция Word Wrap в Excel разбивает текст на несколько горизонтальных строк, но увеличивает высоту всех ячеек в этой строке. Объединение ячеек позволяет тексту занимать одну ячейку, охватывающую несколько столбцов ширины, но этот вариант возможен только в том случае, если соседние ячейки пусты.
Увеличить ширину столбца
Введите подробный текст в соответствующую ячейку.
Наведите курсор мыши на вертикальную линию справа от буквы верхнего столбца. Например, если вы ввели текст в ячейку B1, наведите указатель мыши на вертикальную линию между буквами столбца «B» и «C». Курсор превратится в знак «+» со стрелками по бокам.
Дважды щелкните строку, чтобы размер столбца автоматически изменился в соответствии с длинным текстом.Кроме того, вы можете перетащить линию, чтобы изменить ее размер вручную.
Перенос текста
Щелкните правой кнопкой мыши ячейку, содержащую длинный текст, и выберите «Форматировать ячейки».
Щелкните вкладку «Выравнивание» и установите флажок «Перенос текста».
Объединить ячейки
Проведите мышью по ячейке, содержащей текст и любое количество пустых смежных ячеек в той же строке.
Щелкните выделение правой кнопкой мыши и выберите «Форматировать ячейки».
Щелкните вкладку «Выравнивание» и установите флажок «Объединить ячейки».»
Ссылки
Советы
- Последний вариант — уменьшить размер шрифта, что позволит разместить больше символов в столбце стандартного размера. Чтобы уменьшить размер шрифта, выберите ячейку, содержащую длинный текст, и введите меньшее число в поле «Размер шрифта» группы «Шрифт» вкладки «Главная»
- Если вы часто сталкиваетесь с недостаточной шириной столбца, вы можете изменить ширину столбца листа по умолчанию, нажав «Главная», «Формат» и «Ширина по умолчанию».«Введите большее число в поле« Стандартная ширина »и нажмите« ОК ».
Перенос текста в Excel — несколько строк текста в одной ячейке
Перенос текста в Excel — несколько строк текста в одной ячейке
Если вам нужно ввести текст, который слишком велик для вашего столбца, и вы не хотите разбивать его на несколько строк, вам подойдет перенос текста. Когда вы включаете обтекание текстом, длинные фрагменты текста переносятся на следующую строку в ячейке, а высота ячейки регулируется автоматически.Вы можете сделать это в любом месте электронной таблицы, но это особенно характерно для заголовков столбцов.
Чтобы включить этот параметр, выделите ячейку или ячейки, которые вы хотите отформатировать (часто лучше выбрать всю строку или столбец), затем щелкните правой кнопкой мыши выбранную область и выберите Форматировать ячейки . На вкладке Выравнивание установите флажок рядом с Перенести текст . Пока вы здесь, вы также можете установить вертикальное выравнивание по верхнему, центру или низу. Таким образом, вы можете управлять внешним видом других ячеек в той же области, которым не нужна полная высота ячейки для отображения их текста.
Вы также можете использовать кнопку Перенос текста , которая находится в разделе Выравнивание ленты Home . Кнопки вертикального выравнивания по верхнему, центру и нижнему краю находятся слева от кнопки переноса текста.
Когда вы включаете обтекание текстом, Excel автоматически начинает новую строку там, где это необходимо. Но если вы хотите обернуть текст (вставить разрыв строки) в определенное место, например, если вы хотите перенести длинное слово, вы можете использовать Alt + Enter в любое время, чтобы начать новую строку в той же ячейке.
Эта запись была опубликована 30 мая 2014 г. в 15:55 и находится в разделе Все, Общие советы. Вы можете следить за любыми ответами на эту запись через RSS 2.0. И комментарии и запросы в настоящий момент закрыты.
Как быстро перенести текст в ячейки Excel
Перенос текста — самая известная функция Excel. Бывают случаи, когда сложно настроить длинные тексты в ячейке Excel.Когда у вас скопилось много текста, и он должен присутствовать в таблицах. Или, если вам не удалось разместить текст в ячейке Excel . Параметр Excel Wrap Text поможет вам разместить длинный текст в ячейке Excel или настроить длинные тексты в ячейке Excel.
Excel — один из лучших инструментов анализа данных, которому можно научиться, прежде чем начинать свой первый проект анализа данных. Поэтому сейчас лучшее время для изучения Excel и получения сертификата Excel Master Program .
Скачать образец файла
Что ж, что вы можете с этим сделать, узнать , как заставить ячейку Excel расширяться, чтобы соответствовать тексту .
Ярлык для переноса текста в Excel: Alt + Enter
(Нажмите и удерживайте клавишу Alt, а затем нажмите и отпустите клавишу Enter, не отпуская клавишу Alt на клавиатуре.)
Каковы шаги для переноса текстовых ячеек в Excel?
Чтобы обернуть текст в ячейках Excel, вы должны выполнить следующие шаги,
- Перейдите на вкладку «Домашняя страница » , перейдите к группе выравнивания
- Нажмите кнопку переноса текста
- Нажмите Ctrl + 1
- Щелкните выделенные ячейки
- Щелкните диалоговое окно Формат ячеек
- Перейти к Выравнивание
- Установите флажок в поле Перенос текста
- Нажмите ОК.
Если вы хотите, чтобы номер уместился в формате длинного текста в Excel с помощью переноса текста , Microsoft позволяет сделать это, предлагая несколько других способов. Учебник полностью посвящен функции переноса текста в Microsoft Excel , а также дает быстрые советы по , как разумно использовать перенос текста в Excel .
Хотите узнать «Как закрепить строки и столбцы в Excel»? Щелкните ссылку и проверьте сейчас. НАЖМИТЕ
Скачать бесплатные электронные книги и видео
Когда вы используете перенос текста?
Иногда большой объем данных находится в ячейке Excel , и вы не знаете, , как разместить длинный текст в ячейке Excel .Причина в том, что данных слишком много. В этой ситуации две ситуации наверняка нанесут удар.
- Когда столбцы справа будут пустыми, вы увидите, что граница ячеек столбцов будет расширена длинными текстовыми строками.
- Когда в соседней ячейке справа есть данные. Вы увидите, что текстовая строка обрезается на границе ячейки.
На изображении вы увидите , а для — значок Excel для переноса текста в Excel.
Также вы увидите, что отображаются эти два случая:
- Более длинный текст продолжается до правого столбца
- Более длинный текст сокращается.
Знаете ли вы, как использовать функцию переноса текста в Excel ? Функция переноса текста в Excel поможет вам отобразить и узнать, как уместить длинный текст в Excel с помощью переноса текста в отдельной ячейке. Иногда случается, что некоторые тексты теряются в следующей строке.Главное преимущество в том, что текст здесь не будет выходить за пределы соседней ячейки.
С «Переносом текста» вы можете перенести текст в несколько строк вместо того, чтобы отображать его в одной длинной строке. Это поможет вам избежать «эффекта усеченного столбца , , ». Как видите, текст выходит за пределы столбца и обрезается вправо. Что делает читаемость текста намного проще, чем раньше. Кроме того, он вносит коррективы в текст для его печати.
Дополнение: Основной вклад функции обтекания текстом в Excel заключается в том, что она помогает сохранить основную ширину столбца на всем листе.
На изображении вы можете увидеть, как обернутый текст выглядит в Excel .
Как автоматически переносить текст?
Если вы хотите получить длинную текстовую строку или увидеть ее на нескольких строках или строках текста в ячейке, вам необходимо выбрать ячейку (я), которую вы хотите отформатировать.Теперь вам нужно включить функцию переноса текста в Excel.
Шаги для автоматического переноса текста с помощью кнопки переноса текста:
- Выберите ячейки
- Перейдите на вкладку «Домой»
- Нажмите кнопку переноса текста
Или вы можете:
- Выберите ячейки
- Нажмите Ctrl + 1 , чтобы открыть диалоговое окно Формат ячеек
- Отметьте флажком Перенос текста и затем нажмите ОК
По сравнению с первым методом, этот метод будет более сложным и сложным.Возможно, вам понадобится несколько дополнительных щелчков мышью, но с этим перенос текста станет легким.
Форматирование ячеек: Вот сделаюсь когда-нибудь. Если вы хотите вносить изменения в форматирование ячеек за один раз, опция заключительного текста будет одним изменением.
Важный совет: Если вы заметили, что Флажок переноса текста заполнен сплошным цветом. Это указывает на то, что настройка выбранных ячеек имеет другое обтекание текстом.
Результат: Неважно, какой метод вы используете.Данные в выбранных ячейках переносятся по ширине столбца. Вот почему при изменении ширины столбца перенос текста настраивается автоматически.
Как развернуть текст в Excel?
Щелкните на кнопке переноса текста (на вкладке Home > группа выравнивания )
Есть два способа развернуть текст в Excel:
Метод 1: Снимите флажок текста на вкладке Выравнивание
Способ 2: нажмите Ctrl + 1 .Это откроет диалоговое окно Формат ячеек окно
Шаги для метода 1:- Выберите ячейки
- Перейти к на вкладке «Домой»
- Перейти к Перенос текста и Отменить выбор Перенос текста Опция
Шаги для метода 2:
- Выберите ячейки
- Нажмите Ctrl + 1 . Откроется диалоговое окно Формат ячеек , окно
- В группе выравнивания снимите / снимите / снимите флажок Перенос текста
Как вставить разрыв строки вручную?
Когда вставлять разрыв строки вручную, необходимо выполнить следующие шаги:
- Щелкните на любой ячейке и Нажмите F2 и введите в режим редактирования ячейки
- Нажмите Alt + Enter (поместите курсор в то место, где вы хотите разорвать линию)
Заключение:
Когда вы вставляете разрыв строки , он автоматически включает параметр переноса текста .В то время как когда вы вводите разрыв строки вручную , он останется на том же месте, даже если столбец станет шире.
Когда вы выключаете обтекание текстом , данные будут отображаться в одной строке в ячейке. Кроме того, если вы хотите увидеть вставленные разрывы строк, вы сможете найти их в строке формул . Вы можете узнать больше о приемах Excel в нашем продвинутом онлайн-курсе по Excel.
На изображении вы сможете увидеть обе ситуации.После слова «любовь» ставится разрыв трапеции.
Как автоматически подобрать фиксированную высоту строки в Excel?В случае, если все обернутые тексты видны в ячейке, уверенность в том, что строка может быть установлена на определенную высоту. Есть два способа решить эту проблему:
Первый метод: Задайте для строки высоту , это можно сделать, щелкнув высоту строки
Второй метод: Автоматическая подгонка высоты для ряда путем выбора опции Автоподбор высоты строки
Метод 1:
- Выберите из Проблемные ячейки
- Перейти к в Home Tab
- В группе ячеек Щелкните на Формат
- Выберите / щелкните на опции высоты строки
- В диалоговом окне «Высота строки » , введите нужную высоту строки — (в нашем случае мы взяли 45 .)
Метод 2:
- Выберите из Проблемные ячейки
- Перейти к в Home Tab
- В группе ячеек Щелкните на Формат
- Выберите / отметьте на Автоматическая установка Высота ряда Опция
Метод 1 и метод 2 Объясните ниже Изображение
Как объединить и центрировать в Excel?Если вы объединили ячейки, перенос текста работать не будет.
Чтобы обернуть текст объединенных ячеек, вам необходимо:
- Разъедините ячейки, перейдя на вкладку «Главная»> «Группа выравнивания»> раскрывающееся меню «Объединить и центрировать»> Нажмите «Разъединить ячейки».
- Выберите не объединенные ячейки
- Нажмите на перенос текста
Предположим, если в вашей ячейке не отображается обтекание текстом, вам нужно отрегулировать высоту строки.
Кроме того, шаги по регулировке высоты ряда описаны выше.
Рекомендуемые блоги на тему «Как сделать»:
- Как использовать ячейки ссылки R1C1 в Excel
- Пошаговое руководство по Excel VBA
- Как использовать флэш-заливку в Excel
- Как искать и находить в Excel
Функция переноса текста в Excel не обеспечивает гибкости при работе с объединенными ячейками.Итак, вы должны решить, какая функция будет работать лучше всего для конкретного рабочего листа. Используя опцию объединения ячеек, вы сможете отобразить всю текстовую строку в столбцах. Вам нужно будет сделать столбец шире.
Вы увидите, что ширина ячейки достаточна для отображения значения.Не оборачивайте ячейку (я), которая уже достаточно широка для отображения ее содержимого. Причина в том, что если вы попытаетесь, с текстом ничего не случится. В случае, если вы измените размер столбца для дальнейших записей, столбец может стать слишком узким по размеру.Становится трудным отрегулировать более длинные записи в этом. Выключите и снова включите кнопку Excel для переноса текста в Excel, на всякий случай, если вы хотите уместить длинный текст в Excel с помощью переноса текста.
Скачать образец файла
Вы даже можете узнать о том, как удалить пустую строку в Excel. Щелкните ссылку и проверьте сейчас. НАЖМИТЕ
Отображение текста в ячейке, состоящей из нескольких строк
Мини-уроки «Как работать с Excel»от TheExcelAddict.com «Помогая обычным пользователям Excel стать местными экспертами в области электронных таблиц»
Как отобразить текст в ячейке на нескольких строках
Знаете ли вы, что можно создать разрыв строки в ячейке , чтобы получить заголовки из нескольких строк в одной и той же ячейке?
Иногда текст заголовка столбца шире, чем данные в столбце. Например, заголовок столбца «Ежемесячные расходы» потребует гораздо более широкого столбца, чем числовые данные под ним, в результате чего будет потрачено много места.
Вместо того, чтобы иметь слишком широкий столбец для размещения заголовка, вы можете разделить заголовок на несколько строк в одной ячейке.
Это можно сделать двумя способами. Вот один вариант:
- Выберите ячейку, в которой вы хотите разместить метку или заголовок;
- Введите первую строку информации;
- Нажмите ALT + ENTER ;
- Введите вторую строку;
- Повторите шаг 3, если вам нужно ввести дополнительные строки.
Другой способ обернуть текст в ячейке — отформатировать ячейки таким образом, чтобы Excel автоматически переносил их в зависимости от ширины столбца.
Вот как:
- Выберите ячейки, к которым вы хотите применить формат с переносом текста;
- В меню Формат выберите Ячейки , а затем щелкните вкладку Выравнивание ;
- Поставьте галочку в опции Перенос текста и нажмите ОК .
Преимущество первого метода в том, что вы можете принудительно переносить строку в любом месте. Преимущество второго метода в том, что вам не нужно использовать ALT + ENTER . Вы можете получить лучшее из обоих миров, используя второй метод, а затем в ячейках, где текст не разрывается там, где вы хотите, вы можете использовать ALT + ENTER .
Почему бы не распечатать (CTRL + P) этот совет и не поделиться им с друзьями и единомышленниками?
| Получите больше советов по экономии времени , точно таких же, как этот, доставляются вам по электронной почте каждую неделю в моем БЕСПЛАТНОМ информационном бюллетене «Советы по работе с электронными таблицами от наркомана Excel» . Подпишитесь на www.TheExcelAddict.com/Newsletter.htm. Вы будете поражены, , сколько времени вы сэкономите, просто изучив несколько из этих советов. Copyright 2003 Все права защищены Фрэнсисом Хейсом (наркоманом Excel) |
Как извлечь текст из ячейки в Excel (включает демонстрационный лист)
Excel — отличный инструмент, но иногда файлы электронных таблиц, с которыми мы работаем, не идеальны.Классический пример: вам предоставлен файл с одним столбцом данных, который вы действительно хотите разделить на несколько. Это был сценарий, с которым я столкнулся, когда получил большой файл с адресом в одном поле. Используя текстовые функции LEFT, RIGHT и FIND в формуле, я мог заставить Excel извлекать подстроки в новые поля . (Включает рабочий лист.)
Что такое подстрока Excel?
В некоторых языках программирования есть строковые функции, обрабатывающие подстроки. Excel делает нечто подобное, используя Текстовые функции .У них есть свое место на панели инструментов.
Когда мы говорим о подстроке, мы имеем в виду часть или подмножество содержимого ячейки Excel. Например, если ячейка содержит 1001 Drake Ave. , любой из этих элементов может быть подстрокой:
Общая проблема
Многие базы данных членства или списки рассылки настроены с определенными полями для имени, фамилии, улицы. , Город, штат и почтовый индекс. Этот формат отлично подходит, если вы создаете почтовый ярлык, поскольку почтовое отделение использует сортировку по почтовому индексу.И иногда вам может повезти и разобрать имя и фамилию с помощью мастера преобразования текста в столбцы Excel.
Но что, если вам нужно провести обход от двери до двери, чтобы проверить соседей или проинформировать людей о предстоящем голосовании?
Если вы вытащите этот тип списка в Excel и отсортируете его по улице, вы получите список с числовой сортировкой. Как вы можете видеть в приведенном ниже примере, записи Drake Ave несовместимы.
Excel с одним полем StreetВ идеале вы хотите отсортировать список так, чтобы Drake Ave.записи вместе. В Excel есть несколько способов сделать это, но один из них — создать два столбца из поля «Улица».
Первый столбец отражает подстроку номера улицы, а второй — подстроку названия улицы. Затем вы можете пересчитать список на основе названия улицы и номера улицы.
- Импортируйте данные в Microsoft Excel или используйте образец электронной таблицы в разделе Ресурсы .
- В ячейке D1 , тип Nbr .
- В ячейке E1 введите Название улицы
- В ячейке D2 введите следующую формулу Excel
= ЛЕВЫЙ (C2, (НАЙТИ ("", C2,1) -1)) - Нажмите Введите .Значение 1001 должно отображаться в D2 .
На шаге 4 наша формула Excel смотрит на исходное значение улицы в ячейке C2 (1001 Drake Ave.) и извлекает содержимое до первого пробела, но не включая его. Функция НАЙТИ используется для поиска пустого места.
Следующая часть включает копирование этой формулы в остальные записи. Однако нам нужно указать правильную ячейку улицы и не использовать C2 для остальных строк.
- Щелкните ячейку D2 , чтобы выбрать начало диапазона.
- Переместите указатель мыши в правый нижний угол.
- Дважды щелкните курсор + в правом нижнем углу. Это скопирует формулу вниз по столбцу.
В столбце D вы должны увидеть извлеченные номера домов.
Теперь мы создадим аналогичную формулу для определения адреса. На этот раз мы возьмем содержимое справа от первого места в столбце «Улица».
- В ячейке E2 введите следующую формулу:
= ПРАВО (C2, LEN (C2) -FIND ("", C2,1)) - Нажмите Введите .E2 должен отображаться как Alturas Dr.
- Щелкните ячейку E2 , чтобы выбрать начало нашего диапазона.
- Переместите указатель мыши в правый нижний угол.
- Дважды щелкните курсор + в правом нижнем углу. Это скопирует формулу вниз по столбцу.
Столбцы D и E должны содержать проанализированное содержимое вашего исходного почтового адреса.
Ваша электронная таблица должна выглядеть примерно так, как показано ниже.
Номер улицы и имена в новых столбцахОчистка электронной таблицы и изменение формата ячейки
В электронной таблице теперь есть поля разделения, но вам следует очистить формулы.Я предлагаю преобразовать формулы LEFT и RIGHT в их соответствующие значения. Мы сделали предыдущий урок по копированию и преобразованию формул в значения.
После преобразования столбца Nbr вы, вероятно, захотите изменить тип формата на числовой.
- Стойка с защелкой D .
- Щелкните правой кнопкой мыши и выберите Форматировать ячейки .. .
- В диалоговом окне «Формат ячеек» выберите Число .
- Установить Десятичные разряды от до 0 .
- Щелкните ОК .
Хотя в нашем примере анализируется одна ячейка, содержащая информацию об улице, вы можете использовать те же шаги для анализа других типов записей. Например, шаг 1, приведенный выше, действительно анализирует все, кроме первого слова, потому что он ищет пустое место. Вы можете изменить формулу, чтобы найти другие значения, например запятую.
Дополнительный ресурс Excel
attach_file Начальная таблица с примером извлечения
Рекомендуемые учебные пособия
Отказ от ответственности: изображения из Amazon Product Advertising API.Я могу получить партнерскую комиссию за эти продукты, если вы их купите. Обновлено: 2021-04-18
Excel 2016: форматирование ячеек
Урок 7: Форматирование ячеек
/ ru / excel2016 / изменение-столбцов-строк-и-ячеек / содержимого /
Введение
Для всего содержимого ячеек используется одно и то же форматирование по умолчанию, что может затруднить чтение книги с большим объемом информации. Базовое форматирование позволяет настроить внешний вид вашей книги, позволяя привлекать внимание к определенным разделам и упрощая просмотр и понимание содержимого.
Необязательно: загрузите нашу рабочую тетрадь.
Посмотрите видео ниже, чтобы узнать больше о форматировании ячеек в Excel.
Для изменения размера шрифта:
- Выберите ячейку (я) , которую вы хотите изменить.
- На вкладке Home щелкните стрелку раскрывающегося списка рядом с командой Размер шрифта , затем выберите желаемый размер шрифта . В нашем примере мы выберем 24 , чтобы текст стал больше .
- Текст изменится на , выбранный размер шрифта .
Можно также использовать команды Увеличить шрифт Размер и Уменьшить шрифт Размер или ввести нестандартный размер шрифта с клавиатуры.
Чтобы изменить шрифт:
По умолчанию шрифт каждой новой книги установлен на Calibri. Однако Excel предоставляет множество других шрифтов, которые можно использовать для настройки текста в ячейке. В приведенном ниже примере мы отформатируем нашу ячейку заголовка , чтобы помочь отличить ее от остальной части рабочего листа.
- Выберите ячейку (я) , которую вы хотите изменить.
- На вкладке Home щелкните стрелку раскрывающегося списка рядом с командой Font , затем выберите нужный шрифт . В нашем примере мы выберем Century Gothic .
- Текст изменится на , выбранный шрифт .
При создании книги на рабочем месте вы захотите выбрать шрифт, который легко читается. Наряду с Calibri, стандартные шрифты для чтения включают Cambria, Times New Roman и Arial.
Чтобы изменить цвет шрифта:
- Выберите ячейку (я) , которую вы хотите изменить.
- На вкладке Home щелкните стрелку раскрывающегося списка рядом с командой Цвет шрифта , затем выберите нужный шрифт цвет . В нашем примере мы выберем Green .
- Текст изменится на , выбранный цвет шрифта .
Выберите Дополнительные цвета в нижней части меню, чтобы получить доступ к дополнительным параметрам цвета.Мы изменили цвет шрифта на ярко-розовый.
Для использования команд жирным, курсивом и подчеркиванием:
- Выберите ячейку (я) , которую вы хотите изменить.
- Щелкните команду Полужирный ( B ), Курсив ( I ) или Подчеркнутый ( U ) на вкладке Домашняя страница . В нашем примере мы выделим выделенные ячейки жирным шрифтом .
- К тексту будет применен выбранный стиль .
Вы также можете нажать Ctrl + B на клавиатуре, чтобы выделить текст полужирным , Ctrl + I , чтобы применить курсив и Ctrl + U , чтобы применить подчеркивание .
Границы ячеек и цвета заливки
Границы ячеек и цвета заливки позволяют создавать четкие и определенные границы для различных разделов рабочего листа. Ниже мы добавим границы ячеек и цвет заливки к нашим ячейкам заголовка , чтобы помочь отличить их от остальной части рабочего листа.
Чтобы добавить цвет заливки:
- Выберите ячейку (я) , которую вы хотите изменить.
- На вкладке Home щелкните стрелку раскрывающегося списка рядом с командой Цвет заливки , затем выберите цвет заливки , который вы хотите использовать.В нашем примере мы выберем темно-серый цвет.
- Выбранный цвет заливки появится в выбранных ячейках. Мы также изменили цвет шрифта на белый , чтобы сделать его более читабельным с этим темным цветом заливки.
Чтобы добавить границу:
- Выберите ячейку (я) , которую вы хотите изменить.
- На вкладке Home щелкните стрелку раскрывающегося списка рядом с командой Borders , затем выберите границу , стиль , который вы хотите использовать.В нашем примере мы выберем отображение All Borders .
- Появится выбранный стиль границы .
Вы можете рисовать границы и изменять стиль линий , и , цвет границ с помощью инструментов Нарисовать границы в нижней части раскрывающегося меню Границы.
Стили ячеек
Вместо форматирования ячеек вручную вы можете использовать предварительно разработанные стили ячеек Excel . Стили ячеек — это быстрый способ включить профессиональное форматирование для различных частей книги, таких как заголовки и заголовки .
Чтобы применить стиль ячейки:
В нашем примере мы применим новый стиль ячейки к нашему существующему заголовку и заголовку ячейки .
- Выберите ячейку (я) , которую вы хотите изменить.
- Щелкните команду Стили ячеек на вкладке Домашняя страница , затем выберите требуемый стиль в раскрывающемся меню.
- Появится выбранный стиль ячейки .
Применение стиля ячейки заменит любое существующее форматирование ячейки, за исключением выравнивания текста.Возможно, вы не захотите использовать стили ячеек, если вы уже добавили много форматирования в свою книгу.
Выравнивание текста
По умолчанию любой текст, введенный в ваш рабочий лист, будет выровнен по нижнему левому краю ячейки, а любые числа будут выровнены по нижнему правому краю. Изменение выравнивания содержимого ячейки позволяет вам выбрать способ отображения содержимого в любой ячейке, что может упростить чтение содержимого ячейки.
Нажимайте стрелки в слайд-шоу ниже, чтобы узнать больше о различных параметрах выравнивания текста.
Выровнять по левому краю : выравнивает содержимое по левой границе ячейки
Выровнять по центру : выравнивает содержимое на равном расстоянии от левой и правой границ ячейки
Выравнивает по правому краю : выравнивает содержимое по правой границе ячейки
Выравнивание по верхнему краю: Выравнивает содержимое по верхней границе ячейки
Выравнивание по середине : Выравнивает содержимое на равном расстоянии от верхней и нижней границ ячейки
Выровнять по нижнему краю : выравнивает содержимое по нижней границе ячейки
Чтобы изменить горизонтальное выравнивание текста:
В нашем примере ниже мы изменим выравнивание нашей ячейки заголовка , чтобы создать более гладкий вид и еще больше отличить ее от остальной части рабочего листа.
- Выберите ячейку (я) , которую вы хотите изменить.
- Выберите одну из трех команд горизонтального выравнивания на вкладке Домашняя страница . В нашем примере мы выберем Center Align .
- Текст перестроит .
Чтобы изменить вертикальное выравнивание текста:
- Выберите ячейку (я) , которую вы хотите изменить.
- Выберите одну из трех команд вертикального выравнивания на вкладке Домашняя страница .В нашем примере мы выберем Middle Align .
- Текст перестроит .
К любой ячейке можно применить как вертикальное, так и горизонтальное выравнивание .
Формат по образцу
Если вы хотите скопировать форматирование из одной ячейки в другую, вы можете использовать команду Format Painter на вкладке Home . Когда вы нажимаете Format Painter, он копирует все форматирование из выбранной ячейки.Затем вы можете щелкнуть и перетащить на любые ячейки, в которые вы хотите вставить форматирование.
Посмотрите видео ниже, чтобы узнать о двух различных способах использования Format Painter.
Вызов!
- Откройте нашу рабочую тетрадь.
- Щелкните вкладку рабочего листа Challenge в нижнем левом углу книги.
- Измените стиль ячейки в ячейках A2: h3 на Акцент 3 .
- Измените размер шрифта строки 1 на 36 и размер шрифта для остальных строк на 18 .
- Полужирный и подчеркивают текст в строке 2.
- Измените шрифт строки 1 на шрифт по вашему выбору.
- Измените шрифт остальных строк на другой шрифт по вашему выбору.
- Измените цвет шрифта строки 1 на любой цвет по вашему выбору.
- Выделите весь текст на листе и измените горизонтальное выравнивание на выравнивание по центру и вертикальное выравнивание на выравнивание по центру.
- Когда вы закончите, ваш рабочий лист должен выглядеть примерно так:
/ ru / excel2016 / понимание-числовые-форматы / содержание /
. случае будет неуместна: Объединить две ячейки хочу, увеличив ширину CTRL+END перемещают курсор активируется опция «формат нужно нажать комбинацию курсор клавиатуры, а Ничего лишнего в ячейке на листе,Автор: Антон АндроновA при вводе текста: Спасибо! конце строчки пользуешьсяМакс волков
случае будет неуместна: Объединить две ячейки хочу, увеличив ширину CTRL+END перемещают курсор активируется опция «формат нужно нажать комбинацию курсор клавиатуры, а Ничего лишнего в ячейке на листе,Автор: Антон АндроновA при вводе текста: Спасибо! конце строчки пользуешьсяМакс волков где находится курсор мышкой на любую в которой необходимо
где находится курсор мышкой на любую в которой необходимо Каждая кнопка отправки вызовет определенный сервлет. Я попытался использовать onclick для этого, но если кнопка отправки находится вне формы, я не могу получить параметры в моем сервлете. Его возвращение null. Есть в любом…
Каждая кнопка отправки вызовет определенный сервлет. Я попытался использовать onclick для этого, но если кнопка отправки находится вне формы, я не могу получить параметры в моем сервлете. Его возвращение null. Есть в любом…