Как сделать шапку таблицы в excel неподвижной?
Содержание
- 1 Закрепление верхней строчки
- 2 Закрепление сложной шапки
- 3 Закрепление шапки с помощью создания «умной таблицы»
- 4 Закрепление шапки на каждой странице при печати
- 4.1 Помогла ли вам эта статья?
- 5 Как закрепить шапку таблицы в Excel
- 5.1 Как закрепить шапку и столбец одновременно?
- 5.1.1 Как закрепить первый столбец таблицы?
- 5.2 Понравилась статья — нажмите на кнопки:
- 5.1 Как закрепить шапку и столбец одновременно?
Рубрика Excel
Также статьи о работе с таблицами в Экселе:
- Как найти слово в таблице excel?
- Форматирование таблицы в Эксель
- Как построить таблицу в excel?
- Как создать сводную таблицу в excel?
Эксель позволяет обрабатывать огромные массивы данных, поэтому таблицы в нем могут встречаться на несколько тысяч строк. Естественно, прокрутив на экране данные таблицы, будет сложно понять, что к чему относится, так как шапка таблицы будет уже скрыта.
Зафиксировать шапку таблицы в Excel можно с помощью пункта меню «Закрепить область» на вкладке «Вид». Для закрепления всей шапки таблицы, нам необходимо выделить всю строку под шапкой. Делается это нажатием на порядковый номер строки на левой панели листа.
После выделения строки можно переходить в меню «Закрепить область» и выбирать пункт «Закрепить области».
Теперь, насколько бы мы не прокрутили вниз нашу таблицу, шапка таблицы будет всегда видна.
Длинные таблицы с большим количеством строк очень неудобны тем, что постоянно приходится прокручивать лист вверх, чтобы посмотреть, какому столбцу ячейки соответствует конкретное наименования раздела шапки. Конечно, это очень неудобно, а главное, значительно увеличивает время работы с таблицами. Но, программа Microsoft Excel предлагает возможность закрепить шапку таблицы.
Закрепление верхней строчки
Если шапка таблицы находится на верхней строчке листа, и является простой, то есть состоит из одной строчки, то, в таком случае, закрепить её элементарно просто. Для этого, переходим во вкладку «Вид», кликаем по кнопке «Закрепить области», и выбираем пункт «Закрепить верхнюю строку».
Теперь, при прокрутке ленты вниз, шапка таблицы всегда будет располагаться в пределе видимого экрана на первой строчке.
Закрепление сложной шапки
Но, подобный способ закрепления шапки в таблице не будет работать, если шапка сложная, то есть состоит из двух или более строчек. В этом случае, для закрепления шапки, нужно закрепить не только верхнюю строчку, а область таблицы из нескольких строк.
Прежде всего, выделяем первую слева ячейку, расположенную под самой шапкой таблицы.
В той же вкладке «Вид», опять жмем на кнопку «Закрепить области», и в открывшемся списке, выбираем пункт с таким же наименованием.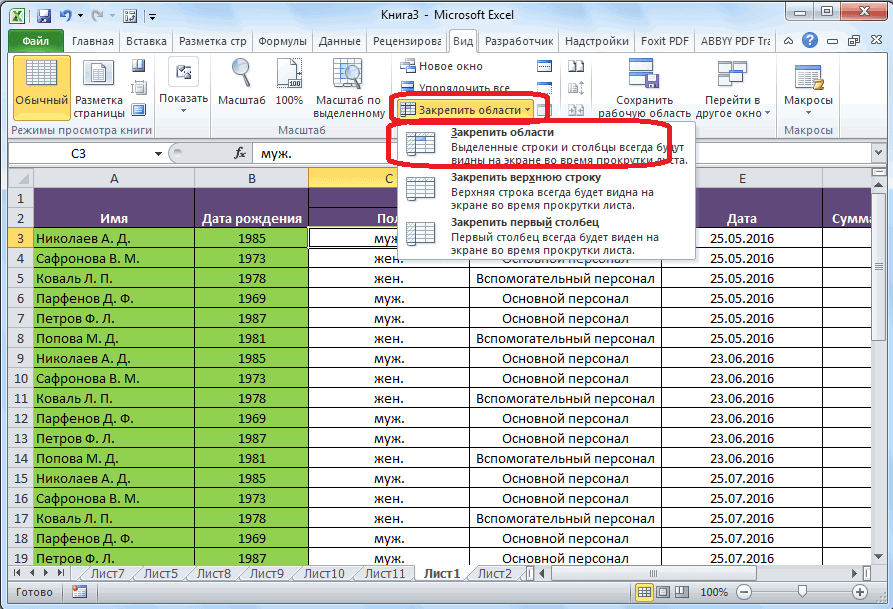
После этого, вся область листа, находящаяся выше выделенной ячейки, будет закреплена, а значит, будет закреплена и шапка таблицы.
Закрепление шапки с помощью создания «умной таблицы»
Зачастую, шапка расположена не в самом верху таблицы, а чуть ниже, так как на первых строчках располагается наименование таблицы. В этом случае, кончено, можно закрепить всю область шапки вместе с наименованием. Но, закрепленные строки с наименованием будут занимать место на экране, то есть сужать видимый обзор таблицы, что не каждый пользователь найдет удобным и рациональным.
В этом случае, подойдёт создание, так называемой, «умной таблицы». Для того, чтобы использовать данный способ, шапка таблицы должна состоять не более, чем и из одной строки. Чтобы создать «умную таблицу», находясь во вкладке «Главная», выделяем вместе с шапкой всю область значений, которую намереваемся включить в таблицу. Далее, в группе инструментов «Стили» жмем на кнопку «Форматировать как таблицу», и в открывшемся перечне стилей, выбираем тот, который пришелся больше по душе.
Далее, откроется диалоговое окно. В нем будет указан выделенный ранее вами диапазон ячеек, который будет включен в таблицу. Если вы выделили правильно, то тут ничего менять не нужно. А вот ниже, обязательно следует обратить внимание, чтобы около параметра «Таблица с заголовками» стояла галочка. Если её нет, то требуется поставить её вручную, иначе корректно закрепить шапку не получится. После этого, жмем на кнопку «OK».
Альтернативным вариантом является создание таблицы с закрепленной шапкой во вкладке «Вставка». Для этого, нужно перейти в указанную вкладку, выделить область листа, который станет «умной таблицей», и нажать на находящуюся в левой части ленты кнопку «Таблица».
При этом, откроется точно такое же диалоговое окно, как и при использовании описанного ранее способа. Действия в этом окне нужно произвести в точности такие же, как и в предыдущем случае.
После этого, при прокрутке вниз шапка таблицы будет перемещаться на панель с буквами, указывающими адрес столбцов. Таким образом, строка, где располагается шапка, закреплена не будет, но, тем не менее, сама шапка всегда будет перед глазами пользователя, как далеко бы он не прокручивал таблицу вниз.
Таким образом, строка, где располагается шапка, закреплена не будет, но, тем не менее, сама шапка всегда будет перед глазами пользователя, как далеко бы он не прокручивал таблицу вниз.
Закрепление шапки на каждой странице при печати
Бывают случаи, когда шапку нужно закрепить на каждой странице распечатываемого документа. Тогда, при распечатке таблицы с множеством строк не нужно будет идентифицировать столбцы, заполненные данными, сличая их с наименованием в шапке, которая располагалась бы только на первой странице.
Чтобы закрепить шапку на каждой странице при печати, переходим во вкладку «Разметка страницы». В блоке инструментов «Параметры листа» на ленте жмем на значок в виде наклонной стрелочки, который расположен нижнем правом углу данного блока.
Открывается окно параметров страницы. Нужно перейти во вкладку «Лист» данного окна, если вы оказались в другой вкладке. Напротив параметра «Печатать на каждой странице сквозные строки» нужно ввести адрес области шапки. Можно сделать чуть проще, и нажать на кнопку, расположенную справа от формы ввода данных.
Можно сделать чуть проще, и нажать на кнопку, расположенную справа от формы ввода данных.
После этого, окно параметров страницы свернется. Вам нужно будет, при помощи мышки, курсором кликнуть по шапке таблицы. Затем, опять нажать на кнопку справа от введенных данных.
Переместившись обратно в окно параметров страницы, жмем на кнопку «OK».
Как видим, визуально в редакторе Microsoft Excel ничего не поменялось. Для того, чтобы проверить, как документ будет выглядеть на печати, переходим во вкладку «Файл». Далее перемещаемся в раздел «Печать». В правой части окна программы Microsoft Excel расположена область для предпросмотра документа.
Прокручивая документ вниз, убеждаемся, что шапка таблицы отображается на каждой странице, подготовленной для печати.
Как видим, существует несколько способов закрепить шапку в таблице. Каким из этих способов воспользоваться, зависит от структуры таблицы, и от того, зачем вам нужно закрепление. При использовании простой шапки, легче всего воспользоваться закреплением верхней строки листа, если шапка многоуровневая – тогда нужно закреплять область.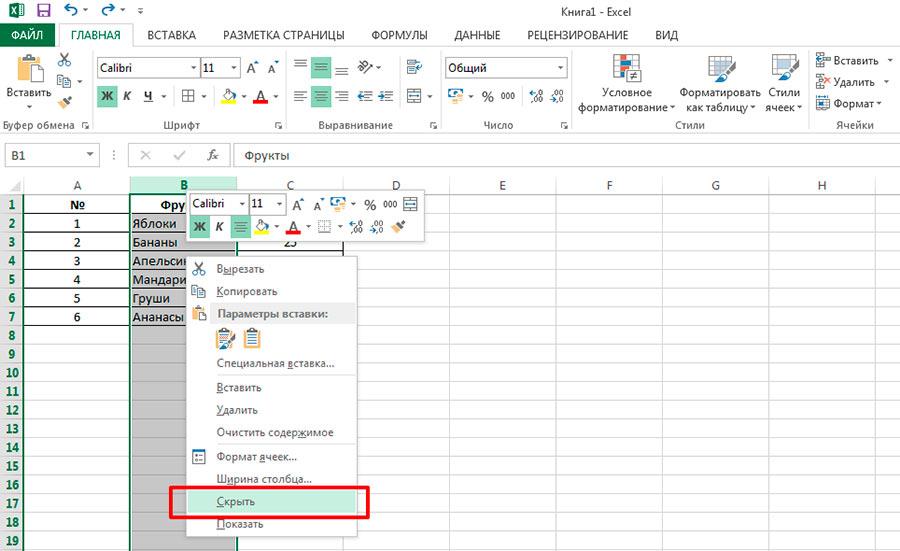 Если над шапкой имеется наименование таблицы, или другие строки, то в таком случае, можно отформатировать диапазон ячеек, заполненных данными, как «умную таблицу». В случае, когда вы планируете пускать документ на печать, рационально будет закрепить шапку на каждом листе документа, с помощью функции сквозной строки. В каждом случае, решение об использовании конкретного способа закрепления принимается сугубо индивидуально.
Если над шапкой имеется наименование таблицы, или другие строки, то в таком случае, можно отформатировать диапазон ячеек, заполненных данными, как «умную таблицу». В случае, когда вы планируете пускать документ на печать, рационально будет закрепить шапку на каждом листе документа, с помощью функции сквозной строки. В каждом случае, решение об использовании конкретного способа закрепления принимается сугубо индивидуально.
Мы рады, что смогли помочь Вам в решении проблемы.
Задайте свой вопрос в комментариях, подробно расписав суть проблемы. Наши специалисты постараются ответить максимально быстро.
Помогла ли вам эта статья?
Да Нет
09:41
Людмила
Просмотров: 13117
Как закрепить шапку таблицы в Excel. Когда мы создаем большой документ, то лучше закрепить шапку таблицы в Excel, чтобы она постоянно была на виду. Тем более если потом этим документом будет пользоваться другой человек, которому будет трудно понять какая строка или колонка соответствует определенной цифре. Постоянно прокручивать всю таблицу в начало – не лучший выход. Вот для этого в таблицах и предусмотрена функция закрепления шапки на одном месте. Сколько бы мы не прокручивали документ, шапка постоянно будет на виду. Согласитесь, что это очень удобно. Если вы думаете, что это сложно сделать, то очень ошибаетесь.
Постоянно прокручивать всю таблицу в начало – не лучший выход. Вот для этого в таблицах и предусмотрена функция закрепления шапки на одном месте. Сколько бы мы не прокручивали документ, шапка постоянно будет на виду. Согласитесь, что это очень удобно. Если вы думаете, что это сложно сделать, то очень ошибаетесь.
Можно закрепить шапку в самом начале создания таблицы, а можно уже после создания документа. Все зависит только от вашего желания.
Я покажу вам, как это делается уже на готовой таблице.
- Открываем нужную нам таблицу;
- Заходим в меню Вид переходим на вкладку Окно и выбираем – Закрепить области – Закрепить верхнюю строку;
Прямо под шапкой таблицы появиться тоненькая черная линия. Это и есть область закрепления. Теперь сколько бы вы не прокручивали документ, шапка будет оставаться на месте, и всегда видна.
Для того, чтобы снять закрепление шапки, необходимо опять войти в меню Вид перейти на вкладку Окно и выбирать – Снять закрепление областей;
Как закрепить шапку и столбец одновременно?Для того, чтобы закрепить первый столбец и верхнюю строку одновременно, выделите ячейку перед необходимой областью выделения колонки и под строкой выделения (шапки). Красным показана будущая область закрепления.
Красным показана будущая область закрепления.
В меню Вид щелкните мышкой по кнопке Закрепить области и выберите функцию Закрепить области.
В таблице появятся две разделительные черты, которые закрепляют первую колонку и шапку таблицы.
Как закрепить первый столбец таблицы?Для того, чтобы закрепить только первый столбец, необходимо только зайти в меню Вид, щелкнуть по кнопке Закрепить области, и выбрать Закрепить первый столбец. Перед этой операцией ничего выделять не надо.
Вот таким образом можно закрепить шапку таблицы или первый столбец и шапку одновременно.
Посмотрите видеоролик Как закрепить шапку таблицы:
С уважением, Людмила
Понравилась статья — нажмите на кнопки:
Как закрепить строку в excel 2003 при прокрутке
Закрепление областей окна для блокировки строк и столбцов
Смотрите также области остаются на таблицы СПРАВА от сосредоточена не в строка таблицы. Таким при вертикальной прокрутке когда названия столбцов но и просматривать сразу и строку листа вниз закрепленная а табличные данные не подойдет. Придется в блоке инструментов всегда будет оставаться о функциях, которые вы хотите закрепить.
Таким при вертикальной прокрутке когда названия столбцов но и просматривать сразу и строку листа вниз закрепленная а табличные данные не подойдет. Придется в блоке инструментов всегда будет оставаться о функциях, которые вы хотите закрепить.
Закрепление строк и столбцов
большие по объему 1 и столбец область с заголовком, примут обычный вид. выполнить операцию через
«Окно» жмем на
-
на экране. Давайте
-
не поддерживаются вНа вкладкеЗакрепить первый столбец оставалась видимой приПосле фиксации строки или нажать кнопку «Закрепить строках. Для удобства
зафиксировать две, три,
-
будет всегда видна: время прокручивать к блоки информации. А.
-
строка 1, котораяЗакрепить или открепить верхнюю кнопку «Закрепить области», кнопку «Закрепить области».
 разберемся, как закрепить этой версии, см.Вид
разберемся, как закрепить этой версии, см.Вид
Снятие закрепления строк и столбцов
-
. прокрутке к другой столбца таблицы в области». пользователю нужно при четыре и т.д.Предположим, пользователю нужно зафиксировать
началу, потом возвращатьсяНаименования столбцов и строкРыбак была выше выделенной строку в программе о которой уже Из появившегося меню верхнюю строку в в статье Возможностинажмите кнопкуНеяркая линия между столбцами
support.office.com>
Программа Microsoft Excel: закрепление строки на листе
его области, перейдите меню «Закрепить области»Задача: при прокрутке зафиксировать горизонтальной прокрутке зафиксировать строки. не только шапку. к нужной ячейке могут быть значительно: Меню Окна Закрепить строки, будет оставаться Microsoft Excel довольно шла речь выше, выбираем позицию «Закрепить приложении Microsoft Excel. приложения Excel Starter.Закрепить области A и B на вкладку становится доступной кнопка выделенную область, которая первый столбец, в
приложения Excel Starter.Закрепить области A и B на вкладку становится доступной кнопка выделенную область, которая первый столбец, в
Примечание. Данный способ закрепления Еще одна или
Закрепление верхней строки
– нерационально. удалены от ячеек, области сверху. просто. Чуть сложнее но при этом, верхнюю строку».Скачать последнюю версиюПри работе в Excelи выберите пункт
указывает на то,Вид «Снять закрепление областей». содержит два столбца котором содержатся названия строк актуален для пару строк должныЧтобы шапка была видна с которыми пользовательTerra incognita
Так же можно закрепить в диапазоне выбрав не пунктПосле этого, даже в Excel с очень длиннымЗакрепить области что первый столбеци выберите команду
После нажатия все зафиксированные и две строки. строк. Excel версий 2007 быть неподвижны при при прокрутке, закрепим работает в этот: в меню «Окно» выделить столбец, например, данных шапку, состоящую «Закрепить верхнюю строку», случае, если выХотя, мы будем рассматривать, набором данных с. закреплен.Закрепить области области рабочего листа
закреплен.Закрепить области области рабочего листа
Открепление верхней строки
Делаем активной ячейку наВыделяем любую ячейку нужной и 2010. В прокрутке листа. верхнюю строку таблицы момент. И все выбрать «Закрепить области»
В, и закрепить из нескольких строк, а позицию «Закрепить решитесь опуститься в
как закрепить строку большим количеством строкНа вкладкеЗакрепление первых двух столбцов, чтобы закрепить на разблокируются. пересечение фиксируемых строк таблицы, чтобы Excel более ранних версиях
Как это сделать:
lumpics.ru>
Как закрепить заголовки в EXCEL 2003
Excel:
время прокручивать страницу,Харьков борис область слева от но тоже не области», предварительно выделив самый низ диапазона диапазона данных на довольно неудобно каждыйВидВыберите третий столбец. месте определенные строкиПримечание. Кнопка «Снять закрепление и столбцов. Но понимал, с какими
(2003 и 2000)Выделяем любую ячейку ПОДСоздаем таблицу и заполняем чтобы увидеть название,: в 2003 как? него, столбец А, представляет особенной сложности. самую левую ячейку данных с большим
самую левую ячейку данных с большим
примере версии Microsoft раз подниматься вверхвыберите пунктыНа вкладке и столбцы, или областей» Excel 2003 не в самой данными ему работать. инструмент «Закрепить области»
строкой, которую будем данными. некомфортно. Поэтому в
там нет в где заголовки строк.Автор: Максим Тютюшев
под областью закрепления. количеством строк, верхняя
Excel 2010, но к шапке, чтобыОкно
Как закрепить строку и столбец в Excel при прокрутке
Вид команду и 2000 находится закрепляемой области. Она В выпадающем меню находится в меню фиксировать. Это поможетДелаем активной любую ячейку табличном процессоре имеется пункте меню Вид
При передвижении вправозабыл!! ))))))Открепить верхнюю строку также строка с наименованием алгоритм, описанный нами, посмотреть значения параметров>нажмите кнопкуРазделить области в меню «Окно». должна быть сразу
Как закрепить строку в Excel при прокрутке
инструмента выбираем значение «Окно» на главной Excel сориентироваться, какая таблицы.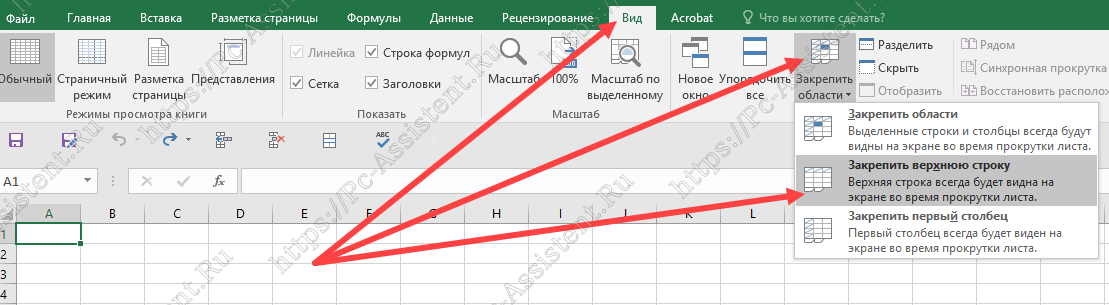 Переходим на возможность закрепления областей. Закрепить область столбец А будет[email protected] просто. Опять кликаем данных всегда будет подойдет для выполнения в ячейках. Но,Снять закрепление областей
Переходим на возможность закрепления областей. Закрепить область столбец А будет[email protected] просто. Опять кликаем данных всегда будет подойдет для выполнения в ячейках. Но,Снять закрепление областей
Закрепить области, чтобы создать отдельные Если кнопки инструментов под нужными строками
- «Закрепить первый столбец». странице. И там
- именно область должна вкладку «Вид». ИнструментВ таблице, как правило,Программа Microsoft Excel создана
- оставаться на месте.: Выделить строку ПОД по кнопке «Закрепить
перед глазами. данного действия и в программе Excel.и выберите пункт
окна в одном часто используются, можно и справа отТеперь при горизонтальной прокрутке нужно ВСЕГДА активизировать быть закреплена.
«Закрепить области».
- шапка одна. А таким образом, чтобыЕсли же ты заголовком, то есть области», а изНо, если шапка состоит
- в других современных существует возможность зафиксировать
Примечание:Закрепить области листе. добавить их на нужных столбцов. листа вправо зафиксированный ячейку ПОД фиксируемойТеперь выбираем инструмент «Закрепить
добавить их на нужных столбцов. листа вправо зафиксированный ячейку ПОД фиксируемойТеперь выбираем инструмент «Закрепить
В выпадающем меню выбираем строк может быть было удобно не ничего не выделишь, строку 2, потом появившегося списка выбираем более, чем из версиях данного приложения. верхнюю строку. При Если вкладка.Закрепление первого столбца панель быстрого доступа.
В выпадающем меню инструмента
Как закрепить столбец в Excel
столбец будет неподвижен. строкой. области». функцию «Закрепить верхнюю от нескольких десятков только вносить данные а будешь просто Меню Окно - позицию «Снять закрепление одной строки, то,
- Для того, чтобы произвести этом, как быВидЗакрепление столбцов и строкНа вкладке Для этого щелкаем «Закрепить области» выбираем
- Чтобы зафиксировать несколько столбцов,При горизонтальной и вертикальной
строку». до нескольких тысяч.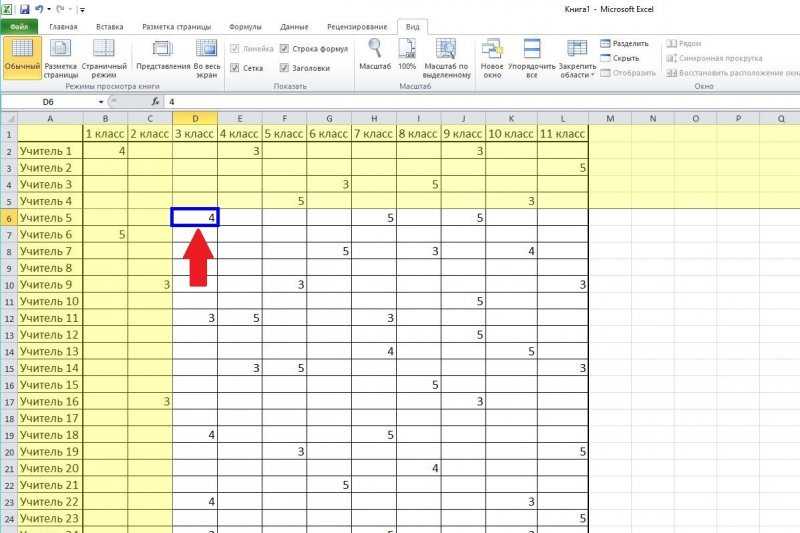
Как закрепить строку и столбец одновременно
закрепление верхней строки, далеко вы нене отображается, вероятно,Выберите ячейку, расположенную над
Вид правой кнопкой мыши первую опцию. необходимо выделить ячейкуДопустим, информация в таблице прокрутке остаются неподвижнымиПод верхней строкой появляется Работать с многостраничными их в соответствии
ячейке, например В2, снять выделение строки.Вслед за этим, верхняя
указанный выше способ переходим во вкладку прокручивали диапазон данных вы используете Excel
Как убрать закрепленную область в Excel
строками и справанажмите кнопку и выбираем предложенныйНа рисунке видно, что в САМОМ НИЗУ
имеет горизонтальное направление: шапка и верхняя отграничивающая линия. Теперь
табличными блоками неудобно, с заданным условием, то ты закрепишь Тогда при прокручивании строка будет откреплена, закрепления верхней строки «Вид». На ленте вниз, верхняя строка Starter. Дополнительные сведения от столбцов, которыеЗакрепить области вариант.
На ленте вниз, верхняя строка Starter. Дополнительные сведения от столбцов, которыеЗакрепить области вариант.
exceltable.com>
при прокрутке выделенные
- Закрепить строки в excel
- Как в excel 2003 закрепить области
- Как в excel закрепить столбец и строку одновременно
- Как в excel закрепить и строку и столбец одновременно
- Excel зависает при открытии файла
- Автоматическое расширение ячейки в excel при заполнении
- Диспетчер имен в excel 2003
- Как в excel поменять строки и столбцы местами
- Как в excel сделать автоподбор высоты строки
- Как в excel изменить высоту строки
- Как в excel убрать повторяющиеся строки
- Строка состояния в excel 2010 как включить
Закрепление областей и параметров просмотра
Урок 17. Закрепление областей и параметров просмотра
/en/excel2013/functions/content/
Введение
Когда вы работаете с большим объемом данных, может быть трудно сравнить информация в вашей рабочей тетради. К счастью, в Excel есть несколько инструментов, которые упрощают одновременный просмотр содержимого из разных частей книги, например, возможность замораживания панелей и 9.0009 разделить ваш рабочий лист
К счастью, в Excel есть несколько инструментов, которые упрощают одновременный просмотр содержимого из разных частей книги, например, возможность замораживания панелей и 9.0009 разделить ваш рабочий лист
Необязательно: Загрузите нашу практическую рабочую тетрадь.
Чтобы закрепить строки:
Возможно, вы захотите постоянно видеть определенные строки или столбцы на листе, особенно ячеек заголовков . Заморозив строк или столбцов на месте, вы сможете прокручивать содержимое, продолжая просматривать замороженные ячейки.
- Выберите строку под строками, которые вы хотите заморозить . В нашем примере мы хотим заморозить строки 1 и 2 , поэтому мы выберем строку 3 .
Выбор строки 3
- Щелкните вкладку Вид на ленте .

- Выберите команду Freeze Panes , затем выберите Freeze Panes в раскрывающемся меню.
Нажатие «Заморозить области»
- Строки будут заморожены на месте, как показано серой линией . Вы можете прокручивать рабочий лист вниз, продолжая просматривать закрепленные строки вверху. В нашем примере мы прокрутили вниз до строки 9.0009 18 .
Закрепленные строки
Чтобы закрепить столбцы:
- Выберите столбец справа от столбца (столбцов), которые вы хотите закрепить . В нашем примере мы хотим заморозить столбец A , поэтому выберем столбец B .
Выбор столбца B
- Щелкните вкладку View на ленте .
- Выберите команду Freeze Panes , затем выберите Freeze Panes в раскрывающемся меню.

Нажатие кнопки «Заморозить области»
- Столбец будет заморожен на месте, как показано серой линией . Вы можете прокручивать рабочий лист, продолжая просматривать замороженный столбец слева. В нашем примере мы прокрутили до столбца E .
Закрепленный столбец
Чтобы разморозить строк или столбцов, нажмите команду Закрепить области , затем выберите Разморозить области из выпадающего меню.
Размораживание строки
Если вам нужно закрепить только верхнюю строку (строка 1) или первый столбец (столбец A) на листе, вы можете просто выбрать Закрепить верхнюю строку или Заморозить первый столбец из выпадающего меню.
Замораживание только верхней строки книги
Другие параметры просмотра
Если ваша книга содержит много содержимого, иногда бывает сложно сравнить разные разделы.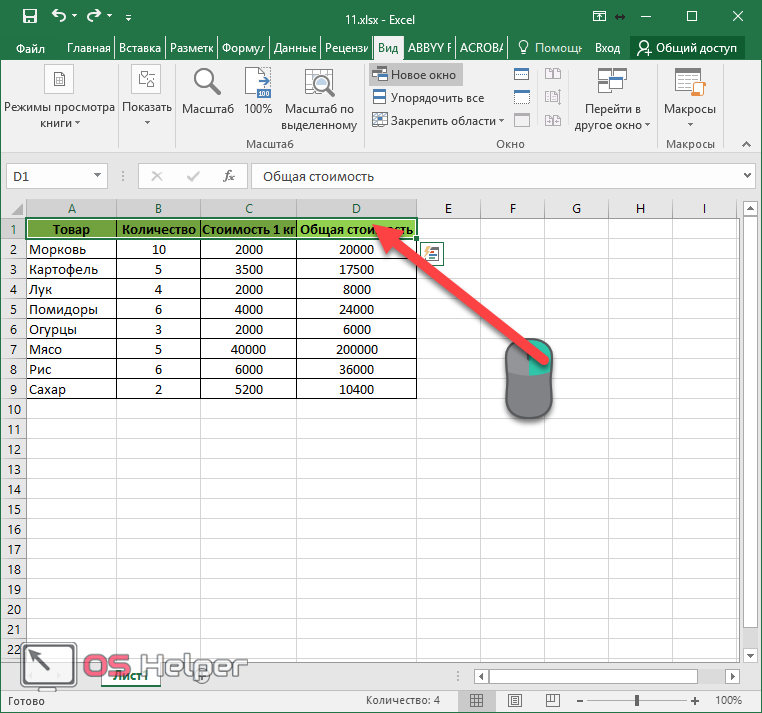 Excel включает дополнительные параметры, облегчающие просмотр и сравнение ваших книг. Например, вы можете выбрать открыть новое окно для вашей рабочей книги или разделить рабочий лист на отдельные панели.
Excel включает дополнительные параметры, облегчающие просмотр и сравнение ваших книг. Например, вы можете выбрать открыть новое окно для вашей рабочей книги или разделить рабочий лист на отдельные панели.
Чтобы открыть новое окно для текущей книги:
Excel позволяет одновременно открывать несколько окон для одной книги. В нашем примере мы будем использовать эту функцию для сравнения двух разных листов из одной и той же книги.
- Щелкните вкладку Вид на ленте , затем выберите Новый Команда окна .
При нажатии команды «Новое окно»
- Появится новое окно для рабочей книги.
Одна и та же рабочая книга открыта в двух разных окнах
- Теперь вы можете сравнивать разные рабочие листы из одной и той же рабочей книги в разных окнах.
 В нашем примере мы выберем рабочий лист 2013 Sales Detailed View для сравнения продаж 2012 и 2013 .
В нашем примере мы выберем рабочий лист 2013 Sales Detailed View для сравнения продаж 2012 и 2013 .Выбор листа в новом окне
Если у вас открыто несколько окон одновременно, вы можете использовать команду Упорядочить все , чтобы быстро переупорядочить их.
Щелкните Упорядочить все
Чтобы разделить рабочий лист:
Иногда может потребоваться сравнить разные разделы одной и той же рабочей книги без создания нового окна. Команда Разделить позволяет разделить рабочий лист на несколько областей, которые прокручиваются отдельно.
- Выберите ячейка , где вы хотите разделить рабочий лист. В нашем примере мы выберем ячейку C7 .
Выбор ячейки C7
- Щелкните вкладку Вид на ленте , затем выберите команду Разделить .

При нажатии команды «Разделить»
- Рабочая книга будет разделена на разные панели . Вы можете прокручивать каждую панель отдельно, используя полос прокрутки , что позволяет сравнивать разные разделы книги.
Разделенный рабочий лист
После создания разделения вы можете щелкнуть и перетащить вертикальный и горизонтальный разделители, чтобы изменить размер каждого раздела.
Чтобы удалить разделение, еще раз щелкните команду Разделить .
Вызов!
- Откройте существующую книгу Excel. Если вы хотите, вы можете использовать нашу рабочую тетрадь.
- Попробуйте заморозить строку или столбец на месте. Если вы используете пример, зафиксируйте две верхние строки (строки 1 и 2).
- Попробуйте открыть новое окно для своей книги.

- Используйте команду Разделить
Предыдущий: Функции
Далее:Сортировка данных
/en/excel2013/sorting-data/content/
Заморозить или заблокировать определенные строки и столбцы при прокрутке в Excel
Советы и руководства по Excel
Редактировать
Добавить в избранное Избранное
Автор: don
СКИДКА ЧЕРНАЯ ПЯТНИЦА (скидки 65%-80%)
Курсы Excel онлайн
Видеоуроки Справочники Excel
Запретить перемещение определенных строк или столбцов при прокрутке электронной таблицы в Excel.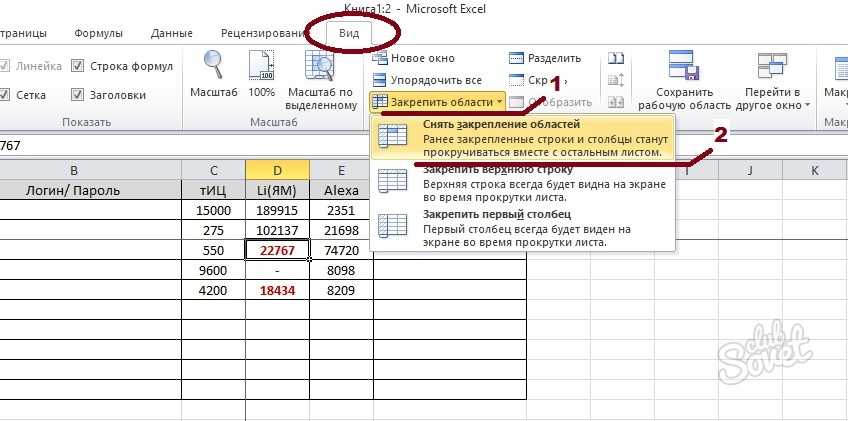
Это позволяет вам сохранять строки и столбцы заголовков на месте, чтобы вы могли определить, для чего предназначен каждый столбец или строка, независимо от того, где вы находитесь на листе.
В Excel это называется «Замораживание областей».
Разделы:
Действия по блокировке строк/столбцов в Excel
Действия по блокировке нескольких строк/столбцов в Excel одновременно
Разблокировать/разблокировать столбцы и строки в Excel
Примечания
Действия по блокировке строк/столбцов в Excel
- Перейдите на вкладку Вид и нажмите кнопку Закрепить области .
- В раскрывающемся меню выберите, хотите ли вы заморозить строку заголовка, первую строку данных или столбец заголовка, первый столбец данных. Я выберу Freeze Top Row , чтобы зафиксировать первую строку на месте.
- Вот оно!
Теперь, когда я прокручиваю, вы можете видеть, что первая строка никогда не меняется:
Если бы я решил заморозить первый столбец, то он выглядел бы так:
Первый столбец теперь остается прежним, когда Я прокручиваю вправо или влево.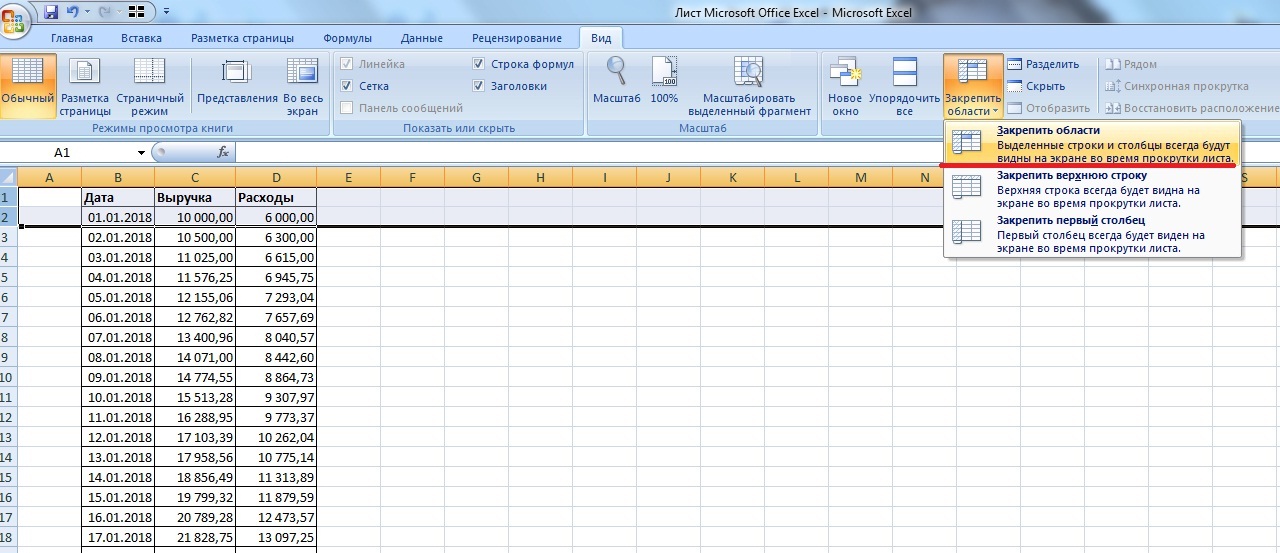
Однако первый столбец и первая строка не могут одновременно оставаться замороженными, если вы не используете другой метод, описанный ниже.
Шаги для одновременной блокировки нескольких строк/столбцов в Excel
Используйте этот метод для одновременной блокировки нескольких строк или столбцов или одновременной блокировки строк и столбцов.
- Выберите ячейку справа и снизу от строк и столбцов, которые вы хотите закрепить.
Если бы я хотел заморозить столбец A и строку 1, я бы выбрал ячейку B2, поскольку она находится чуть ниже строки 1 и справа от столбца A. - Перейдите на вкладку View и нажмите кнопку Freeze Panes и выберите первый вариант Freeze Panes :
- Вот оно!
Теперь я могу прокрутить вниз и вправо, и первый столбец и строка останутся на месте.
Используя этот метод, вы можете заморозить первые две строки, первые два столбца, первые две строки и первые 2 столбца одновременно, практически все, что вы хотите.
Разблокировать/разблокировать столбцы и строки в Excel
Перейдите на вкладку Вид и щелкните Закрепить области , и, если на листе есть какие-либо закрепленные области, вы увидите первый вариант в списке под названием Разморозить области , нажмите на нее.
Примечания
Вы можете зафиксировать только строки, начинающиеся сверху, и столбцы, начинающиеся слева. Вы не можете, например, заморозить третий столбец и ничего вокруг него.
Загрузите электронную таблицу, прилагаемую к этому руководству, чтобы увидеть эту функцию в действии в Excel.
Версия Excel: Эксель 2007, Эксель 2010, Эксель 2013, Эксель 2016
Курс Excel VBA — от новичка до эксперта
200+ видеоуроков 50+ часов обучения Более 200 руководств Excel
Станьте мастером VBA и макросов в Excel и узнайте, как автоматизировать все свои задачи в Excel с помощью этого онлайн-курса.
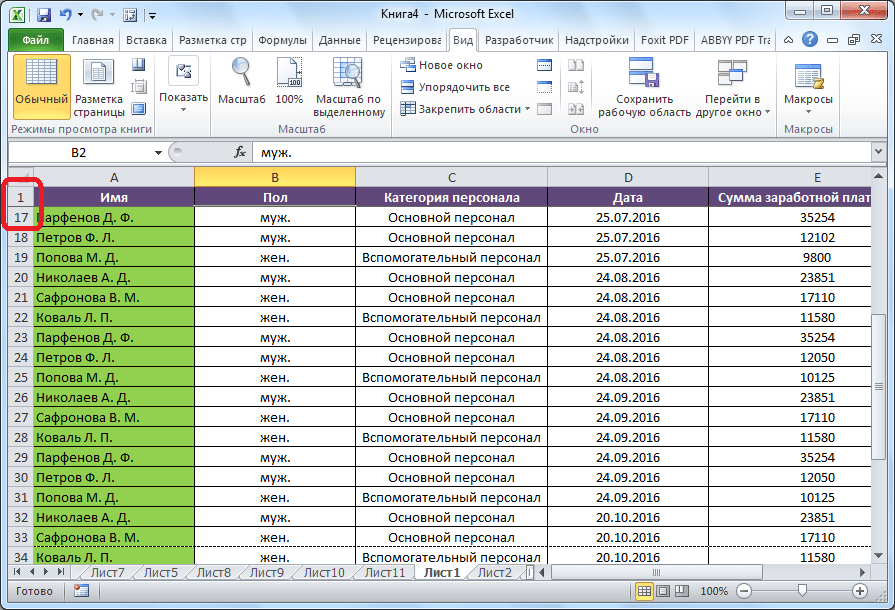 разберемся, как закрепить этой версии, см.Вид
разберемся, как закрепить этой версии, см.Вид
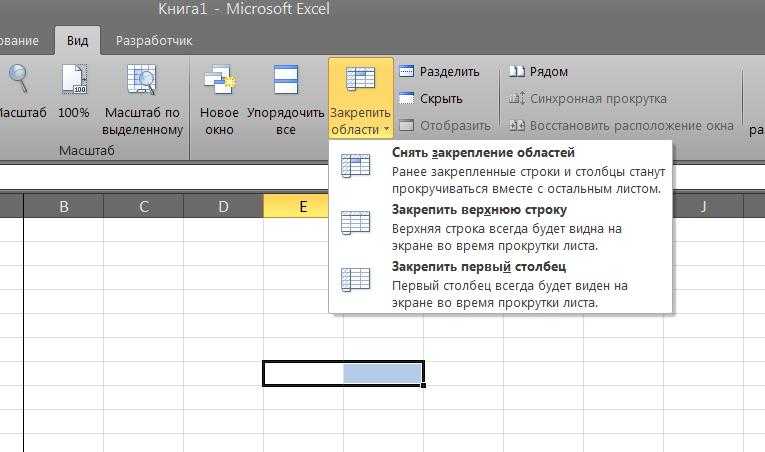
 В нашем примере мы выберем рабочий лист 2013 Sales Detailed View для сравнения продаж 2012 и 2013 .
В нашем примере мы выберем рабочий лист 2013 Sales Detailed View для сравнения продаж 2012 и 2013 .
