Как вычесть процент от числа в Эксель
Довольно часто в различных математических расчетах используется вычитание процентов из определенного числа. Многие компании, например, используют вычитание для установления цены на товар, для расчета полученной прибыли и т.д.
В этом уроке мы постараемся, как можно доступнее рассказать о том, как правильно вычитать процент от числа в Excel. Стоит отметит, что для каждой задачи существует свой способ. Перейдем к содержанию.
Содержание
- Вычитаем проценты от числа
- Вычитаем проценты в заполненной таблице
- Вычитаем проценты в таблице с зафиксированным %
- Заключение
Вычитаем проценты от числа
Смотрите также: “Как скрыть лист в Excel”
Чтобы вычесть процент от какого-то определенного числа, сначала нужно посчитать абсолютное значение процента от заданного числа, и потом уже вычесть полученное значение от первоначального.
В Эксель данное математическое действие выглядит следующим образом:
= Цифра (ячейка) – Цифра (ячейка) * Процент (%).
Например, вычитание 23% из числа 56 пишется следующим образом: 56-56*23%.
Введя свои значения в любую свободную ячейку таблицы, достаточно кликнуть по клавише “Enter”, и готовый результат появится в выбранной ячейке.
Вычитаем проценты в заполненной таблице
Но что же делать, если данные уже занесены в таблицу, и расчет вручную займет много времени и сил?
- Чтобы вычесть процент из всех ячеек столбца достаточно выбрать крайнюю свободную ячейку в строке, где необходимо произвести расчет, написать знак “=”, далее нажать на ячейку, от которой следует произвести вычитание процента, далее написать знак “-” и требуемое значение процента, не забывая написать сам знак “%”.
Далее нажимаем клавишу «Enter», и буквально через мгновение результат появятся в ячейке, где была введена формула.
Итак, мы только что вычли процент из одной ячейки. Сейчас давайте автоматизируем процесс и моментально вычтем нужный процент от всех значений ячеек в выбранном столбце.
 Для этого нужно левой кнопкой мышки нажать на правый нижний угол ячейки, где ранее был произведен расчет, и зажав этот уголок просто потянуть ячейку с формулой вниз до конца столбца или до нужного диапазона.
Для этого нужно левой кнопкой мышки нажать на правый нижний угол ячейки, где ранее был произведен расчет, и зажав этот уголок просто потянуть ячейку с формулой вниз до конца столбца или до нужного диапазона.Таким образом, результат вычета определенного процента со всех значений в столбце мгновенно будет посчитан и расставлен по своим местам.
- Бывает так, что в таблице заполнены не только абсолютные значения, но и относительные, т.е. уже имеется столбец с заполненными процентами, участвующими в расчете. В данном случае, аналогично ранее рассмотренному варианту, выбираем свободную ячейку в конце строки и пишем формулу расчета, заменив значения процента на координаты ячейки, содержащей проценты.
Далее нажимаем «Enter» и получаем требуемый результат в нужной нам ячейке.
Формулу расчет также можно протянуть вниз на остальные строки.
Вычитаем проценты в таблице с зафиксированным %
Смотрите также: “Как в Экселе закрепить столбец таблицы”
Допустим, у нас в таблице есть одна ячейка, содержащая процент, который нужно использовать для расчета по всему столбцу.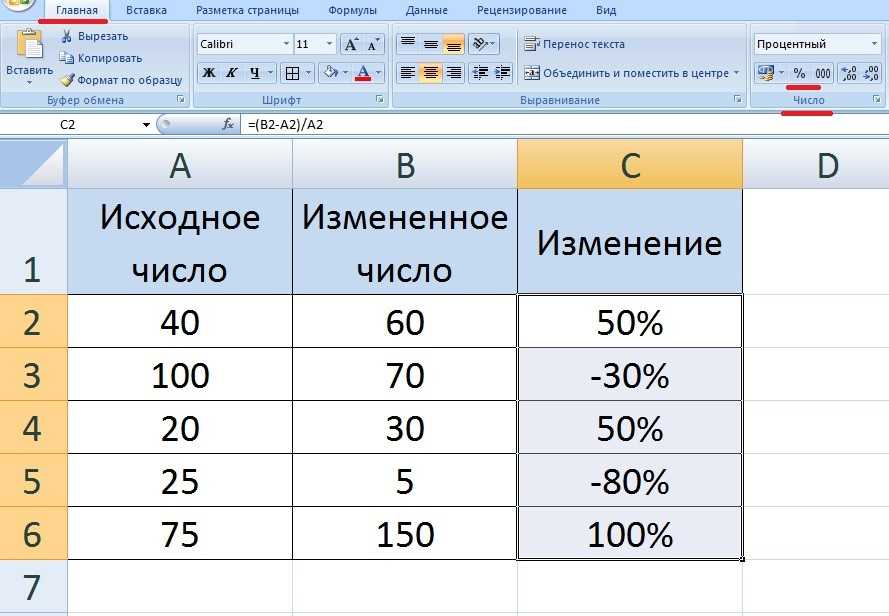
В данном случае, формула расчета будет выглядеть так (на примере ячейки G2):
Примечание: Знаки “$” можно прописать вручную, либо наведя в формуле курсор на ячейку с процентами нажать клавишу “F4”. Таким образом, вы зафиксируете ячейку с процентами, и она не будет меняться при растягивании формулы вниз на другие строки.
Далее нажмите “Enter”, и результат будет посчитан.
Теперь можно растянуть ячейку с формулой аналогичными предыдущим примерам способом на остальные строки.
Заключение
В данной статье были рассмотрены наиболее популярные и максимально удобные способы, как вычесть определенный процента как от определенного значения, так и от столбца с заполненными значениями. Как видите, делать такие расчеты довольно просто, с ними с легкостью справиться человек без каких-либо особых навыков работы на ПК и в программе Excel в частности. Использование данных способов позволит значительно облегчить работу с цифрами и сэкономить ваше время.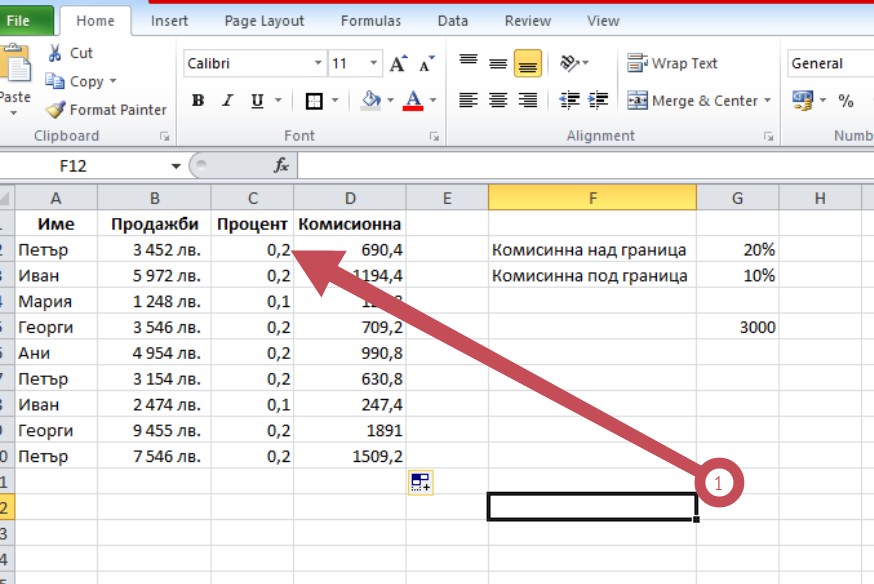
Смотрите также: “Как поставить тире в Экселе: длинное или короткое”
Как в Excel посчитать процент от числа?
- Категория ~ Word, Excel, OpenOffice
- – Автор: Игорь (Администратор)
В рамках данной заметки, я расскажу вам как в Excel посчитать процент от числа, а так же про связанные с этим особенности.
Электронные таблицы Экселя это очень удобный инструмент для ведения расчетов. К примеру, учета личных финансов. Однако, начинающим пользователям первое время приходится не очень просто, так как многие простые вопросы вызывают у них трудности.
Поэтому далее рассмотрим одну из наиболее частых проблем, а именно расчет процента от числа.
Примечание: Данные методы актуальны для Excel 2003, 2007, 2010, 2013, 2016 и выше.
Исходная формула процента
Прежде всего, необходимо понимать, что проценты рассчитываются по одной простой формуле (и в Excel так же):
Процент = Число / Исходное число * 100%
Поэтому если вам нужно посчитать процент от числа, то нужно воспользоваться аналогичной формулой «=A1/B1*100», где «A1» и «B1» это соответствующие ячейки (так же вместо них можно использовать просто числа). К примеру, 110 от 20 будет равно 550 (110 / 20 * 100 = 5,5 * 100 = 550).
Однако, такое представление не всегда удобно для анализа, так как в ячейке отобразится число без символа «%». Поэтому рассмотрим что с этим можно сделать в Excel.
Процентный формат ячейки в Excel
Эксель позволяет существенно упростить использование и расчет процентов за счет того, что для ячеек можно определять формат отображения «Процентный» с символом «%» (будет автоматически добавляться). Так же плюсом такого подхода является то, что нет никакой необходимости постоянно умножать на 100.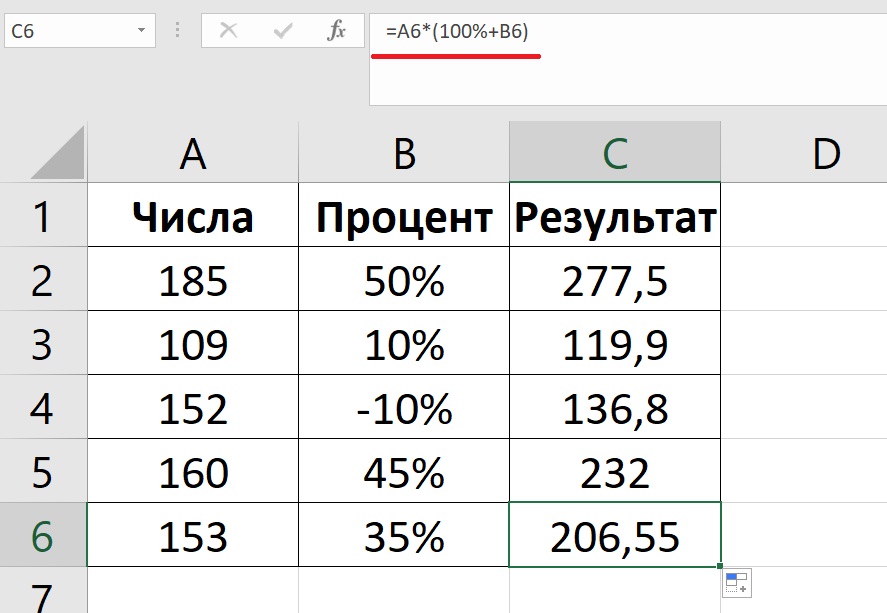
И вот, что для этого нужно сделать
1. Щелкните правой кнопкой по ячейке, где необходимо отображать проценты, и в открывшемся контекстном меню выберите пункт «Формат ячеек…».
2. Появится окошко, в котором необходимо перейти во вкладку «Число».
3. В левой части окошка в области «Числовые форматы:» необходимо выбрать пункт «Процентный». После этого в правой части появится возможность дополнительно настроить количество знаков после запятой.
4. Нажмите кнопку «ОК».
5. Теперь в ячейке отобразится процент. К примеру, если в ячейке было «0,23», то отобразится «23,00%» (по умолчанию, 2 знака после запятой, если в шаге 3 не выбрали нужное количество знаков). А если была формула, то отобразится процент от ее результата аналогично числам.
Примечание: Стоит знать, что форматирование можно применять и для области, а не только для одной ячейки. Разница будет лишь в том, что в шаге 1 нужно будет выбрать несколько ячеек и щелкнуть правой кнопкой по одной из них.
Если у вас возникли вопросы, то задавайте их в комментариях.
☕ Понравился обзор? Поделитесь с друзьями!
- Как округлить число в Excel?
- Как сделать колонки в Ворде?
Добавить комментарий / отзыв
Как рассчитать проценты в Excel
В этом уроке вы научитесь быстро вычислять проценты в Excel, найдете основную формулу процента и еще несколько формул для расчета процентного увеличения, процента от общего количества и многого другого.
Вычисление процентов полезно во многих сферах жизни, будь то чаевые в ресторане, комиссионные торговому посреднику, подоходный налог или процентная ставка. Скажем, вам посчастливилось получить промокод на скидку 25% на новый плазменный телевизор. Это хорошая сделка? И сколько в итоге придется заплатить?
В этом уроке мы рассмотрим несколько методов, которые помогут вам эффективно вычислять проценты в Excel, и изучим основные процентные формулы, которые избавят вас от догадок при расчетах.
- Процентные основы
- Процентная формула Excel
- Расчет процента от общего количества
- Расчет процентного изменения (увеличение/уменьшение в процентах)
- Рассчитать сумму и итог в процентах
- Увеличение/уменьшение числа на процент
Основы расчета процентов
Термин «проценты» происходит от латинского per centum , что означает «на сто». Как вы, наверное, помните из школьного курса математики, процент — это дробь от 100, которая рассчитывается путем деления числителя на знаменатель и умножения результата на 100.
Основная формула процентов выглядит следующим образом:
)*100 = Процент
Например, если у вас было 20 яблок, и вы отдали 5 своим друзьям, сколько вы отдали в процентах? Выполнив простой расчет =5/20*100 получаем ответ — 25%.
Так обычно считают проценты в школе и в повседневной жизни. Вычислять проценты в Microsoft Excel еще проще, поскольку Excel выполняет некоторые операции автоматически в фоновом режиме.
К сожалению, универсальной формулы Excel для расчета процентов, которая покрывала бы все возможные сценарии, не существует. Если вы спросите кого-нибудь: «Какую формулу процентов я использую, чтобы получить желаемый результат?», скорее всего, вы получите ответ типа «Ну, это зависит от того, какого именно результата вы хотите достичь».
Итак, позвольте мне показать вам несколько простых формул для расчета процентов в Excel, таких как формула процентного увеличения, формула для получения процентов от общей суммы и многое другое.
Основная формула расчета процентов в Excel
Основная формула для расчета процентов в Excel такова:
Часть/Сумма = Проценты
Если вы сравните ее с основной математической формулой вычисления процентов, вы заметите, что в формуле процентов Excel отсутствует * 100 часть. При вычислении процента в Excel не нужно умножать полученную дробь на 100, так как Excel делает это автоматически, когда к ячейке применяется формат Процент.
А теперь давайте посмотрим, как можно использовать процентную формулу Excel для реальных данных. Предположим, у вас есть количество « Заказанных товаров » в столбце B и « Доставленных товаров » в столбце C. Чтобы узнать процент доставленных товаров, выполните следующие действия:
- Введите формулу
=C2 /B2в ячейке D2 и скопируйте его в нужное количество строк. - Нажмите кнопку Percent Style ( вкладка Home > Группа чисел ) для отображения полученных десятичных дробей в процентах.
- Не забудьте увеличить количество знаков после запятой, если это необходимо, как описано в разделе Советы по работе с процентами.
- Готово! 🙂
Та же последовательность шагов должна быть выполнена при использовании любой другой процентной формулы в Excel.
В следующем примере в столбце D отображается округленный процент доставленных товаров без указания десятичных знаков.
Вычисление процента от суммы в Excel
По сути, приведенный выше пример является частным случаем расчета процентов от итога. Теперь давайте рассмотрим еще несколько примеров, которые помогут вам быстро вычислить процент от общей суммы в Excel для различных наборов данных.
Теперь давайте рассмотрим еще несколько примеров, которые помогут вам быстро вычислить процент от общей суммы в Excel для различных наборов данных.
Пример 1. Сумма находится в конце таблицы в определенной ячейке
Очень распространен сценарий, когда у вас есть сумма в одной ячейке в конце таблицы. В этом случае процентная формула будет аналогична той, которую мы только что обсудили, с той лишь разницей, что ссылка на ячейку в знаменателе является абсолютной ссылкой (с $). Знак доллара фиксирует ссылку на данную ячейку, поэтому что она никогда не меняется, где бы ни копировалась формула.
Например, если у вас есть значения в столбце B и их сумма в ячейке B10, вы должны использовать следующую формулу для расчета процентов от суммы:
=B2/$B$10
ссылку на ячейку на ячейку B2, потому что вы хотите, чтобы она изменялась при копировании формулы в другие ячейки столбца B. Но вы вводите $B$10 как абсолютную ссылку на ячейку, потому что вы хотите оставить знаменатель фиксированным на B10 при автоматическом заполнении поля. формула до строки 9.
формула до строки 9.
Совет. Чтобы сделать знаменатель абсолютной ссылкой, либо введите знак доллара ($) вручную, либо щелкните ссылку на ячейку в строке формул и нажмите F4.
На приведенном ниже снимке экрана показаны результаты, возвращаемые формулой. Столбец Проценты от общего числа отформатирован в процентах с двумя десятичными знаками.
Пример 2. Части общей суммы находятся в нескольких строках
В приведенном выше примере предположим, что у вас есть несколько строк для одного и того же продукта, и вы хотите знать, какую часть общей суммы составляют все заказы на этот конкретный продукт.
В этом случае вы можете использовать функцию СУММЕСЛИ, чтобы сначала сложить все числа, относящиеся к данному продукту, а затем разделить это число на общее количество, например:
=СУММЕСЛИ(диапазон, критерии, сумма_диапазон) / итог
Учитывая, что столбец A содержит все названия продуктов, столбец B перечисляет соответствующие количества, ячейка E1 — это название интересующего вас продукта, а общая сумма находится в ячейке B10, ваша реальная формула может выглядеть примерно так:
=СУММЕСЛИ(A2:A9,E1, B2:B9) / $B$10
Естественно, название продукта можно подставить прямо в формулу, например:
=СУММЕСЛИ(A2:A9, "вишня", B2:B9) / $ B$10
Если вы хотите узнать, какую часть суммы составляют несколько различных продуктов, сложите результаты, возвращаемые несколькими функциями СУММЕСЛИ, а затем разделите это число на общую сумму. Например, следующая формула вычисляет процент вишни и яблок:
Например, следующая формула вычисляет процент вишни и яблок:
=(СУММЕСЛИ(A2:A9, "вишня", B2:B9)) + СУММЕСЛИ(A2:A9, "яблоки", B2:B9)) / $B$10
Дополнительные сведения о функции СУММ см. в следующих учебных пособиях:
- Как использовать функцию СУММЕСЛИ в Excel
- Excel СУММЕСЛИМН и СУММЕСЛИ с несколькими критериями
Как рассчитать процентное изменение в Excel
Из всех формул для расчета процентного соотношения в Excel наиболее часто используется формула процентного изменения.
Формула Excel для процентного изменения (процентное увеличение/уменьшение)
Чтобы вычислить процентное изменение между значениями A и B, используйте следующую формулу:
Изменение в процентах = (B — A) / A
Применяя эту формулу к реальным данным, важно правильно определить, какое значение является A и что такое B. Например, вчера у вас было 80 яблок, а как у вас 100, что означает, что теперь у вас есть на 20 яблок больше, чем раньше, что на 25% больше. Если у вас было 100 яблок, а теперь у вас 80, то количество яблок уменьшилось на 20, то есть на 20%.
Если у вас было 100 яблок, а теперь у вас 80, то количество яблок уменьшилось на 20, то есть на 20%.
Учитывая вышесказанное, наша формула Excel для процентного изменения принимает следующую форму:
(Новое значение — Старое значение) / Старое значение
А теперь давайте посмотрим, как вы можете использовать эту формулу процентного изменения (она же формула процентного увеличения Excel). ) в ваших электронных таблицах.
Пример 1. Расчет процентного изменения между двумя столбцами
Предположим, что у вас есть цены за последний месяц в столбце B и цены за этот месяц в столбце C. Затем вы можете ввести следующую формулу в ячейку D2 для расчета процентного изменения на листе Excel :
=(C2-B2)/B2
Эта формула процентного изменения вычисляет процентное увеличение/уменьшение в этом месяце (столбец C) по сравнению с предыдущим месяцем (столбец B).
После копирования формулы в другие строки не забудьте нажать кнопку Percent Style на ленте, чтобы отобразить десятичные дроби в процентах, и вы получите результат, аналогичный тому, что вы видите на снимке экрана ниже. В этом примере положительные проценты, которые показывают процентное увеличение, отформатированы обычным черным цветом, а отрицательные проценты (процентное уменьшение) — красным с использованием метода, описанного в этом совете.
В этом примере положительные проценты, которые показывают процентное увеличение, отформатированы обычным черным цветом, а отрицательные проценты (процентное уменьшение) — красным с использованием метода, описанного в этом совете.
Пример 2. Расчет процентного изменения между строками
Если у вас есть один столбец чисел, скажем, столбец C, в котором перечислены недельные или месячные продажи, вы можете рассчитать процентное изменение по следующей формуле:
=(C3-C2)/ C2
Где C2 — это 1 st , а C3 — 2 nd ячейка с данными.
Примечание. Обратите внимание, что вы должны пропустить первую строку с данными и поместить процентную формулу Excel в 2 nd , в данном примере это D3.
После применения процентного формата к столбцу с формулой процентного изменения вы получите следующий результат:
Если вы хотите рассчитать процентное изменение по сравнению с определенной ячейкой, вам необходимо исправить ссылку на эту ячейку с помощью абсолютная ссылка на ячейку со знаком $, например. $С$2.
$С$2.
Например, вот формула процентного изменения Excel, которая вычисляет процентное увеличение / уменьшение для каждого месяца по сравнению с январем (C2):
=(C3-$C$2)/$C$2
Когда вы перетаскиваете формулу вниз, чтобы скопировать ее в другие ячейки, абсолютная ссылка ($C$2) останется прежней, а относительная ссылка (C3 ) изменится на C4, C5 и так далее.
Дополнительные примеры формул см. в разделе Как рассчитать процентную дисперсию в Excel.
Вычисление суммы и итога в процентах
Как вы только что видели, вычислять проценты в Excel легко, как и вычислять суммы и итоги, если вы знаете проценты.
Пример 1. Рассчитать сумму по итогу и в процентах
Предположим, вы покупаете новый ноутбук за 950 долларов, и они взимают с этой покупки НДС 11%. Вопрос в том, сколько вы должны заплатить сверх чистой цены? Другими словами, что такое 11% от 950 долларов?
Поможет следующая формула:
Итого * Процент = Сумма
Предполагая, что общее значение находится в ячейке A2, а проценты в B2, приведенная выше формула превращается в простую =A2*B2 и возвращает 104,50.
Помните, что когда вы вводите число, за которым следует знак процента (%) в Excel, число интерпретируется как сотая часть его значения. Например, 11% на самом деле хранится как 0,11, и Excel использует это базовое значение во всех формулах и вычислениях.
Другими словами, формула =A2*11% эквивалентна =A2*0,11 . Естественно, вы можете использовать десятичное число, соответствующее проценту, непосредственно в формуле, если это лучше подходит для ваших рабочих листов.
Пример 2. Подсчет суммы по сумме и процентам
Например, ваш друг предложил вам свой старый компьютер за 400 долларов, что на 30% меньше первоначальной цены. Вы хотите знать, какова была первоначальная цена.
Так как 30% — это скидка, вы сначала вычтите ее из 100%, чтобы узнать, какой процент вы фактически должны заплатить (100% — 30% = 70%). Теперь вам нужна формула для расчета исходной цены, т.е. для нахождения числа, 70% которого равняется 400.
Формула выглядит следующим образом:
Сумма/процента = общая
, применяемые к реальным данным, может занять любую из следующих форм:
= A2/B2
или
= A2/0,7
или
= A2/0,7
или
= A2/0,7
или
= A2/0,7
или
= A2/0,7
или
= A2/0,7
или
= A2/0,7
или
= A2/0,7
или
= A2/0,7 /70%
Как увеличить/уменьшить число в процентах
Приближается сезон отпусков, и это указывает на изменение ваших обычных еженедельных расходов. Возможно, вы захотите рассмотреть различные варианты, чтобы узнать свое оптимальное недельное пособие.
Возможно, вы захотите рассмотреть различные варианты, чтобы узнать свое оптимальное недельное пособие.
Чтобы увеличить сумму в процентах, используйте следующую формулу:
= Сумма * (1 + %)
Например, чтобы увеличить значение в ячейке A1 на 20%, используйте формулу:
= A1*(1+20%)
К уменьшите сумму в процентах:
= Сумма * (1 — %)
Например, чтобы уменьшить значение в ячейке A1 на 20%, формула :
=A1*(1-20%)
В нашем примере, если A2 — ваши текущие расходы, а B2 — процент, на который вы хотите увеличить или уменьшить эту сумму, вот формулы, которые вы должны ввести в ячейка С2:
Увеличение в процентах:
=A2*(1+B2)
Уменьшение в процентах:
=A2*(1-B2)
Как увеличить/уменьшить весь столбец на процент5 9008
Предположим, у вас есть столбец чисел, который вы хотите увеличить или уменьшить на определенный процент, и вы хотите иметь обновленные числа в том же столбце, а не добавлять новый столбец с формулой.
Вот 5 быстрых шагов для решения этой задачи:
- Введите все числа, которые вы хотите увеличить или уменьшить, в какой-либо столбец, в данном примере столбец B.
- В пустую ячейку введите одну из следующих формул:
Увеличение в процентах:
=1+20%Уменьшить на процент:
=1-20%Естественно, вы можете заменить 20% в приведенных выше формулах на желаемый процент.
- Выделите ячейку с формулой (в нашем случае C2) и скопируйте ее, нажав Ctrl + C.
- Выберите диапазон ячеек, которые вы хотите изменить, щелкните правой кнопкой мыши выделение и выберите
- В диалоговом окне Специальная вставка выберите Значения под Вставить , Умножить под Операция и нажмите OK .
И вот результат — все числа в столбце B увеличены на 20%:
Таким же образом можно умножить или разделить столбец чисел на определенный процент. Просто введите желаемый процент в пустую ячейку и выполните шаги, описанные выше.
Просто введите желаемый процент в пустую ячейку и выполните шаги, описанные выше.
Так вы вычисляете проценты в Excel. И даже если работа с процентами никогда не была вашим любимым видом математики, с помощью этих основных процентных формул вы можете заставить Excel делать всю работу за вас. На сегодня все, спасибо за прочтение!
Вас также может заинтересовать
Как считать проценты в Excel
Преобразование данных в проценты может дать вам новое понимание или упростить суммирование кучи данных. Вычислять проценты легко с помощью калькулятора, но еще проще, если у вас есть инструмент для автоматического расчета процентов. Именно здесь процентная формула в Excel может дать вам нужный ответ за считанные секунды.
Вот как рассчитать проценты в Excel.
Содержание
- По какой формуле рассчитать процент?
- Как проще всего найти проценты?
- Как найти 10% числа в Excel?
Сложность
Легкость
Продолжительность
5 минут
Что вам нужно
ПК
Microsoft Excel
По какой формуле рассчитать процент?
Для вычисления процента можно использовать различные формулы.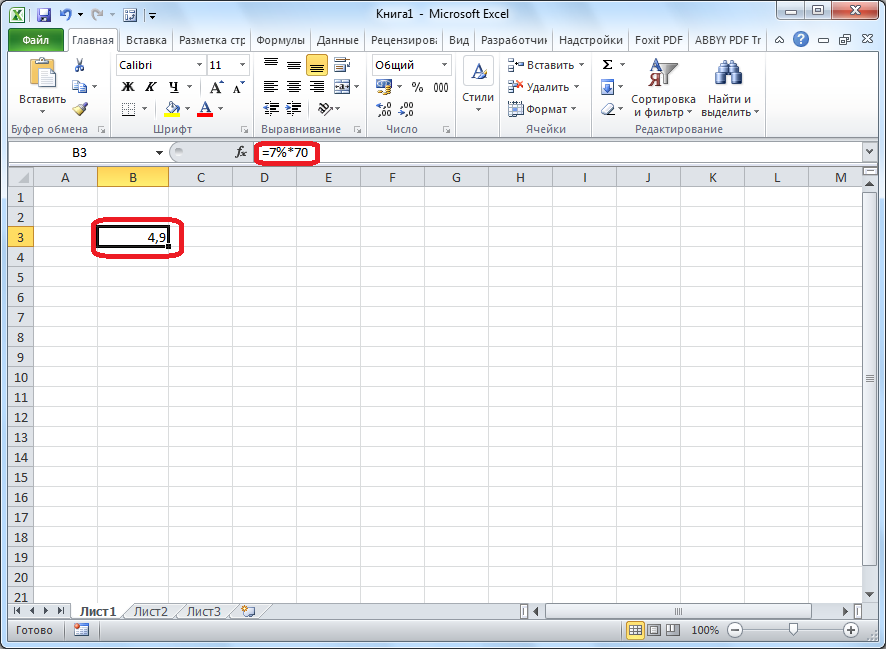 Вот два наиболее распространенных метода.
Вот два наиболее распространенных метода.
Шаг 2: Нажмите клавишу Enter на клавиатуре, чтобы подтвердить формулу.
Шаг 3: На панели инструментов щелкните значок процента. В моем примере разница между прибылью и выручкой составляет 65%. Если я изменю сумму прибыли на более высокую цифру, этот процент снизится.
Шаг 4: Другая формула, которую вы можете использовать для расчета процентов, заключается в простом применении ключа / между двумя ячейками. Например, чтобы пройти тест по теории вождения, мне нужно правильно ответить на 80% вопросов. Чтобы узнать процент для этого конкретного вопроса, я ввел =B2/C2 .
Как проще всего найти проценты?
Теперь, когда мы объяснили, как вычислять проценты, давайте рассмотрим самый простой способ найти проценты с помощью функции перетаскивания.
Шаг 1: Щелкните ячейку, в которую вы ввели формулу для расчета процента.
Шаг 2: В правом нижнем углу этой ячейки перетащите его вниз до конца столбца или туда, где вы хотите, чтобы отображались проценты.
В моем примере я перетащил его вниз, чтобы показать разницу между процентом полученной прибыли и доходом за каждый месяц, который указан в моей электронной таблице.
Как найти 10% числа в Excel?
Нахождение определенного процента числа в электронной таблице можно выполнить с помощью простой формулы.
Шаг 1: Щелкните ячейку, в которой вы хотите найти процент от числа.
Шаг 2: Теперь введите, например, =10% 50. Звездочка в этой формуле обозначает функцию умножения. Нажмите *Enter на клавиатуре, чтобы подтвердить результат.
Шаг 3: Эту же формулу я применил и к своей основной таблице Excel по прибыли и выручке.
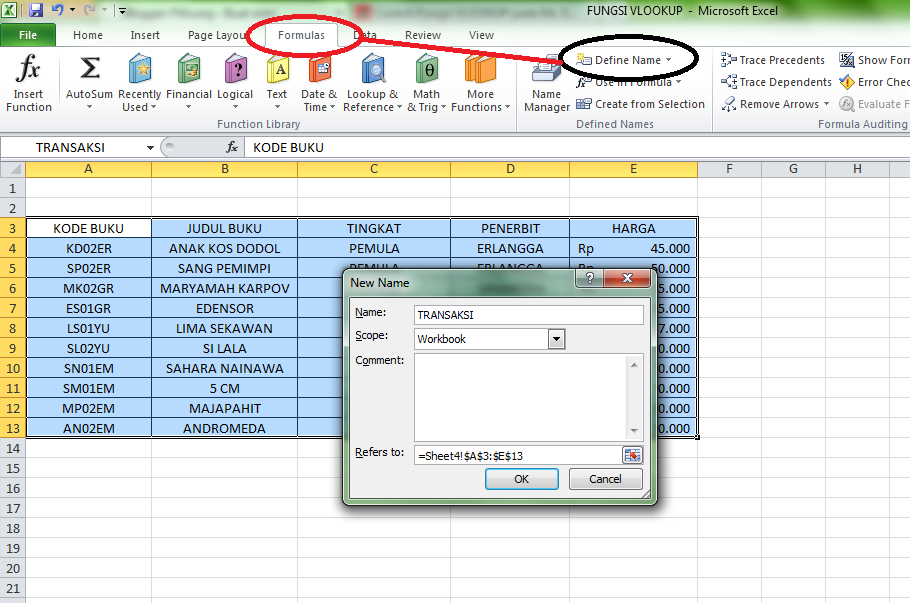 Для этого нужно левой кнопкой мышки нажать на правый нижний угол ячейки, где ранее был произведен расчет, и зажав этот уголок просто потянуть ячейку с формулой вниз до конца столбца или до нужного диапазона.
Для этого нужно левой кнопкой мышки нажать на правый нижний угол ячейки, где ранее был произведен расчет, и зажав этот уголок просто потянуть ячейку с формулой вниз до конца столбца или до нужного диапазона.