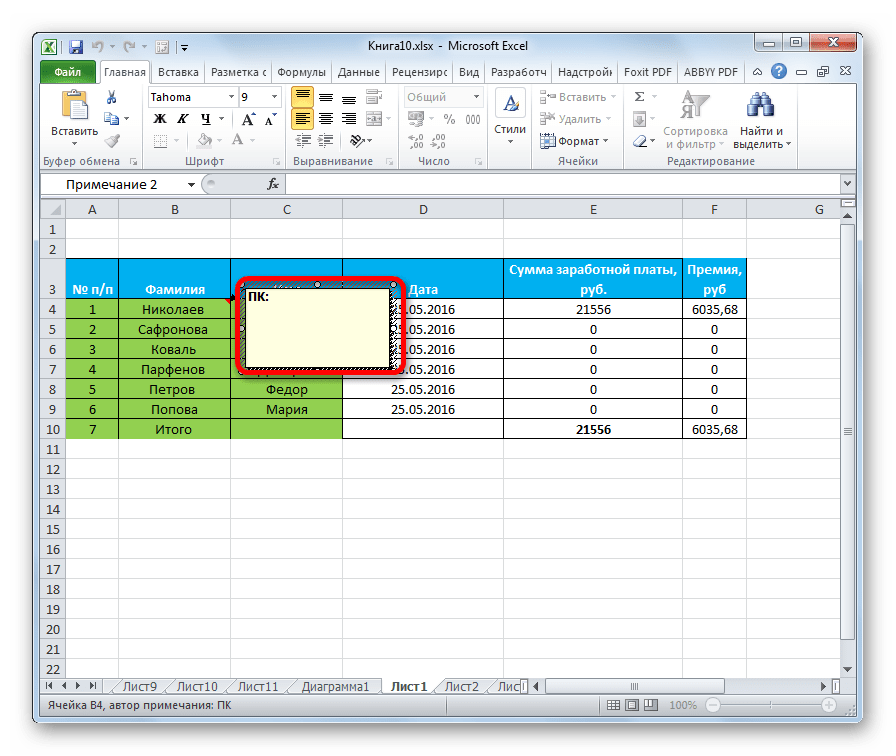Предварительный просмотр документов в Excel 2010
аннотация
В этой статье описан способ просмотра страницы перед печатью с помощью функции предварительного просмотра в Excel 2010. В статье также рассмотрено использование режима разметки, позволяющего изменять и редактировать документ при просмотре.
Работа над моим библиографическим списком в Excel 2010 закончена. Как мне просмотреть его перед печатью? В смысле, как использовать функцию предварительного просмотра в Excel 2010?
В приложении Excel 2010 выбери пункт Печать на вкладке Файл. Появится окно предварительного просмотра.
Здесь можно настроить любые параметры печати, например указать количество копий, принтер и диапазон страниц либо выбрать одностороннюю или двустороннюю печать, ориентацию и размер страницы.
Это интуитивно понятно, так как при изменении любого параметра конечный результат можно тут же просмотреть в правой части окна.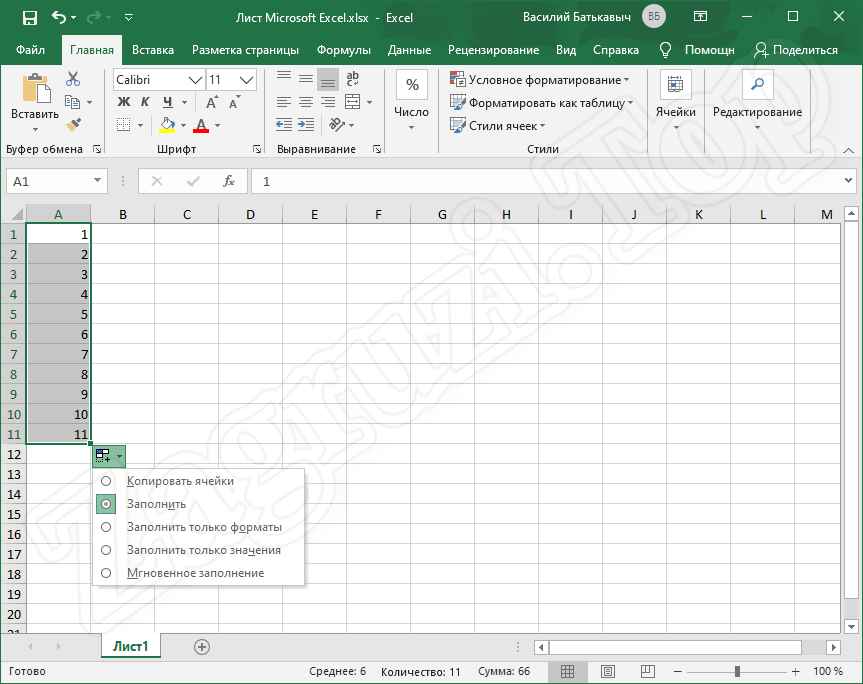
Очень удобно!
В Excel 2010 есть функция разметки страницы, которая позволяет редактировать содержимое листа и одновременно просматривать будущий печатный вариант.
Как ей воспользоваться?
Открой вкладку Вид и в группе Режимы просмотра книги нажми кнопку Разметка страницы.
Я вижу, как будет выглядеть распечатанная страница, потому что вокруг таблицы отображаются белые поля. Получается, я могу редактировать таблицу и одновременно видеть ее в таком представлении. А как вернуться к предыдущему режиму? Нажать кнопку Обычный?
Да. Можно также переключать режимы с помощью кнопок в правом нижнем углу окна. Они соответствуют обычному режиму, режиму разметки и страничному режиму. В страничном режиме отображаются разрывы страниц.
Они соответствуют обычному режиму, режиму разметки и страничному режиму. В страничном режиме отображаются разрывы страниц.
Очень удобно. Теперь я знаю, как одним щелчком мыши изменять представления книги в Excel 2010.
Функция просмотра в Excel
Excel – это прежде всего программа для обработки данных, которые находятся в таблице. Функция ПРОСМОТР выводит искомое значение из таблицы, обработав заданный известный параметр, находящийся в той же строке или столбце. Таким образом, например, можно вывести в отдельную ячейку цену товара, указав его наименование. Аналогичным образом можно найти номер телефона по фамилии человека. Давайте подробно разберемся, как работает функция ПРОСМОТР.
Применение оператора ПРОСМОТР
Прежде, чем приступить к использованию инструмента ПРОСМОТР нужно создать таблицу, где будут значения, которые нужно найти, и заданные значения. Именно по данным параметрам поиск и будет осуществляться. Существует два способа использования функции: векторная форма и форма массива.
Существует два способа использования функции: векторная форма и форма массива.
Способ 1: векторная форма
Данный способ наиболее часто применим среди пользователей при использовании оператора ПРОСМОТР.
- Для удобства строим вторую таблицу с колонками «Искомое значение» и «Результат». Это не обязательно, так как для данных целей можно использовать любые ячейки на листе. Но так будет удобнее.
- Выделяем ячейку, куда будет выводиться итоговый результат. В ней и будет находиться сама формула. Кликаем по пиктограмме «Вставить функцию».
- Открывается окно Мастера функций. В перечне ищем элемент «ПРОСМОТР» выделяем его и кликаем по кнопке «OK».
- Далее открывается дополнительное окно. У других операторов оно редко встречается. Тут нужно выбрать одну из форм обработки данных, о которых шёл разговор выше: векторную или форму массива. Так как мы сейчас рассматриваем именно векторный вид, то выбираем первый вариант.
 Жмем на кнопку «OK».
Жмем на кнопку «OK». - Открывается окно аргументов. Как видим, у данной функции три аргумента:
- Искомое значение;
- Просматриваемый вектор;
- Вектор результатов.
Для тех пользователей, которые желают применять данный оператор вручную, без использования «Мастера функций», важно знать синтаксис его написания. Он выглядит следующим образом:
=ПРОСМОТР(искомое_значение;просматриваемый_вектор;вектор_результатов)Мы же остановимся на тех значениях, которые следует вносить в окно аргументов.
В поле «Искомое значение» вводим координаты ячейки, куда будем записывать параметр, по которому будет проводиться поиск. Мы во второй таблице назвали так отдельную ячейку. Как обычно, адрес ссылки прописывается в поле либо вручную с клавиатуры, либо путем выделения соответствующей области. Второй вариант намного удобнее.
- В поле «Просматриваемый вектор» указываем диапазон ячеек, а в нашем случае тот столбец, где находятся наименования, одно из которых будем записывать в ячейке «Искомое значение».
 Вносить координаты в это поле также легче всего путем выделения области на листе.
Вносить координаты в это поле также легче всего путем выделения области на листе. - В поле «Вектор результатов» вносятся координаты диапазона, где находятся значения, которые нам нужно найти.
- После того, как все данные введены, жмем на кнопку «OK».
- Но, как видим, пока что функция выводит в ячейку некорректный результат. Для того, чтобы она начала работать, следует в область искомого значения ввести нужный нам параметр из просматриваемого вектора.
После того, как данные были введены, ячейка, в которой находится функция, автоматически заполняется соответствующим показателем из вектора результатов.
Если мы введем в ячейку искомого значения другое наименование, то и результат, соответственно, поменяется.
Функция ПРОСМОТР очень напоминает ВПР. Но в ВПР просматриваемый столбец обязательно должен быть крайним левым. У ПРОСМОТР данное ограничение отсутствует, что мы и видим на примере выше.
Урок: Мастер функций в Excel
Способ 2: форма массива
В отличие от предыдущего способа, данная форма оперирует целым массивом, в который сразу входит просматриваемый диапазон и диапазон результатов. При этом просматриваемый диапазон должен являться обязательно крайнем левым столбцом массива.
- После того, как выбрана ячейка, куда будет выводиться результат, запущен Мастер функций и сделан переход к оператору ПРОСМОТР, открывается окно для выбора формы оператора. В данном случае выбираем вид оператора для массива, то есть, вторую позицию в перечне. Жмем «OK».
- Открывается окно аргументов. Как видим, данный подтип функции имеет всего два аргумента – «Искомое значение» и «Массив». Соответственно её синтаксис следующий:
=ПРОСМОТР(искомое_значение;массив)В поле «Искомое значение», как и при предыдущем способе, вписываем координаты ячейки, в которую будет вводиться запрос.

- А вот в поле «Массив» нужно указать координаты всего массива, в котором находится как просматриваемый диапазон, так и диапазон результатов. При этом, просматриваемый диапазон обязательно должен быть крайней левой колонкой массива, иначе формула будет работать некорректно.
- После того, как указанные данные введены, жмем на кнопку «OK».
- Теперь, как и в прошлый раз, для того, чтобы использовать данную функцию, в ячейку для искомого значения вводим одно из наименований просматриваемого диапазона.
Как видим, после этого автоматически в соответствующую область выводится результат.
Внимание! Нужно заметить, что вид формулы ПРОСМОТР для массива является устаревшим. В новых версиях Excel он присутствует, но оставлен только в целях совместимости с документами, сделанными в предыдущих версиях. Хотя использовать форму массива можно и в современных экземплярах программы, рекомендуется вместо этого применять новые более усовершенствованные функции ВПР (для поиска в первом столбце диапазона) и ГПР (для поиска в первой строке диапазона).
Они ничем не уступают по функционалу формуле ПРОСМОТР для массивов, но работают более корректно. А вот векторный оператор ПРОСМОТР является актуальным до сих пор.
Урок: Примеры функции ВПР в Эксель
Как видим, оператор ПРОСМОТР является отличным помощником при поиске данных по искомому значению. Особенно эта возможность полезна в длинных таблицах. Также следует заметить, что существуют две формы этой функции – векторная и для массивов. Последняя из них является уже устаревшей. Хотя некоторыми пользователями она применяется до сих пор.
Мы рады, что смогли помочь Вам в решении проблемы.Опишите, что у вас не получилось. Наши специалисты постараются ответить максимально быстро.
Помогла ли вам эта статья?
ДА НЕТРежимы просмотра в Excel — Информационные технологии
Excel предлагает три режима просмотра книги: Обычный, Страничный и Разметка страницы.Обычный
Переключиться в обычный режим можно в любой момент.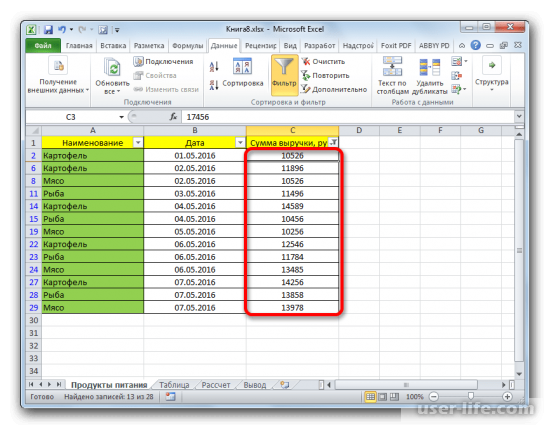
- На вкладке View (Вид) нажмите Normal (Обычный) или выберите одноименный значок в строке состояния.
Примечание: Если вы переключитесь на другой режим, а затем вернётесь к обычному, Excel будет отображать разрывы страниц. Чтобы они пропали, закройте и снова откройте файл Excel. Кроме этого вы можете навсегда скрыть разрывы страниц для текущей книги. Для этого кликните File (Файл) > Options (Параметры) > Advanced (Дополнительно), прокрутите вниз до раздела Display options (Параметры отображения листа) и снимите галочку напротив опции Show page breaks (Показывать разбиение на страницы).
Разметка страницы
Включите режим Page Layout (Разметка страницы), чтобы увидеть, где начинается и заканчивается печатная страница или добавить верхние и нижние колонтитулы.
- На вкладке View (Вид) выберите Page Layout (Разметка страницы) или кликните по одноименному значку в строке состояния.

Примечание: По умолчанию Excel печатает вниз, а затем вправо. Другими словами, программа выводит на печать строки сначала для первого набора столбцов, затем для следующего набора столбцов и т.д. Чтобы Excel начал печатать сначала вправо, а затем вниз, кликните File (Файл) > Print (Печать) > Page Setup (Параметры страницы) и на вкладке Sheet (Лист) выберите Over, then down (Вправо, затем вниз).
Страничный режим
В страничном режиме прекрасно видно, где обрываются страницы при печати документа. Используйте этот режим, чтобы расширить или сузить границы печатных страниц.
- На вкладке View (Вид) нажмите кнопку Page Break Preview (Страничный режим) или кликните по одноименному значку в строке состояния.
Примечание: Зажмите и потяните линию разрыва страницы, чтобы вся информация вместилась на одной странице. Будьте осторожны, Excel не предупреждает, когда распечатка становится нечитабельной.
Будьте осторожны, Excel не предупреждает, когда распечатка становится нечитабельной.
Оцените качество статьи. Нам важно ваше мнение:
Видео: ВПР — Когда и как его использовать
Основы использования ВПР.
Используйте ВПР
В строке формул введите = VLOOKUP ( ) .
В круглых скобках введите искомое значение и запятую. Это может быть фактическое значение или пустая ячейка, которая будет содержать значение: (h3,
org/ListItem»>Введите порядковый номер столбца.Это столбец, в котором, по вашему мнению, есть ответы, и он должен быть справа от значений поиска: (h3, B3: F25,3,
Введите значение поиска диапазона: ИСТИНА или ЛОЖЬ . TRUE находит частичные совпадения, FALSE находит точные совпадения. Готовая формула выглядит примерно так: = VLOOKUP (h3, B3: F25,3, FALSE)
Введите массив таблиц или справочную таблицу, диапазон данных, которые вы хотите найти, и запятую: (h3, B3: F25,
Хотите больше?
Функция ВПР
Краткая справочная карта: напоминание о ВПР
Краткая справочная карта: советы по устранению неполадок с функцией VLOOKUP
Если вам нужно найти информацию в большой электронной таблице или вы всегда ищете одну и ту же информацию, используйте функцию ВПР .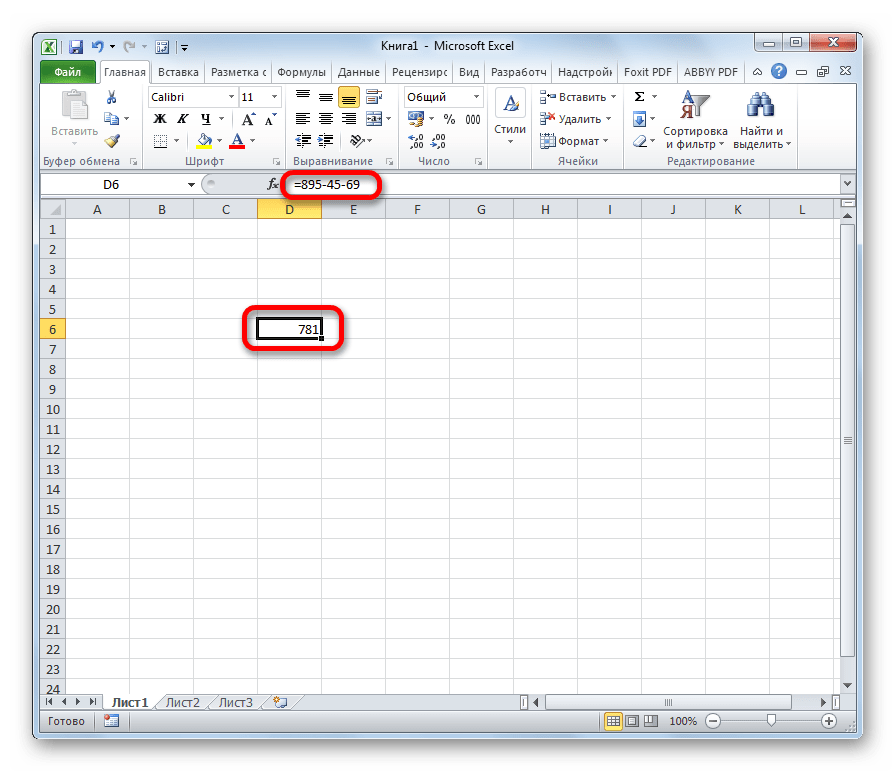
VLOOKUP во многом похож на телефонную книгу, где вы начинаете с части данных, которую знаете, например, чье-то имя, чтобы узнать то, чего вы не знаете, например номер телефона.
Итак, в качестве примера я введу номера деталей, то, что я знаю, и найду цены, то, чего я не знаю.
Для этого я щелкаю ячейку, в которой хочу увидеть цены, я ввожу знак =, ВПР и круглые скобки.
Эти круглые скобки будут содержать набор аргументов, а аргумент — это просто часть данных, которые необходимы функции для запуска.
Я введу h3 в качестве первого аргумента, потому что именно там я буду вводить номера деталей.
После этого поставьте запятую, а затем я введу диапазон ячеек, содержащий данные, которые я хочу найти. Вот этот блок данных.
Номера деталей начинаются с ячейки B3, и если я прокручу вниз, вы увидите, что значения состояния заканчиваются на ячейке E52.
Итак, я ввожу B3, двоеточие и E52, а затем еще одну запятую.
И вам нужно это сделать, потому что функции не будут работать без двоеточий и запятых.
Затем я наберу число 3. Это сообщает VLOOKUP , что значения, которые я хочу видеть, находятся в третьем столбце слева в диапазоне ячеек, которые я хочу найти.
Другими словами, это третий столбец после номеров деталей, данных, которые я знаю.
Еще одна запятая, и я ввожу FALSE , потому что это дает мне точное совпадение между номером детали и ценой.
И не волнуйтесь, я объясню, как это работает позже.
Когда я нажимаю Enter, чтобы сообщить Excel, что все готово, вы видите, что я получаю сообщение об ошибке, потому что я не ввел значение в ячейку h3.
Но когда я ввожу номер детали, я получаю цену.
Так что же только что произошло? Я сказал Excel: «Вот значение в левом столбце моих данных.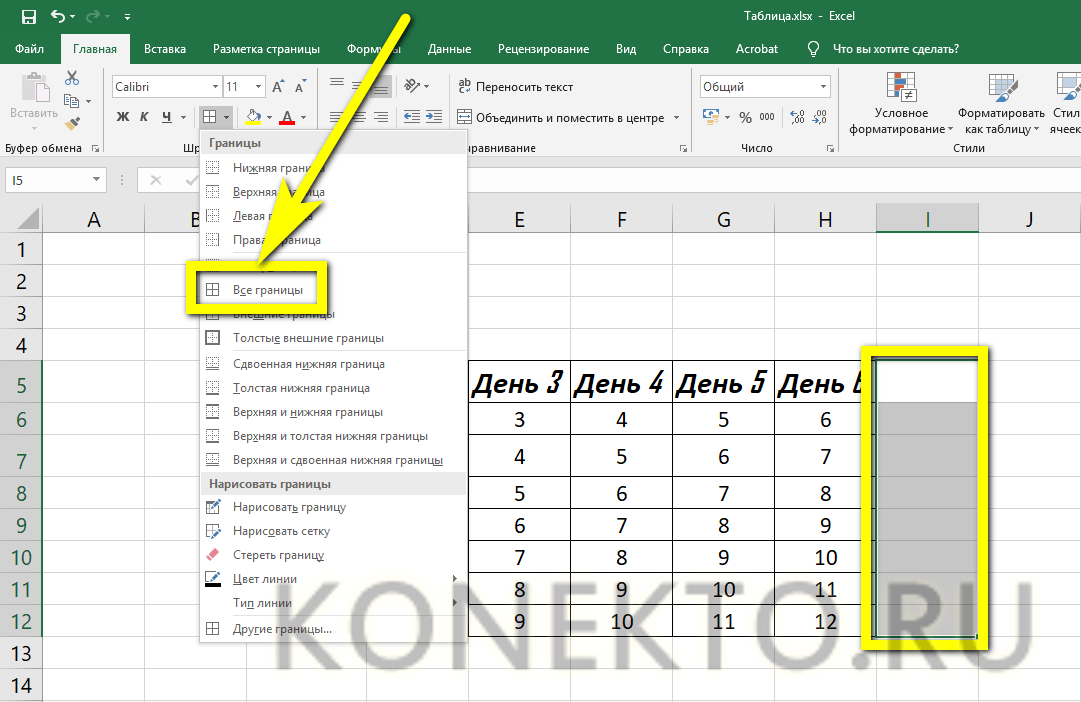 Теперь просмотрите этот диапазон ячеек и в третьем столбце справа найдите значение в той же строке ».
Теперь просмотрите этот диапазон ячеек и в третьем столбце справа найдите значение в той же строке ».
Очень похоже на телефонную книгу.
Итак, дальше я объясню каждый из аргументов — значения в круглых скобках — вместе с правилами использования VLOOKUP .
рабочих дней в Excel — Easy Excel Tutorial
Функция буднего дня | Функция Networkday | Функция рабочего дня
Узнайте, как получить день недели даты в Excel и как получить количество рабочих дней или рабочих дней между двумя датами.
Функция дня недели
1. Функция WEEKDAY в Excel возвращает число от 1 (воскресенье) до 7 (суббота), представляющее день недели даты. Судя по всему, 18.12.2017 приходится на понедельник.
2. Вы также можете использовать функцию ТЕКСТ для отображения дня недели.
3. Или создайте собственный формат даты (дддд) для отображения дня недели.
Или создайте собственный формат даты (дддд) для отображения дня недели.
Функция Networkdays
1. Функция ЧИСТРАБДНИ возвращает количество рабочих дней (исключая выходные) между двумя датами.
2. Если вы предоставили список праздников, функция ЧИСТРАБДНИ возвращает количество рабочих дней (исключая выходные и праздничные дни) между двумя датами.
Календарь ниже поможет вам понять функцию ЧИСТРАБДНИ.
3. Даты хранятся в Excel в виде чисел и подсчитывают количество дней, прошедших с 0 января 1900 года. Вместо предоставления списка укажите константу массива чисел, представляющих эти даты. Для этого выберите в формуле E1: E2 и нажмите F9.
Функция рабочего дня
Функция РАБДЕНЬ (почти) противоположна функции ЧИСТРАБДНИ. Он возвращает дату до или после указанного числа рабочих дней (исключая выходные).
Он возвращает дату до или после указанного числа рабочих дней (исключая выходные).
Примечание: функция РАБДЕНЬ возвращает порядковый номер даты. Примените формат даты для отображения даты.
Календарь ниже поможет вам понять функцию РАБДЕНЬ.
Опять же, если вы предоставляете список праздников, функция РАБДЕНЬ возвращает дату до или после указанного количества рабочих дней (исключая выходные и праздничные дни).
Как распечатать рабочий лист в Excel
Как распечатать рабочий лист в Excel | Компьютерные хинди NotesКак распечатать лист в Excel
Задать область печати करना (Задать область печати)
एक्सेल में प्रिंट करने से पहले Область печати सेलेक्ट करते हैं एक्सेल की शीट में जिस Область को प्रिंट करना हैं Область सिलेक्ट कर लेंगे, Область печати से संतुष्ट नहीं हैं तो उसे बदल भी सकते हैं निम्न कार्य करें:
- Меню «Файл» पर क्लिक करके Настройка страницы विकल्प पर क्लिक करने पर Настройка страницы का डायलॉग बॉक्स सामने आ जायेगा |
- उपरोक्त डायलॉग बॉक्स में Лист विकल्प पर क्लिक करने पर निम्न डायलॉग बॉक्स स्क्रीन पर आ जायेगा |
- Область печати में वर्कशीट का वह भाग निर्धारित करें जिसे हैं |
- इसके बाद Кнопка «ОК» पर क्लिक करते ही चुनी गई रेंज Область печати में सेट हो जाएगी |
Лист को Печать होने से पहले देखना (Предварительный просмотр)
वर्कशीट का प्रिंट लेने से यदि पर ही उसका Предварительный просмотр перед печатью देख ले तो गलत प्रिंट निकालने समस्या से बचा सकता Предварительный просмотр देखने की विधि इस प्रकार हैं:
- Меню «Файл» पर क्लिक करें
- Предварительный просмотр перед печатью विकल्प चुनने से स्क्रीन पर आपका पेज दिखाई देने लगेगा |
- पेज के किसी स्थान को स्पष्ट देखने के लिए Zoom बटन पर क्लिक करें
- यदि Предварительный просмотр देखने के बाद प्रिंट करना चाहते हैं तो प्रिंट बटन पर क्लिक करें |
प्रिंटिंग स्टार्ट करना (Начать печать)
सभी तरह की सेटिंग कर लेने के बाद प्रिंटिंग स्टार्ट करने के लिए निम्न प्रक्रिया अपनाते हैं —
- меню файла पर क्लिक करें |
- Печать आप्शन को सिलेक्ट करें
- Имя принтера आप्शन में प्रिंटर का नाम सिलेक्ट करें
- Диапазон страниц में यदि सभी पेज का प्रिंट हैं तो Все पर या किसी विशेष पेज को प्रिंट हैं तो पेज के सामने от पर до में उन पेज के नंबर टाइप करे |
- Копий विकल्प में वह संख्या टाइप करें जितनी कॉपी प्रिंट करनी हैं |
- Свойства विकल्प पर क्लिक करने पर तो एक डायलॉग बॉक्स ओपन हो जायेगा जहाँ आप Размер страницы, книжная, альбомная आदि सेट कर सकते हैं
- इसके बाद Кнопка ОК पर क्लिक कर दें
- यदि यह देखना हैं की प्रिंट होने के बाद वर्कशीट कैसी दिखेगी तो Предварительный просмотр बटन पर क्लिक करें |
- Печать बटन पर क्लिक करते ही वर्कशीट प्रिंट होने लगेगी |
: Контент защищен !!
.
 Жмем на кнопку «OK».
Жмем на кнопку «OK». Вносить координаты в это поле также легче всего путем выделения области на листе.
Вносить координаты в это поле также легче всего путем выделения области на листе.