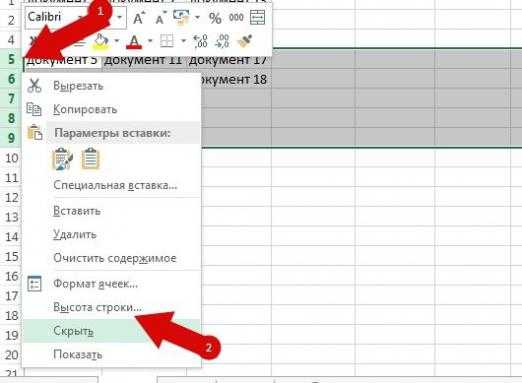Скрытые ячейки в Excel – 5 способов, как отобразить скрытые ячейки в Эксель | Информационные технологии
Работая с разными таблицами в формате Excel, рано или поздно появится необходимость временно скрыть некоторые данные или спрятать промежуточные вычисления и формулы. При этом удаление неприемлемо, так как не исключено, что потребуется редактирование скрытых данных для получения корректной работы формул. Чтобы временно спрятать ту или иную информацию, существует такая функция, как скрытие ячеек.
Как скрыть ячейки в Excel?
Скрыть ячейки в документах программы Excel можно несколькими способами:
- изменение границ столбика или строки;
- с помощью панели инструментов;
- использование быстрого меню;
- группировка;
- включение фильтров;
- скрытие информации и значений в ячейках.
Каждый из этих способов имеет свои особенности:
- Например, скрытие ячеек путем изменения их границ является самым простым.
 Для этого достаточно навести курсор на нижнюю границу строки в поле нумерации и потянуть ее наверх, пока границы не соприкоснутся.
Для этого достаточно навести курсор на нижнюю границу строки в поле нумерации и потянуть ее наверх, пока границы не соприкоснутся. - Чтобы скрытые ячейки были отмечены «+», нужно воспользоваться «Группировкой», которую можно найти во вкладке меню «Данные». Скрытые ячейки таким образом будут отмечены шкалой и знаком «-», при нажатии на который ячейки скрываются и появляется знак «+».
- При необходимости также можно скрыть выделенную область через всплывающее меню при нажатии правой клавиши мышки. Здесь выбираем пункт «Скрыть». В результате ячейки исчезают.
- Осуществить скрытие нескольких столбцов либо строк можно через вкладку «Главная». Для этого переходим в параметр «Формат» и выбираем категорию «Скрыть или отобразить». Появится еще одно меню, в котором выбираем необходимое действие:
- скрыть столбцы;
- скрыть строки;
- скрыть лист.
- Методом фильтрации можно скрыть информацию одновременно в нескольких строках или столбиках.
 На «Главной» вкладке выбираем категорию «Сортировка и фильтр». Теперь в появившемся меню активируем кнопку «Фильтр». В выбранной ячейке должна появится флажок со стрелочкой, направленной вниз. При нажатии на эту стрелку в выпавшем меню убираем галочки напротив значений, которые нужно скрыть.
На «Главной» вкладке выбираем категорию «Сортировка и фильтр». Теперь в появившемся меню активируем кнопку «Фильтр». В выбранной ячейке должна появится флажок со стрелочкой, направленной вниз. При нажатии на эту стрелку в выпавшем меню убираем галочки напротив значений, которые нужно скрыть. - В Excel есть возможность скрыть ячейки без значений, но при этом не нарушать структуру расчетов. Для этого используется настройка «Формата ячеек». Чтобы быстро вызвать данное меню, достаточно нажать комбинацию «Ctrl+1». С левой стороны окна переходим к категории «(все форматы)», а в поле «Тип» спускаемся к последнему значению, то есть «;;;». После клика на кнопку «ОК» значение в ячейке исчезнет. Этот метод позволяет спрятать некоторые значения, но все формулы будут исправно работать.
Поиск скрытых ячеек
Если над документом работает несколько пользователей, то следует знать, как выявить наличие скрытых ячеек в файле Excel. Чтобы только найти скрытые столбики и строчки, но при этом их не отображать, придется проверить последовательность всех заголовков столбцов и строк. Пропущенная буква или цифра указывает на скрытые ячейки.
Пропущенная буква или цифра указывает на скрытые ячейки.
Если таблица слишком большая, то этот метод крайне неудобный. Чтобы упростить процесс поиска скрытых ячеек в документе, нужно перейти в комплекс команд «Редактирование» в меню «Главная». В категории «Найти и выделить» выбираем команду «Выделить группу ячеек…».
Как найти скрытые ячейки в ЭксельВ открывшемся окошке следует отметить галочкой категорию «Только видимые ячейки». После этого в рамках таблицы можно увидеть не только выделенную область ячеек, но и утолщенные линии, которые и указывают на наличие скрытых строчек или столбцов.
Окошко выбора видимых ячеек в файле ExcelОтображение скрытых ячеек в Эксель
Просто так открыть ячейки, скрытые от посторонних глаз, не получится. Прежде следует разобраться в способах, которые использовались для их скрытия. Ведь от этого будет зависеть и выбор их отображения. Например, это могут быть такие способы:
- смещение границ ячеек;
- разгруппировка ячеек;
- отключение фильтра;
- форматирование определенных ячеек.

Рассмотрим подробнее каждый из них.
Метод 1: сдвиг границ ячеек
Если для скрытия ячеек использовался способ физического смещения границ столбика или строчки, то и для отображения достаточно вернуть границы в исходное положение с помощью компьютерной мышки. Но следует тщательно контролировать каждое движение курсора. А в случае большого количества скрытых ячеек, их отображение может занять довольно много времени. Но и с этой задачей можно справиться в считаные секунды:
- Необходимо выделить две соседние ячейки, при этом между ячейками должна быть скрытая ячейка. Потом в блоке инструментов «Ячейки» в меню «Главная» находим параметр «Формат».
- При активации этой кнопки в сплывающем меню переходим в категорию «Скрыть или отобразить». Далее выбираем одну из функций – «Отобразить строки» либо «Отобразить столбцы». Выбор зависит от того, какие именно ячейки скрыты. В этот момент скрытые ячейки сразу же отобразятся.

Эти два способа помогут выявить и отобразить скрытые данные только в случае ручного скрытия ячеек в таблице Эксель.
Метод 2: отмена группировки ячеек
Такой инструмент Excel, как группировка, позволяет скрыть определенную область ячеек путем их объединения в группу. Скрытые данные можно отобразить и снова скрыть, используя специальные комбинации клавиш.
- Сначала проводим проверку листа Excel на наличие скрытых информационных ячеек. Если таковые присутствуют, то слева от строки или сверху над столбиком появится «плюсик». При клике на «+» все сгруппированные ячейки раскроются.
- Раскрыть скрытые области файла можно другим способом. В той же области, где и «+», присутствуют и цифры. Здесь следует выбрать самый максимальный показатель. Ячейки отобразятся при нажатии на цифру левой клавишей компьютерной мышки.
- Помимо временных мер по отображению ячеек, группировку можно отключить совсем.
 Выделяем определенную группу строк или столбиков. Далее во вкладке под названием «Данные» в блоке инструментов «Структура» следует выбрать категорию «Разгруппировать».
Выделяем определенную группу строк или столбиков. Далее во вкладке под названием «Данные» в блоке инструментов «Структура» следует выбрать категорию «Разгруппировать».
- Чтобы быстро удалить группировку, используем комбинацию горячих клавиш на клавиатуре – «Alt+Shift+стрелка влево».
Метод 3: выключение фильтра
Одним из действенных способов поиска и упорядочивания больших объемов информации является фильтрация значений таблицы. При этом следует учитывать, что при использовании данного способа некоторые столбики в таблице файла переходят в скрытый режим. Ознакомимся с отображением скрытых ячеек этим способом пошагово:
- Выбираем столбик, отфильтрованный по определенному параметру. Если фильтр активен, то он обозначен ярлычком воронки, которая находится рядом со стрелкой в верхней ячейке столбца.
- При клике на «воронку» фильтра появится окошко с доступными параметрами настройки фильтрации.
 Для отображения скрытых данных следует отметить каждое значение галочкой или можно активировать параметр «Выделить все». Для завершения всех настроек нажимаем «ОК».
Для отображения скрытых данных следует отметить каждое значение галочкой или можно активировать параметр «Выделить все». Для завершения всех настроек нажимаем «ОК».
- Когда фильтрация будет отменена, все скрытые области в таблице Excel отобразятся.
Метод 4: форматирование ячеек
В некоторых случаях требуется скрыть значения в отдельных ячейках. Для этого в программе Эксель предусмотрена функция специального форматирования. При использовании этого способа значение в ячейке отображается в формате «;;;», то есть три точки с запятой. Как выявить такие ячейки и потом сделать их доступными для просмотра, то есть отобразить их значения?
- В файле Excel ячейки со скрытыми значениями выглядят, как пустые. Но если перевести ячейку в активный режим, то в строке функций отобразятся прописанные в ней данные.
- Чтобы сделать доступными скрытые значения в ячейках, необходимо выделить нужную область и нажать правую клавишу компьютерной мыши.
 Во всплывшем окошке меню нужно выбрать строчку «Формат ячеек…».
Во всплывшем окошке меню нужно выбрать строчку «Формат ячеек…».
- В окне появятся настройки параметров форматирования ячеек Эксель. Во вкладке «Число» в левой колонке «Числовые форматы» переходим в категорию «(все форматы)», справа появятся все доступные типы, в том числе и «;;;».
- Иногда формат ячейки может быть выбрать неправильно – это приводит к некорректному отображению значений. Для исключения такой ошибки попробуйте выбрать «Общий» формат. Если точно известно, какое именно значение содержится в ячейке – текст, дата, число – то лучше выбирать соответствующий формат.
- После смены формата ячеек значения в выделенных столбцах, строках стали читабельными. Но в случае повторного некорректного отображения, следует поэкспериментировать с разными форматами – один из них обязательно подойдет.
Видео: как в Excel отобразить скрытые ячейки
Существует несколько довольно полезных видеороликов, которые помогут разобраться как скрыть ячейки в файле Excel и отобразить их.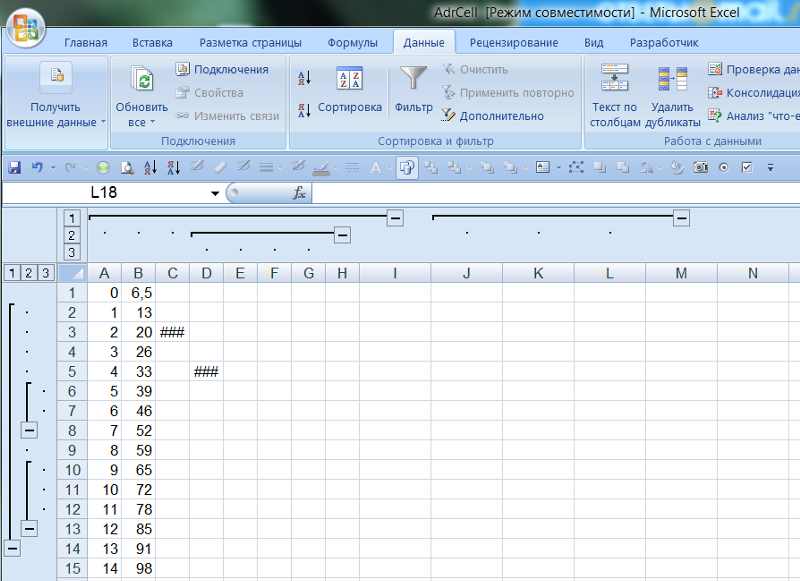
Так, чтобы научиться скрывать ячейки, рекомендуем посмотреть ролик, указанный ниже, где автор видео наглядно показывает несколько способов скрытия некоторых строк или столбцов, а также информации в них:
Также советуем ознакомиться и с другими материалами по теме:
Просмотрев внимательно всего несколько видеороликов по данной теме, любой пользователь сможет справиться с такой задачей, как отображение или скрытие ячейки с информацией в таблицах Excel.
Заключение
При необходимости отобразить скрытые ячейки, следует определить, каким методом были скрыты столбики и строчки. В зависимости от выбранного метода скрытия ячеек будет приниматься решение и о способе их отображения. Так, если ячейки были скрыты смыканием границ, то как бы пользователь не пытался их раскрыть, используя инструмент «Разгруппировка» или «Фильтр», документ не будет восстановлен.
Если же документ был создан одним пользователем, а редактировать вынужден другой, то придется перепробовать несколько методов, пока не будут раскрыты все столбики, строчки и отдельные ячейки со всей необходимой информацией.
Сообщение Скрытые ячейки в Excel – 5 способов, как отобразить скрытые ячейки в Эксель появились сначала на Информационные технологии.
Поделиться в социальных сетях
Вам может понравиться
Как скрыть строки в excel
Как в таблице Excel скрыть столбцы или строки
Excel позволяет скрывать строки и столбцы. Это может понадобиться при печати итогового отчета, в котором не нужно приводить все имеющиеся данные, или при необходимости скрыть пустые строки и столбцы, чтобы сосредоточиться только на используемой области листа.
Формулы, которые ссылаются на данные в скрытых столбцах или строках, продолжат нормально функционировать. Исключением является функция ПРОМЕЖУТОЧНЫЕ.ИТОГИ. Если первый аргумент данной функции больше 100, то она игнорирует данные в скрытых строках или столбцах в результате фильтрации или структурирования. Кроме того, в новой функции АГРЕГАТ есть параметр, позволяющий игнорировать скрытые данные в строках, даже если строки скрыты вручную. Узнать больше об этих функциях можно в Справке — на самом деле они могут намного больше, чем просто складывать числа.
Узнать больше об этих функциях можно в Справке — на самом деле они могут намного больше, чем просто складывать числа.
Скрытие столбцов или строк
Чтобы скрыть один или несколько столбцов, используйте любой из следующих способов.
- Выделите ячейку в столбце (или ячейки в столбцах), который нужно скрыть. Затем выберите команду Главная ► Ячейки ► Формат ► Скрыть или отобразить ► Скрыть столбцы.
- Выделите столбцы и щелкните правой кнопкой мыши на заголовках этих столбцов, а потом в открывшемся контекстном меню выберите команду Скрыть.
- Выделите ячейку в столбце (или ячейки в столбцах), который нужно скрыть, и нажмите Ctrl+0.
Для скрытия одной или нескольких строк используйте любой из приведенных ниже способов.
- Выделите ячейку в строке (или ячейки в строках), которую нужно скрыть. Затем выберите команду Главная ► Ячейки ► Формат ► Скрыть или отобразить ► Скрыть строки.

- Выделите строки и щелкните правой кнопкой мыши на заголовках этих строк, а потом в открывшемся контекстном меню выберите команду Скрыть.
- Выделите ячейку в строке (или ячейки в строках), которую нужно скрыть, и нажмите Ctrl+9.
Возвращение на экран скрытых столбцов или строк
То, что было скрыто, можно снова отобразить. Чтобы показать один или несколько скрытых столбцов, используйте любой из следующих способов. Замечу: вернуть на экран скрытый столбец или строку не так просто, как скрыть их, поскольку нельзя выделить столбец или строку, которые скрыты.
- Выделите ячейки, прилегающие с двух сторон к скрытому столбцу, затем выберите команду Главная ► Ячейки ► Формат ► Скрыть или отобразить ► Отобразить столбцы;
- Выделите столбцы, прилегающие с двух сторон к скрытому столбцу, потом щелкните правой кнопкой мыши на заголовках этих столбцов и в открывшемся контекстном меню выберите команду Показать.

Для отображения одной или нескольких скрытых строк используйте любой из приведенных ниже способов.
Как скрыть или отобразить строки и столбцы в Excel
При работе в Excel иногда возникает необходимость скрыть часть отображаемых данных.
Наиболее удобный способ – это скрыть отдельные столбцы или строки. Например, во время презентации или перед подготовкой документа на печать.
Как скрыть столбцы и строки в Excel?
Допустим, у нас есть таблица, где нам нужно отобразить только самые важные данные для более удобного чтения показателей. Для этого делаем так:
- Выделите столбец данные которого следует скрыть. Например, столбец C.
- По выделенному столбцу щелкните правой кнопкой мышки и выберите опцию «Скрыть» CTRL + 0 (для столбцов) CTRL + 9 (для строк).
Столбец скрылся, но не удалился. Об этом свидетельствует поочередность букв алфавита в названиях столбцов (A;B;D;E).
Примечание. Если нужно скрыть много столбцов, выделите их перед скрытием. Выделять можно выборочно несколько столбцов с зажатой клавишей CTRL. Аналогичным способом можно скрывать и строки.
Выделять можно выборочно несколько столбцов с зажатой клавишей CTRL. Аналогичным способом можно скрывать и строки.
Как отобразить скрытые столбцы и строки в Excel?
Чтобы снова отобразить скрытый столбец необходимо выделить 2 его смежных (соседних) столбца. Потом вызвать контекстное меню правой кнопкой мышки и выбрать опцию «Показать».
Аналогичные действия выполняем, чтобы открыть скрытые строки в Excel.
Если на листе скрыто много строк и столбцов и есть необходимость отобразить сразу все, нужно выделить весь лист нажатием комбинации CTRL+A. Дальше отдельно вызвать контекстное меню для столбцов, чтобы выбрать опцию «Показать», а потом для строк. Или в обратном порядке (для строк потом для колонок).
Выделить весь лист можно щелкнув на пересечение заголовков колонок и строк.
Об этих и других способах выделения целого листа и диапазонов вы уже знаете из предыдущих уроков.
Как скрыть пустые строки или столбцы в Excel
С помощью надстройки можно автоматически скрыть пустые строки или столбцы. Для этого необходимо:
Для этого необходимо:
- Открыть вкладку меню VBA-Excel, которая будет доступна после установки программы.
- В выпадающем меню Удалить/скрыть пустые выбрать команду Скрыть пустые строки (столбцы при необходимости).
Код на VBA
Вы можете установить надстройку или самостоятельно использовать макрос ниже в своих файлах.
Как скрыть и отобразить скрытые строки и столбцы в Excel 2013
Бывают случаи, когда необходимо удалить строку или столбец на листе Excel, однако, Вы не хотите удалять их окончательно. На этот случай Excel располагает инструментом, который позволяет временно скрыть их с экрана.
Ячейки в скрытых строках и столбцах могут по-прежнему участвовать в вычислениях, а также выполнять вычисления сами.
Как скрыть строку в Excel
- Чтобы скрыть одну или более строк, выделите те, которые необходимо скрыть.
- Затем щелкните правой кнопкой мыши по одному из заголовков выделенных строк и из контекстного меню выберите пункт Hide (Скрыть).

- Выделенные строки, включая их заголовки, будут скрыты. Обратите внимание на следующий рисунок. Место, где скрыты строки, обозначено жирной линией. Когда Вы работаете над документом Excel, данная линия исчезает. Вы можете установить, где находятся скрытые строки, по отсутствующим заголовкам.
- Чтобы отобразить нужную строку, необходимо выбрать строки выше и ниже нее. Затем щелкнуть правой кнопкой мыши по заголовкам выделенных строк и из контекстного меню выбрать пункт Unhide (Показать).
- Скрытые строки отобразятся вновь и будут выделены вместе с соседними.
Как скрыть столбец в Excel
Точно таким же образом Вы можете скрыть один или несколько столбцов на листе Excel.
- Для этого выделите столбцы, которые необходимо скрыть. Затем правым щелчком мыши одному из столбцов вызовите контекстное меню и выберите пункт Hide (Скрыть).
- Выделенные столбцы скроются вместе с заголовками, и на их месте появится жирная линия, указывающая, где находились столбцы.

- Чтобы отобразить скрытые столбцы, также, как и в случае со скрытыми строками, выберите столбцы слева и справа от скрытых. Затем правым щелчком мыши по одному из столбцов вызовите контекстное меню и выберите пункт Unhide (Показать).
- Скрытые столбцы отобразятся вновь и будут выделены вместе с соседними столбцами.
Этот инструмент очень полезен и позволяет распечатывать только значимые строки и столбцы Вашей электронной таблицы Excel, когда не хочется удалять временно ненужную информацию.
Как отобразить скрытые строки в Excel?
Как отобразить скрытые строки в Excel?Блог
Вам когда-нибудь приходилось получать доступ к данным, которые были скрыты в Excel? Вы когда-нибудь пытались отобразить строки, которые, как вы знаете, есть, но просто не можете их просмотреть? Это может расстраивать, но не обязательно. В этом руководстве мы покажем вам, как быстро и легко отобразить скрытые строки в Excel.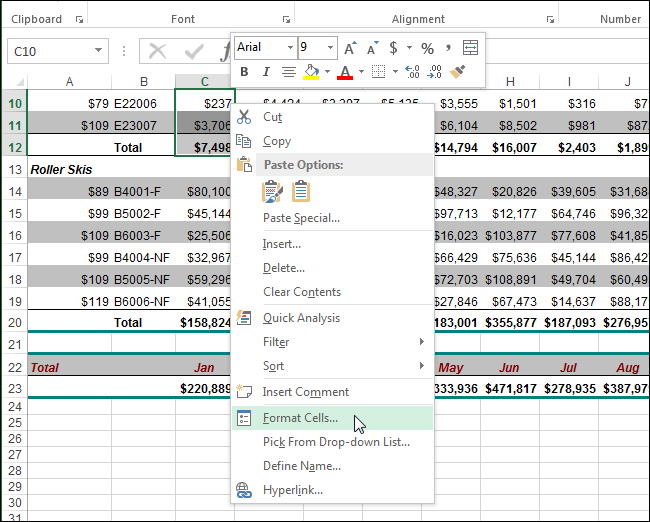 Вы сможете получить доступ к этим скрытым строкам в кратчайшие сроки!
Вы сможете получить доступ к этим скрытым строкам в кратчайшие сроки!
Как отобразить скрытые строки в Excel?
Чтобы отобразить скрытые строки в Excel, выполните следующие действия:
- Откройте файл Excel со скрытыми строками.
- Выберите строки выше и ниже скрытых строк.
- Щелкните правой кнопкой мыши и выберите Показать во всплывающем меню.
- Скрытые строки снова появятся на листе.
Обнаружение скрытых строк в Excel
Microsoft Excel — невероятно мощная программа для работы с электронными таблицами, но ее использование может быть запутанным. Одной из функций Excel является возможность скрывать строки, что может быть полезно для отслеживания данных или для сокрытия информации, которую вы не хотите, чтобы другие видели. Однако, если вам нужно отобразить эти строки, это может быть немного сложно понять. В этой статье приведены пошаговые инструкции о том, как отобразить скрытые строки в Excel.
Первым шагом к отображению строк в Excel является выбор строк, которые вы хотите отобразить. Для этого щелкните и перетащите указатель мыши по номерам строк в левой части электронной таблицы. Это выделит строки, которые вы хотите отобразить. После того, как вы выбрали строки, щелкните правой кнопкой мыши номера строк и выберите «Показать» в появившемся контекстном меню. Это сделает скрытые строки снова видимыми.
Использование функции «Перейти» в Excel
Другой способ отобразить строки в Excel — использовать функцию «Перейти». Это позволит вам перейти к определенной строке или диапазону строк. Чтобы использовать функцию «Перейти», нажмите кнопку «Найти и выбрать» на вкладке «Главная» и выберите «Перейти» в меню. В окне «Перейти» введите номера строк, которые вы хотите отобразить, разделенные запятыми, а затем нажмите «ОК». Это перейдет к указанным строкам и сделает их видимыми.
Использование функции «Скрыть и показать»
Функция «Скрыть и показать» в Excel — это быстрый и простой способ скрыть и показать строки. Чтобы использовать эту функцию, нажмите кнопку «Формат» на вкладке «Главная» и выберите «Скрыть и показать» в меню. Откроется окно «Скрыть и показать», где вы можете выбрать параметр «Показать строки», чтобы снова сделать скрытые строки видимыми.
Чтобы использовать эту функцию, нажмите кнопку «Формат» на вкладке «Главная» и выберите «Скрыть и показать» в меню. Откроется окно «Скрыть и показать», где вы можете выбрать параметр «Показать строки», чтобы снова сделать скрытые строки видимыми.
Использование функции фильтра в Excel
Функция фильтра в Excel — отличный способ быстро найти и отобразить скрытые строки. Чтобы использовать эту функцию, перейдите на вкладку «Данные», а затем нажмите кнопку «Фильтр». Откроется окно «Фильтр», в котором вы можете выбрать параметр «Скрыть строки», чтобы снова сделать скрытые строки видимыми.
Использование сочетаний клавиш
Excel также предоставляет несколько сочетаний клавиш для быстрого скрытия и отображения строк. Чтобы отобразить строки, одновременно нажмите клавиши «Ctrl» и «+». Откроется окно «Показать», где вы можете выбрать строки, которые хотите отобразить. Вы также можете одновременно нажать клавиши «Ctrl» и «-», чтобы быстро скрыть строки.
Использование функции группировки в Excel
Функция группировки в Excel — отличный способ быстро группировать и разгруппировать строки. Чтобы использовать эту функцию, выберите строки, которые вы хотите сгруппировать, а затем перейдите на вкладку «Данные» и нажмите кнопку «Группировать». Откроется окно «Группа», в котором вы можете выбрать параметр «Разгруппировать», чтобы снова сделать скрытые строки видимыми.
Чтобы использовать эту функцию, выберите строки, которые вы хотите сгруппировать, а затем перейдите на вкладку «Данные» и нажмите кнопку «Группировать». Откроется окно «Группа», в котором вы можете выбрать параметр «Разгруппировать», чтобы снова сделать скрытые строки видимыми.
Использование функции «Структура» в Excel
Функция «Структура» в Excel — отличный способ быстро скрывать и отображать строки. Чтобы использовать эту функцию, выберите строки, которые вы хотите выделить, а затем перейдите на вкладку «Данные» и нажмите кнопку «Структура». Откроется окно Outline, где вы можете выбрать опцию «Показать», чтобы снова сделать скрытые строки видимыми.
Использование функции «Показать/скрыть» в Excel
Функция «Показать/скрыть» в Excel — отличный способ быстро показать и скрыть строки. Чтобы использовать эту функцию, выберите строки, которые вы хотите показать или скрыть, а затем перейдите на вкладку «Главная» и нажмите кнопку «Показать/скрыть». Откроется окно «Показать/скрыть», в котором можно выбрать параметр «Показать», чтобы снова сделать скрытые строки видимыми.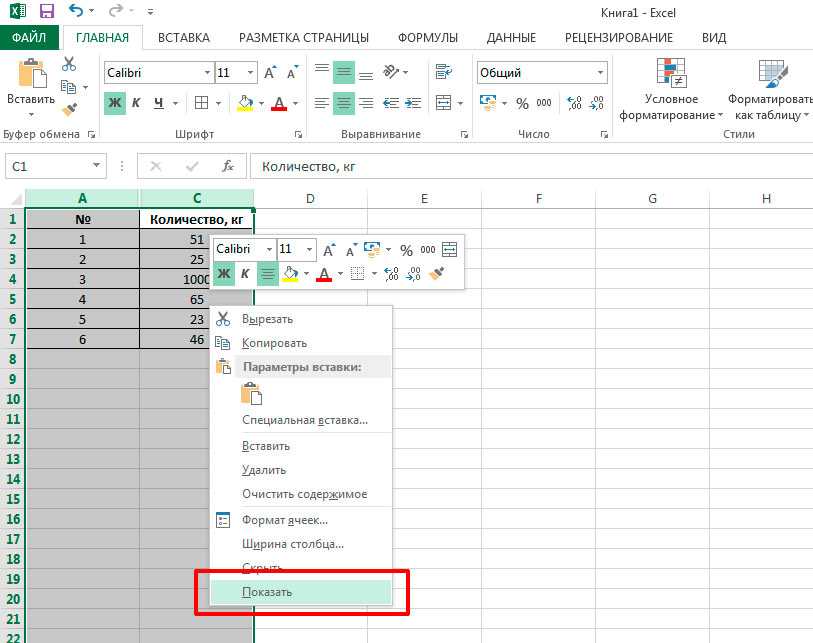
Использование функции «Найти и заменить» в Excel
Функция «Найти и заменить» в Excel — отличный способ быстро найти и заменить скрытые строки. Чтобы использовать эту функцию, перейдите на вкладку «Главная» и нажмите кнопку «Найти и выбрать». Откроется окно «Найти и заменить», где вы можете выбрать опцию «Найти», а затем ввести номера строк, которые вы хотите отобразить. Это сделает скрытые строки снова видимыми.
Несколько часто задаваемых вопросов
Как отобразить скрытые строки в Excel?
Q1. Каков самый простой способ отобразить скрытые строки в Excel?
А1. Самый простой способ отобразить скрытые строки в Excel — выбрать строки выше и ниже скрытых строк, щелкнуть правой кнопкой мыши и выбрать «Показать» в раскрывающемся меню. Это сделает все скрытые строки видимыми.
Q2. Как выделить несколько строк в Excel?
А2. Чтобы выбрать несколько строк в Excel, вы можете щелкнуть первую строку, которую хотите выбрать, а затем, удерживая клавишу Shift на клавиатуре, щелкнуть последнюю строку. Это выберет все строки между ними. Вы также можете выбрать несколько строк, удерживая нажатой клавишу Ctrl и щелкая каждую строку, которую хотите выделить.
Это выберет все строки между ними. Вы также можете выбрать несколько строк, удерживая нажатой клавишу Ctrl и щелкая каждую строку, которую хотите выделить.
Q3. Как отобразить все строки в Excel?
А3. Чтобы отобразить все строки в Excel, вы можете щелкнуть заголовок первой строки в верхней части листа, а затем нажать Ctrl + Shift + стрелка вниз на клавиатуре. Это выберет все строки на листе, включая все скрытые строки. Затем щелкните правой кнопкой мыши и выберите «Показать» в раскрывающемся меню.
Q4. Могу ли я отобразить несколько строк в Excel?
А4. Да, вы можете отобразить несколько строк в Excel. Для этого выберите строки, которые вы хотите отобразить, щелкните правой кнопкой мыши и выберите «Отобразить» в раскрывающемся меню. Вы также можете выбрать несколько строк, используя клавишу Shift или Ctrl, щелкая каждую строку.
Q5. Как отобразить строку в Excel с помощью ленты?
А5. Чтобы отобразить строку в Excel с помощью ленты, перейдите на вкладку «Главная» и щелкните раскрывающееся меню «Формат».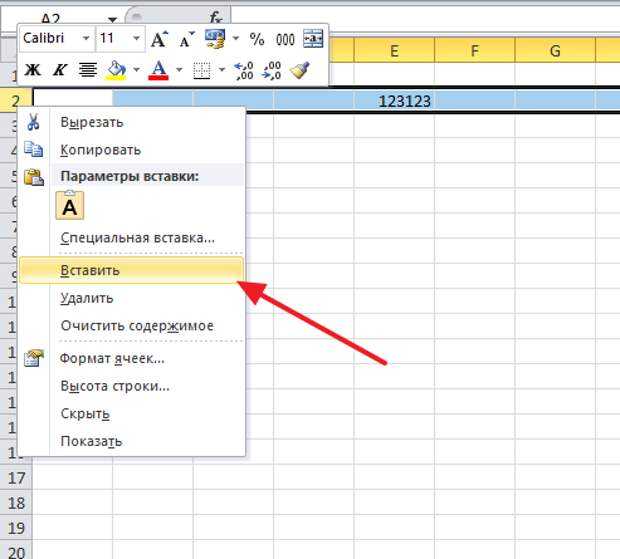 Затем выберите «Показать строки» из списка параметров. Это сделает все скрытые строки на листе видимыми.
Затем выберите «Показать строки» из списка параметров. Это сделает все скрытые строки на листе видимыми.
Q6. Могу ли я скрыть несколько строк в Excel?
А6. Да, вы можете скрыть несколько строк в Excel. Для этого выберите строки, которые вы хотите скрыть, щелкните правой кнопкой мыши и выберите «Скрыть» в раскрывающемся меню. Вы также можете выбрать несколько строк, используя клавишу Shift или Ctrl, щелкая каждую строку.
В заключение отметим, что отображение скрытых строк в Excel — это относительно простой процесс, который можно выполнить за несколько шагов. Вы можете использовать функцию «Группа» или «Структура», чтобы отобразить скрытые строки, или отобразить их вручную. Какой бы метод вы ни выбрали, вы можете быть уверены, что сможете быстро и легко отобразить любые скрытые строки на листе Excel.
Назад
Как создавать случайные числа в Excel?
Далее
Как сделать жесткий возврат в Excel?
Связанные статьи
Как исправить ячейку в Excel?
Как исправить Microsoft Edge на Xbox One?
Как сделать планки ошибок в Excel?
Как исправить, что Microsoft Edge не работает?
Последнее сообщение
Окно 10
Как использовать инструмент «Ножницы» в Windows 10?
Окно 10
Как использовать функциональные клавиши, не нажимая Fn Windows 10?
Окно 10
Как использовать будильники в Windows 10?
Окно 10
Как обновить Zoom в Windows 10?
Окно 10
Как обновить Windows 8 до Windows 10?
Окно 10
Как обновить Chrome в Windows 10?
Окно 10
Как разблокировать Windows 10 без пароля?
Окно 10
Как разблокировать клавиатуру на ноутбуке Hp с Windows 10?
Окно 10
Как включить Wi-Fi в Windows 10?
Окно 10
Как отключить спящий режим в Windows 10?
Окно 10
Как отключить экранный диктор в Windows 10?
Окно 10
Как отключить брандмауэр в Windows 10?
Окно 10
Как отключить Кортану в Windows 10?
Окно 10
Как отключить Bitlocker Windows 10?
Окно 10
Как перенести фотографии с Ipad на ПК с Windows 10?
Окно 10
Как сделать снимок экрана в Google Chrome Windows 10?
Окно 10
Как переключаться между Windows в Windows 10?
Окно 10
Как остановить открытие Spotify при запуске Windows 10?
Окно 10
Как установить разные обои на два монитора Windows 10?
Окно 10
Как выбрать несколько файлов в Windows 10?Окно 10
Как сохранить значки на рабочем столе Windows 10?
Окно 10
Как запустить скрипт Python в Windows 10?
Окно 10
Как запустить Chkdsk Windows 10 перед загрузкой?
Окно 10
Как повернуть видео в Windows 10?
Окно 10
Как скопировать компакт-диск в Windows 10?
Окно 10
Как перезагрузить ноутбук с клавиатурой Windows 10?
Как вывести компьютер из спящего режима Windows 10?
Как просмотреть скрытые файлы в Windows 10?
Как использовать Telnet в Windows 10?
Как использовать разделенный экран в Windows 10?
Показать столбец в Excel — 7 лучших быстрых и полезных методов
При скрытии данных выбранные столбцы исчезают с экрана. Однако метки остальных столбцов остаются прежними. Кроме того, толстая полоса в области заголовка столбца указывает на скрытые столбцы.
Однако метки остальных столбцов остаются прежними. Кроме того, толстая полоса в области заголовка столбца указывает на скрытые столбцы.
Очень важно знать методы отображения данных. Семь способов отобразить столбцы Excel указаны ниже:
Вы можете скачать этот шаблон Excel для отображения столбцов здесь — Шаблон Excel для отображения столбцов
- Вкладка «Главная» на ленте Excel
- Клавиша быстрого доступа
- Контекстное меню
- Ширина столбца
- Ctrl+G (перейти) команда
- Ctrl+F (найти) команда
- Значок двойной линии
Содержание
- 7 Методы для необработанных колонн в Excel
- Undight Первая колонка в Excel
- Найдите и не поместите скрытые колонны
- Создайте индивидуальный просмотр
- Часто задаваемые вопросы
- Рекомендованные статьи
 перечислены имена методов, за которыми следуют шаги для отображения.
перечислены имена методов, за которыми следуют шаги для отображения.Метод №1 — вкладка «Главная» ленты Excel
- Выберите столбцы слева и справа от скрытого столбца.
- На вкладке «Главная» в группе «ячейки» щелкните раскрывающийся список «Формат».
- В разделе «Скрыть и показать» выберите «Показать столбцы».
Способ № 2 — Горячая клавиша
- Выберите столбцы слева и справа от скрытого столбца.
- Нажмите сочетание клавиш «Alt H O U L». Нажимайте по одной клавише за раз.
Способ №3 – Контекстное меню
- Выберите столбцы слева и справа от скрытого столбца.
- Щелкните правой кнопкой мыши выбранные столбцы и выберите «Показать».
Метод №4 – Ширина столбца
- Выберите столбцы слева и справа от скрытого столбца.
- Щелкните правой кнопкой мыши выбранные столбцы и выберите «Ширина столбца».

- Введите любое число в качестве «ширины столбца».
Метод №5 – Ctrl+G (Перейти) Команда
На следующем изображении столбцы B и C скрыты.
- На вкладке «Главная» щелкните раскрывающийся список «Найти и выберите» и выберите «Перейти». Либо нажмите горячую клавишу F5.
- Укажите ссылку на любую ячейку скрытого столбца, например B1:C1, в диалоговом окне «Перейти к». Нажмите «ОК».
- Выберите любой из предыдущих методов (методы с 1 по 4), чтобы отобразить столбцы B и C. и С скрыты.
- Нажмите «Ctrl+F», и появится диалоговое окно «Найти и заменить».
- Введите данные одной из скрытых ячеек в поле «найти что».
- Нажмите «Параметры >>» и установите флажок «Соответствовать всему содержимому ячейки».
- Нажмите «Найти далее» и закройте диалоговое окно «Найти и заменить».
- Выберите любой предыдущий метод (методы с 1 по 4), чтобы отобразить столбцы B и C.

Примечание: Этот метод работает, если ссылка на ячейку referenceCell ReferenceCell в Excel ссылается на другие ячейки для использования его значения или свойства. Например, если у нас есть данные в ячейке A2 и мы хотим использовать их в ячейке A1, используйте =A2 в ячейке A1, и это скопирует значение A2 в A1. Читать далее неизвестно, а данные ячейки известны.
Метод № 7 – Значок с двумя линиями
- Введите ссылку на одну ячейку скрытого столбца в поле «Имя». Это поле слева от строки формул.
- Нажмите клавишу «Ввод».
- Выберите столбцы слева и справа от скрытого столбца.
- Дважды щелкните значок с двумя линиями (со стрелками, указывающими влево и вправо) между метками столбцов. Кроме того, следуйте методу № 1, чтобы отобразить столбец.
Трудно выбрать и отобразить первый столбец (столбец A). Чтобы отобразить все скрытые столбцы за один раз, следуйте способу № 1.

Шаги для отображения только первого столбца перечислены ниже:
- Введите A1 в поле имени (показано на следующем изображении) и нажмите клавишу «Ввод». Либо на вкладке «Главная» щелкните раскрывающийся список «Найти и выберите» и выберите «Перейти».
- На вкладке «Главная» в группе «ячейки» щелкните раскрывающийся список «Формат».
- В разделе «Скрыть и показать» выберите «Показать столбцы».
Шаги для поиска и отображения скрытых столбцов перечислены ниже:
- Выберите весь лист.
- На вкладке «Главная» щелкните раскрывающийся список «Найти и выберите» и выберите «Перейти». Либо нажмите «Перейти к специальному».
- Нажмите «специальные» и установите флажок «только видимые ячейки». Нажмите «ОК».
- Видимая часть таблицы выделена (показано на следующем изображении). Кроме того, между метками столбцов появляется линия, показывающая скрытые столбцы.

- Выберите выделенную часть и следуйте любой предыдущей методике (способы с 1 по 4), чтобы отобразить столбцы B и C. настройки. Например, один пользователь может захотеть скрыть столбцы, в то время как другой может захотеть просмотреть все данные за один раз.
Шаги для создания «настраиваемого представления» перечислены ниже:
- На вкладке «Вид» щелкните «настраиваемые представления» в группе «представления рабочей книги».
- Нажмите «Добавить» и в диалоговом окне «Добавить представление» введите имя представления, которое хотите создать. Следующее изображение показывает «пользовательский вид» под названием «мой вид».
- В разделе «Включить в представление» выберите настройки представления и нажмите «ОК».
- Создан «пользовательский вид» под названием «мой вид». Каждый раз, когда вы выбираете «мое представление» и нажимаете «показать», настройки отображения «моего представления» становятся видимыми.
Следовательно, при выборе «моего представления» отображаются столбцы A, D, E, F и G, как показано на следующем изображении.
Часто задаваемые вопросы Столбцы B и C скрыты, потому что они не были активны при создании «моего представления».
Столбцы B и C скрыты, потому что они не были активны при создании «моего представления».Что означает отображение столбцов в Excel?
Иногда бывает необходимо скрыть определенные столбцы, чтобы иметь сокращенное представление большого набора данных. Вариант скрытия определенных столбцов лучше, чем их удаление. Прежде чем электронная таблица, содержащая скрытые столбцы, перейдет к следующему пользователю, становится необходимым отобразить их для облегчения полного просмотра данных.
Шаги для одновременного отображения столбцов всего рабочего листа перечислены ниже:
• Выберите весь рабочий лист, либо щелкнув треугольник слева от столбца A, либо нажав «Ctrl+A».
• На вкладке «Главная» в группе «ячейки» щелкните раскрывающийся список «Формат».
• Из параметра «скрыть и показать» выберите «показать столбцы».
Таким образом, все столбцы рабочего листа становятся видимыми.
Как отобразить первый столбец (столбец A) в Excel?
Ниже перечислены три метода отображения столбца A:
1. Первый метод
a. Введите ссылку A1 в поле имени (слева от строки формул). Нажмите клавишу «Ввод».
б. На вкладке «Главная» в группе «ячейки» щелкните раскрывающийся список «Формат».
с. В опции «скрыть и показать» выберите «показать столбцы».
2. Второй метод
а. Выберите столбец B, щелкнув его заголовок.
б. Переместите курсор влево от столбца B, пока не появится значок с двумя линиями (со стрелками, указывающими влево и вправо) в области заголовка столбца.
с. Перетащите значок с двойной линией вправо, чтобы развернуть столбец A.
3. Третий метод
a. На вкладке «Главная» щелкните раскрывающийся список «Найти и выберите» и выберите «Перейти». Либо нажмите горячую клавишу F5.
б. В диалоговом окне «Перейти к» введите A1 в поле «Ссылка». Нажмите «ОК», и ячейка A1 будет выбрана.
Нажмите «ОК», и ячейка A1 будет выбрана.
с. Выполните шаги «b» и «c» первого метода.Как отобразить все строки и столбцы Excel с помощью сочетания клавиш?
Шаги для отображения всех строк и столбцов с помощью сочетания клавиш перечислены ниже:
• Выберите весь рабочий лист, щелкнув треугольник слева от столбца A или нажав «Ctrl+A».
• Нажмите сочетание клавиш «Ctrl+Shift+9», чтобы отобразить все строки. Нажмите все клавиши вместе.
• Снова выберите весь рабочий лист.
• Нажмите сочетание клавиш «ALT H O U L», чтобы отобразить все столбцы. Нажимайте по одной клавише за раз.Рекомендуемые статьи
Это руководство по отображению столбца в Excel. Здесь мы обсудим 7 лучших методов для отображения столбца в Excel вместе с примерами. Вы также можете посмотреть на эти полезные функции в Excel —
- Добавление столбцов в ExcelДобавление столбцов в ExcelДобавление столбца в Excel означает вставку нового столбца в существующий набор данных.
 Подробнее
Подробнее - Перемещение столбцов в ExcelПеремещение столбцов в ExcelПеремещение столбца в Excel означает перемещение данных из одного столбца в другой. Это похоже на замену или замену данных двух или более столбцов.Подробнее
- VBA Удалить столбецVBA Удалить столбецВ VBA удаление столбцов очень просто. Чтобы выбрать столбец, мы должны сначала использовать свойство COLUMNS, а затем построить синтаксис для метода удаления столбца в VBA следующим образом: Столбцы (ссылка на столбец). Удалитьчитать дальше
- Строки Excel и столбцыСтроки Excel и столбцы ColumnsRows — это комбинация ячеек, выровненных по горизонтали, тогда как столбцы состоят из ячеек, выровненных по вертикали. Строки представлены числами, тогда как столбцы представлены алфавитами и комбинациями алфавитов.Подробнее
- Excel Date PickerExcel Date PickerExcel Date Picker — это выпадающий календарь, который позволяет пользователю быстро вводить даты в рабочий лист Excel. Вставляется с помощью ActiveX Control и недоступен для 64-битной версии MS Excel.

 Для этого достаточно навести курсор на нижнюю границу строки в поле нумерации и потянуть ее наверх, пока границы не соприкоснутся.
Для этого достаточно навести курсор на нижнюю границу строки в поле нумерации и потянуть ее наверх, пока границы не соприкоснутся.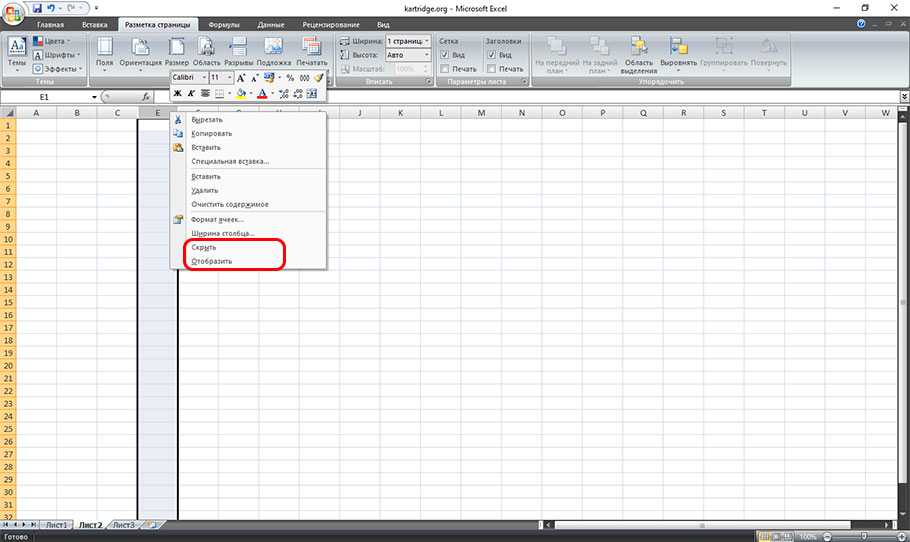 На «Главной» вкладке выбираем категорию «Сортировка и фильтр». Теперь в появившемся меню активируем кнопку «Фильтр». В выбранной ячейке должна появится флажок со стрелочкой, направленной вниз. При нажатии на эту стрелку в выпавшем меню убираем галочки напротив значений, которые нужно скрыть.
На «Главной» вкладке выбираем категорию «Сортировка и фильтр». Теперь в появившемся меню активируем кнопку «Фильтр». В выбранной ячейке должна появится флажок со стрелочкой, направленной вниз. При нажатии на эту стрелку в выпавшем меню убираем галочки напротив значений, которые нужно скрыть.

 Выделяем определенную группу строк или столбиков. Далее во вкладке под названием «Данные» в блоке инструментов «Структура» следует выбрать категорию «Разгруппировать».
Выделяем определенную группу строк или столбиков. Далее во вкладке под названием «Данные» в блоке инструментов «Структура» следует выбрать категорию «Разгруппировать». Для отображения скрытых данных следует отметить каждое значение галочкой или можно активировать параметр «Выделить все». Для завершения всех настроек нажимаем «ОК».
Для отображения скрытых данных следует отметить каждое значение галочкой или можно активировать параметр «Выделить все». Для завершения всех настроек нажимаем «ОК». Во всплывшем окошке меню нужно выбрать строчку «Формат ячеек…».
Во всплывшем окошке меню нужно выбрать строчку «Формат ячеек…».


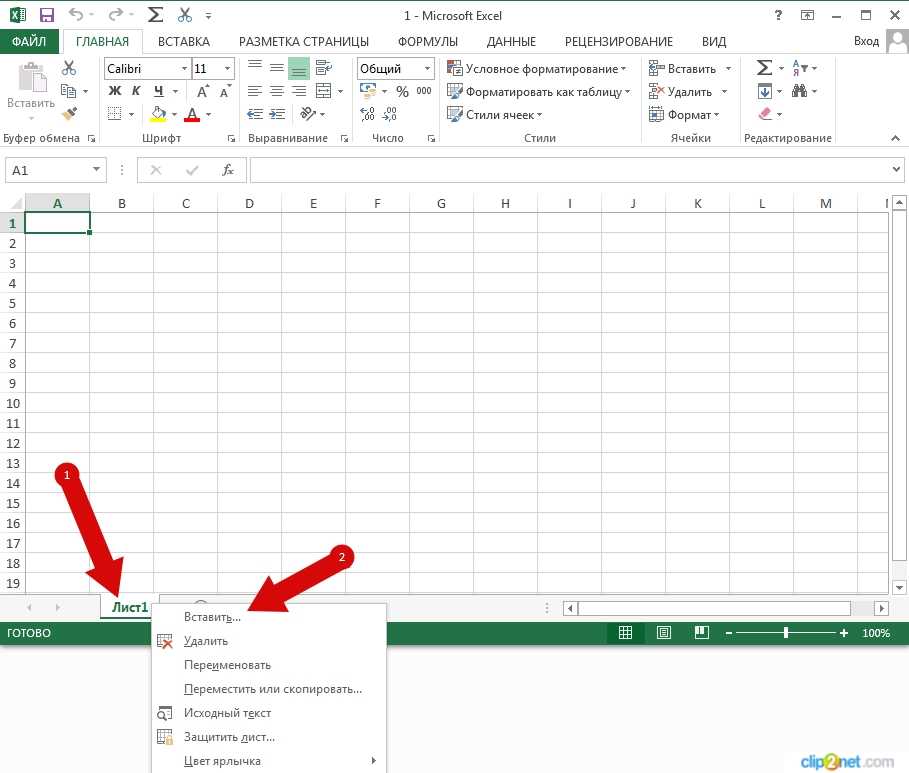
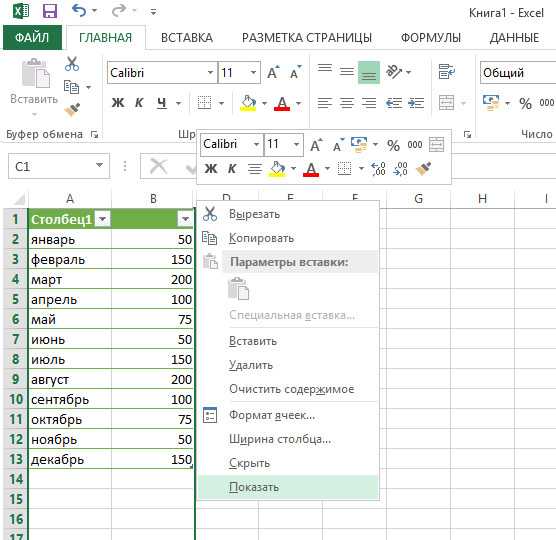
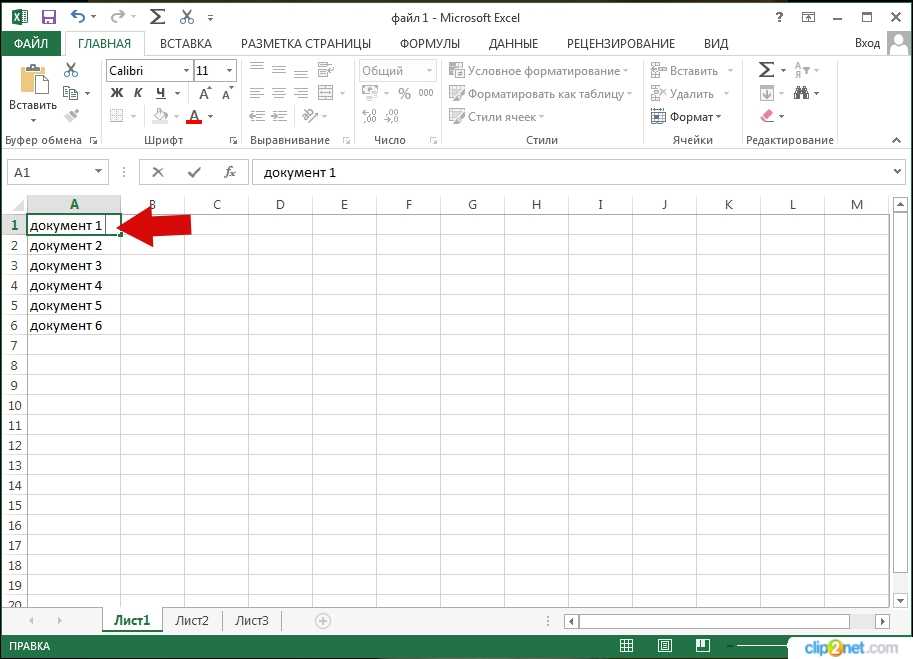
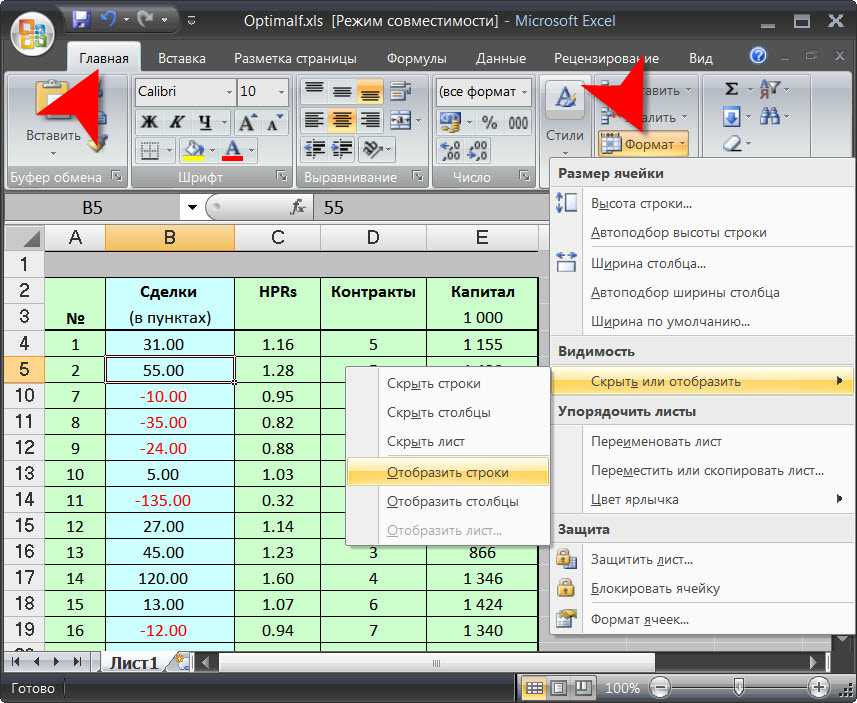

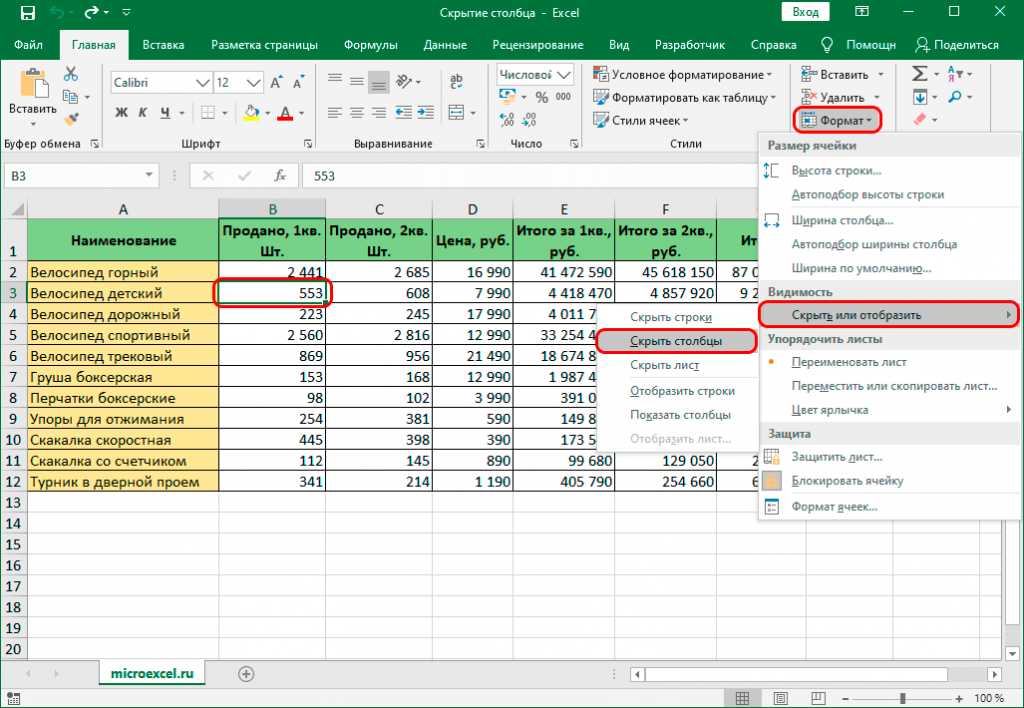 Столбцы B и C скрыты, потому что они не были активны при создании «моего представления».
Столбцы B и C скрыты, потому что они не были активны при создании «моего представления».
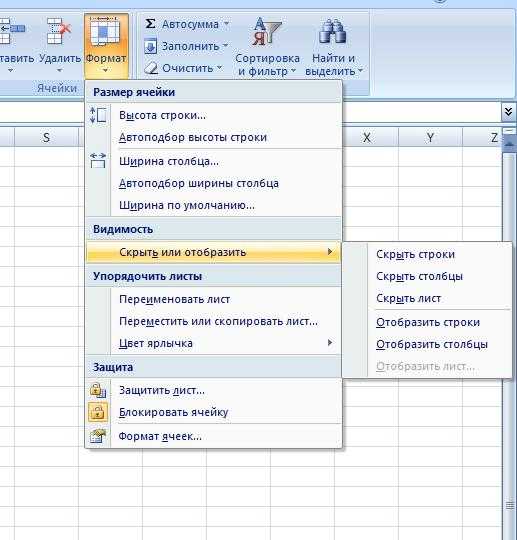 Нажмите «ОК», и ячейка A1 будет выбрана.
Нажмите «ОК», и ячейка A1 будет выбрана. 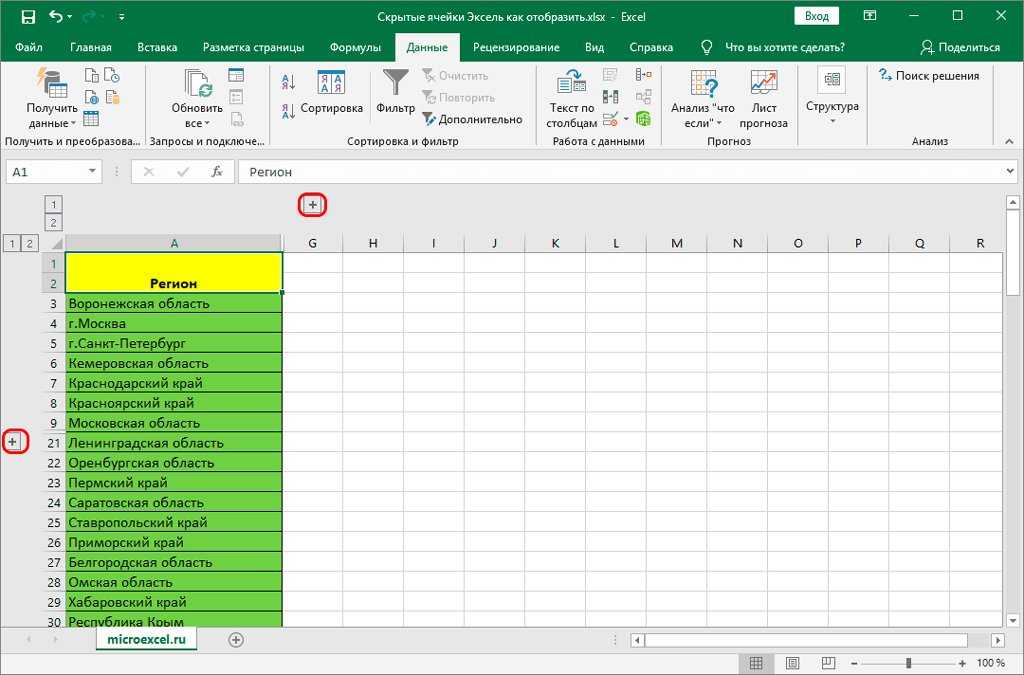 Подробнее
Подробнее