Как объединить ячейки, строки или столбцы в Excel
Работа в редакторе таблиц Excel — это необходимый навык для каждого современного офисного работника. Microsoft Excel имеет очень широкие возможности, и, обладая должным набором знаний о работе в этой программе, можно более эффективно решать определённые задачи. В этой статье мы рассмотрим, как объединить ячейки, строки или столбцы в Excel. К сожалению, это является проблемой для большинства пользователей. Но не пугайтесь. Эта статья ответит на все ваши вопросы. Давайте же начнём. Поехали!
Пользователи в любой момент могут придать таблице нужный вид
Вообще, группировка данных — это достаточно непростая тема, если полностью в ней не разобраться. Объединение блоков таблицы выполняется при помощи кнопки <-a->, которая находится в блоке «Выравнивание» в ленте инструментов. Обратите внимание, что при объединении из данных останется только левое и первое значение, остальное будет удалено. Также в случае, если некоторые строки объединены, по ним не получится вести фильтрацию, и автофильтр не будет работать.
Теперь выделите те области, которые вы ходите объединить в одну, вы можете сделать это, зажав клавишу Ctrl. Далее, нажмите на кнопку <-a-> в панели инструментов. Нажав на стрелочку в этой кнопке, вы откроете список вариантов объединения:
- Поместить по центру;
- По строкам;
- Ячейки;
- Отмена.
После того как вы выберите нужный вариант, области будут объединены согласно указанным параметрам.
Можно обойтись без главной панели инструментов. После выделения нужной области кликните по ней правой кнопкой мыши и выберите пункт «Формат ячеек». Далее, перейдите на вкладку «Выравнивание» и отметьте галочкой пункт «Объединить ячейки».
К сожалению, выполнять объединение строк и столбцов без потери данных, используя стандартный Эксель, нельзя. Поэтому существуют настройки для этого редактора таблиц, позволяющие расширить функциональные возможности программы. После скачивания и установки надстройки вы получите широкие возможности выбора параметров объединения строк и столбцов.
Существует более продвинутый способ сгруппировать несколько значений таблицы в одну область. Для этого можно использовать формулы. Если у вас имеются блоки с текстом или числами, и вы ходите сгруппировать всё это, то пропишите в поле для формул следующее без кавычек: «=СЦЕПИТЬ (номер строки и столбца каждой ячейки через точку с запятой)». Например: «=СЦЕПИТЬ (B2;C2;D2;E2)». В таком случае значения будут сгруппированы подряд. Если между ними вы хотите вставить пробел или запятые, то необходимо видоизменить формулу, добавив пробелы или запятые, например:
=СЦЕПИТЬ (B2;« »;C2;« »;D2;« »;E2)
Либо
=СЦЕПИТЬ (B2;«,»;C2;«,»;D2;«,»;E2)
Таким образом, вы легко сможете объединять нужные вам значения в одну ячейку, что позволит создавать более удобные и эффективные списки для работы. Пишите в комментариях, помогла ли вам эта статья, и задавайте вопросы по рассмотренной теме.
Как объединить строки в Экселе
Во время работы с таблицами Эксель иногда возникает необходимость в изменении их структуры. Одним из наиболее эффективных и полезных способов преобразования конструкции таблиц является процедура объединения строк.
Стоит сразу отметить, что если в объединении участвуют 2 и более ячеек с заполненными данными, то после проведения данной операции в новой объединенном элементе останутся только данные самой верхней левой ячейки, а остальные значения сотрутся. Если нужно сохранить все данные, следует использовать другие функции, о которых также пойдет речь ниже.
Итак, давайте подробно рассмотрим, каким образом можно объединить строки в Microsoft Excel.
Содержание
- Как объединить строки через формат ячеек
- Объединение строк с использованием кнопок на ленте
- Процедура объединения в границах таблицы
- Как выполнить объединение без потери данных
- Группировка строк
- Заключение
Как объединить строки через формат ячеек
Смотрите также: “Как в Экселе умножить число на процент”
Первый способ заключается в объединении строк через формат ячеек.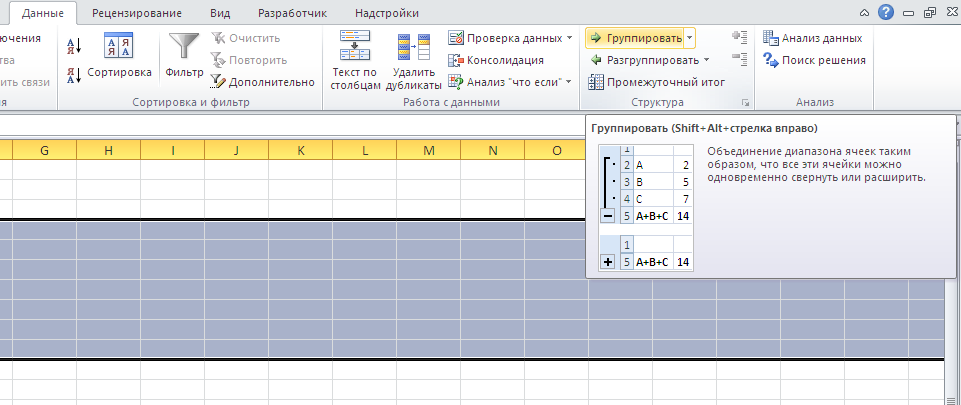 Однако, до того, как начать непосредственно, саму процедуру объединения, необходимо позаботиться о том, чтобы требуемые для слияния строчки были выделены.
Однако, до того, как начать непосредственно, саму процедуру объединения, необходимо позаботиться о том, чтобы требуемые для слияния строчки были выделены.
- Для того чтобы выделить нужные элементы, можно пойти несколькими путями:
- в первом случае наводим курсор мыши на вертикальную вспомогательную область программы с указанием порядковых номеров строк. После того, как курсор изменит свой вид на стрелку вправо, зажимаем левую кнопку мыши и выделяем все строки, которые будет участвовать в объединении. Убедиться в том, что все сделано правильно можно следующим образом – нужные строки будут визуально выделены.
- есть и другой способ. В области координатной панели после наведения курсора на номер начальной строчки, которая подлежит слиянию, щелкаем по ней левой кнопкой мыши. Далее зажимаем клавишу Shift и щелкаем по последней строке. Эта последовательность действий поможет выделить область, расположенную между начальным и конечным строками включительно.
- Когда необходимая область ячеек выделена, приступаем к операции по объединению.
 Просто нажимаем правой кнопкой мыши по любому месту выделенного диапазона, в появившемся списке выбираем пункт “Формат ячеек…”.
Просто нажимаем правой кнопкой мыши по любому месту выделенного диапазона, в появившемся списке выбираем пункт “Формат ячеек…”. - Перед нам появится соответствующее окно, в котором мы переходим во вкладку “Выравнивание”, ставим галочку напротив опции “Объединение ячеек” и подтверждаем действие нажатием кнопки OK.
- По окончании выполнения вышеописанных шагов все выделенные нами строки и ячейки в них объединились в одну. Таким образом, мы получили одну большую ячейку.
Другие варианты открытия формата ячеек
- Выделяем нужный диапазон, переходим во вкладку “Главная”, находим кнопку, отвечающую за формат (находится в группе под названием «Ячейки»). Нажимаем на нее и в выпадающем списке выбираем строку “Формат ячеек…”.
- Перейдя во вкладку “Главная” переводим взгляд в нижнюю правую часть раздела “Выравнивание”. Здесь есть небольшая кнопка со стрелкой, которая направлена вниз и вправо. Нажатие на нее откроет формат ячеек, причем сразу же во вкладке, отвечающей за выравнивание, что, хоть и незначительно, но позволяет сэкономить время.

- Кроме этого программа предоставляет возможность перехода в формат ячеек с помощью горячих клавиш. На этот случая предусмотрена своя комбинация “Ctrl+1”, которую можно использовать, после того, как необходимые элементы будут выделены. Стоит отметить, что этот прием перебрасывает нас в последнюю посещенную вкладку формата ячеек.
Независимо от выбранного способа, дальнейший алгоритм действий для того, чтобы объединить строки, аналогичен описанному ранее.
Объединение строк с использованием кнопок на ленте
Процедуру слияния элементов можно произвести с помощью кнопки расположенной прямо на ленте инструментов.
- Сначала необходимо выделить нужные объекты. Для этого можно использовать один из тех способов, которые были рассмотрены ранее. Далее переходим в главную вкладку программы, где нас интересует кнопка “Объединить и поместить в центре”, которая находится в группе «Выравнивание».
- Нажав на нее, выделенная область будет объединена в новый элемент, после чего все внесенные в него значения будут выравниваться по центру.

Однако иногда такое центрирование не то, что не помогает, а наоборот является ненужным. Поэтому необходимо разобраться и с тем, как размещать данные таким образом, чтобы они соответствовали стандартному виду или нашим иным пожеланиями.
- Для этого требуется выделить нужную область. Теперь можно переходить в главную вкладку, находим ту же самую кнопку, которая была использована в предыдущем методе для объедения объектов. Но теперь нужно не просто по ней кликнуть, а нажать на небольшой треугольный значок, раскрывающий список, где мы выбираем простое объединение ячеек.
- В результате строки и ячейки в них сольются в одну новую ячейку, содержимое которой будет выровнено по умолчанию в соответствии с первоначальным форматированием.
Процедура объединения в границах таблицы
Смотрите также: “Как в Экселе закрепить шапку таблицы”
Варианты, разобранные выше позволяют выполнить слияние всех ячеек выделенных строк до самого конца книги.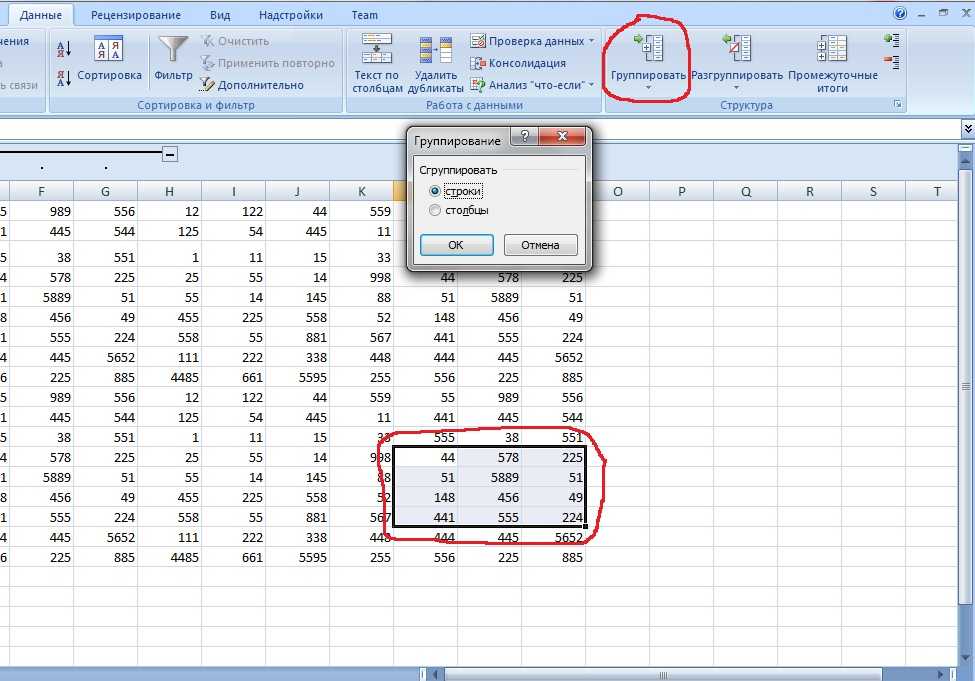 Однако, в большинстве случаев, нужно объединить только определенную часть таблицы.
Однако, в большинстве случаев, нужно объединить только определенную часть таблицы.
Поэтому давайте рассмотрим способы, которые помогут справиться и с такой задачей.
- Как всегда, выделяем все табличные элементы для дальнейших манипуляций с ними. Выполнить это действие можно двумя способами:
- В первом случае необходимо с помощью зажатой левой кнопки мыши обвести весь диапазон элементов, который будет участвовать в слиянии.
- Второй вариант отлично подойдет для объединения в один блок большого массива объектов. Требуется нажать на верхнюю левую ячейку объединяемой области, далее зажать Shift и кликнуть по правой нижней ячейке. Допускается выполнение этого действия и в обратном порядке, то есть сначала выбираем нижнюю правую, а потом верхнюю левую ячейкуи
- Следующим шагом после выделения будет открытие формата ячеек любым из методов, которые мы разобрали в первой части статьи. Выбираем тот, который понравился больше и реализуем его.
- Примечание: Сохранены будут только данные, которые расположены в самой верхней левой ячейке области выделения, о чем нас предупредит программа.

Есть возможность произвести объединение в рамках таблицы с использованием кнопок на ленте инструментов.
- Выделяем диапазон одним из двух методов, описанных в предыдущих примерах. Во вкладке “Главная” нажимаем либо на кнопку объединения и одновременного выравнивания по центру, либо нажимаем на треугольную пиктограмму, которая расположена в боковой части кнопки и в выпадающем списке выбираем пункт “Объединить ячейки”.
- Процедура объединения будет выполнена на основании выбранного пользователем типа.
Как выполнить объединение без потери данных
Описанные ранее варианты слияния табличных элементов предусматривают удаление всех данных, находящихся в ячейках, за исключением одной. Единственное, что остаётся после этой процедуры – это значение располагающиеся в левой верхней ячейке. Однако, в некоторых случаях необходимо, чтобы после обработки сохранилась вся информация из участвующих в процессе объединения ячеек. Разработчики Эксель предусмотрели это и предоставили пользователю специальную функцию сцепления, с помощью которой ячейки могут объединиться без потери данных.
Основная задача функции состоит в объединении диапазона строк, содержащих данные, в единый элемент. Вот как выглядит формула инструмента, позволяющего это выполнить: =СЦЕПИТЬ(текст_1;текст_2;…)
Аргументом функции может быть либо определенное значение, либо координаты ячейки в таблице. Мы будем пользоваться последним вариантом, поскольку он поможет нам корректно решить поставленную задачу. Максимальное число аргументов функции – 255, что более, чем достаточно.
Для примера возьмем ту же самую таблицу с наименованием товаров. Теперь необходимо произвести объединение всех данных, расположенных в первом столбце, таким образом, чтобы ничего не потерять.
- Устанавливаем курсор в ячейку, в которой будут выведен результат после проведения процедуры. Затем нажимаем на кнопку, которая отвечает за вставку функции.
- После того, как на экране появится Мастер функций и выбираем из перечня строку «СЦЕПИТЬ», после чего щелкаем OK.
- Теперь нужно заполнить аргументы функции.
 Как уже известно, их максимальное количество – 255, однако, в нашем случае достаточно будет всего 5 (количество строк, которое планируется объединить). В появившемся окне управления аргументами функции кликаем по первому полю, затем – по первой ячейке строки, которая входит в выбранный нами диапазон. Если все сделано правильно, то в первом поле появится координаты выделенной ячейки, а рядом – ее значение. Далее нужно повторить процедуру со всеми остальными ячейками, участвующими в в объединении. После этого нажимаем кнопку «OK».
Как уже известно, их максимальное количество – 255, однако, в нашем случае достаточно будет всего 5 (количество строк, которое планируется объединить). В появившемся окне управления аргументами функции кликаем по первому полю, затем – по первой ячейке строки, которая входит в выбранный нами диапазон. Если все сделано правильно, то в первом поле появится координаты выделенной ячейки, а рядом – ее значение. Далее нужно повторить процедуру со всеми остальными ячейками, участвующими в в объединении. После этого нажимаем кнопку «OK». - После повреждения в заданную ячейку будут вставлены все значения выбранных ячеек одной строкой, без переносов и пробелов. Это, конечно же смотрится некрасиво, поэтому нужно все исправить. Для этого необходимо выделить ячейку, в которой находится формула и снова нажать на кнопку «Вставить функцию».
- На экране еще раз появится окно настроек аргументов. В каждом из полей после адреса ячейки нужно дописать специальные символы &” “.
 Но, в последнем поле должен быть указан только адрес. Данные символы являются своеобразным знаком пробела при использовании функции сцепления. Именно по этой причине в последнем поле они не нужны. После того, как все сделано, подтверждаем действие нажатием кнопки OK.
Но, в последнем поле должен быть указан только адрес. Данные символы являются своеобразным знаком пробела при использовании функции сцепления. Именно по этой причине в последнем поле они не нужны. После того, как все сделано, подтверждаем действие нажатием кнопки OK. - Теперь между значениями вставлены пробелы, как мы и хотели.
Существует еще один метод объединения элементов с сохранением их значений. Для того, чтобы реализовать его на практике, нет необходимости применять функцию сцепления, достаточно будет использовать обычую формулу.
- Для начала нужно написать знак равно (“=”) в ячейке, в которой мы планируем отображать итоговый результат. Далее нажимаем на первую ячейку, расположенную в столбце из выделенного диапазона. Ее адрес должен высветиться в строке формул, а также в ячейке, в которой мы пишем формулу. Теперь пишем специальные символы &” “&.
- После этого таким же образом добавляем в формулу остальные ячейки из строк выбранного для объединения столбца.
 В итоге должна получиться вот такая формула: A2&” “&A3&” “&A4&” “&A5&” “&A6&.
В итоге должна получиться вот такая формула: A2&” “&A3&” “&A4&” “&A5&” “&A6&. - Для того чтобы вывести результат, остается только нажать клавишу Enter. После этого можно заметить, что используя данную формулу, мы добились точно такого же результата, что и в случае с использованием функции сцепления.
Группировка строк
Помимо перечисленных действий, можно еще воспользоваться группированием строк, сохраняя структурную целостность таблицы. Давайте разберемся, как это можно осуществить.
- Необходимо выделить элементы, участвующие в группировке. При этом указать можно не только именно диапазоны строк, но и отдельные элементы. Затем переходим во вкладку “Данные” и нажимаем кнопку “Группировать”, которая расположена в блоке “Структура”.
- В открывшемся окне выбираем вариант группировки. В нашем случае сгруппировать требуется строки, поэтому ставим отметку на соответствующем варианте и подтверждаем действие.

- После этого произойдет объединение выделенных строк в группу. Чтобы ее скрыть, нужно кликнуть по пиктограмме, на которой изображен “минус”. Она находится на левой стороне координатной панели.
- Если необходимо раскрыть диапазон сгруппированных элементов, то следует просто нажать на значок плюса (+), который отображается там же, где раньше был минус (в случае, если диапазон строк ранее был свернут).
Заключение
Таким образом, в зависимости от структуры таблицы Эксель и поставленных задач, можно пользоваться разными вариантами объединения строк. Программа предоставляет возможность производить слияние элементов, как в широком диапазоне, так и с определёнными ограничениями, с потерей данных и без, с применением функций и формул, а также с использование такого инструмента, как группировка. Также, в определенных случаях можно комбинировать эти способы для достижения наилучшего результата.
Смотрите также: “Как найти доверительный интервал в Excel”
Как объединить две строки в Excel (4 простых способа)
В этой статье я собираюсь обсудить доступные методы, предлагаемые Excel для объединения двух последовательных строк в одну строку. Я использую Merge & center , Clipboard , CONCATENATE функция , формула, объединяющая CONCATENATE & TRANSPOSE функцию для двух разных выходов; Потеря данных и неповрежденные данные.
Я использую Merge & center , Clipboard , CONCATENATE функция , формула, объединяющая CONCATENATE & TRANSPOSE функцию для двух разных выходов; Потеря данных и неповрежденные данные.
Предположим, у меня есть такой набор данных, где у меня есть 4 столбца, которые содержат чистую прибыль от пары продуктов в разных провинциях.
Используя этот набор данных, я покажу вам различные способы объединения двух строк.
Обратите внимание, что это краткий набор данных для простоты. На практике вы можете столкнуться с гораздо большим и сложным набором данных.
Набор данных для практики
1) Используя метод слияния и центрирования (он потеряет ваши данные)
2) Использование буфера обмена [Сохранение данных]
3) Использование функции СЦЕПИТЬ [Сохранение данных без изменений]
4) Использование функций СЦЕПИТЬ И ТРАНСПОЗИРОВАТЬ [Сохранение данных без изменений]
Вывод
Статьи по Теме
Набор данных для практики
Как объединить две строки в Excel (4 простых способа)
1) Использование метода
Merge & Center (ваши данные будут потеряны) Теперь я хочу, чтобы название строки провинция было объединено в одну строку.
Для этого перейдите на вкладку Главная > Выравнивание раздел > Объединить и центрировать группа команд > Объединить и центрировать.
Появится окно с предупреждением.
Если вы явно знаете, что потеря данных не помешает вам, нажмите OK . На данный момент мы нажимаем OK .Мы видим, что внутри активной ячейки только текст из верхней активной ячейки (A3) присутствует. Excel сохранил только верхнее значение.
Для остальных строк можно применить команду Merge & Center .
Подробнее: Как Excel объединить строки в одну ячейку (4 метода)
2) Использование буфера обмена [Сохранение данных]
Обычно в Excel, когда мы выделяем две строки и Копируем (Ctrl+C).
Затем Вставить (Ctrl+V) в другую ячейку. Мы увидим, что строки не будут объединены.
Однако функция Excel Clipboard работает. Давайте посмотрим, как это работает.
Шаг 1 . В HOME вкладка > Буфер обмена раздел > нажмите значок. Буфер обмена Окно появится в левой части рабочей книги.
Шаг 2. Затем выберите две строки> нажмите Ctrl+C (копировать) > Выделить любую ячейку> Двойной щелчок На нем > Нажмите на доступный элемент для вставки. (последовательность команд)
Для лучшего понимания повторяю последовательность команд для строк B3 , B4 еще раз.
Дальнейшее применение последовательности команд для остальных строк, результат будет как на изображении ниже.
Подробнее:
Как объединить строки в Excel (4 метода)Аналогичные показания
- Объединение данных из повторяющихся строк на основе уникального столбца в Excel
- Как объединить повторяющиеся строки в Excel (3 эффективных метода)
- Объединение повторяющихся строк и суммирование значений в Excel
- Как объединить строки и столбцы в Excel (2 способа)
- Объединение строк Excel с одинаковым значением (4 способа)
3) Использование функции СЦЕПИТЬ [Сохранение данных без изменений]
Функция CONCATENATE или Оператор конкатенации используется для объединения двух или более строк с использованием различных типов разделителей. Разделители используются для разделения разных текстов.
Поместив [ ", " ] в качестве разделителя, вы можете поместить пробел и запятую

= СЦЕПИТЬ(A2,", ",A3)
Пробел и запятая появится между текстами строк, как показано на рисунке.
Если вы хотите поместить Пробел между текстами, используйте [ “ ” ] в качестве разделителя.
= СЦЕПИТЬ(A2," ",A3)
В различных ситуациях, если нам нужно иметь дело с несколькими или многочисленными данными Функция CONCATENATE может использоваться следующим образом.
= СЦЕПИТЬ(B2,", ",B3,", ",B4,", ",B5,", ",B6,", ",B7,", ",B9,", ……)
Подробнее: Как объединить строки с запятой в Excel (4 быстрых метода)
4) Использование функций СЦЕПИТЬ И ТРАНСПОЗИРОВАТЬ [Сохранение данных без изменений]
Комбинация функций CONCATENATE и TRANSPOSE может использоваться для объединения значений двух строк без потери каких-либо данных .
Вы должны выделить часть формулы TRANSPOSE , и она преобразует ссылку на ячейку в значения ячейки.
= СЦЕПИТЬ (ТРАНСПОНИРОВАТЬ (A1: A10 & » «))
Шаг 1. Внутри ячейки, где вы хотите объединить две строки, введите формулу и затем выберите часть TRANSPOSE , как показано ниже.
Шаг 2. Нажмите F9. Ссылка будет преобразована в значения.
Шаг 3. Удалите фигурные скобки {} и введите нужный пробел в значении внутри разделителя кавычек.
Хотя слияние двух строк всего набора данных не обязательно, я показываю это для пояснения процесса.
Затем вы можете увидеть две строки, объединенные в одну с пробелом между ними и без потери данных.
Подробнее: Как преобразовать несколько строк в одну строку в Excel (5 самых простых методов)
Заключение
В статье мы сосредоточились на объединении двух строк. Различные ситуации требуют различных подходов для достижения желаемого решения. Надеемся, что методы, упомянутые в статье, прояснят вашу концепцию и упростят ваше использование Excel. Я призываю вас комментировать и делиться этой статьей, если вы извлекли из нее пользу.
Различные ситуации требуют различных подходов для достижения желаемого решения. Надеемся, что методы, упомянутые в статье, прояснят вашу концепцию и упростят ваше использование Excel. Я призываю вас комментировать и делиться этой статьей, если вы извлекли из нее пользу.
Связанные статьи
- Как объединить строки в Excel на основе критериев (самые простые способы)
- Объединение строк Excel с одинаковым идентификатором (3 быстрых метода)
- Как объединить повторяющиеся строки в Excel без потери данных (6 методов)
- Преобразование нескольких строк в один столбец в Excel (2 способа)
- Как объединить несколько строк в одну ячейку в Excel
Как объединить ячейки, столбцы и строки в Excel
При работе с данными в Excel обычно объединяют ячейки, столбцы и строки для объединения чисел или текста.
Объединение информации в Excel может потребоваться по разным причинам.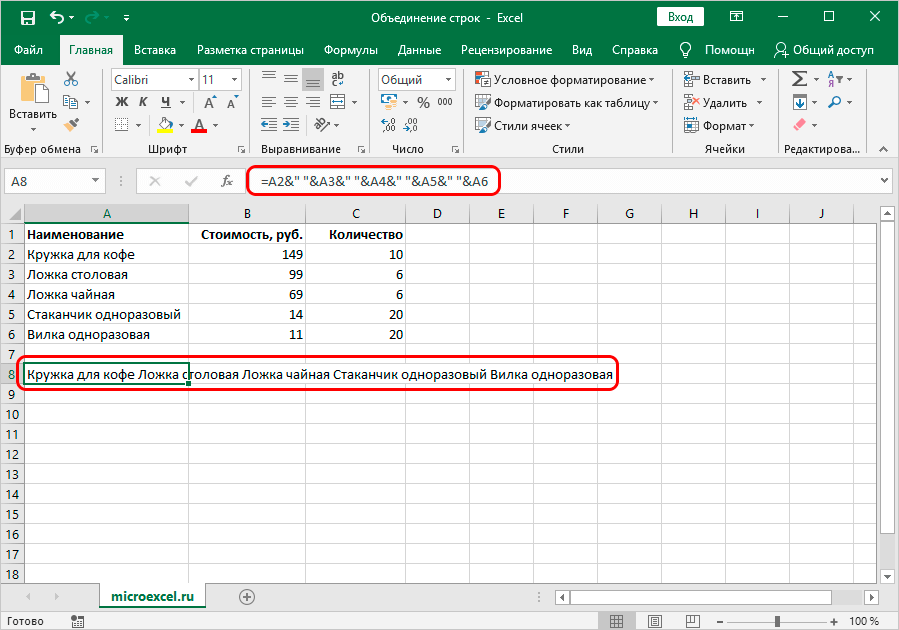 Иногда для улучшения форматирования. В других случаях это нужно для переноса информации из нескольких ячеек в одну ячейку.
Иногда для улучшения форматирования. В других случаях это нужно для переноса информации из нескольких ячеек в одну ячейку.
Содержание
- Вы можете создать текст заголовка внутри любой из ячеек, которые хотите объединить. Отформатируйте текст так, как вам нужно, включая размер шрифта, стиль, вертикальное выравнивание или высоту.
- Далее вам необходимо убедиться, что текст идеально выровнен по ширине таблицы данных. Для этого выберите все ячейки, которые вы хотите объединить и центрировать.
- Выбрав все ячейки, которые вы хотите объединить, в меню Главная выберите Объединить и центрировать .
 Это объединит все выбранные ячейки в одну ячейку и отцентрирует текст или данные в этой ячейке.
Это объединит все выбранные ячейки в одну ячейку и отцентрирует текст или данные в этой ячейке. - Введите название месяца в первую ячейку.
- Затем выберите все релевантные ячейки. Таким образом, в этом случае январь будет включать первую и вторую ячейки.
- Теперь, когда выбраны эти ячейки, в меню Home выберите стрелку раскрывающегося списка рядом с Merge & Center . Выберите Объединить ячейки из выпадающего меню.
- Скопируйте все ячейки из двух столбцов, которые вы хотите объединить, и вставьте их в Блокнот. Перейдите в конец списка и нажмите Tab на клавиатуре. Выделите эту вкладку и скопируйте ее с помощью Ctrl-C. Вам это понадобится позже. Затем выделите весь текст.
- Выберите меню Редактировать и выберите Заменить .
- В поле Find what нажмите Ctrl-V , чтобы вставить символ табуляции. В поле Заменить на нажмите пробел. Это заменит все вкладки в документе одним пробелом.
- Теперь выберите Заменить все , и весь текст в документе «Блокнот» должен выглядеть нормально, с именем и фамилией, разделенными одним пробелом.

- Выделите весь текст в документе и нажмите Ctrl-C для копирования. Вернитесь на свой лист и вставьте с помощью Ctrl-V в верхнюю часть первого столбца, из которого вы изначально скопировали.
- Наконец, просто переименуйте первый столбец и удалите второй. Теперь в вашей электронной таблице два столбца объединены в один.
- Для этого щелкните правой кнопкой мыши столбец справа от двух, которые вы хотите объединить, и выберите Вставить .
 Это вставит новый пустой столбец.
Это вставит новый пустой столбец. - В первой пустой ячейке вверху этого нового пустого столбца введите =СЦЕПИТЬ(C3″, «,D3) . Замените C3 и D3 любыми ячейками, содержащими ваши данные. « » в середине добавляет пробел между текстом из двух ячеек. Когда вы нажмете ввод, вы увидите данные из двух ячеек, объединенных пробелом между ними.
- Наконец, чтобы скопировать эту функцию вниз по всему столбцу и объединить данные из обоих столбцов, удерживайте нажатой Shift на клавиатуре и наведите указатель мыши на правый нижний угол первой ячейки, пока значок мыши не изменится на две горизонтальные линии. Затем дважды щелкните левой кнопкой мыши.
- Поместите курсор туда, куда вы хотите поместить данные из нескольких строк. Например, вы можете поместить курсор на новый лист.
 Затем введите =СЦЕПИТЬ(Лист1!C3″,»,Лист1!C4) . Замените C3 и C4, выбрав фактические ячейки на другом листе, которые вы хотите объединить.
Затем введите =СЦЕПИТЬ(Лист1!C3″,»,Лист1!C4) . Замените C3 и C4, выбрав фактические ячейки на другом листе, которые вы хотите объединить. - Когда вы нажмете Enter, вы увидите объединенные данные, разделенные запятыми, в новой строке. Чтобы объединить больше строк, просто скопируйте и вставьте первую ячейку во вторую новую строку и отредактируйте формулу, чтобы включить строки из исходного листа, которые вы хотите объединить.
Какой бы ни была причина, вы можете использовать следующие методы для объединения информации в Excel любым способом, который вам нужен.
Как объединить ячейки в Excel
Одной из наиболее распространенных причин объединения нескольких ячеек является создание строки заголовка в электронной таблице Excel.
То же самое можно сделать и для ячеек по вертикали. Например, если вы хотите, чтобы название месяца располагалось вертикально по центру справа от всех строк для этого месяца, вы можете сделать это с помощью Объединить ячейки.
Для этого:
Это объединит эти ячейки в Excel в одну и поместит текст внизу ячейки по умолчанию. Причина, по которой вы не хотите использовать Merge & Center в этом случае, заключается в том, что это будет центрировать текст по горизонтали в столбце.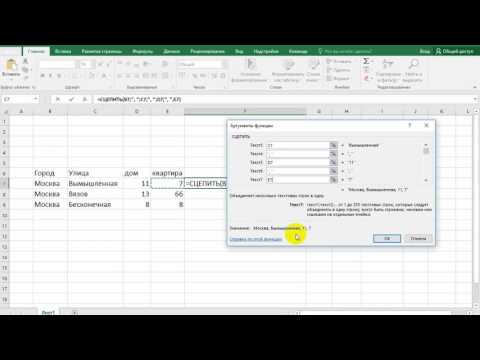
В этом случае вы, вероятно, предпочтете центрировать текст по вертикали, чтобы он находился в центре всех ячеек, к которым он применяется. Для этого просто выберите только что объединенную ячейку и щелкните значок вертикального выравнивания по центру в главном меню в группе ленты «Выравнивание».
Это выравнивает текст по вертикали со всеми соответствующими ячейками, чтобы все выровнялось идеально.
Как объединить столбцы в Excel
В Excel вы не ограничены объединением отдельных ячеек. Вы также можете объединить целые столбцы данных.
Например, в этом примере электронной таблицы вы можете объединить имя и фамилию продавца в другой столбец для их полного имени.
В этой электронной таблице, если вы выберете все данные в двух столбцах и попытаетесь объединить ячейки с помощью Merge & Center, вы увидите сообщение об ошибке, что вы потеряете данные во всех ячейках, кроме первой ячейка в диапазоне.
Это вообще бесполезно.
Есть несколько быстрых способов объединить все данные из двух столбцов, ничего не потеряв.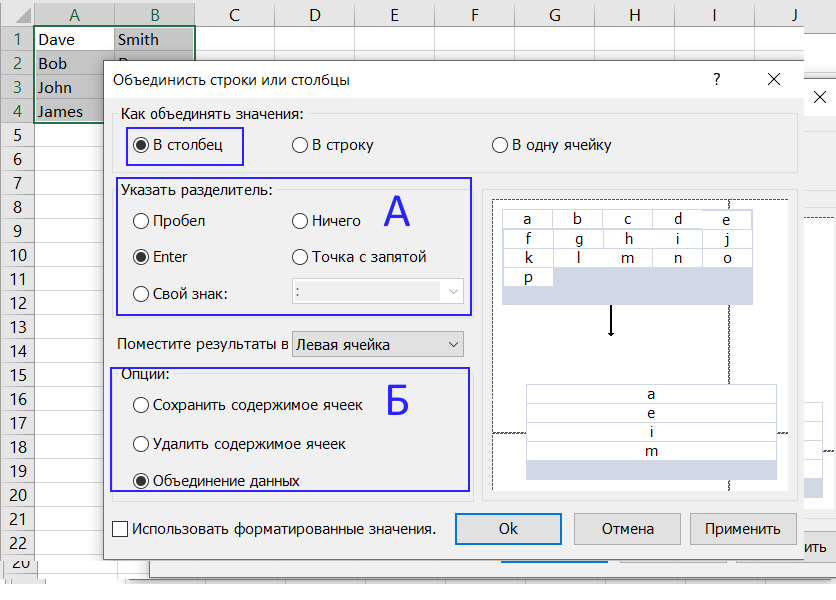
Объединить столбцы с помощью Блокнота
Одним из простых способов объединения данных из двух столбцов в один является копирование всех данных из двух столбцов в Блокнот. Функция поиска и замены Блокнота — это эффективный способ быстро преобразовать две части данных в одну.
Это не самый сложный способ объединения столбцов в Excel, но он работает и прост.
Объединение столбцов в Excel с помощью объединения
Если вы хотите немного усложнить процесс и сэкономить несколько шагов, вы можете использовать функцию СЦЕПИТЬ в Excel. Эта функция работает так же, как функция объединения в Google Таблицах.
Эта функция объединяет текст из нескольких ячеек в одну. Вы даже можете использовать его для объединения любого количества столбцов, а не только двух.
Это функция автоматического заполнения в Excel. Он заполнит формулу до нижней части этого столбца, если в столбце слева есть данные. Теперь вы можете видеть, что весь столбец содержит данные из первых двух столбцов, объединенных вместе.
Однако, чтобы удалить первые два столбца, вам нужно будет скопировать весь новый столбец и повторно вставить его только как значения.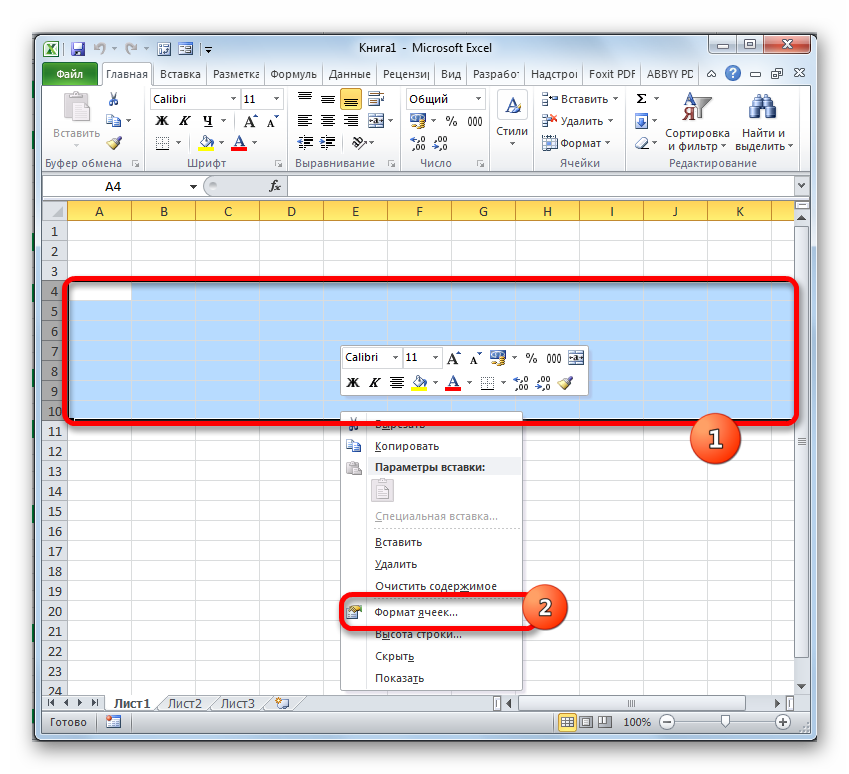
Как только вы это сделаете, вы можете удалить два старых столбца, и ваша электронная таблица будет готова, и два столбца будут объединены в один.
Как объединить строки в Excel
Не существует быстрого и простого способа или функции для объединения строк в Excel. Вам нужно будет использовать ту же функцию CONCATENATE, что и для объединения столбцов.
Однако техника немного отличается. Люди не очень часто объединяют данные из разных строк в новую строку, но иногда такая необходимость может возникнуть.
Объединить строки с помощью Concatenate
Например, в примере электронной таблицы, который мы использовали, что, если вы хотите объединить все имена членов команды из одного месяца в новую строку на другой странице? Для этого вам нужно соединить имена и разделить их с помощью символа, например запятой.
Вы можете продолжать этот процесс, пока не объедините все строки исходного листа, которые хотите. Помните, что при необходимости вы можете закрепить верхнюю строку в Excel, чтобы по-прежнему видеть заголовок во время работы с данными.
Объединить строки в Excel с помощью слияния и центрирования
Конечно, слияние и центрирование работает для нескольких строк, содержащих одни и те же данные. Например, в этой таблице обе записи за февраль относятся к «Центральному» региону. Вместо того, чтобы повторять это дважды, вы можете объединить эти две строки в одну.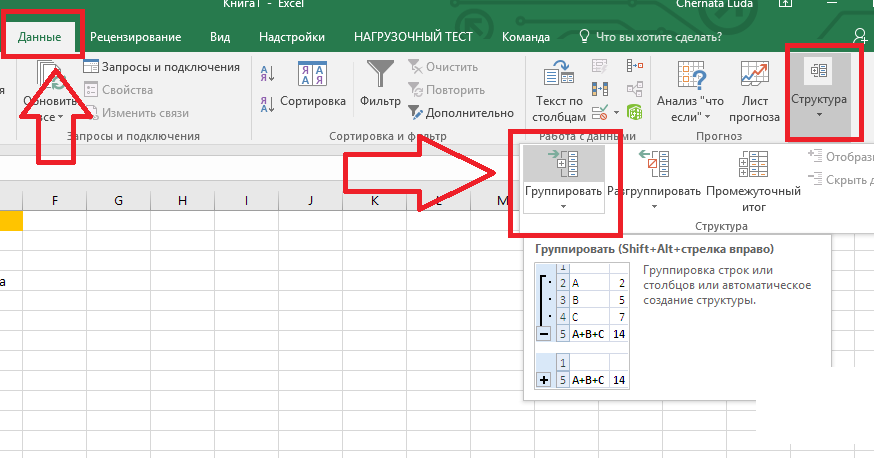
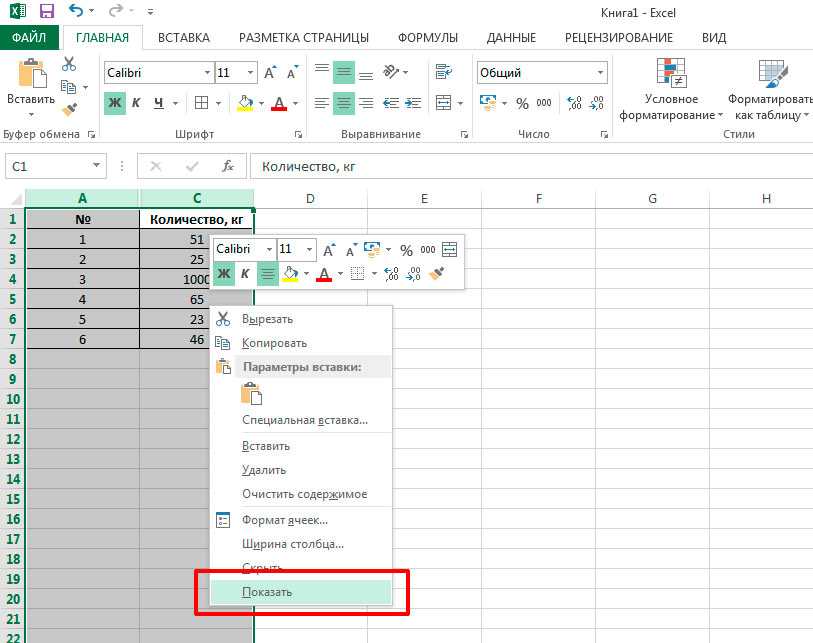 Просто нажимаем правой кнопкой мыши по любому месту выделенного диапазона, в появившемся списке выбираем пункт “Формат ячеек…”.
Просто нажимаем правой кнопкой мыши по любому месту выделенного диапазона, в появившемся списке выбираем пункт “Формат ячеек…”.


 Как уже известно, их максимальное количество – 255, однако, в нашем случае достаточно будет всего 5 (количество строк, которое планируется объединить). В появившемся окне управления аргументами функции кликаем по первому полю, затем – по первой ячейке строки, которая входит в выбранный нами диапазон. Если все сделано правильно, то в первом поле появится координаты выделенной ячейки, а рядом – ее значение. Далее нужно повторить процедуру со всеми остальными ячейками, участвующими в в объединении. После этого нажимаем кнопку «OK».
Как уже известно, их максимальное количество – 255, однако, в нашем случае достаточно будет всего 5 (количество строк, которое планируется объединить). В появившемся окне управления аргументами функции кликаем по первому полю, затем – по первой ячейке строки, которая входит в выбранный нами диапазон. Если все сделано правильно, то в первом поле появится координаты выделенной ячейки, а рядом – ее значение. Далее нужно повторить процедуру со всеми остальными ячейками, участвующими в в объединении. После этого нажимаем кнопку «OK». Но, в последнем поле должен быть указан только адрес. Данные символы являются своеобразным знаком пробела при использовании функции сцепления. Именно по этой причине в последнем поле они не нужны. После того, как все сделано, подтверждаем действие нажатием кнопки OK.
Но, в последнем поле должен быть указан только адрес. Данные символы являются своеобразным знаком пробела при использовании функции сцепления. Именно по этой причине в последнем поле они не нужны. После того, как все сделано, подтверждаем действие нажатием кнопки OK. В итоге должна получиться вот такая формула: A2&” “&A3&” “&A4&” “&A5&” “&A6&.
В итоге должна получиться вот такая формула: A2&” “&A3&” “&A4&” “&A5&” “&A6&.
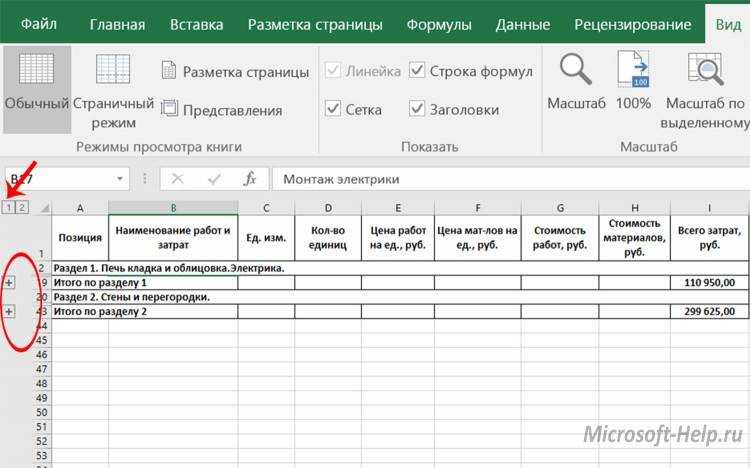 Это объединит все выбранные ячейки в одну ячейку и отцентрирует текст или данные в этой ячейке.
Это объединит все выбранные ячейки в одну ячейку и отцентрирует текст или данные в этой ячейке.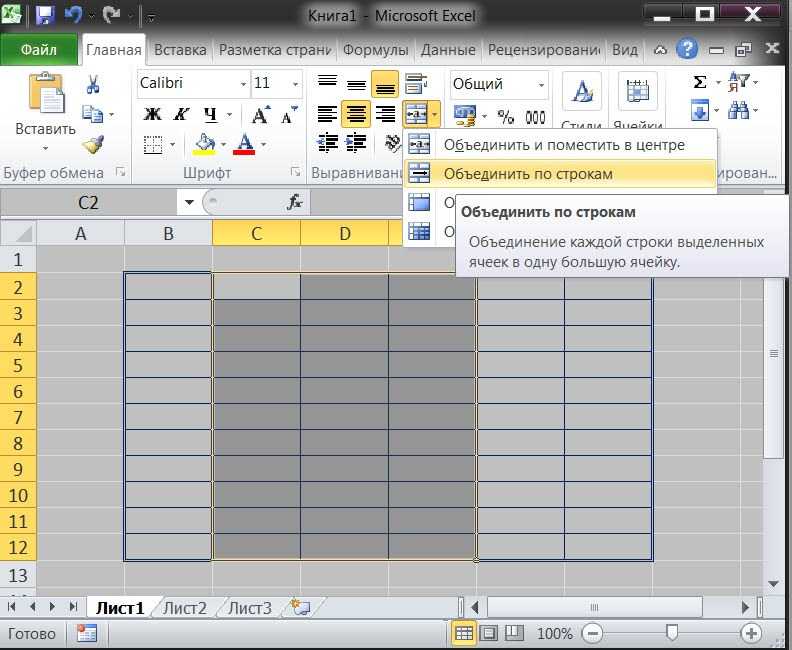
 Это вставит новый пустой столбец.
Это вставит новый пустой столбец. Затем введите =СЦЕПИТЬ(Лист1!C3″,»,Лист1!C4) . Замените C3 и C4, выбрав фактические ячейки на другом листе, которые вы хотите объединить.
Затем введите =СЦЕПИТЬ(Лист1!C3″,»,Лист1!C4) . Замените C3 и C4, выбрав фактические ячейки на другом листе, которые вы хотите объединить.