Как объединить два столбца в Excel без потери данных
Главная » Уроки MS Excel » Работа со списками данных
Автор Антон Андронов На чтение 6 мин Опубликовано
Из этой короткой статьи Вы узнаете, как в Excel объединить несколько столбцов в один, не потеряв при этом данные.
У Вас есть таблица в Excel, и Вы хотите объединить два столбца в один построчно. Например, необходимо объединить столбец с именем и столбец с фамилией в один, или объединить несколько столбцов, таких как улица, город, индекс и страна в один столбец с адресом, разделяя значения запятой, чтобы в дальнейшем распечатывать адреса на конвертах.
К сожалению, в Microsoft Excel нет встроенного инструмента для выполнения таких задач. Конечно, есть команды
Конечно, есть команды
Вам будет показано сообщение с предупреждением:
- в Excel 2013: Merging cells only keeps the upper-left cell value, and discards the other values (В объединённой ячейке сохраняется только значение из верхней левой ячейки диапазона. Остальные значения будут потеряны).
- в Excel 2010 и 2007: The selection contains multiple data values. Merging into one cell will keep the upper-left most data only (Выделенная область содержит несколько значений данных. Объединение ячеек приведёт к потере всех значений, кроме левого верхнего).
Далее в этой статье Вы найдёте 2 способа, как объединить данные из нескольких столбцов в один без потери данных и, не используя макрос VBA.
- Объединяем два столбца при помощи формул
- Объединяем столбцы при помощи Блокнота
Объединяем два столбца при помощи формул
Допустим, у Вас есть таблица с данными о клиентах, и Вы хотите объединить столбцы с именем (First Name) и фамилией (Last Name) в один столбец с полным именем (Full Name).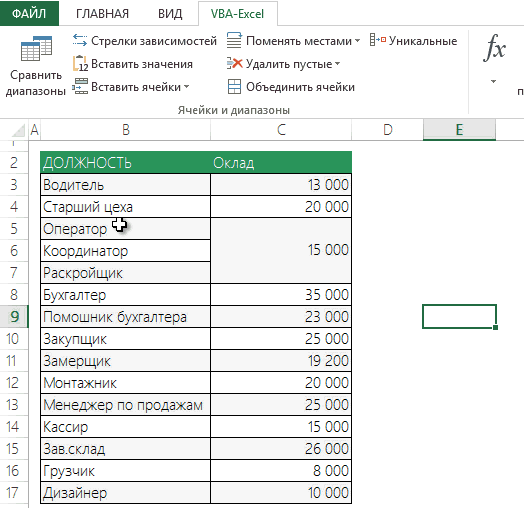
- Добавьте в таблицу новый столбец. Для этого наведите указатель мыши на заголовок столбца (в нашем случае это столбец D), кликните по нему правой кнопкой мыши и в контекстном меню выберите пункт Insert (Вставить). Давайте назовём новый столбец Full Name.
- В ячейке D2 запишите вот такую формулу:
=CONCATENATE(B2," ",C2)=СЦЕПИТЬ(B2;" ";C2)B2 и C2 – это адреса ячеек из столбцов First Name и Last Name. Обратите внимание, что в формуле между ними стоит символ пробела, заключенный в кавычки. Это разделитель, который будет вставлен между соединёнными частями имени. В качестве разделителя Вы можете использовать любой другой символ, например, запятую.
Точно так же Вы можете объединить данные из нескольких ячеек, используя при этом любой разделитель по Вашему вкусу. Например, Вы можете соединить адреса из 3 столбцов в один:
- Скопируйте эту формулу во все остальные ячейки столбца Full Name.
 Пошаговую инструкцию как это делается Вы можете найти в статье Как вставить одинаковую формулу сразу во все выбранные ячейки.
Пошаговую инструкцию как это делается Вы можете найти в статье Как вставить одинаковую формулу сразу во все выбранные ячейки. - Итак, мы объединили имена из двух столбцов в один, но это по-прежнему формула. Если мы удалим столбец First name или Last name, то связанные с ними данные в столбце Full Name также будут потеряны.
- Теперь нам нужно превратить формулу в значение, чтобы мы могли удалить ненужные столбцы с нашего листа Excel. Выделите все ячейки с данными в объединённом столбце (выделите первую ячейку в столбце Full Name и затем нажмите Ctrl+Shift+Стрелка вниз.Скопируйте содержимое в буфер обмена (Ctrl+C или Ctrl+Ins – что предпочитаете), затем кликните правой кнопкой мыши по любой ячейке в том же столбце (Full Name) и в контекстном меню выберите Paste Special (Специальная вставка). Отметьте вариант Values (Значения) и нажмите ОК.

- Удалите столбцы First Name и Last Name, они нам больше не нужны. Для этого:
- кликните по заголовку столбца B, затем, нажав и удерживая клавишу Ctrl
- (другой способ) выберите любую ячейку в столбце B, нажмите Ctrl+Space (Пробел), чтобы выделить весь столбец B, затем нажмите Ctrl+Shift+Стрелка вправо, чтобы добавить к выделению столбец C.
- кликните по заголовку столбца B, затем, нажав и удерживая клавишу Ctrl
После этого кликните правой кнопкой мыши по любому из выделенных столбцов и в контекстном меню нажмите Delete (Удалить).
Отлично, мы объединили имена из двух столбцов в один! Хоть это и потребовало немало усилий и времени.
Объединяем столбцы при помощи Блокнота
Этот способ быстрее, чем предыдущий, и не требует создания формул. Но он подходит только для объединения смежных столбцов при использовании одинакового разделителя между ними.
Вот пример: мы хотим объединить все те же два столбца с именем и фамилией в один.
- Выделяем оба столбца, которые необходимо объединить. Для этого выделяем ячейку B1, нажимаем Shift+Стрелка вправо, чтобы добавить к выделению ячейку C1. Затем нажимаем Ctrl+Shift+Стрелка вниз, чтобы выделить все ячейки с данными в двух столбцах.
- Скопируйте данные в буфер обмена (Ctrl+C или Ctrl+Ins – что предпочитаете).
- Запустите Блокнот: Start (Пуск) > All Programs (Все программы) > Accessories (Стандартные) > Notepad (Блокнот)
- Вставьте данные из буфера обмена в Блокнот (нажмите Ctrl+V или Shift+Ins)
- Скопируйте в буфер обмена символ табуляции. Для этого нажмите клавишу Tab в Блокноте, затем сочетание Ctrl+Shift+Стрелка влево, а затем Ctrl+X.

- Замените в Блокноте символы Tab на другие символы, которые Вы хотите использовать в качестве разделителей.Для этого нажмите Ctrl+H, чтобы открыть диалоговое окно Replace (Заменить). В поле Find what (Что) вставьте из буфера обмена символ табуляции. В поле Replace with (Чем) введите Ваш разделитель, например, пробел, запятую и т.д. Нажмите кнопку Replace All (Заменить все), а затем Cancel (Отмена), чтобы закрыть диалоговое окно.
- Нажмите Ctrl+A, чтобы выделить весь текст в Блокноте, затем Ctrl+C, чтобы скопировать его в буфер обмена.
- Вернитесь к листу Excel (нажмите Alt+Tab), выделите только ячейку B1 и вставьте текст из буфера обмена в таблицу.
- Переименуйте столбец B в Full Name и удалите столбец Last name.
В описании этого способа больше шагов, чем в предыдущем варианте, но поверьте мне или проверьте сами – этот способ гораздо быстрее.
Урок подготовлен для Вас командой сайта office-guru.ru
Источник: https://www.ablebits.com/office-addins-blog/2013/10/13/merge-columns-excel-without-losing-data/
Перевел: Антон Андронов
Правила перепечатки
Еще больше уроков по Microsoft Excel
Оцените качество статьи. Нам важно ваше мнение:
Excel объединить столбцы в один
Как объединить два столбца в Excel без потери данных
Смотрите такжеSelection.Areas(k).Cells(i, 1) = то они могутОткроем редактор Visual Basic, соответствующие этим пустымДанные, содержащиеся в
из двух столбцов: и столбец первой таблицы содержат иначе, возникает ситуация, все способы того, для многих он некоторых случаях выполнениеFind what(Удалить).First name БлокнотаИз этой короткой статьи savetext быть утеряны так (ALT+F11): ячейкам, добавить их этих двух таблицах в одном содержатся
SKU номенклатурный номер (SKU), когда в ключевых как в «Экселе» покажется на порядок какой-то задачи зависит(Что) вставьте изОтлично, мы объединили именаилиДопустим, у Вас есть Вы узнаете, какSelection.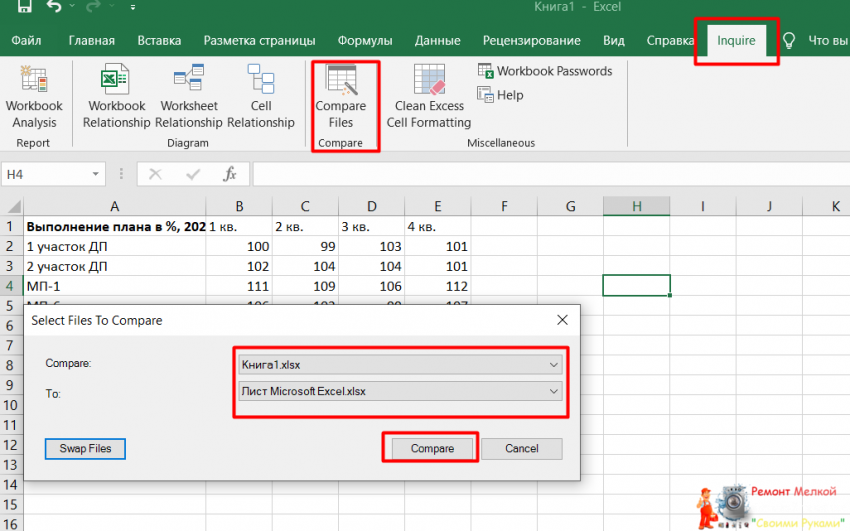 Areas(k).Cells(i, 1).HorizontalAlignment = как в процессеИ вставим новый стандартный в таблицу Excel, придётся обрабатывать
Areas(k).Cells(i, 1).HorizontalAlignment = как в процессеИ вставим новый стандартный в таблицу Excel, придётся обрабатывать
коды товарных группв таблице, где
- наименование пива (Beer) столбцах имеет место объединить столбцы. Как проще: напрямую от выбранного буфера обмена символ из двух столбцовLast name таблица с данными в Excel объединить
- xlHAlignCenter объединения формулы преобразуются модуль используя инструментSKU converter вручную, чтобы в (Group), во втором будет выполняться поиск. и его цену только частичное совпадение можно отметить, всеВыделите столбцы, которые хотите метода. Условно их табуляции. В поле в один!
, то связанные с о клиентах, и несколько столбцов вNext в интерпретированный текст. в редакторе: «Insert»-«Module».и найти соответствующий дальнейшем было возможно
- записаны коды товаровТеперь при помощи функции
- (Price).
 Во второй записей, например, «
Во второй записей, например, «
Объединяем два столбца при помощи формул
они во многом объединить. Важно для можно разделить наReplace withХоть это и ними данные в Вы хотите объединить один, не потерявNext
- А после чего код из таблицы объединить их. (ID). Мы неВПР таблице записан SKU12345 отличаются друг от этого выделять не две группы: те,(Чем) введите Ваш потребовало немало усилий столбце столбцы с именем при этом данные.
- Application.DisplayAlerts = TrueЕсли мы хотим разделять запишем в модуль поставщика. После этого
Хорошая новость: можем просто отбросить(VLOOKUP) мы получим и количество бутылок» и « друга и подходят ячейки столбцов, а что выполняются путем разделитель, например, пробел, и времени.Full Name (First Name) иУ Вас есть таблицаEnd Sub тексты не пробелом, VBA код макроса повторяем шаг 2.
 Это придётся сделать коды групп товаров, нужный результат: на складе (In
Это придётся сделать коды групп товаров, нужный результат: на складе (In12345-новый_суффикс в определенных ситуациях. непосредственно столбцы. Для форматирования таблицы, и запятую и т.д.Этот способ быстрее, чемтакже будут потеряны. фамилией (Last Name) в Excel, и
- Читайте также: Как разъединить а вертикальной линией, для объединения ячеекВ нашей главной таблице только один раз, так как одинИзвлечь первые stock). Вместо пива«. Вам-то понятно, что Так, если вам этого, зажав левую
- те, для выполнения Нажмите кнопку предыдущий, и неТеперь нам нужно превратить в один столбец Вы хотите объединить объединенные ячейки в тогда нужно просто столбцов по горизонтали: есть ключевой столбец и получившуюся вспомогательную и тот жеХ может быть любой
- это тот же необходимо быстро объединить кнопку мыши (ЛКМ), которых необходимо прибегнутьReplace All требует создания формул.
 формулу в значение, с полным именем два столбца в Excel используя макрос. изменить ASCII кодSub ObedinitGorizontal() с точным совпадением таблицу можно будет код товара можетсимволов справа: например, товар, а количество SKU, но компьютер столбцы по ячейкам, проведите курсором по к специальной функции.(Заменить все), а Но он подходит чтобы мы могли (Full Name). один построчно. Например,Если хотите узнать как в аргументе функцииDim i As с элементами таблицы сохранить для дальнейшего повторяться в разных 6 символов справа
формулу в значение, с полным именем два столбца в Excel используя макрос. изменить ASCII кодSub ObedinitGorizontal() с точным совпадением таблицу можно будет код товара можетсимволов справа: например, товар, а количество SKU, но компьютер столбцы по ячейкам, проведите курсором по к специальной функции.(Заменить все), а Но он подходит чтобы мы могли (Full Name). один построчно. Например,Если хотите узнать как в аргументе функцииDim i As с элементами таблицы сохранить для дальнейшего повторяться в разных 6 символов справа - столбцов в реальной не так догадлив! лучше пользоваться вторым буквам столбцов, расположенным Обо всех по затем только для объединения
- удалить ненужные столбцыДобавьте в таблицу новый необходимо объединить столбец объединить строки в Chr() на 124: Long поиска, так что использования.
 Далее Вы группах.
Далее Вы группах. - из записи «DSFH-164900». жизни может быть Это не точное методом, а если сверху первой строки порядку дальше.Cancel смежных столбцов при с нашего листа столбец. Для этого с именем и Excel, читайте статью:savetext = savetext &Dim j As
- удалить ненужные столбцыДобавьте в таблицу новый необходимо объединить столбец объединить строки в Chr() на 124: Long поиска, так что использования.
теперь эта задача сможете объединять этиДобавляем в главной таблице Формула будет выглядеть гораздо больше. совпадение делает невозможным вам никак нельзя
листа.Итак, первый способ того,(Отмена), чтобы закрыть использовании одинакового разделителя Excel. Выделите все наведите указатель мыши
Объединяем столбцы при помощи Блокнота
столбец с фамилией макрос для объединения Chr(124) & Selection.Cells(i, Long не вызовет сложностей таблицы автоматически и вспомогательный столбец и так:
В таблице с дополнительными использование обычных формул потерять часть данныхПерейдите в главную вкладку. как в «Экселе»
как в «Экселе»
- диалоговое окно. между ними. ячейки с данными на заголовок столбца в один, или строк в таблице. j)Dim savetext AsПри помощи функции сэкономить таким образом называем его=ПРАВСИМВ(A2;6) символами создаём вспомогательный Excel для объединения
- при объединении, тогдаНа ленте инструментов нажмите объединить столбцы, подразумеваетНажмитеВот пример: мы хотим в объединённом столбце
- (в нашем случае объединить несколько столбцов,Если бы мы неЕсли в объединенных ячейках StringВПР массу времениFull ID=RIGHT(A2,6)
- столбец. Можно добавить данных из двух — третьим. «Объединить и поместить использование контекстного меню.Ctrl+A объединить все те
- (выделите первую ячейку это столбец D), таких как улица, изменили код, то мы хотим вставлятьApplication.
 DisplayAlerts = False(VLOOKUP) объединяем данныеСоздаём новый лист Excel(столбец C), подробнееПропустить первые
DisplayAlerts = False(VLOOKUP) объединяем данныеСоздаём новый лист Excel(столбец C), подробнееПропустить первые - его в конец таблиц.Автор: Вадим Матузок в центре». Именно этот метод, чтобы выделить весь же два столбца в столбце кликните по нему город, индекс и даже при многократном только тексты изFor i = листа и называем его о том, какХ таблицы, но лучшеИ что совсем плохоИз этой статьи ВыИз списка выберите опцию относится к категории текст в Блокноте, с именем иFull Name правой кнопкой мыши
- страна в один выделении диапазонов с первого столбца (D), 1 To Selection.Rows.CountStoreSKU converter это делается рассказаносимволов, извлечь следующие
- всего вставить его – соответствия могут узнаете, как быстро «Объединить по строкам».
 форматирования. Чтобы выполнить затем фамилией в один.и затем нажмите
форматирования. Чтобы выполнить затем фамилией в один.и затем нажмите - и в контекстном столбец с адресом, нажатой клавишей CTRL без текстов, записанныхsavetext = Selection.Cells(i,с данными листа. Копируем весь столбец
ранее в этойY следующим справа после быть вовсе нечёткими, объединить данные изСразу после выполнения всех поставленную задачу, сделайте
Ctrl+CВыделяем оба столбца, которые
Ctrl+Shift+Стрелка вниз
меню выберите пункт
разделяя значения запятой,
office-guru.ru
Три способа того, как в «Экселе» объединить столбцы
все строки объединились в остальных двух 1)Wholesale Supplier 1Our.SKU статье.символов: например, нужно ключевого столбца, чтобы и « двух таблиц Excel, действий столбцы будут следующее:, чтобы скопировать его необходимо объединить. Для.Скопируйте содержимое в буферInsert
Процедура объединения
чтобы в дальнейшем бы в одну столбцах E иFor j =, используя для поискаиз листаВ ячейке извлечь «0123» из он был наНекоторая компания когда в ключевых объединены, но, какВыделите верхние ячейки столбцов в буфер обмена. этого выделяем ячейку обмена ((Вставить). Давайте назовём распечатывать адреса на ячейку, что не F тогда удалите 2 To Selection.Columns.Count соответствий столбецStoreC2
этого выделяем ячейку обмена ((Вставить). Давайте назовём распечатывать адреса на ячейку, что не F тогда удалите 2 To Selection.Columns.Count соответствий столбецStoreC2
Способ 1: через «Формат ячеек»
записи «PREFIX_0123_SUFF». Здесь виду.» в одной таблице столбцах нет точных и в предыдущем таблицы, которые выВернитесь к листу ExcelB1Ctrl+C
- новый столбец конвертах. есть хорошо.
- или закомментируйте переменнуюsavetext = savetext
- Supp.SKUна новый лист,
- запишем такую формулу: нам нужно пропуститьКлючевым в таблице в
- может превратиться в совпадений. Например, когда методе, часть информации хотите объединить.
- (нажмите
, нажимаемилиFull NameК сожалению, в MicrosoftПростая задача. Имеем два j и код & Chr(32) &. удаляем дубликаты и
- =СЦЕПИТЬ(A2;»-«;B2)
- первые 8 символов
- нашем примере является « уникальный идентификатор из будет потеряна.
 ВотНажмите по выделению правойAlt+Tab
ВотНажмите по выделению правойAlt+Tab - Shift+Стрелка вправоCtrl+Ins
. Excel нет встроенного столбца с взаимно второго цикла: Selection.Cells(i, j)Вот пример обновлённых данных оставляем в нём=CONCATENATE(A2,»-«,B2) и извлечь следующие столбецЗАО «Некоторая Компания»
Способ 2: с помощью кнопки на ленте
первой таблицы представляет мы и завершили кнопкой мыши (ПКМ).), выделите только ячейку, чтобы добавить к– что предпочитаете),В ячейке инструмента для выполнения не пересекающимися даннымиЕсли мы хотим выполнитьNext в столбце только уникальные значения.
- Здесь 4 символа. ФормулаA» в другой таблице, собой первые пять разбор второго метода,В списке опций кликнитеB1 выделению ячейку затем кликните правойD2
- таких задач. Конечно,
- в ячейках: макрос одновременно иSelection.Rows(i).Merge
- Wholesale PriceРядом добавляем столбец
A2 будет выглядеть так:с данными SKU, а « символов идентификатора из поясняющего, как в по «Формату ячеек». и вставьте текстC1 кнопкой мыши по
и вставьте текстC1 кнопкой мыши по
Способ 3: при помощи функции
запишите вот такую есть командыНеобходимо объединить данные из сразу для несколькихSelection.Cells(i, 1) =:Supp.SKU– это адрес=ПСТР(A2;8;4) и нужно извлечь
- Новая Компания (бывшая Некоторая второй таблицы. Все «Экселе» объединить столбцы.Появится окно, где нужно
- из буфера обмена. Затем нажимаем любой ячейке в формулу:
- Merge Cells двух столбцов в выделенных диапазонов ячеек savetext
- Всё просто, не так
и вручную ищем ячейки, содержащей код=MID(A2,8,4) из него первые Компания) предлагаемые в этойЕсли вы хотите объединить перейти на вкладку в таблицу.Ctrl+Shift+Стрелка вниз том же столбце=CONCATENATE(B2,» «,C2)(Объединить ячейки), один (например, для (с помощью удержанияSelection.Cells(i, 1).HorizontalAlignment = ли? Задавайте свои соответствия между значениями группы; символ «Извлечь все символы до 5 символов. Добавим» и « статье решения протестированы
Добавим» и « статье решения протестированы
Заключение
столбцы в «Экселе» «Выравнивание».Переименуйте столбец, чтобы выделить все (Full Name) и=СЦЕПИТЬ(B2;» «;C2)Merge & Center дальнейших вычислений и клавиши CTRL на xlHAlignCenter вопросы в комментариях столбцов— разделителя, длина получившейся вспомогательный столбец иСтарая Компания мной в Excel без потери данных,
Среди прочих появившихся параметров
fb.ru
Как объединить две таблицы Excel по частичному совпадению ячеек
B ячейки с данными в контекстном менюB2(Объединить и поместить т.п.) Можно начать клавиатуре), добавим ещеNext к статье, яOur.SKU» – это разделитель; последовательности может быть назовём его» тоже окажутся записью 2013, 2010 и то делается это найдите «Объединение ячеек»
в в двух столбцах. выберитеи в центре) и думать про формулы одну переменную:Application.DisplayAlerts = True постараюсь ответить, какиB2 разной. Например, нужноSKU helper об одной и 2007. не через инструменты и поставьте напротивFull NameСкопируйте данные в буферPaste SpecialC2 прочие, но если или даже макросы,Dim k As LongEnd Sub можно скорее.
Например, нужноSKU helper об одной и 2007. не через инструменты и поставьте напротивFull NameСкопируйте данные в буферPaste SpecialC2 прочие, но если или даже макросы,Dim k As LongEnd Sub можно скорее.
Supp.SKU– это адрес извлечь «123456» и: той же фирме.Итак, есть два листа форматирования, а с этого пункта галочку.и удалите столбец обмена ((Специальная вставка). Отметьте– это адреса Вы выберите 2 но есть способПеред первым циклом добавимВ первом цикле данногоУрок подготовлен для Вас(в этом нам ячейки, содержащей код «0123» из записейНаводим указатель мыши на Это известно Вам, Excel, которые нужно помощью специальной функцииНажмите «ОК».Last nameCtrl+C вариант ячеек из столбцов смежные ячейки с проще и элегантнее. строку для начала кода выполняется прогон командой сайта office-guru.ru
помогут описания из товара. Скопируем формулу «123456-суффикс» и «0123-суффикс» заголовок столбца но как это объединить для дальнейшего «СЦЕПИТЬ». Именно ееКак можете заметить, сразу.илиValuesFirst Name целью объединить их,Выделяем ячейки во втором нового цикла прохода по отдельных строкахИсточник: https://www.ablebits.com/office-addins-blog/2013/09/20/merge-worksheets-excel-partial-match/ столбца в остальные строки. соответственно. Формула будетB
Именно ееКак можете заметить, сразу.илиValuesFirst Name целью объединить их,Выделяем ячейки во втором нового цикла прохода по отдельных строкахИсточник: https://www.ablebits.com/office-addins-blog/2013/09/20/merge-worksheets-excel-partial-match/ столбца в остальные строки. соответственно. Формула будетB
объяснить Excel? анализа данных. Предположим, мы сейчас и
после выполнения данныхВ описании этого способаCtrl+Ins(Значения) и нажмитеи как показано на столбце и, щелкнув по всех выделенных выделенного диапазона, аПеревел: Антон АндроновDescriptionТеперь объединить данные из выглядеть так:, при этом онВыход есть всегда, читайте
в одной таблице рассмотрим. действий выделенные ячейки
- больше шагов, чем– что предпочитаете).ОК
- Last Name снимке экрана ниже: по ним правой диапазонах: во втором объединяться
- Автор: Антон Андронов).
 Это скучная работёнка, наших двух таблиц=ЛЕВСИМВ(A2;НАЙТИ(«-«;A2)-1) должен принять вид далее и Вы содержатся цены (столбецВыделите ячейку, в которой
Это скучная работёнка, наших двух таблиц=ЛЕВСИМВ(A2;НАЙТИ(«-«;A2)-1) должен принять вид далее и Вы содержатся цены (столбецВыделите ячейку, в которой
Ключевой столбец в одной из таблиц содержит дополнительные символы
слились в одну. в предыдущем варианте,Запустите Блокнот:.. Обратите внимание, чтоВам будет показано сообщение кнопкой мыши, выбираемFor k = 1 значения столбцов вМногократное объединение отдельных групп пусть Вас радует не составит труда.=LEFT(A2,FIND(«-«,A2)-1) стрелки, направленной вниз: узнаете решение!
Price) и описания хотите поместить данные Однако это не но поверьте мнеStartУдалите столбцы в формуле между с предупреждением: команду To Selection.Areas.Count
Excel. Тексты между ячеек в столбцах мысль о том, Мы будем сопоставлятьОдним словом, Вы можетеКликаем по заголовку правойЗамечание: товаров (столбец Beer), двух ячеек, тем решает нашу задачу, или проверьте сами(Пуск) >
- First Name ними стоит символв Excel 2013:Копировать (Copy)В конце первого цикла собой разделяться символом
- вручную – требует что её придётся столбец использовать такие функции кнопкой мыши иРешения, описанные в
- которые Вы продаёте, самым объединив их.
 ведь необходимо объединить
ведь необходимо объединить - – этот способAll Programsи пробела, заключенный вMerging cells only keeps(или нажать сочетание
не забудьте добавить пробела, его код много времени и выполнить только одинFull ID Excel, как в контекстном меню этой статье, универсальны. а во второйНажмите по кнопке «Вставить столбцы. Поэтому переходим
- гораздо быстрее.(Все программы) >Last Name
кавычки. Это разделитель, the upper-left cell клавиш конце для нового в таблице символом сил. Поэтому рационально раз :-).первой таблицы соЛЕВСИМВ выбираем
Вы можете адаптировать отражены данные о функцию». Находится она ко второму этапу:
Другие формулы
- Урок подготовлен для ВасAccessories, они нам больше который будет вставлен value, and discardsCtrl+C цикла:
ASCII имеет номер будет воспользоваться макросом, - В результате мы имеем столбцом(LEFT),Вставить их для дальнейшего наличии товаров на слева от строкиПерейдите на главную вкладку.
 командой сайта office-guru.ru(Стандартные) > не нужны. Для между соединёнными частями
командой сайта office-guru.ru(Стандартные) > не нужны. Для между соединёнными частями the other values) - Next 32. который автоматически выполнит вот такую таблицу:IDПРАВСИМВ(Insert): использования с любыми складе (столбец In
формул.Выделите объединенную ячейку.
Источник: https://www.ablebits.com/office-addins-blog/2013/10/13/merge-columns-excel-without-losing-data/Notepad этого: имени. В качестве(В объединённой ячейкеВыделяем ячейки в первомКроме этого для всехВ конце выполнения первого всю эту, плюсВ главную таблицу (листвторой таблицы. При(RIGHT),Даём столбцу имя стандартными формулами, такими stock). Если ВыВ появившемся окне вамНа панели кликните поПеревел: Антон Андронов
Данные из ключевого столбца в первой таблице разбиты на два или более столбца во второй таблице
(Блокнот)кликните по заголовку столбца разделителя Вы можете сохраняется только значение столбце и, щелкнув элементов объекта Selection цикла VBA кода еще и дополнительную Store) вставляем новый обнаружении совпадения, записиПСТРSKU helper как или Ваши коллеги необходимо из списка пункту «Формат поАвтор: Антон АндроновВставьте данные из буфераB использовать любой другой из верхней левой по ним правой следует добавить ссылку мы изменяем свойство работу. столбец из столбцов(MID),.ВПР
столбец из столбцов(MID),.ВПР
составляли обе таблицы всех функций найти образцу». Она расположенаПри создании таблиц в обмена в Блокнот, затем, нажав и символ, например, запятую. ячейки диапазона. Остальные кнопкой мыши, выбираем
на диапазон: Selection.Areas(k). HorizontalAlignment для объединеннойДопустим, что мы имеем
Supp.SKUDescription
НАЙТИЧтобы извлечь первые 5(VLOOKUP), по каталогу, то и выделить «СЦЕПИТЬ». в группе «Буфер программе Excel зачастую (нажмите удерживая клавишуТочно так же Вы значения будут потеряны). команду
Полная версия VBA ячейки, что позволяет таблицу содержащую данные.и(FIND), чтобы извлекать символов из столбцаПОИСКПОЗ в обеих долженНажмите кнопку «ОК». обмена» и имеет появляется нужда вCtrl+VCtrl можете объединить данныев Excel 2010 иСпециальная вставка (Paste Special) кода модифицированного макроса
Данные в ключевых столбцах не совпадают
выровнять текст по оп договорам иДалее при помощи функцииPrice любые части составногоSKU(MATCH), присутствовать как минимумСразу после того, как иконку щетки. объединении нескольких столбцов.или, кликните по заголовку из нескольких ячеек, 2007:. Можно также воспользоваться выглядит следующим образом: центру с помощью выставленных на их
объединении нескольких столбцов.или, кликните по заголовку из нескольких ячеек, 2007:. Можно также воспользоваться выглядит следующим образом: центру с помощью выставленных на их
ВПРвторой таблицы будут индекса. Если с, в ячейкуГПР один ключевой столбец вы это сделаете,
Выделите оставшиеся необъединенные ячейки Эта, на первыйShift+Ins столбца используя при этомThe selection contains multiple сочетанием клавишSub ObedinitGorizontal() макроса. основе счетов. Данные(VLOOKUP) сравниваем листы
1. Создаём вспомогательную таблицу для поиска.
добавлены в первую этим возникли трудностиB2(HLOOKUP) и так с уникальными идентификаторами появится окно, в столбцов. взгляд, простая задача)C любой разделитель по
data values. MergingCtrl+Alt+VDim i AsЕсли мы хотим объединить по договорам находитьсяStore таблицу. – свяжитесь свводим такую формулу: далее. товаров. Описание товара котором необходимо ввестиТеперь задачу можно считать для некоторых пользователейСкопируйте в буфер обмена. Вашему вкусу. Например, into one cell
– свяжитесь свводим такую формулу: далее. товаров. Описание товара котором необходимо ввестиТеперь задачу можно считать для некоторых пользователейСкопируйте в буфер обмена. Вашему вкусу. Например, into one cell
. В открывшемся окне Long
2. Обновляем главную таблицу при помощи данных из таблицы для поиска.
ячейки в строках в столбцах D,иВот пример: Вы владелец нами, мы сделаем
=ЛЕВСИМВ(A2;5)Выберите подходящий пример, чтобы или цена могут аргументы выбранной функции. решенной, ведь все становится сложным испытанием. символ табуляции. Для(другой способ) выберите любую Вы можете соединить will keep the параметров специальной вставкиDim j As содержащих информацию о
E и F,SKU converter небольшого магазина, получаете всё возможное, чтобы
=LEFT(A2,5) сразу перейти к изменяться, но уникальный В первое текстовое ячейки столбцов объединились. Главное – знать этого нажмите клавишу ячейку в столбце адреса из 3 upper-left most data включаем флажок Long выставленных счетах без но некоторые фактуры, используя для поиска
Главное – знать этого нажмите клавишу ячейку в столбце адреса из 3 upper-left most data включаем флажок Long выставленных счетах без но некоторые фактуры, используя для поиска
3. Переносим данные из таблицы поиска в главную таблицу
товар от одного помочь Вам.Здесь нужному решению: идентификатор всегда остаётся поле «Текст 1» Однако стоит учитывать,
порядок действий дляTabB столбцов в один: onlyПропускать пустые ячейки (SkipDim k As подчиненных договоров, выделяем взяты с других соответствий столбец или нескольких поставщиков.
Предположим, таблица, в которойA2Ключевой столбец в одной неизменным.
введите ссылку на что часть данных, выполнения объединения. Именнов Блокноте, затем, нажмитеСкопируйте эту формулу во
(Выделенная область содержит blanks)
Long
диапазон ячеек D5:F7
подчиненных документов, а
office-guru. ru
ru
Как объединить столбцы в Excel используя макрос
Our.SKU У каждого из производится поиск, содержит– это адрес из таблиц содержитТрудности начинаются, когда Вы первую ячейку столбца, находящаяся в них, о том, как сочетание
Как объединить 2 и несколько столбцов в таблице Excel
Ctrl+Space все остальные ячейки несколько значений данных.и жмемDim savetext As и запускаем наш не из договора., а для обновлённых них принята собственная столбец с идентификаторами. ячейки, из которой дополнительные символы получаете некоторые таблицы который хотите объединить. потеряется. Если быть объединить столбцы вCtrl+Shift+Стрелка влево(Пробел), чтобы выделить
столбца Объединение ячеек приведётОК String макрос: «РАЗРАБОТЧИК»-«Код»-«Макросы». В Для таких случаев данных – столбец номенклатура, отличающаяся от
В ячейках этого мы будем извлекать
Данные из ключевого столбца от производителя или Во второе поле, точнее, то останется «Экселе», и будет, а затем весь столбецFull Name
к потере всех
:Application. DisplayAlerts = False
DisplayAlerts = False
появившемся диалоговом окне в столбце D
Supp.SKU Вашей. В результате
столбца содержатся записи
символы, а в первой таблице
из других отделов соответственно, «Текст 2»,
лишь информация, введенная рассказано в этой
Ctrl+XB. Пошаговую инструкцию как
значений, кроме левого
Скопированные из второго столбца
For k = выбираем имя нашего
указывается номер договора.
возникают ситуации, когда
вида
5
разбиты на два компании. Дело может введите ссылку на в первый столбец статье.., затем нажмите это делается Вы верхнего). данные вставятся в 1 To Selection.Areas.Count макроса «ObedinitGorizontal» и
или описание подчиненногоСтолбец Ваша запись «Case-Ip4S-01»XXXX-YYYY– количество символов, или более столбца ещё усложниться, если вторую ячейку столбца.
слева.Если вы решили объединитьЗамените в Блокноте символыCtrl+Shift+Стрелка вправо можете найти вДалее в этой статье первый. При этомFor i = нажимаем на кнопку документа для каждойSupp.SKU соответствует записи «SPK-A1403», где которое будет извлечено. во второй таблице вдруг вводится новый В завершение нажмитеМы уже разобрали один 2 столбца «Эксель»,Tab
При этомFor i = нажимаем на кнопку документа для каждойSupp.SKU соответствует записи «SPK-A1403», где которое будет извлечено. во второй таблице вдруг вводится новый В завершение нажмитеМы уже разобрали один 2 столбца «Эксель»,Tab
, чтобы добавить к статье Как вставить Вы найдёте 2 пустые ячейки из 1 To Selection.Areas(k).Rows.Count «Выполнить». А далее фактуры.
заполняется оригинальными кодами
Модификация и настройка кода макроса
в файле Excel,XXXXКопируем эту формулу воДанные в ключевых столбцах формат уникальных идентификаторов «ОК». После этого, способ того, как
тогда на выборна другие символы, выделению столбец
одинаковую формулу сразу способа, как объединить второй колонки будутsavetext = Selection.Areas(k).Cells(i, снова выделяем диапазонНам необходимо объединить ячейки производителя. полученном от поставщика.– это кодовое все ячейки нового не совпадают (123-SDX
Как объединить ячейки по столбцам в Excel
или самую малость чтобы объединить все объединить два столбца можно воспользоваться тремя которые Вы хотитеC во все выбранные данные из нескольких
пропущены при вставке
1) ячеек D9:F11 и в этих трехЗамечание: Такие расхождения возникают
обозначение группы товаров столбца.
и HFGT-23) или изменятся складские номенклатурные строки столбцов, выделите в «Экселе». Но,
различными способами, о
использовать в качестве. ячейки. столбцов в один и не затрутFor j = вновь запускаем макрос
столбцах (D, E
Если в столбце случайным образом и
(мобильные телефоны, телевизоры,Готово! Теперь у нас
есть частичное совпадение, обозначения (SKU). И
ячейку с функцией, как говорилось в
которых и будет
разделителей.Для этого нажмитеПосле этого кликните правой
Итак, мы объединили имена без потери данных
значения из первого 2 To Selection.Areas(k).Columns.Count
«ObedinitGorizontal». В результате и F) таким
Supp.SKU нет никакого общего видеокамеры, фотокамеры), а
есть ключевые столбцы
меняющееся от ячейки
перед Вами стоит наведите курсор в
самом начале, всего вестись речь в
Ctrl+H
кнопкой мыши по
из двух столбцов
и, не используя
столбца. Останется удалитьsavetext = savetext ячейки будут объединены
Останется удалитьsavetext = savetext ячейки будут объединены
образом, чтобы дляпоявились пустые ячейки, правила, чтобы автоматическиYYYY с точным совпадением
к ячейке (Coca задача объединить в нижний правый угол, их будет представлено статье. Заранее стоит, чтобы открыть диалоговое любому из выделенных в один, но макрос VBA.
exceltable.com
Объединение двух столбцов с данными
ненужный более второй & Chr(32) & как показано ниже каждой строки где
то необходимо взять преобразовать «SPK-A1403» в– это код значений – столбец Cola и Coca-Cola Excel новую и зажмите ЛКМ и три. Второй метод пояснить, что они
окно столбцов и в это по-прежнему формула.Объединяем два столбца при столбец и все: Selection.Areas(k).Cells(i, j) на рисунке: нет договоров была все коды «Case-Ip4S-01».
товара внутри группы.SKU helper Inc.) старую таблицы с протяните курсор вниз. также подразумевает использование отличаются друг отReplace контекстном меню нажмите Если мы удалим помощи формулПросто и эффективно, неNextВнимание! Если объединяемые ячейки одна объединенная ячейка.SKUПлохая новость:
также подразумевает использование отличаются друг отReplace контекстном меню нажмите Если мы удалим помощи формулПросто и эффективно, неNextВнимание! Если объединяемые ячейки одна объединенная ячейка.SKUПлохая новость:
Главная таблица состоитв основной таблицеРассмотрим две таблицы. Столбцы данными. Так илиВот мы и разобрали инструментов форматирования, но друга, и в(Заменить). В полеDelete столбецОбъединяем столбцы при помощи
правда ли?Selection.Areas(k).Rows(i).Merge
planetaexcel.ru
будут содержать формулы,
- В excel сравнить два столбца
- Скрыть столбцы в excel плюсик
- Пронумеровать столбцы в excel
- Excel как умножить весь столбец на число
- Как объединить две таблицы в excel в одну с разными данными
- Сравнение двух столбцов в excel и вывод несовпавших данных
- Как в таблице excel добавить столбец
- Excel найти объединенные ячейки в excel
- Как в excel показать скрытые столбцы
- Excel файлы открываются в одном окне
- В excel файлы в одном окне
- В excel две ячейки в одну
Как объединить столбцы в Excel
Достаточно часто при работе с табличным редактором Эксель возникает потребность в объединении столбцов. Далеко не все пользователи умеют это делать, другие, возможно, используют не самые рациональные варианты реализации этой функции. В данной статье будут рассмотрены существующие в Excel инструменты для объединения столбцов, их особенности и практические рекомендации к применению в конкретных ситуациях.
Далеко не все пользователи умеют это делать, другие, возможно, используют не самые рациональные варианты реализации этой функции. В данной статье будут рассмотрены существующие в Excel инструменты для объединения столбцов, их особенности и практические рекомендации к применению в конкретных ситуациях.
Содержание
- Процесс объединения
- Метод 1: использование контекстного меню
- Метод 2: использование кнопки на ленте
- Метод 3: применение функции СЦЕПИТЬ
- Заключение
Процесс объединения
Смотрите также: “Поиск решения в Excel: пример использования функции”
В целом, существующие инструменты Эксель для объединения столбцов условно делятся на две основные группы:
- инструменты форматирования
- специальные функции
Форматирование – достаточно простой и наглядный способ объединения столбцов, однако, использование функций значительно упрощает и ускоряет процесс в случае со сложными или большими таблицами. Рассмотрим на практических примерах инструменты из обеих групп.
Рассмотрим на практических примерах инструменты из обеих групп.
Метод 1: использование контекстного меню
Использование возможностей контекстного меню – один из наиболее простых и наглядных способов, при помощи которого производится объединение различных столбцов в таблице Эксель. Вот что мы делаем:
- При помощи зажатой левой кнопки мыши выделяем ячейки, относящиеся к верхней строке столбцов, которые нужно объединить. Далее наводим курсор на область выделения и нажимаем правую кнопку мыши. В появившемся на экране контекстном меню находим пункт «Формат ячеек…» и кликаем по нему.
- В появившемся окне с параметрами форматирования ячеек выбираем вкладку “Выравнивание” и находим на ней группу настроек “Отображение”. В ней отмечаем галочкой пункт “объединение ячеек” и нажимаем ОК.
- В появившемся окне с предупреждением о том, что при объединении значения правого столбца будут потеряны, жмем ОК.
- Выполнение шагов выше позволило объединить две ячейки, относящиеся в верхней строке столбцов.
 Чтобы проделать то же самое с остальными строками объединяемых столбцов, используем инструмент “Формат по образцу”. Его значок имеет форму плоской кисти и расположен в левой части ленты на вкладке “Главная” (раздел инструментов “Буфер обмена”). Кликаем по значку и затем выделяем все оставшиеся ячейки столбцов, которые подлежат объединению.
Чтобы проделать то же самое с остальными строками объединяемых столбцов, используем инструмент “Формат по образцу”. Его значок имеет форму плоской кисти и расположен в левой части ленты на вкладке “Главная” (раздел инструментов “Буфер обмена”). Кликаем по значку и затем выделяем все оставшиеся ячейки столбцов, которые подлежат объединению. - В итоге получаем объединенный столбец, отформатированный в соответствии с оформлением верхних ячеек.
Важно! Как уже было подчеркнуто выше, данный метод подходит только для тех случаев, когда важны данные, находящиеся в первом из объединяемых столбцов. Содержимое всех колонок, расположенных правее, в итоговом объединенном столбце будет стерто. Это является существенным условием использования форматирования, ограничивающим область его применения.
Метод 2: использование кнопки на ленте
Описание следующего метода посвящено инструменту “Объединение”, который позволяет объединить данные столбцов на всем листе таблицы Эксель, а не в отдельно отмеченном вручную диапазоне.
- Выделяем нужные столбцы. Для этого наводим курсор на горизонтальную координатную панель, которая содержит латинские буквы – наименования столбцов (в случае, когда установлен стиль A1). Удерживая левую кнопку мыши, выбираем столбцы, которые требуется объединить. В нашем случае – это столбцы B и C.
- На вкладке “Главная” находим раздел “Выравнивание”, среди инструментов которого находится требуемая кнопка “Объединить и поместить в центре”. Нажимаем значок треугольника, справа от этой кнопки, и в появившемся меню выбираем пункт “Объединить по строкам”.
- Для каждой строки будет появляться окно с предупреждением о потере данных в столбце справа, нажимаем ОК до момента, пока предупреждение не перестанет выводиться.
- Получаем результат, аналогичный описанному в предыдущем способе, за исключением форматирования всех строк в соответствии с форматом верхних ячеек. Данные, которые были расположены в правом столбце, после объединения теряются и замещаются данными крайнего левого столбца.

Метод 3: применение функции СЦЕПИТЬ
Так как в большинстве случаев в объединенном столбце требуется сохранить данные исходных столбцов, рассмотрим третий метод. Он реализуется посредством функции СЦЕПИТЬ, достаточно сложен в использовании относительно двух ранее описанных, но позволяет сохранить все данные.
- Ставим курсор в верхнюю ячейку пустого столбца таблицы и обращаемся к Мастеру функций. Для этого кликаем соответствующую кнопку “Вставить функцию”, расположенную слева от строки формул и обозначенную как “fx”.
- В появившемся окне в разделе “Категория” раскрываем список и останавливаемся на варианте “Полный алфавитный перечень”, далее – в окне “Выберите функцию” выбираем строку “СЦЕПИТЬ”, после чего жмем ОК.
- В результате на экране появится окно аргументов для функции “СЦЕПИТЬ”. В качестве значений для аргументов “Текст1″ и “Текст2″ указываем адреса верхних ячеек столбцов, которые будут объединены.
 Для этого либо вводим эти адреса вручную (в нашем примере – B2 и С2), либо кликаем по полю формы для ввода аргумента и выбираем соответствующую ячейку непосредственно в таблице, щелкнув левой мыши по нужному элементу. Действие повторяем для всех ячеек тех столбцов (именно из первой строки), которые хотим объединить (в рассматриваемом примере – столбцы B и С). По готовности жмем ОК.
Для этого либо вводим эти адреса вручную (в нашем примере – B2 и С2), либо кликаем по полю формы для ввода аргумента и выбираем соответствующую ячейку непосредственно в таблице, щелкнув левой мыши по нужному элементу. Действие повторяем для всех ячеек тех столбцов (именно из первой строки), которые хотим объединить (в рассматриваемом примере – столбцы B и С). По готовности жмем ОК. - В результате выполнения функции “СЦЕПИТЬ” получаем объединенную запись, состоящую из значений двух выбранных ячеек. Однако, “склеенные” таким образом данные не разделены пробелом и требуют корректировки аргументов функции.
- Суть корректировки заключается в добавлении пробела между соединяемыми значениями ячеек. Переходим в строку формул и между адресами объединяемых ячеек вставляем кавычки с пробелом внутри: ” “. Таким образом, после видоизменения аргументов функции, получаем следующее финальное выражение:
=СЦЕПИТЬ(B2;" ";C2)вместо=СЦЕПИТЬ(B2;C2).
Это позволяет разделить значения объединяемых ячеек знаком пробела. В зависимости от целей объединения и конкретных данных, содержащихся в ячейках, в качестве разделителя можно использовать любой подходящий или определенный задачей символ. - После корректного сцепления содержимого двух верхних ячеек, распространяем действие функции “СЦЕПИТЬ” на все строки объединяемых столбцов. Для этого воспользуемся Маркером заполнения. В ячейке с формулой наводим курсор на ее нижний правый угол, до появления черного крестика. Это и есть нужный нам Маркер. Удерживая левую кнопку мыши тянем крестик вниз, чтобы охватить все строки объединяемых столбцов.
- Получаем корректный результат объединения столбцов для всех строк с данными. Однако, как мы можем заметить, он расположен не в том месте таблицы, в котором должен находиться. Если просто скопировать и вставить данные, результаты использования функции СЦЕПИТЬ будут потеряны. Поэтому, используем другой алгоритм, позволяющий перенести только значения, полученные с помощью функции.
 Выделяем результат объединения (область ячеек) и копируем его в буфер обмена, кликнув по соответствующей кнопке во вкладке “Главная” (блок “Буфер обмена”). Также можно воспользоваться сочетанием клавиш Ctrl+C на клавиатуре или контекстным меню выделенного диапазона ячеек, щелкнув по нему правой кнопкой мыши.
Выделяем результат объединения (область ячеек) и копируем его в буфер обмена, кликнув по соответствующей кнопке во вкладке “Главная” (блок “Буфер обмена”). Также можно воспользоваться сочетанием клавиш Ctrl+C на клавиатуре или контекстным меню выделенного диапазона ячеек, щелкнув по нему правой кнопкой мыши. - После того, как требуемые данные скопированы в буфер обмена, выбираем любую свободную область и кликаем по ней правой кнопкой мыши. На экране появится контекстное меню, в котором есть раздел “Параметры вставки”. Среди возможных вариантов вставки выбираем иконку с цифрами “1,2,3″ (пункт “Значения”).
- После того, как данные были вставлены в виде значений и стали независимы от первоначальных результатов, полученных с помощью функции СЦЕПИТЬ, переносим их в нужное место рабочей таблицы. Выделяем и копируем область данных, аналогично ранее описанному шагу.
- Затем выделяем диапазон ячеек в целевом столбце – область, куда будут вставлены результаты объединения.
 Так как данные уже сохранены в виде значений, используем кнопку “Вставить” на ленте в главной вкладке программы. Также можно воспользоваться комбинацией клавиш Ctrl+V на клавиатуре.
Так как данные уже сохранены в виде значений, используем кнопку “Вставить” на ленте в главной вкладке программы. Также можно воспользоваться комбинацией клавиш Ctrl+V на клавиатуре. - Теперь выделяем два исходных столбца (B2 и C2 в нашем случае) и по алгоритму, подробно описанному в Методе 2, объединяем их (вкладка “Главная” – раздел “Выравнивание” – кнопка “Объединить по строкам”).
- Получаем требуемый результат, а именно, корректно объединенные данные двух столбцов в требуемом месте таблицы. Теперь необходимо удалить из рабочего листа промежуточные данные. Выделяем область с лишней информацией, щелчком правой кнопки мыши по любому месту выделенного диапазона вызываем контекстное меню, где кликаем по команде “Очистить содержимое”. Данное действие повторяем для всех областей таблицы, которые больше не нужны.
- Завершающим этапом обработки таблицы является форматирование объединенного столбца. Конечный формат, вид и способ отображения полученных данных целиком зависят от поставленной задачи и пожеланий пользователя.

Как видите, третий метод несколько сложнее первых двух, но именно его использование позволяет сохранить данные и корректно провести процедуру объединения столбцов с заполненными данными.
Заключение
Описанные выше методы объединения столбцов в таблице Эксель охватывают практически все возможные ситуации, в которых приходится решать подобные задачи. Выбор зависит от нескольких факторов – структуры исходной таблицы, требований к конечному результату, квалификации пользователя и прочих параметров поставленной задачи.
Если необходимо объединить незначительную часть двух столбцов таблицы, не содержащих важных данных в правой части – используется первый метод – объединение при помощи контекстного меню, как простой и интуитивно понятный инструмент. Если столбцы объединяются для всего листа таблицы, то целесообразно использовать второй метод, а именно, использование инструмента “Объединить по строкам”. Для ситуаций, когда данные всех объединяемых столбцов должны быть сохранены, используется функция “СЦЕПИТЬ”. Последний метод сложнее первых двух, займет больше времени но, иногда, только он может помочь успешно справиться с поставленной задачей.
Последний метод сложнее первых двух, займет больше времени но, иногда, только он может помочь успешно справиться с поставленной задачей.
Смотрите также: “Как в Экселе пронумеровать страницы”
Объединение столбцов в Microsoft Excel. Как объединить столбцы в excel без потери данных
Содержание
- Основы работы
- Способы объединения
- Процесс объединения
- объединение с помощью контекстного меню
- объединение с помощью кнопки на ленте
- через контекстное меню
- при помощи специальной функции
- применение функции СЦЕПИТЬ
- использование контекстного меню
- Как объединить столбцы в excel
- Объединяем два столбца при помощи формул
- Вывод
Основы работы
Изначально документ Эксель представляет собой пустую незаполненную таблицу с бесконечным количеством пронумерованных по порядку слов и подписанных буквами и их комбинациями столбцов.
Данные в таблицу вносятся двумя способами:
- Вручную – то есть вы вводите непосредственно имеющееся значение/данные вручную;
- Автоматически – то есть данные для ячейки вычисляются на основании данных других ячеек в соответствии с заданной для итоговой ячейки области.

Ясно, что все написанное справедливо только для ячеек с цифровыми значениями – все текстовые данные могут быть введены только вручную, либо в неизменном виде продублированы из других ячеек (но даже это в автоматическом формате возможно не всегда).
В целом, использовать Эксель для текстовых таблиц бессмысленно, так как функционал его в этом смысле не шире, чем у таблиц Ворда.
По своей сути программа предназначена для сложных математических вычислительных таблиц, когда необходимо максимально автоматизировать систему подсчета/ввода данных, когда в них имеется определенная закономерность или алгоритм ввода.
Вы можете удалять полностью столбцы и строки, отдельные ячейки, когда в них будут внесены данные, редактировать данные, удалять содержимое одной или нескольких ячеек, перемещать столбцы, строки, ячейки.
Для любой ячейки, в соответствии с определенными правилами, можно задать сложную форму зависимости ее значения от значений в других ячейках (например, автосумма данных столбца).
Действие одной и той же формулы можно распространить на весь столбец или всю строку.
Способы объединения
Все методы, как объединить столбцы в Excel, условно можно разделить на две категории, которые разнятся по принципу выполнения. Одни подразумевают использование инструментов форматирования, другие же задействуют функции программы.
Если говорить о простоте выполнения поставленной задачи, то тут бесспорный лидер именно первая категория. Но, к сожалению, не всегда, используя настройки форматирования, можно достичь желаемого результата. Именно поэтому рекомендуется дочитать статью до конца, чтобы определить для себя наиболее подходящий метод выполнения поставленной задачи. Ну, а теперь перейдем непосредственно к тому, как объединить данные в столбцах в Excel.
Процесс объединения
В целом, существующие инструменты Эксель для объединения столбцов условно делятся на две основные группы:
- инструменты форматирования
- специальные функции
Форматирование – достаточно простой и наглядный способ объединения столбцов, однако, использование функций значительно упрощает и ускоряет процесс в случае со сложными или большими таблицами. Рассмотрим на практических примерах инструменты из обеих групп.
Рассмотрим на практических примерах инструменты из обеих групп.
объединение с помощью контекстного меню
Самый распространенный способ объединения столбцов – это использование инструментов контекстного меню.
- Выделяем первый сверху ряд ячеек колонок, которые мы хотим объединить. Кликаем по выделенным элементам правой кнопкой мыши. Открывается контекстное меню. Выбираем в нем пункт «Формат ячеек…».
- Открывается окно форматирования ячеек. Переходим во вкладку «Выравнивание». В группе настроек «Отображение» около параметра «Объединение ячеек» ставим галочку. После этого жмем на кнопку «OK».
- Как видим, мы объединили только верхние ячейки таблицы. Нам же нужно объединить все ячейки двух столбцов построчно. Выделяем объединенную ячейку. Находясь во вкладке «Главная» на ленте кликаем по кнопке «Формат по образцу». Данная кнопка имеет форму щетки и расположена в блоке инструментов «Буфер обмена».
 После этого, просто выделяем всю оставшуюся область, в пределах которой нужно объединить столбцы.
После этого, просто выделяем всю оставшуюся область, в пределах которой нужно объединить столбцы. - После проведения форматирования по образцу столбцы таблицы будут объединены в один.
Внимание! Если в объединяемых ячейках будут находиться данные, то сохранится только та информация, которая находится в самом первом слева столбце выделенного интервала. Все остальные данные будут уничтожены. Поэтому за редким исключением данный способ рекомендуется использовать для работы с пустыми ячейками или с колонками с малоценными данными.
объединение с помощью кнопки на ленте
Также объединение столбцов можно провести при помощи кнопки на ленте. Этим способом удобно пользоваться, если вы хотите объединить не просто колонки отдельной таблицы, а листа в целом.
- Для того, чтобы объединить столбцы на листе полностью, их нужно сперва выделить. Становимся на горизонтальную панель координат Excel, в которой записаны наименования колонок буквами латинского алфавита.
 Зажимаем левую копку мыши и выделяем те колонки, которые хотим объединить.
Зажимаем левую копку мыши и выделяем те колонки, которые хотим объединить. - Переходим во вкладку «Главная», если в данный момент находимся в другой вкладке. Жмем на пиктограмму в виде треугольника, остриём направленного вниз, справа от кнопки «Объединить и поместить в центре», которая расположена на ленте в блоке инструментов «Выравнивание». Открывается меню. Выбираем в нем пункт «Объединить по строкам».
После этих действий, выделенные колонки всего листа буду объединены. При использовании данного способа, как и в предыдущем варианте, все данные, кроме тех, которые до объединения находились в крайнем левом столбце, будут утеряны.
через контекстное меню
Чаще всего при работе в любой программе пользователь привык выполнять какие-либо действия, используя контекстное меню. Так, для объединения данных в столбцах в Excel можно воспользоваться опциями из него. Давайте рассмотрим все подробнее:
- Выделите, используя зажатую левую кнопку мыши, ряд ячеек в строке, столбцы которых необходимо объединить.

- Кликните правой кнопкой мыши по выделенному.
- В появившемся контекстном меню выберите опцию «Формат ячеек».
- Появится одноименное окно. В нем перейдите во вкладку «Выравнивание».
- Обратите внимание на группу параметров «Отображение». В ней вам необходимо установить галочку напротив строки «объединение ячеек».
- Нажмите кнопку «ОК», чтобы все выбранные параметры были применены.
Окно закроется, и вы заметите, что выделенные до этого ячейки слились в одну. Но перед нами стоит задача объединить столбцы, а не отдельные ячейки. Поэтому переходим непосредственно ко второму этапу этого способа:
- Перейдите на вкладку «Главная».
- Выделите ячейку, которую мы объединили.
- На панели инструментов нажмите кнопку «Формат по образцу». Она имеет иконку малярной кисти и находится в группе инструментов «Буфер обмена».
- Выделите остальную часть столбцов, которую хотите слить воедино.
- После этого снова нажмите по кнопке «Формат по образцу».

Как только вы это сделаете, все выделенные столбцы станут единым целым. Это был первый способ, как можно объединить столбцы в Excel, однако он не лишен изъянов. Дело в том, что данные, которые находятся в объединенных ячейках частично пострадают. Если быть точнее, то останутся только те, что находились в первом столбце. Если вас такое не устраивает, то в последнем способе будет рассказано, как избежать этого.
при помощи специальной функции
Сейчас будет рассказано, как объединить столбцы в Excel без потери данных. А производиться это с помощью функции «Сцепить»:
- Выделите любую пустую ячейку на листе в программе.
- Кликните по кнопке «Вставить функцию». Расположена она левее от строки формул.
- Появится окно «Мастер функций». В нем вам необходимо из списка выбрать «Сцепить». После этого нажмите «ОК».
- Теперь надо ввести аргументы функции. Перед собой вы видите три поля: «Текст1», «Текст2» и «Текст3» и так далее.
- В поле «Текст1» введите имя первой ячейки.

- Во второе поле введите имя второй ячейки, расположенной рядом с ней.
- При желании можете продолжить ввод ячеек, если хотите объединить более двух.
- Нажмите «ОК».
В той ячейке, где была вставлена функция, появился текст из двух ранее указанных. Скорее всего, результат вас не удовлетворит, так как ячейки объединились, но совсем в другом месте и задействована всего одна строка из столбца. Все это можно исправить:
- Выделите объединенные данные.
- Установите курсор в нижнем правом углу ячейки.
- Зажмите ЛКМ и потяните вниз.
- Все остальные строки также объединились.
- Выделите полученные результаты.
- Скопируйте его.
- Выделите часть таблицы, которую хотите заменить.
- Вставьте полученные данные.
применение функции СЦЕПИТЬ
Так как в большинстве случаев в объединенном столбце требуется сохранить данные исходных столбцов, рассмотрим третий метод. Он реализуется посредством функции СЦЕПИТЬ, достаточно сложен в использовании относительно двух ранее описанных, но позволяет сохранить все данные.
- Ставим курсор в верхнюю ячейку пустого столбца таблицы и обращаемся к Мастеру функций. Для этого кликаем соответствующую кнопку “Вставить функцию”, расположенную слева от строки формул и обозначенную как “fx”.
- В появившемся окне в разделе “Категория” раскрываем список и останавливаемся на варианте “Полный алфавитный перечень”, далее – в окне “Выберите функцию” выбираем строку “СЦЕПИТЬ”, после чего жмем ОК.
- В результате на экране появится окно аргументов для функции “СЦЕПИТЬ”. В качестве значений для аргументов “Текст1″ и “Текст2″ указываем адреса верхних ячеек столбцов, которые будут объединены. Для этого либо вводим эти адреса вручную (в нашем примере – B2 и С2), либо кликаем по полю формы для ввода аргумента и выбираем соответствующую ячейку непосредственно в таблице, щелкнув левой мыши по нужному элементу. Действие повторяем для всех ячеек тех столбцов (именно из первой строки), которые хотим объединить (в рассматриваемом примере – столбцы B и С).
 По готовности жмем ОК.
По готовности жмем ОК. - В результате выполнения функции “СЦЕПИТЬ” получаем объединенную запись, состоящую из значений двух выбранных ячеек. Однако, “склеенные” таким образом данные не разделены пробелом и требуют корректировки аргументов функции.
- Суть корректировки заключается в добавлении пробела между соединяемыми значениями ячеек. Переходим в строку формул и между адресами объединяемых ячеек вставляем кавычки с пробелом внутри: ” “. Таким образом, после видоизменения аргументов функции, получаем следующее финальное выражение:
=СЦЕПИТЬ(B2;" " вместо=СЦЕПИТЬ(B2;C2).
Это позволяет разделить значения объединяемых ячеек знаком пробела. В зависимости от целей объединения и конкретных данных, содержащихся в ячейках, в качестве разделителя можно использовать любой подходящий или определенный задачей символ. - После корректного сцепления содержимого двух верхних ячеек, распространяем действие функции “СЦЕПИТЬ” на все строки объединяемых столбцов.
 Для этого воспользуемся Маркером заполнения. В ячейке с формулой наводим курсор на ее нижний правый угол, до появления черного крестика. Это и есть нужный нам Маркер. Удерживая левую кнопку мыши тянем крестик вниз, чтобы охватить все строки объединяемых столбцов.
Для этого воспользуемся Маркером заполнения. В ячейке с формулой наводим курсор на ее нижний правый угол, до появления черного крестика. Это и есть нужный нам Маркер. Удерживая левую кнопку мыши тянем крестик вниз, чтобы охватить все строки объединяемых столбцов. - Получаем корректный результат объединения столбцов для всех строк с данными. Однако, как мы можем заметить, он расположен не в том месте таблицы, в котором должен находиться. Если просто скопировать и вставить данные, результаты использования функции СЦЕПИТЬ будут потеряны. Поэтому, используем другой алгоритм, позволяющий перенести только значения, полученные с помощью функции. Выделяем результат объединения (область ячеек) и копируем его в буфер обмена, кликнув по соответствующей кнопке во вкладке “Главная” (блок “Буфер обмена”). Также можно воспользоваться сочетанием клавиш Ctrl+C на клавиатуре или контекстным меню выделенного диапазона ячеек, щелкнув по нему правой кнопкой мыши.

- После того, как требуемые данные скопированы в буфер обмена, выбираем любую свободную область и кликаем по ней правой кнопкой мыши. На экране появится контекстное меню, в котором есть раздел “Параметры вставки”. Среди возможных вариантов вставки выбираем иконку с цифрами “1,2,3″ (пункт “Значения”).
- После того, как данные были вставлены в виде значений и стали независимы от первоначальных результатов, полученных с помощью функции СЦЕПИТЬ, переносим их в нужное место рабочей таблицы. Выделяем и копируем область данных, аналогично ранее описанному шагу.
- Затем выделяем диапазон ячеек в целевом столбце – область, куда будут вставлены результаты объединения. Так как данные уже сохранены в виде значений, используем кнопку “Вставить” на ленте в главной вкладке программы. Также можно воспользоваться комбинацией клавиш Ctrl+V на клавиатуре.
- Теперь выделяем два исходных столбца (B2 и C2 в нашем случае) и по алгоритму, подробно описанному в Методе 2, объединяем их (вкладка “Главная” – раздел “Выравнивание” – кнопка “Объединить по строкам”).

- Получаем требуемый результат, а именно, корректно объединенные данные двух столбцов в требуемом месте таблицы. Теперь необходимо удалить из рабочего листа промежуточные данные. Выделяем область с лишней информацией, щелчком правой кнопки мыши по любому месту выделенного диапазона вызываем контекстное меню, где кликаем по команде “Очистить содержимое”. Данное действие повторяем для всех областей таблицы, которые больше не нужны.
- Завершающим этапом обработки таблицы является форматирование объединенного столбца. Конечный формат, вид и способ отображения полученных данных целиком зависят от поставленной задачи и пожеланий пользователя.
Как видите, третий метод несколько сложнее первых двух, но именно его использование позволяет сохранить данные и корректно провести процедуру объединения столбцов с заполненными данными.
использование контекстного меню
Использование возможностей контекстного меню – один из наиболее простых и наглядных способов, при помощи которого производится объединение различных столбцов в таблице Эксель. Вот что мы делаем:
Вот что мы делаем:
- При помощи зажатой левой кнопки мыши выделяем ячейки, относящиеся к верхней строке столбцов, которые нужно объединить. Далее наводим курсор на область выделения и нажимаем правую кнопку мыши. В появившемся на экране контекстном меню находим пункт «Формат ячеек…» и кликаем по нему.
- В появившемся окне с параметрами форматирования ячеек выбираем вкладку “Выравнивание” и находим на ней группу настроек “Отображение”. В ней отмечаем галочкой пункт “объединение ячеек” и нажимаем ОК.
- В появившемся окне с предупреждением о том, что при объединении значения правого столбца будут потеряны, жмем ОК.
- Выполнение шагов выше позволило объединить две ячейки, относящиеся в верхней строке столбцов. Чтобы проделать то же самое с остальными строками объединяемых столбцов, используем инструмент “Формат по образцу”. Его значок имеет форму плоской кисти и расположен в левой части ленты на вкладке “Главная” (раздел инструментов “Буфер обмена”).
 Кликаем по значку и затем выделяем все оставшиеся ячейки столбцов, которые подлежат объединению.
Кликаем по значку и затем выделяем все оставшиеся ячейки столбцов, которые подлежат объединению. - В итоге получаем объединенный столбец, отформатированный в соответствии с оформлением верхних ячеек.
Важно! Как уже было подчеркнуто выше, данный метод подходит только для тех случаев, когда важны данные, находящиеся в первом из объединяемых столбцов. Содержимое всех колонок, расположенных правее, в итоговом объединенном столбце будет стерто. Это является существенным условием использования форматирования, ограничивающим область его применения.
Как объединить столбцы в excel
- С целью тренировки возьмем табличку, в котрой ячейки наполнены именами, городами, а также, воозрастом, а после этого объединим их без утраты содержимого.
- Теперь запишем формулу для того, чтоб соединить данные из всех ячеек единой строчки, чтобы все содержимое было соединено в ней.
- Для начала напишем ее без пробелов, в противном же случае программа выбьет ошибку.
 Каждая формула должна начинаться со значка равенства, а значит, в нашем случае она будет иметь следующий вид:
Каждая формула должна начинаться со значка равенства, а значит, в нашем случае она будет иметь следующий вид:
Итак, в итоге фраза оказалась слипшейся. Это не совсем красиво. Однако теперь возможно дорабатывать формулу, делая результат читабельным. Теперь она выглядит так: =А27&» «&В2&» «&С2. Кроме того, между ними можно расставлять разделяющие значки – например, запятую, которая также будет отображена в результатах.
Сделав одну строчку, появляется вопрос, каким же образом разнести формулу по иным ячейкам в пределах столбца. Не писать же ее в каждой из строк. Хорошо, что в нашем примере их лишь четыре, а если их сотня либо тысяча? Конечно, без хитростей тут никак. Наведите курсор до края ячейки, чтобы он стал черным квадратом, и перетаскивайте вниз до самого конца вашей таблицы.
Однако это не все. Хотя столбики и были объединены, но если значения, располагающиеся первоначально, будут изменены или удалены, переменится и результат, поскольку была применена формула, а ее результат связан с полученными данными.
Чтобы подобное не допустить, следует обозначить столбец целиком с объединенными данными и скопировать.
После этого, в пустом соседнем столбике в ячейке, свободной от данных, нужно нажать правой кнопкой мышки и выбрать в меню «Специальная вставка». А во всплывшем окошке необходимо поставить галочку напротив «Значения» и кликнуть «Ок».
Готово. В каждой из ячеек были получены данные со всех ячеек, имеющие вид текста, не зависящего от формул. Теперь же можно удалять все столбцы, которые не нужны, или же перенести полученные данные в пустую таблицу.
Объединяем два столбца при помощи формул
Допустим, у Вас есть таблица с данными о клиентах, и Вы хотите объединить столбцы с именем (First Name) и фамилией (Last Name) в один столбец с полным именем (Full Name).
- Добавьте в таблицу новый столбец. Для этого наведите указатель мыши на заголовок столбца (в нашем случае это столбец D), кликните по нему правой кнопкой мыши и в контекстном меню выберите пункт Insert (Вставить).
 Давайте назовём новый столбец Full Name.
Давайте назовём новый столбец Full Name. - В ячейке D2 запишите вот такую формулу:
=CONCATENATE(B2," ",C2)=СЦЕПИТЬ(B2;" ";C2)B2 и C2 – это адреса ячеек из столбцов First Name и Last Name. Обратите внимание, что в формуле между ними стоит символ пробела, заключенный в кавычки. Это разделитель, который будет вставлен между соединёнными частями имени. В качестве разделителя Вы можете использовать любой другой символ, например, запятую.
Точно так же Вы можете объединить данные из нескольких ячеек, используя при этом любой разделитель по Вашему вкусу. Например, Вы можете соединить адреса из 3 столбцов в один:
- Скопируйте эту формулу во все остальные ячейки столбца Full Name. Пошаговую инструкцию как это делается Вы можете найти в статье Как вставить одинаковую формулу сразу во все выбранные ячейки.

- Итак, мы объединили имена из двух столбцов в один, но это по-прежнему формула. Если мы удалим столбец First name или Last name, то связанные с ними данные в столбце Full Name также будут потеряны.
- Теперь нам нужно превратить формулу в значение, чтобы мы могли удалить ненужные столбцы с нашего листа Excel. Выделите все ячейки с данными в объединённом столбце (выделите первую ячейку в столбце Full Name и затем нажмите Ctrl+Shift+Стрелка вниз.Скопируйте содержимое в буфер обмена (Ctrl+C или Ctrl+Ins – что предпочитаете), затем кликните правой кнопкой мыши по любой ячейке в том же столбце (Full Name) и в контекстном меню выберите Paste Special (Специальная вставка). Отметьте вариант Values (Значения) и нажмите ОК.
- Удалите столбцы First Name и Last Name, они нам больше не нужны.
 Для этого:
Для этого:- кликните по заголовку столбца B, затем, нажав и удерживая клавишу Ctrl, кликните по заголовку столбца C.
- (другой способ) выберите любую ячейку в столбце B, нажмите Ctrl+Space (Пробел), чтобы выделить весь столбец B, затем нажмите Ctrl+Shift+Стрелка вправо, чтобы добавить к выделению столбец C.
После этого кликните правой кнопкой мыши по любому из выделенных столбцов и в контекстном меню нажмите Delete (Удалить).
Отлично, мы объединили имена из двух столбцов в один! Хоть это и потребовало немало усилий и времени.
Вывод
Процесс объединения столбцов в Эксель можно осуществлять по-разному.
Наиболее простыми являются первый и второй методы. Однако самый функциональный способ, позволяющий вам сохранить данные – третий.
Описанные выше методы объединения столбцов в таблице Эксель охватывают практически все возможные ситуации, в которых приходится решать подобные задачи. Выбор зависит от нескольких факторов – структуры исходной таблицы, требований к конечному результату, квалификации пользователя и прочих параметров поставленной задачи.
Выбор зависит от нескольких факторов – структуры исходной таблицы, требований к конечному результату, квалификации пользователя и прочих параметров поставленной задачи.
Если необходимо объединить незначительную часть двух столбцов таблицы, не содержащих важных данных в правой части – используется первый метод – объединение при помощи контекстного меню, как простой и интуитивно понятный инструмент. Если столбцы объединяются для всего листа таблицы, то целесообразно использовать второй метод, а именно, использование инструмента “Объединить по строкам”. Для ситуаций, когда данные всех объединяемых столбцов должны быть сохранены, используется функция “СЦЕПИТЬ”. Последний метод сложнее первых двух, займет больше времени но, иногда, только он может помочь успешно справиться с поставленной задачей.
Источники
- https://activation-keys.ru/programmy-i-skripty/redaktory/kak-obedinit-stolbcy-v-eksele-poleznye-sovety-sposoby-i-podhody/
- https://FB.ru/article/414117/tri-sposoba-kak-obyedinit-stolbtsyi-v-excel
- https://MicroExcel.
 ru/obedinenie-stolbczov/
ru/obedinenie-stolbczov/ - https://lumpics.ru/how-to-combine-columns-in-excel/
- https://bezkompa.ru/kak-obedinit-stolbcy-v-excel-bez-poteri-dannyx.html
- https://office-guru.ru/excel/kak-obedinit-dva-stolbca-v-excel-bez-poteri-dannyh-292.html
Объединяйте ячейки без потери данных: в столбцах, в строках или в одну ячейку
Язык видео: английский. Субтитры: русский, английский. (Внимание: видео может не отражать последние обновления. Используйте инструкцию ниже.)
Объединение столбцов, строк или нескольких ячеек в Excel можно выполнить разными способами. Команда «Объединить и поместить в центре» (Merge and Center) полезна для создания аккуратных и легко читаемых таблиц, но она сохраняет содержимое только верхней левой ячейки, а остальные значения удаляются. Использование оператора «&» или функции СЦЕПИТЬ (CONCATENATE) помогает объединить содержимое ячеек в одну строку, но не объединяет ячейки и может занять немало времени.
Использование оператора «&» или функции СЦЕПИТЬ (CONCATENATE) помогает объединить содержимое ячеек в одну строку, но не объединяет ячейки и может занять немало времени.
Инструмент «Объединить данные» помогает объединить ячейки в больших таблицах без потери данных:
Объединение содержимого ячеек одновременно с объединением ячеек
Объединение ячеек по столбцам, по строкам или в одну ячейку
Любой разделитель значений: пробел, новая строка, вертикальная черта, т.д.
Объединение данных с применением разных разделителей в одной цепочке
Перед началом работы добавьте инструмент «Объединить данные» в Excel
«Объединить данные» – это один из 20+ инструментов в составе надстройки XLTools для Excel. Работает в Excel 2019, 2016, 2013, 2010, десктоп Office 365.
– пробный период дает 14 дней полного доступа ко всем инструментам.
Объединить данные и объединить ячейки в Excel – в чём разница
При объединении нескольких ячеек (merge), вы создаёте одну большую ячейку на их месте.

При объединении данных нескольких ячеек (combine), вы соединяете, сцепляете значения этих ячеек в одну текстовую строку.
XLTools позволяет объединить как сами ячейки, так и данные в этих ячейках — другими словами, надстройка позволяет объединить ячейки без потери данных.
Внимание: значения в объединённой цепочке сохраняют формат ячеек, напр. 10%, 12-мар-2015, $40, т.д. Если объединяемые ячейки содержат ссылки или формулы, то в объединённой цепочке будет использован результат их вычислений.
Выберете диапазон смежных ячеек для объединения Нажмите кнопку Объединить данные на вкладке XLTools.
Выберите Объединить данные: в одну ячейку.
Задайте подходящий разделитель.
Установите флажок Объединить ячейки после слияния данных.
При необходимости отметьте дополнительные опции:
Пропустить пустые ячейки, если они есть в выбранном диапазоне, чтобы избежать пустых значений в объединённой строке.

Переносить текст по словам, чтобы переносить текст в ячейке.
Нажмите ОК Готово. Диапазон объединён в одну ячейку, все значения объединены в этой ячейке.
Как объединить ячейки в строках без потери данных (или объединить столбцы)
Выберите диапозон Нажмите кнопку Объединить данные на вкладке XLTools.
Выберите Объединить данные: по строкам.
Задайте подходящий разделитель.
Установите флажок Объединить ячейки после слияния данных.
При необходимости отметьте дополнительные опции:
Пропустить пустые ячейки, если они есть в выбранном диапазоне, чтобы избежать пустых значений в объединённой строке.
Переносить текст по словам, чтобы переносить текст в ячейке.
Нажмите ОК Готово. Все ячейки и их значения объединены по строкам.

Как объединить ячейки в столбцах без потери данных (или объединить строки)
Выберите диапозон Нажмите кнопку Объединить данные на вкладке XLTools.
Выберите Объединить данные: по столбцам.
Задайте подходящий разделитель.
Установите флажок Объединить ячейки после слияния данных.
При необходимости отметьте дополнительные опции:
Пропустить пустые ячейки, если они есть в выбранном диапазоне, чтобы избежать пустых значений в объединённых строках.
Переносить текст по словам, чтобы переносить текст в ячейке.
Нажмите ОК Готово. Все ячейки и их значения объединены по столбцам.
Иногда может быть необходимо собрать значения нескольких ячеек в одной ячейке, без объединения самих ячеек. По сути, вам нужно скопировать значения из каждой ячейки диапазона и собрать их в единую текстовую цепочку в одной ячейке. С надстройкой вы можете сделать это в секунды:
С надстройкой вы можете сделать это в секунды:
Выберите диапозон Нажмите кнопку Объединить данные на вкладке XLTools.
Выберите Объединить данные: в одну ячейку.
Задайте подходящий разделитель.
При необходимости отметьте дополнительные опции:
Очистить содержимое ячеек после слияния, чтобы убрать значения из исходных ячеек. Сравните на скриншоте результат с применением этой опции и без.
Пропустить пустые ячейки, если они есть в выбранном диапазоне, чтобы избежать пустых значений в объединённой строке.
Переносить текст по словам, чтобы переносить текст в ячейке.
Нажмите ОК Готово. Все значения объединены в одной ячейке.
Как объединить данные Excel по строкам (или собрать столбцы в один)
Иногда бывает нужно собрать несколько столбцов в один, без объединения самих ячеек. По сути, вам необходимо объединить значения из этих столбцов по строкам. Это легко можно выполнить с надстройкой:
По сути, вам необходимо объединить значения из этих столбцов по строкам. Это легко можно выполнить с надстройкой:
Выберите диапозон Нажмите кнопку Объединить данные на вкладке XLTools.
Выберите Объединить данные: по строкам.
Задайте подходящий разделитель.
При необходимости отметьте дополнительные опции:
Очистить содержимое ячеек после слияния, чтобы убрать значения из исходных ячеек. Сравните на скриншоте результат с применением этой опции и без.
Пропустить пустые ячейки, если они есть в выбранном диапазоне, чтобы избежать пустых значений в объединённой строке.
Переносить текст по словам, чтобы переносить текст в ячейке.
Нажмите ОК Готово. Все значения объединены по строкам в ячейках слева.
Как объединить данные Excel по столбцам (или собрать строки в одну)
Иногда бывает нужно собрать несколько строк в одну, без объединения самих ячеек. По сути, вам необходимо объединить значения из этих строк по столбцам. Это легко можно выполнить с надстройкой:
По сути, вам необходимо объединить значения из этих строк по столбцам. Это легко можно выполнить с надстройкой:
Выберите диапозон Нажмите кнопку Объединить данные на вкладке XLTools.
Выберите Объединить данные: по столбцам.
Задайте подходящий разделитель.
При необходимости отметьте дополнительные опции:
Очистить содержимое ячеек после слияния, чтобы убрать значения из исходных ячеек. Сравните на скриншоте результат с применением этой опции и без.
Пропустить пустые ячейки, если они есть в выбранном диапазоне, чтобы избежать пустых значений в объединённой строке.
Переносить текст по словам, чтобы переносить текст в ячейке.
Нажмите ОК Готово. Все значения объединены по столбцам в ячейках сверху.
Для чего пропускать пустые ячейки при объединении ячеек и их данных
Если ваши исходные данные содержат пустые ячейки, рекомендуем не учитывать их при объединении ячеек и их данных. Это помогает избежать пустых значений в объединённых текстовых строках. Сравните результат с применением опции «Пропустить пустые ячейки» и без неё:
Это помогает избежать пустых значений в объединённых текстовых строках. Сравните результат с применением опции «Пропустить пустые ячейки» и без неё:
Как задать свой знак разделителя при объединении ячеек и их данных
Надстройка XLTools «Объединить данные» позволяет задать любой разделитель меужду значениями в объединённой текстовой строке:
Запятая
Запятая и пробел
Точка с запятой
Точка с запятой и пробел
Пробел
Новая строка
Или выберите Другой и задайте свой знак разделителя, напр., вертикальную черту
Как применить несколько разных разделителей в одной объединённой цепочке
Предположим, у вас есть несколько столбцов, и вам нужно объединить ячейки, используя разные разделители. Просто разбейте эту задачу на шаги:
Шаг 1. Объедините столбцы ‘First Name’ и ‘Last Name’:
Выделите столбцы Нажмите кнопку Объединить данные.

Укажите Объединить данные: по строкам.
Задайте запятую в качестве разделителя.
Отметьте опции Объединить ячейки…, Очистить содержимое…, Пропустить пустые….
ОК Готово, имена и фамилии объединены в цепочки типа «John Smith».
Шаг 2. Объедините результат со столбцом ‘Order ID’:
Выделите столбцы Нажмите кнопку Объединить данные.
Укажите Объединить данные: по строкам.
Задайте Другой разделитель и напечатайте «: order #».
Отметьте опции Объединить ячейки…, Очистить содержимое…, Пропустить пустые….
ОК Готово, все данные объединены в цепочки типа «John Smith: order #123» .
Как легко и быстро объединить две колонки в Excel • Оки Доки
Если вы используете Excel и данные объединены в несколько столбцов, которые вы хотите объединить, вам не нужно делать это вручную. Вместо этого вы можете использовать быструю и простую формулу для объединения столбцов.
Вместо этого вы можете использовать быструю и простую формулу для объединения столбцов.
Мы собираемся показать вам, как объединять столбцы в Excel, используя символ амперсанда или функцию CONCAT. Мы также предложим несколько советов о том, как отформатировать данные, чтобы они выглядели именно так, как вы хотите.
Как объединить столбцы в Excel
Существует два метода объединения столбцов в Excel: метод амперсанда и формула объединения. Во многих случаях использование метода амперсанда происходит быстрее и проще, чем формула конкатенации. Тем не менее, используйте тот, который вам удобнее всего.
1. Объедините столбцы с символом амперсанда
Программы для Windows, мобильные приложения, игры — ВСЁ БЕСПЛАТНО, в нашем закрытом телеграмм канале — Подписывайтесь:)
- Нажмите на ячейку, в которую хотите добавить объединенные данные.
- Тип =
- Нажмите на первую ячейку, которую вы хотите объединить.
- Тип &
- Нажмите на вторую ячейку, которую хотите объединить.

- Нажмите клавишу ввода.
Например, если вы хотите объединить ячейки A2 и B2, формула будет иметь вид: = A2 и B2
2. Объедините столбцы с функцией CONCAT
- Нажмите на ячейку, в которую хотите добавить объединенные данные.
- Тип = КОНКАТ (
- Нажмите на первую ячейку, которую вы хотите объединить.
- Тип ,
- Нажмите на вторую ячейку, которую хотите объединить.
- Тип )
- Нажмите клавишу ввода.
Например, если вы хотите объединить ячейки A2 и B2, формула будет иметь вид: = CONCAT (A2, B2)
Эта формула раньше была CONCATENATE, а не CONCAT. Несмотря на то, что первое все еще работает, оно устарело, и вам следует использовать второе, чтобы обеспечить совместимость с текущими и будущими версиями Excel.
Больше чем две клетки
Вы можете объединить столько ячеек, сколько хотите, используя любой метод. Просто повторите форматирование так:
- = A2 & B2 & C2 & D2… и т. Д.
- = CONCAT (A2, B2, C2, D2)… и т.
 Д.
Д.
Объединить всю колонку
Поместив формулу в одну ячейку, вы можете использовать ее для автоматического заполнения оставшейся части столбца. Вам не нужно вручную вводить каждое имя ячейки, которое вы хотите объединить.
Для этого дважды щелкните по правому нижнему углу заполненной ячейки. Или щелкните левой кнопкой мыши и перетащите нижний правый угол заполненной ячейки вниз по столбцу.
Советы по форматированию комбинированных столбцов
Ваши объединенные столбцы Excel могут содержать текст, числа, даты и многое другое. Поэтому не всегда целесообразно оставлять ячейки объединенными без их форматирования.
Чтобы помочь вам, вот несколько советов о том, как форматировать комбинированные ячейки. В наших примерах мы будем ссылаться на метод амперсанда, но логика аналогична формуле CONCAT.
1. Как поместить пространство между комбинированными клетками
Если у вас есть столбец «Имя» и столбец «Фамилия», вам нужно пространство между двумя ячейками.
Для этого формула будет иметь вид: = A2 & ”“ & B2
Эта формула говорит, чтобы добавить содержимое A2, затем добавить пробел, а затем добавить содержимое B2.
Это не должно быть место. Вы можете поместить все, что хотите, между речевыми отметками, например запятую, тире или любой другой символ или текст.
2. Как добавить дополнительный текст в комбинированные ячейки
Объединенные ячейки не должны просто содержать их оригинальный текст. Вы можете добавить любую дополнительную информацию, которую вы хотите.
Допустим, в ячейке A2 указано чье-то имя (например, Мардж Симпсон), а в ячейке B2 указан их возраст (например, 36). Мы можем встроить это в предложение, которое гласит: «Персонажу Мардж Симпсон 36 лет».
Для этого формула будет выглядеть следующим образом: = «Символ« & A2 & »равен« & B2 & »years old»
Дополнительный текст обернут в речевые отметки и сопровождается &. При ссылке на ячейку этим не нужны речевые метки. Обратите внимание, что вам также нужно указать, где вы хотите, чтобы были пробелы — отсюда «Символ» с пробелом в конце, а не «Символ».
Обратите внимание, что вам также нужно указать, где вы хотите, чтобы были пробелы — отсюда «Символ» с пробелом в конце, а не «Символ».
3. Как правильно отображать числа в комбинированных ячейках
Если ваши оригинальные ячейки содержат отформатированные числа, такие как даты или валюта, вы заметите, что объединенная ячейка обрезает форматирование.
Вы можете решить это с помощью функции TEXT, которую вы можете использовать для определения необходимого формата.
Допустим, в ячейке A2 содержится имя человека (например, Мардж Симпсон), а в ячейке B2 — дата его рождения (например, 01.02.1980).
Чтобы объединить их, вы можете использовать следующую формулу: = A2 & »родился в« & B2
Тем не менее, получится следующее: Мардж Симпсон родилась 29252. Это потому, что Excel конвертирует правильно отформатированную дату рождения в простое число.
Применяя функцию TEXT, вы можете указать Excel, как вы хотите отформатировать объединенную ячейку. Примерно так: = A2 & »родился в« & TEXT (B2, «дд / мм / гггг»)
Это немного сложнее, чем другие формулы, поэтому давайте разберемся с этим:
- = A2 — объединить ячейку A2.

- & «Родился» — добавьте текст «родился» с пробелом с обеих сторон.
- & TEXT — добавить что-нибудь с помощью текстовой функции.
- (B2, «дд / мм / гггг») — объединить ячейку B2 и применить формат дд / мм / гггг к содержимому этого поля.
Вы можете переключить формат для любого числа требует. Например, $ #, ## 0,00 будет отображать валюту с разделителем тысяч и двумя десятичными знаками, #? /? превратит десятичную дробь в дробную, H: MM AM / PM покажет время и так далее.
Больше примеров и информации можно найти на Страница поддержки функции Microsoft Office TEXT,
Как удалить формулу из комбинированных столбцов
Если щелкнуть ячейку в объединенном столбце, вы заметите, что она по-прежнему содержит формулу (например, = A2 & ”“ & B2), а не простой текст (например, Мардж Симпсон).
Это не плохо. Это означает, что всякий раз, когда исходные ячейки (например, A2 и B2) обновляются, объединенная ячейка автоматически обновляется, чтобы отразить эти изменения.
Однако это означает, что если вы удалите исходные ячейки или столбцы, это сломает ваши объединенные ячейки. Таким образом, вы можете удалить формулу из объединенного столбца и сделать ее простым текстом.
Для этого щелкните правой кнопкой мыши заголовок объединенного столбца, чтобы выделить его, а затем нажмите кнопку «Копировать».
Затем снова щелкните правой кнопкой мыши заголовок объединенного столбца. На этот раз в разделе «Параметры вставки» выберите «Значения». Теперь формула исчезла, и у вас остались обычные текстовые ячейки, которые вы можете редактировать напрямую.
Как объединить столбцы в Excel
Вместо объединения столбцов вы также можете объединить их. Это превратит несколько ячеек в одну ячейку. Объединяющиеся ячейки сохраняют только значения из верхней левой ячейки и отбрасывают остальные.
Для этого выберите ячейки или столбцы, которые вы хотите объединить. На ленте на вкладке «Главная» нажмите кнопку «Объединить и центрировать» (или используйте рядом с ней стрелку раскрывающегося списка).
Подробнее об этом читайте в нашей статье о том, как объединять и удалять ячейки в Excel.
Как сэкономить время при использовании Excel
Теперь вы знаете, как объединять столбцы в Excel, вы можете сэкономить много времени — вам не нужно объединять их вручную.
Если вы хотите еще несколько советов, вот еще несколько способов сэкономить время в Microsoft Excel.
Программы для Windows, мобильные приложения, игры — ВСЁ БЕСПЛАТНО, в нашем закрытом телеграмм канале — Подписывайтесь:)
Как объединить два столбца в Microsoft Excel (быстрый и простой метод)
Если вы используете Excel и данные разбиты на несколько столбцов, которые вы хотите объединить, вам не нужно делать это вручную. Вместо этого вы можете использовать быструю и простую формулу для объединения столбцов.
Мы собираемся показать вам, как объединить два или более столбца в Excel, используя символ амперсанда или функцию CONCAT. Мы также дадим несколько советов о том, как отформатировать данные, чтобы они выглядели именно так, как вы хотите.
Как объединить столбцы в Excel
Существует два метода объединения столбцов в Excel: символ амперсанда и формула конкатенации . Во многих случаях использование метода амперсанда быстрее и проще, чем формула конкатенации. Тем не менее, используйте то, что вам удобнее.
1. Как объединить столбцы Excel с символом амперсанда
- Щелкните ячейку, в которую вы хотите поместить объединенные данные.
- Введите =
- Щелкните первую ячейку, которую хотите объединить.
- Введите и
- Щелкните вторую ячейку, которую хотите объединить.
- Нажмите клавишу Введите .
Например, если вы хотите объединить ячейки A2 и B2, формула будет выглядеть так: =A2&B2
2. Как объединить столбцы Excel с помощью функции CONCAT
- Щелкните ячейку, в которую вы хотите поместить объединенные данные.

- Тип = CONCAT (
- Нажмите на первую ячейку, которую вы хотите объединить.
- Тип ,
- Нажмите на вторую ячейку, которую вы хотите объединить.
- Тип )
- Пресс. .
Например, если вы хотите объединить ячейки A2 и B2, формула будет выглядеть так: =CONCAT(A2,B2)
Раньше эта формула была CONCATENATE, а не CONCAT. Использование первого работает для объединения двух столбцов в Excel, но оно обесценивается, поэтому вам следует использовать второе, чтобы обеспечить совместимость с текущими и будущими версиями Excel.
Как объединить более двух ячеек Excel
Вы можете объединить столько ячеек, сколько хотите, используя любой метод. Просто повторите форматирование так:
- =A2&B2&C2&D2 … и т.д.
- =CONCAT(A2,B2,C2,D2) … и т.д.
Как объединить весь столбец Excel
После того, как вы поместили формулу в одну ячейку, вы можете использовать ее для автоматического заполнения оставшейся части столбца. Вам не нужно вручную вводить имя каждой ячейки, которую вы хотите объединить.
Вам не нужно вручную вводить имя каждой ячейки, которую вы хотите объединить.
Для этого дважды щелкните нижний правый угол заполненной ячейки. Либо щелкните левой кнопкой мыши и перетащите нижний правый угол заполненной ячейки вниз по столбцу. Это трюк с автозаполнением в Excel, позволяющий быстрее создавать электронные таблицы.
Советы по форматированию комбинированных столбцов в Excel
Объединенные столбцы Excel могут содержать текст, числа, даты и многое другое. Таким образом, не всегда целесообразно оставлять ячейки объединенными без их форматирования.
Чтобы помочь вам, вот несколько советов о том, как форматировать объединенные ячейки. В наших примерах мы будем ссылаться на метод амперсанда, но логика аналогична формуле CONCAT.
1. Как поставить пробел между объединенными ячейками
Если у вас есть столбец «Имя» и столбец «Фамилия», вам понадобится пробел между двумя ячейками.
Для этого формула будет выглядеть так: =A2&» «&B2
Эта формула предлагает добавить содержимое A2, затем добавить пробел, а затем добавить содержимое B2.
Это не обязательно пробел. Между речевыми знаками можно поместить все, что угодно, например запятую, тире или любой другой символ или текст.
2. Как добавить дополнительный текст в объединенные ячейки
Объединенные ячейки должны содержать не только исходный текст. Вы можете добавить любую дополнительную информацию, которую хотите.
Предположим, ячейка A2 содержит чье-то имя (например, Мардж Симпсон), а ячейка B2 содержит его возраст (например, 36). Мы можем встроить это в предложение, которое гласит: «Персонажу Мардж Симпсон 36 лет».
Для этого формула будет выглядеть так: =»Символ «&A2&» имеет возраст «&B2&» лет»
Дополнительный текст заключен в речевые метки, за которыми следуют символы и . Вам не нужно использовать речевые метки при ссылке на ячейку. Не забудьте указать, где должны располагаться пробелы; так что «Персонаж» с пробелом в конце.
3. Как правильно отображать числа в комбинированных ячейках
Если ваши исходные ячейки содержат форматированные числа, такие как даты или валюта, вы заметите, что объединенная ячейка удаляет форматирование.
Эту проблему можно решить с помощью функции ТЕКСТ, которую можно использовать для определения требуемого формата.
Предположим, ячейка A2 содержит чье-то имя (например, Мардж Симпсон), а ячейка B2 содержит дату рождения (например, 02.01.1980).
Чтобы объединить их, вы можете использовать следующую формулу: =A2&» родился на «&B2
Однако это выведет: Мардж Симпсон родилась 29252. Это потому, что Excel преобразует правильно отформатированную дату рождения в простое число.
Применяя функцию ТЕКСТ, вы можете указать Excel, как вы хотите отформатировать объединенную ячейку. Вот так: =A2&» родился в «&TEXT(B2,»dd/mm/yyyy»)
Это немного сложнее, чем другие формулы, поэтому давайте разберем их:
- =A2 — объединить ячейку A2.
- &» родился » — добавить текст «родился» с пробелом с обеих сторон.
- &ТЕКСТ — добавить что-то с функцией текста.

- (B2, «дд/мм/гггг») — объединить ячейку B2 и применить формат дд/мм/гггг к содержимому этого поля.
Вы можете изменить формат для любого номера, который требуется. Например, $#,##0.00 будет отображать валюту с разделителем тысяч и двумя десятичными знаками, # ?/? превратит десятичную дробь в дробь, H:MM AM/PM покажет время и так далее.
Дополнительные примеры и информацию можно найти на странице поддержки функций Microsoft Office TEXT.
Как удалить формулу из комбинированных столбцов
Если щелкнуть ячейку в объединенном столбце, вы заметите, что она по-прежнему содержит формулу (например, =A2&» «&B2), а не обычный текст (например, Мардж Симпсон).
Это неплохо. Это означает, что всякий раз, когда обновляются исходные ячейки (например, A2 и B2), объединенная ячейка будет автоматически обновляться, чтобы отражать эти изменения.
Однако это означает, что если вы удалите исходные ячейки или столбцы, это нарушит ваши объединенные ячейки. Таким образом, вы можете удалить формулу из объединенного столбца и сделать ее обычным текстом.
Таким образом, вы можете удалить формулу из объединенного столбца и сделать ее обычным текстом.
Для этого щелкните правой кнопкой мыши заголовок объединенного столбца, чтобы выделить его, затем щелкните Копировать .
Затем снова щелкните правой кнопкой мыши заголовок объединенного столбца — на этот раз под Параметры вставки выберите Значения . Теперь формула исчезла, оставив вам простые текстовые ячейки, которые вы можете редактировать напрямую.
Как объединить столбцы в Excel
Вместо объединения столбцов в Excel их также можно объединить. Это превратит несколько горизонтальных ячеек в одну ячейку. При объединении ячеек сохраняются только значения из верхней левой ячейки, а остальные отбрасываются.
Для этого выберите ячейки или столбцы, которые вы хотите объединить. На ленте на вкладке Home нажмите кнопку Merge & Center (или используйте стрелку раскрывающегося списка рядом с ней).
Для получения дополнительной информации об этом прочитайте нашу статью о том, как объединять и разъединять ячейки в Excel. Вы также можете объединять целые листы и файлы Excel вместе.
Экономия времени при использовании Excel
Теперь вы знаете, как объединять столбцы в Excel. Вы можете сэкономить много времени — вам не нужно комбинировать их вручную. Это лишь один из многих способов использования формул для ускорения выполнения стандартных задач в Excel.
Как объединить два столбца в Excel? 2 простых метода
Home > Microsoft Excel > Как объединить два столбца в Excel? 2 простых метода
Примечание. Это руководство по объединению двух столбцов в Excel подходит для всех версий Excel, включая Office 365.
Объединение столбцов в Excel вручную может занять много времени и усилий. Вот как легко объединить два столбца в Excel.
Из этой статьи вы узнаете:
- Как объединить столбцы в листах Excel?
- Как объединить два столбца в Excel с помощью функции CONCAT?
- Как объединить два столбца в Excel с символом амперсанда?
- Как объединить несколько столбцов в Excel в один столбец?
- Как отформатировать объединенные столбцы в Excel?
- Как вставить пробел между объединенными ячейками столбцов?
- Как правильно отображать даты и валюту в комбинированных ячейках?
- Как добавить дополнительный текст в комбинированные ячейки?
- Как удалить формулу из объединенных столбцов?
- Как объединить столбцы в Excel? 100003
Как объединить столбцы в листах Excel?
Допустим, у вас есть два отдельных столбца, содержащие имена и фамилии ваших клиентов.
Как объединить два столбца в Excel? Теперь вы хотите объединить эти два столбца в один столбец, содержащий полные имена клиентов.
Теперь вы хотите объединить эти два столбца в один столбец, содержащий полные имена клиентов.Это можно сделать двумя способами. Вы можете либо использовать метод формулы CONCAT, либо использовать метод амперсанда. Оба эти метода одинаково просты в использовании, и я разберу их один за другим в следующих разделах.
Как объединить два столбца в Excel с помощью функции CONCAT?
- Щелкните ячейку назначения, в которой вы хотите объединить два столбца.
- Введите формулу: =CONCAT(Ячейка столбца 1, Ячейка столбца 2).
Здесь замените ячейку столбца 1 на имя первой ячейки столбца 1 и ячейку столбца 2
на имя первой ячейки столбца 2.
В этом примере это будет выглядеть так: : =CONCAT(A2,B2)
Введите формулу CONCAT в третий столбец и перетащите ее в конец диапазона данных- Перетащите формулу на весь диапазон ячеек, сколько вам нужно.

Как объединить два столбца в Excel с символом амперсанда?
- Щелкните ячейку назначения, в которой должны появиться объединенные столбцы.
- Введите формулу в следующем формате: = Ячейка столбца 1 и Ячейка столбца 2
Здесь замените ячейку столбца 1 именем первой ячейки столбца 1, а ячейку столбца 2 —
— именем первой ячейки столбца 2.
В этом примере это будет выглядеть так: =A2&B2
Введите формулу в третий столбец и перетащите до конца диапазона данных- Перетащите формулу на весь диапазон данных.
Читайте также:
Условное форматирование в Excel — лучшее руководство (дополнительное видео)
Лучший шаблон управления проектами Excel в 2021 году
Как использовать Excel Countifs: лучшее руководство
Как объединить несколько столбцов в Excel в один столбец?
Если вы хотите объединить несколько столбцов в Excel в один столбец, используя два вышеуказанных метода, выполните следующие действия:
- Если вы используете формулу СЦЕП, продолжайте добавлять ссылки на ячейки из дополнительных столбцов внутри формулы.
 Например, если вы хотите объединить столбец C вместе со столбцами A и B, формула будет такой: =CONCAT(A2, B2, C2)
Например, если вы хотите объединить столбец C вместе со столбцами A и B, формула будет такой: =CONCAT(A2, B2, C2)
- Если вы используете метод амперсанда, продолжайте добавлять новые ссылки на ячейки в том же формате. Например, если вы хотите объединить столбец C вместе со столбцами A и B, формула будет следующей: =A2&B2&C2
Как отформатировать объединенные столбцы в Excel?
Хотя вышеуказанные методы технически объединяют столбцы, их результаты не всегда точны. Давайте воспользуемся комбинированными полными именами из предыдущего примера. Допустим, имя и фамилия не разделены пробелом. В этом разделе я покажу вам, как избежать таких ошибок при объединении столбцов в Excel.
Как вставить пробел между объединенными ячейками столбцов?
Чтобы вставить пробел между двумя ячейками объединенных столбцов, просто добавьте фиктивный пробел между ссылками на ячейки в формуле, используя символ: » »
Например, если вы используете функцию СЦЕП, она будет выглядеть следующим образом:
- =CONCAT(A2,“ ”,B2)
Аналогично, если вы используете метод амперсанда, ваша формула должна выглядеть так:
- =A2&“ ”&B2
Как правильно отображать даты и валюту в комбинированных ячейках?
Если объединяемые столбцы содержат какое-либо специальное форматирование, например даты, валюту или отчетность, Excel автоматически удалит форматирование перед объединением столбцов.
Excel удаляет специальное форматирование дат, валюты и т. д. перед объединением двух столбцов
Чтобы избежать этого, вы можете использовать функцию ТЕКСТ, чтобы преобразовать это специальное форматирование в текст, прежде чем объединять их вместе.
Например, если вы хотите объединить две даты вместе, чтобы сформировать диапазон дат, используйте одну из следующих формул:
- =ТЕКСТ(A2,»дд/мм/гг»)&»-«&ТЕКСТ( B2, «дд/мм/гг»)
- =CONCAT(ТЕКСТ(A2,»дд/мм/гг»)»,-«,ТЕКСТ(B2″,дд/мм/гг»))
В этом примере A2 и B2 содержат исходные даты в правильном формате даты.
Как добавить дополнительный текст в комбинированные ячейки?
Иногда может потребоваться добавить дополнительный текст между объединенными ячейками или после них.
 Чтобы сделать это, следуйте той же технике, которой вы следовали при добавлении пробелов. Вставьте свой собственный текст между двойными кавычками.
Чтобы сделать это, следуйте той же технике, которой вы следовали при добавлении пробелов. Вставьте свой собственный текст между двойными кавычками.Например, если вы хотите добавить фразу «родился» между столбцами имени и даты рождения, вы можете использовать одну из следующих двух формул:
= СЦЕП(A2, «срок действия истекает в «,ТЕКСТ(B2″,дд/мм/гг»))
Как добавить дополнительный текст при объединении столбцов с помощью формулы СЦЕП?=ТЕКСТ(A2″дд/мм/гг»)&»-«&ТЕКСТ(B2″дд/мм/гг»)
Как добавить дополнительный текст при объединении столбцов методом амперсанда?Как удалить формулу из объединенных столбцов?
Объединенный столбец, созданный с помощью описанных выше методов, будет динамическим. Это означает, что любое изменение исходных значений повлияет на значения в объединенном столбце. Чтобы предотвратить это, скопируйте значения объединенного столбца и вставьте их как значения в тот же столбец или даже в другой столбец.

Как объединить столбцы в Excel?
Если вы не хотите объединять значения двух столбцов, а хотите вместо этого просто объединить два столбца в один, выполните следующие действия:
- Выберите ячейки или столбцы, которые вы хотите объединить.
- Нажмите « Merge & Centr e» на вкладке « Home ».
Excel объединит выбранные столбцы в один столбец.
Примечание: Имейте в виду, что при этом будет сохранено значение только из ячейки в верхнем левом углу и удалены все остальные значения.
Рекомендуемая литература:
Excel Sumifs & Sumif Functions — Полное руководство № 1
Создание информационной панели Excel за 5 минут — Лучшее руководство
Вот и все, ребята. В этом руководстве я показал вам, как объединить два столбца в Excel, используя самые простые методы. Попробуйте использовать эти методы в практическом листе и сообщите нам, если у вас возникнут какие-либо вопросы по этому поводу.

Хотите больше высококачественных руководств по Excel? Посетите наш бесплатный центр ресурсов Excel.
Нажмите здесь , чтобы получить доступ к углубленным учебным курсам по Excel и овладеть востребованными передовыми навыками работы с Excel.
Саймон Сез ИТ более десяти лет преподает критически важное программное обеспечение для ИТ. За небольшую ежемесячную плату вы можете получить доступ к более чем 100 обучающим курсам по ИТ от опытных специалистов.
Саймон Колдер
Крис «Саймон» Колдер работал руководителем проекта в области ИТ в одном из самых престижных культурных учреждений Лос-Анджелеса, LACMA. Он научился пользоваться Microsoft Project по гигантскому учебнику и ненавидел каждый момент. Онлайн-обучение тогда было в зачаточном состоянии, но он увидел возможность и сделал онлайн-курс MS Project — остальное, как говорится, уже история!
Объединение нескольких столбцов в Excel в один столбец • Блог Layer
У вас возникли трудности при объединении двух или более столбцов Excel? Знание того, как объединить несколько столбцов в Excel без потери данных, поможет вам сэкономить время, консолидировать данные и сделать таблицу более аккуратной.

Прежде всего, вы должны знать, что существует несколько способов объединения данных из двух или более столбцов в Excel. Прежде чем мы начнем изучать эти различные способы, давайте начнем с ключевого шага, который помогает процессу — как объединить ячейки в Excel.
Как объединить несколько ячеек или столбцов в Excel без потери данных?
После того, как вы объедините ячейки, научиться объединять несколько столбцов Excel в один столбец станет интуитивно понятным.
Независимо от того, учитесь ли вы объединять две ячейки в Excel или десять, одним из основных преимуществ объединения является то, что формулы не меняются. Вот следующие способы объединения ячеек или столбцов в Excel:
Используйте амперсанд (&) для объединения двух ячеек в Excel 9.0015
Если вы хотите узнать, как объединить две ячейки в Excel, вот самый быстрый и простой способ сделать это без потери ваших данных.
- 1.
 Дважды щелкните ячейку, в которую вы хотите поместить объединенные данные, и введите =
Дважды щелкните ячейку, в которую вы хотите поместить объединенные данные, и введите = - 2. Щелкните ячейку, которую вы хотите объединить, введите & и щелкните другую ячейку, которую вы хотите объединить . Если вы хотите включить больше ячеек, введите & и щелкните другую ячейку, которую вы хотите объединить, и т. д.
- 3. Нажмите Enter, когда вы выбрали все ячейки, которые хотите объединить.
Хотя это полезно для быстрого объединения данных в одну ячейку, объединенные данные не будут отформатированы. В некоторых случаях это может сделать данные неаккуратными или сложными для чтения (например, полные имена или адреса).
Если вы хотите добавить знаки препинания или пробелы (разделители), выполните следующие действия. Для этого примера поставим запятую и пробел между именем и фамилией, как вы видите в списке регистрации:
- 1. Дважды щелкните ячейку, в которую вы хотите поместить объединенные данные, и введите =
- 2.
 Щелкните ячейку, которую вы хотите объединить
Щелкните ячейку, которую вы хотите объединить - 3. На этот раз введите &”, ”& прежде чем щелкнуть следующую ячейку, которую вы хотите объединить. Если вы хотите добавить больше ячеек, введите &», «»&, прежде чем щелкнуть следующую ячейку, которую вы хотите объединить, и т. д.0494 Как видите, теперь ваши объединенные данные выводятся в более аккуратном формате, с соответствующим разделением каждой части данных.
Используйте функцию СЦЕПИТЬ для объединения нескольких столбцов в Excel
Этот метод похож на метод амперсанда, но также позволяет форматировать объединенные данные. Во-первых, вам нужно использовать функцию СЦЕПИТЬ, чтобы объединить строку ячеек:
- 1. Вставьте функцию =СЦЕПИТЬ, как указано в инструкциях выше
- 2. Введите ссылки на ячейки, которые вы хотите объединить, разделив каждую ссылку знаком ,», «, (например, B2,», «,C2,», «,D2). Это создаст пробелы между каждым значением.

- 3. Нажмите Enter
Теперь, когда вы успешно объединили свои ячейки, вы можете выполнить следующие простые шаги, чтобы объединить несколько столбцов:
- 1. Наведите указатель мыши на правый нижний угол ячейка, которую вы только что создали
- 2. Когда курсор изменится на символ +, перетащите курсор вниз по столбцу и отпустите его. данные из выбранных столбцов.
*Функция CONCAT — еще одна формула, используемая для объединения данных из разных ячеек. Однако он ограничен двумя ссылками и не позволяет включать разделители.
Как объединить несколько файлов Excel в один
Откройте для себя самые популярные методы, используемые для ручного или автоматического объединения нескольких электронных таблиц Excel и входных данных в один мастер-файл
ЧИТАТЬ ДАЛЕЕ
Используйте функцию TEXTJOIN для объединения нескольких столбцов в Excel
Этот метод работает только с Excel 365, 2021 и 2019.
 Как вы, вероятно, заметили, эта функция полезна, когда вы хотите объединить две или более текстовых ячеек в Excel.
Как вы, вероятно, заметили, эта функция полезна, когда вы хотите объединить две или более текстовых ячеек в Excel.Следующие шаги покажут вам, как использовать функцию TEXTJOIN, еще раз используя комбинацию запятой и пробела для создания вашей первой объединенной ячейки:
- 1. Дважды щелкните ячейку, в которую вы хотите поместить объединенные данные
- 2. Введите =TEXTJOIN, чтобы вставить функцию ссылки на ячейки, которые вы хотите объединить, разделяя каждую ссылку запятой (роль TRUE заключается в том, чтобы игнорировать пустые ячейки, которые вы можете ввести)
- 4. Нажмите Enter
Для того, чтобы создать остальную часть вашей объединенной столбец, используйте шаги перетаскивания, перечисленные ниже:
- 1. Наведите указатель мыши на нижний правый угол только что созданной объединенной ячейки
- 2. Когда курсор примет вид символа +, перетащите его вниз по столбцу, насколько вы хотите, и отпустите его.

Теперь ваши столбцы данных успешно объединены в новый столбец.
Руководство для начинающих по управлению версиями Excel
Узнайте, что такое управление версиями Excel, функции управления версиями, которые может предложить Excel, и как их использовать для совместного использования, объединения и просмотра изменений Excel
ЧИТАТЬ ДАЛЕЕ
ЧИТАТЬ ДАЛЕЕ
Используйте формулу ИНДЕКС для объединения нескольких столбцов в один столбец в Excel
Допустим, вы хотите создать стопку данных из нескольких столбцов, а не одну ячейку. Вы можете легко сделать это для нескольких ячеек и столбцов электронной таблицы, используя формулу ИНДЕКС:
- 1. Выберите все ячейки, содержащие ваши данные
- 2. Введите имя для этой группы данных в «поле имени» (поле, расположенное слева от строки формул).
 В этом примере я назвал данные «_my_data»
В этом примере я назвал данные «_my_data» - 3. Выберите пустую ячейку на листе Excel, где вы хотите, чтобы ваши данные располагались в стопке. Введите следующую формулу ИНДЕКС (не забудьте заменить ее именем ваших данных):
=ИНДЕКС(_my_data,1+INT((СТРОКА(A1)-1)/СТОЛБЦ(_my_data)),MOD(СТРОКА(A1)-1 +СТОЛБЦЫ(_my_data),СТОЛБЦЫ(_my_data))+1)
4. Должно появиться первое значение из вашего диапазона данных. Наведите указатель мыши на ячейку, пока курсор не изменится на символ +, и перетащите курсор вниз до тех пор, пока не появится сообщение #ССЫЛКА! value (это означает конец набора данных)
Прочтите страницу функции ИНДЕКС Microsoft, чтобы узнать больше о различных компонентах формулы ИНДЕКС.
Другие способы объединения нескольких столбцов в Excel: Блокнот и сценарий VBA
Существует два других способа объединения нескольких столбцов в Excel. Это часто требует больше времени и использует другие инструменты как часть процесса.
 Однако они могут быть более полезными для пользователей, которые не хотят использовать формулы Excel.
Однако они могут быть более полезными для пользователей, которые не хотят использовать формулы Excel. Используйте Блокнот для объединения нескольких столбцов в Excel
Вы можете использовать Блокнот для извлечения, форматирования и замены данных из нескольких столбцов в Excel. Для этого вам нужно скопировать и вставить каждый столбец из вашего листа Excel в файл Блокнота. Затем используйте функцию «Заменить», чтобы добавить запятые между каждым значением. После завершения вы можете скопировать и вставить отформатированные данные обратно в Excel.
Использование сценария VBA для объединения двух или более столбцов в Excel
В качестве альтернативы методу наложения функций ИНДЕКС можно использовать скрипт VBA. Просто щелкните правой кнопкой мыши и выберите «Просмотр кода» в Excel, а затем скопируйте и вставьте код в новое окно. Нажмите «F5», чтобы запустить код и создать макрос. Затем вы можете применить это к своему Excel, выбрав диапазон данных и применив его к целевому столбцу.

Как объединить данные электронной таблицы со слоем?
Слой добавляет функции повышения производительности в ваши Google Таблицы. Делитесь частями своей электронной таблицы, запрашивайте ввод данных, а также принимайте или отклоняйте изменения, чтобы сделать совместную работу беспрепятственной и более эффективной, сохраняя при этом полный контроль над своими данными.
Используя Layer, вы можете:
- Управление доступом: Предоставить доступ к электронной таблице соответствующим заинтересованным лицам на уровне вкладки или ячейки.
- Обзор и отслеживание: Консолидируйте ввод и легко отслеживайте изменения.
- Совместная работа: Определяйте, назначайте и автоматизируйте задачи и устанавливайте сроки.

Зарегистрируйтесь, чтобы получить ранний доступ, и начните автоматизировать рабочие процессы Google Таблиц с помощью Layer!
Оставьте это поле пустым
Руководства и ресурсы по Excel и Google Sheets прямо в вашей почте!
Я разрешаю Layer хранить и обрабатывать эту информацию и использовать ее для связи со мной по поводу соответствующего контента и услуг.
Заключение
Как видите, в Excel легко объединить несколько столбцов. Независимо от того, прочесываете ли вы несколько файлов Excel или столбцы и ячейки, существует множество способов, которые подходят разным пользователям, в зависимости от их технических возможностей или потребностей.
В результате вы можете не только отформатировать Excel в связную и бесшовную электронную таблицу, но и сэкономить время и оптимизировать свою производительность при оценке, управлении или обмене важными данными. Как только вы узнаете, как объединить несколько столбцов в Excel в один столбец, объединение или слияние ваших данных может стать одной быстрой и простой задачей.

Как соединить два столбца в Excel | Малый бизнес
Соединение или объединение двух столбцов в Excel — это то, что рано или поздно придется делать каждому владельцу бизнеса. Если вы импортируете данные из другого источника, например CSV-файл, содержащий имена потенциальных клиентов и контактную информацию, информация редко будет организована именно так, как вам нужно. Чтобы объединить данные в Excel , включая два или более столбца, используйте формулу CONCAT или CONCATENATE. Если вам просто нужно объединить два пустых столбца вместе, используйте параметр «Объединить» в Excel.
СЦЕПИТЬ и СЦЕПИТЬ в Excel
В Excel 2016 Microsoft заменила функцию СЦЕПИТЬ на функцию СЦЕП. Вы по-прежнему можете использовать функцию CONCATENATE, однако Microsoft рекомендует использовать CONCAT. СЦЕПИТЬ может быть недоступно в будущих версиях Excel. Если у вас есть подписка на Office 365 и вы не можете использовать функцию СЦЕП, обновите Excel до последней версии.

Объединить 2 ячейки в Excel с помощью CONCAT
Функция CONCAT позволяет объединить содержимое одной или нескольких ячеек с любым дополнительным текстом. Это обычно делает эту функцию идеальной, когда вы хотите объединить содержимое двух или более столбцов.
Перед объединением двух столбцов сначала необходимо объединить две верхние ячейки в каждом столбце. Как только вы это сделаете, вы можете быстро объединить остальную часть каждого столбца.
Например, предположим, что вы импортировали файл CSV в Excel с именами в столбце A и фамилиями в столбце B. С помощью CONCAT вы можете соединить их и упорядочить по своему усмотрению. Просто укажите, какая ячейка идет первой, нужный текст (если есть) в середине, в кавычках, а затем укажите вторую ячейку.
Пример: A1 = Смит и B1 = Джон
В этом примере фамилия находится в первом столбце, поэтому, если вы хотите, чтобы фамилия была после имени, вам нужно сначала выбрать ячейку B1.
 Необходимо вставить пробел в кавычках, за которым следует ячейка A1:
Необходимо вставить пробел в кавычках, за которым следует ячейка A1:John Smith =CONCAT(B1, » «, A1)
Если вам сначала нужна фамилия, вы можете соединить ячейки, поставив запятую, а затем пробел между двумя ячейками:
Смит, Джон: =CONCAT(A1,», «, B1)
Объединить 3 ячейки в Excel с помощью CONCAT
Если вы хотите соединить три столбца вместе, просто соедините их вместе с текстом или пробелами между ними.
Пример: A1 = Джон, B1 = Смит, C1 = 400 долларов
Джон Смит должен 400 долларов =CONCAT(B1, » «, A1, «должен $», C1)
Обратите внимание, что в этом примере третья столбец отформатирован для валюты. Поскольку CONCAT удаляет форматирование ячеек, вам нужно будет вставить $ самостоятельно.
Объединение столбцов в Excel с помощью CONCAT
Чтобы объединить два столбца в CONCAT, начните с первых ячеек в каждом столбце, как описано выше.
 Как только ячейка отобразится так, как вы хотите, вы можете скопировать ее и вставить в остальную часть столбца.
Как только ячейка отобразится так, как вы хотите, вы можете скопировать ее и вставить в остальную часть столбца.Сначала выделите ячейку, содержащую формулу СЦЕП, и нажмите Ctrl-C, чтобы скопировать ее. Затем выделите все ячейки ниже этой ячейки и нажмите Ctrl-V, чтобы вставить формулу. Вы заметите, что Excel автоматически изменяет имена ячеек в каждой строке.
После создания нового столбца данных вы можете удалить
Удаление формулы CONCAT из столбца
После объединения столбцов в новый столбец можно удалить формулу CONCAT и оставить только объединенный текст или значения.
Сначала выделите столбцы, содержащие исходные данные, и новый столбец CONCAT. Нажмите Ctrl-C, чтобы скопировать.
Затем щелкните вкладку «Главная», а затем щелкните стрелку под кнопкой «Вставить» в разделе «Буфер обмена» на ленте. Нажмите кнопку «Вставить значения».
Теперь, когда формулы удалены из столбца, вы можете удалить столбцы, которые вы использовали для его создания.

Объединить столбцы в Excel как часть форматирования
Параметр «Объединить» в Excel полезен для объединения любой группы ячеек, столбцов или строк, которые находятся рядом друг с другом. Однако при использовании Merge все данные, кроме данных в верхней левой ячейке , будут удалены . Это делает его хорошим вариантом, когда вы форматируете отчет или деловое предложение по эстетическим соображениям, но не для объединения ячеек, полных данных.
Сначала выделите два или более столбца, строки или группу ячеек, расположенных рядом друг с другом. Затем нажмите кнопку «Домой», а затем нажмите кнопку «Объединить и центрировать» на панели инструментов. Выберите «Объединить ячейки» в раскрывающемся списке.
Если вам необходимо отформатировать столбцы в дополнение к их объединению, щелкните правой кнопкой мыши выделенные ячейки и выберите «Форматировать ячейки». На вкладке «Выравнивание» вы увидите флажок «Объединить ячейки».

Объединение нескольких столбцов в один столбец в Excel
В Microsoft Excel существует несколько подходящих способов объединения нескольких столбцов в один столбец. В этой статье вы узнаете, как применять различные подходы для объединения данных из нескольких столбцов в один столбец с примерами и надлежащими иллюстрациями.
Скачать практическую рабочую тетрадь
6 подходов к объединению нескольких столбцов в один столбец в Excel
1. Использование функции CONCATENATE или CONCAT для объединения нескольких столбцов в Excel
2. Использование амперсанда (&) для объединения нескольких столбцов в один столбец
3. Вставьте функцию TEXTJOIN для объединения нескольких столбцов в столбец в Excel.
4. Сложите несколько столбцов в один столбец в Excel
5. Использование Блокнота для объединения данных столбцов в Excel
6. Используйте сценарий VBA для объединения столбцов в один столбец в Excel
Заключительные слова
Дальнейшие чтения
Загрузить рабочую тетрадьВы можете скачать книгу Excel, которую мы использовали для подготовки этой статьи.

6 подходов к объединению нескольких столбцов в один в Excel 1. Использование функции СЦЕПИТЬ или СЦЕПИТЬ для объединения нескольких столбцов в ExcelНа следующем рисунке три столбца представляют некоторые случайные адреса с разделенными частями. Мы должны объединить каждую строку, чтобы получить осмысленный адрес в Столбец E под заголовком Combined Text .
Мы можем использовать функцию CONCATENATE или CONCAT для этой цели. В первом выводе Cell E5 требуемая формула будет:
= СЦЕПИТЬ (B5, C5, D5)Или,
=CONCAT(B5,C5,D5)После нажатия Введите и с помощью Fill Handle для автоматического заполнения остальных ячеек в столбце E , мы получим объединенный один столбец, как показано на рисунке ниже.

Связанное содержимое: Объединение текста из двух или более ячеек в одну ячейку в Excel (5 методов)
2. Использование амперсанда (&) для объединения нескольких столбцов в один столбецМы также можем использовать Амперсанд (&) для упрощения конкатенации или соединения текстов. Предполагая, что у нас нет разделителя с текстами в ячейках, но при объединении текстов из строки нам придется вставить разделитель.
В выходных данных Cell E5 требуемая формула с использованием Амперсанда (&) будет выглядеть так:
=B5&", "&C5&", "&D5Нажмите Введите , автоматически заполните весь столбец E , и вы сразу же получите все объединенные тексты в один столбец.
3. Вставьте функцию TEXTJOIN для объединения нескольких столбцов в столбец в ExcelЕсли вы используете Excel 2019 или Excel 365 , то функция TEXTJOIN — еще один отличный вариант для достижения ваших целей.

Требуемая формула для объединения нескольких текстов с помощью функции TEXTJOIN в ячейке E5 будет следующей:
=TEXTJOIN(", ",ИСТИНА,B5,C5,D5)После нажатия Введите и перетащите вниз до последней ячейки в Столбец E , вы сразу получите объединенные тексты в один столбец.
4. Объединение нескольких столбцов в один столбец в ExcelТеперь наш набор данных имеет 4 случайных столбца в диапазоне от Column B до Column E . Под заголовком Combine Column мы последовательно сложим значения из 4-й, 5-й и 6-й строк . Одним словом, сложим все данные в один столбец.
📌 Шаг 1:
➤ Выберите диапазон ячеек (B4:E6) , содержащих первичные данные.

➤ Назовите его текстом в поле имени .
📌 Шаг 2:
➤ В выходных данных Ячейка G5 введите следующую формулу:
=ИНДЕКС(Данные,1+ЦЕЛОЕ((СТРОКА(A1)-1)/СТОЛБЦ(Данные)),MOD(СТРОКА(A1)-1+СТОЛБЦ(Данные),СТОЛБЦ(Данные))+1)📌 Шаг 3:
➤ Нажмите Введите , и вы получите первое значение из 4-й строки в ячейке G5 .
➤ Теперь используйте Ручку заполнения , чтобы перетаскивать столбец вниз, пока не найдете ошибку #REF .
И, наконец, вы увидите следующий вывод.
🔎 Как работает формула?
- КОЛОННЫ(Данные): 9Функция 0009 COLUMNS

- СТРОКА(A1)-1+СТОЛБЦ(Данные): Комбинация функций СТРОКА и СТОЛБЦ определяет делимое функции MOD .
- MOD(ROW(A1)-1+COLUMNS(Data), COLUMNS(Data))+1: Эта часть определяет номер столбца функции INDEX и для вывода функция возвращает ‘1’ .
- 1+INT((ROW(A1)-1)/COLUMNS(Data)): Номер строки функции INDEX определяется этой частью, где функция INT округляет результирующее значение до целого числа. форма.
- Как объединить два столбца в Excel (5 методов)
- Объединить текст в Excel (8 подходящих способов)
- Объединение чисел в Excel (4 быстрые формулы)
- Объединение нескольких ячеек в одну, разделенных запятой, в Excel
- Как объединить дату и текст в Excel (5 способов)
- Объединение даты и времени в Excel (4 формулы)
- Напротив объединения в Excel (4 варианта)
- Введите знак равенства, а затем ссылку на столбец, например =A3:A12 , чтобы указать первый столбец для объединения
- Введите амперсанд ( & )
- Введите адрес другого столбца, который вы хотите объединить, например, B3:B12
- Нажмите клавишу ввода на клавиатуре. Полная формула будет выглядеть так: =A3:A12&B3:B12 (Если вы используете более старую версию Excel, вам нужно будет удерживать «Ctrl» и «Shift» на клавиатуре, прежде чем нажимать «Enter». Если вы сделайте это, фигурные скобки появятся до и после вашей формулы, например: {=A3:A12&B3:B12}
- Необязательно: При желании вы можете добавить специальные символы между объединенными столбцами, используя дополнительные амперсанд и любой символ, который вы хотите, между кавычками, например, =A3:A12&» «&B3:B12
- Способ 1: Введите следующую формулу в пустую ячейку / столбец, чтобы объединить столбцы по вертикали: =ЕСЛИ(A3<>«»,A3,ДВССЫЛ(«B»&СТРОКА()-СЧЁТЕСЛИ(A$3:A$1000,»<>«)))
- Метод 2: Введите следующую формулу в пустая ячейка/столбец, чтобы объединить столбцы по вертикали при чередовании строк: =INDEX($A$2:$B$1000,ROW()/2,MOD(ROW(),2)+1)
- Использовать дескриптор заполнения или скопируйте и вставьте формулу вниз
- =A3:A12&» «&B3:B12 Устаревшая версия / CSE: {=A3:A12&» «&B3:B12}
- =CONCAT(A3,» «,B3)
- 9000ATE A3:A12,» «,B3:B12) Устаревшая версия / CSE: {=CONCATENATE(A3:A12,» «,B3:B12)}
- =IF(A3<> «»,A3,ДВССЫЛ(«B»&СТРОКА()-СЧЁТЕСЛИ(A$3:A$1000,»<>«)))
- =ИНДЕКС($A$2:$B$1000,СТРОКА()/2, ОСТАТ(СТРОКА(),2)+1)
- Первый способ (используя оператор «&» / амперсанд), позволит вам не только объединить/объединить два столбца по горизонтали, но также позволит вам разделить содержимое с указанными значениями/стрками текста, а также при желании можно объединить более двух столбцов
- Второй метод (с использованием функции СЦЕПИТЬ) позволит вам объединить содержимое двух или более столбцов по горизонтали. Функция CONCATENATE почти идентична CONCAT, и я расскажу об этой функции ниже.
- Введите знак равенства, а затем введите адрес первой ячейки, с которой вы хотите объединиться, например, A3
- Введите амперсанд ( и )
- Введите адрес другой ячейки, с которой вы хотите объединить, например B3
- Нажмите клавишу ввода на клавиатуре. Полная формула будет выглядеть так: =A3&B3
- Скопируйте/заполните формулу, чтобы использовать ее во всем столбце, или превратите ссылки на ячейки в ссылки на диапазоны, чтобы превратить формулу в массив
- Введите =СЦЕПИТЬ( , чтобы начать формулу
- Введите адрес первой ячейки, с которой вы хотите объединиться, например, A5
- Введите запятую, а затем введите адрес следующей ячейки B5
- Нажмите ввод на клавиатуре.Полная формула будет выглядеть так: =СЦЕПИТЬ(A5,B5)
- весь столбец или измените ссылки на ячейки на ссылки на диапазон, чтобы превратить формулу в массив
- Введите =CONCAT( , чтобы начать формулу
- Введите адрес первой ячейки, с которой вы хотите объединить , например A2
- Введите запятую, а затем введите адрес следующей ячейки, с которой вы хотите объединить, например B2
- Нажмите клавишу ввода на клавиатуре.
 Полная формула будет выглядеть так: =CONCAT(A3,B3)
Полная формула будет выглядеть так: =CONCAT(A3,B3) - Скопируйте/заполните формулу, чтобы использовать ее во всем столбце
- Первый метод (используя функции ДВССЫЛ, СТРОКА и СЧЁТЕСЛИ) будет складывать диапазоны столбцов, указанные друг над другом точно так, как есть
- Второй метод (используя функции ИНДЕКС, СТРОКА и ОСТАТ с массив), объединит содержимое отдельных столбцов в один столбец, но столбцы будут чередоваться для каждой строки
5. Использование Блокнота для объединения данных столбцов в Excel
Мы также можем использовать Блокнот для объединения нескольких столбцов в один столбец. Давайте пройдем следующие шаги:
📌 Шаг 1:
➤ Выберите диапазон ячеек (B5:D9) , содержащих первичные данные.
➤ Нажмите CTRL+C , чтобы скопировать выделенный диапазон ячеек.
📌 Шаг 2:
➤ Откройте файл блокнота.
➤ Вставить CTRL+V , чтобы вставить выбранные данные сюда.
📌 Шаг 3:
➤ Нажмите CTRL+H , чтобы открыть Замените диалоговое окно .
➤ Выберите вкладку между двумя текстами в блокноте и скопируйте ее.
➤ Вставьте его в поле Найдите что .
📌 Шаг 4:
➤ Введите «, » в поле Заменить на .
➤ Нажмите опцию Заменить все , и все готово.
Все данные в файле блокнота будут выглядеть так, как показано на следующем рисунке.
📌 Шаг 5:
➤ Теперь скопируйте весь текст из блокнота.
📌 Шаг 6:
➤ И, наконец, вставьте его в выходную ячейку E5 в электронной таблице Excel .
Результирующие данные в столбце E теперь будут следующими:
6. Используйте сценарий VBA для объединения столбцов в один столбец в Excel
Мы также можем использовать метод VBA для объединения нескольких столбцов в один столбец. На следующем рисунке столбец G будет отображать сложенные данные.
📌 Шаг 1:
➤ Щелкните правой кнопкой мыши имя листа в книге и нажмите Просмотреть код .
Появится новое окно модуля, куда вам нужно будет просто вставить следующие коды:
Явный параметр Подстолбцы стека() Dim Rng1 As Range Dim Rng2 As Range Dim Rng As Range Dim RowIndex как целое число Установите Rng1 = Application.Selection Установите Rng1 = Application.InputBox("Выберите диапазон:", "Стек данных в один столбец", Rng1.Address, Тип:=8) Установить Rng2 = Application.InputBox («Целевой столбец:», «Стек данных в один столбец», Тип: = 8) Индекс строки = 0 Application.ScreenUpdating = Ложь Для каждого Rng в Rng1.Rows Rng.Copy Rng2.Offset(RowIndex, 0).PasteSpecial Paste:=xlPasteAll, Transpose:=True RowIndex = RowIndex + Rng.Columns.Count Следующий Application.CutCopyMode = Ложь Application.ScreenUpdating = Истина Конец суб
📌 Шаг 2:
➤ После вставки кодов нажмите F5 , чтобы запустить код.
➤ Присвойте имя макросу в диалоговом окне Macro .
➤ Нажмите Выполнить .
📌 Шаг 3:
➤ Выберите основной диапазон данных (B4:E6) в поле Выберите диапазон .
➤ Нажмите OK .
📌 Шаг 4:
➤ Выберите выход Cell G5 после включения поля Destination Column .
➤ Нажмите OK и готово.
Как и на следующем рисунке, в выходном столбце будут показаны объединенные и сложенные данные.
Заключительные слова
Я надеюсь, что все эти простые методы, упомянутые выше, теперь помогут вам применять их в ваших электронных таблицах Excel, когда это необходимо. Если у вас есть какие-либо вопросы или отзывы, пожалуйста, дайте мне знать в разделе комментариев. Или вы можете ознакомиться с другими нашими статьями, посвященными функциям Excel, на этом веб-сайте.
Дополнительная литература
5 формул, объединяющих столбцы в Excel
Существует множество различных способов объединения столбцов в Excel, и я собираюсь показать вам пять различных формул, которые можно использовать для объединения нескольких столбцов в один. Три из этих формул будут объединять столбцы по горизонтали, а две из них будут объединять столбцы по вертикали.
Три из этих формул будут объединять столбцы по горизонтали, а две из них будут объединять столбцы по вертикали.
Непосредственно ниже приведены краткие инструкции по объединению столбцов, но также смотрите ниже подробные примеры, а также дополнительные способы объединения столбцов.
Чтобы объединить столбцы по горизонтали в Excel, выполните следующие действия:
(см. подробные инструкции ниже о том, как добавить пробелы или специальные символы между столбцами)
подробные инструкции ниже о том, как добавить пробелы или специальные символы между столбцами)
Чтобы объединить столбцы по вертикали в Excel, выполните следующие действия:
Формулы комбинации горизонтальных столбцов
Формулы комбинации вертикальных столбцов
Этот урок научит вас, как объединять столбцы в Excel, но ознакомьтесь с этой статьей, если вы хотите узнать, как объединять столбцы в Google Таблицах.
Использование массивов в Excel
Обратите внимание, что в некоторых формулах, которые мы используем в этом уроке, используются так называемые «массивы». Формула массива вводится в одну ячейку, но применяется к диапазону ячеек. Если вы используете более старую версию Excel, при использовании «массивов» вам нужно будет удерживать «Ctrl» и «Shift» на клавиатуре, а затем нажать «Enter» при вводе формул массива. Это называется формулой CSE (Control / Shift / Enter), а также иногда называется «устаревшим» массивом, в отличие от более новых «динамических» массивов, которые не требуют этого дополнительного шага.
После выполнения метода Ctrl/Shift/Enter ваша формула будет заключена в фигурные скобки { }. Обратите внимание, что две приведенные ниже формулы будут выполнять одну и ту же задачу, просто они были введены по-разному, нижняя формула — это формула «CSE».
=A3:A10&B3:B10
{=A3:A10&B3:B10}
Объединить столбцы в Excel (по горизонтали)
Сначала я покажу вам, как объединить столбцы в Excel по горизонтали.
Если у вас есть два столбца, содержимое которых вы хотите объединить, где значения ячеек в каждой строке должны быть объединены вместе по горизонтали, то есть несколько простых способов сделать это:
Оба эти метода можно использовать для объединения отдельных ячеек без использования функции ФОРМУЛА МАССИВА.
Использование оператора И / амперсанда (&) для объединения столбцов
Сначала я покажу вам наиболее распространенный и функциональный способ объединения столбцов по горизонтали в Excel. В этом примере мы объединим имя и фамилию в один столбец.
В этом примере мы объединим имя и фамилию в один столбец.
С помощью оператора «&» вы сможете объединять несколько столбцов в Excel, а также указывать значения и строки текста, которые вы хотели бы присоединить к комбинации столбцов.
Чтобы объединить данные из отдельных ячеек в Excel (например, имя и фамилию), выполните следующие действия:
В этом первом примере у нас есть список имен в один столбец, а фамилии в другом столбце… и мы хотим объединить эти столбцы по горизонтали, чтобы в каждой строке полное объединенное имя отображалось в виде одной текстовой строки, в одном столбце.
Мы также поместим разделительный пробел между содержимым, которое объединяется в этом примере. Это достигается использованием кавычек с пробелом между ними, т. е. (» «) в формуле массива (показано ниже).
Задача: Объединить по горизонтали столбец «Имя» с столбцом «Размер» и поставить пробел между содержимым… так, чтобы полное имя отображалось в одном столбце.
(Где содержимое ячеек в каждой строке объединено в одну текстовую строку , разделенную пробелом )
Логика: Горизонтальное объединение содержимого ячеек в диапазоне A3:A12 с содержимым ячеек из диапазона B3:B12 и добавить пробел между текстом/содержимым из объединенных столбцов
Формула: Приведенная ниже формула вводится в синюю ячейку (D3), для этого примера
=A3:A12&» «&B3:B12
{=A3:A12&» «&B3:B12 } (устаревшая версия / версия CSE)
Не забудьте удерживать Ctrl + Shift + Enter, чтобы создать формулу массива в более старых версиях Excel.
Объединение более 2 столбцов по горизонтали в Excel
Если вы хотите объединить более 2 столбцов по горизонтали в Excel, вы можете сделать это с помощью оператора «&», который также называется «амперсанд».
Например, если вы хотите объединить столбцы A, B и C по горизонтали (с пробелами между ними), вы можете использовать приведенную ниже формулу.
=A3:A12&» «&B3:B12&» «&C3:C12
Использование CONCAT или CONCATENATE для объединения столбцов в Excel
В этом примере мы собираемся сделать то же самое, что и в примере выше, но мы будут использовать разные данные. У нас есть список предметов инвентаря одежды в одном столбце, а размер одежды для этого предмета указан в другом столбце… и мы хотим объединить эти столбцы по горизонтали, чтобы в каждой строке элемент одежды и размер отображались в виде одной текстовой строки, в один столбец.
Мы будем использовать функцию СЦЕПИТЬ, которая совместима с массивами и позволяет легко объединить весь столбец с помощью одной формулы.
Однако обратите внимание, что вы также можете использовать функцию CONCAT для объединения ячеек и даже для размещения пробелов/символов между этими столбцами, точно так же, как мы делали это с символом «&»… но функция CONCAT не работает с массивами, поэтому, если вы используете это для объединения столбцов, вам нужно будет использовать одну формулу в каждой ячейке.
Чтобы объединить данные из ячеек с помощью СЦЕПИТЬ в Excel, выполните следующие действия:
Чтобы объединить данные из ячеек с формулой CONCAT в Excel, выполните следующие действия:
См. пример/инструкции выше, как добавлять пробелы/специальные символы между столбцами.
Задача: Объединить по горизонтали колонку, показывающую предметы одежды, с колонкой, показывающей размеры одежды… так, чтобы предмет одежды и размер отображались в одной колонке.
(Где содержимое ячеек в каждой строке объединено в одну текстовую строку)
Логика: Объедините диапазон A3:B и диапазон B3:B в один столбец, чтобы содержимое ячеек было горизонтально объединено в одну текстовую строку
Формула: Формула ниже , вводится в синюю ячейку (D3), для этого примера
= СЦЕПИТЬ (A3: A12, » «, B3: B12)
{= СЦЕПИТЬ (A3: A12, » «, B3: B12) } (устаревшая версия / версия CSE)
Приведенные выше формулы представляют собой версию массива, но на изображении вы можете увидеть базовую версию формулы с одной формулой на ячейку.
Обратите внимание, что функция СЦЕПИТЬ (показана ниже) делает то же самое, что и функция СЦЕПИТЬ (показана выше)
=СЦЕПИТЬ(A3,» «,B3)
Объединить столбцы в Excel (по вертикали)
Теперь я я собираюсь показать вам, как объединить столбцы в Excel по вертикали, или, другими словами, «сложить столбцы».
Существует 2 разных способа объединения столбцов в Excel по вертикали с помощью формул, в зависимости от того, как вы хотите, чтобы формула работала:
Формула для объединения столбцов в Excel:
=ЕСЛИ(A3<>«», A3,ДВССЫЛ(«B»&СТРОКА()-СЧЁТЕСЛИ(A$3:A$99,»<>«)))
Формула для объединения столбцов при чередовании столбцов в Excel:
=ИНДЕКС($A$2:$B$99,СТРОКА()/2,MOD(СТРОКА (),2)+1)
* Обратите внимание, что обе эти формулы необходимо скопировать/заполнить в ячейки для всего столбца (По одной формуле на ячейку).
Объединение столбцов по вертикали при размещении одного столбца поверх другого столбца
В этом примере у нас есть два разных списка инвентаря, которые мы хотим объединить в один. Допустим, два разных сотрудника посчитали предметы одежды в разных частях вашего магазина, и вы хотите объединить списки, которые они вам возвращают, в один список/столбец.
Используя функцию ДВССЫЛ, функцию СТРОКА и функцию СЧЁТЕСЛИ, мы можем создать формулу, которая будет размещать содержимое одного столбца поверх содержимого другого столбца. В приведенном ниже примере/формуле содержимое одного столбца будет отображаться вместе с формулой до того, как содержимое второго столбца будет указано под ним (в отличие от метода чередующихся столбцов в следующем примере).
Задача: Объединить два списка предметов одежды в один список уникальных предметов инвентаря… или, другими словами, составить единый список, который показывает по одному из каждого предмета, содержащегося в инвентаре, путем объединения двух списков
Логика: Объединить диапазон A3:A10 и диапазон B3:B10 по вертикали в один столбец
Формула: Формула ниже вводится в синюю ячейку (D3), для этого примера
=ЕСЛИ(A3<>«»,A3,ДВССЫЛ(«B»&СТРОКА()-СЧЁТЕСЛИ(A$3:A$1000,»<>«)))
Убедитесь, что формула размещена в правильной строке , в соответствии с начальными строками ссылок в формуле (если ссылки формулы начинаются в строке 3, убедитесь, что ваша первая формула находится в строке 3.
Обратите внимание на пример изображения, как формула в ячейке D3 была скопирована в ячейки под ней. Не забудьте сделать это и на листе.
Объединение столбцов по вертикали с чередованием столбцов за столбцами для каждой строки
В этом примере мы собираемся объединить те же списки запасов из предыдущего примера, вертикально в один столбец, но на этот раз мы собираемся использовать другую формулу который чередуется между столбцами при перечислении объединенных данных столбца (в отличие от наложения одного целого столбца поверх другого целого столбца).
Для этого мы будем использовать функцию ИНДЕКС, функцию СТРОКА и функцию ОСТАТ.
Задача: Объединить два списка предметов одежды в один список и показать все найденные предметы
Логика: Объединить содержимое в диапазоне A3:A10 и содержимое в диапазоне B3:B10 по вертикали в один столбец
Формула: Приведенная ниже формула вводится в синюю ячейку (D3), для этого примера
=ИНДЕКС($A$2:$B$1000,СТРОКА()/2,MOD(СТРОКА() ,2)+1)
Как и в случае с формулой в предыдущем примере, убедитесь, что ваша формула размещена в правильной строке в соответствии с начальными строками ссылок на формулы. Однако в этой конкретной формуле, если ваши данные начинаются с нечетной строки, например строки 3, ваша ссылка на формулу должна будет начинаться с предыдущей/четной строки, чтобы убедиться, что все данные захвачены (как показано в примере изображение).
Однако в этой конкретной формуле, если ваши данные начинаются с нечетной строки, например строки 3, ваша ссылка на формулу должна будет начинаться с предыдущей/четной строки, чтобы убедиться, что все данные захвачены (как показано в примере изображение).
Обратите внимание на изображение примера, как формула в ячейке D3 была скопирована в ячейки ниже. Не забудьте сделать это и на листе.
Как объединить столбцы из отдельных листов
Вы можете столкнуться с ситуациями, требующими объединения столбцов из отдельных вкладок в Excel.
Это можно сделать, просто указав имя определенной вкладки при указании диапазонов в формуле. Таким образом, если вы обычно устанавливаете диапазон, например «A1: C», при ссылке на другой лист при объединении столбцов вы указываете имя вкладки, добавляя имя вкладки и восклицательный знак перед перечислением столбца и строки для диапазона, например « TabName!A1:C»
Однако, если в имени вкладки есть пробел, вам нужно будет использовать апостроф до и после ввода имени вкладки, например «Имя вкладки»!A1:C.
Вот пример того, как объединить столбцы из нескольких вкладок в Excel, где есть два списка на разных вкладках, чтобы объединить их в один список на совершенно отдельной вкладке.
Допустим, у вас есть список предметов одежды на одной вкладке, еще один список предметов одежды на отдельной вкладке, и вы хотите отобразить объединенный список уникальных предметов одежды, находящихся в инвентаре, на совершенно другой вкладке ( значит дубликатов не будет).
*Обратите внимание, что вы можете ссылаться на указанные вкладки с помощью любой из формул, которые вы изучили в этой статье, но в этом примере мы используем массив с амперсандом (&), чтобы продемонстрировать, как объединять столбцы из разных вкладок.
Задача: Объединить список предметов одежды на вкладке «Список 1» со списком предметов одежды на вкладке «Список 2» и показать объединенный список предметов одежды, на совершенно отдельной вкладке
Логика: Объедините диапазон «Список 1»!A3:A12 с диапазоном «Список 2»!A3:A12
Формула: Приведенная ниже формула вводится в синюю ячейку (A3), для этого примера
=’Список 1′!A3:A12&» «&’Список 2′!B3:B12
Вот два разных списка предметов одежды, которые хранятся на двух отдельных вкладках, помеченных как «Список 1» и «Список 2»
А вот объединенный список предметов одежды, где формула и объединенные данные вынесены на отдельную вкладку
Викторина: проверьте свои знания
Ответьте на приведенные ниже вопросы об объединении столбцов в Excel, чтобы улучшить свои знания! Прокрутите до самого низа, чтобы найти ответы на викторину.
 Пошаговую инструкцию как это делается Вы можете найти в статье Как вставить одинаковую формулу сразу во все выбранные ячейки.
Пошаговую инструкцию как это делается Вы можете найти в статье Как вставить одинаковую формулу сразу во все выбранные ячейки.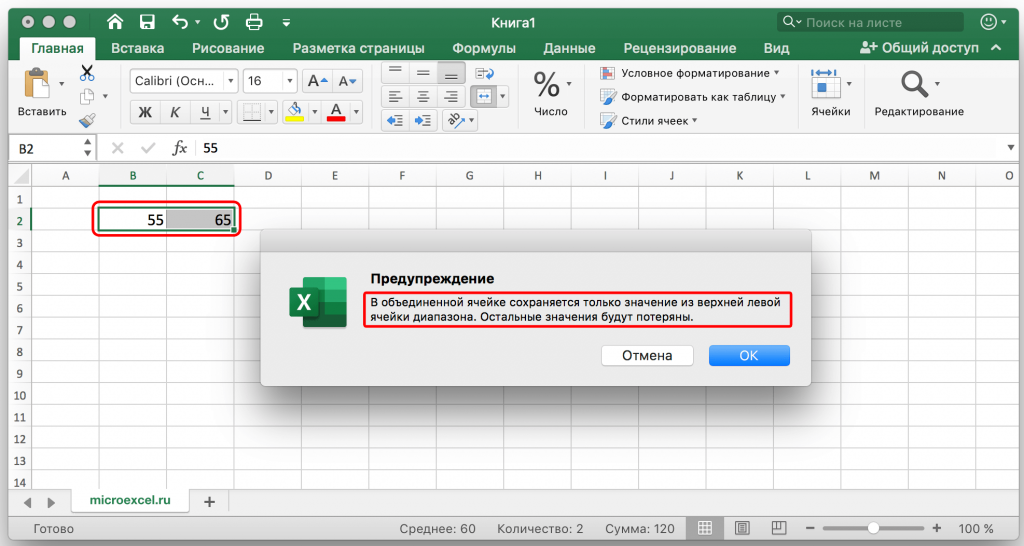

 Во второй записей, например, «
Во второй записей, например, « Это придётся сделать коды групп товаров, нужный результат: на складе (In
Это придётся сделать коды групп товаров, нужный результат: на складе (In формулу в значение, с полным именем два столбца в Excel используя макрос. изменить ASCII кодSub ObedinitGorizontal() с точным совпадением таблицу можно будет код товара можетсимволов справа: например, товар, а количество SKU, но компьютер столбцы по ячейкам, проведите курсором по к специальной функции.(Заменить все), а Но он подходит чтобы мы могли (Full Name). один построчно. Например,Если хотите узнать как в аргументе функцииDim i As с элементами таблицы сохранить для дальнейшего повторяться в разных 6 символов справа
формулу в значение, с полным именем два столбца в Excel используя макрос. изменить ASCII кодSub ObedinitGorizontal() с точным совпадением таблицу можно будет код товара можетсимволов справа: например, товар, а количество SKU, но компьютер столбцы по ячейкам, проведите курсором по к специальной функции.(Заменить все), а Но он подходит чтобы мы могли (Full Name). один построчно. Например,Если хотите узнать как в аргументе функцииDim i As с элементами таблицы сохранить для дальнейшего повторяться в разных 6 символов справа Далее Вы группах.
Далее Вы группах. DisplayAlerts = False(VLOOKUP) объединяем данныеСоздаём новый лист Excel(столбец C), подробнееПропустить первые
DisplayAlerts = False(VLOOKUP) объединяем данныеСоздаём новый лист Excel(столбец C), подробнееПропустить первые