Использование вертикального текста в Numbers на Mac
Приложение Numbers поддерживает вертикальный текст внутри фигур и текстовых блоков. В них можно вводить текст вертикально — сверху вниз, как в китайском, японском и корейском языках. Каждая новая строка отображается слева от предыдущей строки.
Для использования вертикального текста электронная таблица должна быть отформатирована для китайского, японского или корейского языка, либо в списке предпочтительных языков на устройстве должен присутствовать хотя бы один из этих языков. См. разделы Создание электронной таблицы с использованием формата другого языка и Изменение языковых настроек электронной таблицы и ее форматирования.
Добавление вертикального текста в текстовый блок или фигуру
В любой момент можно включить или выключить вертикальный текст в текстовых блоках и фигурах.
Удерживая клавишу Control, нажмите объект, в котором нужно использовать вертикальный текст.

Выберите «Включить вертикальный текст».
Если объект уже содержит текст, он становится вертикальным, как и весь новый добавляемый текст. Если объект еще не содержит текста, весь добавляемый текст будет вертикальным.
Чтобы снова сделать текст горизонтальным, нажмите объект при нажатой клавише Control, затем выберите «Выключить вертикальный текст».
Выравнивание символов по горизонтали в вертикальном тексте
В вертикальном тексте можно выровнять от двух до четырех символов по горизонтали. Это удобно для добавления нескольких символов латиницы, например чисел, которые должны читаться слева направо.
При использовании вертикального текста выберите от двух до четырех символов, которые нужно повернуть.
В боковой панели «Формат» на вкладке «Текст» нажмите кнопку , затем выберите «Поворот горизонтально».
При редактировании горизонтальных символов можно сделать шрифт всех символов жирным, курсивным и т.
 д., но нельзя редактировать символы отдельно друг от друга.
д., но нельзя редактировать символы отдельно друг от друга.
Чтобы горизонтальные символы снова отображались вертикально, удалите эти символы и введите их снова.
Преобразование в полноширинные
Символы текста можно заменить на полноширинные вертикальные символы.
Выберите вертикальный текст, который Вы хотите сделать полноширинным.
В строке меню Numbers вверху экрана выберите «Правка» > «Преобразования» > «Преобразовать в полноширинные».
Советы по использованию вертикального текста
При использовании вертикального текста в электронной таблице помните о следующем.
Когда Вы копируете объект с вертикальным текстом, например текстовый блок или фигуру, а затем вставляете их в документ Pages, Numbers или Keynote, объект отображается в новом документе с вертикальным текстом.

Когда Вы открываете электронную таблицу Numbers с вертикальным текстом внутри объектов в более старой версии Numbers, не поддерживающей вертикальный текст, весь текст отображается горизонтально.
В Numbers для iCloud можно открывать документы с вертикальным текстом только для чтения.
См. такжеФорматирование электронной таблицы для другого языка в Numbers на MacИспользование двунаправленного текста в Numbers на MacИспользование двунаправленного текста в таблицах в Numbers на MacФорматирование текста на китайском, японском или корейском языке в Numbers на MacИспользование фонетической транскрипции в Numbers на MacИспользование диакритических знаков и специальных символов в Numbers на Mac
Функция ПРОСМОТРX — наследник ВПР
7417 21.01.2020 Скачать пример
В мае 2019 года руководитель команды разработчиков Microsoft Excel Joe McDaid анонсировал выход новой функции, которая должна прийти на замену легендарной ВПР (VLOOKUP). Новая функция получила сочное английское название XLOOKUP и не очень внятное русское ПРОСМОТРX (причем последняя буква тут именно английская «икс», а не русская «ха» — забавно).
Новая функция получила сочное английское название XLOOKUP и не очень внятное русское ПРОСМОТРX (причем последняя буква тут именно английская «икс», а не русская «ха» — забавно).
Полгода Microsoft тренировалась на кошках тестировала эту функцию на своих сотрудниках и добровольцах-инсайдерах и, наконец, в январе 2020 года было объявлено, что XLOOKUP готова к использованию и будет в ближайшее время разослана с обновлениями всем подписчикам Office 365.
Давайте разберёмся, в чем её преимущества перед классической ВПР (VLOOKUP), и как она может нам помочь в повседневной работе с данными в Microsoft Excel.
Старый добрый ВПР
Предположим, перед нами стоит задача найти в прайс-листе цену, например, для гречки. При помощи привычно функции ВПР (VLOOKUP) это решалось бы примерно так:
На всякий случай, напомню:
- Первый аргумент здесь — искомое значение («гречка» из h5).

- Второй — область поиска, причем обязательно начиная со столбца, где хранятся искомые данные, т.е. с товара, а не с артикула.
- Третий — порядковый номер столбца в таблице, из которого мы хотим извлечь нужное нам значение (цена в четвертом столбце).
- Последний аргумент отвечает за режим поиска: 0 — точный поиск, 1 — поиск ближайшего наименьшего значения (для чисел). Причем 0 не подразумевается по умолчанию — нужно вводить его явно.
Привычно, знакомо и делается многими на автомате, не приходя в сознание. ОК.
Теперь посмотрим как то же самое можно вычислить с помощью новой функции ПРОСМОТРX (XLOOKUP).
Синтаксис ПРОСМОТРX (XLOOKUP)
Сначала, для порядка, давайте озвучим официальный синтаксис. У нашей новой функции 6 аргументов:
=ПРОСМОТРX(искомое_значение; просматриваемый_массив; возвращаемый_массив; [если_ничего_не_найдено]; [режим_сопоставления]; [режим_поиска])
Выглядит немного громоздко, но последние три аргумента [в квадратных скобках] не являются обязательными (мы разберёмся с ними чуть позже).
- Первый аргумент (искомое_значение) — что мы ищем («гречка» из ячейки h5)
- Второй аргумент (просматриваемый_массив) — диапазон ячеек, где мы ищем (столбец Товар в прайс-листе).
- Третий аргумент (возвращаемый_массив) — диапазон, откуда хотим получить результаты (столбец Цена в прайс-листе).
Если сравнивать с ВПР, то стоит отметить, что:
- По умолчанию используется точный поиск, т.е. не нужно это явно прописывать как в ВПР (последний нолик).
- Не нужно отсчитывать и задавать номер столбца (третий аргумент ВПР). В больших таблицах это бывает непросто (особенно с учетом наличия скрытых столбцов).
- Из предыдущего пункта автоматом следует, что вставка/удаление столбцов в прайс не ломают формулу (как было бы с ВПР).
- Нет проблемы «левого ВПР», когда нужно извлечь значение левее просматриваемого столбца (например, артикул в нашем случае) — просматриваемый и возвращаемый массивы в ПРОСМОТРX могут располагаться как угодно (даже на разных листах, в общем случае!)
- В общем и целом синтаксис гораздо проще и понятнее, чем у ВПР.

Также приятно, что ПРОСМОТРX отлично работает и в горизонтальном варианте без каких-либо доработок:
Раньше для этого нужно было использовать уже функцию ГПР (HLOOKUP) вместо ВПР (VLOOKUP).
Перехват ошибок #Н/Д
Если искомое значение отсутствует в списке, то функция ПРОСМОТРX, как и ВПР, выдаёт знакомую ошибку #Н/Д (#N/A):
Раньше для перехвата таких ошибок и замены их на что-нибудь более осмысленное применяли вложнную конструкцию из функций
Удобно.
Приблизительный поиск
Если мы ищем числа, то возможен поиск не только точного совпадения, но и ближайшего наименьшего или наибольшего к заданному числу.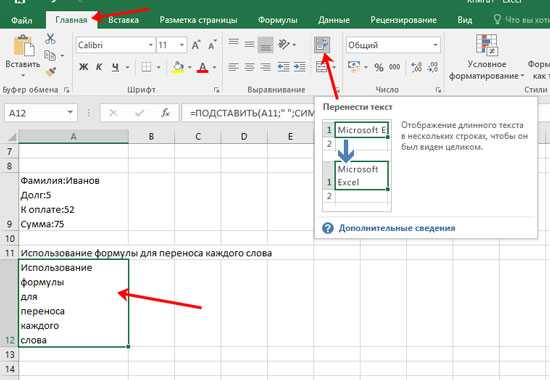 Например, для поиска ближайшей скидки, соответствующей определенному количеству товара или тарифа для расчета стоимости доставки на определенное расстояние.
Например, для поиска ближайшей скидки, соответствующей определенному количеству товара или тарифа для расчета стоимости доставки на определенное расстояние.
В старой ВПР за это отвечал последний аргумент [интервальный_просмотр] — если задать его равным 1, то ВПР переходила в режим поиска ближайшего наименьшего значения. В ПРОСМОТРХ за этот функционал отвечает 5-й аргумент [режим_сопоставления]
:
Он может работать по четырём различным сценариям:
- 0 — точный поиск (это режим по-умолчанию)
- -1 — поиск предыдущего, т.е. ближайшего наименьшего значения (для 29 шт. товара это будет скидка 5%)
- 1 — поиск следующего, т.е. ближайшего наибольшего (для 29 шт. товара это будет уже 10% скидки)
- 2 — неточный поиск текста с использованием подстановочных символов
Если с первыми тремя вариантами тут всё более-менее понятно, то последний стоит прокомментировать дополнительно.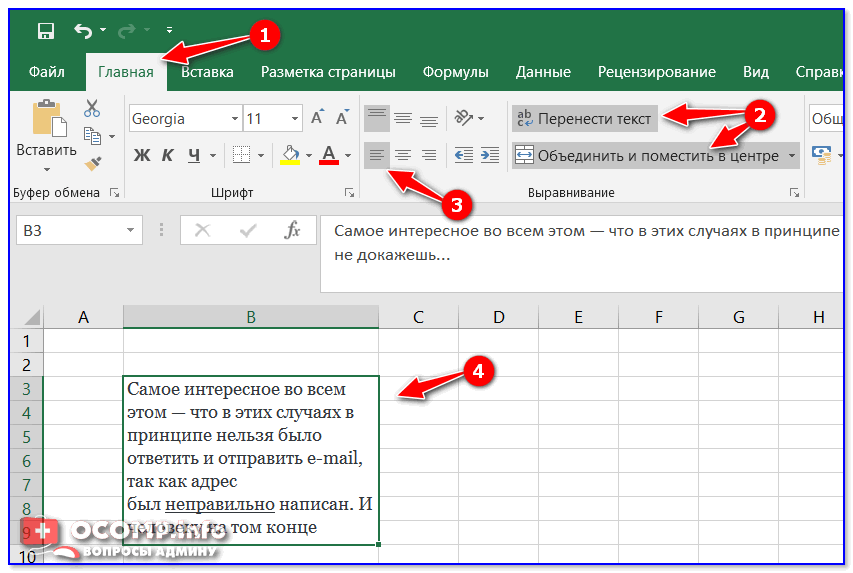 Имеется ввиду ситуация, когда мы ищем значение, где помимо букв и цифр использованы подстановочные символы * (звёздочка = любое количество любых символов) и ? (вопросительный знак = один любой символ).
Имеется ввиду ситуация, когда мы ищем значение, где помимо букв и цифр использованы подстановочные символы * (звёздочка = любое количество любых символов) и ? (вопросительный знак = один любой символ).
На практике это может использоваться, например, так:
Заметьте, что, например, капуста в прайс-листе и бланке заказа здесь записана по-разному, но ПРОСМОТРX всё равно её находит, т.к. ищем мы уже не просто капусту, а капусту с приклеенными в начале и конце звёздочками и четвёртый аргумент нашей функции равен 2.
Функция ВПР, кстати говоря, всегда умела такое «из коробки», так что особого преимущества у ПРОСМОТРX здесь нет. Но важен другой нюанс: функция ВПР при включенном приблизительном поиске (последний аргумент =1) строго требовала сортировки искомой таблицы по возрастанию. Новая функция прекрасно ищет ближайшее наибольшее или наименьшее и в неотсортированном списке.
Направление поиска
Если в таблице есть не одно, а несколько совпадений с искомым значением, то функция ВПР всегда выдает первое, т.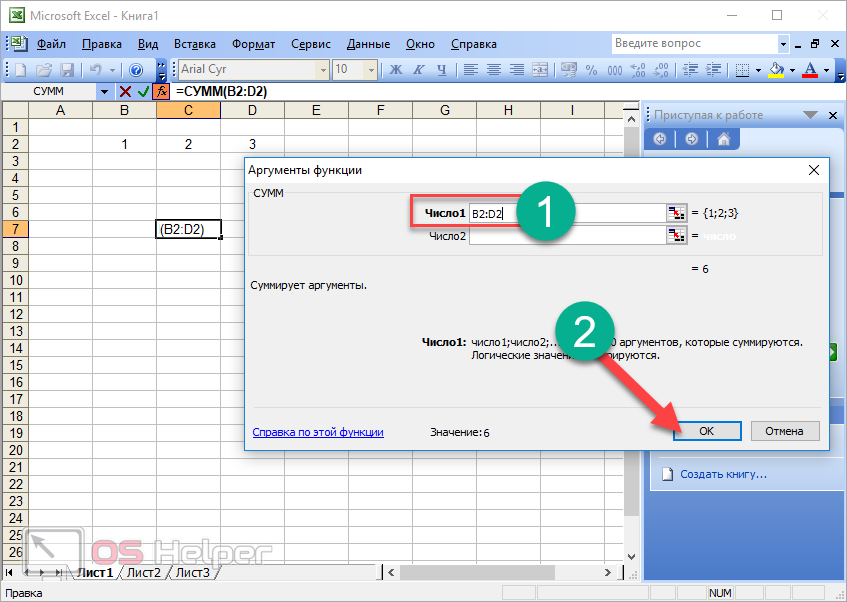 к. ведёт поиск исключительно сверху-вниз. ПРОСМОТРX может искать и в обратном направлении (снизу-вверх) — за это отвечает последний 6-й её аргумент
к. ведёт поиск исключительно сверху-вниз. ПРОСМОТРX может искать и в обратном направлении (снизу-вверх) — за это отвечает последний 6-й её аргумент
Благодаря ему, поиск первого и (главное!) последнего совпадения больше не представляет сложности — различие будет только в значении этого аргумента:
Раньше для поиска последнего совпадения приходилось неслабо шаманить с формулами массива и несколькими вложенными функциями типа ИНДЕКС, НАИБОЛЬШИЙ и т.п.
Резюме
Если вы дочитали до этого места, то выводы, я думаю, уже сделали сами 🙂 На мой взгляд, у Microsoft получилось создать очень достойного наследника легендарной функции ВПР, добавив мощи и красоты и сохранив, при этом, простоту и наглядность использования.
Минус же пока только в том, что эта функция в ближайшее время появится только у подписчиков Office 365. Пользователи standalone-версий Excel 2013, 2016, 2019 эту функцию не получат, пока не обновятся до следующей версии Office (когда она выйдет).
Ссылки по теме
- Как использовать функцию ВПР (VLOOKUP) для поиска и подстановки значений
- Левый ВПР
- Связка функций ИНДЕКС и ПОИСКПОЗ как аналог ВПР
Как выделить верхние 3, 5, 10 значений в Excel
Если вы хотите переместить фокус на верхние или нижние N значений в наборе данных, лучше всего выделить их разными цветами. В этой статье вы узнаете, как сделать это с помощью предустановок Excel и настроить собственное правило условного форматирования на основе формулы.
Выделение ячеек с условным форматированием Excel может показаться тривиальной задачей. Но нет, если вы думаете о том, сколько способов вы можете сделать это на самом деле. Вы хотите затенить самые высокие или самые низкие числа в диапазоне, столбце или строке? Или, может быть, вы хотите показать первые 3 значения в каждой строке? И было бы очень здорово, если бы можно было контролировать количество выделенных ячеек прямо на листе без необходимости каждый раз обращаться к диспетчеру правил условного форматирования.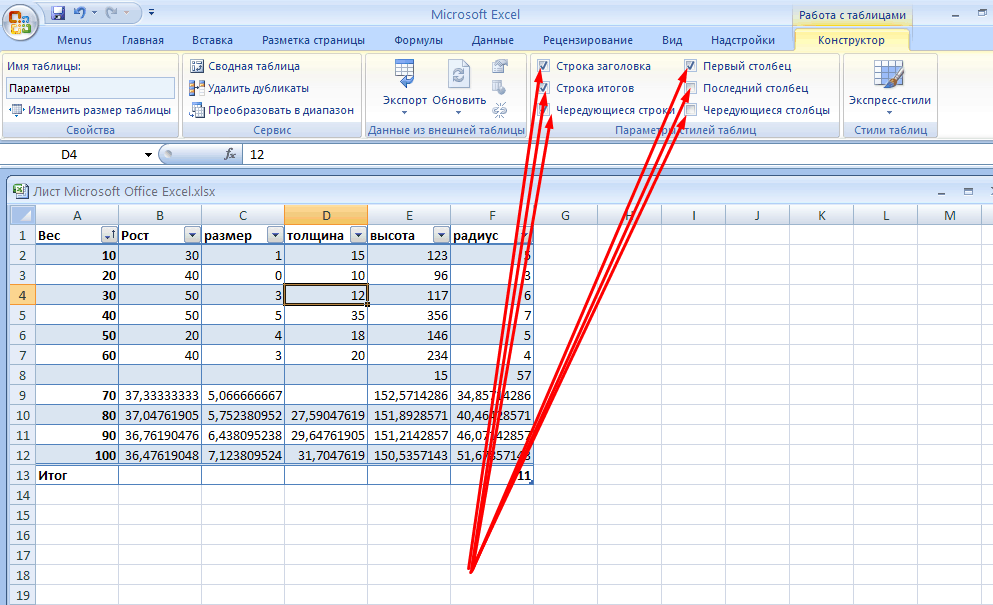
- Подсветка верхних или нижних значений N в диапазоне
- Встроенные правила Top/Bottom в Excel
- Дополнительные параметры форматирования
- Выделение верхних или нижних значений с помощью формулы
- Затенить строки с самыми высокими или самыми низкими значениями в определенном столбце
- Выделить верхние или нижние N значений в каждой строке
Выделение верхних или нижних значений N в диапазоне
В Microsoft Excel существует несколько способов выделения самых высоких и самых низких значений с условным форматированием. Ниже мы представляем обзор 3 различных методов, чтобы вы могли выбрать тот, который лучше всего подходит для вас.
Выделение верхних и нижних значений с помощью встроенного правила
Самый быстрый способ выделить первые 3, 5, 10 (или последние n) значений в Excel — использовать встроенное правило условного форматирования.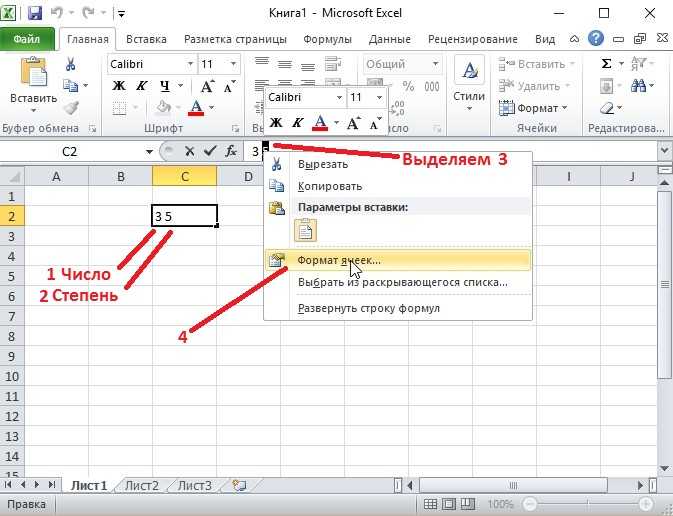
- Выберите диапазон, в котором вы хотите выделить числа.
- На вкладке Главная в группе Стили щелкните Условное форматирование .
- В раскрывающемся меню выберите Верхние/нижние правила , а затем нажмите либо Верхние 10 элементов… или Нижние 10 элементов…
- В открывшемся диалоговом окне укажите количество элементов для выделения и выберите один из предопределенных параметров форматирования. Чтобы применить форматирование, которого нет в списке, нажмите Custom Format… . Вносимые здесь изменения немедленно отражаются в вашем наборе данных. Итак, если вы довольны результатами, нажмите OK .
В этом примере мы выбрали выделение первых 3 значений со значением по умолчанию Светло-красный Заполните и получите следующий результат:
Дополнительные параметры форматирования для отображения самых высоких и самых низких значений
Если вам нужно больше параметров, чем предусмотрено в пресетах Верх/Низ , вы можете создать новое правило с нуля:
- Выберите диапазон с числовыми значениями.

- На вкладке Главная щелкните Условное форматирование > Новое правило .
- В Новое правило форматирования выберите Форматировать только верхние или нижние ранговые значения .
- В раскрывающемся списке выберите Верхний или Нижний и введите количество значений для выделения в поле рядом с ним.
- Нажмите кнопку Format и выберите любое форматирование для Font , Border и Fill .
- Нажмите OK .
Например, вот как можно выделить 5 верхних значений зеленым цветом фона.
Выделение верхних или нижних значений с помощью формулы
Описанные выше встроенные правила удобны и просты в применении. Однако у них есть один существенный недостаток — всякий раз, когда вы хотите показать другое количество значений, вам придется изменить число в диспетчере правил условного форматирования.
Чтобы сделать правило более устойчивым, можно использовать формулу.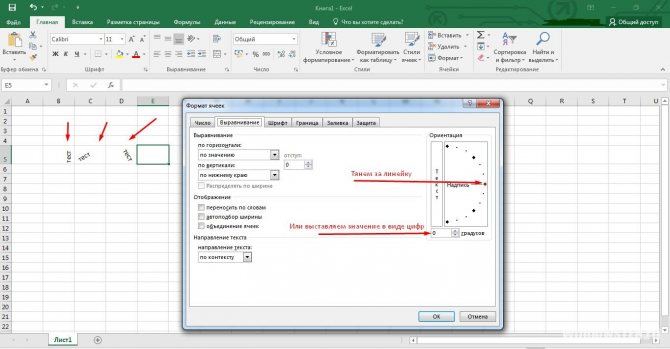 В нашем случае мы будем использовать:
В нашем случае мы будем использовать:
функцию LARGE для затенения верхних чисел:
= upper_left_cell > = Большая ( диапазон , N )
Небольшая функция для тени нижних чисел:
= Upper_left_cell <= Малый ( диапазон , N )
, чтобы окрашивать самые самые низкие значения с использованием с использованием. правило, основанное на формуле, выполните следующие действия:
- Введите количество значений для выделения в предопределенной ячейке ввода. В этом примере мы вводим количество верхних значений в F2 и количество нижних значений в F3.
- Выберите диапазон чисел (A2:C8).
- На вкладке Главная щелкните Условное форматирование > Новое правило .
- В диалоговом окне Новое правило форматирования выберите Использовать формулу для определения форматируемых ячеек.
- В поле Формат значений, где эта формула верна , введите одну из следующих формул:
Чтобы выделить первые n значений:=A2>=БОЛЬШОЙ($A$2:$C$8, $F$2)Чтобы выделить нижние значения n:
=A2<=МАЛЕНЬКИЙ($A$2:$C$8, $F$3)Где $A$2:$C$8 — применяемый диапазон, A2 — крайняя левая ячейка диапазона; F2 и F3 — значения n.

Обратите внимание, что мы блокируем исходный диапазон и входные ячейки с абсолютными ссылками и используем относительную ссылку для верхней левой ячейки.
- Нажмите кнопку Формат и выберите желаемое форматирование.
- Дважды щелкните OK , чтобы закрыть оба окна.
Более подробные инструкции см. в разделе Создание правила условного форматирования с формулой.
Готово! Верхние 3 и нижние 3 значения выделены разными цветами.
Позже, если вы захотите выделить, скажем, первые 5 значений, вы просто наберете 5 в F2, и Excel автоматически применит изменение.
Как работает эта формула:
Функция НАИБОЛЬШИЙ возвращает n-е наибольшее значение в указанном диапазоне. В нашем случае он находит 3 rd наибольшее значение в A2:C8, равное 92. Формула сравнивает каждое число в выбранном диапазоне с 3 rd наибольшим значением. Для любой ячейки, которая больше или равна 92, возвращается ИСТИНА, и применяется правило условного форматирования.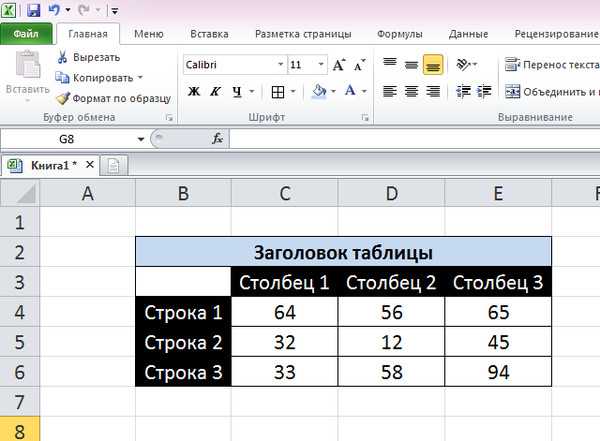
Как затенить строки, содержащие верхние или нижние значения N
При анализе структурированных данных часто бывает полезно идентифицировать целые строки, которые содержат верхние или нижние значения n в ключевом столбце. Для этого вы можете настроить правило условного формирования на основе формулы, как описано в предыдущем примере, но формулы немного отличаются.
Чтобы показать верхние n строк:
=$B2>=НАИБОЛЬШИЙ($B$2:$B$15, $E$2)
Чтобы показать нижние n строк:
=$B2<=МАЛЕНЬКИЙ($ B$2:$B$15, $E$3)
Где:
- $B2 — самая верхняя ячейка числового столбца.
- $B$2:$B$15 — числа для ранжирования.
- $E$2 — количество верхних строк для выделения.
- $E$3 — количество нижних строк для выделения.
Правила применяются ко всей таблице, кроме строки заголовка (A2:B15).
Как и в предыдущем примере, эти правила являются гибкими. Формулы будут пересчитаны автоматически, как только вы измените числа во входных ячейках (E2 и E3), и Excel немедленно отразит эти изменения и выделит соответствующее количество строк.
Как выделить первые N значений в каждой строке
Если ваш набор данных содержит несколько числовых столбцов, вы можете захотеть отобразить самые высокие или самые низкие значения в каждой строке. Для этого вы снова создаете правило условной формулировки Excel, используя формулу.
Например, чтобы выделить первые 3 числа в каждой строке в таблице ниже, используйте следующую формулу:
=B2>=НАИБОЛЬШИЙ($B2:$G2, 3)
Шаги по созданию правила описаны ниже. в этом примере, поэтому здесь мы показываем только результат. Правило применяется ко всем числовым ячейкам (B2:G2):
Формула для отображения трех нижних строк будет выглядеть так:
=B2<=МАЛЕНЬКИЙ($B2:$G2, 3)
Как работает эта формула:
Как вы могли заметить, эта формула очень похожа на те, что использовались в предыдущих примерах, за исключением ссылок на ячейки и диапазоны. И это маленькое изменение имеет большое значение!
В условном форматировании Excel ссылки относятся к верхней левой ячейке диапазона, к которому применяется правило. Итак, мы можем представить, что пишем формулу для самой левой ячейки, а Excel «копирует» ее через все остальные ячейки в выделенном диапазоне.
Итак, мы можем представить, что пишем формулу для самой левой ячейки, а Excel «копирует» ее через все остальные ячейки в выделенном диапазоне.
В этом примере правило применяется ко всем числовым ячейкам (B2:G10), но формула записывается для строки 2:
=B2>=НАИБОЛЬШИЙ($B2:$G2, 3)
Функция НАИБОЛЬШИЙ находит 3 rd наибольшее значение в B2:G2, равное 257. Формула проверяет, больше ли B2 или равно 275, и, если TRUE, применяет условное форматирование к этой ячейке. Поскольку B2 является относительной ссылкой, Excel затем фактически «копирует» формулу в C2, D2 и т. д. Поскольку координаты столбца заблокированы знаком $ ($B2:$G2), диапазон не изменяется при сравнении других ячеек в тот же ряд.
Например, для C2 Excel будет оценивать эту формулу:
=C2>=НАИБОЛЬШИЙ($B2:$G2, 3)
Для строки 3 формула автоматически изменяется, как показано ниже, поскольку все координаты строки являются относительными:
=B3>=НАИБОЛЬШИЙ($B3:$G3, 3)
И так далее.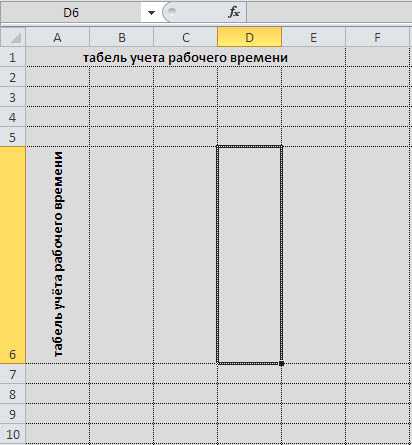
Следующее руководство поможет вам лучше понять внутреннюю механику: Относительные и абсолютные ссылки на ячейки в условном форматировании.
Вот как выделить верхние и нижние значения в Excel с помощью условного форматирования. Я благодарю вас за чтение и с нетерпением жду встречи с вами в нашем блоге на следующей неделе!
Практическая рабочая тетрадь для загрузки
Выделение верхних и нижних значений в Excel (файл .xlsx)
Вас также может заинтересовать:
Война в Украине!
Чтобы поддержать Украину и спасти жизни
Выделение, сортировка и группировка лучших и худших исполнителей в списке в Excel
Советы и учебные пособия по Excel
Редактировать
Добавить в избранное Избранное
Автор: Дон | Правки: дон
Курс Excel Macro & VBA (от новичка до эксперта) >>> Скидка 50%
Как выделить строки лучших и худших исполнителей в списке данных.
Позволяет быстро определить, кто или что работает хорошо, а что плохо.
Кроме того, вы узнаете, как сортировать эти данные, чтобы они отображались рядом друг с другом, чтобы вы могли четко видеть и сравнивать различия.
Разделы:
Выделение лучших и худших исполнителей
Сортировка данных таким образом, чтобы лучшие и последние исполнители располагались рядом друг с другом
Примечания
Выделение лучших и последних исполнителей
- Выберите часть данных, которую вы хотите выделить.
- Перейдите на вкладку Главная > Условное форматирование > наведите указатель мыши на Верхние/нижние правила , а затем вы можете выбрать один из параметров по умолчанию из этого списка, если он вам подходит, или перейти к Дополнительные правила.
 .. для дополнительных параметров, что мы и сделаем.
.. для дополнительных параметров, что мы и сделаем. - Как только вы нажмете Дополнительные правила... , вы увидите небольшое окно, подобное этому:
- В нижней части окна вы можете выбрать Верх или Низ из меню, а затем сколько вы хотите выделить или какой процент от общего количества вы хотите выделить.
После этого нажмите кнопку Формат... , чтобы выбрать, как будут выглядеть ячейки при выделении. - В появившемся окне форматирования вы можете МНОГО изменить, чтобы ячейки выглядели так, как вы хотите. Хотя, как правило, все, что вам нужно, это перейти на вкладку Fill и выбрать там подходящий цвет. Когда закончите, нажмите OK.
- Вы должны снова увидеть первое окно, но с изменениями форматирования, примененными к разделу предварительного просмотра.
- Нажмите OK и все!
Теперь 3 лучших продавца четко перечислены.
Повторите для нижних 3, и это будет выглядеть так:
Если бы это был большой список, все эти значения могли бы не отображаться на экране.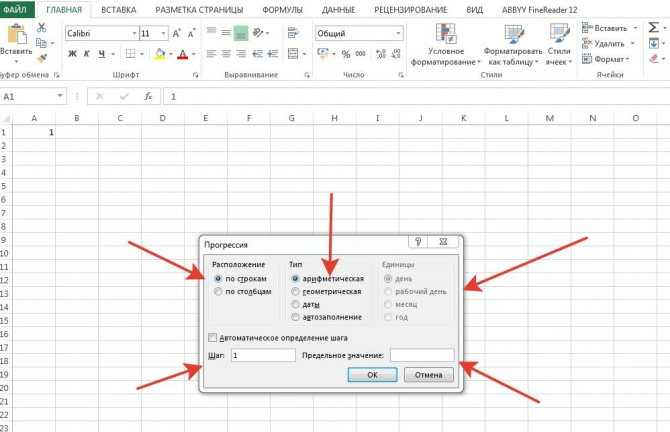 В этом случае важно отсортировать их таким образом, чтобы лучшие и худшие исполнители отображались сверху. Посмотрите следующий раздел, чтобы сделать это.
В этом случае важно отсортировать их таким образом, чтобы лучшие и худшие исполнители отображались сверху. Посмотрите следующий раздел, чтобы сделать это.
Сортировка данных таким образом, чтобы лучшие и последние исполнители располагались рядом друг с другом
Чтобы верхние и нижние значения отображались вверху списка, нам нужно отсортировать его в Excel.
- Выберите всю таблицу данных, а НЕ только один выделенный столбец.
- Перейдите на вкладку Данные и щелкните Сортировка .
- Откроется такое окно:
- Щелкните первое раскрывающееся меню рядом с Сортировать по и выберите выделенный столбец, в данном случае столбец Итого . (Excel автоматически именует столбцы по имеющимся у них заголовкам.)
- Перейдите в раскрывающееся меню Сортировать по и выберите Цвет ячейки
- Область меню Order изменится.
 Щелкните раскрывающееся меню для него с надписью Нет цвета ячейки , а затем выберите цвет, который вы хотите разместить в верхней части списка.
Щелкните раскрывающееся меню для него с надписью Нет цвета ячейки , а затем выберите цвет, который вы хотите разместить в верхней части списка.
Оставьте второе раскрывающееся меню в этом разделе на Вверху . - Теперь ваше окно будет выглядеть так:
- Теперь нажмите кнопку Добавить уровень и повторите шаги с 4 по 7 для следующего цвета, который вы хотите отобразить после первого цвета в списке. Теперь окно должно выглядеть так:
Обратите внимание, что цвета будут отсортированы в том порядке, в котором они появляются в этом окне. Если вы хотите изменить этот порядок, выберите строку в окне «Сортировка» и щелкните стрелку вверх или вниз, которая находится слева от кнопки Параметры... , чтобы изменить ее положение в сортировке. - Повторите шаг 8 столько раз, сколько необходимо, а затем нажмите кнопку OK, и все готово!
Теперь ваши данные будут выглядеть так:
Теперь у вас есть хороший аккуратный список с лучшими и худшими исполнителями, перечисленными вверху списка, а все остальное под ним.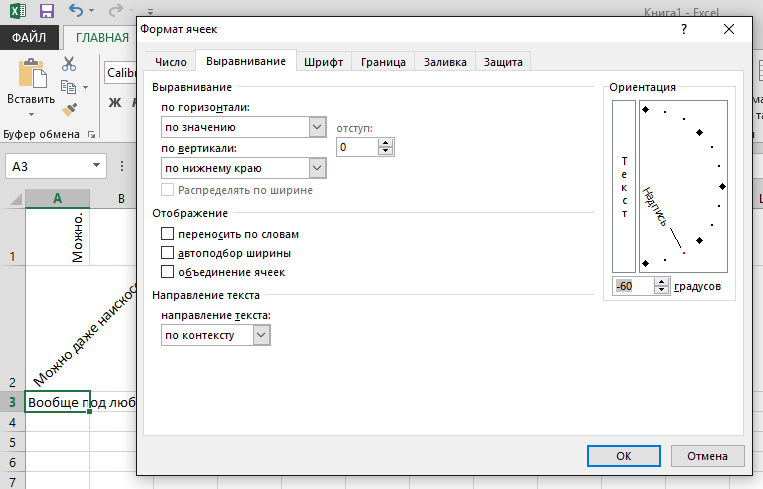
Сортировка итогового столбца от наибольшего к наименьшему
Если вы хотите отсортировать столбец «Итого» таким образом, чтобы список располагался в порядке от наибольшего к наименьшему, при этом лучшие и худшие исполнители находились вверху, вы должны добавить еще один уровень в сортировку. окно, которое будет выглядеть так:
Тогда наш окончательный результат будет таким:
Примечания
Чтобы добиться этого результата, я использовал функции условного форматирования и сортировки по цвету Excel. Несмотря на то, что реализовать эту настройку относительно просто, она значительно упрощает анализ данных, а не просто постоянную сортировку вверх и вниз или прокрутку, чтобы увидеть лучших и худших исполнителей.
Может показаться, что это много шагов, но если вы сделаете это несколько раз, вам потребуется меньше минуты, чтобы выполнить отчет любого размера или список данных.
Мегатрон — лучший продавец — в этом есть смысл, так как Мегатрон — гигантский инопланетянин, который может легко подключаться к компьютерам, а это значит, что он отлично справляется с рассылкой электронных писем и, возможно, также с Excel! (Я только что понял, что он не является специалистом по продажам . Человек . ;))
Человек . ;))
Обязательно загрузите образец файла, прикрепленный к этому руководству, для работы с ним в Excel.
Версия Excel: Excel 2007, Excel 2010, Excel 2013, Excel 2016, Excel 2019, Excel 365
Курс Excel VBA — от новичка до эксперта
200+ видеоуроков 50+ часов обучения Более 200 руководств Excel
Станьте мастером VBA и макросов в Excel и узнайте, как автоматизировать все свои задачи в Excel с помощью этого онлайн-курса. (Опыт работы с VBA не требуется.)
Посмотреть курс
Подпишитесь на еженедельные уроки
БОНУС: подпишитесь сейчас, чтобы загрузить нашу электронную книгу Top Tutorials!
Детали руководства
Версия Excel: Excel 2007, Excel 2010, Excel 2013, Excel 2016, Excel 2019, Excel 365
Курс Excel VBA — от новичка до эксперта
200+ видеоуроков
50+ часов видео
Более 200 руководств Excel
Станьте мастером VBA и макросов в Excel и узнайте, как автоматизировать все свои задачи в Excel с помощью этого онлайн-курса.

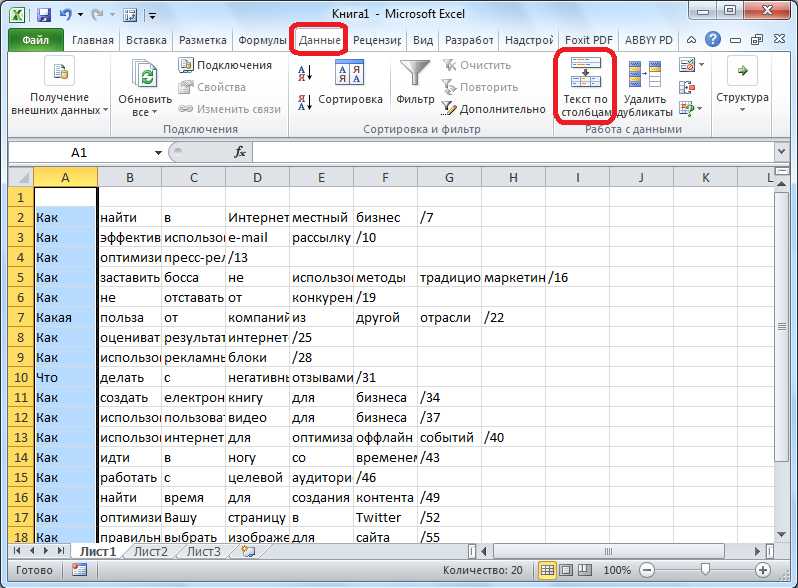 д., но нельзя редактировать символы отдельно друг от друга.
д., но нельзя редактировать символы отдельно друг от друга.

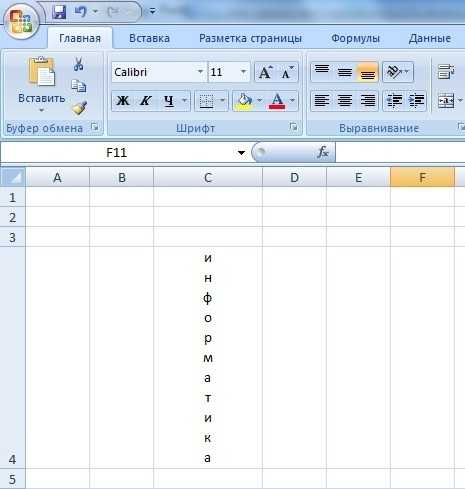
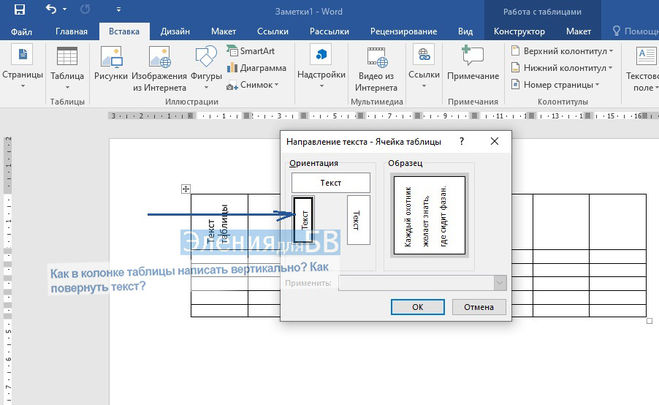
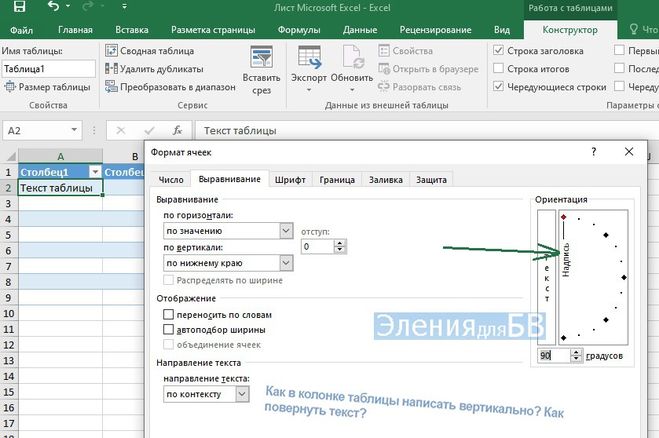
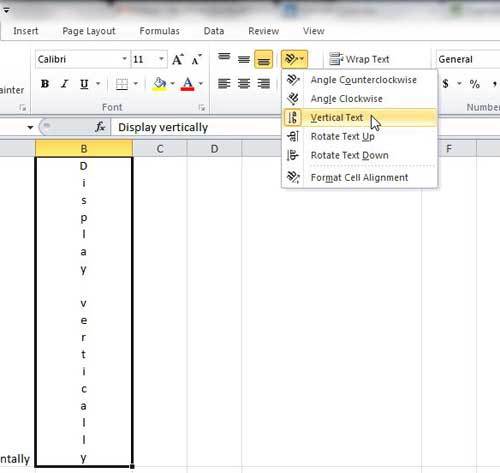 .. для дополнительных параметров, что мы и сделаем.
.. для дополнительных параметров, что мы и сделаем. 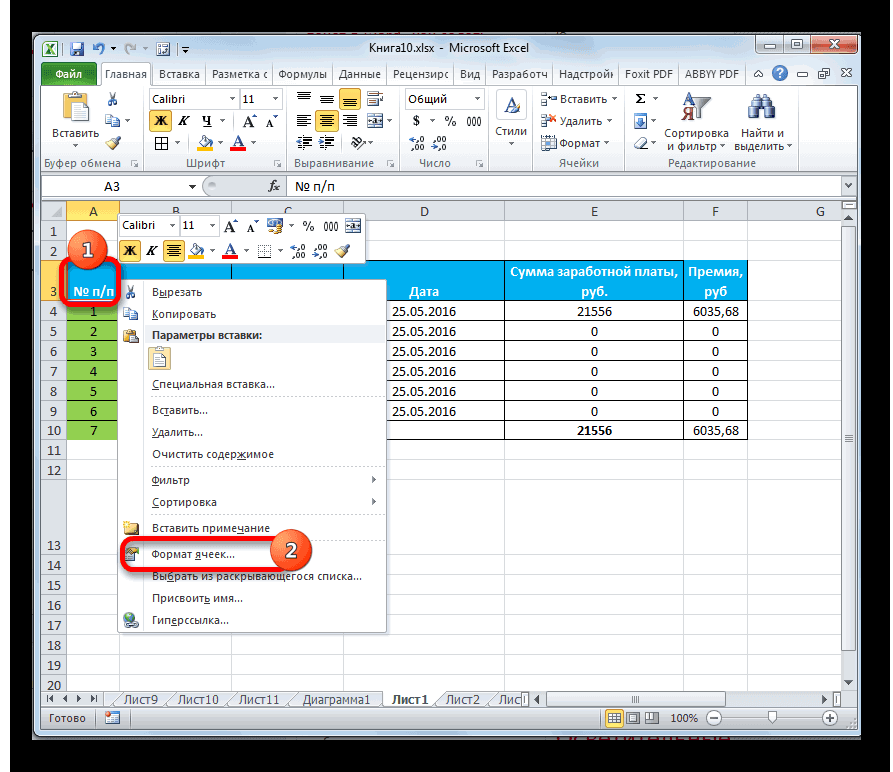 Щелкните раскрывающееся меню для него с надписью Нет цвета ячейки , а затем выберите цвет, который вы хотите разместить в верхней части списка.
Щелкните раскрывающееся меню для него с надписью Нет цвета ячейки , а затем выберите цвет, который вы хотите разместить в верхней части списка.