Описание процедуры, как добавить вертикальный текст в Word 2016, 2013, 2010, 2007, 2003
Чтобы расширить спектр применения текстовых эффектов, разработчики позаботились о том, чтобы текст в текстовом редакторе можно было писать не только горизонтально, но и вертикально. Это придаст вашему начертанию уникальности, новизны и яркого внешнего вида, так что стоит попробовать применить эту фичу в деле. В этой статье мы расскажем о том, как добавить вертикальный текст в Ворд несколькими способами. Итак, о каждом из них по порядку.
Как добавить вертикальный текст в Word 2016, 2013?
Способ №1: с помощью таблицы
Добавить вертикальный текст в ячейку таблицы – универсальный способ поменять ориентацию текста.
- Открываем вкладку «Вставка» и выбираем опцию «Таблица». Указываем число столбцов и строк в таблице. Можно создать всего лишь одну ячейку, если вы хотите сделать вертикальный текст обтекаемым.
- Помещаем курсор в соответствующую ячейку и вводим необходимый нам текст.

- Щелкните правой клавишей мыши в ячейке, содержащей текст, и выберите в контекстном меню элемент «Направление текста».
- Выберите одно из двух предложенных вертикальных расположений, с правой или левой ориентацией.
- Теперь вручную раздвиньте границы ячейки таблицы, дабы весь текст размещался в нужном вам положении.
- На вкладке «Главная» в разделе «Абзац» вызовите контекстное меню «Границы» и выберите обрамление без границ («Нет границы»). Теперь ваш текст полностью приобрел окончательную форму.
Способ №2: с помощью функции «Надпись»
- Откройте вкладку «Вставка» на ленте и здесь выберите опцию «Текстовое поле». В появившемся контекстном меню выберите вариант «Простая надпись».
- Впишите в возникший на экране прямоугольник нужный вам текст (слово, фразу или предложение).
- После двойного щелчка на прямоугольнике в верхней части блока появится стрелка.
 Используйте ее для изменения направленности текста. Также на новой появившейся на ленте вкладке «Формат» выберите раздел «Контур фигуры» и тут уберите контур, выбрав белый оттенок в списке цветов.
Используйте ее для изменения направленности текста. Также на новой появившейся на ленте вкладке «Формат» выберите раздел «Контур фигуры» и тут уберите контур, выбрав белый оттенок в списке цветов.
Способ №3: вручную настроив вертикальные надписи
Данный метод придется впору тем, кто хочет получить текст, размещенный в столбик. Вот вкратце, как он работает:
- Каждая буква пишется с новой строки. При этом для перемещения между строками задействуется клавиша «Enter», после чего придется выполнить выделение всей надписи.
- На вкладке «Главная» стоит выбрать пиктограмму для регулировки междустрочного интервала под названием «Интервал». Далее в появившемся списке остановитесь на пункте «Другие варианты междустрочных интервалов».
- Минимизируйте дистанцию между строками в полях «Интервал перед» и «Интервал после», дабы ваш текст выглядел аккуратно и лаконично, а также используя поля «Междустрочный» и «Значение».
Вот такие способы добавления вертикального текста доступны в Ворд. Теперь посмотрим, как обстоят дела с аналогичной функциональностью в более ранних релизах текстового редактора.
Теперь посмотрим, как обстоят дела с аналогичной функциональностью в более ранних релизах текстового редактора.
Как добавить вертикальный текст в Word 2010, 2007?
Те же три способа, описанные ранее, доступны и здесь, с той лишь разницей, что пункты меню и пиктограммы на ленте имеют другие названия. Что касается всего остального, алгоритм полностью повторяет уже описанную последовательность действий.
Методика, использующая таблицу, целиком схожа, поэтому на ней мы останавливаться не будем.
Второй способ, а именно, при помощи надписи, задействуется через вкладку «Вставка», элемент «Надпись». В остальном отличий от описанного в предыдущем разделе статьи метода также не наблюдается.
Как добавить вертикальный текст в Word 2003?
Механизм добавления вертикального текста в одном из начальных билдов Ворда немного отличается от общепринятого сегодня.
Способ №1: с помощью таблицы
Первый нюанс – это способ добавления таблицы.
Здесь, чтобы вставить таблицу, нужно обратиться к разделу главного меню «Таблица», и здесь выбрать пункт «Вставить» -> «Таблица».
Далее на всплывающей форме укажите число строк и столбцов. Если вам нужна таблица всего с одной ячейкой, оставьте значения полей заполненными единичками.
Далее действуем по приведенной ранее схеме.
Что касается надписей, то в 2003-ом Ворде повернуть их не представляется возможным, как мы это делали в более поздних релизах текстового редактора. Поэтому разнообразие методов тут слегка ограничено.
Должно быть, для вас уже стало очевидным, что в добавлении вертикального текста нет никаких технических сложностей и непонятных моментов. Используя любой из приведенных методов, вы получите красиво оформленный текст, размещенный в столбик, который после можно эффектно украсить и декорировать.
Показать видеоинструкцию
Ответы на другие вопросы:
Как написать текст снизу вверх в ворде
Содержание
- 0.1 Статьи по теме:
- 1 Популярное
- 2 Смена направления текста в таблице ворда
- 2.
 1 Почему кнопка Insert не работает в MS Word?
1 Почему кнопка Insert не работает в MS Word? - 2.2 Как восстановить поврежденный файл презентации MS PowerPoint?
- 2.3 Как в экселе сделать чтобы текст не вылазил из ячейки?
- 2.4 1 Комментарий
- 2.4.1 Denis
- 2.
Иногда бывают ситуации, когда нужно написать текст в текстовом редакторе не стандартным способом – по горизонтали, а написать текст вертикально. Конечно, такое встречается нечасто, но все – таки, если вам нужно писать вертикально в ворд, то советую ознакомиться с данной статьей.
Для того, чтобы писать вертикально в программе ворд – Microsoft Word существует несколько различных вариантов.
Первый способ . Самым простым способом написать текст в ворде вертикально является вставить надпись из меню вставка и перевернуть, как вам угодно. Для того, чтобы воспользоваться данным способом заходим в меню вставка и выбираем пункт Надпись, далее простая надпись и кликаем на свободном пространстве нашего листа в Word.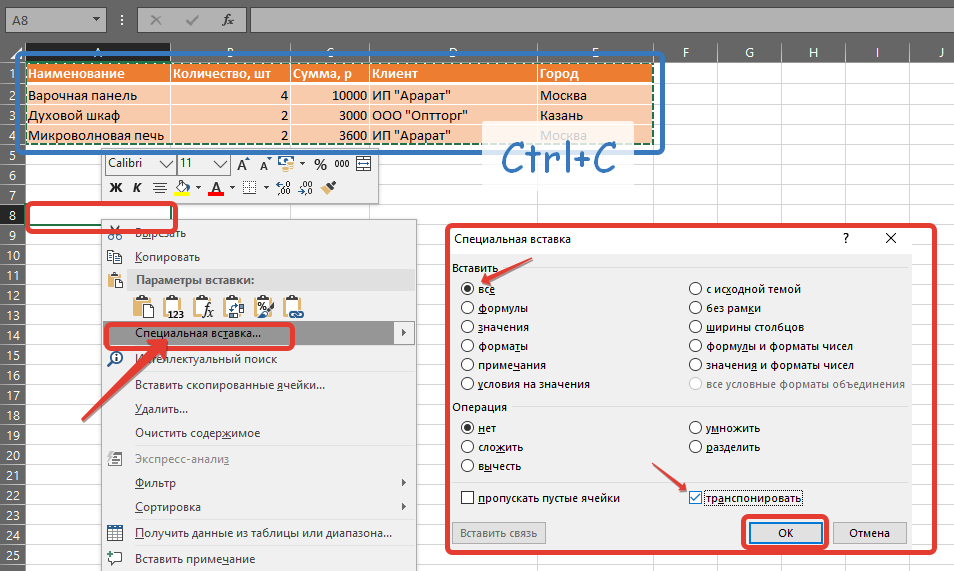
Появится окошко с в которое нужно ввести наш текст. Вводим нужный текст, в моем случае это надпись «Вертикальный текст», еще раз нажимаем на рамочку с нашим текстом и в верхней панели Формат выбираем направление текста, нажимаем туда и в настройках указываем вертикально и у нас получается вот такой вот вертикальный текст в ворде
Вторым способом писать вертикально в ворде является создание таблиц. Для этого нам необходимо создать таблицу и пишем в этой таблице текст, который нам нужно написать вертикально в word.
Когда текст написали, выделяем таблицу и нажимаем по ней правой кнопочкой мыши для того, чтобы вызвать контекстное меню, в котором находим уже знакомый нам из первого способа подпункт Направление текста, нажимаем на него и в настройках выбираем Вертикальный текст сверху вниз, как на скриншоте.
Но, скажете вы, у нас ведь остались границы таблицы, не оставлять же их в нашем документе. Конечно нет и поэтому мы выделяем всю нашу таблицу, которая и состоит то всего из одной строчки, переходим во Вкладку Главная и, как показано на скриншоте нажимаем на квадратик с изображением маленькой таблички – это изменение границы таблиц и в этом квадратике выбираем нет границы у нас остается только наш вертикальный текст на пустом фоне документа в Word.
В общем писать вертикально в Ворде не так уже и сложно. Как первый, так и второй вариант создания вертикального текста очень удобны и просты в использовании.
Текстовый редактор Word из пакета офисных программ Microsoft Office позволяет создавать документы любой сложности практически со всеми возможными видами форматирования, которые могут только потребоваться пользователям. С его помощью можно создавать сложнейшие таблицы, использовать вставку математических формул, добавлять в документы гипертекстовые ссылки, рисунки, схематические диаграммы, различные спецсимволы и выполнять многие другие полезные действия.
Одной из востребованных функций оформления документов является возможность писать вертикально. Сделать это можно тремя различными способами. Рассмотрим их подробнее.
Создание вертикального текста в ячейке таблицы
Это наиболее часто используемый способ создания вертикального текста в ворде. Для его реализации потребуется выполнить следующие шаги.
- В главном меню перейдите в раздел «Вставка» и выберите в нем пункт «Таблица.
Выберите в появившемся окне один из двух возможных вариантов вертикального направления текста. Чаще всего используется направление снизу-вверх.
Разведите границы ячейки, чтобы текст в ней не переносился или переносился требуемым образом.
Последним пунктом нужно сделать невидимыми границы таблицы. Для этого снова внутри ячейки нужно сделать правый клик мышкой, выбрать в появившемся меню пункт «Границы и заливка».
В открывшемся окне на вкладке «Граница» выбрать невидимый тип линий.
В результате описанных действий будет получен вертикальный текст в невидимой таблице.
Использование надписей для создания вертикального текста
Если использование таблицы по каким-либо причинам нежелательно, то можно воспользоваться инструментом «Надпись».
 Пошагово это будет выглядеть следующим образом.
Пошагово это будет выглядеть следующим образом.- Перейдите на вкладку «Вставка», в которой активируйте инструмент «Надпись». Выберите из предложенных вариантов «Простая надпись».
В появившееся окно введите нужный текст.
После ввода текста сделайте одинарный клик внутри фигуры. Станут доступны дополнительные инструменты для настройки фигуры, в которых кликая по кнопку «Направление текста» можно добиться его вертикального расположения.
Чтобы скрыть обозначение фигуры, нужно нажать на кнопку «Контур фигуры» и с настройках указать «Нет контура».
В конечном итоге получаем результат не отличающийся визуально от первого варианта.
Вертикальный текст «в столбик»
Этот способ позволит создать вертикальный текст с горизонтальной ориентацией букв в нем. Подойдет данный способ только для текстов в одну строку.
Для его реализации нужно после набора каждой буквы в тексте нажимать кнопку «Ввод» (Enter). Если есть пробела между слова, то «Ввод» нужно нажимать дважды. После этого остается только отрегулировать межстрочный интервал, чтобы промежутки между буквами не выглядели слишком большими.
После этого остается только отрегулировать межстрочный интервал, чтобы промежутки между буквами не выглядели слишком большими.
Желаем удачи в освоении богатого функционала текстового редактора Microsoft Word, который позволит вам оформить любой документ так, как вам нужно, или как требуются.
Статьи по теме:
Популярное
Пользуясь данным сайтом вы соглашаетесь с нашими условиями использования данного ресурса.
Перепечатка информации возможна только с разрешения администрации данного сайта и при наличии активной индексируемой ссылки.
© 2019 КакИменно.ру
Несмотря на то, что Word не является табличным процессором, к примеру таким как Excel, в нем все равно приходится очень часто иметь дело с таблицами. Как вставить в документ таблицу большинство пользователей знают, а вот как в этой самой таблице писать текст не привычным горизонтальным способом, а вертикальным, известно далеко не всем.
Сейчас мы расскажем вам как в любой версии Microsoft Word (2003, 2007, 2010, 2016 и т. д.) перевернуть текст в ячейке таблицы вертикально.
Смена направления текста в таблице ворда
Итак, представим, что у нас есть некая таблица с несколькими ячейками. В некоторых из них или во всех сразу нужно написать текст по вертикали. Сделать это можно двумя способами: сначала написать текст по горизонтали, а потом перевернуть или же сразу задать вертикальное направление и таким образом вписывать текст.
Разберем оба варианта.
Допустим у нас в таблице уже есть текст и его нужно перевернуть. Тогда кликаем по нужно ячейке правой кнопкой мыши и в открывшемся меню выбираем «Направление текста».
Контекстное меню ячейки таблицы
Появится окно, в котором нужно выбрать вариант поворота и нажать кнопку «Ок».
Выбор варианта ориентации текста
Это же можно сделать сразу с несколькими ячейками. Для начала их нужно выделить, а затем в любой из выделенных кликнуть правой кнопкой мыши, выбрать «Направление текста» и далее по описанному выше.
Для начала их нужно выделить, а затем в любой из выделенных кликнуть правой кнопкой мыши, выбрать «Направление текста» и далее по описанному выше.
Результат вертикального поворота текста в ячейке таблицы word
Второй способ практически идентичен первому. В пустой ячейке (или группе ячеек), где текст нужно печатать вертикально, кликаем правой кнопкой мыши, выбираем «Направление текста».
Выбор варианта ориентации текста
В появившемся окне выбираем вариант поворота и нажимаем кнопку «Ок».
Разворот курсора для вертикального набора текста в ячейке таблицы ворда
После этого в ячейке курсор ввода развернется вертикально и текст будет печататься также вертикально.
Почему кнопка Insert не работает в MS Word?
Как восстановить поврежденный файл презентации MS PowerPoint?
Как в экселе сделать чтобы текст не вылазил из ячейки?
1 Комментарий
Denis
После поворота текста снова следует изменить размеры таблицы, состоящей из одной ячейки, сделав при этом ее направление вертикальным. Вы уже знаете, как это делать – просто растягивайте рамку в нужном направлении.
Вы уже знаете, как это делать – просто растягивайте рамку в нужном направлении.
Как перевернуть текст в Ворде вертикально
Microsoft Office — то офисное приложение, которым пользуется почти весь мир. Хоть на данный момент, существует очень много различных бесплатных альтернативных программ (OpenOffice, LibreOffice), все равно большинство потребителей останавливают свой выбор именно на продукте компании Майкрософт.
Как известно, используют её для выполнения различных целей, например в офисах она служит для создания и редактирования документов, в домашних условиях, для написания студентами рефератов, дипломов, курсовых. Даже сейчас, данную статью я набираю именно в Ворде.
Так вот, к чему я все это говорю, перед написанием этой инструкции, комне обратился, один мой знакомый, помочь перевернуть текст в вертикальное положение с помощью Microsoft Word. Я конечно же помог ему в этом, и сразу решил, что было бы неплохо написать и для вас подобную инструкцию, что бы в любой момент вы также могли без проблем справится с этой задачей.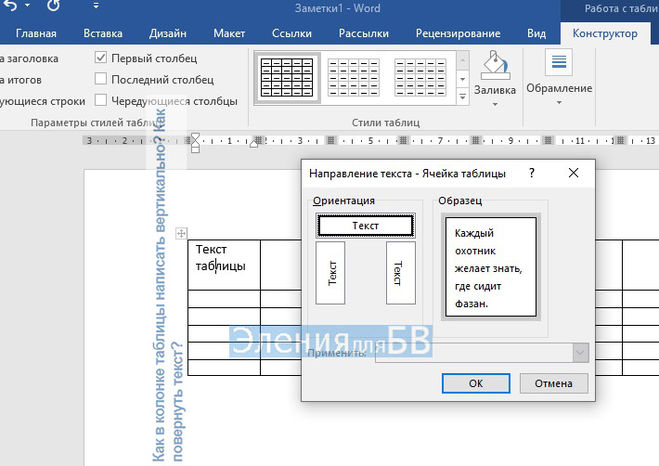
Поэтому, давайте же мы с вами рассмотрим, как можно перевернуть текст в Word и Excel.
Переворачиваем текст вертикально в Microsoft Word
Хочу сразу сказать, что текст, который напечатан просто на странице перевернуть не получится, а только тот который был набран в виде вставки или если он находится в таблице, в общем сейчас все сами увидите.
Первый способ — это набор нам нужного текста в форме вставки и уже там его перевернуть. Для этого мы переходим к верхнему меню, где переходим на раздел «Вставка». Там нам следует воспользоваться инструментом «Текстовое поле» (В Office 2007—2010 это «Надпись»).
Если такового вы не обнаружите у себя, тогда идём по альтернативном пути, нажав на «Фигуры», в появившемся перечне, в разделе «Основные фигуры», находим значок «Надпись» и жмем про нему левой кнопкой мыши. Ниже вы наглядно можете увидит где он находится.
После того, как вы нажмете на инструмент вместо обычного курсора должен появится крестик, с помощью которого нам нужно будет указать рабочую область вставляемого текста. Теперь, указав нужный размер области, пышем там слово или предложение, которое будет перевернуто.
Далее, переходим на вкладку «Формат», где в ленте инструментов находим «Направление текста». Нажав на эту кнопку вы сможете перевернуть любой текст в Ворде, так, как вам это будет нужно.
Как я упоминал ранее это не единственный способ с помощью которого можно перевернуть текст, слово или приложения в Word. Так же, подобное можно сделать с текстом, который находится в таблице.
Для этого первым делом создаём таблицу нажав на соответственную кнопку верхнего меню, и выбираем нужное количество ячеек. Для того, что бы перевернуть текст таблице с одного слова, мне хватит и одной ячейки.
Затем, вписываем интересующее нас слово и переходим к основному меню, на вкладку «Работа с таблицами» — «Макет». Там вы увидите такую же кнопку как и в предыдущем примере «Направления текста», которая вам и поможет перевернуть текст в Ворде, так, как вам это нужно.
Там вы увидите такую же кнопку как и в предыдущем примере «Направления текста», которая вам и поможет перевернуть текст в Ворде, так, как вам это нужно.
Хочу заметить, что изменить ориентацию текста вы сможете только в три положения, в горизонтальный вид, поворот на девяносто градусов и поворот на двести семьдесят градус. Если вам понадобится в Ворде перевернуть текст верх тормашками, то таким образом сделать этого вы не сможете, разве что можете попробовать воспользоваться тем примером который я опишу дальше.
Как перевернуть текст в Excel
Так, давайте рассмотрим, как можно сделать тоже самое, а именно, перевернуть текст в Microsoft Excel. Например, у нас есть таблица с с большим количеством столбцов и ограниченным размеров листа, вследствие после названия каждой ячейки текст выглядит нечитабельно. Поэтому, для того, что бы легче было воспринимать текст, принимается решение перевернуть текст на девяносто градусов и таким образом выставить его вертикально.
Для этого выделяем все нужные ячейки и с помощью нажатия правой кнопки вызываем контекстное меню, где выбираем «Формат ячеек».
В окне формата ячеек идем на вкладку «Выравнивание», где воспользовавшись ползунком выставляем нужную нам ориентацию текста. Для пористого вертикального отображения выбираем девяносто градусов и жмём «ОК».
Результат выполненных действий должен быть примерно таким:
Переворот текста верх ногами
Редко, но иногда встречаются такие ситуации, что текст в документе нужно перевернуть верх тормашками. К сожалению, таким простым образом, как я показывал ранее, текст повернуть не удастся. По этому можно воспользоваться следующим способом:
- Вставляем «Текстовое поле», как в предыдущих примерах и вписываем туда текст;
- Теперь, с помощью закрученной стрелки переворачиваем текст в нужное нам положение;
- Дальше, для более нормального вида, удаляем контур вокруг текста, нажав по нему правой кнопкой и в инструменте «Контур фигуры» выбираем параметр «Нет контура»;
- Таким образом у нас останется только текст в перевёрнутом положение;
- Данным способом можно воспользоваться как: в Word’е так и в Excel;
Но, его недостаток в том, что вам придется немного помучится для того, что бы вставляемый текст без проблем вписывался в общий вид вашего документа.
Для Excel можно рассмотреть ещё один, не самый лучший, но все же вариант, это поворот текста в Excel с помощью инструмента «Камера». Изначально этот инструмент не добавлен на панель инструментов, поэтому сейчас мы добавим его вручную. Для этого выполняем по порядку следующие действия:
- Нажимаем «Файл»;
- «Параметры»;
- «Настройки ленты»;
- На вкладке «Главная», создаём новую группу;
- С левой стороны в поле выбора команды, выставляем «Команды не на ленте»;
- Теперь, найдя в левом столбце инструмент «Камера», выделяем его и нажимаем «Добавить»;
- И сохраняем настройки нажатием на «ОК»;
Зайдя на вкладку «Главная», в самом её конце должен появится инструмент камера.
Теперь давайте перейдём к перевороту теста. Для этого выделив нашу ячейку жмем по «Камера», наша ячейка зафиксируется и будет обведена курсивом.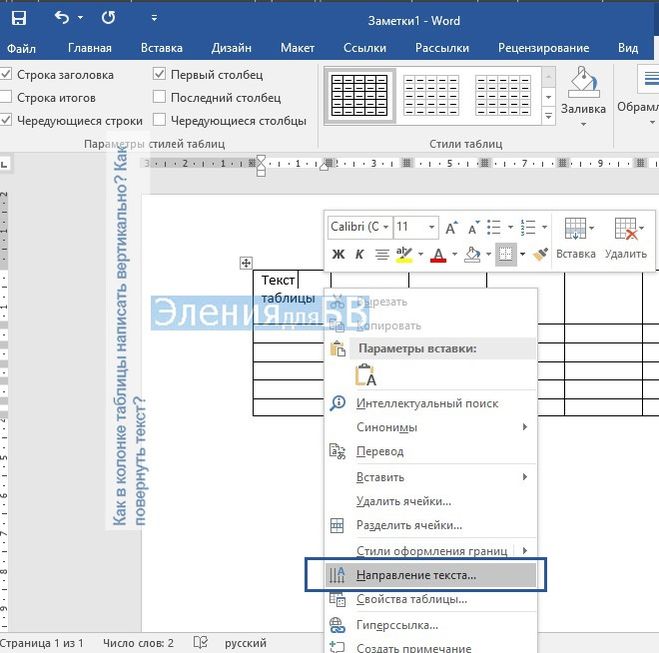
Теперь для того, что бы её вставить просто выбираем любое понравившееся вам место и вставляем её туда нажав левую клавишу мишки. Далее, опять воспользовавшись зеленой точкой выставляем нужное нам положение для нашего перевёрнутого текста.
Тут, в принципе ничего сложного нет, и если постараться можно сделать все что угодно и повернуть текст Ворде так, что некто и не узнает, что он был просто вставлен в этот документ. Но всё равно, я как всегда на связи, поэтому если вам понадобится помощь, оставляйте ваши комментарии и вы обязательно получите от меня ответ.
Как перевернуть текст в Ворде вертикально
Метки:Программы
Десять способов перевернуть, отразить или перевернуть текст в Microsoft Word
Microsoft 365, Microsoft Excel, Microsoft Office, Microsoft Outlook, Microsoft Powerpoint, Microsoft Word, Office 2007, Office 2010, Office 2013, Office 2016, Office 2019, Office 2021 / Office LTSC, Office 365, Office для Mac /
Существует по меньшей мере десять способов «инвертировать», «зеркально отразить» или «перевернуть» текст или изображения в документе Word. Горизонтальный, вертикальный, перевернутый, комбинированный или любой угол, который вам нравится.
Горизонтальный, вертикальный, перевернутый, комбинированный или любой угол, который вам нравится.
Когда люди произносят эти термины, они могут иметь в виду разные вещи, поэтому мы рассмотрим множество вариантов и способы их применения.
- Mirror horizontal
- Mirror vertically
- Reverse vertically
- Reverse vertically and horizontal mirror combined
- Reverse horizontally (aka mirrored text only)
- Vertically oriented text
- Free form twisting of text in 3-D
Тоже по кривой, но это отдельная тема см. Как расположить текст на боку, под углом или по кривой в Word
Зеркально по горизонтали
Начнем с простого. Эффект зеркала/отражения, подобный этой предустановке «Половина отражения — прикосновение».
Или один из многих вариантов степени отражения и промежутка между текстом и отражением.
Выберите текст и перейдите в раздел Главная | Шрифт и раскрывающееся меню «Текстовые эффекты», чтобы выбрать «Отражение».
Существуют различные предустановленные параметры или перейдите в «Параметры отражения…», чтобы просмотреть все варианты на панели.
Начните с предустановки, затем настройте параметры так, как вам нужно. Приведенные выше экстремальные настройки дают вам наибольшее «отражение».
Прозрачность — насколько непрозрачным или цельным является зеркальный текст. 0% сплошной, 100% невидимый.
Размер – размер или степень зеркального отображения текста. 0% вообще не показывает зеркальный текст.
Размытие — эффект нечеткости на зеркальном тексте. 0pt — четкий текст.
Расстояние – расстояние между низом основного текста и началом отраженного текста.
На правой панели можно поиграть с настройками и просмотреть результаты в режиме реального времени.
Вы можете комбинировать отражение с другими текстовыми эффектами, такими как Тень.
Перевернуть по вертикали
К сожалению, нет простого эквивалента для перевернутого по вертикали текста, но это не намного сложнее. Все, что вам нужно сделать, это поместить текст в текстовое поле, после чего вы получите необходимую опцию 3D Rotation.
Все, что вам нужно сделать, это поместить текст в текстовое поле, после чего вы получите необходимую опцию 3D Rotation.
Перейти к вставке | Текстовое поле и выберите простой пресет.
К сожалению, нет предустановки «пустого» текстового поля. Чтобы избавиться от линий прямоугольника, перейдите на панель «Формат формы», «Параметры фигуры» | Заливка и линия | Линия и выберите Нет линии.
Введите текст в текстовое поле и отформатируйте его так же, как любой другой текст. Измените размер текстового поля с помощью маркеров в каждом углу, чтобы текст помещался в поле.
На панели «Формат фигуры» выберите «Параметры текста», «Текстовые эффекты», затем прокрутите вниз до «Поворот трехмерного изображения» (эта опция отсутствует в форматировании текста за пределами текстового поля).
Измените значение X Rotation на 180° и о чудо! текст переворачивается! Этот эффект применяется ко всему тексту внутри текстового поля.
Оба эффекта вместе
Самые умные из вас уже поняли, что оба эффекта можно объединить в один. Почему вы хотите сделать такую нечитаемую вещь — это совершенно отдельный вопрос.
Почему вы хотите сделать такую нечитаемую вещь — это совершенно отдельный вопрос.
Отформатируйте текст в текстовом поле, затем перейдите к Формат фигуры | Параметры текста. Измените как Reflection, так и 3-D Rotation, чтобы они подходили.
Отражение текстового поля
Существует альтернативный способ отражения. Вместо того, чтобы отражать текст внутри текстового поля, вы можете отразить все текстовое поле. Вот пример с видимой рамкой текстового поля, чтобы вы могли увидеть разницу. Отраженный текст находится за пределами рамки текстового поля.
Только для текста это мало что меняет, но добавьте некоторые другие элементы в текстовое поле, например изображения, чтобы увидеть, насколько важно учитывать зеркальное отображение всего текстового поля.
Отражение по вертикали
Word поддерживает прямое отражение только по горизонтали или по оси X. Мы не видим никакого способа отражать вертикально, как это.
Единственный обходной путь — создать текстовое поле с тем же текстом, повернуть его на 180° по оси X и расположить рядом с исходным текстом.
Вертикальный текст
Текстовые поля также позволяют располагать текст вертикально. Выберите Текстовое поле, затем Инструменты рисования | Направление текста | Повернуть весь текст на 90° или 270°.
Как видите, повернут только текст. Вы должны вручную вращать другие элементы, такие как изображения, в текстовом поле.
Или вы можете повернуть все текстовое поле. Это также дает вам больше возможностей, чем три, доступные только для поворота текста. Перейти к инструментам рисования | Формат | Упорядочить | Повернуть. Выберите один из четырех доступных вариантов или перейдите к разделу «Дополнительные параметры поворота», чтобы ввести точный градус поворота.
Только зеркальный текст
Возможно, вам не нужен прямой текст, а только зеркальный текст. Сделайте это в текстовом поле. Это тот же процесс, что и для «Обратного вертикального поворота», упомянутого выше, но теперь выполните поворот на 180 ° по Y (вертикальная ось) в Format Shape | Параметры текста | Текстовый эффект | Трехмерное вращение.
Как вам угодно
Во что бы то ни стало, поиграйте с параметрами поворота X Y и Z, чтобы ориентировать текст по своему желанию.
Windows Paint
Некоторые люди предлагают использовать Windows Paint для изменения ориентации текста. Как вы можете видеть выше, современный Word может работать практически с любой необходимой вам ориентацией.
Конечно, некоторые из них можно сделать с помощью Paint или многих других инструментов для рисования, но в Word их достаточно для большинства целей.
Параметры принтера
Для целых страниц в вашем принтере могут быть доступны варианты переворота или зеркального отображения. Если вы установите драйверы печати производителей, это даст вам гораздо больше возможностей, чем обычный драйвер Windows. Среди этих вариантов могут быть некоторые, чтобы перелистывать страницы.
То, что именно доступно, зависит от вашего принтера и программного обеспечения. Например, в диалоговом окне/панели печати Word выберите Свойства принтера. В нашем тестовом принтере Brother в разделе «Дополнительно» есть опция «Зеркальная печать».
В нашем тестовом принтере Brother в разделе «Дополнительно» есть опция «Зеркальная печать».
Это перевернет страницу по горизонтали, и текст будет выглядеть следующим образом:
Проверьте свойства принтера, чтобы узнать, что возможно.
Текст на кривой
Как расположить текст на боку, под углом или по кривой в Word показано, как разместить текст по кривой в Word.
Создание текстового поля Word со скругленными углами
Два способа добавления градиентного или радужного текста или фоновых эффектов в Word
Помещение текста вокруг фигуры, квадрата или круга в Microsoft Word
Куда ушел WordArt после Word 2007?
Office для простых смертных — это место, где тысячи людей могут найти полезные советы и рекомендации по работе с Word, Excel, PowerPoint и Outlook.
Попробуйте. Вы можете отписаться в любое время. Мы никогда не спамили и не продавали адреса с тех пор, как мы начали более двадцати лет назад.
Неверный адрес электронной почты
Как отцентрировать рабочий лист по горизонтали в Excel 2010 (и по вертикали тоже)0003
Вы когда-нибудь распечатывали электронную таблицу в Excel, и она была выровнена по левому краю листа?
В некоторых случаях это совершенно нормально, но в других ситуациях это может выглядеть плохо или непрофессионально. Это может заставить вас пытаться научиться центрировать лист по горизонтали в Excel.
Это может заставить вас пытаться научиться центрировать лист по горизонтали в Excel.
Если вам нужно знать, как центрировать рабочие листы в Excel, откройте электронную таблицу, нажмите «Макет страницы», щелкните инструмент запуска «Параметры страницы», выберите «Поля», затем установите флажок «По горизонтали».
Печать долгое время была одной из самых неприятных проблем при работе с Excel. Если вам нужны линии сетки, номера страниц или размещение всех ваших данных на одной странице, может быть сложно найти все настройки, которые вы хотели бы включить в макет печатного документа.
К счастью, в Excel 2010 есть несколько различных способов настройки внешнего вида распечатываемых электронных таблиц, в том числе настройка, позволяющая центрировать рабочий лист по горизонтали и вертикали . Наш учебник ниже покажет вам два способа попасть в меню, где вы можете выполнить это центрирование.
1 Как центрировать по горизонтали и вертикали в Excel 2010 при печати
2 Как распечатать лист с центрированием в Excel 2010 (руководство с иллюстрациями)
3 Альтернативный метод центрирования по горизонтали и вертикали в Excel 2010
4 Центрировать лист в Советы по Excel
5 Заключение
6 Дополнительная литература
Как центрировать по горизонтали и вертикали в Excel 2010 при печати
- Перейдите на вкладку Макет страницы .

- Нажмите кнопку Параметры страницы в правом нижнем углу раздела Параметры страницы на ленте.
- Выберите вкладку Поля .
- Отметьте поле слева от Горизонтально или Вертикально , или оба.
Далее в нашей статье приводится дополнительная информация, которая поможет вам центрировать рабочий лист по горизонтали на странице или по вертикали на странице в Excel, включая изображения этих шагов.
Как напечатать центрированный рабочий лист в Excel 2010 (руководство с иллюстрациями)
Действия, описанные в этой статье, были выполнены в Microsoft Excel 2010, но они будут работать и в других более новых версиях Excel. Обратите внимание, что у вас есть возможность центрировать по горизонтали, вертикали или по обоим направлениям.
Шаг 1: Откройте электронную таблицу, которую вы хотите центрировать, в Excel 2010.
Шаг 2: Выберите вкладку
Макет страницы в верхней части окна.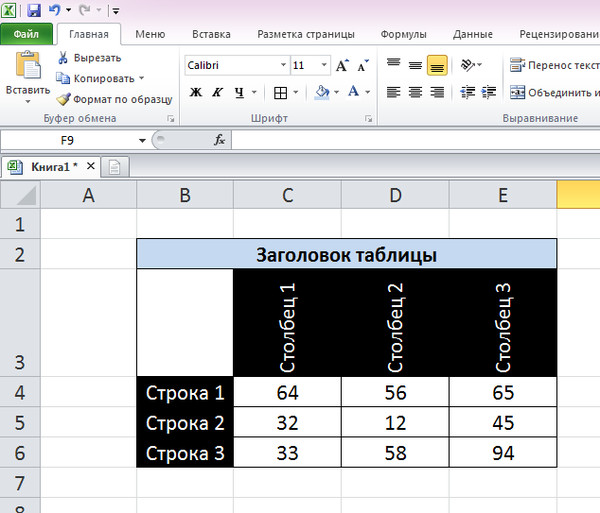
Шаг 3: Нажмите маленькую
Кнопка «Параметры страницы » в правом нижнем углу раздела «Параметры страницы » на ленте.Откроется диалоговое окно «Параметры страницы», невероятно полезное меню, которое может помочь вам внести множество необходимых изменений форматирования, особенно когда вам нужно печатать в Excel.
Шаг 4: Выберите вкладку
Поля в верхней части этого окна.Шаг 5: Щелкните поле слева от
Горизонтально , Вертикально или оба в зависимости от того, как вы хотите центрировать.Обратите внимание, что здесь же вы можете установить пользовательские поля для распечатанной электронной таблицы.
Если вы затем нажмете Ctrl + P на клавиатуре или щелкните кнопку Предварительный просмотр в этом меню, вы откроете меню «Печать», где вы увидите предварительный просмотр рабочего листа, расположенного по центру.
Альтернативный метод центрирования по горизонтали и вертикали в Excel 2010
Этот метод очень похож на первый метод, мы просто используем параметр «Поля» на ленте, а не через меню «Параметры страницы».
Шаг 1: Щелкните вкладку
Макет страницы в верхней части окна.Шаг 2: Нажмите кнопку
Поля , затем выберите параметр Пользовательские поля в нижней части меню.Шаг 3: Установите флажок слева от типа центрирования, который вы хотите использовать.
Обратите внимание, что выполнение описанных выше шагов не повлияет на внешний вид вашей электронной таблицы при редактировании в Excel. Этот параметр влияет только на способ печати электронной таблицы.
Если вы также хотите центрировать данные в своих ячейках, просто выберите ячейки, которые вы хотите центрировать, затем выберите один из параметров в разделе Выровнять на вкладке Главная .
Для получения дополнительной информации о том, как улучшить внешний вид распечатанных электронных таблиц, ознакомьтесь с нашим руководством по оптимизации печати в Excel и просмотрите дополнительные советы.
Центрировать рабочий лист в Excel Советы
У вас будет возможность центрировать напечатанный рабочий лист по горизонтали, вертикали или по обоим направлениям. Этот выбор будет зависеть от ваших собственных предпочтений, размера рабочего листа и просто от того, как выглядят данные, когда вы собираетесь их распечатать.
Полезно воспользоваться окном Print Preview , которое отображается при переходе в меню Print с вкладки File или при нажатии Ctrl + P , чтобы перейти к нему напрямую. Это позволяет вам увидеть, как все будет выглядеть, прежде чем вы потенциально потратите бумагу и время на печать того, что вам не нравится. Вы также можете обнаружить, что желаемый макет печати получается, когда вы используете только одну из этих настроек печати или делаете другую настройку одного из параметров в меню «Печать».
Есть несколько параметров страницы, доступных из средства запуска диалогового окна «Параметры страницы», с которыми вы также можете ознакомиться. Если вы щелкнете вкладку «Страница» в верхнем левом углу окна «Параметры страницы», вы сможете настроить масштаб и ориентацию документа. Вы также можете выбрать другой размер бумаги в раскрывающемся меню.
Если вы щелкнете вкладку «Страница» в верхнем левом углу окна «Параметры страницы», вы сможете настроить масштаб и ориентацию документа. Вы также можете выбрать другой размер бумаги в раскрывающемся меню.
Мы уже изучили вкладку «Поля», где мы можем переключаться между обычными полями или щелкать настраиваемые поля, которые мы хотим применить к нашему распечатанному листу Excel. Это также место, где мы могли бы центрировать рабочие листы по горизонтали или вертикали.
Вкладка «Верхний/нижний колонтитул» содержит параметры, с помощью которых вы можете определить информацию о разделах страницы верхнего и нижнего колонтитула, а также выбрать, будет ли у вас другая первая страница или нет.
На вкладке «Лист» можно определить строки, которые должны повторяться в верхней части страницы, или столбцы, которые должны повторяться в левой части страницы. Вы также можете выбрать, следует ли печатать линии сетки или печатать только в черно-белом режиме.
По умолчанию Excel никоим образом не центрирует рабочие листы и не запоминает выбор, сделанный вами в предыдущем файле. Вам потребуется выполнять эту настройку для каждой новой электронной таблицы, которую вы редактируете в приложении.
Вам потребуется выполнять эту настройку для каждой новой электронной таблицы, которую вы редактируете в приложении.
Выбор центрирования, который вы сделаете, будет применяться только к текущему рабочему листу. Это не повлияет на остальные вкладки рабочего листа в вашей книге. Однако вы можете применить изменения ко всей книге, если, удерживая нажатой клавишу Ctrl на клавиатуре, выберите все вкладки, прежде чем применить параметр центрирования.
Центрирование рабочего листа с помощью шагов, описанных в этом руководстве, приведет только к центрированию всего рабочего листа как единого целого на печатной странице. Это не повлияет на центрирование данных с вашими ячейками.
Заключение
Надеюсь, эта статья предоставила вам больше информации о центрировании рабочих листов в Excel. Если вы хотите, чтобы ваша область печати располагалась по центру по горизонтали, или вы хотите центрировать рабочий лист по горизонтали или вертикали, параметры страницы, доступные в окне «Параметры страницы», могут помочь вам в этом.
Знание того, где в будущем можно будет найти этот параметр печати на странице параметров полей, может помочь облегчить часть стресса, связанного с попыткой распечатать электронную таблицу Microsoft Office.
Это должно позволить вам меньше сосредотачиваться на этих проблемах печати на основе электронных таблиц и больше сосредоточиться на содержимом и данных на вашем листе.
Дополнительная литература
Кермит Мэтьюз
Кермит Мэтьюз — независимый писатель из Филадельфии, штат Пенсильвания, с более чем десятилетним опытом написания руководств по технологиям. Он имеет степень бакалавра и магистра компьютерных наук и большую часть своей профессиональной карьеры посвятил управлению ИТ.
Он специализируется на написании материалов об iPhone, устройствах Android, Microsoft Office и многих других популярных приложениях и устройствах.
Категории Excel Теги excel 2010
| ||
A-B-C-D-E-F-G-H-I-J-K-L-M-N-O-P-Q-R-S-T-U-V-W-X-Y-Z Первым шагом в изучении электронных таблиц является понимание терминологии, с которой вы столкнетесь, работая над этим уроком.
|

 Используйте ее для изменения направленности текста. Также на новой появившейся на ленте вкладке «Формат» выберите раздел «Контур фигуры» и тут уберите контур, выбрав белый оттенок в списке цветов.
Используйте ее для изменения направленности текста. Также на новой появившейся на ленте вкладке «Формат» выберите раздел «Контур фигуры» и тут уберите контур, выбрав белый оттенок в списке цветов.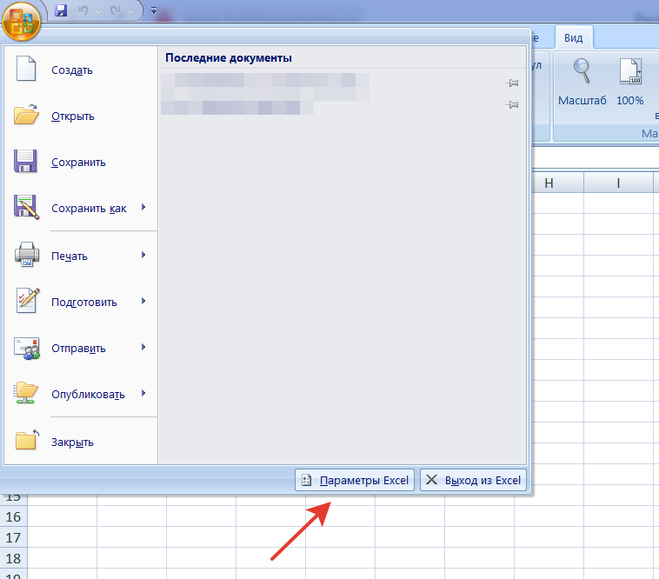 1 Почему кнопка Insert не работает в MS Word?
1 Почему кнопка Insert не работает в MS Word?
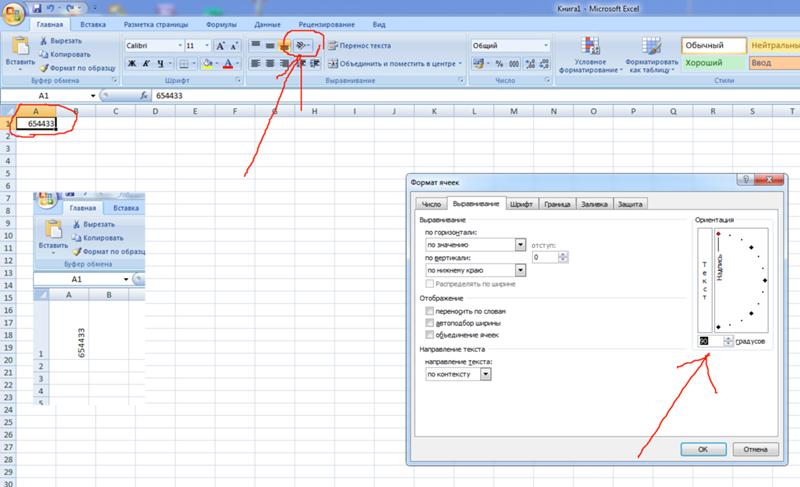 В приведенном ниже глоссарии перечислены термины, относящиеся к приложениям для работы с электронными таблицами. Терминология, которую мы узнали, когда рассматривали обработку текстов (например, копирование, вставка, буфер обмена и т. д.), также применима к приложениям для работы с электронными таблицами.
В приведенном ниже глоссарии перечислены термины, относящиеся к приложениям для работы с электронными таблицами. Терминология, которую мы узнали, когда рассматривали обработку текстов (например, копирование, вставка, буфер обмена и т. д.), также применима к приложениям для работы с электронными таблицами.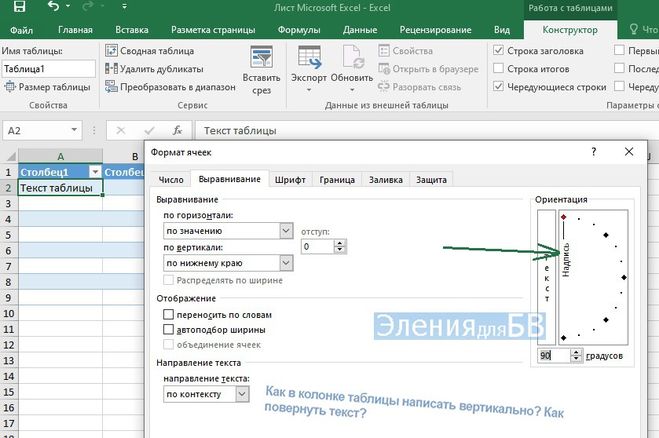 Кроме того, ссылка на активную ячейку указана в поле имени непосредственно над заголовками столбцов электронной таблицы.
Кроме того, ссылка на активную ячейку указана в поле имени непосредственно над заголовками столбцов электронной таблицы.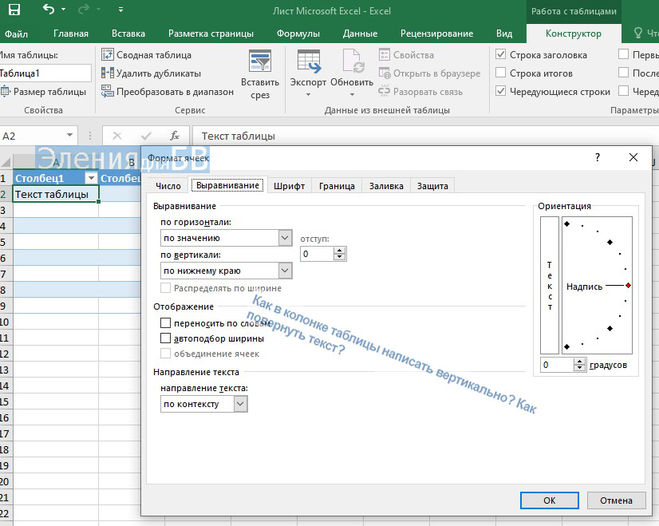 Ячейки идентифицируются по имени ячейки (или ссылке, которая находится путем объединения буквы столбца с номером строки. Например, ячейка в столбце «C» в строке «3» будет ячейкой C3. Ячейки могут содержать метки, числа, Формулы или функции
Ячейки идентифицируются по имени ячейки (или ссылке, которая находится путем объединения буквы столбца с номером строки. Например, ячейка в столбце «C» в строке «3» будет ячейкой C3. Ячейки могут содержать метки, числа, Формулы или функции д.
д. Это означает, что если ячейка привязки содержит формулу с относительными ссылками на ячейки, эти ссылки будут автоматически обновляться относительно их положения при копировании в новое место. Заполнение также можно использовать для автоматического заполнения общих списков данных, таких как дни недели или месяцы. Заливку можно использовать для копирования данных по горизонтали или по вертикали в диапазоне.
Это означает, что если ячейка привязки содержит формулу с относительными ссылками на ячейки, эти ссылки будут автоматически обновляться относительно их положения при копировании в новое место. Заполнение также можно использовать для автоматического заполнения общих списков данных, таких как дни недели или месяцы. Заливку можно использовать для копирования данных по горизонтали или по вертикали в диапазоне. Когда вы применяете фильтр, вы управляете данными, отображаемыми на экране, задавая критерии. Данные, содержащиеся в строках, которые не соответствуют вашим критериям, временно исчезнут из поля зрения после применения фильтра. Когда фильтр очищается, все данные снова появляются в электронной таблице.
Когда вы применяете фильтр, вы управляете данными, отображаемыми на экране, задавая критерии. Данные, содержащиеся в строках, которые не соответствуют вашим критериям, временно исчезнут из поля зрения после применения фильтра. Когда фильтр очищается, все данные снова появляются в электронной таблице.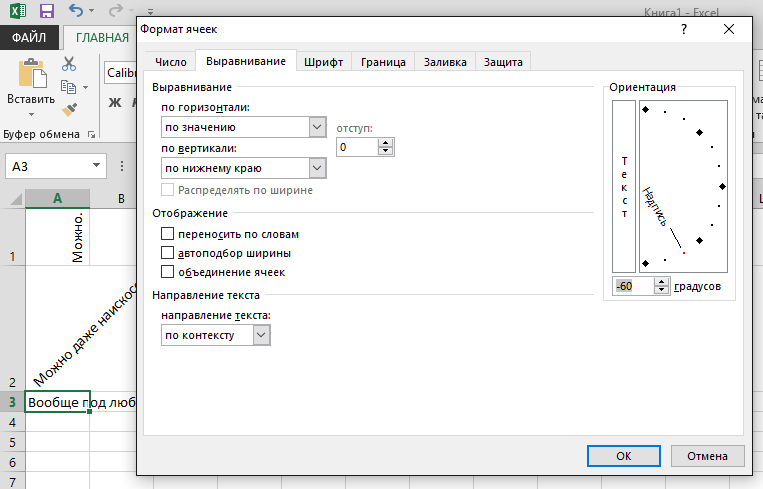 Однако в строке формул будет отображаться то, что фактически было введено в ячейку, в данном случае это =A3+C3.
Однако в строке формул будет отображаться то, что фактически было введено в ячейку, в данном случае это =A3+C3. Функция: =sum(h3:h35) сложит все значения, содержащиеся в ячейках h3 от до h35, и вернет результат при нажатии клавиши ввода.
Функция: =sum(h3:h35) сложит все значения, содержащиеся в ячейках h3 от до h35, и вернет результат при нажатии клавиши ввода.  Если вы не определите ячейку или диапазон ячеек с определенным именем, в поле имени будет отображаться ссылка на активную ячейку.
Если вы не определите ячейку или диапазон ячеек с определенным именем, в поле имени будет отображаться ссылка на активную ячейку. Если все ячейки имеют прямоугольную или квадратную форму, это 90 136 смежных диапазонов 90 137. Смежный диапазон идентифицируется ссылкой на ячейку в верхнем левом и нижнем правом углах выделения, разделенных двоеточием. (Пример: A3:B5). В этом примере диапазон будет включать все ячейки в прямоугольной области, образованной путем выделения выделения в ячейке A3 и перетаскивания вниз до B5. Вы можете рассматривать двоеточие как слово «через». В этом случае диапазон будет включать ячейки A3 9с 0136 по В5.
Если все ячейки имеют прямоугольную или квадратную форму, это 90 136 смежных диапазонов 90 137. Смежный диапазон идентифицируется ссылкой на ячейку в верхнем левом и нижнем правом углах выделения, разделенных двоеточием. (Пример: A3:B5). В этом примере диапазон будет включать все ячейки в прямоугольной области, образованной путем выделения выделения в ячейке A3 и перетаскивания вниз до B5. Вы можете рассматривать двоеточие как слово «через». В этом случае диапазон будет включать ячейки A3 9с 0136 по В5. Если ту же формулу скопировать на одну ячейку вниз, ссылка изменится на «C5» (обновление номера строки). Другой тип ссылки — это абсолютная ссылка.
Если ту же формулу скопировать на одну ячейку вниз, ссылка изменится на «C5» (обновление номера строки). Другой тип ссылки — это абсолютная ссылка.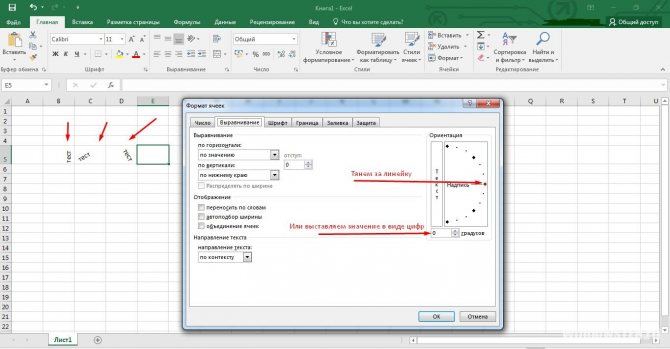 Клавиша табуляции на клавиатуре используется для принятия любых данных, которые были введены в ячейку, и для перемещения активной ячейки по горизонтали к следующей в строке.
Клавиша табуляции на клавиатуре используется для принятия любых данных, которые были введены в ячейку, и для перемещения активной ячейки по горизонтали к следующей в строке. 