Как в Excel закрепить строку при прокрутке или шапку таблицы
Работая в SEO – прежде всего с поисковыми запросами и семантическими ядрами – регулярно приходится сталкиваться с таблицами, у которых буквально конца и края не видно. Пока доскроллишь до 1542-ой строки, уже и забудешь, чем заполнен столбец и что цифра, в нем означает. Скроллить туда-обратно – лютый дискомфорт для пользователя. К счастью, есть альтернативный метод – закрепить в таблице Excel строку.
В этой инструкции я расскажу, как закрепить строку в программе при прокрутке, а также уточню, чем отличается эта процедура в других версиях программы.
Оглавление
- 1 Как закрепить строку в Excel?
- 2 Как закрепить столбец в Excel?
- 3 Как закрепить область в Excel?
- 4 Как снять закрепление областей в Excel?
- 5 Подводим итоги
Как закрепить строку в Excel?
Для примера возьмем семантическое ядро по тематике Google PageSpeed. Фактически это выгрузка из KeyCollector в формате Эксель.
Задача наша – сделать неподвижную «шапку» таблицы Excel, в которой прописаны названия столбиков. Действуем так:
Шаг 1. В главном меню переходим во вкладку «Вид».
Шаг 2. Кликаем на пункт «Закрепить область» в меню и выбираем вариант «Закрепить верхнюю строку».
Строка оказывается отделена от других четкой непрерывной линией – значит, закрепить строку при прокрутке удалось. Вот такая простая процедура – всего в 2 действия!
Кстати, есть еще один метод закрепить строку в Эксель – выбрать ячейку A2 и вместо «Закрепить верхнюю строку» выбрать вариант №1. Здесь правило такое: любую ячейку A-строки выбери — все строчки выше фиксируются. Это правило можно использовать, если есть необходимость зафиксировать несколько строк, а не только самую первую.
Описанные методы актуальны для версий 2007, 2010 и 2013. В версиях 2000 и 2003 инструмент фиксирования находится в другой вкладке – «Окно».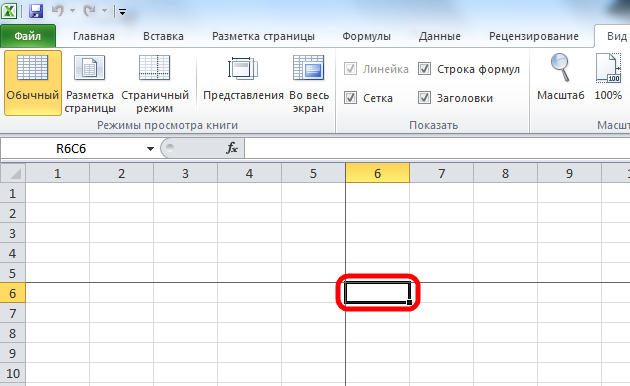
Как закрепить столбец в Excel?
Если таблица Ехел имеет горизонтальную ориентацию и заголовки размещены в первом столбике, приходится фиксировать именно его. Впрочем, сделать это ничуть не сложнее. Нужно:
Шаг 1. Перейти во вкладку «Вид» и кликнуть на пункт «Закрепить области».
Шаг 2. Выбрать «Закрепить первый столбец».
Первый столбик окажется отделен сплошной линией – это значит, закрепление произошло.
Если вставить колонку перед зафиксированной, то новая колонка тоже будет неподвижна.
Как закрепить область в Excel?
Область закрепить программа тоже позволяет. Действуем так:
Шаг 1. Выделяем ячейку на пересечении областей, которые нужно сделать неподвижными. Например, если нужно зафиксировать одновременно первую строчку и первую колонку, курсор ставим в ячейку B2.
Шаг 2. Во вкладке «Вид» кликаем на блок «Закрепить области», потом на одноименный пункт.
И первая колонка, и первая строка остаются зафиксированными при прокрутке. Используя этот способ, можно закрепить область в Экселе.
Как снять закрепление областей в Excel?
Если часть зафиксирована, в блоке «Закрепить области» появляется кнопка «Снять закрепление областей».
Достаточно нажать эту волшебную кнопку, и фиксация отключится.
Отключить закрепление через CTRL-Z нельзя. Только через блок закрепления.
Подводим итоги
Закрепление областей в Excel – процедура, которая выполняется путем нажатия одной кнопки. Зафиксировать строку в Excel можно двумя способами:
- Выбрать вариант «Закрепить верхнюю строку» во вкладке «Вид».
- Поставить курсор в ячейку A2 и кликнуть на «Закрепить области».
Аналогичными способами производится фиксация столбцов – если таблица имеет горизонтальную ориентацию. Допустимо «заморозить» строчку и столбик одновременно – через ту же функцию. Однако выставлять курсор в этом случае нужно в ячейку B2.
Однако выставлять курсор в этом случае нужно в ячейку B2.
Отмечу, что описанные способы формирования плавающего заголовка актуальны для версий 2007, 2010, 2013. На ранних версиях программы инструменты для закрепления нужно искать во вкладке «Окно».
Приходилось ли тебе задумываться, как закрепить шапку в таблице Excel? Расскажи нам об этом в комментариях!
Полезен ли был этот пост?
Кликни на звездочку, чтобы оценить его!
Средний рейтинг 5 / 5. Итог: 1
Еще никто не проголосовал :((
КАК в Excel закрепить строку и столбец при прокрутке. ПОШАГОВО
Покажем, как одновременно в Excel закрепить и столбец и строки
Программа Microsoft Excel создана таким образом, чтобы было удобно не только вносить данные в таблицу, но и просматривать большие по объему блоки информации.
Еще можно редактировать их в соответствии с заданным условием,
Наименования столбцов и строк могут быть значительно удалены от ячеек, с которыми пользователь работает в этот момент.
Видео на тему: Как закрепить строку и столбец в Excel при прокрутке
Все время прокручивать страницу чтобы увидеть название — неудобно. Поэтому в табличном процессоре имеется возможность закрепления областей.
КАК ЗАКРЕПИТЬ СТРОКУ В EXCEL ПРИ ПРОКРУТКЕ
В таблице, как правило, шапка одна. А строк может быть от нескольких десятков до нескольких тысяч. Неудобно работать с многостраничными табличными блоками , когда названия столбцов не видны.
Все время прокручивать к началу, потом возвращаться к нужной ячейке – нерационально.
Чтобы шапка была видна при прокрутке, закрепим верхнюю строку таблицы Excel:
- Создаем таблицу и заполняем данными.
2.Делаем активной любую ячейку таблицы. Переходим на вкладку «Вид». Инструмент «Закрепить области».
Переходим на вкладку «Вид». Инструмент «Закрепить области».
3.В выпадающем меню выбираем функцию «Закрепить верхнюю строку».
Закрепляем верхнюю строкуПод верхней строкой появляется отграничивающая линия. Теперь при вертикальной прокрутке листа шапка таблицы будет всегда видна:
Предположим, нужно зафиксировать не только шапку. Еще одна или пару строк должны быть неподвижны при прокрутке листа.
Как это сделать:
- Выделяем любую ячейку ПОД строкой, которую будем фиксировать. Это поможет Excel сориентироваться, какая именно область должна быть закреплена.
- Теперь выбираем инструмент «Закрепить области».
При горизонтальной и вертикальной прокрутке остаются неподвижными шапка и верхняя строка таблицы. Таким же образом можно зафиксировать две, три, четыре и так далее строки.
Примечание. Данный способ закрепления строк актуален для Excel версий 2007 и 2010.
В более ранних версиях (2003 и 2000) инструмент «Закрепить области» находится в меню «Окно» на главной странице. И там нужно ВСЕГДА активизировать ячейку ПОД фиксируемой строкой.
КАК ЗАКРЕПИТЬ СТОЛБЕЦ В EXCEL
Допустим, информация в таблице имеет горизонтальное направление: сосредоточена не в столбцах, а в строках. Для удобства пользователю нужно при горизонтальной прокрутке зафиксировать первый столбец, в котором содержатся названия строк.
- Выделяем любую ячейку нужной таблицы, чтобы Excel понимал, с какими данными ему работать. В выпадающем меню инструмента выбираем значение «Закрепить первый столбец».
2. Теперь при горизонтальной прокрутке листа вправо зафиксированный столбец будет неподвижен.
Чтобы зафиксировать несколько столбцов, необходимо выделить ячейку в САМОМ НИЗУ таблицы СПРАВА от фиксируемого столбца. И нажать кнопку «Закрепить области».
КАК ЗАКРЕПИТЬ СТРОКУ И СТОЛБЕЦ ОДНОВРЕМЕННО
Задача: при прокрутке зафиксировать выделенную область, которая содержит два столбца и две строки.
Делаем активной ячейку на пересечение фиксируемых строк и столбцов. Но не в самой закрепляемой области. Она должна быть сразу под нужными строками и справа от нужных столбцов.
В выпадающем меню инструмента «Закрепить области» выбираем первую опцию.
На рисунке видно, что при прокрутке выделенные области остаются на месте.
КАК УБРАТЬ ЗАКРЕПЛЕННУЮ ОБЛАСТЬ
После фиксации строки или столбца таблицы в меню «Закрепить области» становится доступной кнопка «Снять закрепление областей».
После нажатия все зафиксированные области рабочего листа разблокируются.
Примечание. Кнопка «Снять закрепление областей» Excel 2003 и 2000 находится в меню «Окно». Если кнопки инструментов часто используются, можно добавить их на панель быстрого доступа. Для этого щелкаем правой кнопкой мыши и выбираем предложенный вариант.
Дорогой читатель! Добавьте этот сайт в закладки своего браузера и поделитесь с друзьями ссылкой на этот сайт! Мы стараемся показывать здесь всякие хитрости и секреты.
Пригодится точно.
Это тоже интересно:
Как Работать в Excel с таблицами. Пошаговая инструкция для чайников
Как в Excel создаются формулы и таблицы. Пошагово
Как в Эксель посчитать сумму столбца
Как закрепить строку или столбец в Excel для Mac
Закрепление строки или столбца в Excel — отличный способ не только улучшить дизайн электронной таблицы, но и улучшить ее функциональность. Замороженные (также называемые заблокированными) строки, столбцы или отдельные ячейки остаются на экране даже во время прокрутки, что позволяет создавать заголовки и записи ключевых данных.
Упростите поиск важных данных или сравнений, воспользовавшись этой функцией в Excel для Mac. В этой статье подробно рассматриваются все аспекты закрепления строки, столбца или ячейки, чтобы упростить вашу жизнь при работе с ведущим приложением для работы с электронными таблицами для систем Mac.
Прежде чем вы сможете начать замораживание и блокировку, вам нужно убедиться, что вы находитесь в правильном режиме просмотра. После открытия Excel и документа, над которым вы работаете, переключитесь на вкладку View в ленточном интерфейсе и убедитесь, что выбран режим Normal .
После открытия Excel и документа, над которым вы работаете, переключитесь на вкладку View в ленточном интерфейсе и убедитесь, что выбран режим Normal .
После этого вы можете выполнить соответствующие шаги, описанные ниже.
Заморозить верхнюю строку
- Откройте документ, над которым хотите работать, в Excel.
- Переключитесь на вкладку View в ленточном интерфейсе, расположенном в верхней части окна Excel.
- Щелкните значок «Заморозить верхнюю строку «. Это автоматически заморозит и заблокирует самую первую строку в вашем документе. (1)
- На фиксацию указывает нижняя линия строки, которая становится темнее других линий, показывая, что в данный момент строка заморожена.
Закрепить первый столбец
- Откройте документ, над которым хотите работать, в Excel.
- Перейдите на вкладку View в интерфейсе ленты, расположенном в верхней части окна Excel.

- Щелкните значок Закрепить первый столбец . Это автоматически заморозит и заблокирует самый первый столбец в вашем документе. (А)
- На замораживание указывает правая линия столбца, которая становится темнее других линий, показывая, что столбец в настоящее время заморожен.
Заморозить верхнюю строку и первый столбец
- Откройте документ, над которым вы хотите работать, в Excel, затем выберите ячейку B2 .
- Перейдите на вкладку View в интерфейсе ленты, расположенном в верхней части окна Excel.
- Щелкните значок Freeze Panes . Это автоматически заморозит и заблокирует самую первую строку и столбец в вашем документе. (А и 1)
- Замораживание отображается тем, что нижняя строка строки и правая часть столбца становятся темнее других строк, показывая, что они в настоящее время заморожены.
Зафиксируйте столько строк или столбцов, сколько хотите
Если вы хотите заморозить несколько столбцов и/или строк, вы можете сделать это, если включены верхняя строка и столбец вашего документа.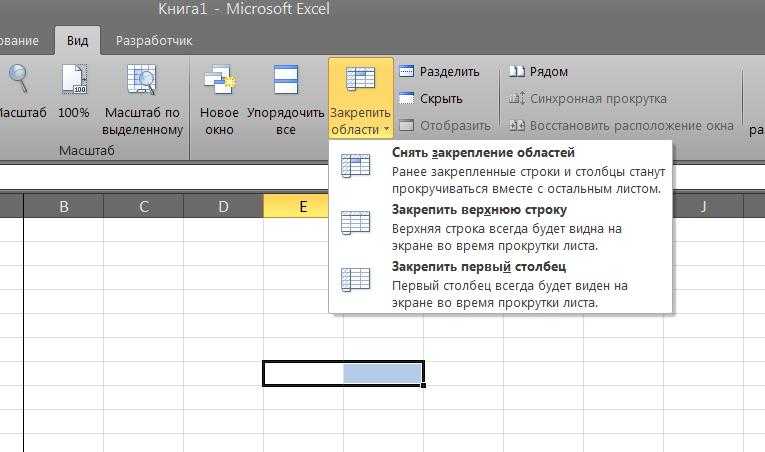
Например, при выборе ячейки C7 будут зафиксированы строки и столбцы, выделенные синим цветом.
Все, что вам нужно сделать, это выбрать столбец справа от последнего столбца, который вы хотите заморозить, выбрать строку под последней строкой, которую вы хотите заморозить, и нажать Freeze Panes .
Как разморозить строки или столбцы
Чтобы разморозить строки и столбцы, перейдите на вкладку «Вид» на ленте и нажмите кнопку «Разморозить панели» . Это удалит замороженные метки из ваших строк и столбцов, что позволит вам мгновенно вернуть документ в нормальное состояние.
Вас интересуют другие руководства и учебные пособия по Microsoft Office? Обязательно посетите наш специальный раздел Справочного центра, чтобы найти всю необходимую информацию о ведущем офисном пакете во всем мире. Ни один вопрос не остается без ответа.
Заморозить или заблокировать строки и столбцы на листе Excel. Изучение Microsoft Excel
Вы находитесь здесь
Главная » Изучение Microsoft Excel » Закрепление или блокировка строк и столбцов на листе Excel
Форма поиска
Поиск
Когда вы работаете с большой электронной таблицей в Microsoft Excel, легко обнаружить, что вы прокручиваете вниз или поперек и теряете представление о том, где вы находитесь.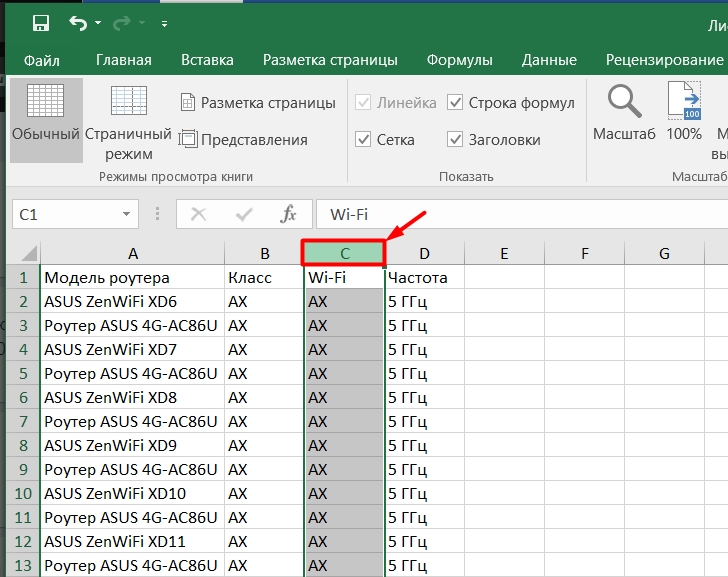
Почему вам может понадобиться закрепить строки или столбцы в электронной таблице
- Представьте, что у вас есть электронная таблица, содержащая данные о продажах за январь. Рабочий лист содержит ежедневные данные о продажах каждого человека в вашей команде продаж с разбивкой по проданным продуктам: .
- В этом примере на самом деле 85 строк данных (таблица продолжается дальше, чем показано на этом снимке экрана):
- Однако при прокрутке вниз строка заголовка исчезает из верхней части экрана, и вы больше не можете быть уверены, что содержит каждый столбец:
- Это простой пример, но нетрудно представить, что с большим количеством столбцов и строк задача значительно усложнится,
- Чтобы решить эту проблему, вы можете заморозить или заблокировать строки заголовков, чтобы они не исчезали за пределами верхней части экрана при прокрутке листа вниз.

Как закрепить строки и столбцы
- У вас есть два варианта заморозки панелей в Excel. Обратите внимание, что эти шаги также применимы к закреплению столбцов:
- Заморозить несколько строк и/или столбцов
- Заморозить только первую строку (или столбец)
- Чтобы закрепить только одну строку, щелкните меню Вид и найдите кнопку Закрепить области (если вы используете Excel 2011 для Mac, щелкните меню Макет , чтобы найти кнопку Закрепить области)
- При нажатии кнопки Freeze Panes , вы можете выбрать Freeze Top Row из расширенных опций Freeze Panes. Если вы хотите заморозить первый столбец, вы должны вернуться и выбрать этот вариант. Скриншот ниже из Excel 2010 для Windows. В версии Excel для Mac параметры такие же, но вы не получаете объяснения каждого параметра, которые вы видите здесь:
- Все становится немного сложнее, если вы хотите заморозить более одной строки или столбца .
 Если вы посмотрите на первый снимок экрана в этом уроке, вы увидите, что первая строка на самом деле не содержит заголовков для таблицы данных о продажах — она содержит заголовок этого рабочего листа.
Если вы посмотрите на первый снимок экрана в этом уроке, вы увидите, что первая строка на самом деле не содержит заголовков для таблицы данных о продажах — она содержит заголовок этого рабочего листа. - Чтобы закрепить строку заголовка таблицы, необходимо зафиксировать первые пять строк рабочего листа. Для этого щелкните ячейку A6 (т.е. первую строку, которая не должна быть заморожена) и выберите первый вариант в раскрывающемся меню Freeze Panes (оно также называется Freeze Panes).
- Когда вы это сделаете, мало что изменится. Все, что вы увидите, — это линия, протянувшаяся по экрану, почти как граница вдоль нижней части строки 5 (которая в нашем примере является последней строкой, которая будет заморожена). На снимке экрана показано, как выглядят области замораживания, если бы вы нажали B6 перед тем, как щелкнуть области замораживания (т. е. вы хотели, чтобы строки 1–5 и столбец A были заморожены):
- Вот как выглядит таблица данных о продажах, если прокрутить вниз.

 В более ранних версиях (2003 и 2000) инструмент «Закрепить области» находится в меню «Окно» на главной странице. И там нужно ВСЕГДА активизировать ячейку ПОД фиксируемой строкой.
В более ранних версиях (2003 и 2000) инструмент «Закрепить области» находится в меню «Окно» на главной странице. И там нужно ВСЕГДА активизировать ячейку ПОД фиксируемой строкой. Пригодится точно.
Пригодится точно.
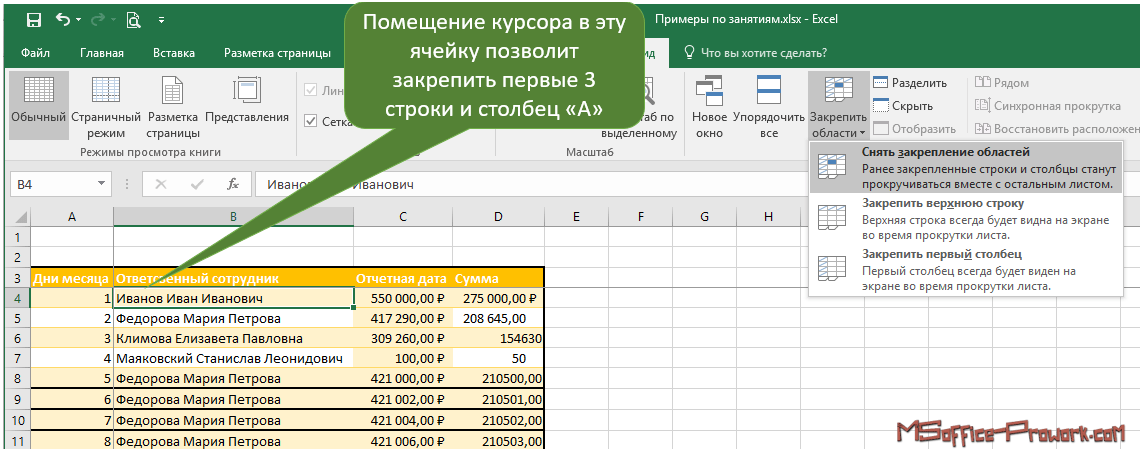
 Если вы посмотрите на первый снимок экрана в этом уроке, вы увидите, что первая строка на самом деле не содержит заголовков для таблицы данных о продажах — она содержит заголовок этого рабочего листа.
Если вы посмотрите на первый снимок экрана в этом уроке, вы увидите, что первая строка на самом деле не содержит заголовков для таблицы данных о продажах — она содержит заголовок этого рабочего листа.