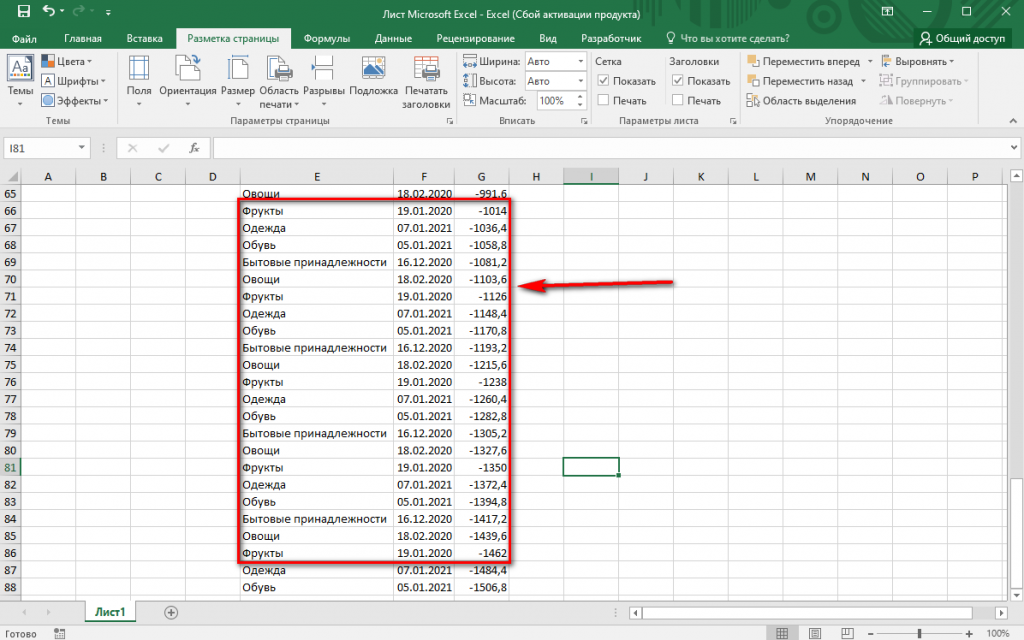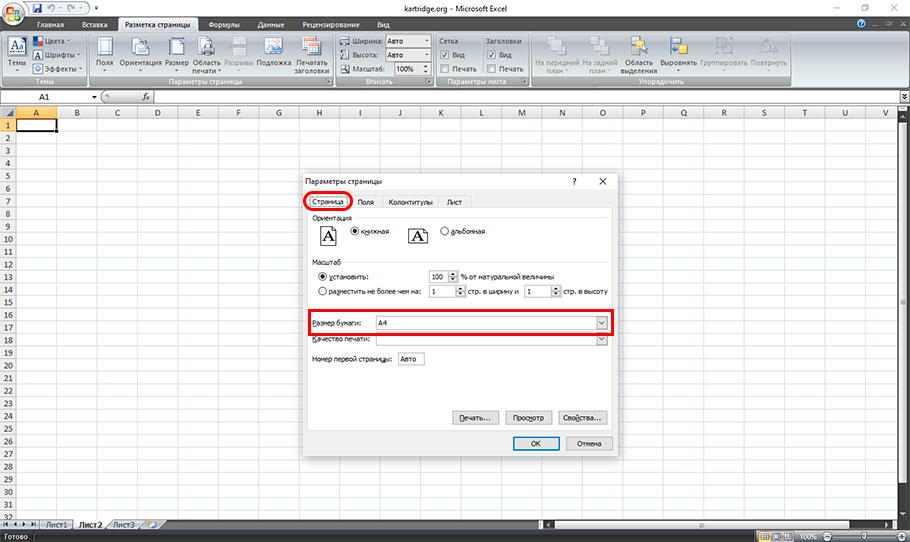Печать документов Excel
Экранное представление электронной таблицы в Excel значительно отличается от того, что получается при выводе данных на печать. Это связано с тем, что единый рабочий лист приходится разбивать на фрагменты, размеры которых зависят от формата печатной страницы. Кроме того, элементы оформления рабочего окна программы: номера строк и столбцов, условные границы ячеек — обычно не отображаются при печати.
4.1. Предварительный просмотр
Перед
печатью рабочего листа следует перейти
в режим предварительного просмотра
(кнопка Предварительный просмотр на
стандартной панели инструментов). Режим
предварительного просмотра не допускает
редактирования документа,
но позволяет увидеть его на экране точно
в таком виде, в каком он будет
напечатан.
Кроме того, режим предварительного
просмотра позволяет изменить свойства
печатной страницы и параметры печати.
Управление
в режиме предварительного просмотра
осуществляется при помощи кнопок,
расположенных вдоль верхнего края окна.
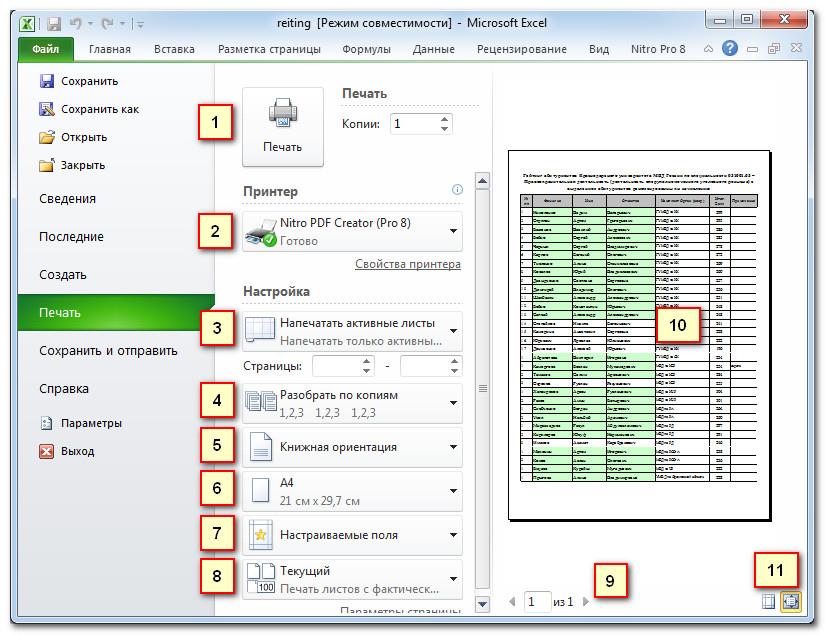 Щелчок на кнопке Закрыть
позволяет
вернуться к редактированию документа.
Щелчок на кнопке Разметка страницы
служит для возврата к редактированию
документа, но в режиме разметки страницы.
В этом режиме документ отображается
таким образом, чтобы наиболее удобно
показать не содержимое ячеек таблицы,
а область печати и границы страниц
документа. Переключение между режимом
разметки и обычным режимом можно также
осуществлять через меню Вид (команды
Вид — Обычный и Вид — Разметка
страницы).
Третий способ — начать печать документа.
Щелчок на кнопке Закрыть
позволяет
вернуться к редактированию документа.
Щелчок на кнопке Разметка страницы
служит для возврата к редактированию
документа, но в режиме разметки страницы.
В этом режиме документ отображается
таким образом, чтобы наиболее удобно
показать не содержимое ячеек таблицы,
а область печати и границы страниц
документа. Переключение между режимом
разметки и обычным режимом можно также
осуществлять через меню Вид (команды
Вид — Обычный и Вид — Разметка
страницы).
Третий способ — начать печать документа.4.2. Печать документа
Щелчок на кнопке Печать открывает диалоговое окно Печать, используемое для распечатки документа (его можно открыть и без предварительного просмотра — с помощью команды Файл — Печать). Это окно содержит стандартные средства управления, применяемые для печати документов в любых приложениях.
4.3. Выбор области печати
Область
печати — эта часть рабочего листа,
которая должна быть выведена на печать.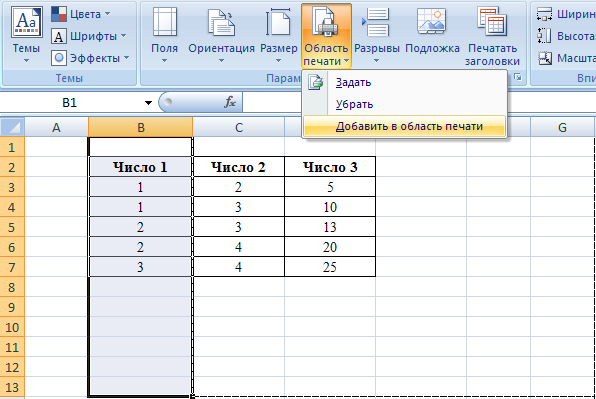 По
умолчанию область печати совпадает с
заполненной частью рабочего листа и
представляет
собой прямоугольник, примыкающий к
верхнему левому углу рабочего
листа и захватывающий все заполненные
ячейки. Если часть данных не должна
выводиться на бумагу, область печати
можно задать вручную. Для этого надо
выделить
ячейки, которые должны быть включены в
область печати, и дать команду Файл
— Область печати — Задать.
Если текущей является одна-единственная
ячейка, то
программа предполагает, что область
печати просто не выделена, и выдает
предупреждающее сообщение.
По
умолчанию область печати совпадает с
заполненной частью рабочего листа и
представляет
собой прямоугольник, примыкающий к
верхнему левому углу рабочего
листа и захватывающий все заполненные
ячейки. Если часть данных не должна
выводиться на бумагу, область печати
можно задать вручную. Для этого надо
выделить
ячейки, которые должны быть включены в
область печати, и дать команду Файл
— Область печати — Задать.
Если текущей является одна-единственная
ячейка, то
программа предполагает, что область
печати просто не выделена, и выдает
предупреждающее сообщение.
Если область печати задана, то программа отображает в режиме предварительного просмотра и распечатывает только ее. Границы области печати выделяются на рабочем листе крупным пунктиром (сплошной линией в режиме разметки). Для изменения области печати можно задать новую область или командой Файл — Область печати — Убрать вернуться к параметрам, используемым по умолчанию.
Границы
отдельных печатных страниц отображаются
на рабочем листе мелким пунктиром.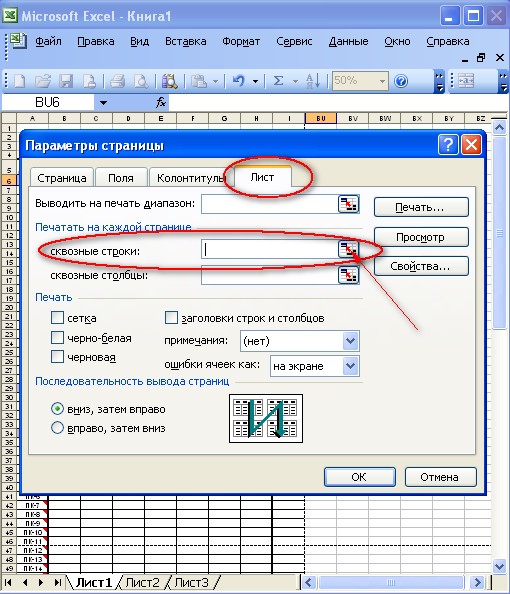 В некоторых случаях требуется, чтобы
определенные ячейки располагались
вместе на одной и той же печатной странице
или, наоборот, разделение печатных
страниц происходило в определенном
месте рабочего листа. Такая возможность
реализуется путем задания границ
печатных страниц вручную. Чтобы вставить
разрыв страницы, надо сделать текущей
ячейку, которая будет располагаться
в левом верхнем углу печатной страницы,
и дать команду Вставка — Разрыв
страницы.
Программа Excel
вставит принудительные разрывы страницы
перед строкой
и столбцом, в которых располагается
данная ячейка. Если выбранная ячейка
находится
в первой строке или столбце А, то разрыв
страницы задается только по одному
направлению.
В некоторых случаях требуется, чтобы
определенные ячейки располагались
вместе на одной и той же печатной странице
или, наоборот, разделение печатных
страниц происходило в определенном
месте рабочего листа. Такая возможность
реализуется путем задания границ
печатных страниц вручную. Чтобы вставить
разрыв страницы, надо сделать текущей
ячейку, которая будет располагаться
в левом верхнем углу печатной страницы,
и дать команду Вставка — Разрыв
страницы.
Программа Excel
вставит принудительные разрывы страницы
перед строкой
и столбцом, в которых располагается
данная ячейка. Если выбранная ячейка
находится
в первой строке или столбце А, то разрыв
страницы задается только по одному
направлению.
8
Как в экселе выделить область печати?
Ответы (1)
Cherepa-ha
13.04.2023
Чтобы выделить область печати в Excel, следуйте этим шагам:
1. Откройте документ Excel, который вы хотите распечатать.
2. Нажмите на вкладку «Разметка страницы» в верхней части экрана.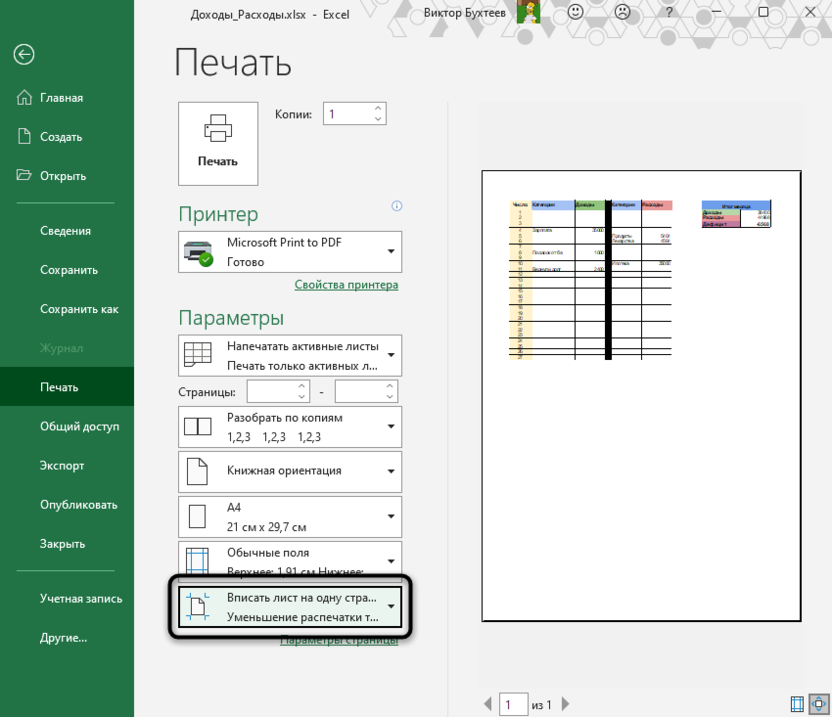
3. Выберите «Область печати» в меню «Набор страниц».
4. Наведите курсор мыши на угол области печати, который вы хотите изменить, и щелкните левой кнопкой мыши.
5. Удерживая кнопку мыши, перетащите угол области печати до желаемого размера.
6. Отпустите левую кнопку мыши, чтобы закрепить изменения.
Теперь вы выделили область печати в Excel и можете распечатать только выбранные данные.
Популярные вопросы в категории документы и формы
LSDMan
17.04.2023
Как писать привилегия?
Clauss
17.04.2023
Как уменьшить нижний колонтитул в ворде?
djground
16.04.2023
Как в ворде сделать линию под текстом?
Hot70
16.04.2023
Как в экселе сделать зачеркнутый шрифт?
Sobakina
12.04.2023
Какой шрифт нужен для реферата?
dinazaika
16. 04.2023
04.2023
Где в паспорте гражданство?
120120
16.04.2023
Как узнать фамилию по адресу проживания?
sweet-vishenka
16.04.2023
Guchi90210
16.04.2023
Что писать в графе паспортные данные?
SLaMMeR
16.04.2023
Где находится серийный номер паспорта?
vitysik
17.04.2023
Как в экселе умножить на проценты?
Ulichkaulusha
17.04.2023
Как сделать разные номера страниц в ворде?
Kolbaserka-et-ya
16.04.2023
Как написать временно исполняющий обязанности сокращенно?
MemphisGT
16.04.2023
Как в ворде изменить формат?
DjWest
16. 04.2023
04.2023
Как узнать какой порт?
SweeTandCandY
16.04.2023
Как наложить рисунок на рисунок в ворде?
mariobrat
16.04.2023
Как убрать жирную полосу в документе word?
Assassin19
16.04.2023
Как поменять колонтитул в ворде?
hoho
16.04.2023
Как сделать 3 столбца в ворде?
tatuskin
15.04.2023
Как вычислить информационный вес символа?
Новые вопросы в категории документы и формы
energy85
14.04.2023
Какую работу необходимо совершить?
kenzo100
13.04.2023
Как распечатать альбомный лист в ворде?
strawberry25
14.04.2023
Как выглядит серия свидетельства о рождении?
AV
14.
Какие форматы открывает coreldraw?
sheff256
15.04.2023
По порядку как писать?
xaxatushka
15.04.2023
Что значит передано в огв на исполнение?
SLaMMeR
16.04.2023
Где находится серийный номер паспорта?
Luna-Lucia
13.04.2023
Как поставить фигурную скобку в ворде?
bully
14.04.2023
Во сколько что где когда?
GANJA-WAR
13.04.2023
Какую информацию можно отнести к визуальной зрительной?
uho
13.04.2023
Почему в заявлении не пишется от?
profile
12.04.2023
Информация о таможенном оформлении shein как заполнить?Sobakina
12. 04.2023
04.2023
Какой шрифт нужен для реферата?
mousse
14.04.2023
Писать капсом что это значит?
MemphisGT
16.04.2023
Как в ворде изменить формат?
100mb
15.04.2023
Как поставить параграф в ворде?
PrivatLedi
14.04.2023
Как сделать надпись под чертой в ворде?
nazarova
13.04.2023
Как сделать военное письмо?
Jjulka
15.04.2023
Как написать фио под строкой в ворде?
Dreeem
15.04.2023
Где пишут серию и номер паспорта?
Как установить область печати в Excel: это просто!
При работе с Microsoft Excel часто требуется определить определенную область рабочего листа для печати. Это гарантирует, что в вашу распечатку будет включена только необходимая информация.
Когда вы научитесь устанавливать область печати в Excel, вы будете контролировать, какие ячейки, строки или столбцы будут напечатаны. Это особенно полезно при работе с большими или сложными листами.
В этой статье показано, как:
· Установить область печати в Excel
· Определить несколько областей печати
· Изменить, очистить или игнорировать существующие области печати
Содержание Если вам нужна только часть данных на листе, то есть область печати, могут быть напечатаны ненужные страницы.
Область печати в Excel определяет один или несколько диапазонов ячеек, которые вы выбираете для печати. Задав область печати, на окончательном отпечатанном листе появятся только те данные, которые вы хотите напечатать.
Предположим, у вас есть большой лист Excel с данными во многих строках и столбцах. Весь лист может быть распечатан на нескольких страницах, но вам может понадобиться только небольшая часть данных.
Это когда область печати является решением. Это может значительно сократить бумажные отходы.
Другой сценарий — когда вы хотите, чтобы два отдельных раздела на одном листе печатались на отдельных страницах. На видео ниже показан рабочий лист с необработанными данными слева и анализом справа.
Область печати может разделить распечатку на отдельные страницы.
Как использовать вкладку «Макет страницы»
Если вы не являетесь постоянным пользователем Excel, легко забыть, где прячутся самые полезные функции!
При работе с областями печати вы будете использовать вкладку «Разметка страницы». Эта вкладка находится на верхней ленте справа от вкладки «Главная».
Как выбрать ячейки для включения в область печати
Перед настройкой области печати необходимо выбрать ячейки, которые необходимо включить.
Для этого:
Нажмите на первую ячейку в диапазоне, который вы хотите выбрать.
Удерживая левую кнопку мыши, перетащите курсор в последнюю ячейку диапазона.
Отпустите кнопку мыши. Выбранные ячейки теперь выделены.
Одна группа ячеек часто все, что вы хотите напечатать. Однако на листе может быть несколько групп, которые вы хотите включить в распечатку.
Если вы хотите выбрать несколько групп ячеек для печати, выполните следующие действия:
Начните с выбора одного диапазона, как в предыдущих инструкциях.
Удерживая нажатой клавишу Ctrl, выберите следующий диапазон.
Повторите для всех групп ячеек, которые вы хотите включить.
Обратите внимание, что после настройки области печати каждая группа будет печататься на отдельной странице.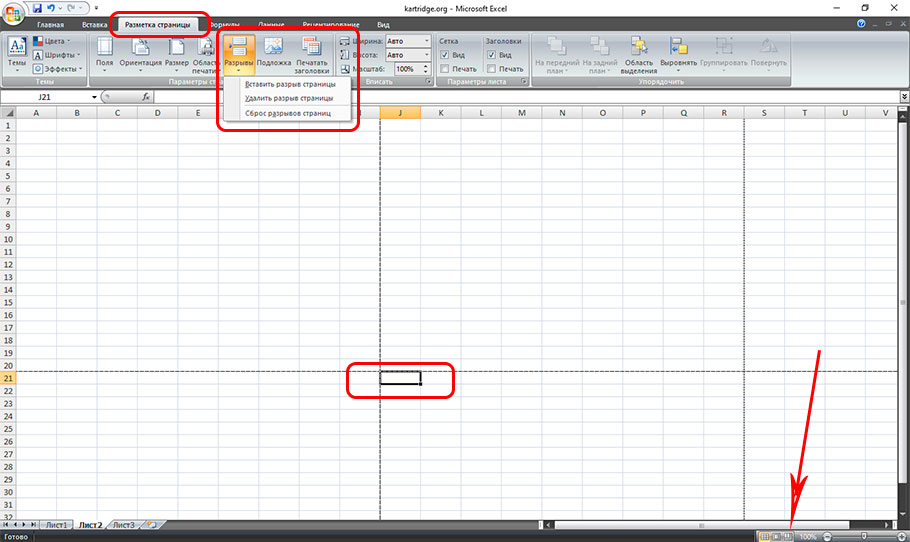
Как установить область печати в Excel
После того, как вы выбрали нужную группу или группы ячеек, теперь вы можете использовать инструменты Excel.
Перейдите на вкладку «Разметка страницы».
Разверните раскрывающийся список «Область печати» в области «Параметры страницы»
Выберите «Установить область печати».
Теперь на рабочем листе появится назначенная область печати, отмеченная пунктирными линиями. Каждая тусклая серая линия показывает границу. Распечатанный вывод будет включать только область печати на отдельной странице.
Эта область печати обычно остается на месте, даже если вы сохраните и закроете всю книгу. Это означает, что вам не нужно беспокоиться о потере настроек при повторном открытии документа.
Как установить несколько областей печати
Нет специальной команды для выбора нескольких областей печати. Вместо этого вы выбираете несколько диапазонов с помощью шагов, показанных в предыдущем разделе.
После того, как вы выбрали области, выполните те же действия, что и в этом разделе, чтобы распечатать выбранные области. Каждая область печати появится на отдельной странице.
Просмотр области печати в Excel
После настройки одной или нескольких областей печати перед печатью на бумаге рекомендуется проверить, как будет выглядеть результат.
Excel предоставляет три инструмента, которые помогают снизить вероятность возникновения проблем с форматированием или макетом. Они также покажут, как макет будет выглядеть на отдельных страницах.
1. Просмотр макета страницы
Просмотр макета страницы обеспечивает один из способов проверки правильности отображения ваших данных на распечатке. Выполните следующие действия:
Выберите вкладку «Вид» на ленте.
Нажмите кнопку «Макет страницы» в группе «Представления рабочей книги».
Обратите внимание на ячейки и форматирование в режиме макета страницы.

В этом представлении показаны все области печати. Он также обеспечивает предварительный просмотр разрыва страницы. Вы можете настроить поля, верхние и нижние колонтитулы прямо в представлении.
2. Предварительный просмотр перед печатью
Еще один способ убедиться, что область печати настроена правильно и данные отображаются точно, — использовать предварительный просмотр перед печатью. Этот инструмент позволяет просмотреть, как будет выглядеть весь документ при печати.
Для доступа к предварительному просмотру печати выполните следующие действия:
Щелкните вкладку «Файл» на ленте.
Выберите Печать или нажмите Ctrl+P на клавиатуре.
Просмотрите документ, отображаемый в области предварительного просмотра.
В режиме предварительного просмотра можно изменить параметры печати, такие как ориентация печати, масштаб и размер бумаги, если это необходимо.
Когда предварительный просмотр вас удовлетворит, нажмите кнопку «Печать», чтобы быстро распечатать документ.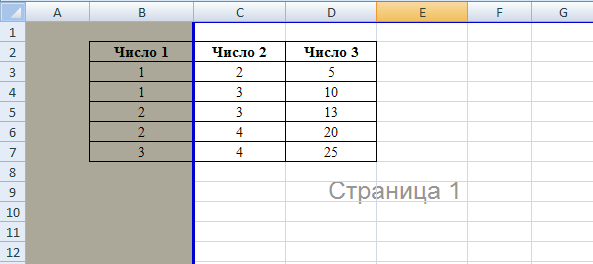
Диалоговое окно «Параметры страницы»
Вы можете изменить область печати перед печатью документа с помощью диалогового окна «Параметры страницы». Выполните следующие действия на листе Excel:
Перейдите на вкладку «Макет страницы».
В группе «Параметры страницы» щелкните маленькую стрелку в правом нижнем углу.
Маленькую стрелку легко пропустить! Эта картинка поможет вам:
Каждый из этих инструментов также имеет сочетания клавиш для доступа.
Дополнительные параметры печати Excel
Вам часто потребуется настроить распечатки для повышения четкости и внешнего вида. В этом разделе мы покажем три дополнительных параметра печати, чтобы добиться того, что вам нужно.
1. Заголовки печати
Заголовки печати позволяют отображать определенные строки или столбцы на каждой странице распечатки.
Чтобы установить заголовки для печати, выполните следующие действия:
Выберите вкладку «Разметка страницы» в Excel.

В группе «Параметры страницы» щелкните «Печать заголовков».
Выберите строки или столбцы, которые должны отображаться во всей электронной таблице.
2. Параметры масштабирования
Параметры масштабирования позволяют настроить размер печатного содержимого в соответствии с размерами ваших страниц.
Чтобы настроить параметры масштабирования, выполните следующие действия:
Щелкните вкладку «Макет страницы».
В группе Масштабировать по размеру выберите нужный вариант масштабирования.
3. Линии сетки и заголовки
По умолчанию Excel не печатает линии сетки и заголовки (номера строк и буквы столбцов) на странице. Если вы хотите включить их в распечатку, выполните следующие действия:
Перейдите на вкладку «Разметка страницы» в Excel.
В группе «Параметры листа» установите флажок «Печать» в разделе «Сетка и/или заголовки».

Управление областями печати
После того, как вы установили область печати, вы можете удалить ее или каким-либо образом изменить. Вот как это сделать.
Очистка одной или нескольких областей печати
Чтобы очистить область печати, выполните следующие действия:
Выберите лист, на котором вы хотите очистить область печати.
Перейдите на вкладку «Разметка страницы».
В группе «Параметры страницы» нажмите «Область печати».
Выберите Очистить область печати из раскрывающегося списка.
После выполнения описанных выше действий все существующие области печати будут очищены, и по умолчанию будет напечатан весь рабочий лист.
Изменение существующей области печати
Если вы хотите изменить существующую область печати, выполните следующие действия:
Выберите новый диапазон ячеек, который вы хотите установить в качестве области печати.

Перейдите на вкладку «Разметка страницы».
В группе «Параметры страницы» нажмите «Область печати».
В раскрывающемся списке выберите Задать область печати.
Обратите внимание, что установка новой области заменит существующую область печати.
Игнорировать область печати
Если вы хотите печатать определенные ячейки и игнорировать область печати, выполните следующие действия:
Выберите диапазон ячеек
Выберите «Печать» в меню слева
В разделе «Настройки» щелкните раскрывающееся меню в разделе «Печать активных листов»
Выберите «Распечатать выбор».
The Final Word
Вы узнали, как использовать функцию области печати Microsoft Excel для печати одной или нескольких областей. Вы также знаете, как выбрать нужный диапазон ячеек и как установить область печати.
Эти навыки позволят вам распечатывать именно те данные, которые вам нужны, экономя ваше время и планету!
Хотите погрузиться в Excel и узнать больше, ознакомьтесь с нашим курсом Microsoft Excel, который быстро превратит вас в профессионала Excel!
Несколько областей печати на одной печатной странице в Excel
Вы можете напечатать несколько областей печати на одной странице в Excel, выполнив следующие действия:
- Откройте лист, который хотите напечатать.

- Перейдите на вкладку «Макет страницы».
- В группе Параметры страницы щелкните Область печати.
- Щелкните Задать область печати.
- Выберите диапазон ячеек, которые вы хотите напечатать. Чтобы выбрать несмежные ячейки, нажмите и удерживайте клавишу CTRL при выборе ячеек.
- Нажмите кнопку ОК.
Примечание:
-
Вы можете иметь до четырех несмежных диапазонов ячеек в качестве области печати на листе. Если вы попытаетесь добавить пятый диапазон, Microsoft Office Excel предложит вам удалить одну из существующих областей печати перед добавлением новой.Если на вашем листе несколько страниц и вы хотите, чтобы каждая страница имела отдельную область печати, выполните следующие действия:
- На вкладке Разметка страницы в группе Параметры страницы щелкните Разрывы.
- В диалоговом окне «Вставить разрыв» в разделе «Страницы» выполните одно из следующих действий: Чтобы вставить разрыв страницы перед активной ячейкой, щелкните «Разрыв страницы перед».
 Чтобы вставить разрыв страницы после активной ячейки, щелкните Разрыв страницы после.
Чтобы вставить разрыв страницы после активной ячейки, щелкните Разрыв страницы после.Печать в Excel может оказаться сложной задачей, особенно если вам нужно напечатать большой рабочий лист. Одной из наиболее распространенных проблем, с которой сталкиваются пользователи, является печать нескольких областей печати на одной печатной странице. К счастью, Excel предлагает простое решение этой проблемы. В этой статье мы покажем вам, как распечатать несколько областей печати на одной печатной странице в Excel.
Шаг 1. Выберите области печати
Первым шагом является выбор областей печати, которые вы хотите распечатать на одной странице. Для этого, удерживая нажатой клавишу Ctrl, щелкните каждую область печати, которую вы хотите включить. Вы также можете выбрать несмежные области печати, удерживая нажатой клавишу Ctrl и щелкая каждую область печати.
Совет:
Вы также можете выбрать области печати, щелкнув вкладку Разметка страницы, а затем нажав кнопку Область печати. В раскрывающемся меню выберите параметр «Установить область печати». Это установит текущий выбор в качестве области печати.
В раскрывающемся меню выберите параметр «Установить область печати». Это установит текущий выбор в качестве области печати.
Шаг 2. Задайте область печати
После того, как вы выбрали области печати, следующим шагом будет установка области печати. Для этого перейдите на вкладку «Разметка страницы», а затем нажмите кнопку «Область печати». В раскрывающемся меню выберите параметр «Установить область печати». Это установит текущий выбор в качестве области печати.
Совет:
Вы также можете установить область печати, щелкнув вкладку «Разметка страницы», а затем нажав кнопку «Печать заголовков». В раскрывающемся меню выберите параметр «Строки для повторения вверху» или «Столбцы для повторения слева». Это установит строки или столбцы, которые вы хотите повторять на каждой печатной странице.
Шаг 3. Настройте параметры страницы
После того как вы установили область печати, следующим шагом будет настройка параметров страницы. Для этого перейдите на вкладку «Разметка страницы» и нажмите кнопку «Параметры страницы». В диалоговом окне «Параметры страницы» выберите вкладку «Страница».
В диалоговом окне «Параметры страницы» выберите вкладку «Страница».
Совет:
Вы также можете настроить параметры страницы, щелкнув вкладку «Файл», а затем выбрав параметр «Печать». В диалоговом окне «Печать» щелкните ссылку «Параметры страницы». Откроется диалоговое окно «Параметры страницы».
Шаг 4. Задайте параметры масштабирования
На вкладке «Страница» можно настроить параметры масштабирования, чтобы они соответствовали областям печати на одной печатной странице. Для этого выберите параметр «Подогнать к» в разделе «Масштабирование». В поле По размеру введите количество страниц по ширине и высоте, на которых должны разместиться области печати. Например, если вы хотите разместить области печати на одной странице, введите 1 в полях Ширина и Высота.
Совет:
Вы также можете настроить параметры масштабирования, щелкнув вкладку «Разметка страницы», а затем нажав кнопку «Масштабировать по размеру». В раскрывающемся меню выберите параметр «Подогнать к».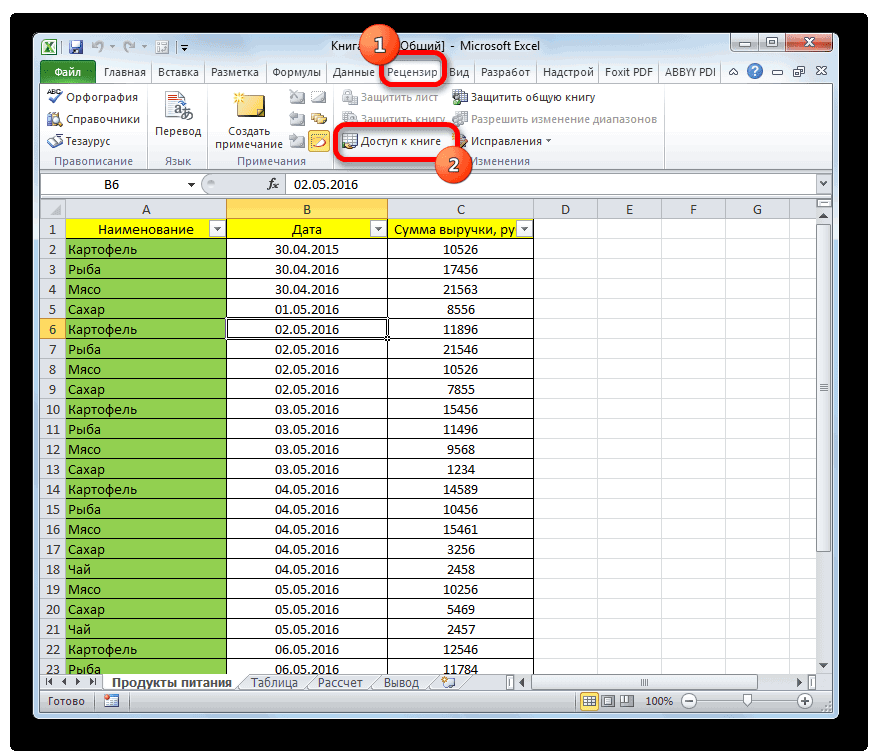 Откроется диалоговое окно «Параметры страницы».
Откроется диалоговое окно «Параметры страницы».
Шаг 5. Предварительный просмотр и печать
После установки параметров масштабирования последним шагом является предварительный просмотр и печать рабочего листа. Чтобы просмотреть рабочий лист, щелкните вкладку «Файл», а затем выберите параметр «Печать». В диалоговом окне «Печать» нажмите кнопку «Предварительный просмотр». Это покажет вам предварительный просмотр напечатанного рабочего листа.
Чтобы распечатать рабочий лист, нажмите кнопку «Печать». Это распечатает рабочий лист с несколькими областями печати на одной печатной странице.
Совет:
Вы также можете предварительно просмотреть и распечатать рабочий лист, щелкнув вкладку «Разметка страницы», а затем нажав кнопку «Предварительный просмотр». Это покажет вам предварительный просмотр напечатанного рабочего листа. Чтобы распечатать рабочий лист, нажмите кнопку «Печать».
Печать нескольких областей печати на одной печатной странице в Excel — простой процесс.