Как сделать рисунок подложкой в excel?
Опубликовано автором Konsultant
Содержание
- 1 Как сделать прозрачным рисунок в excel
- 1.1 Подложка с картинкой
- 1.2 Подложка с текстом
- 1.3 Ссылки по теме
Подложка в Excel
Вид листа книги можно изменить, поместив на него фоновый рисунок.
Чтобы на лист книги поместить фоновый рисунок, требуется раскрыть вкладку Разметка страницы -> Параметры страницы, сделать щелчок на кнопке Подложка, а затем в появившемся окне выбрать рисунок, который будет использоваться как фон листа. В результате на листе книги появится фоновый рисунок. Если размер выбранного рисунка меньше размера листа книги, то фоновый рисунок будет многократно продублирован методом «кафельной плитки». В противном случае, если рисунок очень большой, то он будет размещен на нескольких страницах листа книги.
Когда возникает необходимость убрать фоновый рисунок, требуется раскрыть вкладку Разметка страницы -> Параметры страницы и сделать щелчок на кнопке Удалить фон.
Следует обратить внимание, фоновый рисунок (подложка) при выводе листа книги на печать не отображается. Вместе с тем, на бумаге все-таки может отображаться фоновый рисунок в стиле водяных знаков. О том, как этого добиться, рассказывается в статье Водяные знаки Excel.
Опубликовано: 05.12.2015
В разделе Другое на вопрос как сделать рисунок прозрачным в Excel заданный автором Посох лучший ответ это Прозрачные области можно создавать в большинстве рисунков за исключением анимированных рисунков в формате GIF. Для внесения изменений в такие рисунки следует воспользоваться соответствующей программой для редактирования анимированных рисунков в формате GIF, а затем снова вставить файл.
1) Выделите рисунок, в котором требуется создать прозрачные области.
2) На панели инструментов Настройка изображения нажмите кнопку Установить прозрачный цвет.
Примечание. Если панель инструментов Настройка изображения не отображается, в меню Вид выделите пункт Панели инструментов, а затем выберите команду Настройка изображения.
3) Щелкните цвет, который требуется сделать прозрачным.
Примечание. Кнопка Установить прозрачный цвет доступна для точечных рисунков, которые еще не содержат прозрачных областей, а также для некоторых, хотя и не для всех картинок.
ссылка
Ответ от Просыпать
Оказывается все очень просто, но, к сожалению, инфы, как это сделать, практически нет в инете.
Для Эксель 2010
— выбираем рисунок
— появляется меню «работа с рисунками»
— нажимаем- «формат»
— далее слева «цвет»
— в открывшемся — внизу «устан. прозрачный цвет»
— шлепаем этой «волшебной палочкой» по фону нашего рисунка, который будет прозрачным, и ВУАЛЯ!
В Microsoft Word есть весьма полезная в некоторых случаях функция – вставка печатной подложки, т.е. полупрозрачной фоновой картинки или текста под содержимым на каждой странице документа (вкладка Дизайн – Подложка):
В Excel нет такого встроенного функционала, но можно достаточно легко реализовать что-то подобное своими силами при необходимости.
Подложка с картинкой
Переключитесь в режим разметки страницы с помощью кнопки Разметка страницы на вкладке Вид (View – Page Break View) или кнопки в правом нижнем углу окна:
В этом режиме на экране будут отображаться печатные страницы с полями и колонтитулами, т.е. это почти предварительный просмотр перед печатью для вашего документа (но с возможностью его редактирования при этом).
Щелкните мышью в область верхнего центрального колонтитула:
… и нажмите затем кнопку Рисунок (Picture) на появившейся вкладке Работа с колонтитулами : Конструктор (Header&Footer : Design). Выберите картинку для вставки из предложенного набора источников:
После выбора файла временно будет видно не само изображение, а его текстовое поле. Чтобы опустить картинку пониже введите перед ним несколько пустых абзацев клавишей Enter:
Настроить параметры вставленной картинки можно с помощью кнопки Формат рисунка (Picture Format), которая откроет соответствующее диалоговое окно:
В частности, на вкладке Размер (Size) можно поиграть масштабом вставленной картинки, а на вкладке Рисунок (Picture) – цветностью.
Подложка с текстом
Если нужно сделать подложку с текстом, то придется его сначала создать:
- Добавьте в книгу новый лист для временного размещения текста.
- Уберите с него сетку, отключив флажок Сетка на вкладке Вид (View – Grid) .
- Вставьте текст, используя кнопку WordArt на вкладке Вставка (Insert – WordArt) и отформатируйте его (поверните на нужный угол, задайте цвет, шрифт и т.д.)
- Теперь нам нужно сделать скриншот фрагмента экрана с надписью и сохранить его как графический файл. Это можно сделать с помощью стандартной программы Ножницы, входящей в состав Windows, которую можно запустить через Пуск — Программы — Стандартные или просто набрав ее имя в главном экране (если у вас Windows 8):
Полученный графический файл можно вставить в подложку так же, как было описано выше:
Ссылки по теме
- Картинка в примечаниях к ячейке
- Выпадающий список с картинками
- Графическая заставка при открытии книги
Excel
Как вставить изображение в ячейку таблицы Excel
Как связать картинку с ячейкой Excel?
Откройте нужную картинку, скопируйте ее и в файле Excel перейдите на вкладку «Вставка». В ленте меню в группе «Иллюстрации» выберите «Рисунок» и нажмите «Вставить». Уменьшите размеры изображения, чтобы оно уместилось ровно в ячейку, перетаскивая курсором его углы. Можно подогнать размер строк и колонок под изображение.
В ленте меню в группе «Иллюстрации» выберите «Рисунок» и нажмите «Вставить». Уменьшите размеры изображения, чтобы оно уместилось ровно в ячейку, перетаскивая курсором его углы. Можно подогнать размер строк и колонок под изображение.
Как закрепить картинку в ячейке?
Остается только привязать картинку к ячейке. Для этого переходим во вкладку “Разметка страницы”, где жмем кнопку “Упорядочение”. В раскрывшемся списке выбираем пункт “Выровнять”, затем – “Привязать к сетке”. Готово, картинка привязана к выбранной ячейке.
Как вставить картинку в примечание в Excel?
Вставляем картинку в примечание
- В контекстном меню нажмите команду Format Comment (Формат примечания).
- Откроется одноименное диалоговое окно. …
- В разделе Fill (Заливка) откройте выпадающий список Color (Цвет).
- Нажмите на Fill Effects (Способы заливки).
- В появившемся диалоговом окне откройте вкладку Picture (Рисунок).
Как поместить на задний план в Excel?
Перейдите на вкладку Вставка и нажмите на Рисунки.
- Выберите вариант Рисунки под параметром Вставка.
- Используйте кнопку Вставка, чтобы вставить изображение в вашу таблицу.
- Настройте изображение добавив контур.
- Используйте параметр На задний план, чтобы использовать изображение в качестве фона электронной таблицы Excel.
Как прикрепить файл к ячейке в Excel?
Внедрение объекта на лист
- Щелкните ячейку листа, в которую вы хотите вставить объект.
- На вкладке Вставка в группе Текст нажмите кнопку Объект.
- Откройте вкладку Из файла.
- Нажмите кнопку Обзор и выберите файл, который вы хотите вставить.
Как вставить картинку в xls?
Печать активных листов в Excel
Чтобы напечатать несколько листов, выберите первый лист, затем, удерживая клавишу Ctrl на клавиатуре, добавьте остальные. Перейдите к панели Печать . Из выпадающего меню Область печати выберите пункт Напечатать активные листы . Нажмите кнопку Печать .
Перейдите к панели Печать . Из выпадающего меню Область печати выберите пункт Напечатать активные листы . Нажмите кнопку Печать .
Как вставить картинку в ячейку таблицы в HTML?
Вставка изображения в HTML таблицу
У вебмастеров часто возникает вопрос о том, как вставить картинку в HTML таблицу? Для того чтобы это осуществить, необходимо прописать адрес или имя изображения в соответствующей ячейке после тега .
Можно ли в гугл таблицу вставить картинку?
Как добавить изображение в таблицу
- Откройте файл в Google Таблицах на компьютере.
- Выберите нужную ячейку.
- Нажмите Вставка Изображение.
- Выберите, как вставить изображение, – в ячейку или поверх сетки. Учтите, что в ячейку с изображением невозможно добавить текст.
- Выберите картинку или сделайте снимок.
- Нажмите Открыть или Выбрать.
Как сделать примечание в Excel?
Вставка простых заметок для целей пояснения
Щелкните ячейку правой кнопкой мыши и выберите пункт Вставить примечание (или нажмите клавиши SHIFT+F2). Если вы используете Excel для Office 365, щелкните ячейку правой кнопкой мыши и выберите пункт Создать заметку.
Если вы используете Excel для Office 365, щелкните ячейку правой кнопкой мыши и выберите пункт Создать заметку.
Как сделать ссылку на картинку в Excel?
Можно также использовать клавиши со стрелками выделите ячейку. Чтобы выбрать рисунок, удерживайте нажатой клавишу Ctrl и щелкните рисунок. Можно щелкнуть правой кнопкой мыши ячейку или рисунок и выберите в контекстном меню команду Изменить гиперссылку , или нажмите сочетание клавиш Ctrl + K.
Как сохранить картинку из комментария в Excel?
Как скопировать картинку из примечания?
- правая кнопка мыши на ячейке с примечанием -Изменить примечание, навести курсор мыши на границу примечания (чтобы курсор принял вид крестика с разнонаправленными стрелочками на концах) -правая кнопка мыши -Формат примечания:
- На вкладке Цвета и линии раскрыть список цвет и выбрать Способы заливки:
1 мая 2011 г.
Как поставить картинку на задний план в Paint?
Как вставить?
- Открываем картинку, которая будет служить основой вашего изображения и к которой вы собираетесь прикрепить другую.

- Нажимаете на стрелочку под кнопкой «Вставить».
- Выбираете функцию «Вставить из», после чего выбираете то изображение, у которого вы сделали прозрачный фон.
Как в Excel наложить картинку за текстом?
Выберите команду Format Picture (Формат рисунка) в разделе Header & Footer Elements (Элементы колонтитулов). В открывшемся диалоговом окне Format Picture (Формат рисунка) зайдите на вкладку Picture (Рисунок) и в выпадающем списке поля Color (Цвет) выберите Washout (Подложка). Затем нажмите ОК.
Как установить фоновое изображение в Excel
следующий → ← предыдущая Фоновое изображение также известно как водяной знак . Microsoft Excel позволяет добавлять в документ Фон изображение, логотип и цвета фона , чтобы сделать документ более привлекательным, красивым и привлекающим внимание . Примечание. В документе Microsoft Excel нельзя добавить фоновое изображение сразу в несколько документов Microsoft Excel.Методы установки фонового изображения Следуйте приведенным ниже методам, чтобы установить фон в Excel —
Способ 1: добавить фон в Excel с помощью вкладки «Макет страницы»Действия по добавлению фона в Excel Чтобы добавить фон в Excel, выполните следующие действия: Примечание. Используя приведенные ниже шаги, вы можете установить фоновые изображения в Microsoft Excel 2007, 2010, 2013 и 2019. Шаг 1: Откройте новый документ Microsoft Excel (Файл -> Создать -> Пустой документ -> Создать ) или существующий документ Microsoft Excel (Файл -> Открыть -> Просмотреть местоположение документа -> кнопка Открыть) в котором вы хотите добавить фон. Шаг 2: Нажмите на вкладку Макет страницы на ленте. Нажмите на Background рядом с параметром Breaks в разделе Page Setup . См. приведенный ниже скриншот. Примечание. В Microsoft 2003 щелкните Формат -> Лист -> Фон.Шаг 3: На электронной таблице появится небольшое диалоговое окно Фон листа . Найдите фоновое изображение , которое вы хотите установить, и нажмите Вставьте кнопку в нижней части диалогового окна, как показано на снимке экрана ниже. Теперь на приведенном ниже снимке экрана показано, что желаемое фоновое изображение появится в документе Microsoft Excel. Способ 2: добавьте фоновое изображение в Microsoft Excel с помощью сочетаний клавишMicrosoft Excel также позволяет нам быстро и легко добавлять или устанавливать фоновое изображение с помощью сочетаний клавиш. Шаги для установки фона В приведенном ниже списке шагов показано, как установить фоновое изображение в документе Microsoft Excel — Шаг 1: Дважды щелкните на значке Microsoft Excel, чтобы открыть документ Microsoft Excel. Шаг 2: Откройте новый или существующий документ Microsoft Excel.
Примечание: В нашем случае мы собираемся открыть существующий документ Microsoft Excel. Шаг 3: Нажмите одновременно клавиши Alt + P + G на клавиатуре, чтобы открыть диалоговое окно Фон листа . Найдите фон, который вы хотите установить в документе Excel, и нажмите кнопку «Вставить» в нижней части диалогового окна «Фон листа». Шаг 4: Теперь вы можете видеть, что предпочитаемый вами фон добавлен в документ Microsoft Excel. Шаг 5: Перейдите на вкладку Макет страницы на ленте и снимите флажок, связанный с видом в группе Параметры листа , чтобы удалить линии сетки из фона и сделать фон более привлекательным. Способ 3: добавление фона с помощью инструмента «Цвет заливки»Microsoft Excel также позволяет добавлять фон с размером цвет заливки инструмент. В этом методе для добавления цвета фона используется палитра цветов заливки . Действия по добавлению фона в документ Microsoft Excel Список шагов для добавления фона в документ Microsoft Excel, приведенный ниже — Шаг 1: Откройте новый или существующий документ Microsoft Excel , в который вы хотите добавить фон с помощью инструмента заливки цветом. Шаг 2: Нажмите Клавиши Ctrl+A на клавиатуре для выбора всего документа Microsoft Excel. Шаг 3: В верхнем левом углу документа Microsoft Excel щелкните вертикальную стрелку под меню выбора ячейки , как показано ниже на приведенном снимке экрана. Шаг 4: Теперь щелкните вкладку Главная и щелкните значок раскрывающегося списка Цвет заливки под группой шрифтов . В документе появится палитра цветов. Выберите цвет, который вы хотите применить в качестве фона в документе Excel. На приведенном ниже снимке экрана показано, что выбранный цвет фона применяется к документу Microsoft Excel. Способ 4: добавить фон для печати в ExcelMicrosoft Excel помогает вам добавить печатных фоновых изображений в документ Microsoft Excel с помощью функции Вставить водяной знак . Это самый быстрый способ вставить фоновое изображение или текстовый водяной знак в электронную таблицу в соответствии с вашими требованиями. Действия по добавлению фона для печати в Excel Список шагов для добавления печатного фона в Excel обсуждается ниже — Шаг 1: Откройте новую или существующую электронную таблицу Microsoft Excel, в которую вы хотите добавить фон для печати. Шаг 2: Щелкните вкладку Вставка рядом с вкладкой Главная, а затем щелкните значок раскрывающегося списка Фигуры в группе иллюстраций . В документе появится список фигур, выберите прямоугольную фигуру , см. скриншот ниже. Шаг 3: Нарисуйте в электронной таблице фигуру нужного вам размера. Шаг 4: Инструменты рисования активны и отображаются в верхней части электронной таблицы. Нажмите кнопку Заливка формы и выберите цвет , которым вы хотите заполнить форму. Примечание. В нашем случае мы заполняем фигуру белым цветом.Шаг 5: Теперь нажмите на Shape Outline 9Вариант 0009. На экране появится палитра цветов , в которой выберите желаемый цвет контура, который вы хотите применить к фигуре. Шаг 6: Щелкните правой кнопкой мыши на фигуре, появится небольшое диалоговое окно со списком параметров. Шаг 7: На экране появится диалоговое окно Формат изображения , в котором выполните следующие действия —
На приведенном ниже снимке экрана показано, что желаемый фон установлен для документа Microsoft Excel. Следующая темаКак использовать функцию СЧЁТЕСЛИ в Excel ← предыдущая следующий → |
9 лучших производителей прозрачного фона, которые сделают изображение прозрачным в 2022 году изображения становится легко.
 Можно ли реализовать этот сценарий на ваших любимых кликах? Да, конечно, вам нужно выбрать правильное приложение, чтобы применить эту функцию к вашим файлам изображений.
Можно ли реализовать этот сценарий на ваших любимых кликах? Да, конечно, вам нужно выбрать правильное приложение, чтобы применить эту функцию к вашим файлам изображений.В то время как создатели прозрачного фона обеспечивают реалистичность конечного изображения. На цифровом рынке есть определенные приложения, которые приводят к фантастическим изображениям, тем самым разрушая первоначальную красоту изображения. Вы должны быть достаточно мудры, чтобы выбрать правильное приложение для реализации этой функции на ваших памятных изображениях.
Какие средства для создания прозрачного фона самые лучшие? Как использовать эти невидимые создатели фона? Эта статья станет отличным руководством для профессионалов в области изображений и страстных фоторедакторов, чтобы выбрать лучшее приложение для сделать изображение прозрачным для нужных кликов.
Вам также могут понравиться: Как сделать изображение прозрачным тремя способами
10 лучших средств создания прозрачного фона на рабочем столе [Онлайн/Windows/Mac]
После тщательного исследования вы увидите лучшие 8 создатели прозрачного фона , которые привнесут чудеса в ваши блаженные воспоминания о фотографиях. Взгляните ниже и выберите идеальное приложение, которое соответствует вашим ожиданиям без каких-либо компромиссов. Они перечислены в произвольном порядке:
Взгляните ниже и выберите идеальное приложение, которое соответствует вашим ожиданиям без каких-либо компромиссов. Они перечислены в произвольном порядке:
- 1. Wondershare Filmora
- 2. Media.io PNG Maker
- 3. Онлайн инструменты PNG
- 4. Wondershare PixCut
- 5. Microsoft PowerPoint
- 6. ЛунаПик
- 7. Microsoft Paint
- 8. Фотоработы
- 9. Фотошоп
- 10. Канва
Это необычный редактор, разработанный известным разработчиком программного обеспечения Wondershare. Wondershare Filmora состоит из умопомрачительного набора инструментов редактора для оптимальной работы с мультимедийными файлами. Вы можете работать с фоном изображения, работая со встроенными функциями, такими как яркость, насыщенность и контрастность.
Это приложение точно совместимо с системами Windows и Mac.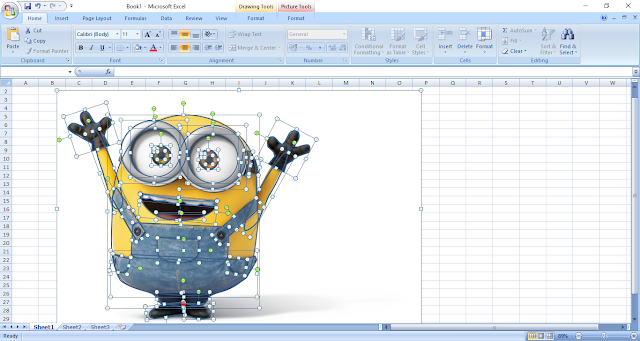 Вы можете сделать фон изображения прозрачным с помощью настроек Chroma Key или экрана 9.0303 в меню Composing .
Вы можете сделать фон изображения прозрачным с помощью настроек Chroma Key или экрана 9.0303 в меню Composing .
Основные характеристики:
- Простой и удобный интерфейс
- Расширенные настройки цветового ключа
- Несколько видео и звуковых эффектов
- Запись экрана и определение сцены
- Легкий обмен видео на YouTube
3. Онлайн инструменты PNG
Это эксклюзивная бесплатная платформа для создания прозрачного фона для ваших изображений. Зайдите на официальный сайт онлайн-инструментов PNG и без особых усилий импортируйте нужный файл в эту среду. Затем настройте цвет прозрачности фона для изображения и сохраните файл на локальном диске для дальнейшего использования. Это онлайн-версия, которая быстро вносит нужные изменения в изображение.
Основные характеристики:
- Простой пользовательский интерфейс
- Нет необходимости загружать или устанавливать
- Легко изменить фон изображения на прозрачную форму
4.
 Wondershare PixCut
Wondershare PixCut Wondershare PixCut — это бесплатная программа для удаления фона, которая использует ИИ (искусственный интеллект) для обнаружения и удаления фона с изображения. Благодаря мощной настройке искусственного интеллекта инструмент способен удалять фон с различных типов изображений, будь то портреты, логотипы или обычные пейзажные изображения. PixCut — отличный выбор для пользователей, которые не хотят слишком много хлопот и нуждаются в мгновенном удалении фона. Его точное обнаружение краев гарантирует, что вы не потеряете важные детали самого объекта.
Основные характеристики:
- Бесплатное удаление фона с разных изображений
- Поддерживает несколько форматов файлов, включая JPG, PNG, JPEG, BMP или GIF
- Технология Smart AI для точного определения границ
- Не влияет на исходное качество изображения
5.
 Microsoft PowerPoint
Microsoft PowerPointЭто продукт Microsoft, который отображает как настольную, так и онлайн-версию для удобства клиентов. В этом приложении вы можете добавлять изображения в файлы и форматировать картинку. Далее в окне «Формат изображения» отрегулируйте Прозрачность элемент управления для изменения параметров фона изображения.
Чтобы воспользоваться онлайн-версией, вы должны войти в систему, используя свою учетную запись Microsoft. Онлайн-версия вроде бесплатная. Вы должны совершить разовую покупку на сумму 126,89 долларов США, чтобы получить пожизненный доступ к приложению. Он совместим с Android, Windows и т. д.
Основные характеристики:
- Базовые знания компьютера достаточны для эффективной работы на этой платформе
- Хорошая поддержка клиентов и учебные пособия для начинающих
- Точно создайте прозрачный фон изображения, нажав раскрывающийся список «Прозрачность»
6.
 LunaPic
LunaPicLunaPic — потрясающая бесплатная онлайн-программа для редактирования фотографий. В этой среде вы можете легко импортировать изображение, добавлять эффекты, применять фильтры и т. д., а также точно настраивать его. Опция Редактировать ведет на страницу, на которую необходимо загрузить изображение, для которого требуется прозрачный фон.
Чтобы внести желаемые изменения в изображение, достаточно меньшего количества кликов. Вы можете выполнять неограниченное редактирование фотографий безупречно на этой платформе. Он совместим с настольными компьютерами, Android, iOS и веб-браузерами. Версия для iOS стоит 1,99 доллара.
Основные характеристики:
- Персонализация изображений в соответствии с высокими стандартами
- Элементы управления для настройки отображаются явно для удобства доступа
- Вы можете загрузить нужные изображения, чтобы сделать фон изображения прозрачным с онлайн-платформы, используя URL-адрес
7.
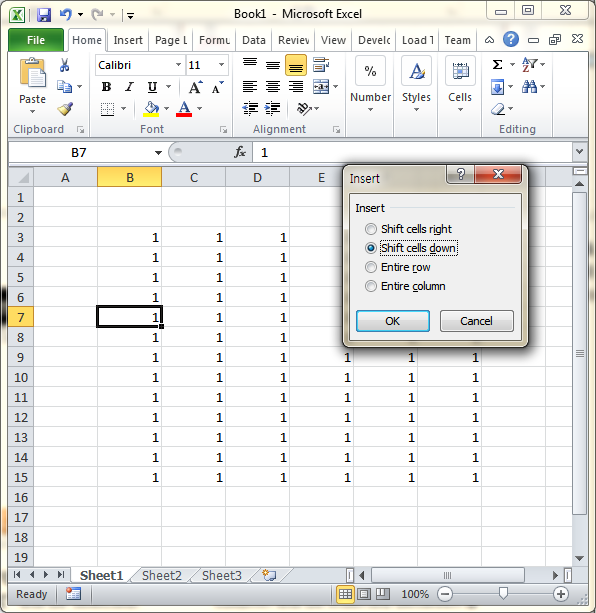 Microsoft Paint
Microsoft PaintЭто также продукт Microsoft, совместимый с Windows, Android и т. д. В ОС Windows 10 комбинированный пакет Microsoft предоставляется бесплатно. Это приложение поможет вам выполнять различные операции редактирования изображений.
В опции «Выбор» вы должны выбрать «Прозрачный выбор» из расширенного списка, чтобы сделать фон изображения прозрачным. Вы можете изменить фон изображения на более светлый тон и сохранить изменения для дальнейшего использования.
Основные характеристики:
- Креативная платформа и удобная среда
- Легкий доступ к элементу управления «Выбор» на главном экране для установки нужных задач на изображениях
8. PhotoWorks
С помощью этого эффективного инструмента вы можете за считанные минуты сделать прозрачный фон для своих фотографий. Он совместим с версией Windows. Вы получите реалистичные изображения, используя эту невероятную платформу.
Вы получите реалистичные изображения, используя эту невероятную платформу.
Чтобы сделать фон изображения прозрачным, выберите Опция «Перекрасить » на главном экране и в расширенных элементах выберите «Установить прозрачный цвет ». Эта программа позволяет пользователям при необходимости заменить фоновые изображения на понравившиеся картинки.
Основные характеристики:
- Его можно загрузить бесплатно и легко сделать фон изображения прозрачным
- Потрясающие функции для персонализации изображений
9. Photoshop
Это приложение представляет собой эксклюзивный инструмент от Adobe для работы с вашими любимыми кликами. Он совместим с системами iOS, Android, Mac и Windows. Платная версия стоит $20,9.9 в месяц. Вы можете точно настроить свои фотографии в соответствии с вашим желанием в кратчайшие сроки.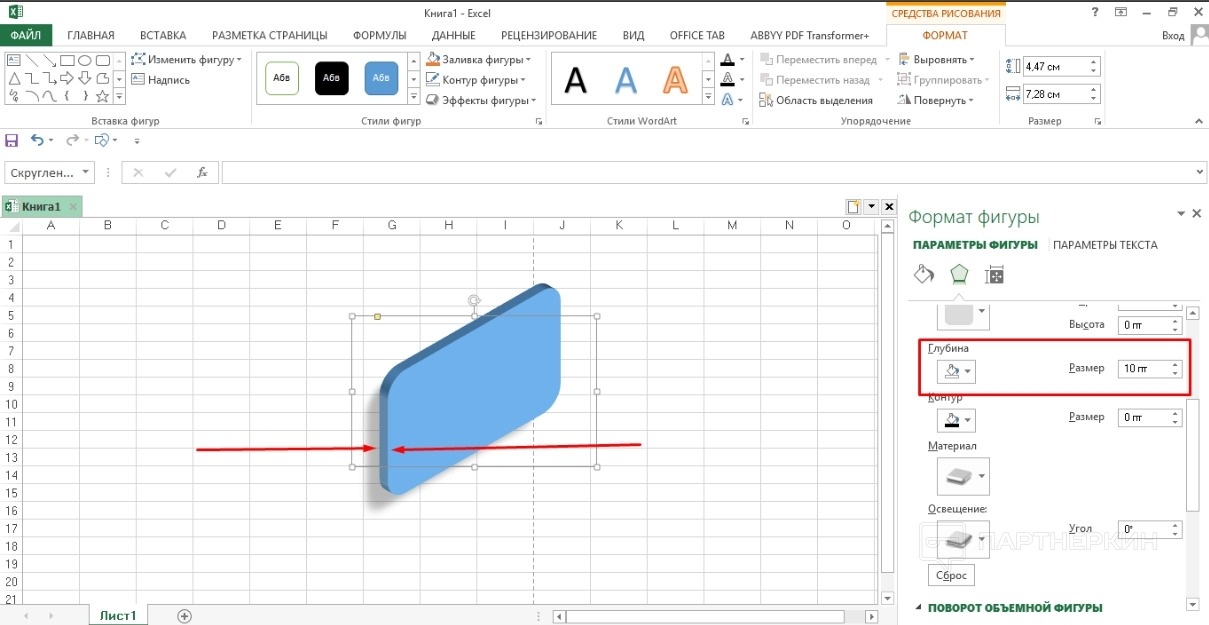 Получите доступ к элементу Прозрачность из опции Фон после загрузки нужных изображений на главный экран фотошопа, чтобы сделать фон изображения прозрачным. Ретушируйте, исправляйте свои старые фотографии, чтобы внести инновационные изменения в эту замечательную платформу.
Получите доступ к элементу Прозрачность из опции Фон после загрузки нужных изображений на главный экран фотошопа, чтобы сделать фон изображения прозрачным. Ретушируйте, исправляйте свои старые фотографии, чтобы внести инновационные изменения в эту замечательную платформу.
Основные характеристики:
- Прекрасные элементы художественного оформления, чтобы по-новому взглянуть на памятные изображения
- Работа над яркостью, прозрачностью фона, цветом, дополнительными эффектами для настройки картинки
10. Canva
Узнать больше о Canva можно на официальном сайте. Существует онлайн-версия этого инструмента, помогающая пользователям быстро редактировать свои любимые клики. Чтобы воспользоваться этой онлайн-службой, вы должны включить Javascript в своем браузере и установить последнюю версию Google Chrome, Mozilla Firefox, Safari и т. д.
д.
Чтобы изучить весь потенциал приложения, приобретите подписку за 9 долларов США.0,99 в месяц. В премиум-версии вы должны выбрать опцию Прозрачный фон , чтобы оптимально внести изменения в фон вашего изображения. Это приложение совместимо с Android 4.0 и выше. Вы можете использовать это приложение на своем iPhone с версией iOS 10 и выше.
Основные характеристики:
- Удобные элементы управления для изменения фона изображения в прозрачную форму.
- Встроенные шаблоны доступны для получения профессиональных результатов
- Благодаря удобной среде даже новичок может преуспеть в процессе редактирования
Какой инструмент для создания прозрачного фона вам больше всего подходит?
Выберите идеальное приложение, чтобы сделать прозрачный фон и добиться потрясающих результатов.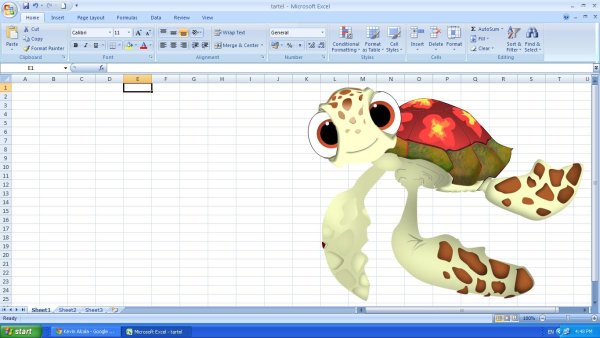


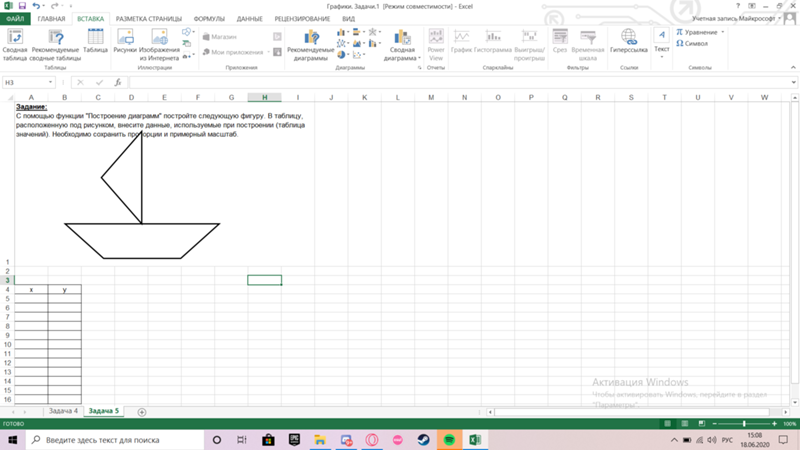

 См. приведенный ниже скриншот.
См. приведенный ниже скриншот.

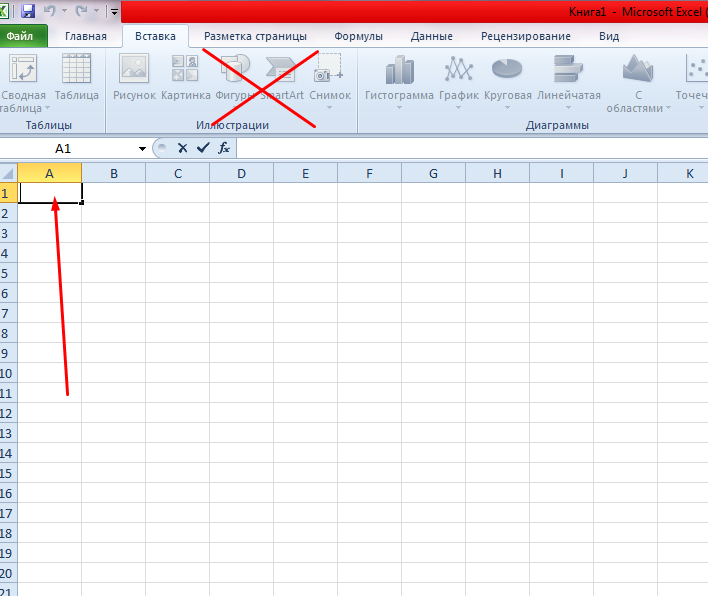 Нажмите на опцию Format Shape .
Нажмите на опцию Format Shape .