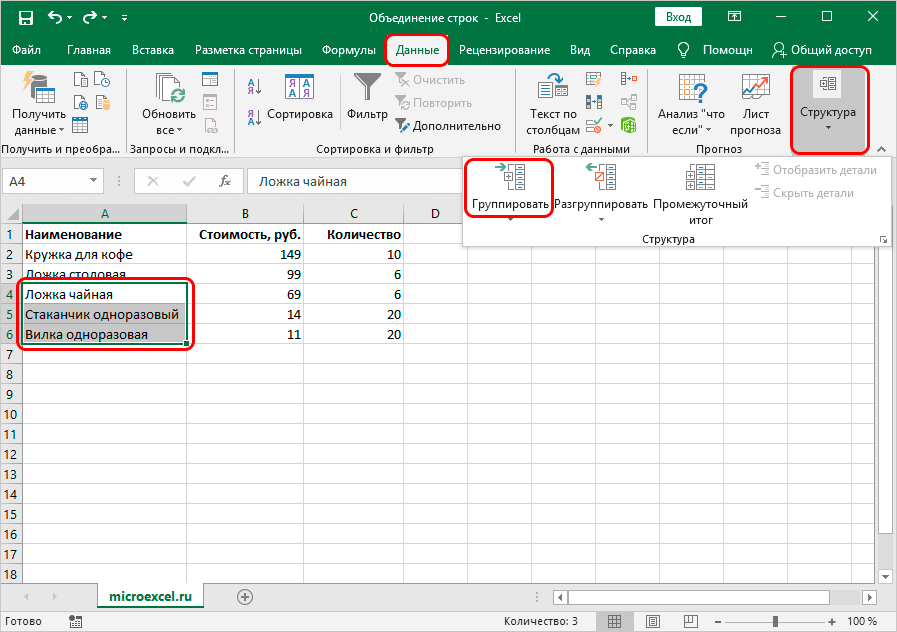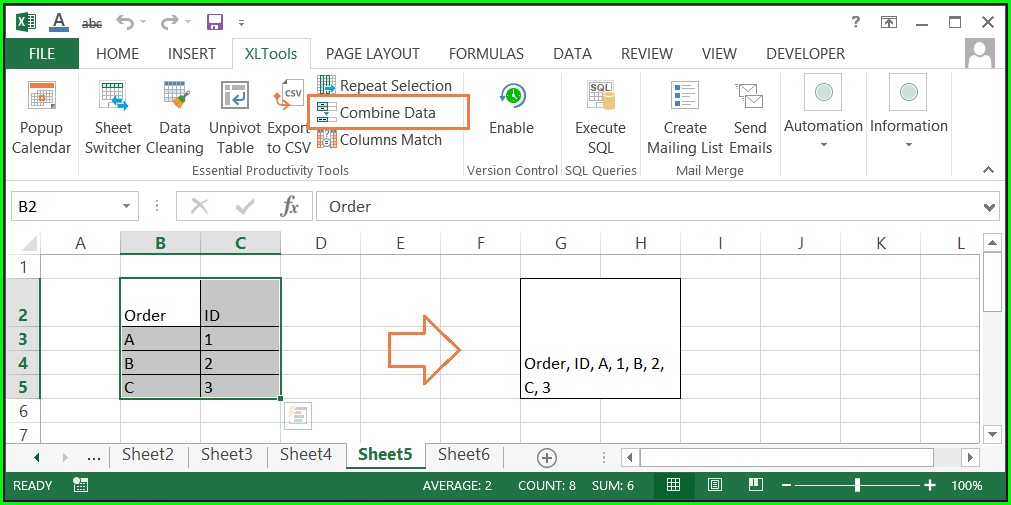Функция СЦЕПИТЬ — Служба поддержки Майкрософт
Excel
Формулы и функции
Другие функции
Другие функции
Функция СЦЕПИТЬ
Excel для Microsoft 365 Excel для Microsoft 365 для Mac Excel для Интернета Excel 2021 Excel 2021 для Mac Excel 2019 Excel 2019 для Mac Excel 2016 Excel 2016 для Mac Excel 2013 Excel 2010 Excel 2007 Excel для Mac 2011 Excel Starter 2010 Еще…Меньше
Используйте функцию СЦЕПИТЬ, относящуюся к текстовым функциям, для объединения двух или нескольких текстовых строк в одну.
Важно: В Excel 2016, Excel Mobile и Excel в Интернете эта функция была заменена функцией СКАЙТ. Функция СЦЕПИТЬ пока еще доступна для обратной совместимости, однако рекомендуем использовать вместо нее функцию СЦЕП. В последующих версиях Excel функция СЦЕПИТЬ может быть недоступна.
Синтаксис: СЦЕПИТЬ(текст1;[текст2];…)
Ниже приведены примеры.
|
Имя аргумента |
Описание |
|
текст1 (обязательный) |
Первый элемент для объединения. Это может быть текстовое значение, число или ссылка на ячейку. |
|
текст2,… (необязательные) |
Дополнительные текстовые элементы для объединения. Можно указать до 255 элементов и до 8 192 символов. |
Примеры
Чтобы использовать эти примеры в Excel, скопируйте данные из приведенной ниже таблицы и вставьте их на новый лист в ячейку A1.
|
Данные |
||
|
вида |
Виталий |
Токарев |
|
речная форель |
Fourth |
Pine |
|
32 |
||
|
Формула |
Описание |
|
|
=СЦЕПИТЬ(«Популяция рек для «;A2;» «;A3;» составляет «;A4;» на километр. |
Создает предложение, объединяя данные в столбце А с остальным текстом. Результат: «Популяция рек для вида речная форель составляет 32 на километр». |
|
|
=СЦЕПИТЬ(В2;» «;C2) |
Объединяет строку в ячейке В2, пробел и значение в ячейке С2. Результат: «Виталий Токарев». |
|
|
=СЦЕПИТЬ(С2;», «;В2) |
Объединяет текст в ячейке C2, строку, состоящую из запятой и пробела, и значение в ячейке B2. Результат: «Виталий Токарев». |
|
|
|
Объединяет строку в ячейке B3, строку, состоящую из пробела, амперсанда и еще одного пробела, и значение в ячейке C3. |
|
|
=B3 & » & » & C3 |
Объединяет те же элементы, что и в предыдущем примере, но с помощью оператора & (амперсанд) вместо функции СЦЕПИТЬ. Результат: Fourth & Pine. |
Распространенные неполадки
|
Проблема |
Описание |
|
Кавычки отображаются в строке результата. |
Используйте точку с запятой для разделения текстовых элементов. Например: Excel отобразит результат функции =СЦЕПИТЬ («Привет, «»мир!») как «Привет,»мир!» с лишней кавычкой, так как пропущена точка с запятой между текстовыми аргументами. Числа не нужно заключать в кавычки. |
|
Слова расположены впритык друг к другу. |
Если не поместить пробелы между текстовыми элементами, в строке результата они будут отображаться слитно. Добавьте пробелы в формулу с функцией СЦЕПИТЬ. Это можно сделать двумя способами.
|
|
Ошибка #ИМЯ? отображается вместо ожидаемого результата. |
Ошибка #ИМЯ? обычно означает, что для текстового аргумента не хватает кавычек. |
Рекомендации
|
Необходимые действия |
Описание |
|
Вместо функции СЦЕПИТЬ используйте знак & (амперсанд). |
С помощью оператора & можно объединять текстовые элементы, не прибегая к функции. Например, =A1 & B1 возвращает то же значение, что и =С CONCATENATE(A1;B1). Во многих случаях воспользоваться оператором амперсанда проще и быстрее, чем создавать строки с помощью функции СЦЕПИТЬ. См. дополнительные сведения об использовании операторов вычислений. |
|
Для объединения и форматирования строк используйте функцию ТЕКСТ. |
Функция ТЕКСТ преобразует числовое значение в текст и объединяет числа с текстом или символами. Предположим, что ячейка A1 содержит число 23,5. Чтобы отформатировать число как сумму в рублях, можно использовать следующую формулу: =ТЕКСТ(A1;»0,00 ₽»)Результат: 23,5 ₽ |
Дополнительные сведения
Объедините ячейки из нескольких столбцов с запятой в Excel
<iframe src=»https://www. googletagmanager.com/ns.html?id=GTM-M7VDW9S»
></iframe>
googletagmanager.com/ns.html?id=GTM-M7VDW9S»
></iframe>Объединить ячейки в файле Excel
Мы преобразовали 1,032,513,313 записей в 157,410 электронных таблиц
Выберите файлы Excel или CSV
Перетащите сюда файлы. Максимальный размер файла 1 ГБ.
Введение
Легко объединяйте ячейки из нескольких столбцов в файле CSV (Excel) без формул или кодирования. Загружайте только свой файл, получайте результаты за секунды. Простая и эффективная обработка — попробуйте прямо сейчас!
Объедините ячейки в excel
При объединении ячеек из нескольких столбцов или строк в одну ячейку объединенные данные могут быть разделены ничем. Но если вы хотите разделить их определенными знаками, такими как пробел, запятые, точка с запятой или другими, что вы можете сделать?
Метод A: используйте оператор «&» для объединения ячеек
В Excel оператор «&» можно использовать для объединения различных текстовых строк или значений ячеек.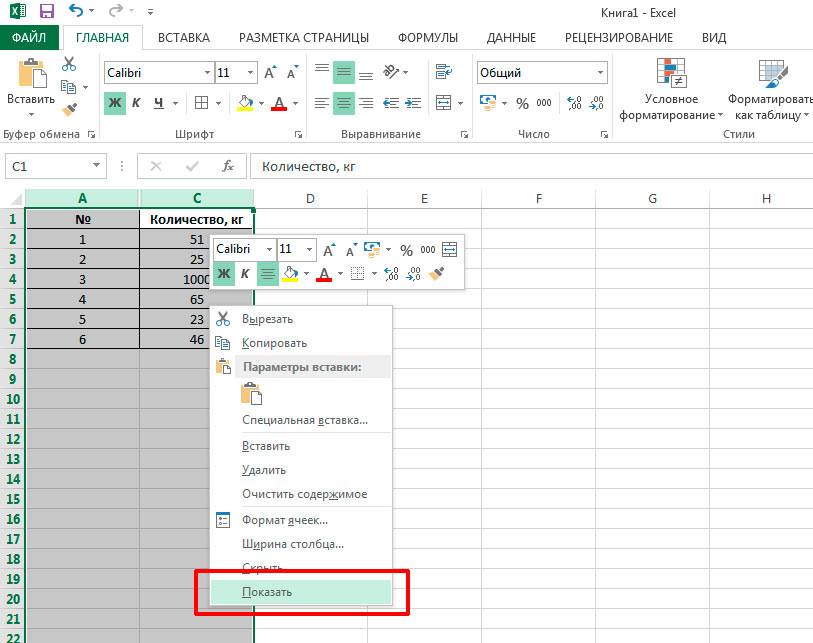
Введите следующую формулу, чтобы объединить ячейки в несколько столбцов: (разделите комбинированные результаты пробелом, вы можете заменить пробел другими разделителями по мере необходимости).
=A2&" "&B2&" "&C2
Затем перетащите ручку заполнения вниз к ячейкам, в которые вы хотите применить эту формулу, и данные из разных столбцов будут объединены в одну ячейку. См. скриншот:
Метод B: используйте функцию Concatenate для объединения ячеек
Функция Concatenate в Excel также используется для объединения нескольких текстовых строк или значений ячеек в одну ячейку.
Введите или скопируйте приведенную ниже формулу в пустую ячейку:
=CONCATENATE(A2, "-", B2, "-", C2)
Затем перетащите ручку заполнения вниз к ячейкам, к которым вы хотите применить эту формулу, вы получите следующий результат:
Метод B: используйте функцию QuickTran для объединения ячеек
- Посетите наш веб-сайт и найдите онлайн-инструмент.

- Загрузите файл Excel, нажав кнопку «Выбрать файл» и выбрав файл, который вы хотите изменить.
- После загрузки файла вы можете выбрать столбцы для объединения. Через несколько секунд вы объедините ячейки в одну ячейку.
- Затем вы можете загрузить файл и сохранить его на своем компьютере.
Познакомьтесь с нашими другими инструментами трансформации
Данные преобразования: текст, дата/время, местоположение, Json и т. д.
Усовершенствованный инструмент тестирования HTTP REST API
Лучший онлайн-инструмент для тестирования HTTP REST API
Расчет часов между двумя датами
Объедините ячейки из нескольких столбцов в CSV
Объедините ячейки из нескольких столбцов с запятой в CSV
Объедините ячейки из нескольких столбцов с тире в CSV
Объедините ячейки из нескольких столбцов с разделителем в CSV
Объедините ячейки из нескольких столбцов с разрывом строк в CSV
Объедините ячейки из нескольких столбцов с пробелом в CSV
Легко конвертируйте CSV в файл Excel онлайн
Конвертируйте CSV в Excel — легко конвертируйте CSV в файл Excel онлайн
Конвертируйте CSV в JSON легко и быстро
Преобразование JSON в CSV
Как изменить разделитель CSV-файла?
Как извлечь столбцы из CSV-файла
Как удалить столбец из CSV-файла
Как отсортировать CSV-файл
CSV Splitter — бесплатный онлайн-инструмент для разделения файлов CSV
Генератор сводной статистики CSV
CSV Перенос данных из столбцов в строки
Транспонирование CSV: преобразование данных из строк в столбцы
Настраиваемый инструмент тестирования HTTP REST API
Настраиваемая утилита миграции скриптов JSON в SQL
Индивидуальный сервис — адаптированный к вашим потребностям
Удалите пустые строки в CSV онлайн — бесплатный инструмент для очистки CSV
Удалить дубликат текста — бесплатный онлайн-инструмент
Описательная статистика в CSV
Легко фильтруйте CSV-файлы онлайн
Легко получайте все данные о продуктах из Shopify JSON
Простой в использовании инструмент тестирования HTTP REST API
Простой в использовании конвертер сценариев JSON в SQL
Эффективный инструмент преобразования JSON в SQL-скрипты
Excel: извлечение текста за символом — простой и быстрый подход
Excel Объединяет две таблицы на основе одного столбца
Excel удаляет последний чат/первый канал
Excel переносит данные из столбцов в строки
Excel переносит данные из строк в столбцы
Программное обеспечение для быстрой миграции JSON в SQL Script
Заполните пустые или пустые значения указанным выше непустым значением в файлах CSV
Заполните нулевые или пустые значения средним значением в файлах CSV
Заполните нулевые или пустые значения следующим непустым значением в файлах CSV
Замените нулевые или пустые значения фиксированными значениями в CSV
Заполните пустые ячейки максимальным значением в csv
Заполните пустые ячейки медианным значением в CSV и Excel
Заполните пустые ячейки медианным значением в CSV/Excel
Заполните нулевые или пустые значения минимальным значением в csv
Фильтрация строк CSV по определенным данным столбца с помощью таблицы фильтрации
Как отфильтровать таблицу в CSV-файле
Исправление проблемы с данными CSV в одном столбце онлайн
Бесплатный онлайн-инструмент для тестирования HTTP REST API
Бесплатный онлайн-инструмент для преобразования JSON в SQL-скрипты
Генерация уникальных случайных чисел в CSV
Проверка объема поиска по ключевым словам Google
Как добавить столбец с номерами строк в CSV-файл
Как разделить csv-файл по количеству строк?
Как извлечь значение из JSON
Как отфильтровать записи из CSV с помощью таблицы фильтрации
Как сгенерировать случайное число без дубликатов в CSV?
Как удалить строки с пустыми столбцами в csv?
Как удалить строки, в которых все столбцы пусты в csv?
Как удалить строки с пустыми столбцами в csv?
Как удалить строки с пустыми столбцами в csv?
Как удалить строки с пустыми указанными столбцами в csv?
Как удалить строки, в которых указанные столбцы пусты в csv?
Как разделить csv-файл на несколько небольших файлов?
Как разделить ячейку по «возврату кареты» в csv?
Как разделить ячейку запятой в csv?
Как разделить ячейку тире в csv?
Как разделить ячейку «пробелом» в csv?
Как разделить ячейку по «тексту» в csv?
Как разделить csv-файл по уникальным элементам в столбце?
Как поменять местами два столбца CSV
Инструмент тестирования HTTP REST API для веб-приложений
Инструмент тестирования HTTP REST API с интеграцией API
Инструмент тестирования HTTP REST API с результатами в реальном времени
Огромный инструмент для разделения CSV
Включите номер строки в CSV-файлы с помощью простых шагов
Объединение больших CSV-файлов в Excel без нехватки памяти
Бесплатные онлайн-инструменты для извлечения пользы из JSON
Инструмент преобразования сценариев JSON в SQL для больших наборов данных
Инструмент анализа объема поиска по ключевым словам
Максимальная формула в CSV-файле — легко трансформируйте и редактируйте!
Объедините несколько CSV-файлов в один
Запрос CSV-файла с помощью SQL онлайн — SQL в CSV
Запрос большого CSV-файла с помощью SQL Online
Удалите пустые строки в CSV — автоматическая очистка CSV-файла
Как легко удалить пустые строки в CSV
Легко удаляйте повторяющиеся строки онлайн
Удалить дубликаты в CSV
Удалите дубликаты в CSV онлайн — инструмент дедупликации CSV
Удалите дубликаты текста онлайн
Замените нулевые значения фиксированными значениями в CSV
Безопасный инструмент тестирования HTTP REST API
Безопасный конвертер сценариев JSON в SQL
Разделяйте таблицы CSV, Excel и Google с помощью EasyTransform
Как разделить набор данных на обучение и тестирование с помощью Train Test Split
Легко разделяйте CSV или Excel онлайн
Разделение таблиц Google — разделитель файлов CSV, Excel
Формула стандартного отклонения в CSV
Стратегии объединения нескольких CSV-файлов с несколькими общими столбцами
Калькулятор времени между двумя датами — вычислите разницу во времени
Лучший инструмент тестирования HTTP REST API для разработчиков
Лучшая утилита для преобразования JSON в SQL-скрипты
Как выполнить сплит-тестирование на поезде в машинном обучении
Онлайн-инструмент Easy AI Product Research — искусственный интеллект для исследования продуктов введите несколько ссылок на продукты
Удаление дубликатов из Excel: легкая очистка дубликатов в файлах Excel
Как легко и быстро очистить дубликаты в Excel
Объедините ячейки из нескольких столбцов в Excel
Объедините ячейки из нескольких столбцов с запятой в Excel
Объедините ячейки из нескольких столбцов с тире в Excel
Объедините ячейки из нескольких столбцов с разделителем в Excel
Объедините ячейки из нескольких столбцов с разрывом строк в Excel
Объедините ячейки из нескольких столбцов с пробелом в Excel
Как легко удалить дубликаты данных в Excel 2019/2016/2013/2010/2007
Как удалить повторяющиеся записи в Excel?
Удалить повторяющиеся значения в Excel
Как удалить повторяющиеся строки в Excel за секунды
Описательная статистика в Excel: простой анализ и упрощение
Как удалить/удалить дубликаты данных в Excel?
Легко удаляйте дубликаты в Excel
Легко и быстро удаляйте повторяющиеся строки в Excel
Устранение дубликатов в Excel — как быстро удалить повторяющиеся значения
Текст в Excel с заглавной буквы
Используйте каждое слово в Excel с заглавной буквы
Удаление дубликатов Excel — простое удаление лишних строк
Быстрое удаление повторяющихся строк в Excel
Удалите повторяющиеся значения из Excel с помощью преобразования
Дубликаты фильтров Excel — быстрое удаление ненужной информации
Поиск и удаление повторяющихся строк в электронных таблицах Excel
Изменить строчные буквы на прописные в Excel
Удалить запятую в Excel
Как легко удалить дубликаты из столбца Exce
Удалить первый символ в ячейке из файлов Excel
Удалить первую запятую в Excel
Удалить последний символ в ячейке из файлов Excel
Изменить прописные буквы на строчные в Excel
Извлеките текст после первой запятой в Excel
Извлечение текста после первого появления определенного символа в Excel
Извлечение текста после последней запятой в Excel
Извлечение текста после последнего появления определенного символа в Excel
Извлеките текст перед первой строкой разрыва в Excel
Извлечение текста до последнего разрыва строки в Excel
заполните пустые ячейки указанным выше значением столбца в Excel
заполните пустые ячейки средним значением столбца в Excel
заполните пустые ячейки значением ниже столбца в Excel
Заполните пустые ячейки фиксированными значениями в Excel
Заполните пустые ячейки максимальным значением в Excel
Заполните пустые ячейки минимальным значением в Excel
Заполнение пустых ячеек в Excel
Простой способ удаления дубликатов из файлов Excel
Легко находите и удаляйте дубликаты в Excel с помощью этого инструмента
Легко находите и удаляйте дубликаты в Excel Online
Формула для автоматического удаления дубликатов в Excel
Как быстро удалить повторяющиеся ячейки в Excel?
Онлайн-инструмент для удаления дубликатов Excel — как удалить дубликаты в Excel
Как использовать формулу Maximum Excel для получения наибольшего значения
Объединение нескольких листов в один в Excel
Как объединить две таблицы, сопоставив столбец в Excel? — Руководство по объединению двух таблиц
Использование формулы режима в Excel
Один пример онлайн-инструмента T-Test для файлов Excel
Запрос файла Excel с помощью SQL онлайн
Запрос большого файла Excel с помощью SQL Online
Удалите оба дубликата в Excel — как использовать профессиональный инструмент
Мгновенно удаляйте дубликаты данных на листе Excel
Удалить повторяющиеся записи из Excel
Лучший способ удалить повторяющиеся записи в Excel
Удалите повторяющиеся ячейки в Excel — бесплатный инструмент для начала
Удалить дубликаты записей из всех столбцов
Удалите повторяющиеся строки на основе одного столбца и сохраните первую строку
Удалите повторяющиеся строки на основе одного столбца и сохраните последнюю строку
Удалить повторяющиеся строки в Excel
Power Query Удаляет дубликаты — быстрое и простое руководство
Удалите дубликаты формулы Excel — быстро и легко
Как удалить дубликаты из столбца в Excel
Удалить дубликаты в Excel
Удалить дубликаты в формуле Excel
Удаление дубликатов в Excel — руководство по сочетаниям клавиш
Удаляйте дубликаты в Power Query — просто и быстро
Мгновенно удаляйте дубликаты из файлов Excel
Формула стандартного отклонения в Excel
Сводная статистика в Excel
VBA Remove Duplicates — автоматизируйте онлайн-очистку данных за считанные минуты
Объедините ячейки из нескольких столбцов в таблицах Google
Объедините ячейки из нескольких столбцов с запятой в Googlesheets
Объединяйте ячейки из нескольких столбцов с тире в таблицах Google
Объединяйте ячейки из нескольких столбцов с помощью разделителя в таблицах Google
Объединяйте ячейки из нескольких столбцов с разрывом строк в Googlesheets
Объедините ячейки из нескольких столбцов с пробелом в Googlesheets
Удалите дубликаты в Google Sheets
Как объединить столбцы в Excel (4 простых способа)
Получите БЕСПЛАТНЫЕ продвинутые упражнения Excel с решениями! Объединение столбцов — одна из самых основных задач, которые нам необходимо выполнить при работе с данными в Excel.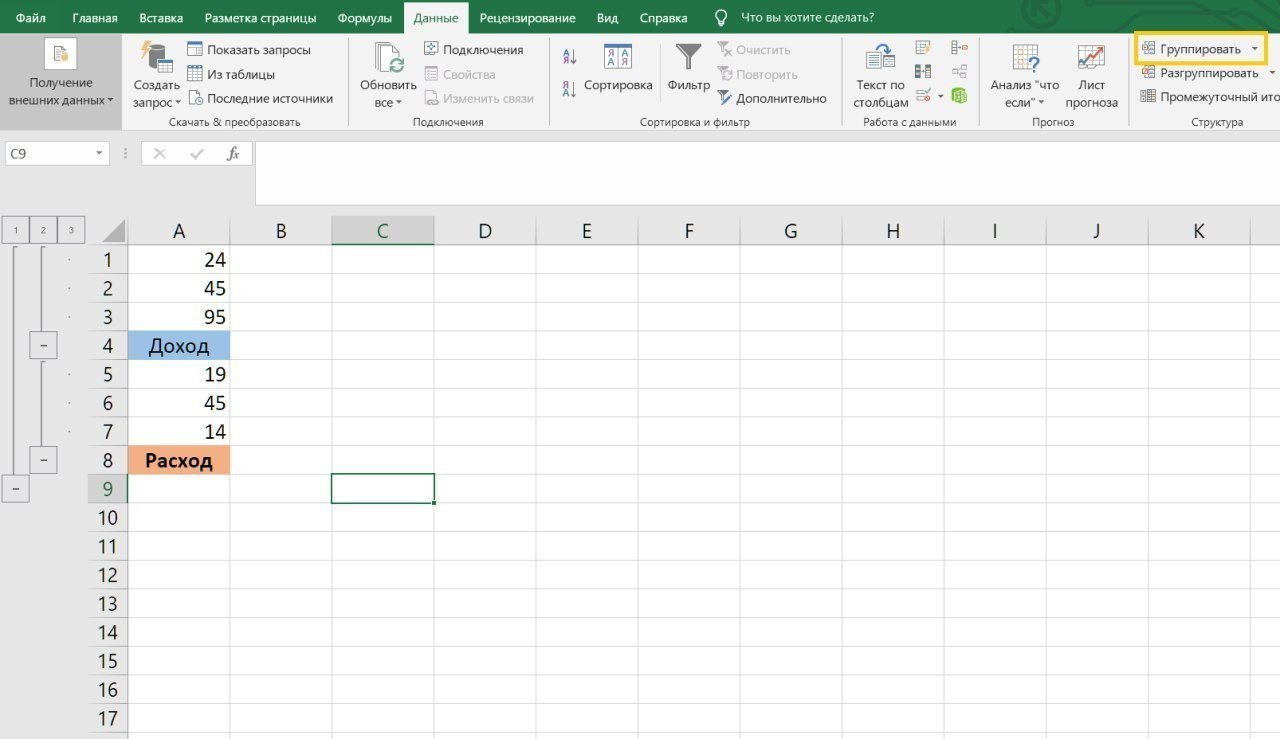 К счастью, в Excel есть несколько функций, которые позволяют нам объединять столбцы в соответствии с нашими требованиями. Мы можем объединить столбцы и поместить данные в центр, объединить столбцы, объединить строки и столбцы вместе и т. д. В этой статье вы узнаете 4 различных способа, которые можно использовать для легко объединяет столбцы в Excel .
К счастью, в Excel есть несколько функций, которые позволяют нам объединять столбцы в соответствии с нашими требованиями. Мы можем объединить столбцы и поместить данные в центр, объединить столбцы, объединить строки и столбцы вместе и т. д. В этой статье вы узнаете 4 различных способа, которые можно использовать для легко объединяет столбцы в Excel .
Ниже у нас есть набор данных, в котором мы использовали Merge and & Center из группы Alignment на вкладке Home . После нажатия командной кнопки ячейка B4 и ячейка C4 теперь объединяются. Мы проходим через различные процессы, подобные этому, для объединения нескольких столбцов в Excel.
Скачать практическую рабочую тетрадь
4 простых способа объединить столбцы в Excel1. Использование команды Merge & Center для объединения столбцов в Excel
2.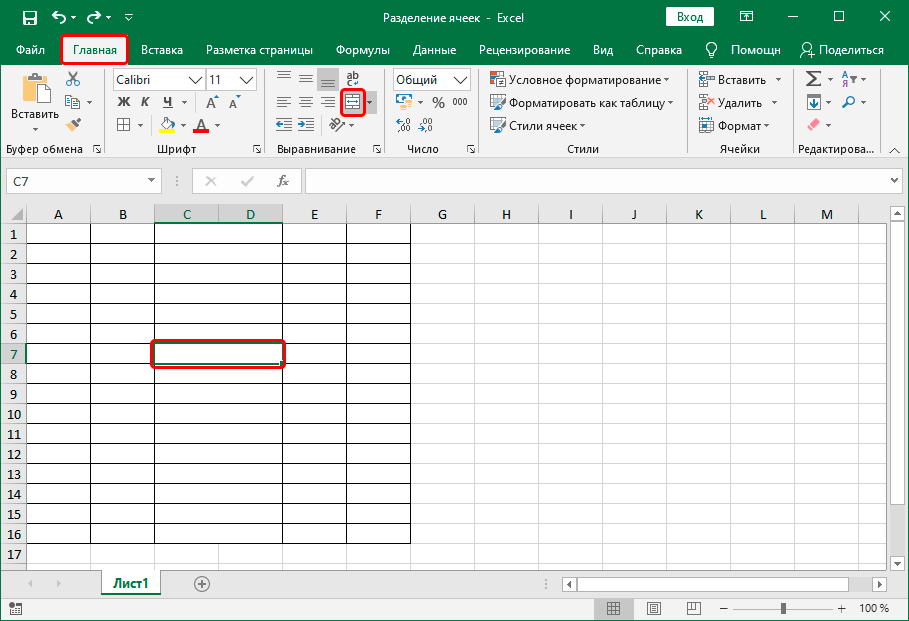 Использование команды «Объединить через» для объединения столбцов в Excel
Использование команды «Объединить через» для объединения столбцов в Excel
3. Смешайте несколько столбцов с помощью команды «Объединить ячейки» в Excel
4. Смежные столбцы, объединенные с помощью команды «Формат ячеек».
Как разъединить столбцы
То, что нужно запомнить
Заключение
Статьи по Теме
Загрузить рабочую тетрадь
Вам рекомендуется скачать файл Excel и попрактиковаться вместе с ним.
4 простых способа объединить столбцы в Excel
В этой статье мы будем использовать образец прайс-листа продукта в качестве набора данных для демонстрации всех методов. Итак, давайте взглянем на набор данных:
.Итак, без дальнейших дискуссий, давайте сразу перейдем ко всем методам один за другим.
1. Использование команды Merge & Center для объединения столбцов в Excel
Мы можем объединить несколько столбцов и поместить данные из них в центр объединенных столбцов.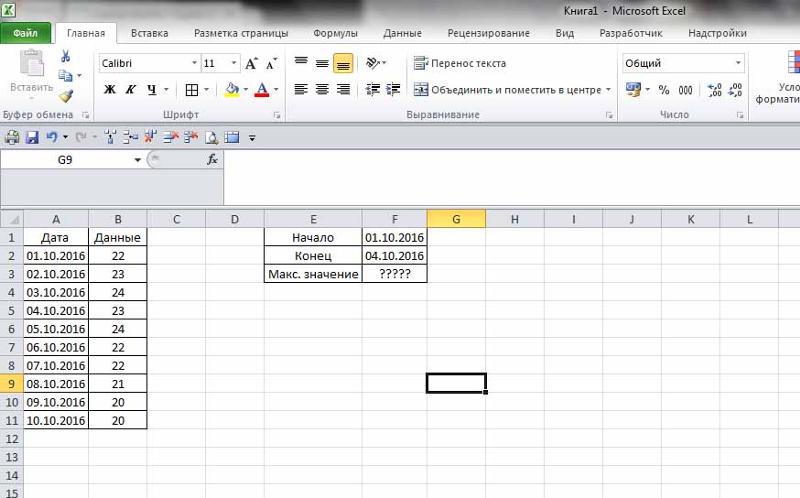 Этот тип объединения столбцов очень полезен и может использоваться для демонстрации заголовков. Итак, давайте посмотрим, как мы можем сделать это в Excel.
Этот тип объединения столбцов очень полезен и может использоваться для демонстрации заголовков. Итак, давайте посмотрим, как мы можем сделать это в Excel.
Шаги:
- Прежде всего, выберите диапазон ячеек ▶ до объедините их вместе.
- Затем перейдите к Главная ▶ Выравнивание ▶ Объединить и центрировать.
- После этого в раскрывающемся меню выберите Merge & Center.
- После выполнения предыдущих шагов вы наконец увидите результат.
💡 Примечание :
- Этот метод подходит для демонстрации заголовка.
Подробнее: Как объединить два столбца в Excel без потери данных
2. Использование команды «Объединить через» для объединения столбцов в Excel
Если вы хотите объединить ячейки в одной строке, вы можете использовать эту опцию. Вот как это сделать шаг за шагом:
Вот как это сделать шаг за шагом:
Шаги:
- Прежде всего, выберите диапазон ячеек от ▶ до объединить их вместе.
- Затем перейдите к Главная ▶ Выравнивание ▶ Объединить и центрировать.
- После этого из выпадающего меню выберите Merge Across.
- Наконец, после выполнения предыдущих шагов вы увидите следующий результат:
💡 Примечание :
- Команда Merge Across может объединять ячейки только в одной строке. Он не может объединять ячейки в диапазоне строк.
Подробнее: Как объединить два столбца в Excel с пробелом
3. Смешайте несколько столбцов с помощью команды «Объединить ячейки» в Excel
Если вам нужно объединить ячейки как в диапазоне столбцов, так и в строках, вы можете использовать команду Merge Cells .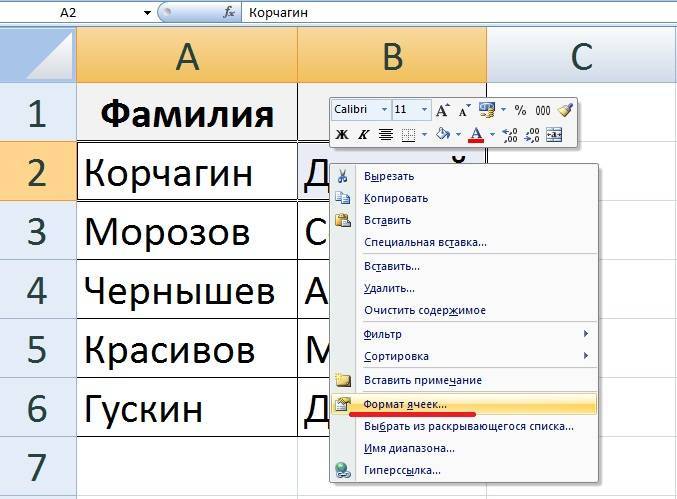 Теперь выполните следующие шаги, чтобы увидеть, как это работает:
Теперь выполните следующие шаги, чтобы увидеть, как это работает:
Шаги:
- Сначала выделить диапазон ячеек ▶ до объединить их вместе.
- Затем перейдите к Главная ▶ Выравнивание ▶ Объединить и центрировать.
- Кроме того, из выпадающего меню выберите Объединить ячейки.
- Наконец, когда вы выполните все шаги, упомянутые выше, вы увидите следующий результат:
💡 Примечание :
- Команда Объединить ячейки может объединять ячейки как в ряде столбцов, так и в строках.
Подробнее: Как объединить и центрировать ячейки в Excel (4 простых метода)
4. Объединение смежных столбцов с помощью команды «Формат ячеек»
В этом разделе мы объединим столбцы с помощью функции «Формат ячеек» в Excel. Теперь выполните следующие шаги, чтобы увидеть, как это работает:
Теперь выполните следующие шаги, чтобы увидеть, как это работает:
Шаги:
- Сначала выберите диапазон ячеек ▶ чтобы объединить их вместе.
- После этого нажмите CTRL + 1 , чтобы открыть диалоговое окно Формат ячеек .
- После этого перейдите на вкладку Выравнивание .
- , затем отметьте галочкой параметр Merge Cells в меню Text Control .
- После этого завершите весь процесс, выбрав опцию Ok .
- Наконец, когда вы выполните все шаги, описанные выше, вы увидите следующий результат:
Подробнее: Как объединить два столбца в Excel (6 простых способов)
Как разъединить столбцы
Чтобы разъединить столбцы в Excel, просто нажмите кнопки CTRL + Z или выполните следующие действия,
- Сначала выберите объединенных ячеек.

- Перейдите на главную страницу ▶ Выравнивание ▶ Объединить и центрировать ▶ Разъединить ячейки.
- Наконец, после нажатия на Unmerge Cells , мы видим, что диапазон ячеек B7:C8 теперь не объединен и доступен для редактирования.
Что нужно помнить
📌 Нажмите кнопку CTRL + 1 , чтобы открыть диалоговое окно Формат ячеек .
📌 Вы можете нажать кнопки CTRL + Z , чтобы разъединить столбцы сразу после их объединения.
Заключение
Подводя итог, мы обсудили 4 способа объединения столбцов в Excel. Вам рекомендуется скачать практическую рабочую тетрадь, прилагаемую к этой статье, и практиковать все методы с ней. И не стесняйтесь задавать любые вопросы в разделе комментариев ниже. Мы постараемся ответить на все соответствующие запросы как можно скорее. И, пожалуйста, посетите наш веб-сайт ExcelDemy , чтобы узнать больше.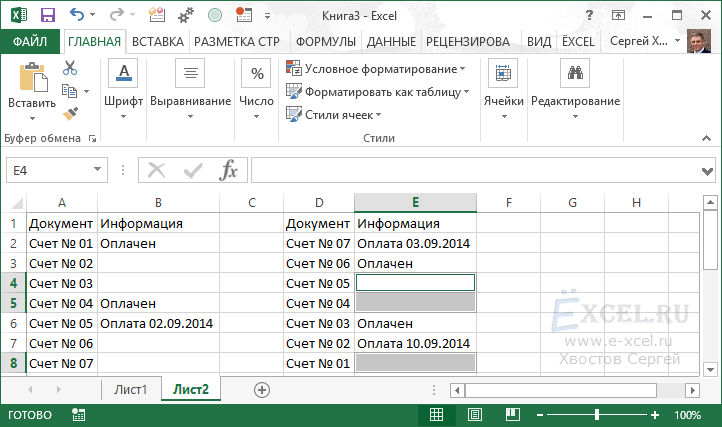
Связанные статьи
- Как объединить два столбца в Excel и удалить дубликаты
- Объединение столбцов в один список в Excel (4 простых способа)
- Как объединить строки в Excel (6 методов)
- Объединить два столбца в Excel с именем и фамилией
- Как объединить 3 столбца в Excel (4 простых способа)
- Как соединить два столбца в Excel (5 простых способов)
Как объединить ячейки в Excel | Объедините столбцы в несколько простых шагов
При работе с данными вы часто можете столкнуться с ситуациями, когда точно знаете, что хотите, но не знаете, как сообщить об этом программе. Например, у вас есть обширная таблица и вы хотите добавить заголовки для ясности, но не знаете, как это сделать? Используя программу электронных таблиц Excel из пакета Microsoft 365, вы можете объединять ячейки, столбцы и строки всего за несколько кликов.
Содержание
- Как объединить ячейки Excel – три варианта
- Способ 1: Объединить и расположить по центру
- Способ 2: Объединить по
- Способ 3: Объединить ячейки
- Un объединить ячейки
- Знак «&» знак: объединение ячеек по формуле
Доменные имена за 1 доллар
Зарегистрируйте отличные TLD менее чем за 1 доллар в первый год.
Зачем ждать? Захватите свое любимое доменное имя сегодня!
Соответствующий адрес электронной почты
Сертификат SSL
Поддержка 24/7/365
Как объединить ячейки Excel – три опции
В следующих шагах вы используете пункты меню, доступные через Символ «Объединить и центрировать» в центре вкладки «Главная»:
Благодаря функции «Объединить и центрировать» Excel предлагает решения для объединения ячеек и столбцов. Представим условный список ежемесячных доходов крупной компании и ее филиалов для следующих шагов. Приведенную ниже таблицу можно сделать более четкой, добавив заголовки и объединение ячеек .
Приведенную ниже таблицу можно сделать более четкой, добавив заголовки и объединение ячеек .
Метод 1: объединить и центрировать
Предположим, мы хотим добавить заголовок с названием компании в строку над данными, а затем объединить все ячейки вместе.
В Excel вы можете объединить выбранные вами ячейки.Выберите ячейки, столбцы или строки , в которые вы хотите вставить заголовок. Вы можете комбинировать как столбцы, так и строки. Нажмите на вкладку «Главная», а затем выберите центральную кнопку «Объединить и центрировать».
Символ «Объединить и центрировать» можно найти в разделе «Выравнивание» на вкладке «Главная».Теперь ячейки объединены, и заголовок автоматически выравнивается по середине новой ячейки.
Вместо использования «Объединить и центрировать» на вкладке «Главная» вы также можете щелкнуть правой кнопкой мыши в выбранных ячейках. Затем в контекстном меню становится доступен символ «Объединить и центрировать». Рекомендуется вводить содержимое в ячейку только после того, как вы объедините ячейки.
Рекомендуется вводить содержимое в ячейку только после того, как вы объедините ячейки.
Теперь вы объедините ячейки и автоматически отцентрируете текст .
Теперь ячейки объединены, а заголовок расположен по центру.Excel с Microsoft 365 и IONOS!
Используйте Excel для создания электронных таблиц и систематизации данных — включено во все пакеты Microsoft 365!
Office Online
OneDrive с 1 ТБ
Круглосуточная поддержка 7 дней в неделю
После того, как вы объедините все нужные ячейки, ваша таблица станет намного четче:
Таблица станет намного понятнее, если вы объедините столбцы в Excel.Метод 2: Объединить через
Параметр «Объединить через» также можно найти на вкладке «Главная». Хотя это позволяет легко объединять ячейки Excel, функцию можно применять только к одной и той же строке .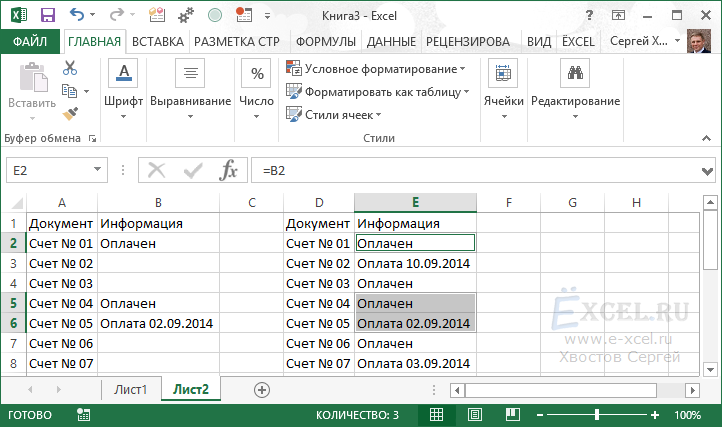 Например, его нельзя использовать в одном столбце.
Например, его нельзя использовать в одном столбце.
Метод 3: Объединить ячейки
Функция Excel «Объединить ячейки» работает так же, как «Объединить и центрировать» — без добавления центрирования. Выберите ячейки, которые вы хотите объединить, и нажмите «Объединить ячейки». Текст в исходной ячейке не будет автоматически выравниваться по центру и останется с выравниванием по левому или правому краю .
«Объединить ячейки» позволяет объединять ячейки в Excel без центрирования содержимого.Разъединить ячейки
Если вы хотите снова разделить ячейки, выберите ячейки для разъединения и найдите «Разъединить ячейки» в «Объединить и центрировать», используя правой кнопкой мыши или выбрав ее на вкладке Главная .
«Разъединить ячейки» позволяет снова разделить объединенные ячейки. Объединенные ячейки будут разделены. Однако текст, содержащийся в исходных ячейках, не будет восстановлен .
Знак «&»: объединение ячеек по формуле
Другой способ объединения содержимого ячеек в объединенную ячейку — использование коммерческого символа «&» . Например, если у вас есть отдельные улицы, номера домов и почтовые индексы в списке клиентов и вы хотите объединить их в объединенные ячейки Excel без потери содержимого одной из ячеек, вы можете просто применить следующую формулу:
=[ссылка на ячейку]&[ссылка на ячейку]&[ссылка на ячейку]
Шаг 1 : Выполните описанный выше процесс, чтобы объединить ячейки, в которые вы хотите добавить содержимое:
Выберите ячейки, которые вы хотите добавить свой контент в.Шаг 2 : Наведите курсор мыши на первую ячейку, которую нужно объединить, и введите приведенную выше формулу, чтобы объединить содержимое вашей ячейки в нужную ячейку Excel:
Вы можете использовать знак «&», чтобы легко объединить содержимое в объединенная ячейка. Шаг 3 : Содержимое теперь объединено в объединенную ячейку, но все еще выглядит неопрятно. Добавьте запятую и пробел в формулу следующим образом:
Добавьте запятую и пробел в формулу следующим образом:
=[ссылка на ячейку]&” “&[ссылка на ячейку]”,”&” “[ссылка на ячейку]
Содержимое теперь будет выглядеть более четким и структурированным с помощью разделителей в объединенной ячейке. Не забудьте объединить каждый элемент в формуле со знаком «&»:
Вы можете использовать разделители в двойных кавычках, чтобы обеспечить четкую структуру вашего содержимого в формуле.Шаг 4 : Теперь вы можете автоматически комбинировать все оставшееся содержимое таким же образом, применяя формулу к другим строкам с помощью поля заполнения:
Вы можете легко добавить четкую структуру в свои таблицы с помощью «Объединить и центрировать» и знак.Microsoft 365 с IONOS!
Испытайте мощную электронную почту Exchange и последние версии ваших любимых приложений Office, включая Word, Excel и PowerPoint, на любом устройстве!
Офис Онлайн
OneDrive с 1 ТБ
Поддержка 24/7
- 900 73
- Онлайн-продажи
- Учебники
Статьи по теме
Автоматическая нумерация строк в Excel
- Онлайн-продажи
При работе с большими наборами данных легко упустить из виду общую картину. Если вы хотите добавить нумерацию строк в Excel, для этого нет удобной кнопки. Узнайте, как легко интегрировать непрерывную нумерацию в Excel и настроить ее в соответствии со своими потребностями.
Автоматическая нумерация строк в ExcelОбзор формул и функций Excel
- Интернет-продажи
Существует множество функций и формул Excel, которые полезны для решения широкого круга задач. Они могут помочь вам сделать ваши рабочие процессы проще и эффективнее. Здесь мы познакомим вас с наиболее важными из них, и вы будете на пути к тому, чтобы стать экспертом в Excel.
Обзор формул и функций ExcelФункция Excel ОКРУГЛВВЕРХ: как правильно ею пользоваться
- Онлайн-продажи
Функция Excel ОКРУГЛВВЕРХ для чисел является одной из основных функций многих коммерческих, научных и финансовых приложений. Он используется для облегчения чтения результатов вычислений, если в них много знаков после запятой. Если вы хотите автоматически округлять результаты, вы можете использовать функцию Excel ROUNDUP.
Функция Excel ROUNDUP: как ее правильно использоватьExcel: ОКРУГЛВНИЗ – объяснение этой удобной функции
- Интернет-продажи
При выполнении сложных вычислений в таблицах можно быстро получить значения, которые не подходят для повседневного использования, поскольку они имеют слишком много знаков после запятой. В этом может помочь функция ОКРУГЛВНИЗ в Excel. Он использует простую формулу для упрощения рабочего процесса. Вы можете использовать его для округления любого числа до нужного количества знаков после запятой.
Excel: ОКРУГЛВНИЗ – объяснение этой удобной функции «)
«)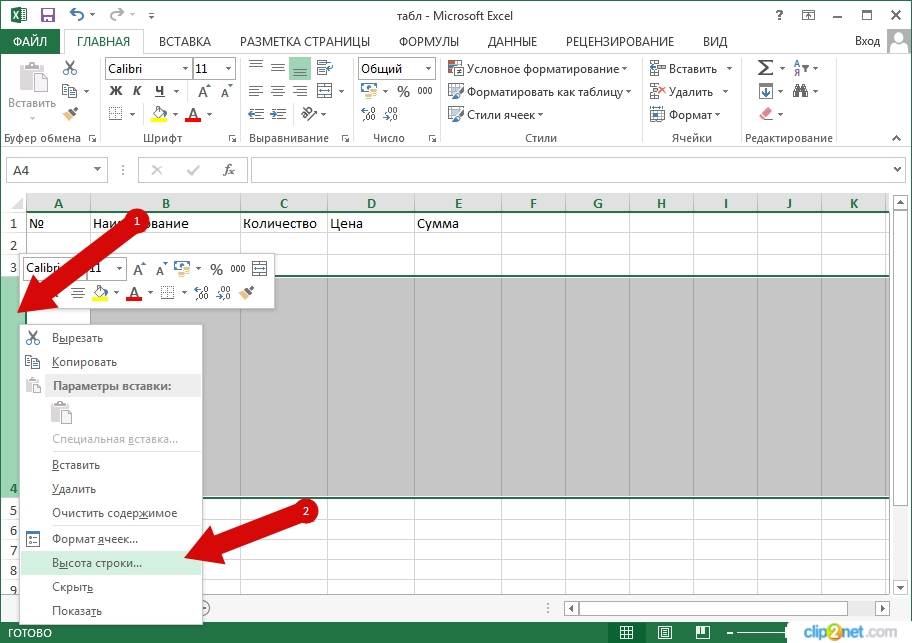 Результат: Fourth & Pine.
Результат: Fourth & Pine.