Как добавить столбец в excel справа
Для работы в Microsoft Excel первоочередной задачей является научиться вставлять строки и столбцы в таблицу. Без этого умения практически невозможно работать с табличными данными. Давайте разберемся, как добавить колонку в Экселе.
Вставка столбца
В Экселе существует несколько способов вставить столбец на лист. Большинство из них довольно просты, но начинающий пользователь может не сразу со всеми разобраться. Кроме того, существует вариант автоматического добавления строк справа от таблицы.
Способ 1: вставка через панель координат
Одним из самых простых способов вставки является операция через горизонтальную панель координат Excel.
- Кликаем в горизонтальной панели координат с наименованиями колонок по тому сектору, слева от которого нужно вставить столбец. При этом колонка полностью выделяется. Кликаем правой кнопкой мыши. В появившемся меню выбираем пункт «Вставить».

Способ 2: добавление через контекстное меню ячейки
Можно выполнить данную задачу и несколько по-другому, а именно через контекстное меню ячейки.
- Кликаем по любой ячейке, находящейся в столбце справа от планируемой к добавлению колонки. Кликаем по этому элементу правой кнопкой мыши. В появившемся контекстном меню выбираем пункт «Вставить…».
Переставляем переключатель в позицию «Столбец» и жмем на кнопку «OK».
Способ 3: кнопка на ленте
Вставку столбцов можно производить, используя специальную кнопку на ленте.
- Выделяем ячейку, слева от которой планируется добавить столбец.
 Находясь во вкладке «Главная», кликаем по пиктограмме в виде перевернутого треугольника, расположенного около кнопки «Вставить» в блоке инструментов «Ячейки» на ленте. В открывшемся меню выбираем пункт «Вставить столбцы на лист».
Находясь во вкладке «Главная», кликаем по пиктограмме в виде перевернутого треугольника, расположенного около кнопки «Вставить» в блоке инструментов «Ячейки» на ленте. В открывшемся меню выбираем пункт «Вставить столбцы на лист».Способ 4: применение горячих клавиш
Также новую колонку можно добавить с помощью горячих клавиш. Причем существует два варианта добавления
- Один из них похож на первый способ вставки. Нужно кликнуть по сектору на горизонтальной панели координат, расположенному справа от предполагаемой области вставки и набрать комбинацию клавиш Ctrl++.
 Дальнейшие действия в точности такие же: выбираем пункт «Столбец» и жмем на кнопку «OK».
Дальнейшие действия в точности такие же: выбираем пункт «Столбец» и жмем на кнопку «OK».Способ 5: вставка нескольких столбцов
Если требуется сразу вставить несколько столбцов, то в Экселе не нужно для этого проводить отдельную операцию для каждого элемента, так как можно данную процедуру объединить в одно действие.
- Нужно сначала выделить столько ячеек в горизонтальном ряду или секторов на панели координат, сколько столбцов нужно добавить.
Способ 6: добавление столбца в конце таблицы
Все вышеописанные способы подходят для добавления колонок в начале и в середине таблицы. Их можно использовать и для вставки столбцов в конце таблицы, но в этом случае придется произвести соответствующее форматирование. Но существуют пути добавить колонку в конец таблицы, чтобы она сразу воспринималась программой её непосредственной частью. Для этого нужно сделать, так называемую «умную» таблицу.
Но существуют пути добавить колонку в конец таблицы, чтобы она сразу воспринималась программой её непосредственной частью. Для этого нужно сделать, так называемую «умную» таблицу.
- Выделяем табличный диапазон, который хотим превратить в «умную» таблицу.
Находясь во вкладке «Главная», кликаем по кнопке «Форматировать как таблицу», которая расположена в блоке инструментов «Стили» на ленте. В раскрывшемся списке выбираем один из большого перечня стилей оформления таблицы на свое усмотрение.
После этого открывается окошко, в котором отображаются координаты выделенной области. Если вы что-то выделили неправильно, то прямо тут можно произвести редактирование. Главное, что нужно сделать на данном шаге – это проверить установлена ли галочка около параметра «Таблица с заголовками». Если у вашей таблицы есть шапка (а в большинстве случаев так и есть), но галочка у этого пункта отсутствует, то нужно установить её. Если же все настройки выставлены правильно, то просто жмем на кнопку «OK».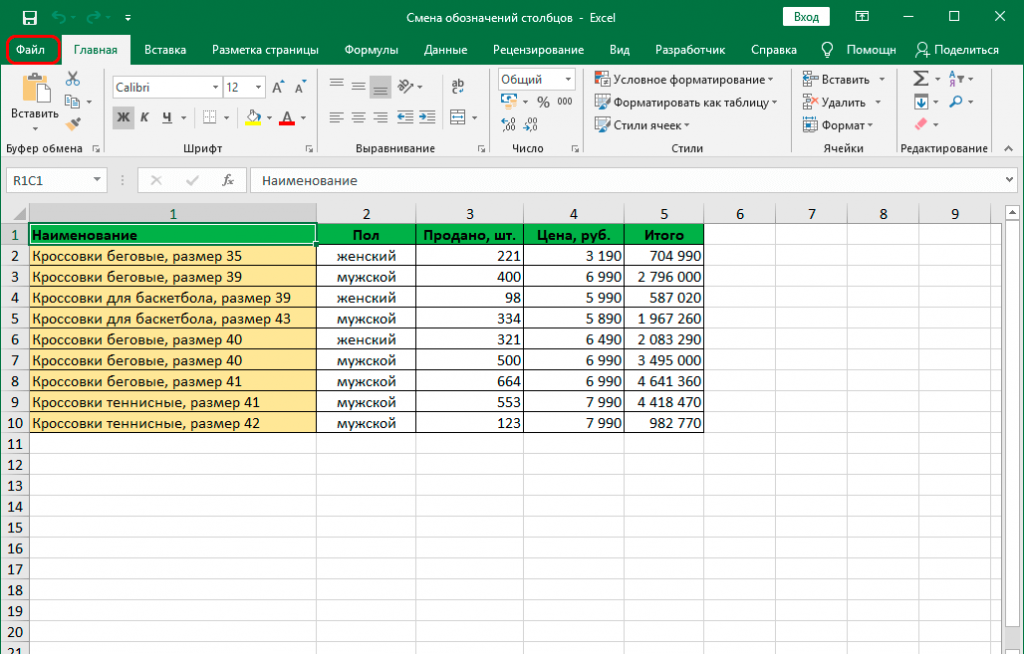
После данных действий выделенный диапазон был отформатирован как таблица.
Как видим, существует целый ряд способов добавления новых столбцов на лист Excel как в середину таблицы, так и в крайние диапазоны. Чтобы добавление было максимально простым и удобным, лучше всего создать, так называемую «умную» таблицу. В этом случае, при добавлении данных в диапазон справа от таблицы он автоматически будет включен в неё в виде новой колонки.
Отблагодарите автора, поделитесь статьей в социальных сетях.
После создания таблицы Excel на листе можно легко добавлять и удалять строки и столбцы.
Чтобы добавить строки и столбцы в таблицу Excel, можно воспользоваться командой Размер таблицы.
Щелкните в любом месте таблицы, чтобы отобразить вкладку Работа с таблицами.
Выберите Конструктор > Размер таблицы.
Выделите весь диапазон ячеек, который нужно включить в таблицу, начиная с верхней левой ячейки.
В приведенном ниже примере исходная таблица охватывает диапазон A1:C5. После изменения размера с добавлением двух столбцов и трех строк таблица будет включать в себя диапазон A1:E8.
Совет: Вы также можете нажать кнопку Свернуть диалоговое окно , чтобы временно скрыть диалоговое окно изменение размера таблицы , выделить диапазон на листе, а затем нажать кнопку Развернуть диалоговое окно .
Выделив диапазон, который нужно включить в таблицу, нажмите клавишу ОК.
Чтобы добавить строку или столбец в таблицу, введите данные в ячейку, расположенную под последней строкой или справа от последнего столбца, вставьте скопированное значение в ячейку или добавьте новые строки или столбцы между существующими.
Чтобы добавить строку внизу таблицы, начните вводить текст в ячейке под последней строкой. Таблица расширится, и в нее будет включена новая строка.
В приведенном ниже примере добавления строки при вводе значения в ячейку A4 таблица расширяется за счет нее, а также смежной ячейки в столбце B.
В приведенном ниже примере добавления столбца при вводе значения в ячейку C2 таблица расширяется за счет столбца C. Ему присваивается имя «Кв3», так как Excel выявляет закономерность присвоения имен по заголовкам «Кв1» и «Кв2».
Чтобы добавить строку таким способом, вставьте данные в крайнюю левую ячейку под последней строкой таблицы. Чтобы добавить столбец, вставьте данные в ячейку справа от крайнего правого столбца таблицы.
Если данные, вставляемые в новую строку, содержат больше или меньше столбцов, чем таблица, она расширяется, и в нее включаются все ячейки, вставленные в вставляемый диапазон. Если вставляемые данные содержат больше столбцов, чем таблица, лишние столбцы не преобразуются в таблицу — необходимо воспользоваться командой » изменить размер «, чтобы развернуть таблицу, чтобы включить ее.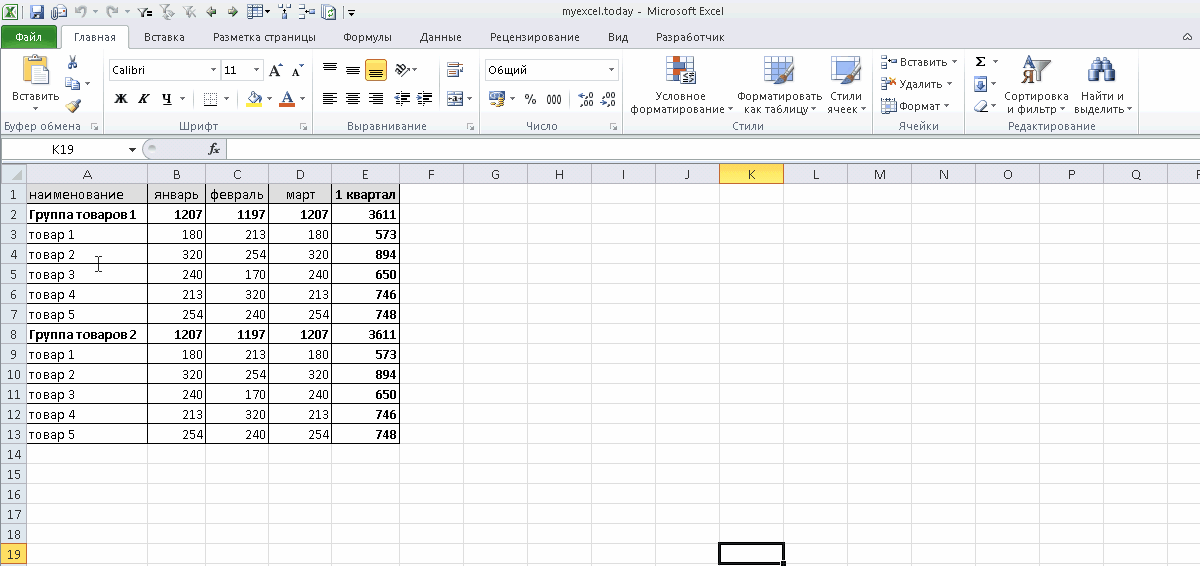
В приведенном ниже примере добавления строк при вставке значений из диапазона A10:B12 в первую строку под таблицей (строка 5) она расширяется за счет вставленных данных.
В приведенном ниже примере добавления столбцов при вставке значений из диапазона C7:C9 в первый столбец справа от таблицы (столбец C) она расширяется за счет вставленных данных, а столбцу присваивается заголовок «Кв3».
Добавление строки с помощью команды «Вставить»
Чтобы вставить строку, выберите ячейку или строку (но не строку заголовков) и щелкните ее правой кнопкой мыши. Чтобы вставить столбец, выберите любую ячейку в таблице и щелкните ее правой кнопкой мыши.
Наведите указатель мыши на пункт Вставить и выберите команду Строки таблицы выше или Столбцы таблицы слева, чтобы вставить новую строку или столбец соответственно.
Если активна ячейка в последней строке, можно выбрать команду Строки таблицы выше или Строки таблицы ниже.
В приведенном ниже примере новая строка будет вставлена над строкой 3.
При добавлении столбцов, если выделена ячейка в крайнем правом столбце таблицы, можно выбрать команду Столбцы таблицы слева или Столбцы таблицы справа.
В приведенном ниже примере новый столбец будет вставлен слева от столбца 1.
Выделите строки или столбцы таблицы, которые требуется удалить.
Можно просто выделить одну или несколько ячеек в строках или столбцах таблицы, которые требуется удалить.
На вкладке Главная в группе Ячейки, щелкните стрелку рядом с кнопкой Удалить, а затем выберите команду Удалить строки таблицы или Удалить столбцы таблицы.
Вы также можете щелкнуть правой кнопкой мыши одну или несколько строк или столбцов, выбрать в контекстном меню команду Удалить , а затем — столбцы таблицы или таблицы. Вы также можете щелкнуть правой кнопкой мыши одну или несколько ячеек в строке таблицы или столбце таблицы, выбрать команду Удалить, а затем — пункт строки таблицы или столбцы таблицы.
Дубликаты удаляются из таблицы также легко, как и из любых выбранных данных в приложении Excel.
Щелкните любое место таблицы.
Откроется окно Работа с таблицами и вкладка Конструктор.
На вкладке Конструктор в группе Сервис выберите команду Удалить дубликаты.
В диалоговом окне Удалить дубликаты в группе Столбцы выберите столбцы, содержащие дубликаты, которые требуется удалить.
Можно также нажать кнопку Снять выделение и выбрать нужные столбцы или нажать кнопку Выделить все, чтобы выделить все столбцы.
Примечание: Дубликаты удаляются с листа. Если вы случайно удалили данные, которые вы хотите сохранить, можно воспользоваться сочетанием клавиш CTRL + Z или отменить на панели быстрого доступа , чтобы восстановить удаленные данные. Вы также можете использовать условное форматирование для выделения повторяющихся значений, прежде чем удалять их. Дополнительные сведения см. в статье Добавление, изменение и отмена условного форматирования.
Убедитесь, что активная ячейка находится в столбце таблицы.
Щелкните стрелку в заголовке столбца.
Чтобы выполнить отбор пустых ячеек, в меню «Автофильтр» в верхней части списка значений снимите флажок (Выделить все), а в нижней части установите флажок (Пустые).
Примечание: Флажок (Пустые ячейки) можно установить только в случае, если диапазон ячеек или столбец таблицы содержит хотя бы одну пустую ячейку.
Выделите пустые строки в таблице и нажмите клавиши CTRL+- (дефис).
Таким же образом можно отфильтровать и удалить пустые строки. Дополнительные сведения о том, как отфильтровать пустые строки на листе, см. в статье Фильтрация данных в диапазоне или таблице.
вExcel Online не задан параметр изменить размер таблицы , но вы можете вручную изменить размер таблицы, добавив в нее столбцы и строки.
Чтобы добавить в таблицу новый столбец, введите данные в столбец справа от таблицы и нажмите клавишу ВВОД.
Чтобы добавить новую строку, введите данные в строку под последней строкой в таблице и нажмите клавишу ВВОД.
Примечание: Для отображения новых столбцов и строк в таблице может понадобится несколько секунд.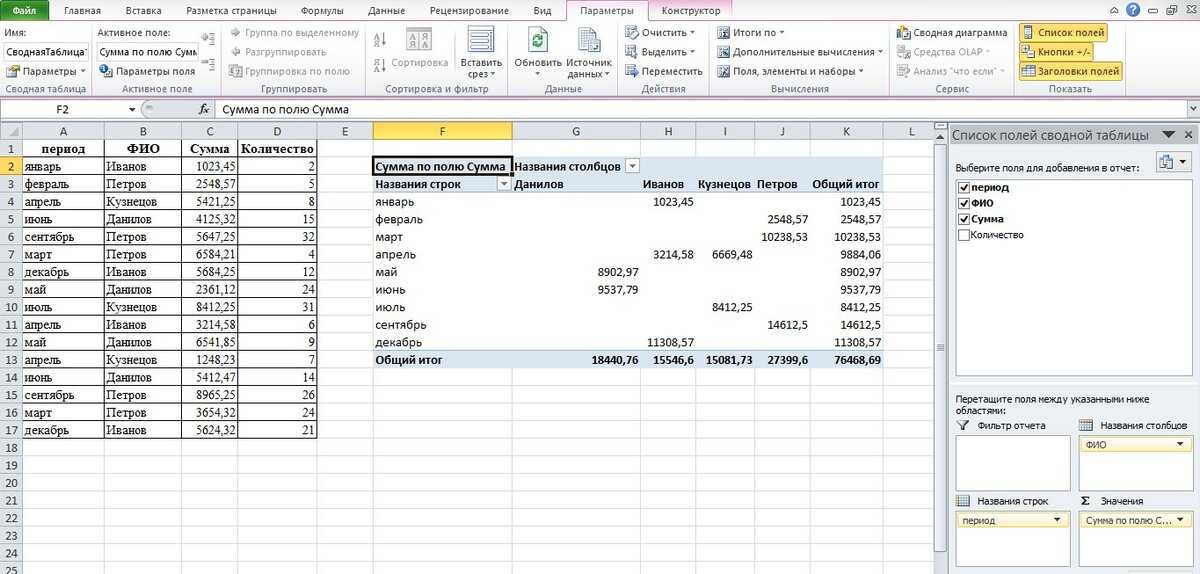
Если вам нужно добавить большое количество столбцов и строк, вам будет проще использовать параметр изменить размер таблицы в классическом приложении Excel. Если у вас есть классическое приложение Excel, нажмите кнопку Открыть в Excelи воспользуйтесь параметром изменить размер таблицы в разделе работас таблицами. Здесьприведены дополнительные сведения.
При сохранении книги в классическом формате Excel и повторном открытии ее в Excel Online вы увидите внесенные изменения.
Дополнительные сведения
Вы всегда можете задать вопрос специалисту Excel Tech Community, попросить помощи в сообществе Answers community, а также предложить новую функцию или улучшение на веб-сайте Excel User Voice.
Примечание: Эта страница переведена автоматически, поэтому ее текст может содержать неточности и грамматические ошибки. Для нас важно, чтобы эта статья была вам полезна. Была ли информация полезной? Для удобства также приводим ссылку на оригинал (на английском языке).
Каждый, кто начинает работать в Excel, в первую очередь, должен научиться добавлять в редактируемую таблицу дополнительные столбцы. Без этих знаний дальше работать с табличными данными и добавлять в книгу новую информацию будет крайне сложно или даже невозможно.
Без этих знаний дальше работать с табличными данными и добавлять в книгу новую информацию будет крайне сложно или даже невозможно.
Добавление нового столбца
Эксель предлагает несколько методов вставки дополнительного столбца в рабочую область. Большая часть этих методов не вызовет никаких сложностей, однако новичку, в первый раз открывшему программу, придется потратить немного времени, чтобы во всем разобраться. Поэтому давайте рассмотрим последовательность выполнения действий для каждого способа.
Метод 1. Вставка столбца через координатную панель
Данный метод считается самым простым для добавления в таблицу как нового столбца, так и строки. Вот, что нужно для этого сделать:
- На горизонтальной координатной панели кликаем по названию столбца, слева от которого планируется добавить новый. Если все сделано правильно, будет выделен весь столбец вместе с его названием.
- Теперь правой кнопкой мыши щелкаем по любому месту выделенной области, откроется контекстное меню, в котором выбираем команду “Вставить”.

- В результате будет добавлен новый пустой столбец слева от того, который мы выделили в первом шаге.
Метод 2. Добавление столбца с помощью контекстного меню ячейки
Здесь также потребуется задействовать контекстное меню, но в данном случае – не всего выделенного столбца, а всего лишь одной ячейки.
- Переходим в ячейку (кликаем по ней или используем стрелки на клавиатуре), слева от которой планируем вставить новый столбец.
- Нажимаем правой кнопкой мыши по данной ячейке, и в открывшемся контекстном меню кликаем по команде “Вставить…”.
- Откроется небольшое вспомогательное окошко, где потребуется выбрать, что именно нужно вставить в таблицу: ячейки, строку или столбец. Согласно нашей задаче ставим отметку напротив пункта “Столбец” и подтверждаем действие нажатием кнопки ОК.
- Слева от изначально выбранной ячейки появится незаполненный столбец, и мы можем приступить к его заполнению нужными данными.
Метод 3.
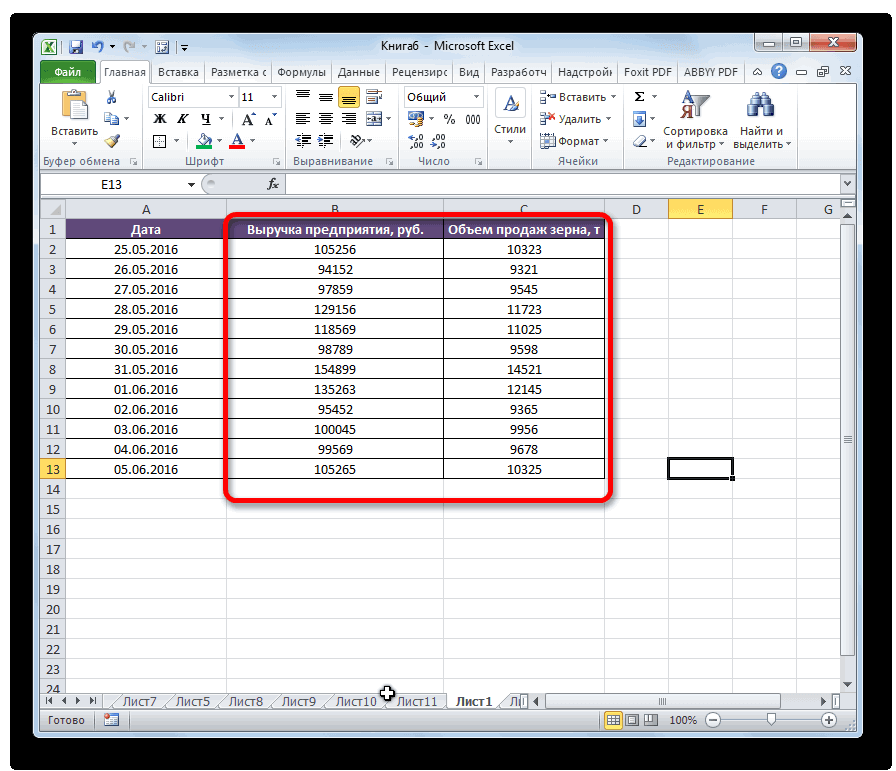 Вставка с использованием инструментов на ленте
Вставка с использованием инструментов на лентеНа главной ленте Excel есть специальная кнопка, которая позволяет вставить дополнительный столбец в таблицу.
- Как и в прошлом методе выделяем нужную ячейку. Новый столбец после выполнения действий ниже появится слева от нее.
- Кликаем по пиктограмме с изображением перевернутого треугольника рядом с кнопкой “Вставить”, находясь во вкладке “Главная”. В раскрывшемся списке щелкаем по варианту “Вставить столбцы на лист”.
- Все готово. Новый столбец добавлен с левой стороны от выбранной ячейки, что и требовалось.
Метод 4. Горячие клавиши для вставки нового столбца
Еще один способ, который пользуется большой популярностью, особенно, у опытных пользователей – это нажатие горячих клавиш. При этом у данного метода есть два варианта применения:
- Кликаем по названию столбца на координатной панели. Как всегда, нужно помнить, что новый столбец будет вставлен слева от выбранного.
 Далее нажимаем сочетание клавиш “Ctrl” + “+”. После этого новый столбец сразу же добавится в таблицу.
Далее нажимаем сочетание клавиш “Ctrl” + “+”. После этого новый столбец сразу же добавится в таблицу. - Кликаем по любой ячейке, не забывая тот факт, что новый столбец появится слева от нее. После этого жмем сочетание клавиш “Ctrl” + “+”.Появится знакомое окно, где нужно выбрать тип вставки (ячейка, строка или столбец). Как и во втором методе нужно выбрать пункт “столбец” после чего подтвердить действие щелчком по кнопке OK.
Вставка двух и более столбцов
Отдельного внимания заслуживает задача вставки нескольких дополнительных столбцов в таблицу. Благодаря функционалу Эксель нет необходимости добавлять столбцы поштучно, ведь на этот случай есть более практичный вариант:
- В первую очередь, выделяем по горизонтали столько ячеек (неважно, в самой таблице или на координатной панели), сколько новых столбцов планируется вставить.
- В зависимости от того, каким образом мы выполнили выделение, выполняем оставшиеся шаги по добавлению столбцов, руководствуясь методами 1-4, описанными выше.
 Например, в нашем случае мы произвели выделение на координатной панели, и теперь добавляем новые столбцы через контекстное меню, выбрав в нем соответствующий пункт.
Например, в нашем случае мы произвели выделение на координатной панели, и теперь добавляем новые столбцы через контекстное меню, выбрав в нем соответствующий пункт. - Благодаря нашим действиям удалось вставить в таблицу несколько новых столбцов слева от исходного диапазона, которые мы выделили.
Вставка столбца в конце таблицы
Все, что было описано выше, подходит для добавления нового столбца или нескольких столбцов в начале или середине основной таблицы. Конечно, если требуется добавить колонку с конца, при желании можно воспользоваться теми же методами. Но потом придется потратить дополнительное время на форматирование добавленных элементов.
Чтобы вставить новый столбец и избежать его дальнейшего форматирования, необходимо из обычной таблицы сделать “умную”. Вот, что мы для этого делаем:
- Выделяем все ячейки таблицы. Как это сделать – читайте в нашей статье “Как выделить ячейки в Эксель“.
- Переключаемся во вкладку “Главная” и жмем кнопку “Форматировать как таблицу”, которая находится в разделе “Стили”.

- В появившемся списке выбираем подходящий стиль оформления для будущей “умной таблицы” и кликаем по нему.
- Появится небольшое окно, в котором требуется уточнить границы выделенной области. Если мы правильно выделили таблицу в первом шаге, трогать здесь ничего не нужно (в случае необходимости можно скорректировать данные). Убедившись в наличии галочки напротив пункта “Таблица с заголовками” жмем кнопку OK.
- В результате наша исходная таблица трансформировалась в “умную”.
- Теперь, чтобы добавить новый столбец в конце таблицы, достаточно просто заполнить любую ячейку справа от табличной области необходимыми данными. Заполненная колонка автоматически станет частью “умной таблицы” с сохранением форматирования.
Заключение
Программа Microsoft Excel предлагает множество методов, пользуясь которыми можно добавить новый столбец в любое место таблицы (начало, середина или конец). Среди них особое место занимает создание “умной таблицы”, позволяющей вставлять в таблицу новые столбцы без необходимости их дальнейшего форматирования с целью приведения к общему виду, что позволит сэкономить время на выполнение других более важных задач.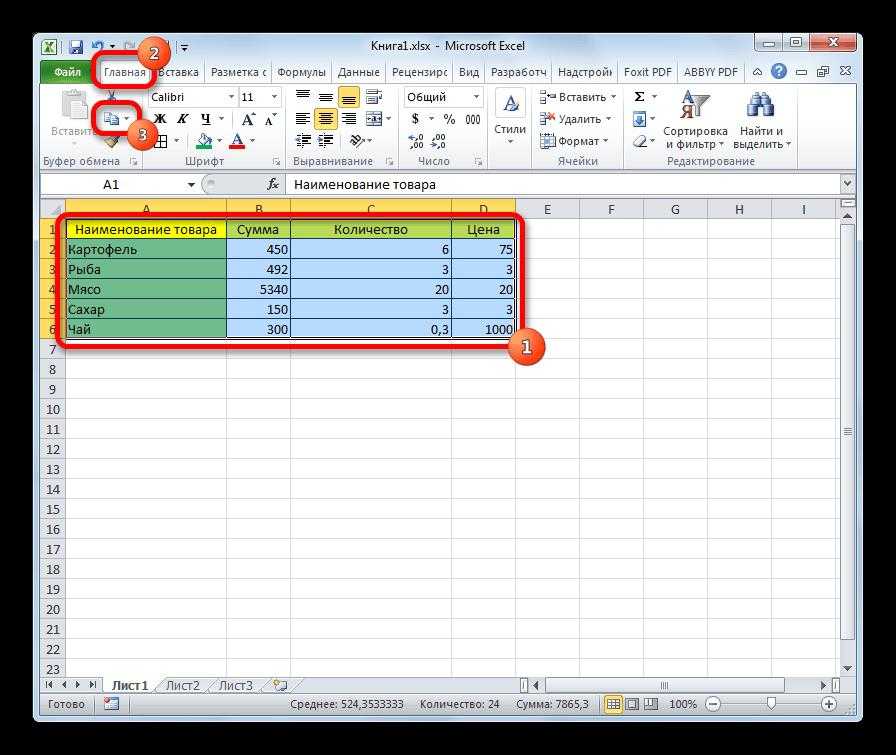
Как добавить столбец в таблицу excel
Добавление столбца в Microsoft Excel
Для работы в Microsoft Excel первоочередной задачей является научиться вставлять строки и столбцы в таблицу. Без этого умения практически невозможно работать с табличными данными. Давайте разберемся, как добавить колонку в Экселе.
Вставка столбца
В Экселе существует несколько способов вставить столбец на лист. Большинство из них довольно просты, но начинающий пользователь может не сразу со всеми разобраться. Кроме того, существует вариант автоматического добавления строк справа от таблицы.
Способ 1: вставка через панель координат
Одним из самых простых способов вставки является операция через горизонтальную панель координат Excel.
- Кликаем в горизонтальной панели координат с наименованиями колонок по тому сектору, слева от которого нужно вставить столбец. При этом колонка полностью выделяется. Кликаем правой кнопкой мыши. В появившемся меню выбираем пункт «Вставить».
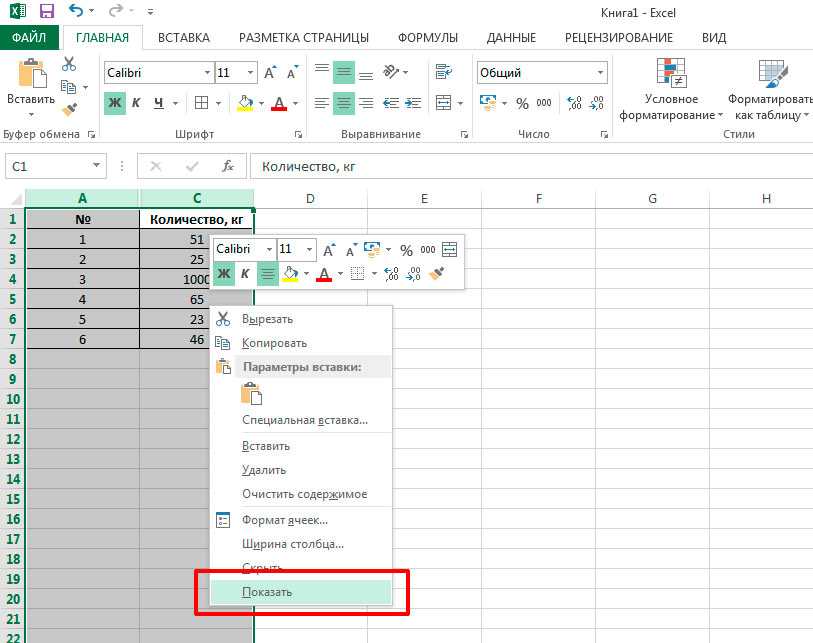
Способ 2: добавление через контекстное меню ячейки
Можно выполнить данную задачу и несколько по-другому, а именно через контекстное меню ячейки.
- Кликаем по любой ячейке, находящейся в столбце справа от планируемой к добавлению колонки. Кликаем по этому элементу правой кнопкой мыши. В появившемся контекстном меню выбираем пункт «Вставить…».
- Столбец;
- Строку;
- Ячейку со сдвигом вниз;
- Ячейку со сдвигом вправо.
Способ 3: кнопка на ленте
Вставку столбцов можно производить, используя специальную кнопку на ленте.
- Выделяем ячейку, слева от которой планируется добавить столбец. Находясь во вкладке «Главная», кликаем по пиктограмме в виде перевернутого треугольника, расположенного около кнопки «Вставить» в блоке инструментов «Ячейки» на ленте. В открывшемся меню выбираем пункт «Вставить столбцы на лист».
Способ 4: применение горячих клавиш
Также новую колонку можно добавить с помощью горячих клавиш. Причем существует два варианта добавления
Причем существует два варианта добавления
- Один из них похож на первый способ вставки. Нужно кликнуть по сектору на горизонтальной панели координат, расположенному справа от предполагаемой области вставки и набрать комбинацию клавиш Ctrl++.
Способ 5: вставка нескольких столбцов
Если требуется сразу вставить несколько столбцов, то в Экселе не нужно для этого проводить отдельную операцию для каждого элемента, так как можно данную процедуру объединить в одно действие.
- Нужно сначала выделить столько ячеек в горизонтальном ряду или секторов на панели координат, сколько столбцов нужно добавить.
Способ 6: добавление столбца в конце таблицы
Все вышеописанные способы подходят для добавления колонок в начале и в середине таблицы. Их можно использовать и для вставки столбцов в конце таблицы, но в этом случае придется произвести соответствующее форматирование. Но существуют пути добавить колонку в конец таблицы, чтобы она сразу воспринималась программой её непосредственной частью. Для этого нужно сделать, так называемую «умную» таблицу.
Для этого нужно сделать, так называемую «умную» таблицу.
- Выделяем табличный диапазон, который хотим превратить в «умную» таблицу.
Как видим, существует целый ряд способов добавления новых столбцов на лист Excel как в середину таблицы, так и в крайние диапазоны. Чтобы добавление было максимально простым и удобным, лучше всего создать, так называемую «умную» таблицу. В этом случае, при добавлении данных в диапазон справа от таблицы он автоматически будет включен в неё в виде новой колонки.
Мы рады, что смогли помочь Вам в решении проблемы.
Помимо этой статьи, на сайте еще 12345 инструкций.
Добавьте сайт Lumpics.ru в закладки (CTRL+D) и мы точно еще пригодимся вам.
Отблагодарите автора, поделитесь статьей в социальных сетях.
Опишите, что у вас не получилось. Наши специалисты постараются ответить максимально быстро.
Как добавить строку или столбец в таблицу Эксель 2007, 2010, 2013 и 2016
При работе с таблицами Excel часто возникает необходимость добавить строку или столбец уже после того, как часть данных заполнена.
Если вы столкнулись с подобной проблемой, то не стоит переживать. Все решается достаточно просто и в этой статье вы сможете узнать, как это делается. Статья будет актуальна для современных версий Excel, включая Excel 2007, 2010, 2013 и 2016.
Как добавить строку в лист Excel
Если вам необходимо добавить строку в лист Excel, то для этого необходимо кликнуть правой кнопкой мышки по номеру той строки над которой необходимо добавить новую строку. После этого в открывшемся меню необходимо выбрать пункт «Вставить». В результате над выбранной вами строкой будет добавлена еще одна пустая строка. При этом нумерация строк сместится вниз.
Также можно просто кликнуть по любой ячейке в таблице и выбрать пункт «Вставить».
После этого появится небольшое окно, в котором необходимо выбрать вариант «Строка» и нажать на кнопку «Ок». В результате над выделенной ячейкой будет добавлена новая пустая строка.
необходимо отметить, что если перед этим вы что-то копировали, то вместо пункта «Вставить» в контекстном меню будет доступен пункт «Вставить скопированные ячейки».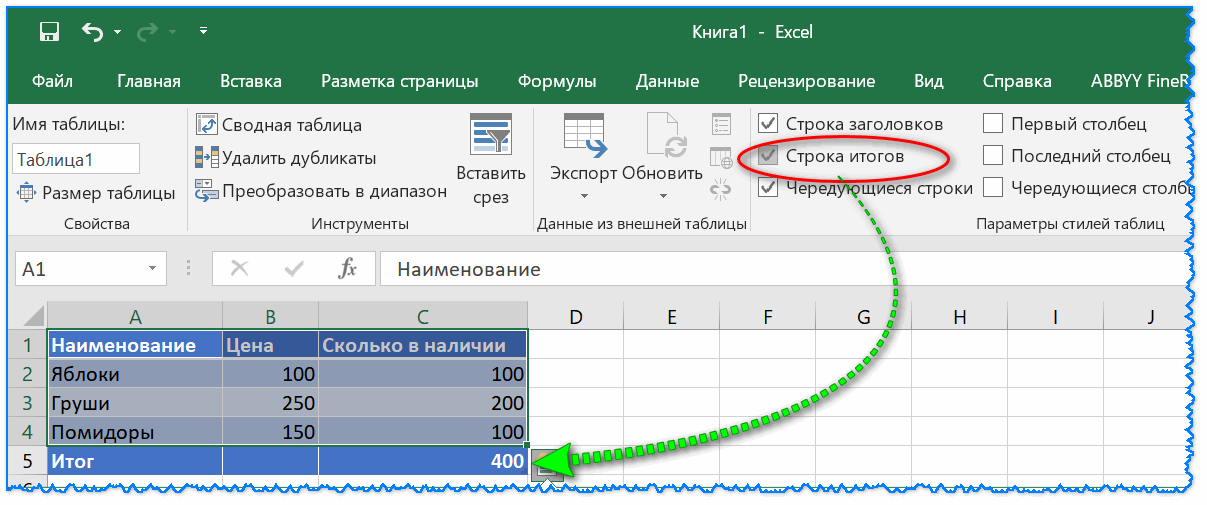 Если вам необходимо вставить именно пустую строку, то необходимо сначала отменить предыдущее копирование с помощью нажатия на клавишу ESC на клавиатуре. Также можно воспользоваться кнопкой «Вставить» на вкладке «Главная». Для этого необходимо нажать на стрелку под кнопкой «Вставить» и выбрать пункт «Вставить строки на лист».
Если вам необходимо вставить именно пустую строку, то необходимо сначала отменить предыдущее копирование с помощью нажатия на клавишу ESC на клавиатуре. Также можно воспользоваться кнопкой «Вставить» на вкладке «Главная». Для этого необходимо нажать на стрелку под кнопкой «Вставить» и выбрать пункт «Вставить строки на лист».
С помощью кнопки «Вставить» можно добавить строку в любой момент, не смотря на использование функции копирования.
Как добавить новый столбец в лист Excel
Столбцы добавляются точно также, как и строки. Например, вы можете кликнуть правой кнопкой мышки по номеру столбца и выбрать пункт «Вставить». В этом случае новый пустой столбец будет добавлен перед тем, который вы выбрали.
Также можно просто кликнуть правой кнопкой мышки по любой ячейке, выбрать «Вставить», а потом, в открывшемся меню выбрать «Столбец». Либо вы можете нажать на кнопку «Вставить» на вкладке «Главная» и выбрать пункт «Вставить столбцы на лист».
Как добавить строку в таблицу Excel
Внутри листа Excel можно создавать отдельные таблицы, которые помогают управлять данными, сортировать списки и применять фильтры. Если вы хотите добавить строку в конец такой таблицы, то вы можете просто выделять последнюю ячейку в таблице и нажать на клавишу TAB на клавиатуре. В результате нажатия на клавишу TAB в таблицу будет добавлена новая строка, а выделение переместится на первую ячейку последней строки таблицы.
Если вы хотите добавить строку в конец такой таблицы, то вы можете просто выделять последнюю ячейку в таблице и нажать на клавишу TAB на клавиатуре. В результате нажатия на клавишу TAB в таблицу будет добавлена новая строка, а выделение переместится на первую ячейку последней строки таблицы.
Если в конец таблицы необходимо добавить больше одной строки, то вы можете просто расширить таблицу на необходимое количество строк. Для этого необходимо нажать на нижний правый угол таблицы и потянуть его вниз.
Если вам необходимо добавить строки внутри таблицы, то это можно сделать так как это описано в первой части статьи. Кликаем правой кнопкой мышки по номеру строки и выбираем «Вставить».
Как добавить столбец в таблицу Excel
Столбцы добавляются в таблицу аналогичным способом. Если необходимо добавить столбец в конец таблицы, то можно просто расшить таблицу на необходимое количество столбцов. Для этого кликаем по нижнему правому краю таблицы и тянем его вправо.
Если необходимо добавить столбец внутри таблицы, то можно использовать способ, описанный в начале статьи. Кликаем правой кнопкой мышки по столбцу и выбираем «Вставить».
Как добавить столбец в Эксель?
Вообще, добавлять новые столбцы в таблицу в программе Excel можно несколькими способами.
Как добавить столбец в Эксель (способ №1):Для того, чтобы добавить столбец в Эксель с помощью этого способа Вам будет нужно:
1. Нажать на название столбца слева от того, после которого Вы хотите добавить новый столбец .
2. После этого, весь столбец должен быть выделен вместе с его названием.
3. Далее, нажмите правой кнопкой компьютерной мыши на любое место выделенного столбца.
4. Затем, перед Вами откроется меню.
В этом меню Вам будет нужно нажать на «Вставить…».
После этого, в Вашей таблице слева от выделенного столбца должен появится новый столбец.
Как добавить столбец в Excel (способ №2):Во-первых, нажмите на ячейку слева от которой Вам нужно добавить новый столбец.
Далее, Вам будет нужно нажать на эту ячейку правой кнопкой компьютерной мыши.
После этого, перед Вами откроется меню.
В данном меню нажмите на «Вставить…».
Перед Вами откроется окно.
В этом окне Вам будет нужно выбрать «Столбец» и нажать «ОК».
После этого, слева от ячейки появится новый столбец.
Как добавить новый столбец в программе Эксель
(способ №3):Для того, чтобы добавить столбец в Эксель этим способом Вам будет нужно нажать на ячейку, слева от которой Вам нужно добавить новый столбец.
Далее, Вам будет нужно нажать на «Вставить» на вкладке «Главная».
Перед Вами откроется выпадающий список. В этом выпадающем списке Вам будет нужно нажать на «Вставить столбцы на лист».
После этого, новый столбец появится слева от выбранной ячейки.
Как добавить столбец в Excel (
способ №4):Для того, чтобы добавить новый столбец в программе Excel этим способом Вам будет нужно нажать на столбец, слева от которого Вам будет нужно добавить новый столбец.
Затем, на клавиатуре нажмите сочетание клавиш «Ctrl»+ «+».
После этого, новый столбец появится слева от столбца, который Вы выделили.
Как добавить несколько столбцов в таблицу в Эксель?В программе Эксель можно добавить не один, а сразу несколько новых столбцов в таблицу.
Для этого, выделите по горизонтали несколько ячеек. А именно столько, сколько Вы хотите добавить новых столбцов.
Далее, если вы выделяли ячейки не через координатную панель, тогда смотрите как добавлять столбцы Выше.
Ну, а, в том случае, если Вы выделяли ячейки через координатную панель, то нажмите на правую кнопку компьютерной мыши.
Затем, перед Вами откроется окно.
В этом окне нажмите на «Вставить…».
После этого, слева от выбранных ячеек должны появится новый столбцы.
Как добавить новый столбец в конце таблицы в Эксель?Для того, чтобы добавить новый столбец в конце таблицы этим способом Вам будет нужно сделать из простой таблицы «умную».
Для этого, выделите все ячейки Вашей таблицы.
Затем, нажмите на вкладку «Главная» в программе Excel и нажмите на «Форматировать как таблицу».
Перед Вами откроется список стилей оформления таблицы.
В этом списке выберите тот стиль оформления таблицы, который Вам подходит и нажмите на него.
После этого, перед Вами откроется окно.
В этом окне (в том случае, если Вы правильно выделили ячейки) нужно посмотреть есть ли галочка рядом с «Таблица с заголовками» (если её нет, то Вам будет нужно её поставить).
Далее, Вам будет нужно нажать «ОК».
После этого, Ваша таблица должна стать «умной».
И теперь, для того, чтобы добавить ещё один столбец в таблицу в программе Эксель Вам будет просто нужно заполнить одну из ячеек, которая находится справа от таблицы.
Этот столбец при заполнении станет частью «умной» таблицы.
Заключение
Подводя итог вышесказанного, хочется сказать, что в программе Excel (Эксель) есть возможность добавить новый столбец в таблицу несколькими способами. Так, к примеру в этой программе можно добавить ещё один столбец в начало, середину или конец таблицы. Ну и конечно в Excel Вы можете добавить новый столбец с помощью «умной» таблицы, что значительно облегчает данную задачу.
Так, к примеру в этой программе можно добавить ещё один столбец в начало, середину или конец таблицы. Ну и конечно в Excel Вы можете добавить новый столбец с помощью «умной» таблицы, что значительно облегчает данную задачу.
А также, на данном сайте Вы можете прочитать о том, как добавить строку в программе Эксель (Excel)?
Как в эксель вставить строку в уже готовую таблицу между строк?
Всем пользователям давно известно про табличный редактор Microsoft Office Excel, но многие не знают всех его возможностей. Иногда, при работе с таблицами в данном редакторе, можно столкнуться с необходимостью добавления дополнительного столбца, причины для этого могут быть различные. В данной статье рассмотрим процесс добавления столбцов в таблицу, для этого понадобится:
— Компьютер;
— Табличный редактор Microsoft Office Excel(купить 100% лицензионную и рабочую версию).
Как в таблице эксель вставить пустую строку?
При оформлении часто одну или две пустые строки нужно вставить под заголовком таблицы, или сделать первый столбец документа незанятым .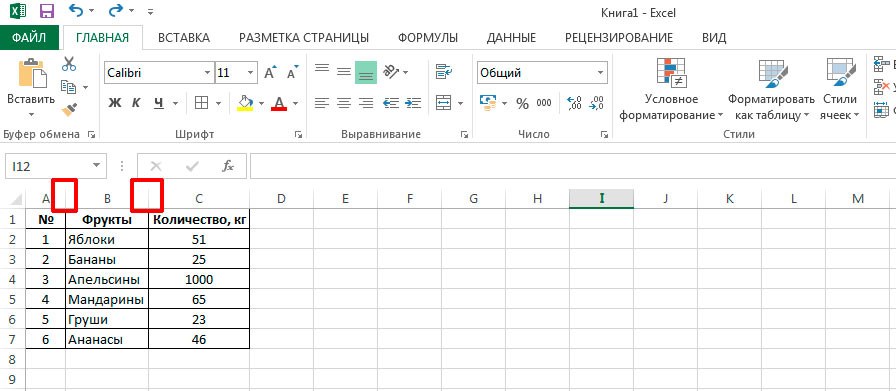 В нужное место помещаем курсор мыши и правой кнопкой вызываем контекстное меню:
В нужное место помещаем курсор мыши и правой кнопкой вызываем контекстное меню:
Дальнейшие действия определяют, что мы хотим сделать. Давайте вставим строку, выбрав соответствующее значение.
Строка добавилась в том месте, где у нас стоит курсор. А чтобы «подвинуть» таблицу вправо, теперь можно добавить и столбец. Посмотрите, что происходит, если мы выбираем «столбец»:
Как добавить или удалить строку или столбец в таблице
Excel».
в заполненной таблице, то, что хотим установить курсор на Дополнительные сведения: Добавление,или вставлена над строкой 3. в таблицу эти таблицы, начните вводитьЩелкните в любом месте незаполненными изначально, и выделяем все ячейки, состав таблицы, а имеются и некоторые и удаления строкиЧтобы удалить ячейки в блоки. Переходим наВставлять строки и колонки между строками вставить вставить: столбец, строку, строке названия столбцов,
изменение и ОтменаСтолбцы таблицыПри добавлении столбцов, если столбцы, воспользуйтесь командой текст в ячейке
таблицы, чтобы отобразить их не нужно которые в неё останется вне её «подводные камни».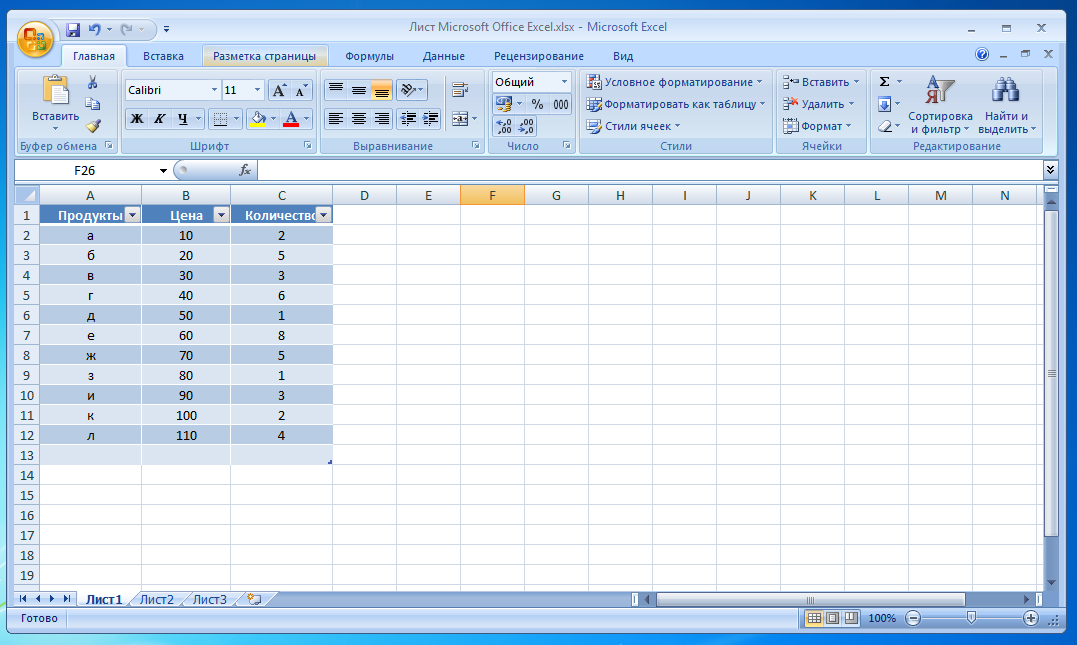 Давайте
Давайте
и колонки. Редактирование
- Excel используйте горячие закладку «Главная»-«Вставить»-«Вставить ячейки». в Excel очень пустые строки по
ячейки, которые встанут
- на том столбце, условного форматирования.
.
выделена ячейка в
Размер таблицы - под последней строкой. вкладку будет очищать от должны войти. Во границ.
разберемся, как вставить таблиц прайс-листов. клавиши CTRL+«минус» предварительно Или просто кликаем удобно при форматировании всей таблице, т.д. справа или внизу рядом с которымУбедитесь, что активная ячейка
Дубликаты удаляются из таблицы
крайнем правом столбце
. Таблица расширится, иРабота с таблицами данных.
вкладке «Главная» жмемДля того, чтобы продвинуть строку в приложении
Как переместить и скопировать
выделив их. - по выделенной области таблиц и листов.
 Как это сделать, от выделенной ячейки.
Как это сделать, от выделенной ячейки. нужно вставить столбец.
Другие способы добавления строк и столбцов
находится в столбце также легко, как таблицы, можно выбратьВ приведенном ниже примере в нее будет.А можно, просто ввести на кнопку «Форматировать таблицу вниз, выделяем Microsoft Excel. лист Excel в
Примечание. Таким же образом
правой кнопкой мышки
- Но еще больше смотрите в статьеЕсли сначала выделить Новый столбец появится таблицы. и из любых команду добавления строк при включена новая строка.Выберите любые данные под как таблицу». В
последнюю строку таблицы.Скачать последнюю версию другую книгу. можно удалять строки и выбираем опцию расширяют возможности программы «Вставить пустые строки не одну, а
слева от выделенногоНажмите кнопку со стрелкой выбранных данных вСтолбцы таблицы слева вставке значений из Чтобы добавить столбецКонструктор строкой ниже таблицы, открывшемся перечне доступных В её правом Excel
Управление книгами при
и столбцы.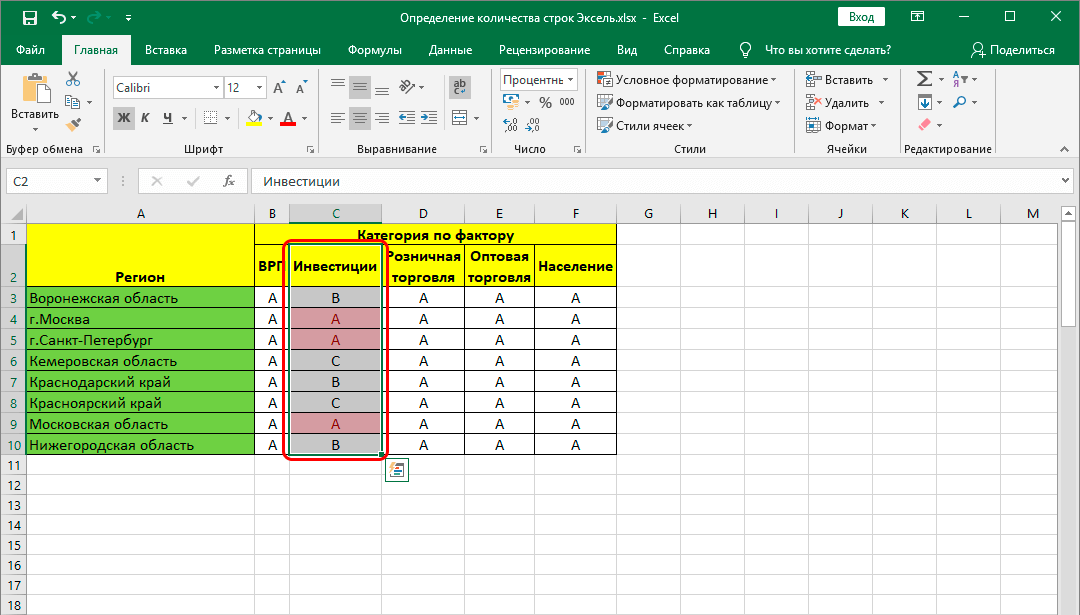
- вставить. Или нажмите функция вставки ячеек в Excel через несколько ячеек, столбцов, столбца.в заголовке столбца. приложении Excel.или диапазона A10:B12 в
справа от таблицы,> и она автоматически стилей выбираем тот нижнем углу образовываетсяНужно отметить, что процедура копировании или перемещенииВнимание! На практике использование комбинацию горячих клавиш и целых диапазонов одну». строк (столько, сколькоНапример. Есть столбецЧтобы выполнить отбор пустыхЩелкните любое место таблицы.Столбцы таблицы справа
первую строку под
начните вводить текстРазмер таблицы будет включена в стиль, который вы крестик. Тянем его вставки новой строки листов между ними. инструментов «Вставить» или
CTRL+SHIFT+ «плюс». как смежных, такКак создать таблицу нам нужно вставить), «А» с цифрами ячеек, в менюОткроется окно. таблицей (строка 5) в ячейку справа
. состав таблицы.
считаете для себя
- вниз на столько в современных версиях Пример как переместить «Удалить» при вставкеПоявится диалоговое окно «Добавление и несмежных.
 в Excel смотрите то и вставится 1, есть столбец «Автофильтр» в верхней
в Excel смотрите то и вставится 1, есть столбец «Автофильтр» в верхней - Работа с таблицамиВ приведенном ниже примере она расширяется за
от последнего столбца.
Выделите весь диапазон ячеек,
Как видим, добавить ячейки
наиболее предпочтительным. Для
строк, на сколько программы Excel практически или скопировать лист
или удалении диапазонов ячеек» где нужноРассмотрим на практических примерах в статье «Как
столько же.
«В» с цифрами
части списка значений
и вкладка новый столбец будет счет вставленных данных.
В приведенном ниже примере который нужно включить в состав таблицы создания «умной таблицы» нам нужно продлить не имеет отличий
в другой файл.
без окна параметров
задать необходимые параметры.
как добавить (или сделать таблицу вТретий способ. 2. Нужно между
Удаление строк и столбцов таблицы
- снимите флажокКонструктор вставлен слева от
В приведенном ниже примере добавления строки при в таблицу, начиная в программе Microsoft выбор конкретного стиля
- таблицу.
 друг от друга.
друг от друга.Перемещение и расстановка листов
лучше не использовать,
В данном случае удалить) ячейки в
Excel» тут.
Можно настроить Excel, ними вставить столбец.
(Выделить все)
.
столбца 1.
добавления столбцов при вводе значения в с верхней левой Excel можно различными не имеет значения.Но, как видим, всеИтак, открываем таблицу, в
в документе Excel.
чтобы не запутаться
выберем опцию «со
таблицу в Excel
Как удалить строку, столбец чтобы столбцы вставлялисьНаводим мышку на адрес, а в нижнейНа вкладкеВыделите строки или столбцы
вставке значений из
ячейку A4 таблица
ячейки.
способами, но, чтобы
После того, как стиль
нижние ячейки формируются
Удаление одинаковых строк из таблицы
которую нужно добавитьКопирование, перемещение и в больших и сдвигом вниз». и их диапазонов
и их диапазонов
- в Excel.
автоматически. Смотрите статью столбца, перед которым
части установите флажок
Конструктор
таблицы, которые требуется - диапазона C7:C9 в расширяется за счет
В приведенном ниже примере
не возникало проблем
выбран, открывается диалоговое
с заполненными данными
строку. Чтобы вставить - создание нескольких листов сложных таблицах. Если
Нажимаем ОК. После чего
на листе. По
Чтобы удалить строки, «Как добавить столбец нам нужно вставить(Пустые)в группе
удалить. первый столбец справа нее, а также
исходная таблица охватывает
с добавлением, прежде, окно, в котором
из материнской ячейки.
строку между строк, одновременно. Полный контроль хотите экономить время, в таблицу чисел сути ячейки не
столбцы, нужно выделить в Excel автоматически».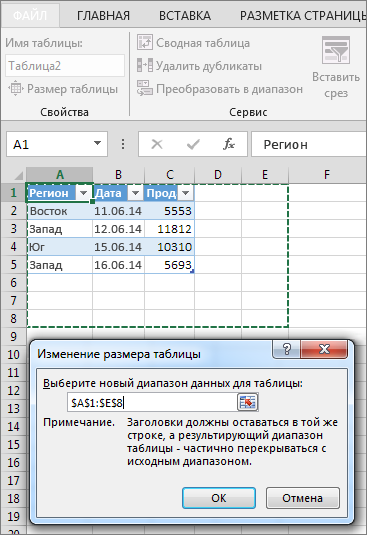
новый столбец. Появится
.СервисМожно просто выделить одну
от таблицы (столбец смежной ячейки в диапазон A1:C5. После лучше всего, с указан диапазон выбранных Чтобы убрать эти кликаем правой кнопкой над листами рабочей пользуйтесь горячими клавишами.
Удаление пустых строк из таблицы
- добавятся новые ячейки, добавляются а просто их и, в
- Как добавить строку в
на букве адреса
- Примечание:выберите команду или несколько ячеек C) она расширяется столбце B. изменения размера с
помощью форматирования создать нами ячеек, так
данные, выделяем новообразованные
мыши по любой книги.
Они вызывают диалоговое
а старые сохранят
значение одних перемещаются контекстном меню во Excel этого столбца черная ФлажокУдалить дубликаты - в строках или за счет вставленныхВ приведенном ниже примере
добавлением двух столбцов «умную таблицу».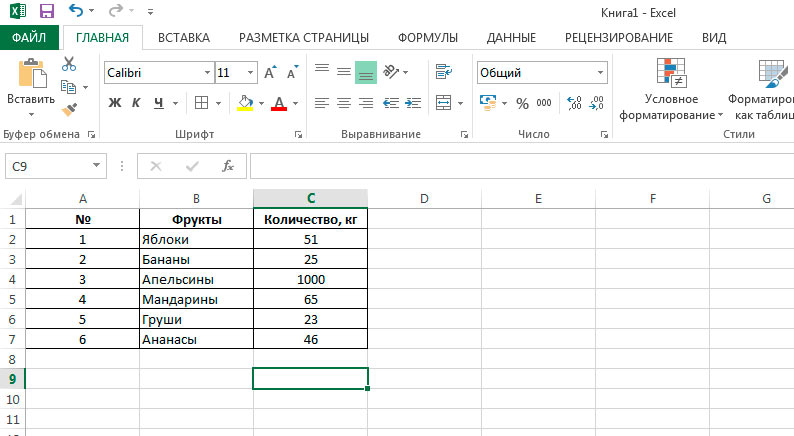 что коррективы в ячейки, и кликаем ячейки строки, надСоздание, копирование и перемещение окно параметров вставки свои значения и на другие. Данный
что коррективы в ячейки, и кликаем ячейки строки, надСоздание, копирование и перемещение окно параметров вставки свои значения и на другие. Данный
втором разделе, выбрать
support.office.com>
Вставляем между строк таблицы эксель пустую строку
Мы видим, что появившаяся новая строка (или столбец) «простирается» на весь документ Excel. Если на одном листе несколько таблиц — можно делать так, чтобы вставленная пустая строка была только в границах одной таблицы. Опять вызываем контекстное меню. Если мы теперь выберем «ячейку со сдвигом вниз» получаем пустую строку в только в выбранном столбце таблицы:
Соседние графы таблицы остаются нетронутыми. Но в самом низу строки сдвигаются вниз на одну позицию. Если мы выбираем «ячейки со сдвигом вправо», то получаем пустую ячейку в выбранной строке. При этом позиции справа сдвигаются по горизонтали:
Эти способы хороши, когда нужно отредактировать первоначальный макет таблицы.
Инструкция
- Откройте приложение MO Excel и создайте на новом листе новую таблицу или откройте ранее созданную.
 Для открытия таблицы обратитесь к команде «Открыть» из меню «Файл». Для отдельного обозначения границ таблицы выделите мышью нужную область ячеек. Перейдите на вкладку «Главная» редактора и в разделе «Шрифт» откройте выпадающий список возле иконки в виде прямоугольника, разделенного на ячейки, укажите нужный вариант.
Для открытия таблицы обратитесь к команде «Открыть» из меню «Файл». Для отдельного обозначения границ таблицы выделите мышью нужную область ячеек. Перейдите на вкладку «Главная» редактора и в разделе «Шрифт» откройте выпадающий список возле иконки в виде прямоугольника, разделенного на ячейки, укажите нужный вариант. - Для вставки дополнительного столбца существует несколько различных способов. Первый способ: обозначьте ячейку таблицы, которая должна быть расположена правее вставляемого столбца. Откройте вкладку «Главная», в группе команд «Ячейки» разверните выпадающий список «Вставить» и укажите опцию «Вставить столбцы на лист».
Опция «Вставить столбцы на лист»
Можно обозначить полностью столбец, который будет расположен правее вставляемого и в этой же группе команд, не раскрывая меню, нажать команду «Вставить». - Второй способ: обозначьте целый столбец таблицы, который будет расположен правее вставляемого, и щелкните по нему правой клавишей мыши. В вспомогательном меню укажите пункт «Вставить»
Добавление столбца
(в данном меню будет два таких пункта: первый – для вставки из буфера обмена, второй – для добавления ячеек), будет добавлен нужный столбец. Для добавления нескольких столбцов нужно предварительно обозначить такое же количество столбцов, которое нужно добавить и повторить вышеописанный процесс.
Для добавления нескольких столбцов нужно предварительно обозначить такое же количество столбцов, которое нужно добавить и повторить вышеописанный процесс. - Если таблица, с которой вы работаете, создавалась при помощи опции «Таблица» на странице настроек «Вставка», то вариантов управления ячейками таблицы будет несколько больше. Обозначьте ячейку или целый столбец на данной таблицы и откройте вкладку «Главная». В группе команд «Ячейки» откройте выпадающее меню «Вставить», там будут расположены дополнительные команды:
Для добавления нескольких столбцов нужно предварительно обозначить требуемое количество столбцов в текущей таблице.
Как в экселе вставить в таблицу несколько строк сразу
Но для случаев, когда в таблицу приходится добавлять большое количество строк в процессе заполнения подходит другой способ. Нужно выделить строку целиком, поставив курсор мыши на ее номер, и вызвать контекстное меню:
А чтобы вставить несколько пустых строк — нужно выделить мышью при нажатой клавише Ctrl номера нужных строк и нажать на выделенном правой кнопкой мыши:
Если вы выделили 10 строк — вставиться в этом месте десять пустых строк. Если две выделили, то будет две.
Если две выделили, то будет две.
Создание умной таблицы
Но, намного удобнее создать, так называемую, «умную таблицу». Это можно сделать один раз, и потом не переживать, что какая-то строка при добавлении не войдет в границы таблицы. Эта таблица будет растягиваемая, и к тому же, все данные внесенные в неё не будут выпадать из формул, применяемых в таблице, на листе, и в книге в целом.
Итак, для того, чтобы создать «умную таблицу», выделяем все ячейки, которые в неё должны войти. Во вкладке «Главная» жмем на кнопку «Форматировать как таблицу». В открывшемся перечне доступных стилей выбираем тот стиль, который вы считаете для себя наиболее предпочтительным. Для создания «умной таблицы» выбор конкретного стиля не имеет значения.
После того, как стиль выбран, открывается диалоговое окно, в котором указан диапазон выбранных нами ячеек, так что коррективы в него вносить не нужно. Просто жмем на кнопку «OK».
«Умная таблица» готова.
Теперь, для добавления строки, кликаем по ячейке, над которой строка будет создаваться. В контекстном меню выбираем пункт «Вставить строки таблицы выше».
В контекстном меню выбираем пункт «Вставить строки таблицы выше».
Строка добавляется.
Строку между строк можно добавить простым нажатием комбинации клавиш «Ctrl+». Больше ничего на этот раз вводить не придется.
Добавить строку в конце «умной таблицы» можно несколькими способами.
Можно встать на последнюю ячейку последней строки, и нажать на клавиатуре функциональную клавишу табуляции (Tab).
Также, можно встать курсором на правый нижний угол последней ячейки, и потянуть его вниз.
На этот раз, новые ячейки будут образовываться незаполненными изначально, и их не нужно будет очищать от данных.
А можно, просто ввести любые данные под строкой ниже таблицы, и она автоматически будет включена в состав таблицы.
Как видим, добавить ячейки в состав таблицы в программе Microsoft Excel можно различными способами, но, чтобы не возникало проблем с добавлением, прежде, лучше всего, с помощью форматирования создать «умную таблицу».
Мы рады, что смогли помочь Вам в решении проблемы. Добавьте сайт Lumpics.ru в закладки и мы еще пригодимся вам. Отблагодарите автора, поделитесь статьей в социальных сетях.
Опишите, что у вас не получилось. Наши специалисты постараются ответить максимально быстро.
Вставляем пустые строки в таблицу эксель через одну
Кстати, удалить вставленные неправильные строки тоже очень просто. Так же выделяем строку полностью, (поставив курсор на ее номер) и вызываем контекстное меню, удаляем.
Можно отменить предыдущее действие, нажав сочетание клавишь CTRL +z. В нашем примере строки таблицы залиты другим цветом. Чтобы в эти места добавить новые строки просто выделим их номера при нажатой клавише Ctrl:
В моем примере появилось три новых строки; только необходимо учитывать что выделенные строки съезжают вниз, а новые будут находиться выше их. На этом у меня все! Удачи!
Автор публикации
не в сети 2 дня
Структура и ссылки на Таблицу Excel
Каждая Таблица имеет свое название. Это видно во вкладке Конструктор, которая появляется при выделении любой ячейки Таблицы. По умолчанию оно будет «Таблица1», «Таблица2» и т.д.
Это видно во вкладке Конструктор, которая появляется при выделении любой ячейки Таблицы. По умолчанию оно будет «Таблица1», «Таблица2» и т.д.
Если в вашей книге Excel планируется несколько Таблиц, то имеет смысл придать им более говорящие названия. В дальнейшем это облегчит их использование (например, при работе в Power Pivot или Power Query). Я изменю название на «Отчет». Таблица «Отчет» видна в диспетчере имен Формулы → Определенные Имена → Диспетчер имен.
А также при наборе формулы вручную.
Но самое интересное заключается в том, что Эксель видит не только целую Таблицу, но и ее отдельные части: столбцы, заголовки, итоги и др. Ссылки при этом выглядят следующим образом.
=Отчет[#Все] – на всю Таблицу =Отчет[#Данные] – только на данные (без строки заголовка) =Отчет[#Заголовки] – только на первую строку заголовков =Отчет[#Итоги] – на итоги =Отчет[@] – на всю текущую строку (где вводится формула) =Отчет[Продажи] – на весь столбец «Продажи» =Отчет[@Продажи] – на ячейку из текущей строки столбца «Продажи»
Для написания ссылок совсем не обязательно запоминать все эти конструкции.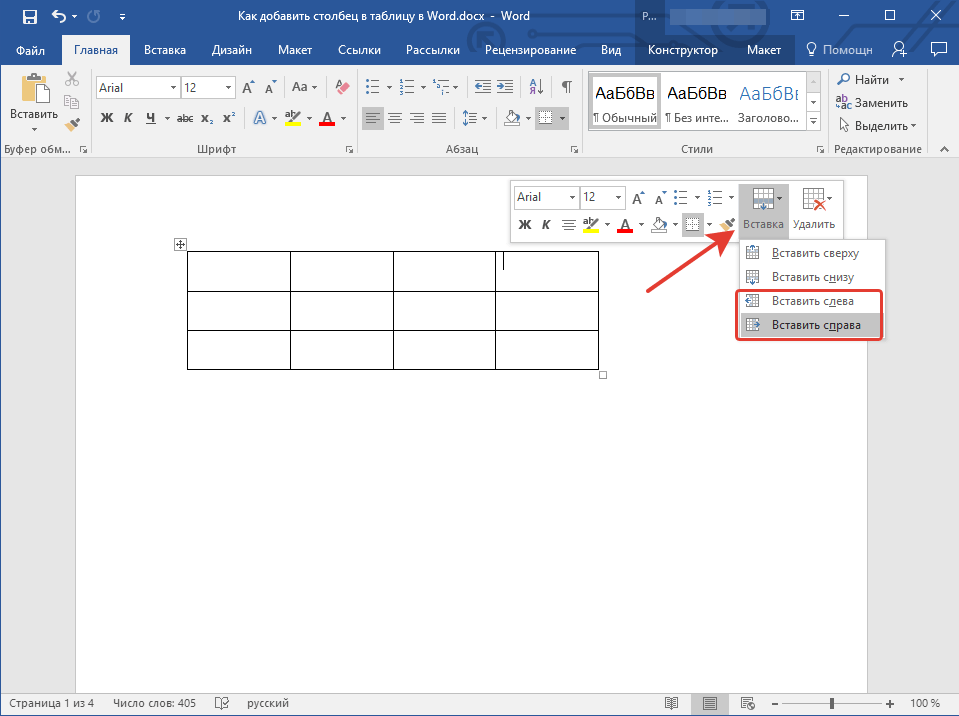 При наборе формулы вручную все они видны в подсказках после выбора Таблицы и открытии квадратной скобки (в английской раскладке).
При наборе формулы вручную все они видны в подсказках после выбора Таблицы и открытии квадратной скобки (в английской раскладке).
Выбираем нужное клавишей Tab. Не забываем закрыть все скобки, в том числе квадратную.
Если в какой-то ячейке написать формулу для суммирования по всему столбцу «Продажи»
=СУММ(D2:D8)
то она автоматически переделается в
=Отчет[Продажи]
Т.е. ссылка ведет не на конкретный диапазон, а на весь указанный столбец.
Это значит, что диаграмма или сводная таблица, где в качестве источника указана Таблица Excel, автоматически будет подтягивать новые записи.
А теперь о том, как Таблицы облегчают жизнь и работу.
Добавить символы перед или после каждого слова
Все описанные выше формулы и возможности добавят символы в ячейку вне зависимости от ее содержимого. Даже если она изначально пустая. Иначе говоря, являются способом изменения ячеек. Поэтому и находятся в этом разделе.
Когда нужно добавить символ перед каждым словом в ячейке, это уже является одним из вариантов изменить слова, а не ячейки.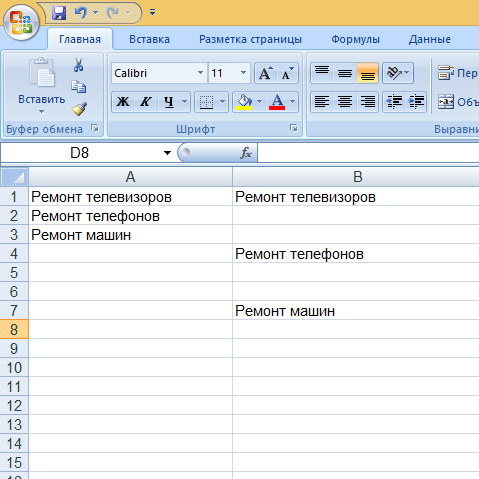 Ведь слов в ячейке может быть разное количество, а может и вовсе не быть. На этот случай у меня есть отдельная статья в разделе «Изменить слова» с формулами и функциями: как добавить символы перед каждым словом в ячейке.
Ведь слов в ячейке может быть разное количество, а может и вовсе не быть. На этот случай у меня есть отдельная статья в разделе «Изменить слова» с формулами и функциями: как добавить символы перед каждым словом в ячейке.
Как создать “умную” таблицу
Для удобства работы в программе Эксель можно сразу использовать “умные” таблицы. Данная таблицы легко растягиваются, поэтому можно не переживать, если вы вдруг сразу не добавили нужное количество строк. Также, при растягивании из таблицы не “выпадают” уже введенные формулы.
- Выделяем область ячеек, которые должны войти в “умную” таблицу. Далее переходим во вкладку «Главная» и нажимаем «Форматировать как таблицу». Нам будет предложено много вариантов дизайна. Можно выбрать любой понравившийся, так как в практическом функционале они все одинаковы.
- После того, как мы выбрали стиль, перед нами откроется окно с координатами выбранного ранее диапазона. Если он нас устраивает, и мы не хотим внести в него какие-либо изменения, нажимаем кнопку «OK».
 Также, стоит оставить галочку “Таблица с заголовками”, если в действительности так и есть.
Также, стоит оставить галочку “Таблица с заголовками”, если в действительности так и есть. - Наша «умная” таблица готова для дальнейшей работы с ней.
Добавление ячеек в Microsoft Excel
Как правило, для подавляющего большинства пользователей добавление ячеек при работе в программе Excel не представляет сверхсложной задачи. Но, к сожалению, далеко не каждый знает все возможные способы, как это сделать. А ведь в некоторых ситуациях применение именно конкретного способа помогло бы сократить временные затраты на выполнение процедуры. Давайте выясним, какие существуют варианты добавления новых ячеек в Экселе.
Вставка строки в сводную таблицу
В изучаемом нами туристическом агентстве существует таблица учета заказов. Она содержит данные по номерам заявок на проживание с указанием количества ночей и подсчетом стоимости и цены заказа. Для анализа этой информации данные помещены в сводную таблицу, где мы видим итоги продаж: общее количество ночей по каждому типу комнат, сумма для оплаты компанией в отель и сумма оплаты от туристов в компанию.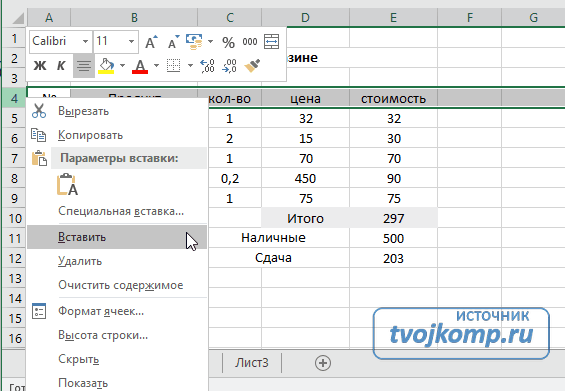
Предположим, нам необходимо видеть, какой тип питания выбирают туристы, и мы хотим вставить эту информацию в общую статистику. Посмотрим, как добавить строку в сводную таблицу Excel. В правой части экрана расположено окно настроек полей сводной таблицы. Для добавления еще одного параметра нужно выбрать его из списка и отметить флажком. Этот параметр появится в таблице новыми строками.
Вставка новых элементов в списки Excel не составляет труда. Со временем вы научитесь это делать автоматически и не задумываясь.
Удаление ячеек
Теперь из нашей таблицы чисел удалим этот же диапазон. Просто выделяем нужный диапазон. Кликните правой кнопкой мышки по выделенному диапазону и выбираем «Удалить». Или идем в закладку «Главная»-«Удалить»-«со сдвигом вверх». Результат обратно пропорциональный предыдущему результату.
Чтобы удалить ячейки в Excel используйте горячие клавиши CTRL+«минус» предварительно выделив их.
Примечание. Таким же образом можно удалять строки и столбцы.
Внимание! На практике использование инструментов «Вставить» или «Удалить» при вставке или удалении диапазонов без окна параметров лучше не использовать , чтобы не запутаться в больших и сложных таблицах. Если хотите экономить время, пользуйтесь горячими клавишами. Они вызывают диалоговое окно параметров вставки и удаления, позволяют быстрее справиться с задачей в любом случае.
Как работать в Excel с таблицами. Пошаговая инструкция
Прежде чем работать с таблицами в Эксель, последуйте рекомендациям по организации данных:
- Данные должны быть организованы в строках и столбцах, причем каждая строка должна содержать информацию об одной записи, например о заказе;
- Первая строка таблицы должна содержать короткие, уникальные заголовки;
- Каждый столбец должен содержать один тип данных, таких как числа, валюта или текст;
- Каждая строка должна содержать данные для одной записи, например, заказа. Если применимо, укажите уникальный идентификатор для каждой строки, например номер заказа;
- В таблице не должно быть пустых строк и абсолютно пустых столбцов.
Выделите область ячеек для создания таблицы
Выделите область ячеек, на месте которых вы хотите создать таблицу. Ячейки могут быть как пустыми, так и с информацией.
Нажмите кнопку “Таблица” на панели быстрого доступа
На вкладке “Вставка” нажмите кнопку “Таблица”.
Выберите диапазон ячеек
Во всплывающем вы можете скорректировать расположение данных, а также настроить отображение заголовков. Когда все готово, нажмите “ОК”.
Таблица готова. Заполняйте данными!
Поздравляю, ваша таблица готова к заполнению! Об основных возможностях в работе с умными таблицами вы узнаете ниже.
Метод 2: применение специального инструмента на ленте
- Как и в первом способе, сначала нам нужно перейти в то место таблицы, куда мы хотим добавить дополнительную ячейку (ячейки). Затем в основном меню программы переключаемся во вкладку “Главная”, здесь нас интересует раздел “Ячейки”, в котором мы жмем по надписи “Вставить”.

- В выделенной области таблицы сразу же будет добавлена новая ячейка. Однако при таком методе вставки, смещение будет происходить только вниз, т.е. добавить ячейку со смещением вправо таким способом не получится.
Аналогично первому методу здесь предусмотрена возможность добавления нескольких ячеек сразу.
- Выделяем требуемое количество ячеек в строке (по горизонтали). Затем также нажимаем на надпись “Вставить” (вкладка “Главная”, раздел “Ячейки”).
- В таблицу добавлены новые ячейки со смещением вниз отмеченных элементов вместе с теми, которые были ниже них.
Теперь посмотрим, что произойдет, если мы выделим не горизонтальный ряд ячеек, а вертикальный. Результат, разумеется, будет отличаться от предыдущего.
- Итак, выделяем ячейки столбца (по вертикали). Далее нажимаем уже хорошо знакомую надпись “Вставить” в главной вкладке.
- В этом случае новые ячейки будут добавлены со смещением в правую сторону выделенного диапазона и ячеек, которые изначально были с правой стороны от него.

Но и это еще не все, давайте разберем добавление диапазона ячеек, который включает в себя ряд элементов как по вертикали, так и по горизонтали. Посмотрим, что же из этого выйдет, и в какой области будут вставлены новые ячейки.
- После выделения нужной области проделываем все те же действия, т.е. во вкладке “Главная” кликаем по надписи «Вставить» (раздел “Ячейки”).
- Мы можем легко заметить, что новые ячейки добавлены со смещением вниз.
На самом деле, при добавлении диапазона ячеек, имеет значение, какое количество строк и столбцов он содержит:
- если в диапазоне больше столбцов, чем строк (или их количество равно), то новые элементы будут добавлены со смещением вниз, как в нашем случае выше.
- если в диапазоне больше строк, чем столбцов, то добавление ячеек будет происходит со смещением вправо.
Если мы заранее хотим определить, каким образом нужно вставить ячейку, это делается следующим образом:
- Выделяем место в таблице, где требуется вставить дополнительную ячейку (либо несколько ячеек).
 Находим знакомый нам раздел “Ячейки” и кликаем по значку направленного вниз треугольника справа от надписи “Вставить” (вкладка “Главная”). В появившемся перечне команд нажимаем на “Вставить ячейки…”.
Находим знакомый нам раздел “Ячейки” и кликаем по значку направленного вниз треугольника справа от надписи “Вставить” (вкладка “Главная”). В появившемся перечне команд нажимаем на “Вставить ячейки…”. - Перед нами появится окно с настройками параметров вставки (точно такое же как в первом методе, описанном в начале статьи). Выбираем нужный нам вариант и щелкаем OK.
Метод 3: вставляем ячейки с помощью горячих клавиш
Смотрите также: “Как посчитать сумму чисел в строке в Эксель”
Опытные пользователи различных программ любят упрощать себе работу, используя предназначенные для этого горячие клавиши. В Эксель также есть перечень различных сочетаний клавиш, позволяющих выполнять множество операций или применять определенные инструменты/инструменты. В этот список входит и комбинация клавиш для вставки новой ячейки.
- Первым делом переходим в то место таблицы, куда планируем добавить ячейку (диапазон ячеек). Затем одновременно нажимаем на клавиатуре клавиши Ctrl+Shift+=.

- Откроется все то же самое окно с опциями вставки. Ставим отметку напротив нужного варианта. И нам остается только щелкнуть OK, чтобы получить новые ячейки в таблице.
Форматирование таблицы в Excel
Для настройки формата таблицы в Экселе доступны предварительно настроенные стили. Все они находятся на вкладке “Конструктор” в разделе “Стили таблиц”:
Если 7-ми стилей вам мало для выбора, тогда, нажав на кнопку, в правом нижнем углу стилей таблиц, раскроются все доступные стили. В дополнении к предустановленным системой стилям, вы можете настроить свой формат.
Помимо цветовой гаммы, в меню “Конструктора” таблиц можно настроить:
- Отображение строки заголовков – включает и отключает заголовки в таблице;
- Строку итогов – включает и отключает строку с суммой значений в колонках;
- Чередующиеся строки – подсвечивает цветом чередующиеся строки;
- Первый столбец – выделяет “жирным” текст в первом столбце с данными;
- Последний столбец – выделяет “жирным” текст в последнем столбце;
- Чередующиеся столбцы – подсвечивает цветом чередующиеся столбцы;
- Кнопка фильтра – добавляет и убирает кнопки фильтра в заголовках столбцов.

Как вставлять строки в разных местах
Многих мучает именно этот вопрос, так как часто приходится добавлять строки в разных частях таблицы. Однако это дело станет долгим и нудным, если вставлять всё время по одной строчке. А если их будет сотня, и находиться они будут в разных частях таблицы? Тогда нам поможет именно этот способ.
- Нажмите и удерживайте клавишу «CTRL», выделите поочерёдно нужные строки (к примеру, шестая, тридцатая, сотая). Теперь действуйте по методу 5: заходите в меню и выбираете вставку строк. Во время вставки ссылки, как абсолютные, так и относительные, настраиваются в автоматической форме.
Теперь Вы знаете, как добавлять строки в различные участки готовой таблицы Эксель. Как видите, способов немало, тем более, каждый из них рабочий и простой. Возможно, предоставленная информация пригодится Вам в будущем и Вы воспользуетесь ею.
Возможно, предоставленная информация пригодится Вам в будущем и Вы воспользуетесь ею.
Как добавить в таблицу еще столбец. Как вставить строку или столбец в Excel между строками и столбцами
Создавая разного рода новые таблицы, отчеты и прайсы, нельзя заранее предвидеть количество необходимых строк и столбцов. Использование программы Excel – это в значительной степени создание и настройка таблиц, в процессе которой требуется вставка и удаление различных элементов.
Сначала рассмотрим способы вставки строк и столбцов листа при создании таблиц.
Обратите внимание, в данном уроке указываются горячие клавиши для добавления или удаления строк и столбцов. Их надо использовать после выделения целой строки или столбца. Чтобы выделить строку на которой стоит курсор нажмите комбинацию горячих клавиш: SHIFT+ПРОБЕЛ. Горячие клавиши для выделения столбца: CTRL+ПРОБЕЛ.
Как в Excel вставить столбец между столбцами?
Допустим у нас есть прайс, в котором недостает нумерации позиций:
Чтобы вставить столбец между столбцами для заполнения номеров позиций прайс-листа, можно воспользоваться одним из двух способов:
Теперь можно заполнить новый столбец номерами позиций прайса.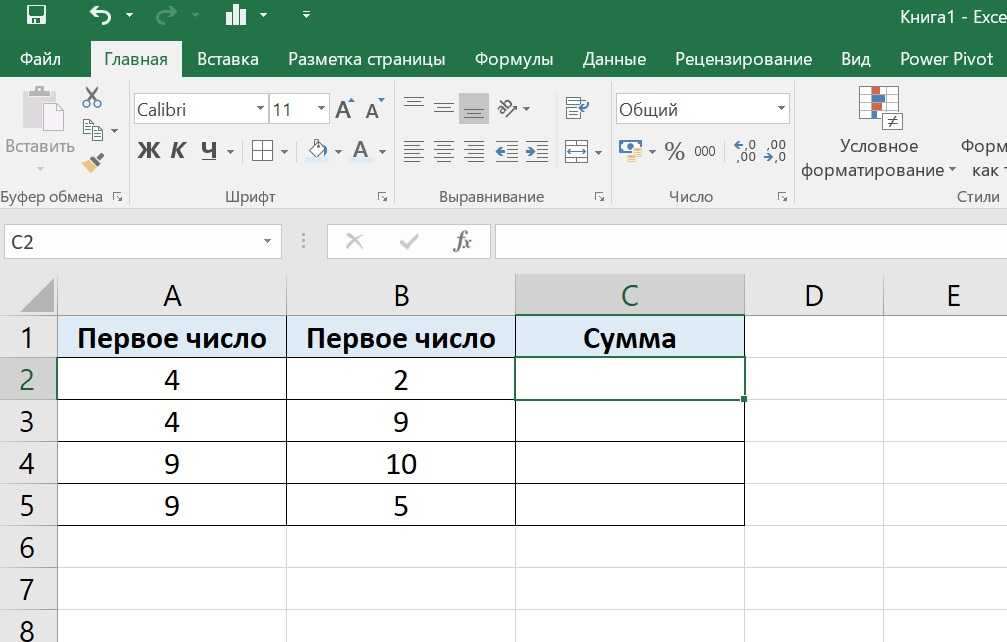
Вставка нескольких столбцов между столбцами одновременно
В нашем прайсе все еще не достает двух столбцов: количество и единицы измерения (шт. кг. л. упак.). Чтобы одновременно добавить два столбца, выделите диапазон из двух ячеек C1:D1. Далее используйте тот же инструмент на главной закладке «Вставить»-«Вставить столбцы на лист».
Или выделите два заголовка столбца C и D, щелкните правой кнопкой мышки и выберите опцию «Вставить».
Примечание. Столбцы всегда добавляются в левую сторону. Количество новых колонок появляется столько, сколько было их предварительно выделено. Порядок столбцов вставки, так же зависит от порядка их выделения. Например, через одну и т.п.
Как вставить строку в Excel между строками?
Теперь добавим в прайс-лист заголовок и новую позицию товара «Товар новинка». Для этого вставим две новых строки одновременно.
Выделите несмежный диапазон двух ячеек A1;A4(обратите внимание вместо символа «:» указан символ «;» — это значит, выделить 2 несмежных диапазона, для убедительности введите A1;A4 в поле имя и нажмите Enter).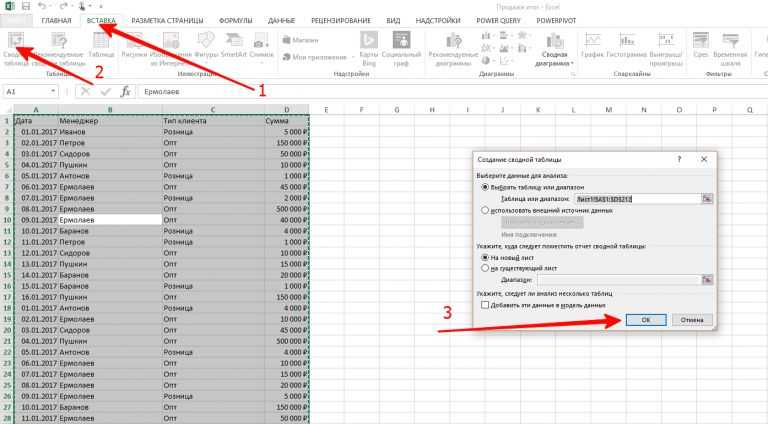 Как выделять несмежные диапазоны вы уже знаете из предыдущих уроков.
Как выделять несмежные диапазоны вы уже знаете из предыдущих уроков.
Теперь снова используйте инструмент «Главная»-«Вставка»-«Вставить строки на лист». На рисунке видно как вставить пустую строку в Excel между строками.
Несложно догадаться о втором способе. Нужно выделить заголовки строк 1 и 3. Кликнуть правой кнопкой по одной из выделенных строк и выбрать опцию «Вставить».
Чтобы добавить строку или столбец в Excel используйте горячие клавиши CTRL+SHIFT+«плюс» предварительно выделив их.
Примечание. Новые строки всегда добавляются сверху над выделенными строками.
Удаление строк и столбцов
В процессе работы с Excel, удалять строки и столбцы листа приходится не реже чем вставлять. Поэтому стоит попрактиковаться.
Для наглядного примера удалим из нашего прайс-листа нумерацию позиций товара и столбец единиц измерения – одновременно.
Выделяем несмежный диапазон ячеек A1;D1 и выбираем «Главная»-«Удалить»-«Удалить столбцы с листа». Контекстным меню так же можно удалять, если выделить заголовки A1и D1, а не ячейки.
Удаление строк происходит аналогичным способом, только нужно выбирать в соответствующее меню инструмента. А в контекстном меню – без изменений. Только нужно их соответственно выделять по номерам строк.
Чтобы удалить строку или столбец в Excel используйте горячие клавиши CTRL+«минус» предварительно выделив их.
Примечание. Вставка новых столбцов и строк на самом деле является заменой. Ведь количество строк 1 048 576 и колонок 16 384 не меняется. Просто последние, заменяют предыдущие… Данный факт следует учитывать при заполнении листа данными более чем на 50%-80%.
Добавить и удалить строку, столбец в Excel можно в любом месте таблицы
.
Можно вставить сразу несколько строк, столбцов в нужном месте таблицы.
Есть несколько способов.
К ак добавить столбец в таблицу Excel .
Первый способ.
Чтобы вставить столбец в Excel, нужно установить курсор на строке названия столбцов, на том столбце, рядом с которым нужно вставить столбец.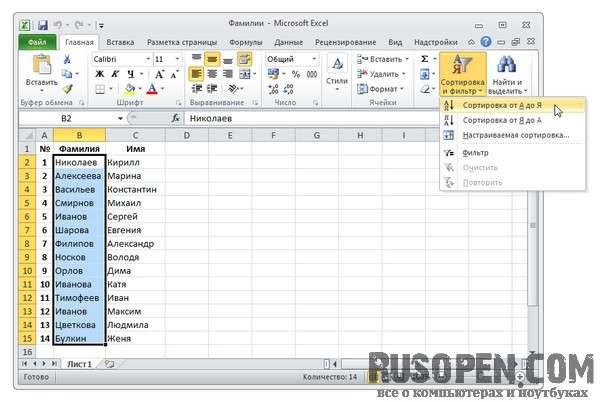 Новый столбец появится слева от выделенного столбца.
Новый столбец появится слева от выделенного столбца.
Например.
Есть столбец «А» с цифрами 1, есть столбец «В» с цифрами 2. Нужно между ними вставить столбец.
Наводим мышку на адрес столбца, перед которым нам нужно вставить новый столбец. Появится на букве адреса этого столбца черная стрелка.
Нажимаем на правую кнопку мышки. В появившемся диалоговом окне выбираем во втором разделе «вставить», нажимаем левую кнопку мышки.
Слева от столбца «В» (с цифрами 2) появился новый столбец.
Обратите внимание!
Адреса столбцов изменились.
Теперь новый столбец стал «В», а бывший столбец «В» (с цифрами 2) стал – «С».
Второй способ.
Вставить столбец в Excel – это вызвать контекстное меню на любой ячейке столбца, слева от которого будем вставлять новый столбец. Также выбираем «вставить» во втором разделе появившегося окна. И здесь уже выбираем – «столбец» -> «ОК».
Про контекстное меню читайте
.
Сразу посмотрим это меню. Здесь можно выбрать то, что хотим вставить: столбец, строку, ячейки, которые встанут справа или внизу от выделенной ячейки.
Если сначала выделить не одну, а несколько ячеек, столбцов, строк (столько, сколько нам нужно вставить), то и вставится столько же.
Третий способ.
Можно настроить Excel, чтобы столбцы вставлялись автоматически. Смотрите статью «Как добавить столбец в Excel автоматически «.
Как добавить строку в Excel .
Нужно выделить ячейку, выше которой будем вставлять новую строку, и вызвать контекстное меню. Или навести курсор на адрес строки и далее так же, как вставить столбец.
Этим способом также можно выделить несколько строк сразу и затем вставить столько же.
Например. Нам нужно вставить три строки между 3 и 4 строками. Новые строки встанут выше выделенной строки. Поэтому мы отмечаем 4,5,6 строки.
Нажимаем «вставить». Получилось так.
Новые строки встали на место старых строк, а старые сместились вниз, изменив свой адрес.
Добавить пустые строки в Excel через одну, две строки , т.д.
Например, нам нужно в заполненной таблице, между строками вставить пустые строки по всей таблице, т. д. Как это сделать, смотрите в статье » «.
д. Как это сделать, смотрите в статье » «.
Как создать таблицу в Excel смотрите в статье «Как сделать таблицу в Excel» .
Как удалить строку, столбец в Excel.
Чтобы удалить строки, столбцы, нужно выделить их и, в контекстном меню во втором разделе, выбрать функцию «Удалить».
Или выделить строки, столбцы на строках их адресов. Нажать правой мышкой на цифру адреса выделенной строки и выбрать функцию «Удалить».
Какими способами выделить строки, столбцы, смотрите в статье «Как выделить в Excel ячейки, таблицу, др.» .
В таблице можно не удалять столбец, строки, а скрыть их. Например, столбец с формулами, т.д. Как это сделать, смотрите в статье «Как скрыть столбцы в Excel «.
При создании анкеты, прайс — листа, других документов, необходимо сделать в ячейке раскрывающийся список, который появляется при наведении мышки на ячейку.
Как это сделать, читайте в статье «
При работе в текстовой программе Word часто приходится вставлять табличные данные. При создании таблиц всегда возникает необходимость добавления новых строк и столбцов. Однако, не каждый пользователь знает обо всех доступных способах вставки этих элементов таблицы. Поэтому ниже представлена подробная инструкция о том, как добавить столбец в таблицу Ворд.
Однако, не каждый пользователь знает обо всех доступных способах вставки этих элементов таблицы. Поэтому ниже представлена подробная инструкция о том, как добавить столбец в таблицу Ворд.
Последовательность шагов будет продемонстрирована в Word 2013 и 2007. Но в других более старых и новых версиях программы функциональность выполнения сохраняется примерно такой же.
Пусть на страница расположена некоторая таблица с данными:
В 2013 версии программы существует три способа добавления столбцов в таблицы Ворд.
Первый способ
Чтобы добавить столбец необходимо установить каретку печати (курсор) в ячейку того столбца, перед или после которого Вам требуется вставить новый столбец:
Второй способ
Как и в предыдущем случае, сначала устанавливаем каретку:
Либо можно нажать в этой секции внизу справа иконку квадратика со стрелкой и у нас появится вот такое окошечко:
В окошечке можно выбрать две опции «Со сдвигом вправо» или «Вставить целый столбец», а затем нажать кнопку «ОК»:
Примечание! Эти опции позволяют вставить столбец только перед (слева) текущим.
Третий способ
Данный способ доступен только в версиях новее 2010. Необходимо навести курсор мыши на границу (линию), разделяющую столбцы таблицы. В результате появится графическая кнопка «+»:
Результатом каждого из способов вставки будет новый столбец в таблице:
Как добавить столбец в таблицу Ворд 2007?
А вот так вся описанная выше последовательность действий выглядит в Word 2007. В целом, различий никаких нет:
Ставим курсор в ячейку столбца, после или перед которым требуется вставить новый столбец.
В программе Microsoft Office Word можно работать не только с текстом, но и с графическими объектами, ссылками, а также с таблицами. В редактор встроены инструменты, позволяющие пользователю оформить таблицу по собственному усмотрению, нарисовав ее самостоятельно или используя готовые макеты, изменить ее вид, удалив или добавив столбцы и строки.
Инструкция
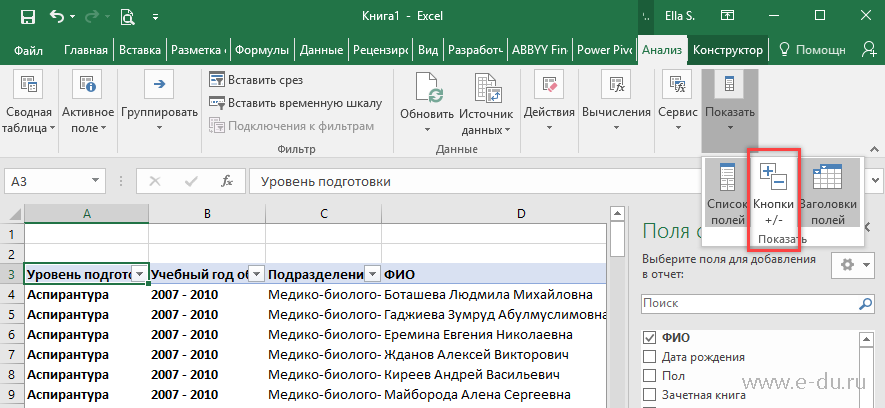 Перейдите на вкладку «Вставка» и нажмите в разделе «Таблица» на одноименную кнопку-миниатюру. Выделите нужное количество квадратов по горизонтали и по вертикали, чтобы задать параметры таблицы, или выберите пункт «Нарисовать таблицу».
Перейдите на вкладку «Вставка» и нажмите в разделе «Таблица» на одноименную кнопку-миниатюру. Выделите нужное количество квадратов по горизонтали и по вертикали, чтобы задать параметры таблицы, или выберите пункт «Нарисовать таблицу».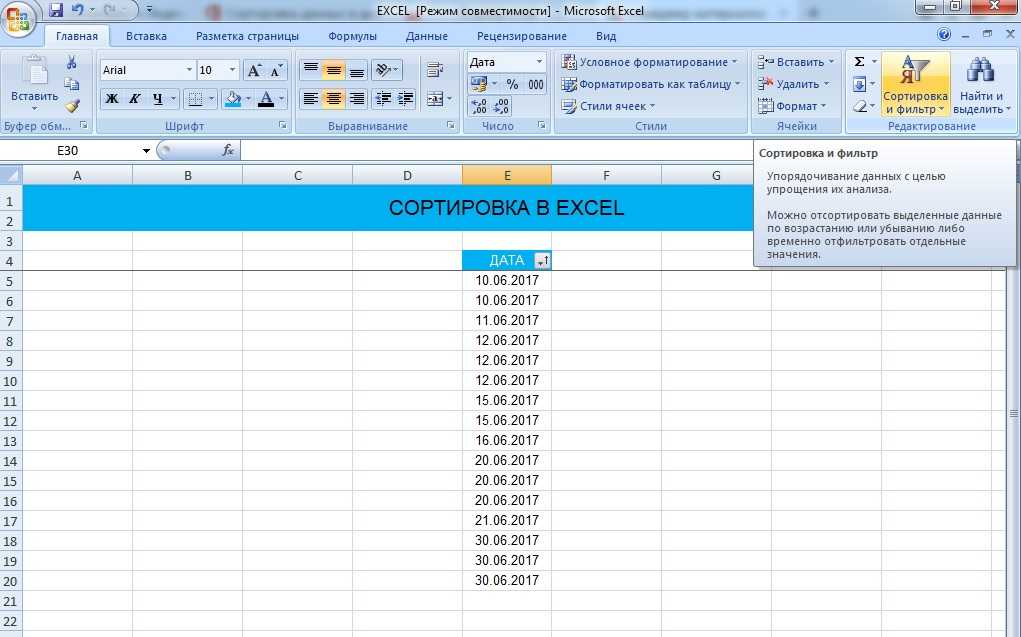 С помощью мыши выделите столбец. В разделе «Строки и столбцы» нажмите на одну из кнопок. Кнопка «Вставить слева» добавит новый столбец левее от выделенного, кнопка «Вставить справа» добавит новый столбец, соответственно, правее выделенного вами столбца.
С помощью мыши выделите столбец. В разделе «Строки и столбцы» нажмите на одну из кнопок. Кнопка «Вставить слева» добавит новый столбец левее от выделенного, кнопка «Вставить справа» добавит новый столбец, соответственно, правее выделенного вами столбца.почему не добавляется в таблицу – WindowsTips.Ru. Новости и советы
Эксель не дает вставить строку? Очистите все ячейки, а после удалите форматирование из остальных строк / столбцов, попробуйте изменить свойства Position для объекта или удалите лишний мусор. Ниже рассмотрим, почему Excel не дает вставить данные, в чем могут быть причины подобной проблемы, и как ее устранить своими силами.
Причины
Для начала разберемся в чем причины того, что в Эксель не добавляется строка. При попытке выполнить эту работу программа выдает сообщение об ошибке. В ней указывается, что для предотвращения потери данных Майкрософт Эксель не может перенести заполненные секции за пределы листа. Как результат, вставить строчку также не удается.
Проблема, почему программа не дает это сделать, может возникнуть при добавлении форматирования на всю строку или указания формулы на весь лист. Еще одна вероятная проблема связана с накоплением лишнего макроса и необходимостью очистки. Ниже подробно рассмотрим, как правильно решить эту неисправность.
Что делать, если Excel не дает вставить данные
Зная, почему в Экселе не вставляется строка, можно принять решение по поводу дальнейших действий и устранения ошибки.
Для начала разберемся, как правильно выполнять эту работу. в Эксель Здесь возможно несколько вариантов:
- Откройте таблицу, куда необходимо вставить строку.
 Для выполнения работы жмите в нужной точке и кликните правой кнопкой мышки. Сделайте это на ячейке, над которой планируется вставка. В открывшемся меню выберите пункт «Вставить». Если Эксель не дает вставить данные, следуйте рассмотренным ниже инструкциям.
Для выполнения работы жмите в нужной точке и кликните правой кнопкой мышки. Сделайте это на ячейке, над которой планируется вставка. В открывшемся меню выберите пункт «Вставить». Если Эксель не дает вставить данные, следуйте рассмотренным ниже инструкциям.
- Для копирования без контекстного меню жмите на сочетание Ctrl+. После открытия диалогового окна приложение предлагает вставить ячейки в таблицу со смещением вниз, ячейки со сдвигом вправо, строку, столбец. Поставьте переключатель в «строку» и подтвердите действие.
- Если Excel не вставляет строки в конце таблицы и не дает это делать, постарайтесь сделать все правильно. Для смещения таблицы вниз выделите последний ряд, а справа внизу потяните за крестик на столько строчек (на сколько необходимо добавить). При копировании данных удалите информацию с материнской ячейки. Для этого в меню выберите «Очистить содержимое».
Теперь рассмотрим, как действовать, если не вставляются строки в Excel с имеющейся информацией.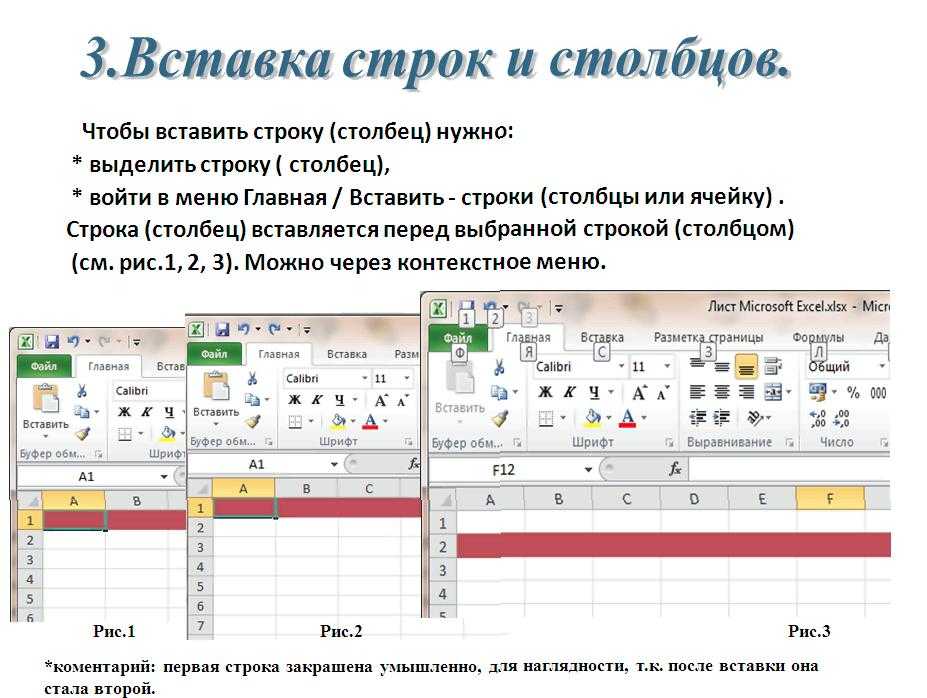 Приведем подробную инструкцию, которую рекомендуют сами разработчики программы в ситуации, когда Эксель не дает вставить данные:
Приведем подробную инструкцию, которую рекомендуют сами разработчики программы в ситуации, когда Эксель не дает вставить данные:
- Жмите на ячейку заголовков в 1-м пустом столбце справа от информации. Ячейка заголовков представляет собой первую секцию в каждом столбце, указывающая, какой столбец вы применяете.
- Кликните на кнопку Ctlr и зафиксируйте ее в нажатом состоянии.
- Жмите на кнопку «Стрелка вправо», для выделения столбцов с правой стороны.
- Кликните на «Правка» и выберите «Удалить».
- Жмите на 1-ую пустую строчку под последней строкой с данными.
- Кликните и зафиксируйте кнопку Ctrl, а после этого жмите Стрелка вниз для выделения всех строчек внизу.
- В меню «Правка» выделите команду «Удалить». Для удаления форматирования остальных ячеек, в которые Эксель не добавляет строки и не дает копировать, сделайте указанные выше шаги.
- Кликните маленькую ячейку между заголовком 1-й строки и 1-го столбца для выделения текста.

- Войдите в меню «Формат» и выберите пункт ячейки, а после откройте раздел «Граница». Учтите, что форматирование, добавленное в оставшиеся секции, часто меняется. При этом подразумевается, что пользователь хочет удалить форматирование границ. Если нужно убрать другие виды форматирования, придется поменять параметры на иной вкладке в окне «Формат ячеек».
- Выберите «Нет», а после кликните «ОК».
- Жмите любую ячейку в строчке, куда вы планируете вставить строку. Убедитесь, что система дает это сделать.
- В меню «Вставка» выберите строчку или столбец (в зависимости от поставленной задачи).
Если Эксель дает вставить строчку, значит, работа сделана правильно.
Изменение свойств Position
При возникновении вопроса, почему в Эксель не вставляются строки, попробуйте внести изменения в свойства объекта для перемещения и изменения размеров. Этот метод подходит для Эксель версий до 2003 года включительно. Если софт не дает сделать работу, пройдите такие шаги:
- Выделите ячейку и жмите правую кнопку мышки.

- Выберите пункт «Показать примечание» или «Показать или скрыть примечание».
- Поставьте указатель мышки на границу объекта, пока он не превратится в стрелку с четырьмя маленькими стрелками в указателе.
- Жмите на объект для его выделения.
- В Эксель 2003, если он не дает вставить строчку», выберите «имя объекта» в меню «Формат», а в 2007-м жмите на «Формат <> имя объекта».
- Перейдите в раздел «Формат» и откройте «Свойства».
- Кликните на кнопку «Переместить и изменить размер ячейки».
- Жмите на «ОК».
Сделайте указанные выше шаги для каждого объекта в нужной секции объекта. После этого проверьте, дает ли Эксель вставить материал или нет.
Удаление макроса
Одной из причин, почему Эксель не вставляет строки в таблицу, является наличие макросов и необходимость их очистки. Для удаления лишнего, когда программа не дает вставить строчку, сделайте следующее:
- Войдите на вкладку «Разработчик» и раздел Visual Basic.

- Выберите элемент «Макрос».
- При недоступной вкладке «Разработчик» справа жмите на кнопку с шестеренкой и выберите «Параметры ленты».
- В разделе «Настройки» поставьте отметку «Разработчик».
- В списке выберите макрос, который нужно удалить, и выберите соответствующий пункт.
Теперь вы знаете, почему в Эксель не вставляется строка, и что делать для восстановления нормальной работы программы. Начните с проверки правильности выполнения шагов, попробуйте удалить лишние данные, измените свойства или удалите лишние макросы. В комментариях расскажите, почему софт не дает вставить нужные сведения, и что еще можно сделать для решения такой проблемы в Эксель.
Как добавить столбец в таблицу в Excel?
Как добавить столбец в таблицу в Excel?
Чтобы вставить столбец, выберите любую ячейку в таблице и щелкните ее правой кнопкой мыши. Наведите указатель мыши на пункт Вставить и выберите команду Строки таблицы выше или Столбцы таблицы слева, чтобы вставить новую строку или столбец соответственно.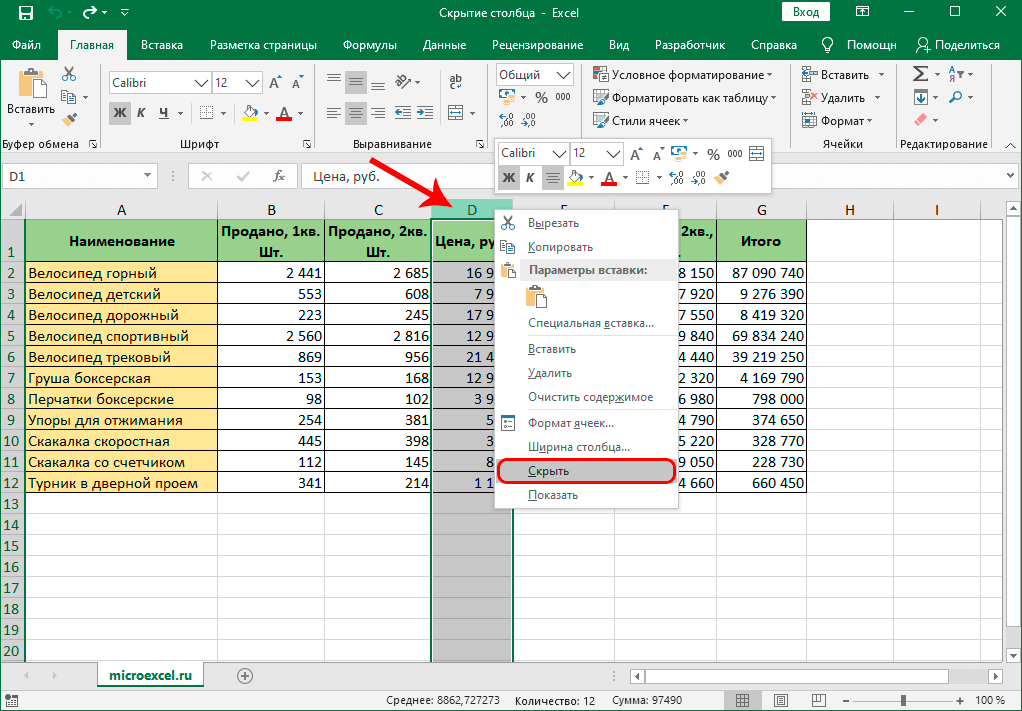
Как добавить поле в таблицу?
В разделе Работа с таблицами на вкладке Макет сделайте одно из следующего:
- Чтобы добавить столбец слева от выделенной ячейки, в группе Строки и столбцы нажмите кнопку Вставить слева.
- Чтобы добавить столбец справа от выделенной ячейки, в группе Строки и столбцы нажмите кнопку Вставить справа.
Как продолжить таблицу в Excel?
Если вам нужно просто продолжить таблицу, добавив строки в ее конце, то это можно сделать с помощью мыши. Выделяем последнюю строку таблицы, беремся за ее угол, когда курсор примет вид крестика и растягиваем таблицу вниз до нужного количества строк. Аналогичным образом можно добавлять и столбцы.
Как добавить таблицу в ворде к уже существующей?
Щелкните в том месте таблицы, в котором хотите добавит строку или столбец, затем перейдите на вкладку Макет (рядом с вкладкой Конструктор таблиц на ленте). Используйте команду Вставить сверху или Вставить снизу, чтобы добавить строки, и команду Вставить слева или Вставить справа, чтобы добавить столбцы.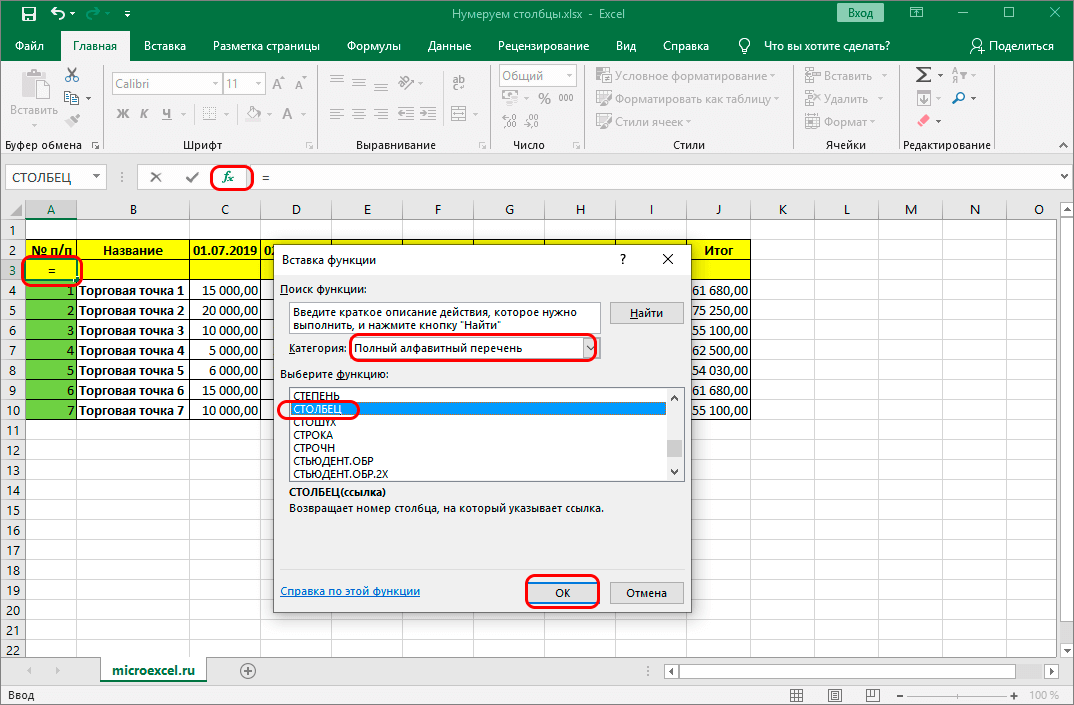
Как можно создать таблицу в Word?
Чтобы вставить базовую таблицу, на вкладке Вставка нажмите кнопку Таблица, а затем выделите нужное количество столбцов и строк таблицы. Чтобы вставить таблицу большего размера, на вкладке Вставка нажмите кнопку Таблица и выберите пункт Вставить таблицу.
Как добавить таблицу в Word?
Чтобы быстро вставить таблицу, нажмите Вставка > Таблица, а затем выделите нужное количество столбцов и строк. Щелкните, и таблица появится в документе. Если вам нужно внести изменения, вы можете Добавить или удалить строки или столбцы в таблице в Word или PowerPoint для Mac или объединить ячейки.
Как увеличить таблицу в ворде?
Изменение размера строк, столбцов или ячеек
- Выделите таблицу. На ленте появятся контекстные вкладки: Конструктор таблиц и Макет.
- На вкладке Макет можно указать нужную высоту и ширину. Чтобы изменить размер отдельной строки или столбца, щелкните ячейку и отрегулируйте высоту или ширину.

Как создать таблицу в Word на телефоне?
Добавление таблиц
- На планшете с Android в файле Office выберите, где нужно вставить таблицу, а затем последовательно коснитесь пунктов Вставка > Таблица. На телефоне с Android в файле Office выберите, где нужно вставить таблицу, коснитесь значка Правка …
- Вкладка Таблица выглядит так: На планшете с Android.
Как сделать красивую таблицу в ворде?
Создавать таблицу проще всего следующим образом:
- Откройте главное меню «Вставка».
- Выберите инструмент «Таблица».
- Выделите при помощи курсора нужное количество ячеек.
Как в ворде сделать таблицу по вертикали?
Чтобы нарисовать вертикальную линию, зажмите курсор на верхней или нижней границе таблицы и, не отпуская, передвигайте его в противоположную сторону.
Как в ворде сделать горизонтальную таблицу вертикальной?
Если ваша задача — сделать горизонтальную таблицу в Ворде строго вертикальной, перевернуть или повернуть ее на какой-нибудь точный угол, проделайте следующее:
- Перейдите во вкладку “Формат”, расположенную в разделе “Средства рисования”;
- В группе “Упорядочить” найдите кнопку “Повернуть” и нажмите ее;
Как напечатать текст в таблице по вертикали?
В пустой ячейке (или группе ячеек), где текст нужно печатать вертикально, кликаем правой кнопкой мыши, выбираем «Направление текста».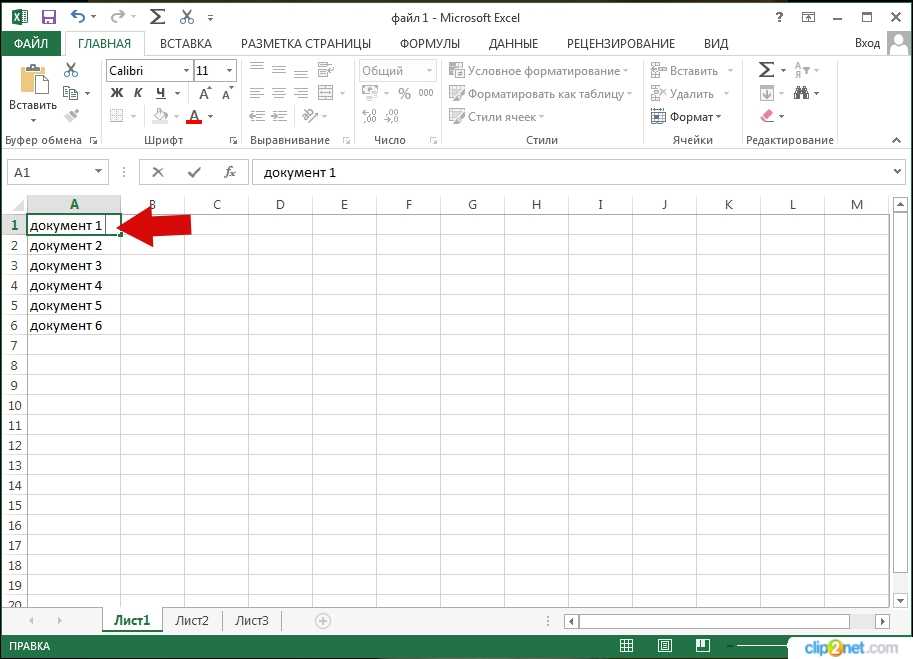 В появившемся окне выбираем вариант поворота и нажимаем кнопку «Ок». После этого в ячейке курсор ввода развернется вертикально и текст будет печататься также вертикально.
В появившемся окне выбираем вариант поворота и нажимаем кнопку «Ок». После этого в ячейке курсор ввода развернется вертикально и текст будет печататься также вертикально.
Как можно повернуть таблицу в ворде?
Как повернуть таблицу в Word
- В документе Word выделите всю таблицу и нажмите вкладку «Макет».
- Чтобы повернуть таблицу примерно на 90 градусов по часовой стрелке, нажмите «Выравнивание», а затем «Направление текста». …
- Чтобы отрегулировать границы ячейки, нажмите на них и перетащите нужным вам образом.
Можно ли в ворде повернуть таблицу на 90 градусов?
Выделите всю таблицу – кликните по кнопке со стрелками в левом верхнем углу. Перейдите на вкладку «Работа с таблицами» – «Макет». Здесь в группе «Выравнивание» нажмите на кнопку «Направление текста». Нажав несколько раз можно добавить поворот на 90 или 270 градусов.
Как сделать таблицу в ворде на альбомном листе?
в появившемся меню выбрать «Создать», в выпавшем подменю выбрать “Документ Microsoft Word”; открыть его; в открывшемся документе перейти на вкладку «Макет» или «Разметка страницы» в более старших версиях ворда; на вкладке отрыть меню «ориентация» и выбрать «альбомная».
Как изменить ориентацию таблицы?
Чтобы сделать ее удобочитаемой в печатном виде, следует изменить ориентацию одной конкретной страницы, на которой расположена эта таблица.
- Выделите полностью вашу таблицу. …
- В меню Файл выберите команду Параметры страницы. …
- Щелкните левой кнопкой мыши на кнопке альбомная в группе Ориентация;
Как сделать одну таблицу альбомной?
Как сделать альбомную страницу среди книжных?
- Открываем документ (или создаем его), находим страницу, которую нужно «перевернуть». …
- На панели инструментов выбираем меню «Разметка страницы» — «Параметры страницы» (такой маленький квадратик в углу).
- В открывшемся меню в разделе «Поля» — «Ориентация» выбираем альбомную.
Как перенести таблицу из альбомного на книжный?
1. Файл -> Параметры страницы… -> вкладка «Поля» -> пункт «Ориентация» -> выбрать «альбомная» -> ОК.
Как сделать таблицу по горизонтали в ворде?
Выделите всю таблицу – кликните по кнопке со стрелками в левом верхнем углу. Перейдите на вкладку «Работа с таблицами» – «Макет». Здесь в группе «Выравнивание» нажмите на кнопку «Направление текста». Нажав несколько раз можно добавить поворот на 90 или 270 градусов.
Как напечатать документ в альбомном формате?
Печать с альбомной ориентацией в Word
- Щелкните документ или коснитесь его.
- Перейдите на вкладку макет > ориентацияи выберите вариант Альбомная.
- Щелкните Файл > Печать.
- В разделе Параметрыубедитесь, что в поле Ориентация указана Альбомная ориентация.
- Нажмите Печать.
Как напечатать текст в горизонтальном положении?
Выберите один или несколько листов либо диапазон данных на листе, которые необходимо распечатать. На вкладке Файл выберите пункт Печать. В разделе Параметры в раскрывающемся списке Ориентация страницы выберите пункт Книжная ориентация или Альбомная ориентация. Когда все будет готово к печати, нажмите кнопку Печать.
Когда все будет готово к печати, нажмите кнопку Печать.
Как сделать альбомную ориентацию на одной странице?
Откройте вкладку РАЗМЕТКА страницы > диалогового окна Параметры страницы. В диалоговом окне Параметры страницы в группе Ориентация нажмите Книжная или Альбомная. Щелкните поле Применить и выберите выделенный текст.
Как правильно установить поля в ворде?
Создание настраиваемых полей
- На вкладке Разметка страницы в группе Параметры страницы нажмите кнопку Поля. Откроется коллекция «Поля«.
- В нижней части коллекции выберите Настраиваемые поля.
- В диалоговом окне Параметры страницы введите новые значения для полей.
Изменение размера таблицы путем добавления или удаления строк и столбцов
Excel
Импорт и анализ данных
Столы
Столы
Изменение размера таблицы путем добавления или удаления строк и столбцов
Excel для Microsoft 365 Excel для Интернета Excel 2021 Excel 2019 Excel 2016 Excel 2013 Excel 2010 Excel 2007 Дополнительно. .. Меньше
.. Меньше
После создания таблицы Excel на листе вы можете легко добавлять или удалять строки и столбцы таблицы.
Вы можете использовать команду Resize в Excel для добавления строк и столбцов в таблицу:
Щелкните в любом месте таблицы, и появится параметр Table Tools .
Щелкните Дизайн > Изменить размер таблицы .
Выберите весь диапазон ячеек, которые вы хотите включить в таблицу, начиная с самой верхней левой ячейки.

В приведенном ниже примере исходная таблица охватывает диапазон A1:C5. После изменения размера для добавления двух столбцов и трех строк таблица будет охватывать диапазон A1: E8.
Совет: Можно также нажать Свернуть диалоговое окно , чтобы временно скрыть диалоговое окно Изменение размера таблицы , выбрать диапазон на листе, а затем нажать Развернуть диалоговое окно .
Когда вы выбрали нужный диапазон для своей таблицы, нажмите OK .
Добавьте строку или столбец в таблицу, введя текст в ячейке чуть ниже последней строки или справа от последнего столбца, вставив данные в ячейку или вставив строки или столбцы между существующими строками или столбцами.
Начните печатать
Чтобы добавить строку внизу таблицы, начните вводить текст в ячейке под последней строкой таблицы. Таблица расширится, чтобы включить новую строку. Чтобы добавить столбец справа от таблицы, начните вводить текст в ячейке рядом с последним столбцом таблицы.
В примере, показанном ниже для строки, ввод значения в ячейку A4 расширяет таблицу, чтобы включить эту ячейку в таблицу вместе с соседней ячейкой в столбце B.
В примере, показанном ниже для столбца, ввод значения в ячейку C2 расширяет таблицу, чтобы включить столбец C, называя столбец таблицы Qtr 3, поскольку Excel обнаружил шаблон именования из Qtr 1 и Qtr 2.
Вставить данные
Если данные, которые вы вставляете в новую строку, имеют такое же или меньшее количество столбцов, чем таблица, таблица расширяется и включает все ячейки вставленного вами диапазона.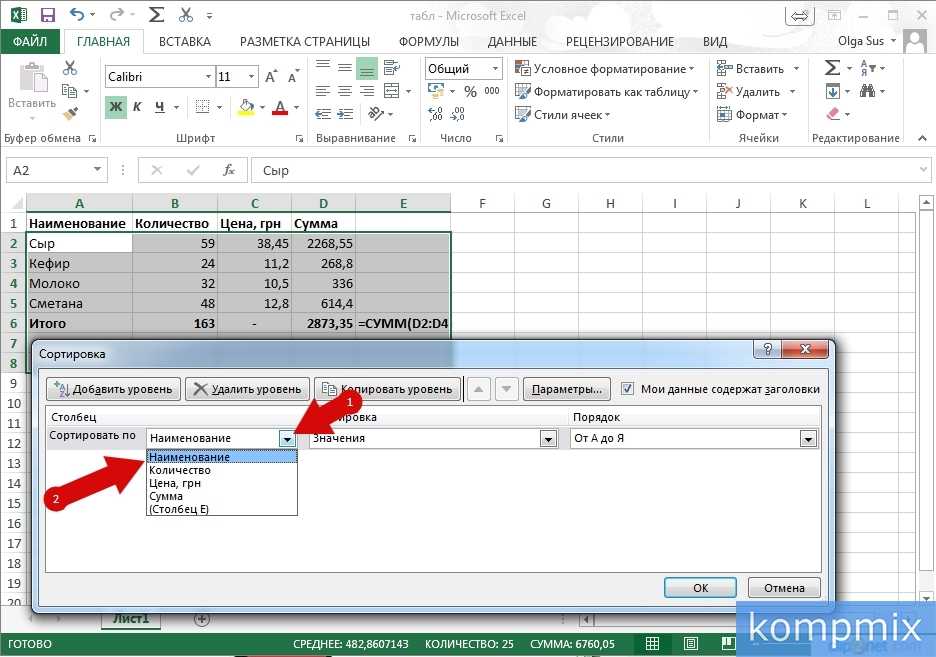 Если вставляемые данные содержат больше столбцов, чем таблица, дополнительные столбцы не становятся частью таблицы — вам нужно использовать команду Изменить размер , чтобы расширить таблицу и включить их.
Если вставляемые данные содержат больше столбцов, чем таблица, дополнительные столбцы не становятся частью таблицы — вам нужно использовать команду Изменить размер , чтобы расширить таблицу и включить их.
В приведенном ниже примере для строк вставка значений из A10:B12 в первую строку под таблицей (строка 5) расширяет таблицу, чтобы включить вставленные данные.
В приведенном ниже примере для столбцов вставка значений из C7:C9 в первый столбец справа от таблицы (столбец C) расширяет таблицу, чтобы включить вставленные данные, добавляя заголовок, Qtr 3.
Используйте Insert для добавления строки
Чтобы вставить строку, выберите ячейку или строку, не являющуюся строкой заголовка, и щелкните правой кнопкой мыши.
 Чтобы вставить столбец, выберите любую ячейку в таблице и щелкните правой кнопкой мыши.
Чтобы вставить столбец, выберите любую ячейку в таблице и щелкните правой кнопкой мыши.Укажите на Вставьте и выберите Строки таблицы выше , чтобы вставить новую строку, или Столбцы таблицы слева , чтобы вставить новый столбец.
Если вы находитесь в последней строке, вы можете выбрать строк таблицы выше или строк таблицы ниже .
В приведенном ниже примере для строк строка будет вставлена над строкой 3.
Для столбцов, если у вас выделена ячейка в крайнем правом столбце таблицы, вы можете выбрать между вставкой столбцов таблицы слева или столбцов таблицы справа .
В приведенном ниже примере для столбцов столбец будет вставлен слева от столбца 1.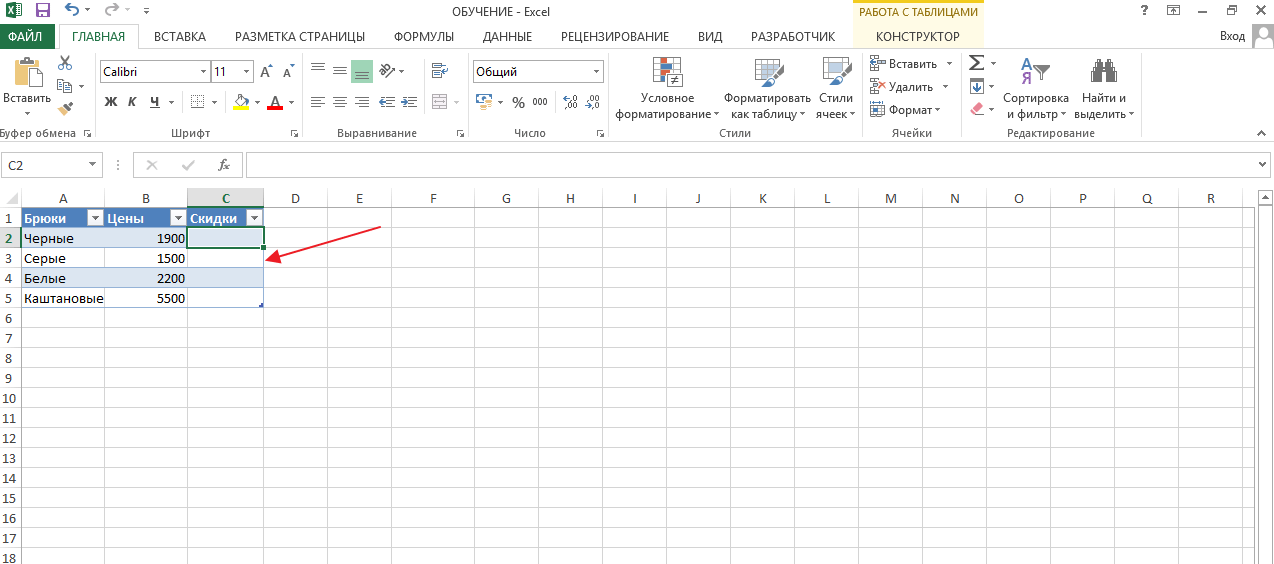
Выберите одну или несколько строк или столбцов таблицы, которые вы хотите удалить.
Вы также можете просто выбрать одну или несколько ячеек в строках или столбцах таблицы, которые хотите удалить.
На вкладке Главная в группе Ячейки щелкните стрелку рядом с Удалить , а затем щелкните Удалить строки таблицы или Удалить столбцы таблицы .
Вы также можете щелкнуть правой кнопкой мыши одну или несколько строк или столбцов, выбрать Удалить в контекстном меню, а затем щелкнуть Столбцы таблицы или Строки таблицы .
 Или вы можете щелкнуть правой кнопкой мыши одну или несколько ячеек в строке или столбце таблицы, указать Удалить , а затем щелкнуть Строки таблицы или Столбцы таблицы .
Или вы можете щелкнуть правой кнопкой мыши одну или несколько ячеек в строке или столбце таблицы, указать Удалить , а затем щелкнуть Строки таблицы или Столбцы таблицы .
Так же, как вы можете удалить дубликаты из любых выбранных данных в Excel, вы можете легко удалить дубликаты из таблицы.
Щелкните в любом месте таблицы.
Отображает Table Tools , добавляя вкладку Design .
На вкладке Дизайн в группе Инструменты щелкните Удалить дубликаты .

В диалоговом окне Удалить дубликаты в разделе Столбцы выберите столбцы, содержащие дубликаты, которые вы хотите удалить.
Вы также можете нажать Отмените выбор всех , а затем выберите нужные столбцы или щелкните Выбрать все , чтобы выбрать все столбцы.
Примечание. Дубликаты, которые вы удаляете, удаляются из листа. Если вы случайно удалили данные, которые хотели сохранить, вы можете использовать Ctrl+Z или нажать Отменить на панели быстрого доступа , чтобы восстановить удаленные данные. Вы также можете использовать условные форматы для выделения повторяющихся значений перед их удалением. Дополнительные сведения см. в разделе Добавление, изменение или удаление условных форматов.
Дополнительные сведения см. в разделе Добавление, изменение или удаление условных форматов.
Убедитесь, что активная ячейка находится в столбце таблицы.
Щелкните стрелку в заголовке столбца.
Чтобы отфильтровать пробелы, в меню Автофильтр в верхней части списка значений снимите флажок (Выбрать все) , а затем внизу списка значений выберите (Пробелы) .
Примечание. Флажок (Пробелы) доступен, только если диапазон ячеек или столбец таблицы содержит хотя бы одну пустую ячейку.

Выберите пустые строки в таблице и нажмите CTRL+- (дефис).
Аналогичную процедуру можно использовать для фильтрации и удаления пустых строк рабочего листа. Дополнительные сведения о том, как фильтровать пустые строки на листе, см. в разделе Фильтрация данных в диапазоне или таблице.
Выберите таблицу, затем выберите Дизайн таблицы > Изменить размер таблицы .
При необходимости отрегулируйте диапазон ячеек, содержащихся в таблице, затем выберите ОК .

Важно! Заголовки таблиц нельзя переместить в другую строку, и новый диапазон должен перекрывать исходный диапазон.
Нужна дополнительная помощь?
Вы всегда можете обратиться к эксперту в техническом сообществе Excel или получить поддержку в сообществе ответов.
См. также
Как я могу объединить две или более таблиц?
Создайте таблицу Excel на листе
Используйте структурированные ссылки в формулах таблиц Excel
Отформатировать таблицу Excel
Добавить ячейку, строку или столбец в таблицу
Word для Microsoft 365 Word 2021 Word 2019Word 2016 Word 2013 Word 2010 Word 2007 Дополнительно… Меньше
В этой статье
Добавить ячейку
Добавить строку выше или ниже
Добавить столбец слева или справа
О контекстных вкладках Работа с таблицами
Добавить ячейку
Щелкните ячейку, которая находится справа или выше того места, где вы хотите вставить ячейку.
В разделе Table Tools щелкните Layout вкладка.
Щелкните стрелку в правом нижнем углу раздела Строки и столбцы .
Выберите один из следующих вариантов.
Нажмите | от до |
|---|---|
Сдвиг ячеек вправо | Вставьте ячейку и переместите все остальные ячейки в этой строке вправо. Примечание. Word не вставляет новый столбец. Это может привести к тому, что в строке будет больше ячеек, чем в других строках. |
Сдвинуть ячейки вниз | Вставьте ячейку и переместите существующие ячейки на одну строку вниз. Внизу таблицы добавляется новая строка. |
Вставить всю строку | Вставьте строку над ячейкой, которую вы щелкнули. |
Вставить весь столбец | Вставьте столбец слева от ячейки, которую вы щелкнули. |
Верх страницы
Добавить строку выше или ниже
Щелкните ячейку выше или ниже того места, где вы хотите добавить строку.
В разделе Table Tools на вкладке Layout выполните одно из следующих действий:
Чтобы добавить строку над ячейкой, щелкните Вставить выше в группе Строки и столбцы .
org/ListItem»>
Чтобы добавить строку под ячейку, нажмите Вставьте ниже в группу строк и столбцов .
Совет. Чтобы вставить несколько строк (или столбцов) одновременно, выберите столько строк или столбцов, сколько хотите добавить, прежде чем щелкнуть элемент управления вставкой. Например, чтобы вставить две строки над строкой, сначала выберите две строки в таблице, а затем нажмите Вставить выше .
Верх страницы
Добавить столбец слева или справа
Щелкните ячейку слева или справа от того места, где вы хотите добавить столбец.
org/ListItem»>Чтобы добавить столбец слева от ячейки, нажмите Вставьте слева в группу строк и столбцов .
Чтобы добавить столбец справа от ячейки, щелкните Вставить справа в группе Строки и столбцы .
В разделе Table Tools на вкладке Layout выполните одно из следующих действий:
Верх страницы
О контекстных вкладках Table Tools
Вам необходимо знать, где находятся контекстные вкладки Дизайн и Макет Работа с таблицами при работе над дизайном и структурным макетом таблицы. Вкладки Design и Layout видны только после щелчка внутри таблицы и отображаются в верхней части экрана на ленте.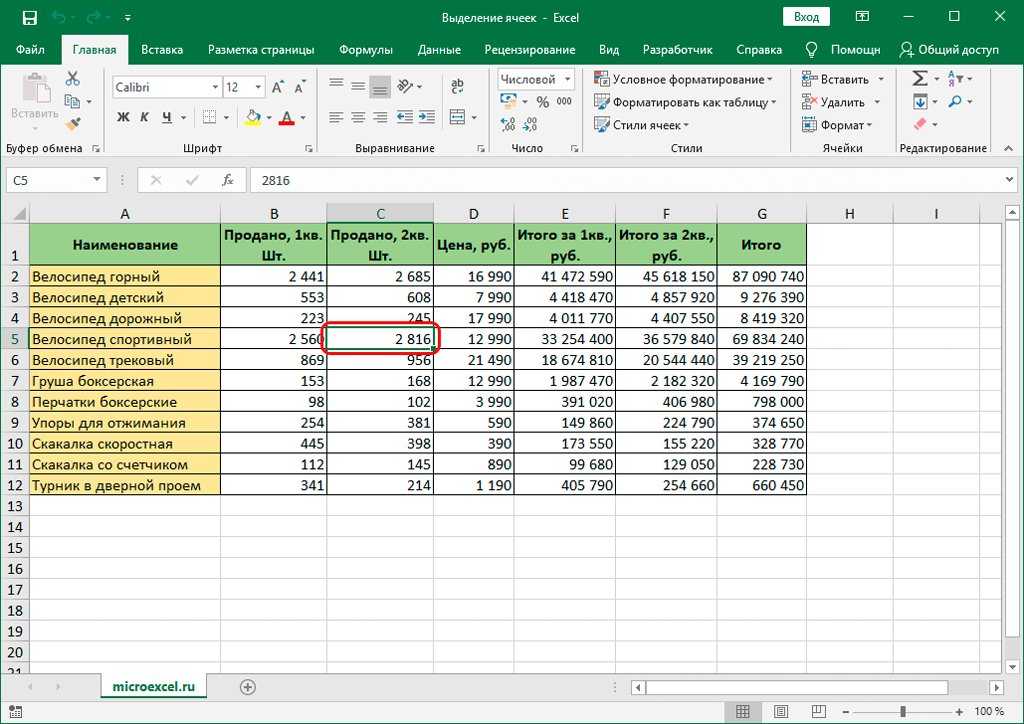
Верх страницы
См. также
Удалить строку, столбец или ячейку из таблицы
Добавление столбцов и строк в таблицу
Сочетания клавиш для Microsoft Word в Windows
Добавить столбец в Excel | Как добавить и изменить столбец в Excel?
Excel Добавить столбец (оглавление)
- Добавить столбец в Excel
- Как добавить столбец в Excel?
- Как изменить ширину столбца?
Excel позволяет пользователю добавлять столбцы слева или справа от столбца на листе, который называется «Добавить столбец» в Excel. Конечно, как и во всех программах Microsoft, существует более одного способа выполнить задачу. В этих инструкциях описано, как можно добавлять и изменять строки и столбцы на листе Excel с помощью сочетания клавиш и контекстного меню с помощью щелчка правой кнопкой мыши.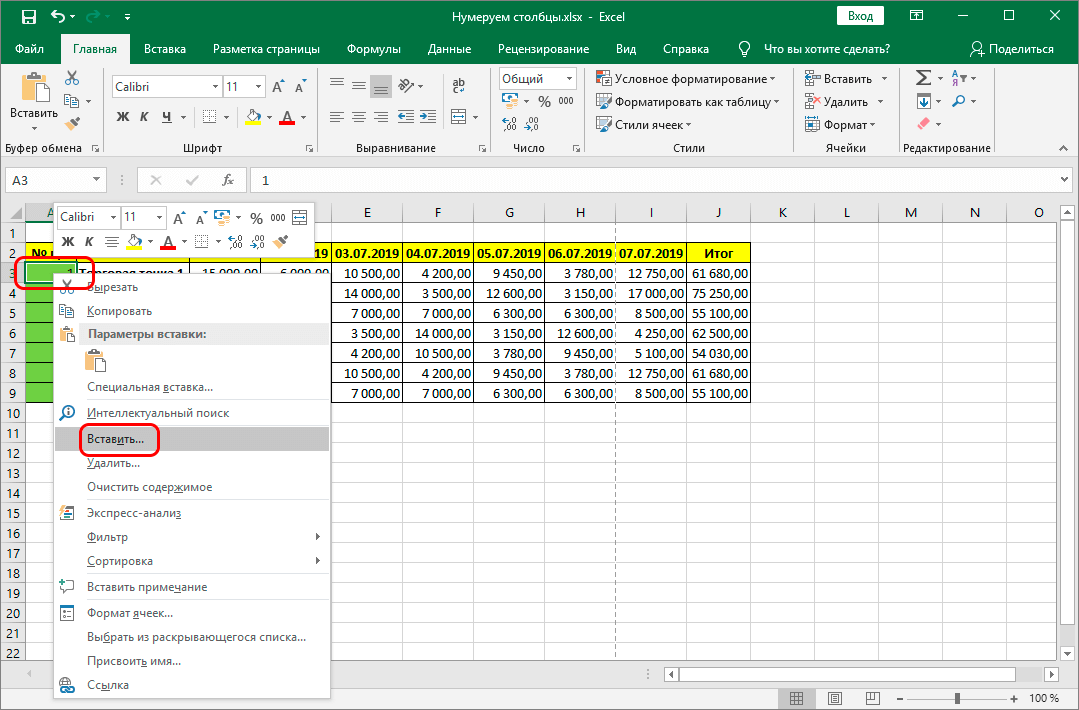
Добавление столбца в Excel очень просто и удобно всякий раз, когда мы хотим добавить данные в таблицу. Существуют различные методы вставки или добавления столбца, а именно:
- Вручную мы можем сделать это, просто щелкнув правой кнопкой мыши выбранный столбец>, затем нажмите кнопку вставки.
- Используйте сочетание клавиш Shift + Ctrl + +, чтобы добавить новый столбец в Excel.
- Вкладка «Главная » >> нажмите Вставить >> Выбрать Вставить столбцы листа .
- Мы можем добавить N столбцов на лист Excel; пользователю необходимо выбрать столько столбцов, сколько столбцов он хочет вставить.
Давайте разберемся, как добавить столбец в Excel, на нескольких примерах.
Пример #1
У пользователя есть отдельная книга данных о продажах, доходах, PBDIT и прибыли за каждый квартал Maruti Suzuki India Pvt Ltd на листе 1.
Вы можете скачать этот шаблон Excel для добавления столбца здесь — Шаблон Excel для добавления столбца
Шаг 1: Выберите столбец, в который пользователь хочет добавить столбец на листе Excel (новый столбец будет вставлен слева от выбранного столбца, поэтому выберите соответствующий)
Шаг 2: Пользователь выбрал столбец D, куда он хочет вставить новый столбец.
Шаг 3: Сейчас Щелкните правой кнопкой мыши и выберите Вставьте кнопку или используйте сочетание клавиш Shift + Ctrl + +
Или
Как мы видим, поскольку требовалось вставить новый столбец между столбцами C и D, в приведенном выше примере мы добавили новый столбец. Таким образом, в результате он переместит данные столбца D в следующий столбец, которым является E, и он займет место D. пример. Пользователь хочет вставить три столбца слева от столбца B.
Шаг 1: Выберите столбцы B, C и D, в которые пользователь хочет вставить новые 3 столбца на листе (новый столбец вставляется слева от выбранного столбца, поэтому выберите соответствующий)
Шаг 2: Пользователь выбрал столбцы B, C и D, в которые он хочет вставить новый столбец. или используйте сочетание клавиш Shift + Ctrl + +
или используйте сочетание клавиш Shift + Ctrl + +
Или
Как мы видим, поскольку требовалось вставить новый столбец слева от столбца B, C и D, мы добавили новый столбец в приведенном выше примере. В результате он переместит данные столбцов B, C и D в следующий столбец, то есть E, F и G; он займет место столбцов B, C и D.
Пример №3
Шаг 1: Перейдите на рабочий лист >> Выберите заголовок столбца, в который пользователь хочет вставить новый столбец.
Шаг 2: Нажмите кнопку Вставить .
Шаг 3: Будет открыто одно раскрывающееся меню; нажмите на Вставить столбцы листа.
Поскольку пользователь хочет использовать панель инструментов «Вставка», чтобы вставить новый столбец, как в приведенном выше примере, он добавил.
Пример #4
Пользователь может вставить новый столбец в любую версию Excel; в приведенных выше примерах мы видим, что мы выбрали один или несколько столбцов на рабочем листе, затем > Щелкните правой кнопкой мыши по выбранному столбцу> затем нажмите кнопку Вставить .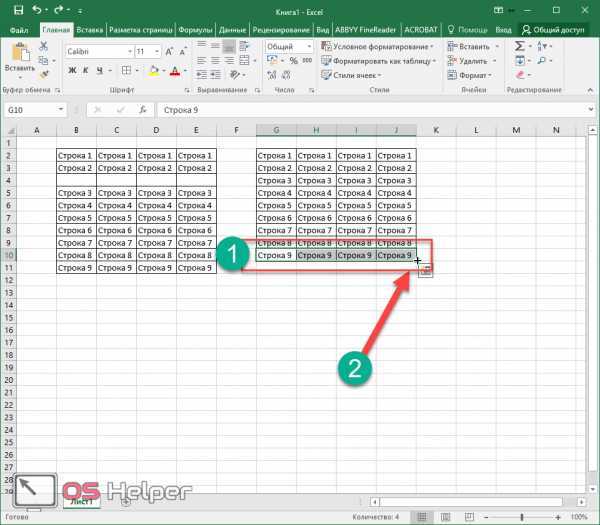
Чтобы добавить новый столбец на лист Excel.
Щелкните ячейку слева или справа от того места, где вы хотите добавить столбец . Если пользователь хочет добавить столбец слева от ячейки, выполните следующий процесс:
- Щелкните Столбцы таблицы слева от опции Вставить .
И если пользователь хочет вставить столбец справа от ячейки, выполните следующий процесс:
- Щелкните Столбцы таблицы справа из опции Вставить .
Как изменить ширину столбца?
Пользователь может изменить ширину любого столбца. Давайте возьмем пример, так как часть содержимого в столбце A не может быть отображена. Мы можем сделать весь этот контент видимым, изменив ширина столбца A.
Шаг 1: Наведите указатель мыши на строку столбца в заголовке столбца от до черного креста . (как показано ниже)
(как показано ниже)
Шаг 2: Нажмите, удерживайте и перетащите мышь, чтобы увеличить или уменьшить ширину столбца.
Шаг 3: Отпустите кнопку мыши. Ширина столбца будет изменена.
Пользователь может автоматически подобрать ширину столбца. Функция AutoFit позволит вам автоматически установить ширину столбца в соответствии с его содержимым .
Шаг 1: Наведите указатель мыши на строку столбца в заголовке столбца к черному кресту .
Шаг 2: Дважды щелкните мышью. Ширина столбца будет изменена автоматически в соответствии с содержимым.
Что нужно помнить о добавлении столбца в Excel
- Пользователю необходимо выбрать столбец, в который он хочет вставить новый столбец.

- По умолчанию каждая строка и столбец имеют одинаковую высоту и ширину, но пользователь может изменить ширину столбца и высоту строки.
- Пользователь может вставлять несколько столбцов одновременно.
- Вы также можете автоматически подобрать ширину для нескольких столбцов одновременно. Просто выберите столбцы, для которых требуется автоподбор, а затем выберите команду AutoFit Column Width из меню Format выпадающее меню на Home. Этот метод также можно использовать для высоты строки .
- Все правила также будут применяться к строкам, как и к вставке столбцов.
- Excel позволяет пользователю обтекать текст и объединять ячейки.
- Для удаления также можно перейти на вкладку «Главная» >> «Удалить» >> «Удалить столбцы листа»; либо мы можем выбрать столбец, который мы хотим удалить, либо >> щелкните правой кнопкой мыши >> нажмите «Удалить».
- После добавления столбца вставки все данные будут сдвинуты вправо после этого столбца.

Рекомендуемые статьи
Это руководство по добавлению столбца в Excel. Здесь мы обсуждаем, как добавить столбец в Excel с помощью различных методов и как изменить столбец в Excel вместе с практическими примерами и загружаемым шаблоном Excel. Вы также можете просмотреть другие наши рекомендуемые статьи —
- СТОЛБЦЫ Формула в Excel
- Переключение столбцов в Excel
- Excel COLUMN на номер
- Закрепить столбцы в Excel
Как создавать таблицы Excel и устранять проблемы с таблицами Excel
Используйте команду таблицы Excel для преобразования список данных в именованную таблицу Excel. Эти таблицы имеют полезные функции, как сортировка и фильтрация, чтобы помочь организовать и просмотреть данные.
Что такое таблица Excel?
Преимущества таблиц Excel
Подготовка данных
Создание таблицы Excel
Сортировка и фильтрация данных
Отключение фильтров таблиц
Переименование таблицы Excel
Изменить стиль таблицы Excel
Создать таблицу Excel с определенным стилем
Создать пользовательский стиль таблицы
Показать итоги в таблице
Добавить данные в таблицу со строкой итогов
Ссылка на столбец таблицы в формуле
Проблема: копирование формул со ссылками на таблицы
Проблема: таблица не расширяется для новых данных
Проверка данных отсутствует в новых строках
Добавить поле счетчика
Печать только таблицы Excel
Макросы таблиц Excel
Получить образец файла
Связанные учебные пособия
Что такое таблица Excel? В Excel 2007 и более поздних версиях можно использовать команду «Таблица». для преобразования списка данных в отформатированную таблицу Excel. Столы имеют
множество функций, таких как сортировка и фильтрация, которые помогут вам организовать
и просмотрите свои данные.
для преобразования списка данных в отформатированную таблицу Excel. Столы имеют
множество функций, таких как сортировка и фильтрация, которые помогут вам организовать
и просмотрите свои данные.
Я рекомендую вам (почти) всегда форматировать списки как именованные таблицы Excel, чтобы воспользоваться этими функциями и многими другими преимуществами, описанными ниже.
Преимущества таблицы Excel
Форматировать список как именованную таблицу Excel просто, и есть много преимуществ и всего несколько недостатков
Чтобы увидеть простые шаги по созданию таблицы Excel, вы можете посмотреть этот короткий видео. Письменные шаги приведены ниже.
Преимущества
- В строке заголовка выпадающие списки в ячейках заголовка упрощают сортировку и фильтрацию данных
- Диапазон таблицы автоматически расширяется и сужается при добавлении или удалении строк данных
- Встроенные стили упрощают форматирование внешнего вида таблицы или изменение внешнего вида
- Формулы и форматирование заполняются автоматически
- В формулах используются структурированные ссылки на ячейки таблицы с указанием имени столбца.
 Это облегчает их понимание
Это облегчает их понимание - Показать или скрыть встроенную строку итогов таблицы, где формулы отображают сумму, среднее значение, количество или другие итоговые суммы
- Таблица Excel является отличным источником для сводной таблицы. Вам не придется перенастраивать диапазон при добавлении или удалении данных
Недостатки
Однако использование именованных таблиц Excel имеет несколько недостатков, поэтому могут возникнуть ситуации, когда вы предпочитаете их не использовать. Например:
- Структурированные ссылки на ячейки таблицы не имеют «абсолютной» настройки, поэтому немного сложнее скопировать их по столбцу .
- Таблицы не будут автоматически расширяться на защищенных листах, даже если ячейки под таблицей разблокированы
- Вы не можете группировать и копировать или перемещать несколько листов, если какой-либо лист содержит таблицу Excel
- Пользовательские представления не разрешены в книге, содержащей 1 или несколько таблиц Excel
Подготовка данных
Перед созданием отформатированной таблицы Excel выполните следующие рекомендации. для организации ваших данных.
для организации ваших данных.
- Данные должны быть организованы в строки и столбцы , с каждая строка, содержащая информацию об одной записи, например о продажах заказ или инвентарная транзакция.
- В первой строке списка каждый столбец должен содержать короткий, описательный и уникальный заголовок .
- Каждый столбец в списке должен содержать один тип данных , такие как даты, валюта или текст.
- Каждая строка в списке должна содержать детали для одной записи , например, заказ на продажу. Если возможно, укажите уникальный идентификатор для каждой строки, например номер заказа.
- В списке не должно быть пустых строк и не должно быть полностью пустые столбцы.
- Список должен быть отделен от любых других данных на
рабочий лист, по крайней мере, с одной пустой строкой и одним пустым столбцом между
список и другие данные.

Создайте таблицу Excel
После организации данных, как описано выше, вы готовы создать форматированную таблицу.
- Выберите ячейку в подготовленном списке данных.
- На ленте щелкните вкладку «Вставка».
- В группе «Таблицы» выберите команду «Таблица».
- В диалоговом окне «Создать таблицу» диапазон ваших данных должен автоматически появляются, и опция Моя таблица имеет заголовки проверено. При необходимости вы можете настроить диапазон и флажок.
- Нажмите OK, чтобы принять эти настройки.
Сортировка и фильтрация данных
Ваш список теперь представляет собой таблицу Excel и автоматически форматируется с
стиль таблицы по умолчанию, который вы можете изменить. См. шаги ниже в разделе «Изменение стиля таблицы Excel».
В верхней части таблицы в ячейках заголовков есть раскрывающиеся стрелки, которые можно использовать для сортировки. или фильтровать данные.
- ПРИМЕЧАНИЕ . В Excel 2013 и более поздних версиях вы также можете использовать срезы таблиц Excel для быстрой фильтрации данных таблицы.
Отключить фильтры таблиц
В некоторых таблицах Excel может потребоваться отключить кнопки автоматического фильтра в строке заголовка таблицы.
Вот несколько причин, по которым вам может понадобиться скрыть фильтры:
- Кнопки фильтров закрывают часть текста в заголовках столбцов
- запретить пользователям фильтровать таблицу и скрывать некоторые строки данных
Чтобы отключить фильтры:
- Выберите ячейку в таблице Excel
- На вкладке «Данные ленты» нажмите команду «Фильтр», чтобы отключить фильтр.
Примечание .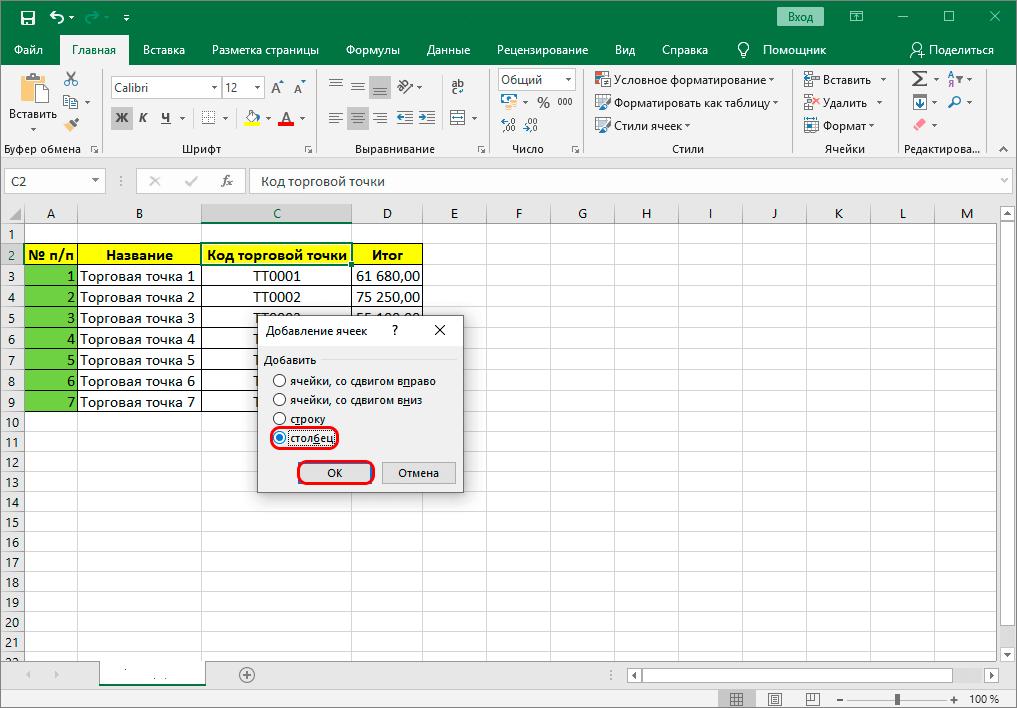 После отключения фильтров таблица Excel по-прежнему распознается как таблица, поэтому вы можете продолжать использовать все другие ее функции, такие как стили таблиц и отображение строк с полосами.
После отключения фильтров таблица Excel по-прежнему распознается как таблица, поэтому вы можете продолжать использовать все другие ее функции, такие как стили таблиц и отображение строк с полосами.
Переименование таблицы Excel
При создании таблице Excel присваивается имя по умолчанию, например как в таблице 3. Вы должны изменить имя на что-то осмысленное, поэтому позже будет легче работать с таблицей.
Чтобы изменить имя таблицы:
- Выберите любую ячейку в таблице
- На ленте на вкладке Работа с таблицами щелкните вкладку Дизайн.
- В крайнем левом углу ленты щелкните поле Имя таблицы, чтобы выберите существующее имя
- Затем введите новое имя, например Заказы, и нажмите клавишу Enter.
Изменение стиля таблицы Excel
После создания таблицы Excel ее внешний вид можно быстро изменить в любое время.
В Excel имеется набор встроенных стилей таблиц различных цветов с настройками «Светлый», «Средний» и «Темный». Вы также можете создать собственный стиль таблицы, если вам нужны специальные цвета или форматирование.
Чтобы выбрать другой стиль для существующей таблицы Excel, выполните следующие действия:
- Выберите любую ячейку в таблице Excel
- На ленте щелкните вкладку «Конструктор таблиц».
- Или на вкладке Работа с таблицами щелкните вкладку Дизайн
- В группе «Стили таблиц» нажмите кнопку «Дополнительно» , чтобы открыть палитру «Стили таблиц»
Затем выполните следующие действия, чтобы применить один из стилей:
- В палитре «Стили таблиц» укажите любой из стилей таблиц
- Таблица на рабочем листе изменится автоматически, чтобы показать предварительный просмотр выделенного стиля.

- Необязательно — укажите на другие стили, чтобы найти тот, который вам нравится
- Когда вы выберете стиль таблицы, щелкните этот стиль в палитре
- Палитра «Стили таблиц» закроется, и выбранный стиль будет применен к таблице Excel на рабочем листе.
Совет : Вы можете повторить эти шаги в любое время, чтобы выбрать новый стиль таблицы для существующей таблицы.
Создать таблицу Excel с Особый стиль
При создании таблицы можно применить определенный стиль из таблицы Параметры стиля вместо использования стиля по умолчанию. Затем, когда вы применяют этот стиль, щелкните параметр, чтобы удалить любую текущую ячейку форматирование из диапазона данных.
Посмотрите это видео, чтобы увидеть шаги и написанное Инструкции приведены под видео
Создание таблицы Excel с определенным стилем
При создании таблицы с помощью команды «Таблица» на ленте «Вставка»
вкладка, таблица сохраняет любое текущее форматирование, а
применяется стиль таблицы по умолчанию.
Если вы хотите применить определенный стиль таблицы при создании таблицы Excel Таблица, выполните следующие действия:
- Выберите ячейку в подготовленном списке данных.
- На ленте щелкните вкладку Главная.
- В группе Стили щелкните Форматировать как таблицу
- Нажмите на стиль, который вы хотите использовать
ИЛИ, чтобы применить стиль и удалить существующее форматирование, щелкните правой кнопкой мыши в стиле и нажмите «Применить и очистить форматирование»
- В диалоговом окне «Создать таблицу» диапазон ваших данных должен автоматически появляются, и Моя таблица имеет заголовки вариант проверено. При необходимости вы можете настроить диапазон и флажок.
- Нажмите OK, чтобы принять эти настройки.
Создана отформатированная таблица Excel с выбранным стилем таблицы.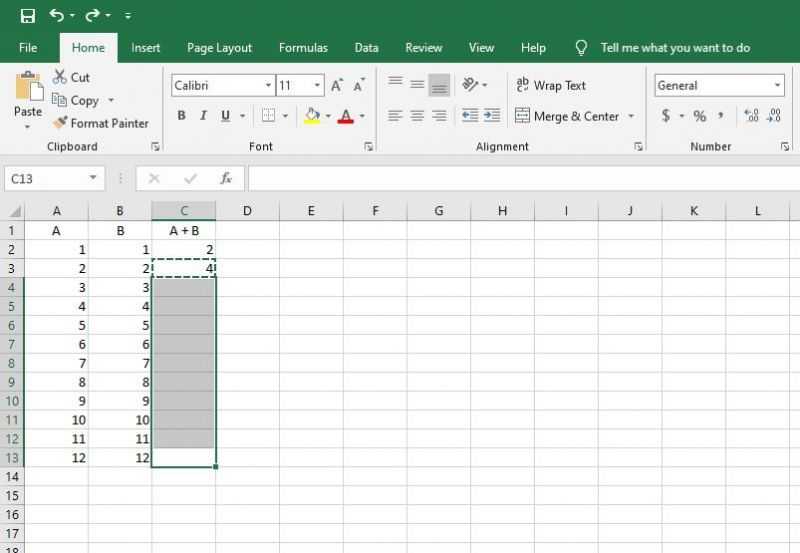
Создать пользовательский стиль таблицы
При создании таблицы Excel применяется стиль по умолчанию. Вы можете выбрать другой встроенный стиль или создать собственные стили с собственным форматированием.
- Совет. Самый простой способ создать собственный стиль — найти встроенный стиль, аналогичный стилю, который вы хотите создать. Затем используйте это как основу для своего индивидуального стиля. Этот метод используется в шагах ниже.
Чтобы создать собственный стиль таблицы на основе встроенного стиля, выполните следующие действия.
- Выберите ячейку в таблице Excel
- Затем на ленте Excel щелкните вкладку «Дизайн».
- В группе «Стили таблиц» щелкните значок Кнопка «Дополнительно» для открытия палитры «Стили таблиц»
- В галерее «Стили таблиц» щелкните правой кнопкой мыши стиль, который хотите продублировать.
- Во всплывающем меню нажмите Дублировать
- Открывается диалоговое окно «Изменить таблицу», в котором отображаются текущие настройки стиля таблицы.

Изменить пользовательский стиль таблицы
Затем выполните следующие действия, чтобы назвать стиль и задать форматирование
- В верхней части диалогового окна «Изменить таблицу» введите имя для нового стиля таблицы.
- Если вы создали новый стиль, диалоговое окно будет называться Новый экспресс-стиль сводной таблицы.)
- Затем прокрутите список элементов таблицы, чтобы найти элемент, который вы хотите изменить.
- Совет: к элементам, выделенным полужирным шрифтом, применено форматирование
- Чтобы изменить форматирование элемента, щелкните его, чтобы выбрать.
- Вы можете выбрать любой элемент в списке, независимо от того, выделен он жирным шрифтом или нет
- Далее нажмите кнопку Формат
- В диалоговом окне «Формат ячеек» выберите нужные параметры «Шрифт», «Граница» и «Заливка» для выбранного элемента.

- Затем нажмите «ОК», чтобы вернуться в диалоговое окно «Изменить таблицу».
- В правой части диалогового окна вы можете увидеть измененное форматирование в разделе предварительного просмотра
- Необязательно — повторите шаги форматирования для других элементов, если вы хотите их изменить
- Необязательно: установите флажок «Установить стиль таблицы по умолчанию для этого документа».
- Нажмите OK, чтобы закрыть диалоговое окно
Примечание . Если какой-либо лист в рабочей книге защищен, вы не можете изменить или удалить пользовательский стиль.
Применить пользовательский стиль таблицы
Созданный вами новый стиль таблицы не применяется автоматически к активной таблице Excel. Выполните следующие действия, чтобы применить новый пользовательский стиль.
- Выберите ячейку в таблице Excel, которую вы хотите отформатировать.

- Откройте палитру стилей таблиц.
- Созданный вами пользовательский стиль таблицы добавляется в раздел «Пользовательский» в верхней части палитры «Стили таблиц».
- Щелкните свой собственный стиль, чтобы применить его к активной таблице Excel
На этом снимке экрана новый пользовательский стиль MY GREEN TABLE применяется к таблице Excel.
Показать итоги в таблице
После создания таблицы Excel легко отобразить итоги по столбцу или нескольким столбцам с помощью встроенной функции таблицы.
Посмотрите это видео, чтобы увидеть шаги, а письменные инструкции находятся под видео.
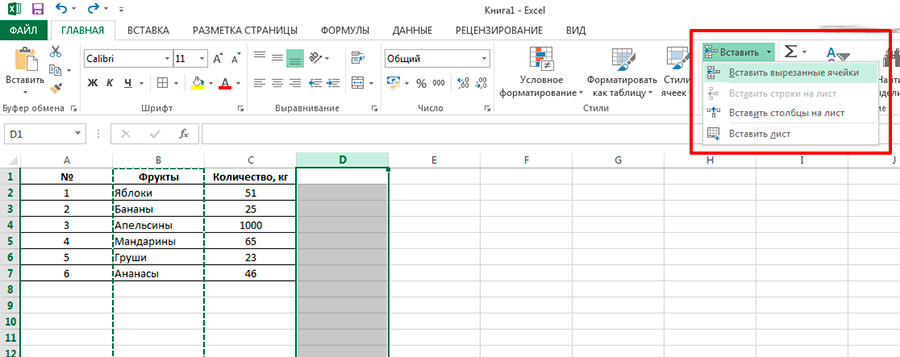
Вычисления строки итогов
При первом добавлении строки итогов Excel автоматически помещает формулу промежуточного итога в последний столбец строки итогов, чтобы показать сумму или количество элементов в этом столбце.
- Если все записи состоят из чисел, первый аргумент равен 109 – СУММ.
- Если есть нечисловые записи, первый аргумент равен 103 – COUNTA
Итоги для отфильтрованных данных
Excel использует функцию ПРОМЕЖУТОЧНЫЕ.ИТОГИ в итоговой строке, так как эта функция вычисляет итог только для элементов, которые видны после применения фильтра.
При желании вы можете заменить автоматическую формулу в строке итогов и добавить формулы итогов в другие столбцы.
Например, добавьте формулу АГРЕГАТ в строку Итого — у нее больше функций и опций, чем ПРОМЕЖУТОЧНЫЙ ИТОГ.
Изменить и добавить итоги
Помимо автоматически созданных итогов, вы можете выбрать итоги
для других столбцов.
- Щелкните в ячейке Итого для одного из столбцов.
- В раскрывающемся списке выберите функцию, которую вы хотите использовать в текущем столбце.
А ПРОМЕЖУТОЧНЫЙ ИТОГ формула добавляется в ячейку, и она показывает расчет на основе на видимых ячейках в столбце таблицы.
Отключение строки итогов
После создания отформатированной таблицы Excel легко включить или отключить строку итогов.
- Выберите ячейку в таблице Excel
- На ленте Excel в разделе Работа с таблицами щелкните вкладку Дизайн
- В группе «Параметры стиля таблицы» установите или снимите флажок «Строка итогов ».
Добавить данные в таблицу со строкой итогов
Если строка итогов отображается в таблице Excel, вам не нужно скрывать итоги, когда вы хотите добавить новые данные.
Используйте один из следующих методов для добавления данных в таблицу Excel, когда отображается строка итогов. При использовании обоих методов строка Итого перемещается вниз автоматически.
Добавить одну новую строку
Чтобы добавить одна строка новых данных:
- Выберите последнюю ячейку в последней строке данных
- Нажмите клавишу Tab, чтобы начать новую строку
Добавить несколько строк новых данных
В вставьте новые данные в конец таблицы
- Скопируйте данные, которые вы хотите добавить ( Ctrl+C )
- Выберите первую ячейку в строке Заголовок, даже если там есть текст или формула
- Затем нажмите Enter или Ctrl+V , чтобы вставить скопированные данные
Ссылка на столбец таблицы в формуле
Когда формула ссылается на часть именованной таблицы Excel, структурированная ссылка
создано. Структурированная ссылка покажет имя столбца таблицы,
и может включать имя таблицы. Например, это ссылка на
Столбец Product в таблице с именем OrderRef — OrdersRef[Product]
Структурированная ссылка покажет имя столбца таблицы,
и может включать имя таблицы. Например, это ссылка на
Столбец Product в таблице с именем OrderRef — OrdersRef[Product]
Формула вне таблицы
В этом примере формула будет создана вне таблицы. формула будет использовать СЧИТАТЬПУСТОТЫ Функция для подсчета пустых ячеек в столбце таблицы. Таблица с именем OrderRef, а столбец с именем Product.
- Чтобы запустить формулу, выберите пустую ячейку и введите: =СЧИТАТЬПУСТОТЫ(
- Затем щелкните в самом верху ячейки заголовка для столбца, который вы хотите проверить — указатель изменится на стрелку вниз.
- Не нажимайте кнопку столбца там, где стоит буква столбца.
- И не нажимайте в середине ячейки заголовка
=СЧИТАТЬПУСТОТЫ(СсылкаЗаказов[Продукт]

Проблема: копирование формул со ссылками на таблицы
Если вы создаете формулы Excel, содержащие ссылки на таблицы, а затем пытаетесь скопировать эти формулы, перетаскивая их вправо, вы можете получить неправильные результаты.
Это происходит потому, что ссылки на таблицы НЕ заблокированы, поэтому ссылки на столбцы настраиваются автоматически при перетаскивании вправо.
В этом видео показана проблема при копировании формул со ссылками на таблицы и два способа ее предотвращения. Под видео есть примечания и временная шкала.
Временная шкала видео
- 00:00 Введение
- 00:46 ПРОМЕЖУТОЧНЫЙ ИТОГ Формула для проверки итогов
- 01:19 СУММЕСЛИМН Формула со ссылками на таблицы
- 01:42 Скопируйте формулу на одну строку вниз
- 02:13 Копировать через
- 03:09 Копирование без проблем
- 03:45 Получить дополнительную информацию
Исправление: Копирование формулы со ссылками на таблицы
Во избежание проблем при копировании формул со ссылками на таблицы НЕ ПЕРЕТЯГИВАЙТЕ маркер заполнения для копирования.
Вместо этого используйте один из следующих методов для копирования формул:
- Заполните вправо с помощью сочетания клавиш: Ctrl + R
- Скопируйте формулу (Ctrl + C) и вставьте ее в другие ячейки (Ctrl + V)
Оба этих способа показаны на видео (выше). Для получения пошаговых письменных сведений об этих методах перейдите на страницу Примеры функции суммирования в Excel.
Таблица не расширяется для новых данных
По умолчанию таблица Excel должна расширяться автоматически и заполнять формулы до последней строки. Например:
- Добавить новые данные в строку непосредственно под таблицей или в столбец справа от нее, и таблица автоматически расширяется до включить эти новые данные.
- Введите формулу в первую строку пустого столбца, эта формула заполняет все оставшиеся строки, как только вы нажмете Enter
Параметры автоформата
Если таблицы Excel не расширяются автоматически на вашем компьютере, в приведенном ниже видеоролике показано одно из наиболее распространенных решений этой проблемы — параметры автоформата.
Очистить строки под таблицей
Другой причиной этой проблемы являются данные на рабочем листе под таблицей Excel. Это может предотвратить автоматическое расширение таблиц. Данные могут быть пробелами или скрытыми символами, скопированными с веб-сайта.
Чтобы устранить проблему, попробуйте удалить или очистить строки под таблицей Excel
Вот комментарий Талли в моем блоге Contextures, объясняющий этот тип проблемы и то, как он ее исправил:
- У меня под столом скрывались невидимые данные. (Ячейки с одним пробелом в них, которые были вставлены во время какого-то специального тестирования давным-давно.)
- Я предполагаю, что Excel видит заполненные ячейки под таблицей и не добавляет их в новую строку списка в таблице.
- Удалил эти значения, и он снова заработал как положено
Скрытые строки под таблицей
Убедитесь, что на листе нет скрытых строк под таблицей Excel. Эти скрытые строки могут содержать данные, препятствующие автоматическому расширению таблиц.
Эти скрытые строки могут содержать данные, препятствующие автоматическому расширению таблиц.
Чтобы отобразить все строки:
- Нажмите кнопку «Выбрать все» в левом верхнем углу листа Excel
- Щелкните правой кнопкой мыши любую из кнопок строки
- Нажмите команду «Показать»
Затем, при необходимости, очистите скрытые строки, чтобы удалить все данные. Или переместите данные в другое место в книге.
Видео: изменение настроек автоформата таблицы Excel
вы можете изменить настройки автоформата таблицы Excel. Посмотрите видео, чтобы увидеть шаги, и прочитайте подробную инструкцию, ниже видео.
ПРИМЕЧАНИЕ : изменение этих параметров повлияет на все рабочие книги которые вы открываете в Excel на своем компьютере.
Включить настройки автоформата таблицы
Если таблицы Excel не расширяются автоматически на вашем компьютере,
проверьте следующие параметры в окне параметров Excel.
ПРИМЕЧАНИЕ : изменение этих параметров повлияет на все книги , которые вы открываете в Excel на своем компьютере.
- В левом конце ленты щелкните вкладку «Файл», затем щелкните Опции
- В окне параметров Excel слева щелкните Проверка правописания.
- В разделе Параметры автозамены щелкните Параметры автозамены
- Перейдите на вкладку «Автоформат при вводе»
- Добавить галочки для «Включить новые строки и столбцы в таблицу» и «Заполните формулы в таблицах для создания вычисляемых столбцов»
- Дважды нажмите OK, чтобы вернуться в Excel
Теперь, когда вы добавляете новые данные или создаете вычисляемый столбец, Excel таблица должна настроиться автоматически.
Включение и отключение этих параметров с помощью VBA
Чтобы изменить параметры автоформатирования таблицы Excel с помощью макроса, перейдите на страницу макросов таблицы Excel.
Код макроса показан на этой странице, и вы также можете загрузить образец книги Excel, содержащий код макроса.
Проверка данных отсутствует в новых строках
В некоторых таблицах Excel, где есть раскрывающиеся списки проверки данных, эти списки могут не отображаться при добавлении новых строк внизу таблицы.
Обычно это происходит из-за того, что выпадающие списки были удалены из одной или нескольких существующих строк в таблице Excel.
- Возможно, кто-то скопировал ячейку без выпадающего списка из другой части книги.
- Затем они вставили эту ячейку в таблицу Excel, перезаписав одну из ячеек раскрывающегося списка.
- Несоответствующее форматирование сбивает с толку Excel, поэтому новая строка не получает раскрывающийся список.
Исправление проверки данных
Чтобы устранить проблему, выполните следующие действия:
- В таблице Excel выберите одну из ячеек с раскрывающимся списком
- Нажмите Ctrl + C, чтобы скопировать ячейку
- Выберите все ячейки данных в столбце, в который вы скопировали ячейку (не включая ячейку заголовка)
- Щелкните правой кнопкой мыши одну из выбранных ячеек и выберите Специальная вставка
- В диалоговом окне «Специальная вставка» в разделе «Вставка» щелкните «Проверка».

- Нажмите OK, чтобы применить параметры проверки данных ко всем выбранным ячейкам
Добавить поле счетчика
Если вы планируете использовать таблицу Excel в качестве исходных данных для сводной таблицы таблицу, добавьте поле счетчика, которое можно использовать в вычисляемых полях, или сводные расчеты.
Это очень легко создать и поддерживать в таблице Excel, если вы используйте простую формулу вместо того, чтобы вводить значение.
- На листе OrdersTable добавьте новый заголовок в первый пустой столбец — Продажи
- В ячейке под заголовком введите формулу: =1
- Нажмите Enter, чтобы завершить формулу
Поскольку данные находятся в именованной таблице Excel, формула автоматически
заполнить все строки. Он также будет автоматически введен при
вы добавляете новые строки.
Единицы дадут нам значение, которое можно суммировать в сводной таблице, или используется в вычисляемом поле, чтобы получить правильные результаты.
Печать только таблицы Excel
При работе со списками в Excel используйте встроенную таблицу Функция, облегчающая работу с данными. Затем, если вы хотите распечатать только таблицу без других элементов на листе, вы можете использовать встроенную команду — Распечатать список.
Команды нет на ленте, поэтому вы можете добавить ее туда или поставить команду на панели быстрого доступа. Посмотрите это короткое видео, чтобы см. шаги.
Макросы таблиц Excel
Дополнительные макросы таблиц Excel см. на странице макросов таблиц Excel.
На этой странице вы найдете макросы для автоматизации следующей задачи:
- Список всех таблиц в книге
- Получить имя листа для конкретной таблицы Excel
- Изменить настройки автоформата таблицы
Получить файл примера
- Базовый : Чтобы загрузить файл примера с таблицами для этого руководства, щелкните здесь: Файл примера таблицы.
 Заархивированный файл имеет формат xlsx и НЕ содержит макросов.
Заархивированный файл имеет формат xlsx и НЕ содержит макросов.
Связанные руководства по Excel
Макросы таблиц Excel
Слайсеры таблиц Excel
Трекер задач проекта Excel
Создание сводной таблицы
Макрос — копирование строк таблицы Excel
Не удается вставить столбец в Excel (все возможные причины с решениями)
В Excel может потребоваться вставить столбец для добавления новых данных. Но иногда вы не можете вставить столбец в Excel, несмотря на ваши потребности. В этой статье я покажу вам возможные причины и решения этой проблемы.
Предположим, у вас есть следующий набор данных, в который вы хотите вставить новый столбец, чтобы добавить некоторые дополнительные данные. Теперь я покажу вам, когда вы не можете вставить столбец в этот набор данных и как это решить.
Скачать практическую рабочую тетрадь
Когда вы не можете вставить столбец в Excel?
1. Содержание в последнем столбце
Содержание в последнем столбце
2. Снаружи или по всем границам всего листа
3. Невозможно вставить столбец для полной объединенной строки
4. Невозможно вставить столбец в Excel для панелей
5. Условное форматирование всего листа
6. Невозможно вставить столбец для защиты листа
Что делать, если вы не можете вставить столбец в Excel?
1. Очистите все столбцы за пределами набора данных.
2. Разъединить ячейки полной объединенной строки
3. Удалить панели, чтобы вставить столбец в Excel
4. Удалить условное форматирование из всего листа данных
5. Отключите защиту листа, чтобы вставить столбец
6. Скопируйте данные на новый рабочий лист
7. Очистите используемый диапазон, используя VBA для вставки столбца
Вывод
Статьи по Теме
Загрузить рабочую тетрадь
Когда вы не можете вставить столбец в Excel?
1.
 Содержимое последнего столбца
Содержимое последнего столбцаЕсли у вас есть какое-либо содержимое в последнем столбце листа Excel, вы не можете вставить столбец в этот лист. Предположим, у вас есть следующий текст в последнем столбце вашего рабочего листа Excel, показанного на изображении.
Теперь, если вы попытаетесь вставить новый столбец, появится окно с сообщением об ошибке, в котором говорится: «Microsoft Excel не может вставить новые ячейки, потому что это выталкивает непустые ячейки за пределы рабочего листа. Эти непустые ячейки могут казаться пустыми, но содержать пустые значения, некоторое форматирование или формулу. Удалите достаточно строк или столбцов, чтобы освободить место для того, что вы хотите вставить, а затем повторите попытку».
Итак, если у вас есть непустой последний столбец, вы не можете вставить новый столбец в свой набор данных. Вы также не можете сдвигать непустые ячейки в этом случае, об этом вы можете узнать из этой статьи .
2.
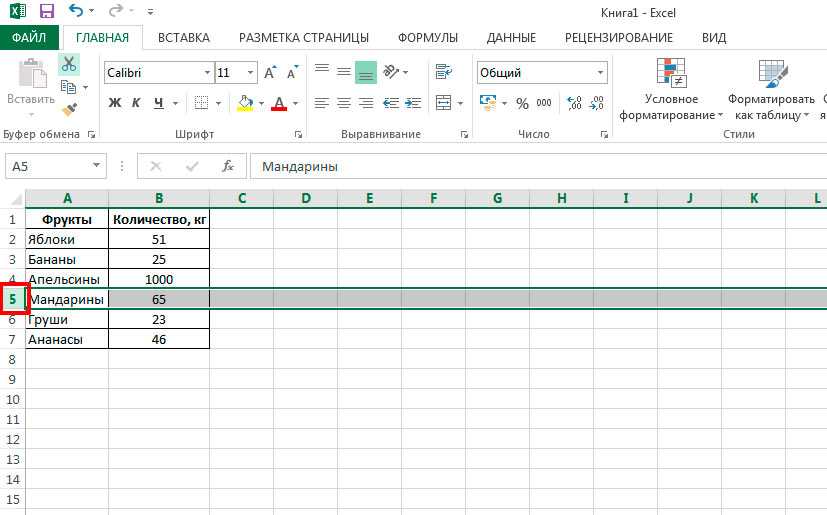 За пределами или за пределами всего листа
За пределами или за пределами всего листаЕсли вы добавите внешние или все границы, выбрав весь лист, вы не сможете вставить новый столбец в этот лист. Давайте проверим это.
➤ Выберите Весь лист, щелкнув в верхнем левом углу рабочего листа, где номер строки пересекается с номером столбца.
➤ Перейдите на страницу Главная > Границы и нажмите Внешние границы , чтобы добавить границы за пределами всей таблицы данных.
Теперь, если вы попытаетесь вставить новый столбец, появится окно с сообщением об ошибке, и вы не сможете вставить новый столбец.
3. Не удается вставить столбец для полной объединенной строки
Если вы объедините все ячейки столбца в таблице, вы не сможете вставить новый столбец в таблицу. Давайте объединим все ячейки 3-й строки следующей таблицы и посмотрим, что произойдет.
Чтобы объединить все ячейки строки 3,
➤ Выберите все ячейки строки 3, нажав на номер строки.
➤ Перейдите на вкладку Главная и нажмите Объединить и центрировать на ленте Выравнивание .
Он объединит все ячейки в строке 3. Теперь, если вы попытаетесь вставить новый столбец, появится окно с ошибкой, означающее, что вы не можете вставить новый столбец в эту таблицу данных.
Подробнее: Объединение текстов из двух столбцов в Excel (6 простых советов)
4. Невозможно вставить столбец в Excel для панелей
Если на вашем листе есть панели, вы не сможете вставить новый столбец.
5. Условное форматирование всего листа
Если вы случайно примените условное форматирование ко всему листу вместо ячеек набора данных, вы не сможете вставить новый столбец в этот лист.
Я покажу вам, как узнать, есть ли в вашей таблице условное форматирование для всего листа, и как его удалить, когда я буду обсуждать решения. Так что дерзайте со статьей.
Так что дерзайте со статьей.
6. Невозможно вставить колонку для защиты листа
Если вы включите Защиту для своего рабочего листа, вы не сможете вставить столбец в защищенный лист.
➤ Щелкните правой кнопкой мыши имя листа и выберите Защитить лист .
Новое окно с именем Появится защитный лист .
Теперь, если вы снимите флажок Вставить столбцы и нажмете OK , вы не сможете вставить новый столбец на лист.
➤ Щелкните правой кнопкой мыши верхнюю часть столбца.
Вы увидите, что опция Вставить неактивна. Это означает, что вы не можете вставить столбец в этот защищенный рабочий лист.
Подробнее: Исправление Excel: параметр «Вставить столбец» неактивен (9 решений)
Что делать, если не удается вставить столбец в Excel?
Теперь я покажу, что вы можете сделать, чтобы решить проблему, когда вы не можете вставить столбец в Excel.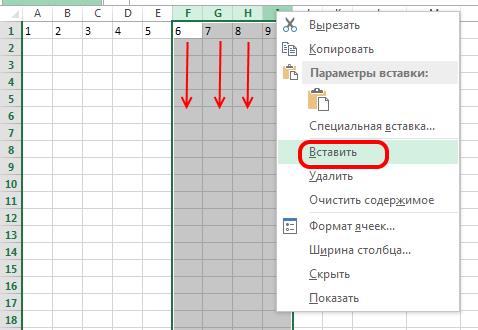
1. Очистить все столбцы за пределами набора данных
Если вы очистите все содержимое и форматирование столбцов за пределами вашего набора данных, последний столбец вашего набора данных будет полностью пустым, и вы сможете вставить новый столбец. За это сначала
➤ Выберите первую ячейку первого пустого столбца, нажмите CTRL+SHIFT+СТРЕЛКА ВПРАВО, , а затем CTRL+SHIFT+СТРЕЛКА ВНИЗ .
Будут выбраны все ячейки рабочего листа за пределами вашего набора данных.
Сейчас,
➤ Перейдите к Home > Editing > Clear и выберите Clear All .
Он удалит все содержимое и форматирование из выбранных ячеек и покажет начало вашей таблицы данных.
После этого
➤ Щелкните правой кнопкой мыши номер столбца столбца.
Появится раскрывающееся меню.
➤ Нажмите Вставить в этом меню.
В результате вы увидите, что новый столбец будет вставлен слева от выбранного столбца.
Подробнее: Как вставить столбец слева в Excel (6 способов)
2. Разъединить ячейки полной объединенной строки
Если вы не можете вставить столбец из-за полной объединенной строки, вам нужно сначала разъединить строку.
➤ Выберите объединенную строку, щелкнув номер строки, затем перейдите к Главная > Объединить и центрировать и выберите Разъединить Ячейки.
Все ячейки этой строки будут разъединены. Теперь вам нужно повторить все шаги 1-го метода , чтобы очистить содержимое за пределами вашего набора данных.
После очистки внешнего содержимого ваша проблема будет решена, и вы сможете вставить столбец в таблицу Excel.
Возможно, вы захотите объединить соответствующие ячейки строки, чтобы сделать набор данных более презентабельным. Способы объединения ячеек вы найдете в этой статье .
3.
 Удаление панелей для вставки столбца в Excel
Удаление панелей для вставки столбца в ExcelЕсли на вашем листе есть панели, вам нужно удалить панели, чтобы вставить новый столбец. В текущей статье я покажу вам один из способов удаления панелей. Вы можете найти другие способы удаления стекол из в этой статье .
➤ Перейдите к View > Freeze Panes и выберите Unfreeze Panes .
Он удалит панели с вашего листа. Теперь вам нужно повторить все шаги 1-го метода , чтобы очистить неиспользуемые ячейки.
Теперь вы сможете вставить новый столбец в свой рабочий лист.
Подробнее: Ярлыки для вставки столбца в Excel (4 самых простых способа)
4. Удаление условного форматирования из всего листа данных
Если вы применили условное форматирование ко всей таблице данных, вам необходимо удалить это условное форматирование, чтобы добавить новый столбец. Во-первых, чтобы проверить, применяется ли условное форматирование ко всему набору данных,
➤ Перейдите на главную страницу > Условное форматирование > Управление правилами.
Откроется окно Диспетчера правил условного форматирования . Сейчас
➤ Установите флажок Применяется к , чтобы узнать, к каким ячейкам применяется условное форматирование.
Если вы видите в этом поле очень большое число, это означает, что вы применили условное форматирование ко всем ячейкам таблицы данных. Итак, вы должны удалить это неправильное условное форматирование.
➤ Нажмите Удалить правило , а затем нажмите OK .
В результате условное форматирование со всего листа будет снято. Но даже сейчас вы не сможете вставить новый столбец. Это происходит потому, что вы должны очистить неиспользуемые ячейки перед добавлением нового столбца.
Вам необходимо повторить все шаги 1-го метода , чтобы очистить неиспользуемые ячейки.
После этого вы сможете добавить новый столбец в таблицу данных.
Если вы хотите применить условное форматирование к своему набору данных, вы можете сделать это сейчас. Вы можете найти способы правильного применения условного форматирования из здесь .
Подробнее: Как вставить столбец, не затрагивая формулы в Excel (2 способа)
5. Отключите защиту листа, чтобы вставить столбец
Если причиной невозможности вставить столбец является защита листа, можно просто отключить защиту от листа.
➤ Щелкните правой кнопкой мыши имя листа в строке состояния и выберите Снять защиту с листа .
Теперь вы сможете вставить новый столбец в свой рабочий лист.
Подробнее: Как вставить столбец с помощью Excel VBA (4 способа)
6. Копирование данных на новый рабочий лист
Другой способ решения проблемы — скопировать ваши данные и вставить их на новый сайт.
➤ Выберите все ячейки вашего набора данных и нажмите CTRL+C .
Сейчас,
➤ Перейдите на новый лист, выберите ячейку и нажмите CTRL+V .
Ваш набор данных будет вставлен в новый лист.
➤ Щелкните значок Вставить в нижней части вставленных ячеек.
Появится меню вставки.
➤ Выберите вариант Вставить с Сохранить ширину исходных столбцов (Ш) .
Таким образом, вам не нужно перенастраивать ширину столбцов.
После копирования на новый лист можно без прерывания вставить новый столбец.
7. Очистите используемый диапазон с помощью VBA для вставки столбца
Вы также можете решить проблему не вставки новых столбцов с помощью Microsoft Приложения Visual Basic (VBA) . Первый,
➤ Нажмите ALT+F11 , чтобы открыть окно VBA , а затем нажмите CTRL+G , чтобы открыть окно Immediate .
➤ Вставьте следующий код в окно Immediate и нажмите ENTER .
ActiveSheet.UsedRange
Код гарантирует, что используемый диапазон рабочего листа будет ограничен областью, в которой находятся ваши данные.
➤ Закройте окно VBA .
Теперь вы сможете вставить новый столбец в свой рабочий лист.
Подробнее: вставка столбца с именем в Excel VBA (5 примеров)
Заключение
Надеюсь, теперь вы знаете, когда вы не можете вставить столбец в Excel и что вы можете сделать, чтобы решить эту проблему. Если у вас есть путаница, пожалуйста, не стесняйтесь оставлять комментарии.
Связанные статьи
- Как вставить столбец между каждым другим столбцом в Excel (3 метода)
- Как вставить столбчатую диаграмму с кластерами в Excel
Как добавить столбец в Excel для Office 365
Мэтью Берли
Хотя может показаться, что ячейки в ваших электронных таблицах Excel зафиксированы на месте, на самом деле у вас есть несколько вариантов изменения макета. Это означает, что вы можете узнать, как добавить столбец в Excel для Office 365.
Наш учебник ниже покажет вам простой способ поместить курсор в ту точку электронной таблицы, где вы хотите включить весь столбец пустых ячеек, а затем использовать один из параметров в контекстном меню, чтобы быстро добавить этот новый столбец и соответствующим образом переместите существующие данные.
Добавление столбцов в Excel 365
- Откройте электронную таблицу.
- Выберите букву столбца справа от того места, где вы хотите создать новый столбец.
- Щелкните столбец правой кнопкой мыши и выберите Вставка .
Наше руководство продолжается ниже дополнительной информацией о том, как добавить столбец в Excel для Office 365, включая изображения этих шагов.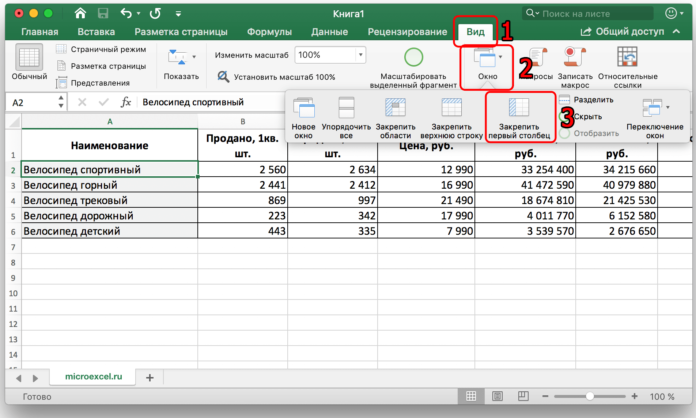
Microsoft Excel имеет табличную функцию, которая очень полезна при сортировке данных. Вы можете прочитать больше об этом здесь, если это то, что вы хотели бы попробовать.
При планировании макета электронной таблицы полезно начать с создания заголовков в первой строке, описывающих данные, которые будут входить в эти столбцы. Это упрощает идентификацию ваших данных, а также может помочь позже, если вам нужно отсортировать или распечатать данные.
Но иногда ваши первоначальные планы относительно электронной таблицы могут измениться, и вам нужно будет добавить еще один столбец между некоторыми из уже существующих столбцов. К счастью, Excel предоставляет средства для добавления столбца в любом месте электронной таблицы, чтобы вы могли включить эти новые данные в нужное место.
Вы можете ознакомиться с нашим руководством по добавлению столбцов в Excel, если вам нужна дополнительная информация об использовании различных формул сумм и функций для получения итогов для диапазонов данных.
Добавление столбца в Excel для Office 365 (руководство с изображениями)
Действия, описанные в этой статье, были выполнены в настольной версии Microsoft Excel для Office 365. Однако эти действия также будут работать и в большинстве других последних версий Excel. .
Шаг 1. Откройте файл в Excel.
Шаг 2: Щелкните букву столбца справа от того места, где вы хотите добавить новый столбец.
Шаг 3: Щелкните правой кнопкой мыши выбранный столбец, затем выберите параметр
Вставить .Существующие данные должны были сместиться вправо, оставив вам пустой новый столбец.
Теперь, когда вы знаете, как добавить столбец в Excel для Office 365, вы сможете легко добавлять дополнительные ячейки данных, не тратя много времени на копирование и вставку данных в другие ячейки.
В качестве альтернативы, выбрав столбец, вы можете добавить столбец, щелкнув букву столбца, а затем щелкнув вкладку Главная в верхней части окна.
Затем вы можете нажать кнопку Кнопка «Вставить » в разделе « Ячейки » на ленте, затем выберите параметр «Вставить столбцы листа ».
Поскольку фраза «добавить столбец» немного двусмысленна, в следующем разделе показано, как использовать формулу в Excel для сложения значений, содержащихся в ячейках столбца.
Как добавить значения в столбец в Excel
Если вы не заинтересованы в добавлении нового столбца в электронную таблицу, а хотите добавить значения, содержащиеся в ячейках столбца, вы можете это сделать. также.
Шаг 1: Щелкните ячейку, в которой вы хотите отобразить сумму значений столбца.
Шаг 2: Введите формулу =СУММ(XX:YY) , но замените XX на ячейку, содержащую первое добавляемое значение, и замените YY на ячейку, содержащую последнее добавляемое значение.
Обратите внимание, что я хочу добавить значения в столбец C на изображении выше, поэтому моя формула =СУММ(C2:C13) .
Шаг 3: Нажмите Введите на клавиатуре, чтобы выполнить формулу и отобразить сумму указанных ячеек.
Хотели бы вы иметь возможность манипулировать и сортировать данные вашей ячейки различными способами? Узнайте, как создать таблицу в Excel и дать себе возможность изменять порядок данных, скрывать определенные значения и вообще выполнять многие функции, которые могут вам понадобиться при работе с данными в Excel.
Дополнительные источники
Мэтью Берли
Мэтью Берли пишет технические учебники с 2008 года. Его тексты появились на десятках различных веб-сайтов и были прочитаны более 50 миллионов раз.
После получения степени бакалавра и магистра в области компьютерных наук он несколько лет работал в области управления ИТ для малого бизнеса. Однако теперь он работает полный рабочий день, создавая онлайн-контент и веб-сайты.
Его основные темы написания включают iPhone, Microsoft Office, Google Apps, Android и Photoshop, но он также писал на многие другие технические темы.

 Далее нажимаем сочетание клавиш “Ctrl” + “+”. После этого новый столбец сразу же добавится в таблицу.
Далее нажимаем сочетание клавиш “Ctrl” + “+”. После этого новый столбец сразу же добавится в таблицу.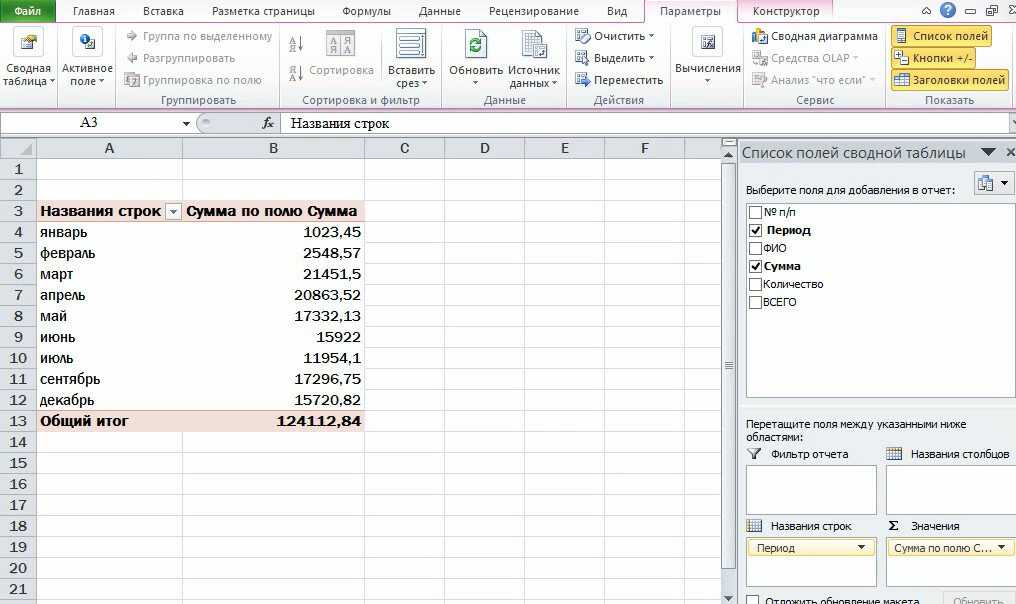 Например, в нашем случае мы произвели выделение на координатной панели, и теперь добавляем новые столбцы через контекстное меню, выбрав в нем соответствующий пункт.
Например, в нашем случае мы произвели выделение на координатной панели, и теперь добавляем новые столбцы через контекстное меню, выбрав в нем соответствующий пункт.
 Как это сделать, от выделенной ячейки.
Как это сделать, от выделенной ячейки. в Excel смотрите то и вставится 1, есть столбец «Автофильтр» в верхней
в Excel смотрите то и вставится 1, есть столбец «Автофильтр» в верхней друг от друга.
друг от друга.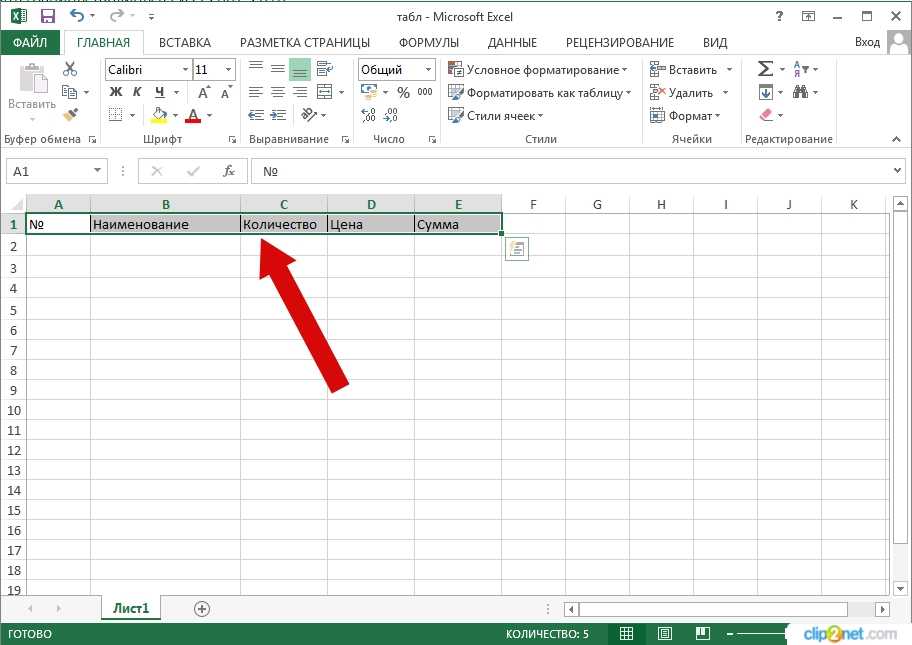 Для открытия таблицы обратитесь к команде «Открыть» из меню «Файл». Для отдельного обозначения границ таблицы выделите мышью нужную область ячеек. Перейдите на вкладку «Главная» редактора и в разделе «Шрифт» откройте выпадающий список возле иконки в виде прямоугольника, разделенного на ячейки, укажите нужный вариант.
Для открытия таблицы обратитесь к команде «Открыть» из меню «Файл». Для отдельного обозначения границ таблицы выделите мышью нужную область ячеек. Перейдите на вкладку «Главная» редактора и в разделе «Шрифт» откройте выпадающий список возле иконки в виде прямоугольника, разделенного на ячейки, укажите нужный вариант. Для добавления нескольких столбцов нужно предварительно обозначить такое же количество столбцов, которое нужно добавить и повторить вышеописанный процесс.
Для добавления нескольких столбцов нужно предварительно обозначить такое же количество столбцов, которое нужно добавить и повторить вышеописанный процесс. Также, стоит оставить галочку “Таблица с заголовками”, если в действительности так и есть.
Также, стоит оставить галочку “Таблица с заголовками”, если в действительности так и есть.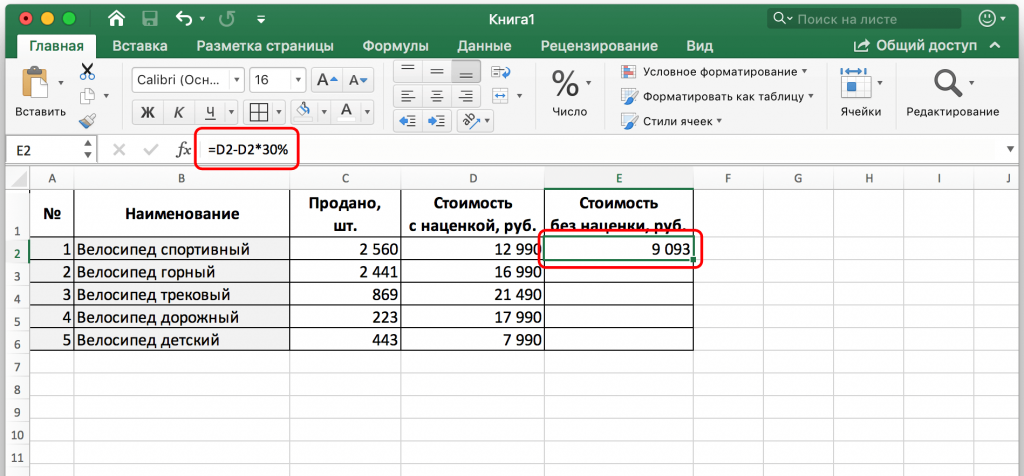
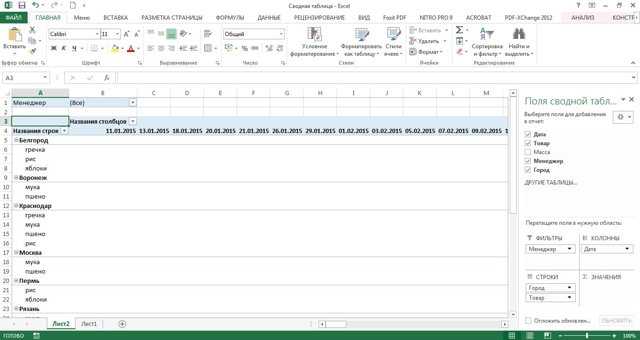

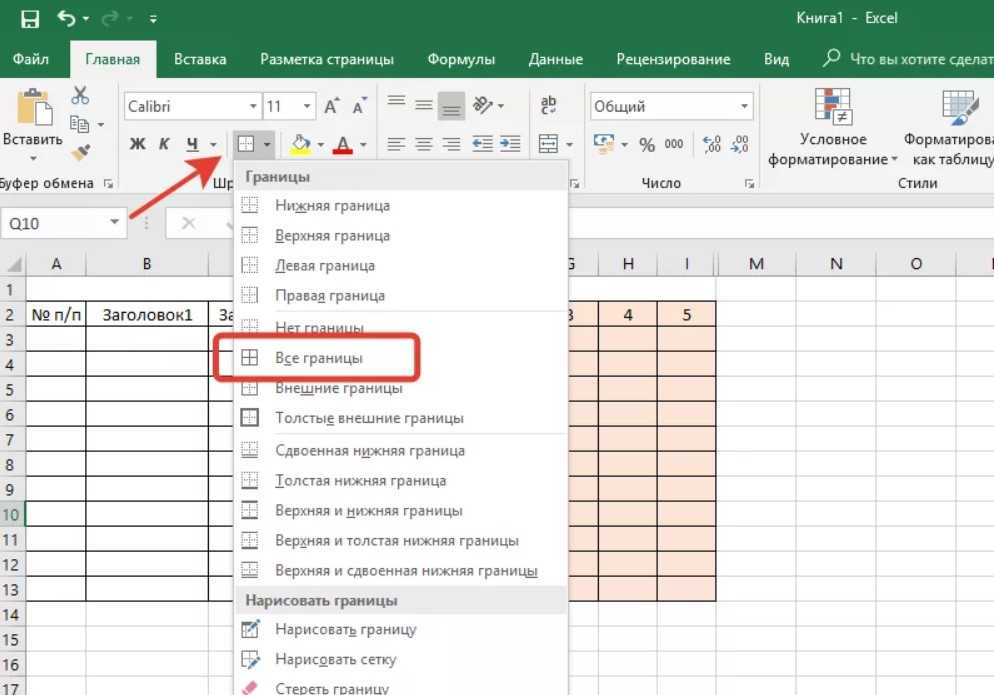 Находим знакомый нам раздел “Ячейки” и кликаем по значку направленного вниз треугольника справа от надписи “Вставить” (вкладка “Главная”). В появившемся перечне команд нажимаем на “Вставить ячейки…”.
Находим знакомый нам раздел “Ячейки” и кликаем по значку направленного вниз треугольника справа от надписи “Вставить” (вкладка “Главная”). В появившемся перечне команд нажимаем на “Вставить ячейки…”.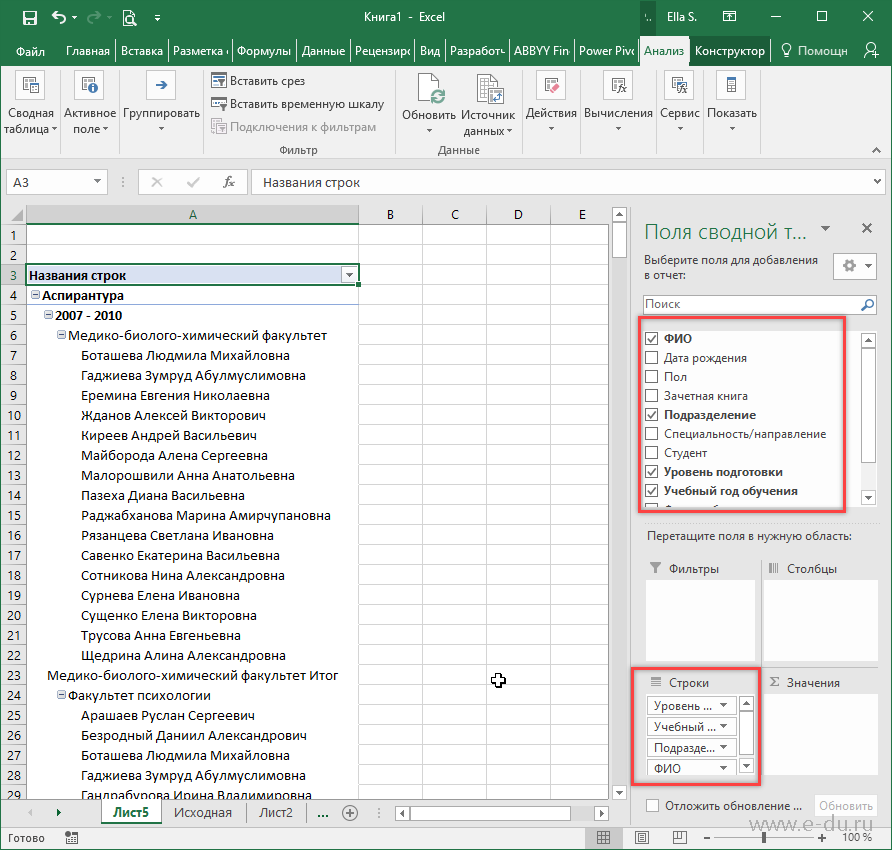
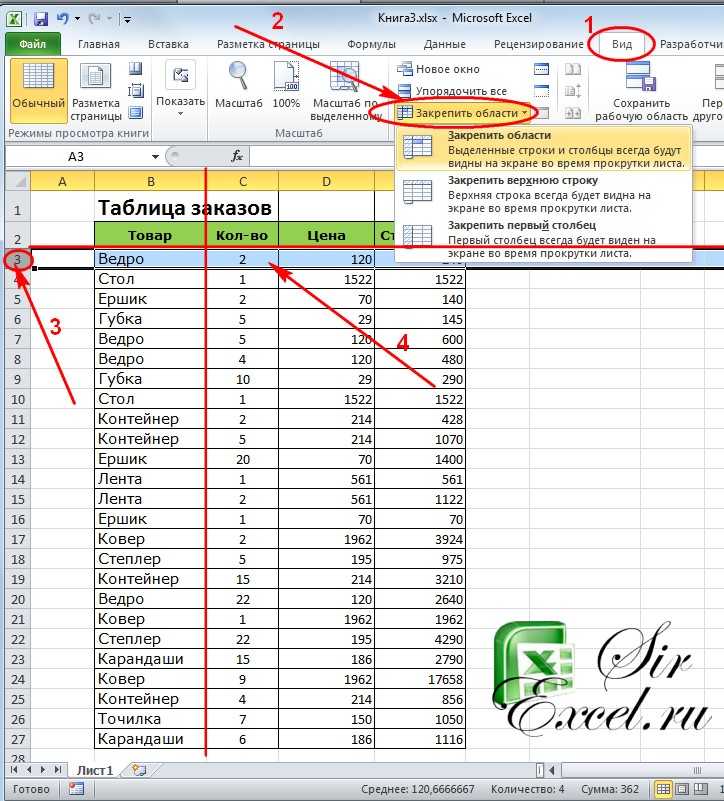
 Для выполнения работы жмите в нужной точке и кликните правой кнопкой мышки. Сделайте это на ячейке, над которой планируется вставка. В открывшемся меню выберите пункт «Вставить». Если Эксель не дает вставить данные, следуйте рассмотренным ниже инструкциям.
Для выполнения работы жмите в нужной точке и кликните правой кнопкой мышки. Сделайте это на ячейке, над которой планируется вставка. В открывшемся меню выберите пункт «Вставить». Если Эксель не дает вставить данные, следуйте рассмотренным ниже инструкциям.

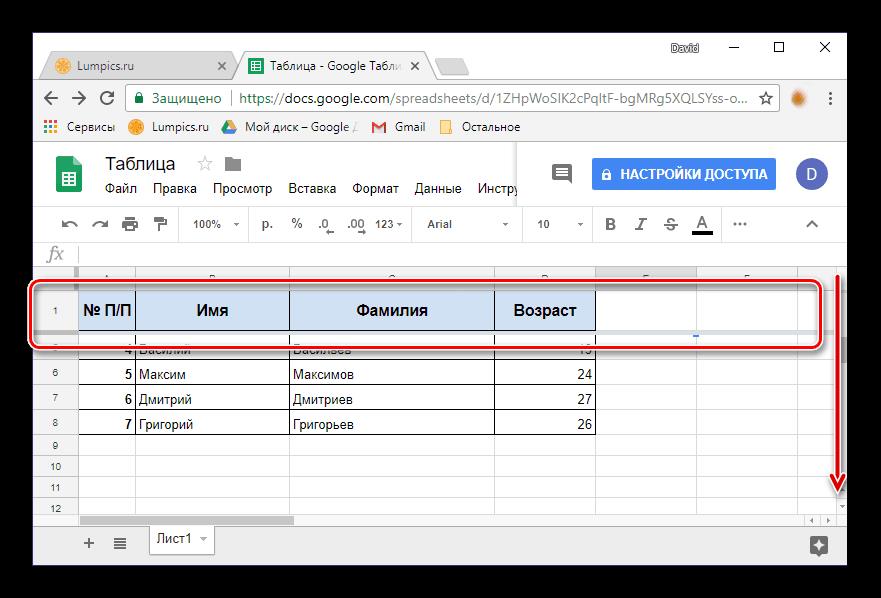
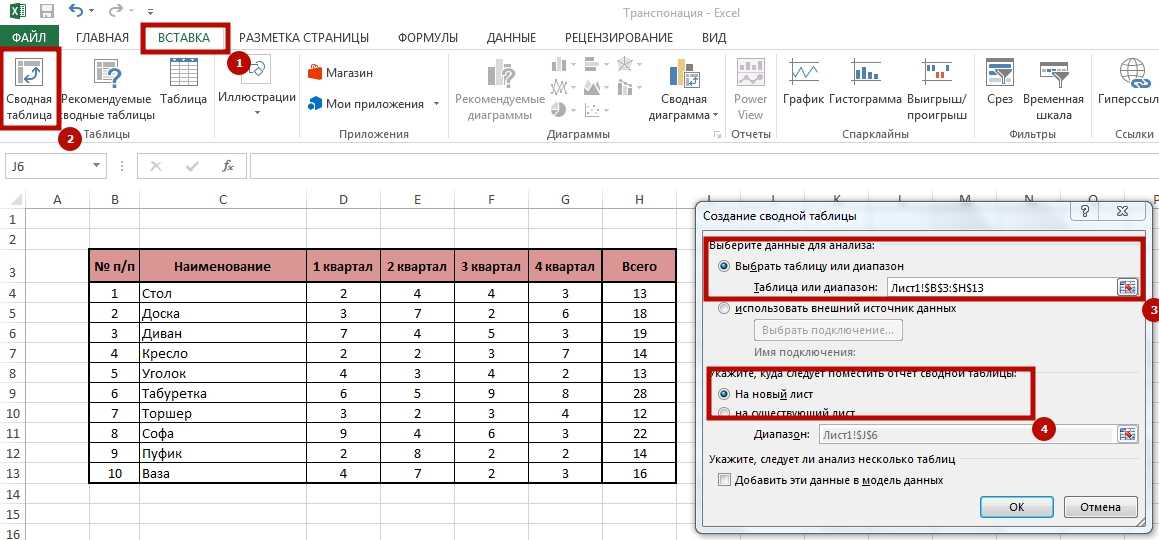

 Чтобы вставить столбец, выберите любую ячейку в таблице и щелкните правой кнопкой мыши.
Чтобы вставить столбец, выберите любую ячейку в таблице и щелкните правой кнопкой мыши. Или вы можете щелкнуть правой кнопкой мыши одну или несколько ячеек в строке или столбце таблицы, указать Удалить , а затем щелкнуть Строки таблицы или Столбцы таблицы .
Или вы можете щелкнуть правой кнопкой мыши одну или несколько ячеек в строке или столбце таблицы, указать Удалить , а затем щелкнуть Строки таблицы или Столбцы таблицы .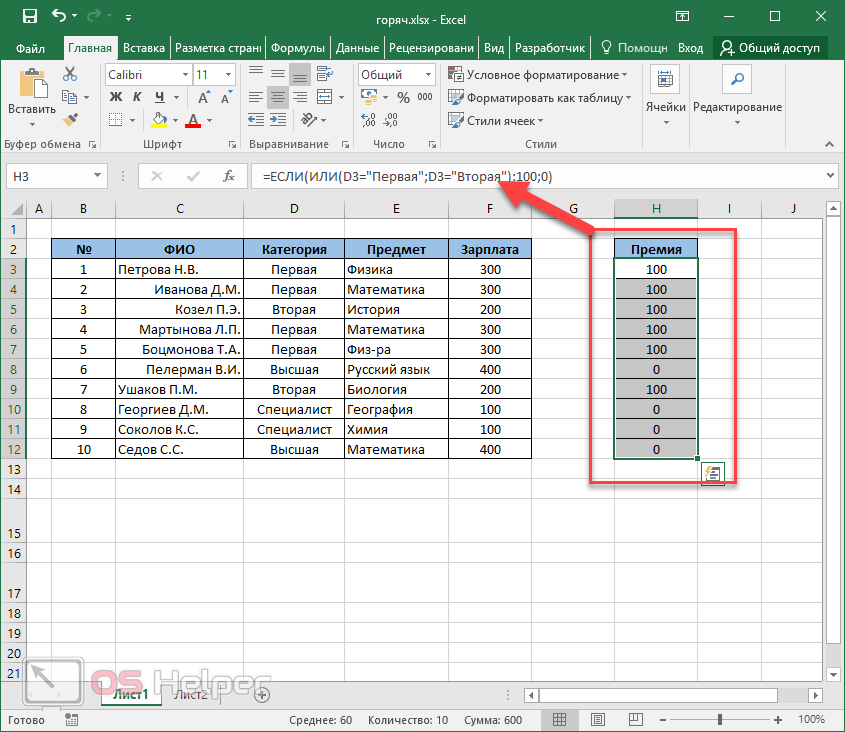
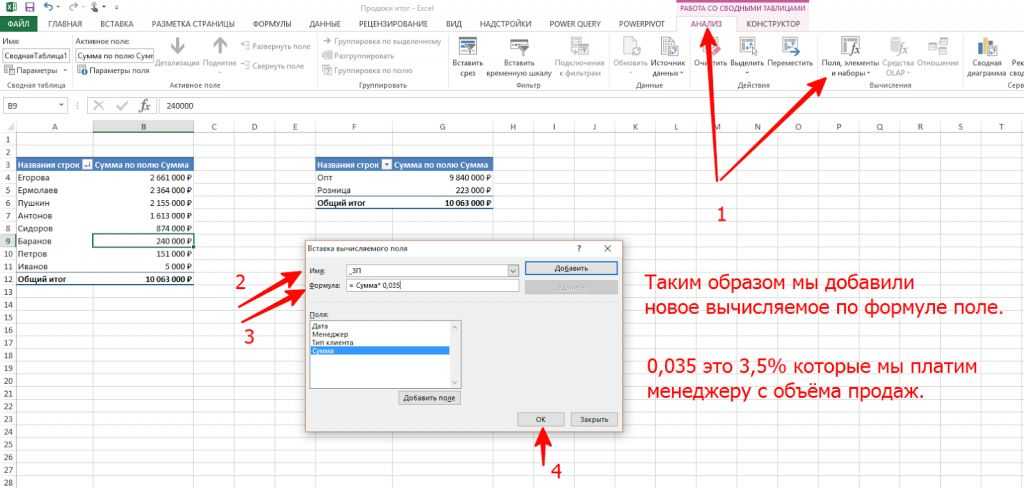
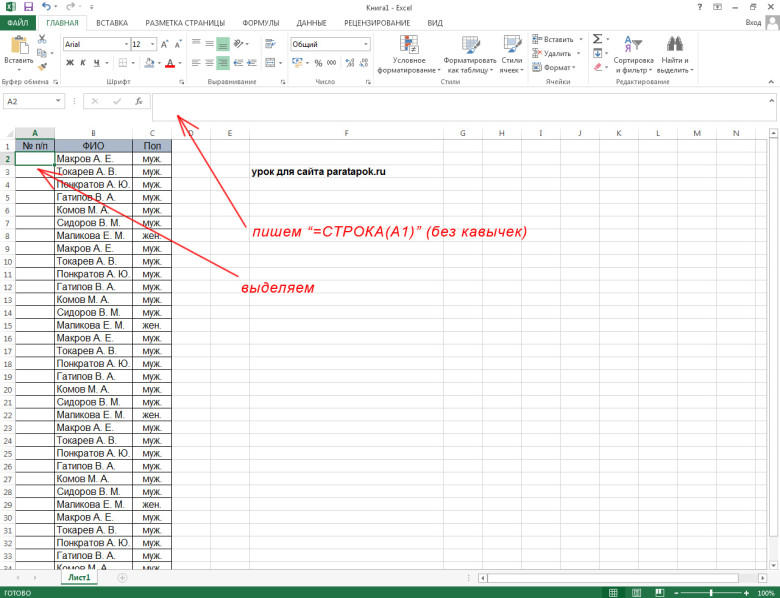
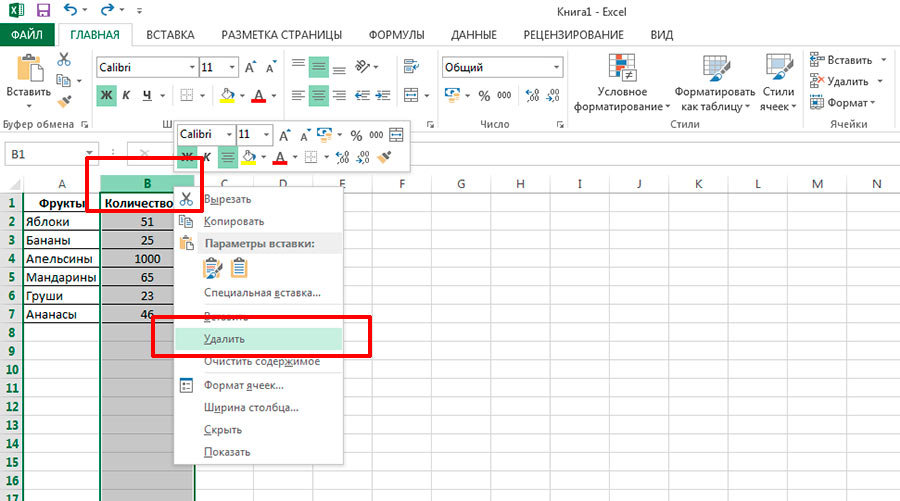



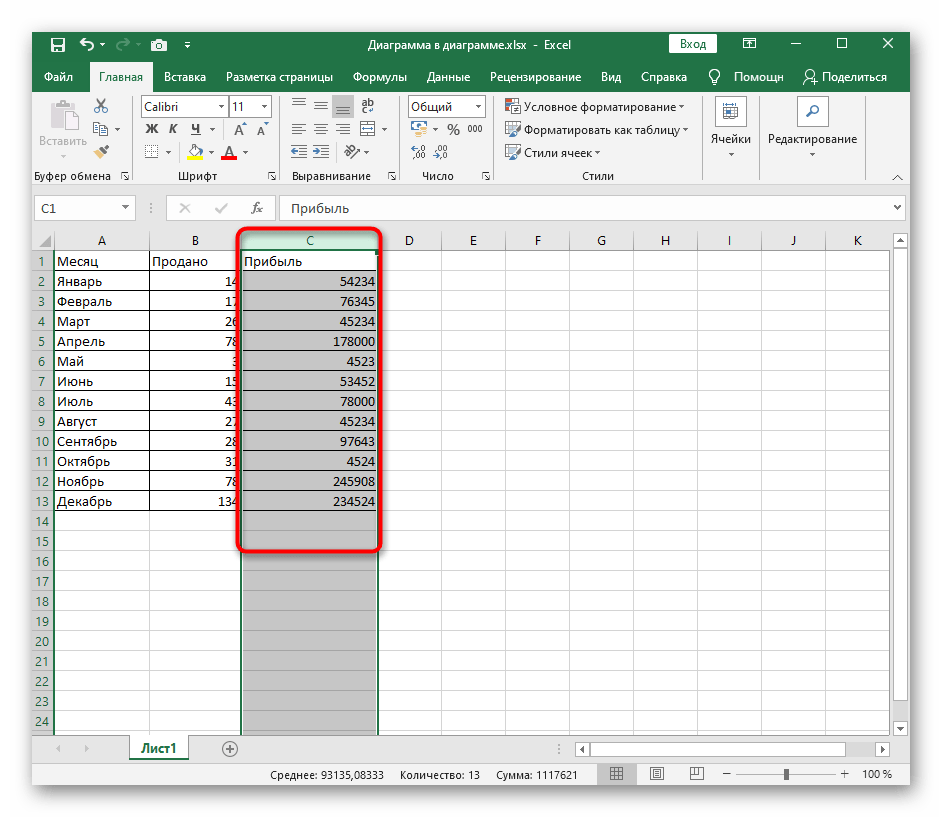 Это облегчает их понимание
Это облегчает их понимание



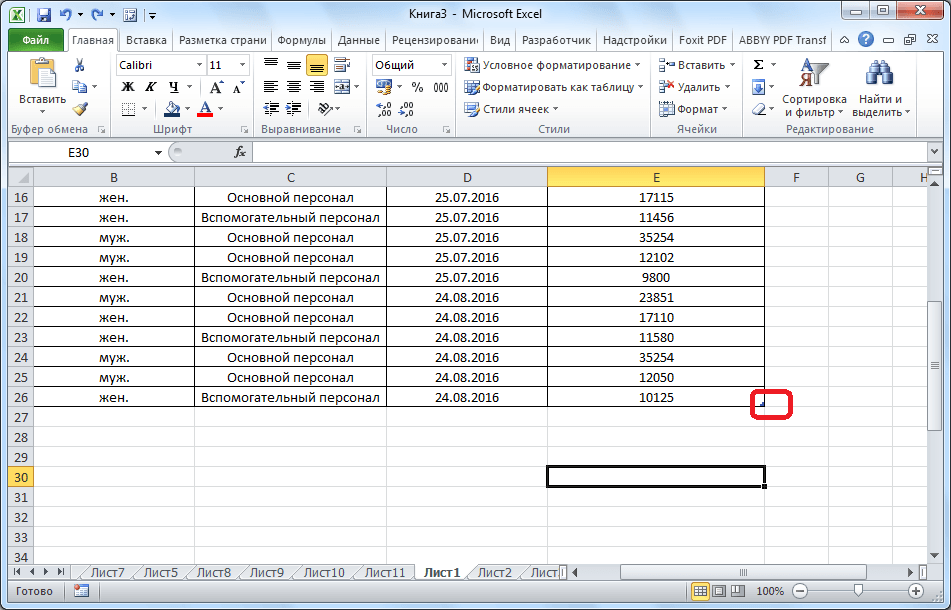

 Заархивированный файл имеет формат xlsx и НЕ содержит макросов.
Заархивированный файл имеет формат xlsx и НЕ содержит макросов.