Формула объединения ячеек excel
Home » Misc » Формула объединения ячеек excel
Объединение текста из двух или нескольких ячеек в одну
Использование функций
Использование функций
Использование функций
Объединение текста из двух или нескольких ячеек в одну
-
Автоматическая нумерация строк
Статья -
Вычисление разности двух дат
Статья -
Определение и использование имен в формулах
Статья -
Объединение текста из двух или нескольких ячеек в одну
Статья
Далее: Таблицы
Excel для Microsoft 365 Excel для Microsoft 365 для Mac Excel для Интернета Excel 2021 Excel 2021 for Mac Excel 2019 Excel 2019 для Mac Excel 2016 Excel 2016 для Mac Excel 2013 Excel 2010 Excel 2007 Excel для Mac 2011 Excel Mobile Еще.
Данные из нескольких ячеек можно объединить в одну с помощью символа «амперсанд» (&) или функции СЦЕП.
Объединение данных с помощью символа «амперсанд» (&)
-
Выделите ячейку, в которую вы хотите вставить объединенные данные.
-
Введите = (знак равенства) и выберите первую ячейку, которую нужно объединить.
-
Введите символ & и пробел, заключенный в кавычки.
-
Выберите следующую ячейку, которую нужно объединить, и нажмите клавишу ВВОД.
 Пример формулы: =A2&» «&B2.
Пример формулы: =A2&» «&B2.
Объединение данных с помощью функции СЦЕП
-
Выделите ячейку, в которую вы хотите вставить объединенные данные.
-
Введите выражение = СЦЕП(.
-
Выберите первую ячейку, которую нужно объединить.
Для разделения объединяемых ячеек используйте запятые, а для добавления пробелов, запятых и другого текста — кавычки.
-
Введите закрывающую скобку в конце формулы и нажмите клавишу ВВОД. Пример формулы: =CONCAT(A2, » Семья»).

Дополнительные сведения
См. также
Вы всегда можете задать вопрос специалисту Excel Tech Community или попросить помощи в сообществе Answers community.
Функция CONCAT
Функция ОБЪЕДИНИТЬ
Использование функции мгновенного заполнения в Excel
Объединение данных из нескольких источников (Power Query)
Общие сведения о формулах в Excel
Рекомендации, позволяющие избежать появления неработающих формул
Поиск ошибок в формулах
Сочетания клавиш и горячие клавиши в Excel
Функции TEXT (справочник)
Функции Excel (по алфавиту)
Функции Excel (по категориям)
Объединение и отмена объединения ячеек — Excel
Ячейки
Ячейки
Ячейки
Объединение и отмена объединения ячеек
-
Перемещение и копирование ячеек и их содержимого
Статья -
Изменение ширины столбцов и высоты строк в Excel
Статья -
Поиск или замена текста и чисел на листе
Статья -
Объединение и отмена объединения ячеек
Статья -
Применение проверки данных к ячейкам
Статья -
Импорт и экспорт текстовых файлов (в формате TXT или CSV)
Статья
Далее: Форматирование
Excel для Microsoft 365 Excel для Microsoft 365 для Mac Excel для Интернета Excel 2021 Excel 2021 for Mac Excel 2019 Excel 2019 для Mac Excel 2016 Excel 2016 для Mac Excel 2013 Excel для iPad Excel для iPhone Excel 2010 Excel 2007 Excel для Mac 2011 Excel Starter 2010 Еще.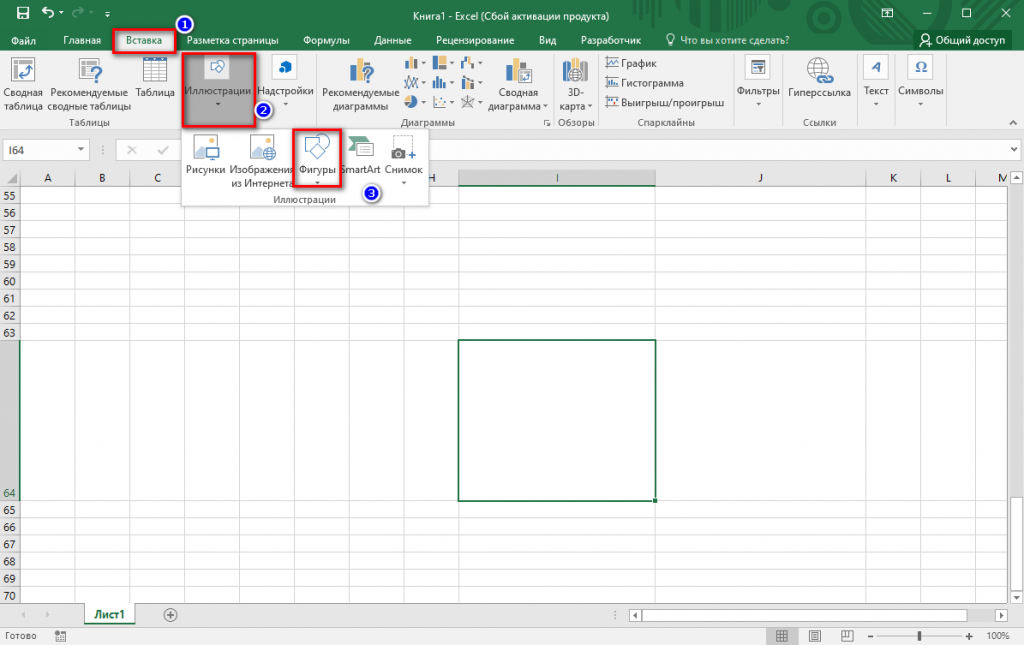 ..Меньше
..Меньше
Отдельной ячейки нельзя разделить, но можно сделать так, чтобы она была разделена путем объединения ячеек над ней.
Объединение ячеек
-
Выделите ячейки для объединения.
-
Выберите объединить & центре.
Важно: В объединенной ячейке отображается содержимое только одной ячейки (верхней левой ячейки для языков с направлением письма слева направо или правой верхней ячейки для языков с направлением письма справа налево). Данные в других объединенных ячейках удаляются.
Отмена объединения ячеек
Нажмите стрелку вниз рядом с кнопкой Объединить и поместить в центре.
Выберите отобрять ячейки.
Важно:
-
Ячейку, которая не была создана путем объединения, невозможно разделить. Если вы ищете сведения о том, как распределить данные из ячейки по нескольким ячейкам, см. статью Распределение содержимого ячейки на соседние столбцы.
-
Ячейку, полученную путем объединения, можно снова разделить на отдельные ячейки. Если вы не помните, где находятся объединенные ячейки, используйте команду Найти для их поиска.
Объединив несколько ячеек, можно создать одну новую, более крупную ячейку.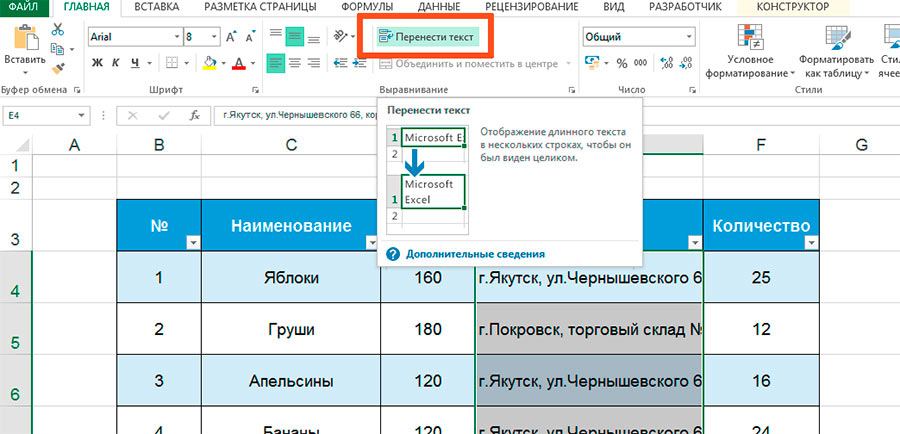 Это отличный способ сделать, например, подпись для нескольких столбцов.
Это отличный способ сделать, например, подпись для нескольких столбцов.
В приведенном ниже примере ячейки A1, B1 и C1 объединены для создания подписи «Продажи за месяц», чтобы описать информацию, указанную в строках 2–7.
Объединение ячеек
Объедините две или более ячеек, выполнив указанные ниже действия.
-
Выделите несколько смежных ячеек, которые вы хотите объединить.
Важно: Помните, что сохраняются данные только из ячейки в верхнем левом углу, данные из остальных ячеек удаляются. Чтобы сохранить данные из остальных ячеек, скопируйте их в другое место на листе перед объединением.
-
На вкладке Главная нажмите кнопку Объединить и выровнять по центру.
Советы:
- org/ListItem»>
-
Чтобы объединить ячейки без центрирования, щелкните стрелку рядом с кнопкой Объединить и выровнять по центру и выберите команду Объединить по строкам или Объединить ячейки.
Учтите, что кнопка Объединить и выровнять по центру недоступна при редактировании ячейки или если ячейки, которые вы хотите объединить, находятся в таблице. Ячейки, отформатированные как таблица, обычно имеют чередующийся цвет заливки строк и иногда стрелки фильтры в заголовках столбцов.
Отмена объединения ячеек
Если необходимо отменить объединение ячеек, щелкните объединенную ячейку и выберите пункт Отменить объединение ячеек в меню Объединить и выровнять по центру (см. рисунок выше).
Разделение текста по нескольким ячейкам
Вы можете взять текст из одной или нескольких ячеек и распределить его по нескольким ячейкам.
Например, столбец, содержащий полные имена, можно разделить на отдельный столбец с именами и отдельный столбец с фамилиями следующим образом.
Выполните указанные ниже действия, чтобы разделить текст на несколько столбцов.
-
Выделите ячейку или столбец с текстом, который вы хотите разделить.
-
Примечание: выделите любое количество строк, но не более одного столбца. Кроме того, убедитесь, что справа имеется достаточное количество пустых столбцов и никакие данные не будут удалены. При необходимости добавьте пустые столбцы.
org/ListItem»>
-
Выберите параметр С разделителями и нажмите кнопку Далее.
-
Установите флажок Пробел и снимите остальные флажки. Или установите другие флажки, если текст разделен иным образом (например Запятая и
-
Нажмите кнопку Далее и выберите формат новых столбцов.
 При необходимости выберите формат, отличный от формата по умолчанию, например Текстовый, затем щелкните второй столбец данных в области предварительного просмотра и выберите такой же формат. Повторите это действие для всех столбцов в области предварительного просмотра.
При необходимости выберите формат, отличный от формата по умолчанию, например Текстовый, затем щелкните второй столбец данных в области предварительного просмотра и выберите такой же формат. Повторите это действие для всех столбцов в области предварительного просмотра. -
Нажмите кнопку справа от окна Назначение, чтобы свернуть всплывающее окно.
-
В любом месте книги выделите ячейки, в которые нужно вставить разделенные данные. Например, при разделении столбца с полным именем на столбец с именем и столбец с фамилией выделите соответствующее количество ячеек в двух соседних столбцах.
-
Нажмите кнопку , чтобы снова развернуть всплывающее окно, а затем нажмите кнопку Готово.

Откройте вкладку Данные и нажмите кнопку Текст по столбцам. Откроется мастер преобразования текста в столбцы.
Объединив несколько ячеек, можно создать одну новую, более крупную ячейку. Это отличный способ создания подписи, которая охватывает несколько столбцов. В данном примере ячейки A1, B1 и C1 объединены для создания подписи «Продажи за месяц», чтобы описать данные во 2–7 строках.
Объединение ячеек
-
Щелкните первую ячейку и нажмите shift, щелкнув последнюю ячейку в диапазоне, который нужно объединить.
Важно: Убедитесь, что данные есть только в одной из ячеек в диапазоне.
-
Выберите Главная > Объединить и поместить в центре.
Если элемент Объединить & в центре замечен, убедитесь, что ячейка не редактируется или ячейки, которые вы хотите объединить, не в таблице.

Совет: Чтобы объединить ячейки без выравнивания по центру, щелкните объединенную ячейку, а затем щелкните параметры выравнивания слева, по центру или справа рядом с кнопкой Объединить & Центре.
Если вы передумаете, вы всегда можете отменить слияние, щелкнув объединенную ячейку и нажав кнопку Объединить & Центре.
Отмена объединения ячеек
Чтобы отокрутить объединение ячеек сразу после их объединения, нажмите CTRL+Z. В противном случае сделайте вот что:
Дополнительные сведения
Вы всегда можете задать вопрос специалисту Excel Tech Community или попросить помощи в сообществе Answers community.
См. также
Полные сведения о формулах в Excel
Рекомендации, позволяющие избежать появления неработающих формул
Поиск ошибок в формулах
Сочетания клавиш и горячие клавиши в Excel
Функции Excel (по алфавиту)
Функции Excel (по категориям)
Объединить текст из двух и более ячеек в одну ячейку
Обычное использование функций
Справка по Excel и обучение
Обычное использование функций
Обычное использование функций
Объединить текст из двух или более ячеек в одну ячейку
- Автоматически нумеровать строки
Статья - Вычислить разницу между двумя датами
Статья - Определение и использование имен в формулах
Статья - Объединить текст из двух или более ячеек в одну ячейку
Статья
Следующий: Столы
Excel для Microsoft 365 Excel для Microsoft 365 для Mac Excel для Интернета Excel 2021 Excel 2021 для Mac Excel 2019 Excel 2019 для Mac Excel 2016 Excel 2016 для Mac Excel 2013 Excel 2010 Excel 2007 Excel для Mac 2011 Excel Mobile Дополнительно.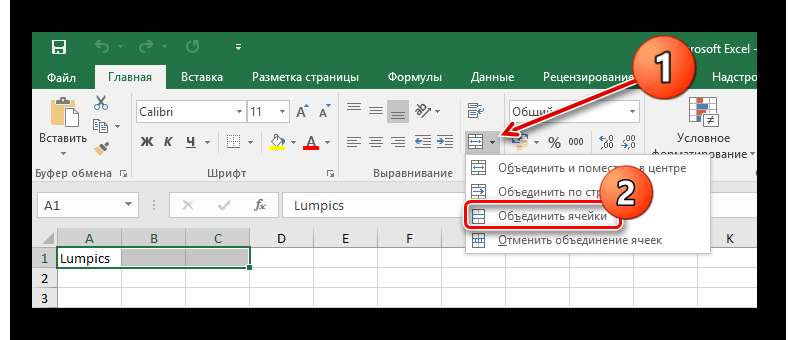 ..Меньше
..Меньше
Вы можете объединить данные из нескольких ячеек в одну ячейку, используя символ амперсанда (&) или функцию СЦЕП.
Объединить данные с символом амперсанда (&)
Выберите ячейку, в которую вы хотите поместить объединенные данные.
Введите = и выберите первую ячейку, которую нужно объединить.
Введите и и используйте кавычки с пробелом.
Выберите следующую ячейку, которую хотите объединить, и нажмите клавишу ввода. Примером формулы может быть =A2&» «&B2 .
Объединение данных с помощью функции CONCAT
Выберите ячейку, в которую вы хотите поместить объединенные данные.
Тип =CONCAT( .
Сначала выберите ячейку, которую хотите объединить.
Используйте запятые для разделения объединяемых ячеек и используйте кавычки для добавления пробелов, запятых или другого текста.
Закройте формулу скобками и нажмите Enter. Примером формулы может быть =CONCAT(A2, «Family») .
Нужна дополнительная помощь?
См. также
функция ТЕКСТОВОЕ СОЕДИНЕНИЕ
СЦЕПНАЯ функция
Объединение и разделение ячеек
СЦЕПИТЬ функцию
Как избежать неработающих формул
Автоматически нумеровать строки
Объединение и разделение ячеек — служба поддержки Майкрософт
Справка по Excel и обучение
Клетки
Клетки
Объединение и разделение ячеек
- Перемещение или копирование ячеек и их содержимого
Статья - Изменить ширину столбца или высоту строки в Excel
Статья - Поиск или замена текста и чисел на листе
Статья - Объединение и разделение ячеек
Статья - Применение проверки данных к ячейкам
Статья - Импорт или экспорт текстовых (.
 txt или .csv) файлов
txt или .csv) файлов
Статья
Следующий: Форматирование
Excel для Microsoft 365 Excel для Microsoft 365 для Mac Excel для Интернета Excel 2021 Excel 2021 для Mac Excel 2019 Excel 2019 для Mac Excel 2016 Excel 2016 для Mac Excel 2013 Excel для iPad Excel для iPhone Excel 2010 Excel 2007 Excel для Mac 2011 Excel Стартер 2010 Больше…Меньше
Вы не можете разделить отдельную ячейку, но вы можете сделать так, чтобы она выглядела так, как если бы ячейка была разделена, объединив ячейки над ней.
Объединить ячейки
Выберите ячейки для объединения.
Выберите Объединить и центрировать.
Важно: При объединении нескольких ячеек содержимое только одной ячейки (верхняя левая ячейка для языков с письмом слева направо или верхняя правая ячейка для языков с письмом справа налево) отображается в объединенной ячейке.
 . Содержимое других объединенных ячеек будет удалено.
. Содержимое других объединенных ячеек будет удалено.
Разъединить ячейки
Выберите Объединить и центрировать стрелку вниз.
Выберите Разъединить ячейки.
Важно:
Невозможно разделить необъединенную ячейку. Если вы ищете информацию о том, как разделить содержимое необъединенной ячейки на несколько ячеек, см. раздел Распределение содержимого ячейки по соседним столбцам.
После объединения ячеек объединенную ячейку можно снова разделить на отдельные ячейки.
 Если вы не помните, где вы объединили ячейки, вы можете использовать Команда Find для быстрого поиска объединенных ячеек.
Если вы не помните, где вы объединили ячейки, вы можете использовать Команда Find для быстрого поиска объединенных ячеек.
Объединение объединяет две или более ячеек для создания новой ячейки большего размера. Это отличный способ создать метку, охватывающую несколько столбцов.
В этом примере ячейки A1, B1 и C1 были объединены для создания метки «Ежемесячные продажи» для описания информации в строках со 2 по 7.
Объединить ячейки
Объедините две или более ячеек, выполнив следующие действия:
Выберите две или более соседних ячеек, которые вы хотите объединить.
Важно: Убедитесь, что данные, которые вы хотите сохранить, находятся в верхней левой ячейке, и помните, что все данные в других объединенных ячейках будут удалены. Чтобы сохранить любые данные из этих других ячеек, просто скопируйте их в другое место на листе, прежде чем объединять.

На вкладке Home выберите Merge & Center .
Советы:
Если Объединить и центрировать отключено, убедитесь, что вы не редактируете ячейку, а ячейки, которые вы хотите объединить, не отформатированы как таблица Excel. В ячейках, отформатированных как таблица, обычно отображаются чередующиеся заштрихованные строки и, возможно, стрелки фильтра в заголовках столбцов.
Чтобы объединить ячейки без центрирования, щелкните стрелку рядом с Объединить и центрировать , а затем щелкните Объединить поперек или Объединить ячейки .
Разъединить ячейки
Если вам нужно отменить слияние ячеек, щелкните объединенную ячейку, а затем выберите Unmerge Cells пункт меню Merge & Center (см. рисунок выше).
рисунок выше).
Разделить текст из одной ячейки на несколько ячеек
Вы можете взять текст из одной или нескольких ячеек и распределить его по нескольким ячейкам. Это противоположность конкатенации, при которой вы объединяете текст из двух или более ячеек в одну ячейку.
Например, вы можете разделить столбец, содержащий полные имена, на отдельные столбцы «Имя» и «Фамилия»:
Выполните следующие шаги, чтобы разделить текст на несколько столбцов:
Выберите ячейку или столбец, содержащий текст, который вы хотите разделить.
Примечание. Выберите столько строк, сколько хотите, но не более одного столбца. Кроме того, убедитесь, что справа достаточно пустых столбцов, чтобы никакие ваши данные не были удалены.
 Просто добавьте пустые столбцы, если это необходимо.
Просто добавьте пустые столбцы, если это необходимо.Щелкните Данные > Текст в столбцы , при этом отобразится Мастер преобразования текста в столбцы .
Щелкните Разделитель > Далее .
Проверить Пробел и очистите остальные ящики. Или установите оба флажка Запятая и Пробел , если ваш текст разделен именно так (например, «Рейес, Хавьер» с запятой и пробелом между именами). Предварительный просмотр данных появляется на панели в нижней части всплывающего окна.
Нажмите Далее , а затем выберите формат для новых столбцов. Если вам не нужен формат по умолчанию, выберите такой формат, как Текст , затем щелкните второй столбец данных в окне Предварительный просмотр данных и снова щелкните тот же формат.
 Повторите это для всех столбцов в окне предварительного просмотра .
Повторите это для всех столбцов в окне предварительного просмотра . Нажмите кнопку справа от пункта назначения 9. 0046, чтобы свернуть всплывающее окно.
В любом месте рабочей книги выберите ячейки, в которые вы хотите поместить разделенные данные. Например, если вы делите полное имя на столбец имени и столбец фамилии, выберите соответствующее количество ячеек в двух соседних столбцах.
Нажмите кнопку, чтобы снова развернуть всплывающее окно, а затем нажмите кнопку Готово .
Объединение объединяет две или более ячеек для создания новой ячейки большего размера. Это отличный способ создать метку, охватывающую несколько столбцов. Например, здесь ячейки A1, B1 и C1 были объединены для создания метки «Продажи за месяц» для описания информации в строках со 2 по 7.
Объединить ячейки
Щелкните первую ячейку и нажмите Shift , щелкнув последнюю ячейку в диапазоне, который вы хотите объединить.
Важно: Убедитесь, что данные есть только в одной из ячеек диапазона.
Нажмите Главная > Объединить и центрировать .
Если Объединить и центрировать неактивно, убедитесь, что вы не редактируете ячейку или ячейки, которые вы хотите объединить, не находятся внутри таблицы.
Learn more
- Мтс как узнать свой номер телефона по смс
- Как поменять пароль на компьютере при входе
- Как удалить visual studio code
- Как зарядить айфон без шнура в домашних условиях
- Как включить turbo boost
- Асус замена клавиатуры на ноутбуке
- Как убрать значок тик ток при сохранении
- Черная полоса на экране телевизора как исправить
- Как сделать запись под чертой в ворде
- Как переместить панель задач
- Создание нового apple id
Как объединить ячейки в Excel с сохранение данных и без
При оформлении таблицы в Excel очень часто требуется объединение нескольких ячеек в одну, например, чтобы сделать заголовок, название категории и т. д. На первый взгляд эта задача может показаться простой. Так оно и есть, пока вам не потребуется какой-то специфичный вариант объединения, например, с сохранением всех данных. В данной статье вы найдете максимально подробную инструкцию, как объединить ячейки в Microsoft Excel со всеми нюансами. Пользуйтесь оглавлением, если ищите что-то конкретное, или изучите весь материал, чтобы лучше разобраться с использованием программы.
д. На первый взгляд эта задача может показаться простой. Так оно и есть, пока вам не потребуется какой-то специфичный вариант объединения, например, с сохранением всех данных. В данной статье вы найдете максимально подробную инструкцию, как объединить ячейки в Microsoft Excel со всеми нюансами. Пользуйтесь оглавлением, если ищите что-то конкретное, или изучите весь материал, чтобы лучше разобраться с использованием программы.
Содержание
- Подробное руководство
- Нюансы использования функции
- Вариант с сохранением всех данных
- Дополнение
- Настройка горячих клавиш
- Разъединение ячеек
- Подведение итогов
Подробное руководство
Статья поделена на несколько больших разделов. Сначала мы расскажем общие нюансы использования функции объединения. Затем перейдем к различным ее вариациям, например, слияние нескольких ячеек с сохранением всего содержимого. Расскажем про настройку горячих клавиш, а также про особенности разъединения.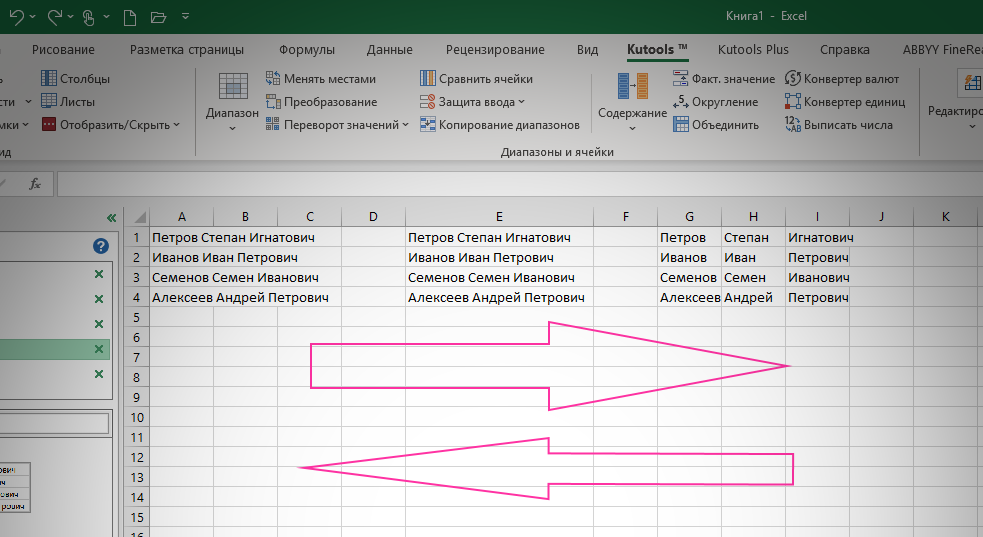
Нюансы использования функции
В первую очередь изучим основную функцию, с помощью которой можно превратить несколько мелких ячеек в одну большую. Ведь чаще всего при оформлении требуется именно она. Сразу же обозначит, что при ее использовании практически все исходное содержимое будет стерто. Предлагаем вашему вниманию пошаговую инструкцию:
- Посетите вкладку «Главная» на верхней панели, если по умолчанию открыта не она.
- С помощью курсора мыши выделите определенный участок в документе Майкрософт Эксель.
- В блоке «Выравнивание» отыщите отмеченную иконку и кликните по ней.
Если программа у вас не развернута во весь экран, а в окне, то нужной иконки может и не быть. В таком случае кликните по элементу «Выравнивание», а затем выберите соответствующий пункт в контекстном меню.
Есть очень удобный вариант выделения нескольких ячеек. Сначала щелкните левой кнопкой мыши по крайней ячейке в левом верхнем углу, с которой должно начинаться выделения.
Затем зажмите клавишу Shift и кликните по крайней ячейке в правом нижнем углу, которой должно заканчиваться выделение. Нередко такой способ бывает удобнее, чем стандартный.
По умолчанию при использовании этой функции сохраняется только одно значение из верхней левой ячейки. Оно автоматически помещается в центр, ведь включается режим форматирования «По центру». Если вы хотите добиться другого варианта, попробуйте следующее:
- Выделите нужный диапазон.
- А теперь на вкладке «Главная» кликните по стрелочке рядом с этой иконкой.
- Выберите один из доступных вариантов в появившемся контекстном меню.
Всего в меню доступно 4 пункта.
Вкратце пройдемся по каждому из них:
- Объединить и поместить в центре – стандартный вариант слияния, который срабатывает, если просто кликнуть по ранее указанной иконке.
- Объединить по строкам – разделение на столбцы остается, а вот по строкам происходит слияние.
- Объединить ячейки – то же самое, что и первый вариант, но без изменения форматирования текста.

- Отменить объединение – отмена действия на выделенном участке.
Третий вариант – использование клавиш клавиатуры:
- Выделите нужный участок таблицы.
- Нажмите клавишу «Alt», чтобы вызвать управление элементами клавиатуры. Ее нужно именно нажать и отпустить, а не зажимать. Это относится и к другим клавишам.
- Далее, нажмите клавишу «Я», чтобы выбрать вкладку «Главная». Это нужно сделать в любом случае, даже если у вас уже открыта данная вкладка.
- А теперь для выбора нужного действия нажмите на клавишу «Щ».
Появится меню выбора одного из 4 доступных вариантов объединения:
- Объединить и поместить в центре – клавиша «Б»
- По строкам – клавиша «Д»
- Только ячейки – клавиша «Ъ»
- Разъединение – клавиша «О»
Если что-то пошло не так, то попробуйте сменить раскладку клавиатуры с английской на русскую или наоборот.
Вариант с сохранением всех данных
Теперь давайте разберемся, как склеить ячейки в Майкрософт Excel без потери каких-либо данных. В таком случае очень полезной окажется функция «Сцепить». Она помещает в одну ячейку все значения из выделенной области. Лучше всего пользоваться ее модификацией «Сцеп».
В таком случае очень полезной окажется функция «Сцепить». Она помещает в одну ячейку все значения из выделенной области. Лучше всего пользоваться ее модификацией «Сцеп».
Рассмотрим процедуру в виде пошаговой инструкции, чтобы со всем разобраться:
- Кликните по пустому месту в файле Экселя.
- Далее, кликните по иконке «fx», отмеченной на картинке.
- В новом окне в графу поиска введите «СЦЕП» и нажмите клавишу «Enter».
- Выберите нужную функцию и нажмите «ОК».
- Теперь выделите диапазон ячеек, данные из которых нужно взять. Диапазонов может быть несколько.
- Нажмите кнопку «ОК» для продолжения.
Никаких пробелов, запятых или других разделительных символов при этом не появится, вся информация будет идти в одной строке.
В старых версиях Майкрософт Офиса (до 2019) функция «СЦЕП» недоступно. Вместо нее следует использовать функцию «СЦЕПИТЬ», которая выполняет примерно ту же самую задачу.
Если вам нужно разделить данные, то пригодится другая функция – TEXTJOIN. Для ее использования:
Для ее использования:
- Повторите первые два шага из предыдущей инструкции.
- В текстовое поле поиска введите «ОБЪЕДИНИТЬ» и нажмите «Enter» на клавиатуре.
- Выберите нужную функцию и нажмите кнопку «ОК».
- В графе «Разделитель» укажите символ для разделения, например, знак запятой, точки с запятой или пробел.
- Теперь кликните по графе «Текст1» и выберите нужный диапазон.
- При необходимости повторите это действие с другими диапазонами и графами «Текст2», «Текст3».
- По желанию можно включить пропуск пустых ячеек. Для этого в графу «Пропускать_пустые» введите значение «ИСТИНА».
- Для продолжения нажмите кнопку «ОК».
Теперь вы можете объединить нужные ячейки и в получившееся поле вставить эти данные, чтобы добиться желаемого результата. Рассмотрим все на конкретном примере:
- Сначала используйте функцию «ОБЪЕДИНИТЬ» по предложенной выше инструкции.
- Выделите итоговую ячейку и скопируйте ее содержимое с помощью комбинации Ctrl + C или через контекстное меню.

- Щелкните правой кнопкой мыши по пустой ячейке.
- В контекстном меню отыщите пункт «Параметры вставки» и нажмите на иконку с цифрами «123».
- Теперь объедините ячейки, данные из которых уже перенесли, любым удобным способом.
- Скопируйте значение из ячейки, куда до этого вставили данные, и вставьте его в объединенную ячейку.
- Удалите все лишние данные из таблицы.
Этот метод в определенных ситуациях может очень сильно выручить.
Дополнение
Иногда для оформления таблиц требуются дополнительные специфичные операции, например, фильтрация данных по категориям, сортировка и т. д. Зачастую оптимальный вариант – сначала заняться разметкой ячеек, а затем уже приступать к следующему этапу оформления.
Настройка горячих клавиш
Если вы часто объединяете ячейки в табличках Эксель, имеет смысл назначить комбинацию клавиш на клавиатуре, чтобы иметь быстрый доступ к этой функции. К большому сожалению, настройка хоткеев в последних версиях Microsoft Excel недоступна. Но вы можете создать специальный макрос с командой, назначив его на какую-то комбинацию клавиш. Для этого:
Но вы можете создать специальный макрос с командой, назначив его на какую-то комбинацию клавиш. Для этого:
- Перейдите на вкладку «Вид» на верхней панели и вызовите меню «Макросы».
- Кликните по пункту «Запись макроса…».
- Введите любое название макроса в верхней графе.
- Затем укажите клавишу, которую нужно будет нажать вместе с клавишей «Ctrl» для использования функции. А еще полученная комбинация не должна быть зарезервированной. Предлагаем использовать «Shift» + буква «а» кириллицей, то есть большая буква «А». В таком случае итоговая комбинация – Ctrl + Shift + а.
- В графе «Сохранить в» выберите вариант «Личная книга макросов»
- Нажмите кнопку «ОК», чтобы продолжить настройку.
- Теперь перейдите на вкладку «Главная» и нажмите на ранее указанную иконку.
- Вернитесь на вкладку «Вид» и снова вызовите меню «Макросы».
- Выберите пункт «Остановить запись».
Теперь с помощью выбранной комбинации клавиш вы сможете очень быстро соединить несколько ячеек в Excel.
При необходимости заданную комбинацию можно поменять. Для этого:
- На вкладке «Вид» откройте меню «Макросы» и выберите одноименный пункт.
- Выделите ранее созданный макрос и нажмите кнопку «Параметры…».
- Укажите новые горячие клавиши и сохраните изменения.
Если вы нажмете указанную комбинацию клавиш, но ничего не произойдет, то дело, скорее всего, в раскладке клавиатуры. Если вы вводили букву на кириллице, то и раскладка должна быть русской, если на латинице, то английской. Попробуйте сменить раскладку и заново нажать заданные горячие клавиши. В результате все должно заработать.
Разъединение ячеек
Теперь остановимся на обратном действии. Если вы только что воспользовались функцией объединения, например, превратив две ячейки в одну, то это действие легко отметить с помощью комбинации клавиш Ctrl + Z. Данная комбинация клавиш работает во многих программах и используется для того, чтобы вернуться на одно действие назад.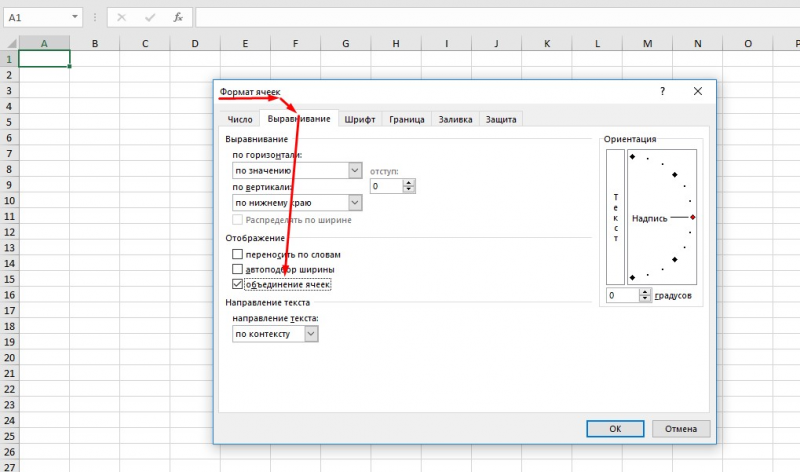 Но если после объединения вы сделали еще что-то, например, ввели значение или что-то изменили, то это решение не подойдет.
Но если после объединения вы сделали еще что-то, например, ввели значение или что-то изменили, то это решение не подойдет.
Лучший способ – воспользоваться функцией «Разъединить». Вот как она работает:
- Перейдите на вкладку «Главная», если открыта не она.
- Выделите щелчком мыши объединенную ячейку. Также вы можете выделить диапазон из нескольких объединенных ячеек.
- Нажмите на выделенную иконку, которая вам уже знакома.
Еще один способ – воспользоваться функцией «Очистить форматирование». Она находится на вкладке «Главная», блок «Редактирование», иконка с ластиком.
Здесь нам интересны два режима:
- Очистить все – разъединить ячейки в выделенном диапазоне и стереть все их содержимое, сбросив форматирование.
- Очистить форматы – разъединение и сброс форматирования, но без очистки содержимого.
Вы можете воспользоваться любым из них для достижения нужного результата. А еще можно выделить все содержимое файла с помощью комбинации Ctrl + A и очистить форматирование. Но в таком случае сбросятся все шрифты, выравнивание, цвета, заливки, границы и другие элементы оформления. Этот момент стоит брать во внимание.
Но в таком случае сбросятся все шрифты, выравнивание, цвета, заливки, границы и другие элементы оформления. Этот момент стоит брать во внимание.
В контекстном меню функция разъединения, к сожалению, недоступна. Для ее вызова пользуйтесь верхней панелью инструментов.
Подведение итогов
Зачастую при работе с Экселем пользователю хватает базовых функций, которые вынесены на верхнюю панель инструментов. Там же находится иконка, предназначенная для быстрого объединения выбранного диапазона ячеек в одну. Но при этом она стирает практически все содержимое, что иногда будет очень критично. По этой причине мы предложили простой способ, как сохранить данные, сначала перенеся их в отдельную ячейку.
Все описанные действия можно назначить на горячие клавиши. В Microsoft Excel последних версий для этого нужно использовать или специальные расширения, или встроенную функцию для создания макросов.
Ярлык для объединения ячеек (Microsoft Excel)
Обратите внимание: Эта статья написана для пользователей следующих версий Microsoft Excel: 2007, 2010, 2013, 2016, 2019, Excel в Microsoft 365 и 2021. Если вы используете более раннюю версию (Excel 2003 или более раннюю), этот совет может не работа для вас . Чтобы просмотреть версию этого совета, написанную специально для более ранних версий Excel, щелкните здесь: Ярлык для объединения ячеек.
Если вы используете более раннюю версию (Excel 2003 или более раннюю), этот совет может не работа для вас . Чтобы просмотреть версию этого совета, написанную специально для более ранних версий Excel, щелкните здесь: Ярлык для объединения ячеек.
Автор: Allen Wyatt (последнее обновление: 11 февраля 2023 г.)
Этот совет относится к Excel 2007, 2010, 2013, 2016, 2019, Excel в Microsoft 365 и 2021
Excel позволяет объединять ячейки двумя способами: с помощью инструмента «Объединить» и «Центрировать» на ленте или панели инструментов. или с помощью элементов управления на вкладке «Выравнивание» диалогового окна «Формат ячеек». Если вы немного объедините ячейки, вам может понадобиться сочетание клавиш, которое объединит все выбранные вами ячейки.
К сожалению, в Excel нет такого ярлыка. Однако вы можете создать его с помощью макроса. Ниже приведен простой макрос для объединения выбранных вами ячеек:
Sub MergeCells1()
Выбор. Объединить
Конец сабвуфера
Объединить
Конец сабвуфера
После того, как вы создадите макрос, вы можете назначить его сочетанию клавиш, и все готово. Если вместо этого вам нужен макрос, который является ярлыком для инструмента «Объединение и центрирование», вы можете использовать следующее:
Sub MergeCells2()
С выбором
.Горизонтальное выравнивание = кслцентр
.Объединить
Конец с
Конец сабвуфера
Примечание:
Если вы хотите узнать, как использовать макросы, описанные на этой странице (или на любой другой странице ExcelTips сайтов), я подготовил специальную страницу, содержащую полезную информацию. Нажмите здесь, чтобы открыть эту специальную страницу в новой вкладке браузера.
ExcelTips — ваш источник недорогого обучения работе с Microsoft Excel.
Этот совет (12458) относится к Microsoft Excel 2007, 2010, 2013, 2016, 2019, Excel в Microsoft 365 и 2021. Вы можете найти версию этого совета для старого интерфейса меню Excel здесь: Ярлык для объединения ячеек .
Биография автора
Allen Wyatt
На его счету более 50 научно-популярных книг и множество журнальных статей, Аллен Вятт является всемирно признанным автором. Он является президентом Sharon Parq Associates, компании, предоставляющей компьютерные и издательские услуги. Узнайте больше об Аллене…
Программа успешно работает в Excel! Имя Джона Уокенбаха является синонимом мастерства в расшифровке сложных технических вопросов. В этом всеобъемлющем руководстве «Г-н Электронная таблица» показывает, как максимально использовать возможности Excel, используя профессиональные советы по разработке приложений для работы с электронными таблицами из его личной книжной полки. Выезд Excel 2013 Power Programming с VBA уже сегодня!
Подписаться
БЕСПЛАТНАЯ СЛУЖБА: Получайте такие советы каждую неделю в ExcelTips, бесплатном информационном бюллетене по продуктивности. Введите свой адрес и нажмите «Подписаться».
Просмотреть последний информационный бюллетень.
(Ваш адрес электронной почты никому и никогда не передается.)
Комментарии
Этот сайт
Есть версия Excel, которая использует ленточный интерфейс (Excel 2007 или новее)? Этот сайт для вас! Если вы использовать более раннюю версию Excel, посетите наш сайт ExcelTips посвящен интерфейсу меню.
Новейшие советы
Подписаться
БЕСПЛАТНАЯ УСЛУГА: Получайте подобные советы каждую неделю в ExcelTips, бесплатном информационном бюллетене по продуктивности. Введите свой адрес и нажмите «Подписаться».
(Ваш адрес электронной почты никому и никогда не передается.)
Просмотреть самый последний информационный бюллетень.
Ссылки и обмен
- Советы по Excel: часто задаваемые вопросы
- Вопросы или комментарии
- Отличные идеи брендинга
- Бесплатные календари
Copyright © 2023 Sharon Parq Associates, Inc. к Джозеф Браунелл / Понедельник, 27 января 2020 г. /
Опубликовано в
Последний, Microsoft, Office 2013, Office 2016, Office 2019, Office 365, Publisher 2013, Publisher 2016, Publisher 2019
к Джозеф Браунелл / Понедельник, 27 января 2020 г. /
Опубликовано в
Последний, Microsoft, Office 2013, Office 2016, Office 2019, Office 365, Publisher 2013, Publisher 2016, Publisher 2019
Объединение и разделение ячеек таблицы в Publisher: обзор
После добавления таблицы в публикацию вы можете объединять и разделять ячейки таблицы в Publisher, чтобы управлять ее макетом. Вы можете объединить несколько выбранных ячеек в одну большую ячейку. Вы также можете разделить одну выбранную ячейку на несколько ячеек меньшего размера. Это часто выполняется в таблицах макетов на странице публикации. При этом создаются ячейки различных размеров, в которые вы можете поместить содержимое страницы, чтобы точно выровнять его.
Чтобы объединить несколько выбранных ячеек в одну, сначала выберите ячейки, которые нужно объединить в одну ячейку. Затем перейдите на вкладку «Макет» контекстной вкладки «Работа с таблицами» на ленте. Затем нажмите кнопку «Объединить ячейки» в группе кнопок «Объединить». Затем выбранные ячейки объединяются в одну ячейку.
Затем нажмите кнопку «Объединить ячейки» в группе кнопок «Объединить». Затем выбранные ячейки объединяются в одну ячейку.
Объединение и разделение ячеек таблицы в Publisher. Инструкции: Изображение пользователя, объединяющего несколько ячеек таблицы в Publisher.
Чтобы снова разделить объединенную ячейку на составные ячейки, щелкните объединенную ячейку, чтобы разделить ее. Затем щелкните вкладку «Макет» на контекстной вкладке «Работа с таблицами» на ленте. Затем нажмите кнопку «Разделить ячейки» в группе кнопок «Объединить». При этом объединенная ячейка разделяется обратно на составные ячейки в существующих столбцах и строках.
Чтобы отобразить раскрывающееся меню со всеми возможными вариантами разделения ячеек, выберите ячейку в таблице. Затем нажмите кнопку «Диагонали» в группе кнопок «Объединить» на вкладке «Макет» на ленте. Вы можете выбрать команды «Разделить вниз» или «Разделить вверх», чтобы разделить выбранную ячейку вверх или вниз по диагонали.
Чтобы удалить диагональное разделение из выбранной ячейки, щелкните ячейку таблицы, содержащую диагональное разделение. Затем выберите команду «Без деления» в раскрывающемся меню кнопки «Диагонали».
Объединение и разделение ячеек таблицы в Publisher: Инструкции
- Чтобы объединить несколько выбранных ячеек в одну ячейку , сначала выберите ячейки для объединения в одну ячейку.
- Перейдите на вкладку «Макет» контекстной вкладки «Работа с таблицами» на ленте.
- Затем нажмите кнопку «Объединить ячейки» в группе кнопок «Объединить». Затем выбранные ячейки объединяются в одну ячейку.
- Разделение объединенной ячейки на составные ячейки , щелкните объединенную ячейку, чтобы разделить ее.
- Щелкните вкладку «Макет» на контекстной вкладке «Работа с таблицами» на ленте.
- Затем нажмите кнопку «Разделить ячейки» в группе кнопок «Объединить».
- Чтобы отобразить раскрывающееся меню со всеми возможными вариантами разделения ячеек , выберите ячейку в таблице.

- Затем нажмите кнопку «Диагонали» в группе кнопок «Объединить» на вкладке «Макет» на ленте.
- Чтобы разделить выбранную ячейку вверх или вниз по диагонали выберите команду «Разделить вниз» или «Разделить вверх».
- Чтобы удалить диагональное разделение из ячейки таблицы , вместо этого выберите команду «Без разделения».
Объединение и разделение ячеек таблицы в Publisher: видеоурок
В следующем видеоуроке под названием «Объединение и разделение ячеек» показано, как объединять и разделять ячейки таблицы в Publisher. Это видео взято из нашего полного руководства по Publisher под названием «Освоение Publisher Made Easy v.2019».и 365».
Отмечен под: ячейки, курс, диагональ, справка, инструкции, обучение, урок, объединение, Объединение и разделение ячеек таблицы в Publisher, объединение ячеек, Microsoft Office 2019, Microsoft Office 365, Microsoft Publisher 2013, Microsoft Publisher 2016, Microsoft Publisher 2019 , Office 2019, office 365, обзор, издатель, издатель 2013, издатель 2016, издатель 2019, разделить, разделить ячейки, ячейки таблицы, таблицы, учить, обучение, учебник, видео
 Пример формулы: =A2&» «&B2.
Пример формулы: =A2&» «&B2.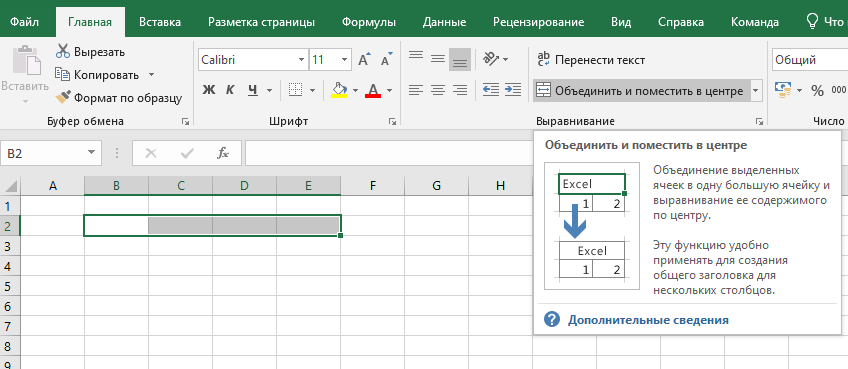
 При необходимости выберите формат, отличный от формата по умолчанию, например Текстовый, затем щелкните второй столбец данных в области предварительного просмотра и выберите такой же формат. Повторите это действие для всех столбцов в области предварительного просмотра.
При необходимости выберите формат, отличный от формата по умолчанию, например Текстовый, затем щелкните второй столбец данных в области предварительного просмотра и выберите такой же формат. Повторите это действие для всех столбцов в области предварительного просмотра.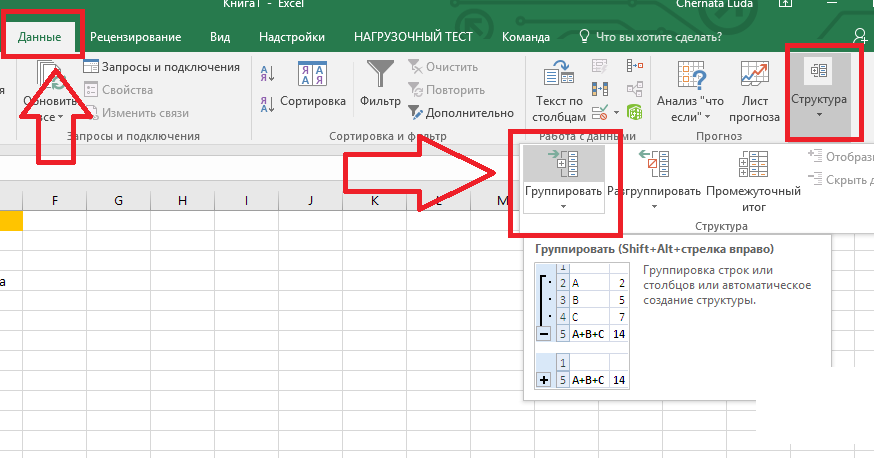
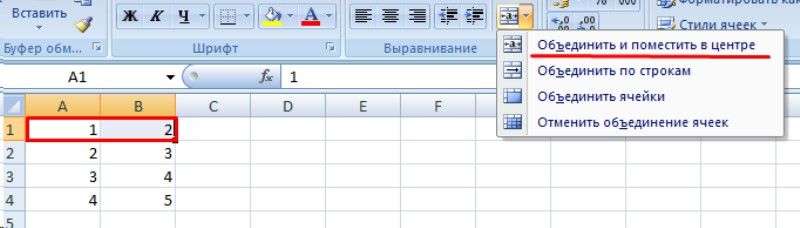
 txt или .csv) файлов
txt или .csv) файлов  . Содержимое других объединенных ячеек будет удалено.
. Содержимое других объединенных ячеек будет удалено. Если вы не помните, где вы объединили ячейки, вы можете использовать Команда Find для быстрого поиска объединенных ячеек.
Если вы не помните, где вы объединили ячейки, вы можете использовать Команда Find для быстрого поиска объединенных ячеек.
 Просто добавьте пустые столбцы, если это необходимо.
Просто добавьте пустые столбцы, если это необходимо. Повторите это для всех столбцов в окне предварительного просмотра .
Повторите это для всех столбцов в окне предварительного просмотра .  Затем зажмите клавишу Shift и кликните по крайней ячейке в правом нижнем углу, которой должно заканчиваться выделение. Нередко такой способ бывает удобнее, чем стандартный.
Затем зажмите клавишу Shift и кликните по крайней ячейке в правом нижнем углу, которой должно заканчиваться выделение. Нередко такой способ бывает удобнее, чем стандартный.

 Объединить
Конец сабвуфера
Объединить
Конец сабвуфера
