Изменение данных диаграммы в Pages на Mac
Вы можете в любое время изменить данные диаграммы (числа, даты и длительности). Можно добавлять и удалять целые серии данных или редактировать серии данных, добавляя или удаляя некоторые данные.
Добавление или удаление серии данных
Нажмите диаграмму, нажмите «Редактировать» и выполните любое из указанных ниже действий.
Добавление серии данных. Нажмите ячейку в новой строке или новом столбце в редакторе данных диаграммы, введите данные и нажмите клавишу Return или Tab. Повторяйте эти действия, пока не введете всю серию данных.
Удаление серии данных. Нажмите полосу строки или столбца, которые нужно удалить, нажмите появившуюся стрелку, затем нажмите «Удалить строку» или «Удалить столбец» (в зависимости от того, какие объекты отображаются как серии данных: строки или столбцы).
Изменение порядка серии данных.
 Перетяните полосу, чтобы изменить порядок серии данных.
Перетяните полосу, чтобы изменить порядок серии данных.Добавление обозначения денежной единицы и другие операции форматирования. В боковой панели «Формат» нажмите вкладку «Серии», затем с помощью элементов управления добавьте метки значений и другие элементы форматирования.
Для возврата к диаграмме закройте редактор данных диаграммы.
Переключение серий данных со строк на столбцы и наоборот
При добавлении диаграммы Pages определяет для нее серию данных по умолчанию. В большинстве случаев, если таблица является квадратной или если ее ширина превосходит ее высоту, строки таблицы представляют собой серии по умолчанию. В противном случае серии по умолчанию представляются столбцами. Вы можете выбрать, какие объекты являются сериями данных: строки или столбцы.
Нажмите диаграмму, затем нажмите кнопку «Редактировать».
Нажмите кнопку строки или столбца в правом верхнем углу редактора данных диаграммы.

По завершении закройте редактор данных диаграммы.
Использование общих значений по оси X и нескольких наборов значений по оси Y для диаграмм рассеивания и пузырьковых диаграмм
Использование общего набора значений по оси X означает, что координаты точек по оси X будут определяться одним набором данных, а по оси Y — несколькими наборами данных. По умолчанию на диаграммах некоторых типов нескольким наборам значений по оси Y соответствует один и тот же набор значений по оси X.
Нажмите диаграмму, чтобы выбрать ее, затем нажмите кнопку «Редактировать».
Нажмите , затем установите флажок «Общие значения X».
По завершении закройте редактор данных диаграммы.
О снижении объема выборки в диаграммах
Если столбчатая, полосчатая, линейная или площадная диаграмма ссылается на таблицу с большим количеством точек данных, для оптимизации работы Pages на диаграмме отображается только репрезентативная выборка из каждой серии. При снижении объема выборки данные в таблице остаются без изменений и не удаляются; меняется только количество точек данных, отображаемых в диаграмме.
При снижении объема выборки данные в таблице остаются без изменений и не удаляются; меняется только количество точек данных, отображаемых в диаграмме.
Если объем выборки был снижен для визуализации диаграммы, при нажатии на параметр «Крупный набор данных» на вкладке «Диаграмма» в боковой панели «Формат» отобразится сообщение.
Чтобы в диаграмме отобразились определенные точки данных, можно создать диаграмму на основе таблицы меньшего размера или на основе меньшего объема данных, выбранных из основной таблицы.
См. такжеИзменение внешнего вида текста и меток диаграммы в Pages на MacИзменение внешнего вида столбцов, сегментов и других элементов в Pages на Mac
Анатомия графического изображения — books
Здесь каждый цвет отображает медали отдельного вида, и он четко прописан в условных обозначениях в верхней части диаграммы. Учитывайте то, как ваш читатель будет рассматривать диаграмму: если вы засунули условные обозначение куда-то в угол, читателям может быть трудно их сразу найти.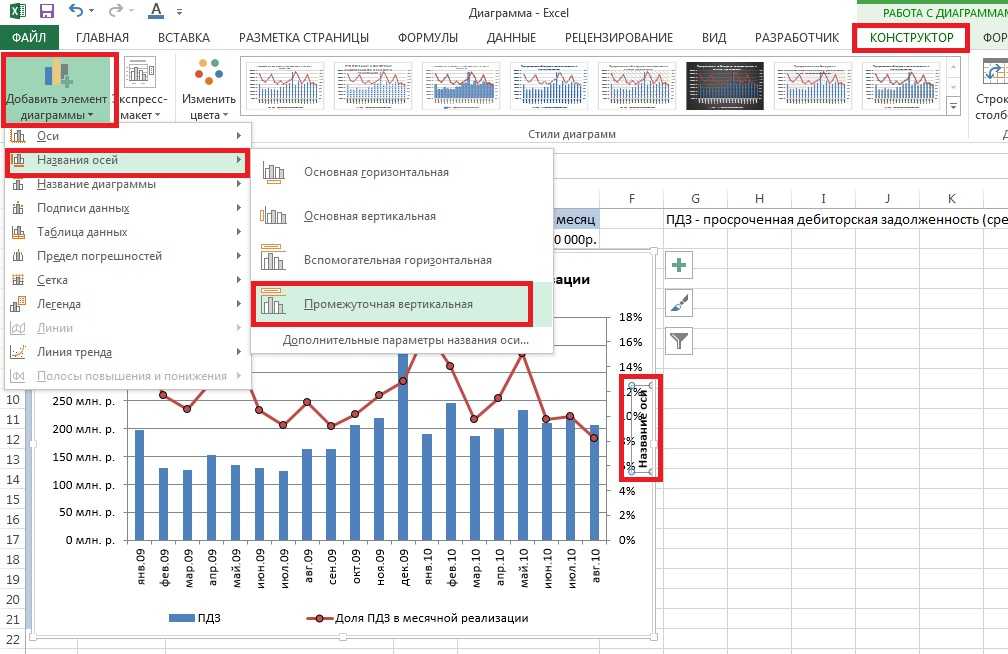 С другой стороны, если вынести их на белый фон диаграммы (например там, где столбцы короткие), это может отвлекать.
С другой стороны, если вынести их на белый фон диаграммы (например там, где столбцы короткие), это может отвлекать.
Эта диаграмма – чудесный пример того, как важно правильно разместить условные обозначения. Условные обозначения размещены вдоль верхней части диаграммы, так легко визуально определить какой именно цвет обозначает ту или иную категорию данных. При том, что размещение условных обозначений – это частично эстетический выбор, грамотное размещение может визуально помочь вашему читателю в интерпретации вашей диаграммы.
Краткие, но эффективные заглавияНаконец! Вы подписали оси, добавили (или решили не добавлять) подписи данных. Вы убедились, что категории или значения вдоль осей координат понятны. Сейчас появляется возможность рассказать историю с помощью 1-2 строк текста − заглавия вашей диаграммы. Заглавие должно вкратце сказать вашему читателю, какое сообщение эта диаграмма или таблица должна передать. Заглавие не должно быть законченным предложением, но оно не должно содержать языковых и синтаксических трудностей.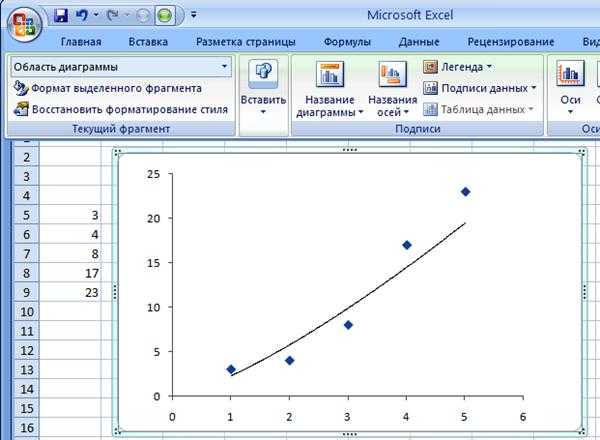
Придумывая заглавие диаграмме, важно подумать, кто является вашей аудиторией, и где будет опубликована ваша работа: вы − журналист, и ваша диаграмма − иллюстрация к статье, или, может, вы − блоггер, создающий очень визуальный пост, или возможно, ученый, готовящий публикацию для таких же ученых? Ученым, возможно, необходимо четко объяснить отношение между переменными, тогда как журналист, возможно, захочет сделать заглавие более динамичным, чтобы подчеркнуть сообщение, которым он хочет поделиться.
Самые простые названия диаграмм четко описывают отношение между независимой переменной по горизонтальной оси и зависимой переменной по вертикальной оси. Например, мы назвали нашу диаграмму с результатами общего количества медалей «Десятка лучших стран по общему счету медалей, Зимние Олимпийские Игры в Сочи, 2014». Это заглавие говорит читателю о том, что мы рассматриваем общее количество выигранных каждой страной медалей (счет медалей), причем количество стран ограничено десяткой победителей на Зимних Олимпийских Играх в Сочи в 2014. Каждый элемент заглавия диаграммы, которое мы придумали, добавляет значения и говорит о чем-то читателю. Нет ничего неправильного в таких заглавиях: хотя они немного суховаты, зато понятные и четко объясняют читателю, что именно демонстрирует диаграмма.
Каждый элемент заглавия диаграммы, которое мы придумали, добавляет значения и говорит о чем-то читателю. Нет ничего неправильного в таких заглавиях: хотя они немного суховаты, зато понятные и четко объясняют читателю, что именно демонстрирует диаграмма.
Вы можете также подойти к заглавию, как к возможности сформулировать вывод, который читатель должен сделать из диаграммы. Например, возьмем диаграмму, где мы выделили количество американских медалей. Если вы хотите подчеркнуть, что Соединенные Штаты занимают второе место по результатам общего итога, вы можете назвать диаграмму так: «Соединенные Штаты – на втором месте по количеству завоеванных медалей, Зимние Олимпийские Игры в Сочи, 2014». Часто такие заглавия, рассказывающие какую-то историю, можно увидеть в газетах и других изданиях. Заглавие диаграммы дает дополнительную возможность подчеркнуть и усилить ваше сообщение – используйте это!
В поисках обратной связиОдин из самых лучших способов понять, четко ли передает сообщение ваша диаграмма или график, это попросить кого-то непредвзятого взглянуть на нее.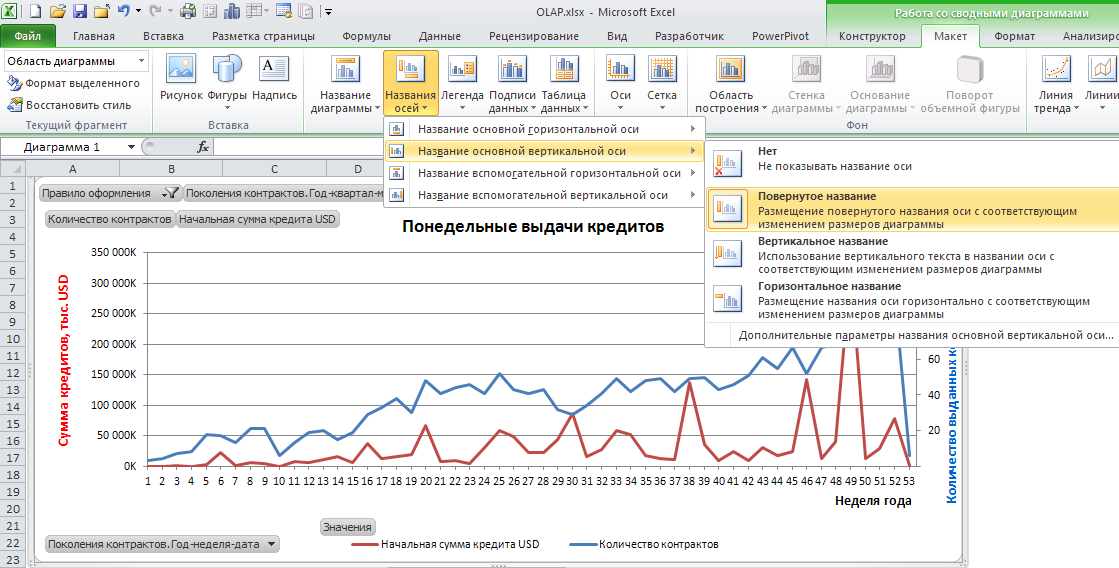 Самое время использовать эту возможность и попросить друга или коллегу выделить пять минут, чтобы просмотреть диаграмму и честно высказать свое мнение. Попросите своего критика сказать, не пропущена ли, по его мнению, какая-то информация. Помните, если необходимы правки, не надо принимать это близко к сердцу; наилучшие графики и диаграммы получаются после множества черновиков и помощи коллег.
Самое время использовать эту возможность и попросить друга или коллегу выделить пять минут, чтобы просмотреть диаграмму и честно высказать свое мнение. Попросите своего критика сказать, не пропущена ли, по его мнению, какая-то информация. Помните, если необходимы правки, не надо принимать это близко к сердцу; наилучшие графики и диаграммы получаются после множества черновиков и помощи коллег.
Соавторы этой книги также создали группу, чтобы вы могли получать обратную связь касательно вашей визуализации. Если вы ищете честной и объективной оценки от непредвзятой стороны, может помочь HelpMeViz − сайт-сообщество для обратной связи.
Эта финальная проверка является великолепным способом удостовериться, что вы предоставили достаточно информации в подписях осей, заглавиях осей, заглавии диаграммы и условных обозначениях. Если вам предлагают сделать какие-то содержательные изменения, вернитесь к файлу и сделайте несколько правок: вы потратите время с толком, и ваша визуализация будет намного лучше благодаря этому!
осей для маркировки | Chart.
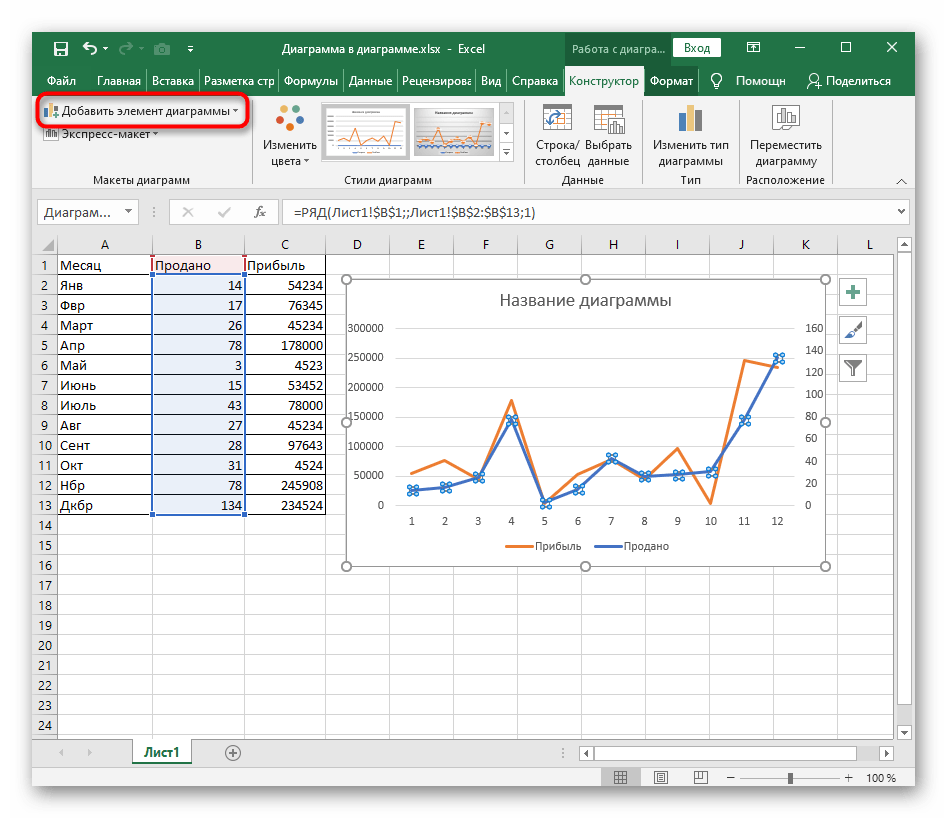 js
jsПри создании диаграммы вы хотите сообщить зрителю, какие данные он просматривает. Для этого нужно пометить ось.
Конфигурация названия шкалы
Пространство имен: options.scales[scaleId].title , оно определяет опции для названия шкалы. Обратите внимание, что это относится только к декартовым осям.
| Имя | Тип | По умолчанию | Описание |
|---|---|---|---|
display | boolean | false | Если true, отобразить заголовок оси. |
align | string | 'center' | Выравнивание названия оси. Возможные варианты: 'начало' , 'центр' и 'конец' |
текст | строка | строка[] | '' | Текст заголовка. (например, «Количество людей» или «Варианты ответов»). (например, «Количество людей» или «Варианты ответов»). |
цвет | цвет | Chart.defaults.color | Цвет метки. |
Font | Font | Диаграмма. Defaults.font | See Fonts |
Badding | |||
Padding | |||
.0008 | 4 | Прокладка вокруг меток весов. Реализованы только верхние , нижние и и . |
Создание пользовательских форматов делений
Также часто требуется изменить деления, чтобы включить информацию о типе данных. Например, добавление знака доллара ("$").
Для этого нужно переопределить метод ticks.callback в конфигурации оси.
Метод получает 3 аргумента:
-
значение- значение тика во внутреннем формате данных соответствующей шкалы. Для шкалы времени это временная метка.
Для шкалы времени это временная метка. -
index- индекс тика в массиве тиков. -
тиков- массив, содержащий все объекты тиков.
Вызов метода ограничен масштабом. этот внутри метода является масштабируемым объектом.
Если обратный вызов возвращает null или undefined соответствующая линия сетки будет скрыта.
СОВЕТ
Ось категорий, которая является осью X по умолчанию для линейных и гистограмм, использует индекс this.getLabelForValue(value) . API: getLabelForValue
В следующем примере каждая метка оси Y будет отображаться со знаком доллара впереди.
Имейте в виду, что переопределение ticks.callback означает, что вы несете ответственность за все форматирование метки. В зависимости от вашего варианта использования вы можете вызвать средство форматирования по умолчанию, а затем изменить его вывод. В приведенном выше примере это будет выглядеть так:
В приведенном выше примере это будет выглядеть так:
Связанные примеры:
- Пример конфигурации галочек
Excel Добавить метку оси на Mac
Excel предоставляет лучший способ создания графиков, чтобы ваши данные были наглядными и понятными. Если вам нужно научиться добавлять метку оси в Excel, ваши данные могут быть лучше поняты, когда вы представляете свой проект. По этой причине вы должны найти некоторые адекватные шаги для эффективного выполнения этого типа функций.
Хорошо, что вы знаете, как использовать метку добавления оси Excel для создания диаграмм такими, какими они должны быть. Далее у вас будет преимущество знания нескольких конкретных методов, которые дадут указанное объяснение о добавлении метки оси Excel.
Как добавить метку оси к диаграмме в Excel 2010?
Если вы используете Excel 2010, у вас есть альтернатива в Excel: добавление метки оси, поддерживаемая несколькими полезными и простыми для понимания шагами.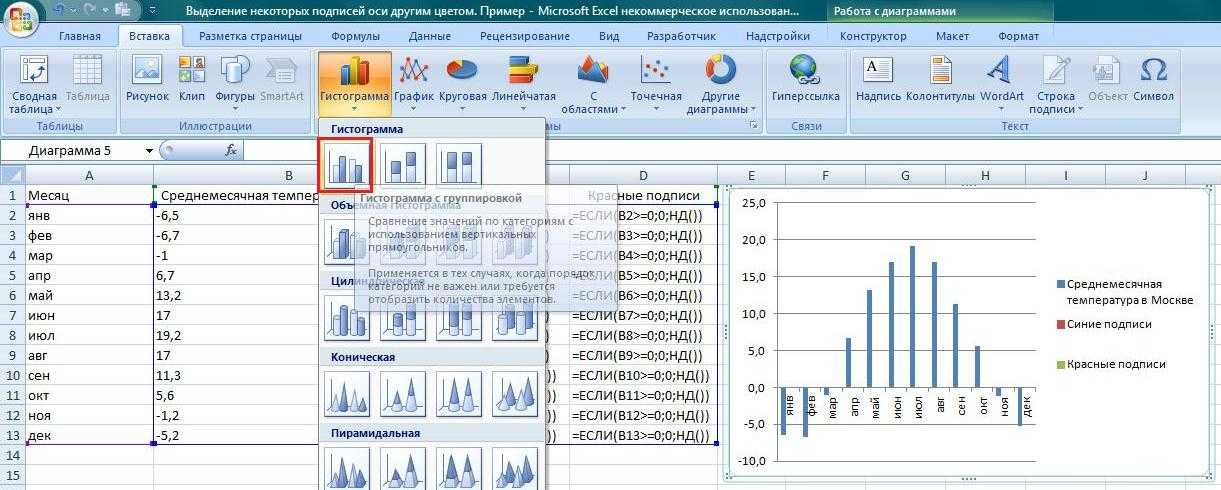 Таким образом, у вас будет возможность узнать, как понять Excel добавить метку оси mac.
Таким образом, у вас будет возможность узнать, как понять Excel добавить метку оси mac.
1. Сначала выберите график, который вы хотите добавить к метке оси, чтобы правильно выполнить этот процесс.
2. Вам нужно перейти туда, где находится вкладка «Макет инструментов диаграммы», и щелкнуть там, где находятся заголовки осей.
3. Вы можете добавить метку горизонтальной оси в Excel, щелкнув Заголовок основной горизонтальной оси в раскрывающемся меню Заголовок оси. Затем щелкните заголовок под осью и текстовое поле в нижней части диаграммы.
4. Если вы хотите, чтобы Excel добавил метку оси, щелкните заголовок центральной вертикальной оси, где находится раскрывающееся меню. Затем выберите нужный тип формата заголовка и введите нужный текст метки.
Как добавить метку оси на диаграмму 2013?
Если у вас Excel 2013, вы должны выполнить поиск метки excel добавить ось, чтобы выполнить нужную вам функцию. Из-за этого вы также можете научиться Excel добавлять метку оси 2016, чтобы стать экспертом, используя эту программу.
1. Щелкните, чтобы выбрать график, на котором вас интересует метка оси.
2. Щелкните в том месте, где находится кнопка элементов диаграммы, во всем правом верхнем углу диаграммы. Вы должны проверить опцию «Названия осей», где находится расширенное меню.
3. На диаграмму добавлены текстовые поля вертикальной и горизонтальной осей, затем щелкните все текстовые поля осей и введите их метки по отдельности.
Как добавить метку на ось с помощью панели инструментов в Excel?
Вы должны получить правильный способ добавления метки оси с помощью панели инструментов. Это метод, которому вы можете научиться без каких-либо осложнений. Это заставит вас использовать эту функцию, как вы хотите.
1. Выберите диаграмму, к которой вы хотите добавить метку оси.
2. Затем легко и быстро перейдите на вкладку графика.
3. Щелкните все заголовки осей, перейдите к основному заголовку горизонтальной оси и перейдите туда, где указано название под осью.
 Перетяните полосу, чтобы изменить порядок серии данных.
Перетяните полосу, чтобы изменить порядок серии данных.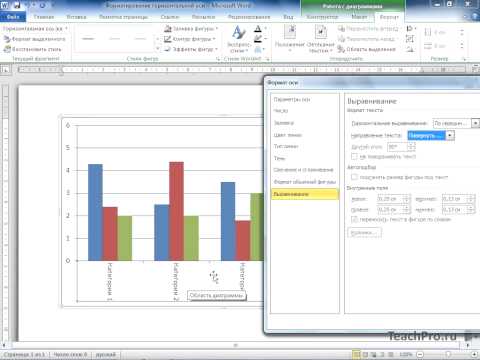
 Для шкалы времени это временная метка.
Для шкалы времени это временная метка.