Нанесение значений координат в чертежах AutoCAD
Добрый день!
Часто при работе в AutoCAD возникает необходимость проставить значения координат точек на поле чертежа.
Когда это нужно? Вот лишь несколько примеров: прорисовка границ для контурной фрезеровки или лазерной резки заготовок для деталей в машиностроении, построение изолиний у геодезистов и генпланистов…
Измерять руками и руками же наносить требуемый текст — не наш метод, поэтому мы его максимально автоматизируем, не прибегая при этом к программированию и сложным инструментам.
Итак — наша задача: создать блок, при вставке которого на поле чертежа будет отображаться маркер и значения координат точки вставки этого блока относительно мировой системы координат (МСК или UCS). Приступим!
1. Создаем блок. Рисуем окружность радиусом, например, 2
Это будет наш маркер, обозначающий точку.
2. Создаем новый атрибут (команда АТОПР или _ATTDEF). Поля Тег атрибута и Подсказка могут быть любыми, поле По умолчанию будет отображаться на чертеже, поэтому его нужно заполнить осознанным значением, например «XY = » (в конце пробел, чтобы отделить от значений координат)
ВАЖНО!!! Не забудьте снять галочку Фиксированное положение, иначе вы не сможете перемещать надписи в блоке.
Здесь же можно определить параметры текста, стиль, высоту и пр.
3. Добавляем поле к значению атрибута (кнопка рядом с полем По умолчанию)
В левой части окна в списке Имена полей
выбираем Объект, нажимаем кнопку Выбор объекта и указываем на чертеже окружность.
ВАЖНО!!! Ничего более кроме окружности выбирать нельзя!
4. В средней части окна выбираем свойство Центр, также отключаем галочку Z, если нет необходимости выводить координату по оси Z
Также можно определить формат единиц и точность измерения координат. Закрываем окна создания полей и атрибутов.
Примечание: если в качестве маркера вы выбрали точку, то нужно выбрать свойство Положение.
5. Создаем блок, состоящий из окружности и атрибута Координаты
В качестве базовой точки выбираем центр окружности
В итоге получаем полностью готовый к использованию инструмент
6. Вставляем блоки на поле чертежа в точки, координаты которых нужно отобразить, например, в вершины полилинии
Вставлять блок можно как угодно — через команду вставки блока, через копирование, массив и пр.
ВАЖНО!!! После копирования — вставки блока значения атрибутов остаются неизменными, для отображения реальных координат выполните регенерацию чертежа командой РЕГЕН или _REGEN.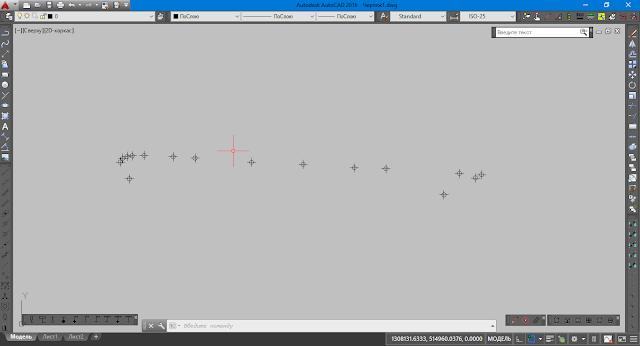
7. Выравниваем и расставляем обозначения координат так, как это необходимо. Для этого выбираем блок, хватаемся за «ручку» атрибута и перетаскиваем его в нужное место
8. Сохраняем блок на диске. Для того, чтобы использовать созданный блок в других файлах, сохраняем его во внешний файл командой ПБЛОК (_WBLOCK)
9. Пользуемся! Помните, что значения координат вычисляются относительно МСК, поэтому начальную точку геометрии необходимо разместить в координатах 0,0. При переносе геометрии значения координат также будут изменены (не забывайте о РЕГЕН).
Скачать готовый блок для простановки координат можно отсюда (файл Метка_коорд.dwg размером 30 Кбайт)
Для того, кто любит видеоуроки, ниже ролик, демонстрирующий процесс создания и работы с таким блоком
С остальными приемами работы в AutoCAD можно познакомиться на этой странице.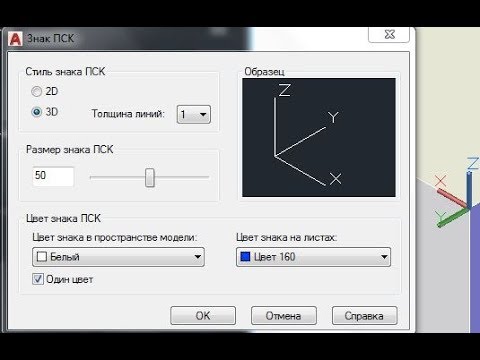
С уважением, Андрей.
Если вы получили ответ на свой вопрос и хотите поддержать проект материально — внизу страницы для этого есть специальная форма.
Вывод координат точек в автокаде
Если вы хотите пройти обучение по Автокад на 450% рекомендую посмотреть мои новейшие видеоуроки здесь.
Для того, чтобы узнать координаты точки на чертеже, нужно подвести перекрестие курсора к этой точке. Но этот способ имеет три недостатка. Во-первых полученные координаты будут неточными, во-вторых их нельзя будет зафиксировать (при малейшем сдвиге курсора — они поменяются).
Координаты отображаются в левом нижнем углу Автокада.
Однако есть способ, позволяющий найти и зафиксировать на чертеже точные координаты точки.
Обилие всяких кнопочек и настроек может постоянно сбивать вас с толку. Также может появиться страх при первом открытии программы. Для того чтобы его побороть и уже сегодня создать самостоятельно первый чертеж или модель рекомендую начать изучать мои видеоуроки, размещенные на этом сайте.
Я покажу как определять координаты и фиксировать их на чертеже на примере 4 точек.
Для начала определим координаты первой точки. Для этого открываем: окно «Поле» из выпадающего списка «Вставка»
В появившемся окне:
1) В списке категории полей выбираем значение «Объекты»
2) В области «Имена полей» — значение «Объект»
3) Нажимаем на кнопку под номером 3 на рисунке и выбираем объект у которого будем определять координаты
4) В области «Свойства» — выбираем свойство «Положение»
5) Дополнительно настройте по вашему усмотрению формат вывода координат, их точность, разделитель между координатами и какие координаты выводить (в фиолетовой рамке). Результаты всех ваших изменений будут видны в поле «Образец».
Если вы хотите быстро решить все свои, как текущие так и будущие проблемы по Автокад, рекомендую изучить данный набор видеоуроков.
После этого определенные координаты прилипают к перекрестию курсора
которые размещаем возле 1 точки.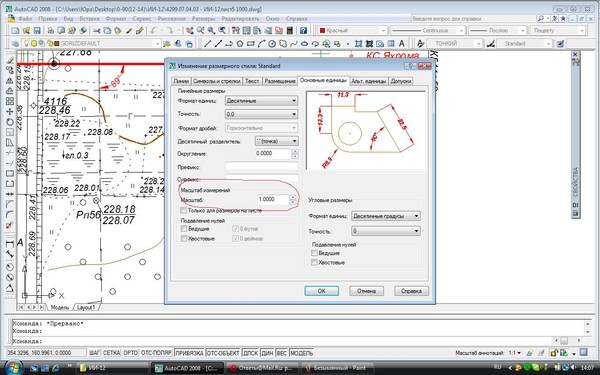
Координаты остальных трех точек определите сами.
Автокад довольно сложная программа. Это подтверждает тот факт, что в интернете можно найти массу информации по нему. Однако, вы знаете что на самом деле достаточно знать лишь 20% инструментов, чтобы создавать 80% чертежей и моделей в программе? И научиться этому можно после изучения 20 специальных видеоуроков, в которых описана самая суть без воды.
Узнали что-то новое? Поделитесь находкой с друзьями:
Подпишитесь на рассылку,
и Вы будете получать новые порции ее прямо на свой почтовый электронный ящик.
В этом видео и статье Максим Фартусов показывает, как работать с системой координат в Автокаде.
Из видео Вы узнаете:
– Как задавать координаты в Автокаде;
– Как вводить координаты точки в Autocad;
– Что такое система координат в Автокаде;
– как перемещать начало координат;
– Как работать с осями координат в Автокад;
– Как вывести координаты в Автокаде.
Привет дорогой друг! В данном уроке мы по шагам разберемся с вопросом “как работать с системой координат в AutoCAD.”
Вопрос 1. Как включить отображение координат в Автокаде рядом с курсором?Следует отметить тот факт, что для удобства в Автокаде есть возможность отображать текущие координаты около курсора, работает это при включенном динамическом вводе (см. картинки ниже).
Если динамический ввод отключен, следует на панели режимов найти кнопку и нажать на нее. Она выглядит вот так, смотри картинку ниже.
Если такой кнопки нету, ее нужно добавить на панель режимов. Для этого кликаем по иконке “список”, она находится в самом крайнем правом нижнем углу экрана. В списке нам нужно поставить галочку напротив “динамический ввод”.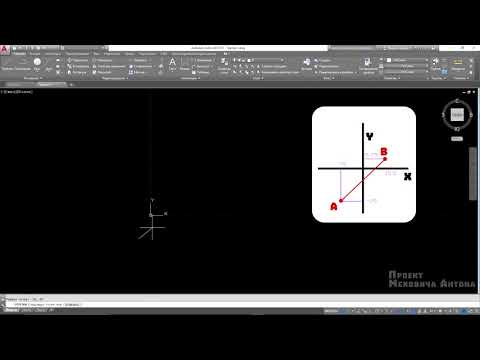
При включенном динамическом вводе (кнопка должна гореть синим) у Вас будут отображаться координаты курсора при выборе любого инструмента рисования. Например, если мы начнем чертить прямоугольник, то около курсора будут отображаться координаты в Автокаде, это нам и нужно.
Вопрос 2. Как вводить координаты в AutoCAD?Нужно понимать, что все координаты вводятся относительно АБСОЛЮТНОГО начала координат в Автокаде. Т.е. от нуля. Сначала нужно ввести координату по оси X, а затем, с помощью клавиши TAB ввести координаты по оси Y, затем нажать ENTER. После таких манипуляций мы поставим первую точку нашего прямоугольника по нужным координатам. Давайте рассмотрим на примере.
Делается это очень просто.
Шаг 1. Для ввода координат с клавиатуры, требуется выбрать сначала любой инструмент для рисования. Возьмем все тот же прямоугольник и введем координату по оси X, скажем 4000.
Теперь, чтобы задать координату по оси Y следует нажать на клавишу TAB, она находится вот тут
Шаг 2. Вводим координату по оси Y, 5000.
Шаг 3. Мы поставили первую точку прямоугольника с координатами в Автокаде. Теперь мы можем поставить вторую точку прямоугольника.
Шаг 4. Вторая точка в любом инструменте проставляется относительно уже первой заданной точки. Проще говоря, теперь наша первая точка является нулем отсчета для второй.
Введем для разнообразия значения координат в Автокаде с такими параметрами, по оси X 600, а по оси Y -300. Следовательно, ширина прямоугольника у нас будет, верно, 600 единиц, а высота 300. Но т.к. по оси Y мы задаем значение с минусом, то и сторона уйдет как бы вниз.
Шаг 5. После ввода координат следует нажать ENTER. Еще раз хочу донести до Вас эту мысль. Вторая точка, угол если хотите, ставится относительной первой точки или угла. Поэтому вводя координаты для второй точки, мы автоматически задаем геометрический размер нашему прямоугольнику.
Вторая точка, угол если хотите, ставится относительной первой точки или угла. Поэтому вводя координаты для второй точки, мы автоматически задаем геометрический размер нашему прямоугольнику.
Перенести координаты не составляет труда, это очень просто и порой очень удобно для работы, особенно если требуется совместить начало координат в Автокаде с каким-то объектом. Давайте рассмотрим по шагам, как выделить и переместить координаты.
Шаг 1. Для перемещения координат, их нужно выделить. Для этого наводим курсор мышки на любое место координат и кликаем левой кнопкой мыши.
Шаг 2. Если Вы все верно сделаете, то у наших осей покажутся синие ручки.
Шаг 3. Дальше, для переноса координат требуется навести на квадратную ручку и выбрать пункт “Перемещение только начала координат”.
Шаг 4. После этого, мы можем перемещать нашу координату куда нам угодно.
В нашем случае, мы соединим абсолютные координаты в Автокаде с нижней правой точкой нашего прямоугольника. Для этого нужно лишь переместить ее и совместить…
Соединяем координаты с точкой прямоугольника.
Готово! Мы взяли наши координаты и переместили их к одному из углов нашего прямоугольника.
Вопрос 4. Как повернуть оси в AutoCAD?Для того, чтобы повернуть координаты в Автокаде, следует их заново выделить и навести курсор мышки на одну из осей. Если точнее, то на синий кружочек, маркер.
Шаг 1. Наводим на круглый синий маркер.
Шаг 2. Требуется выбрать параметр “Поворот вокруг оси Z”, чтобы координаты остались в той же плоскости, но повернулись вокруг себя.
Шаг 3. Можно ввести угол поворота или задать его произвольно. Мы решили повернуть на -40 градусов (с отрицательным значением). Нажимаем ENTER.
Шаг 4. Обратите внимание, вспомогательная сетка тоже поменяла угол вместе с координатами.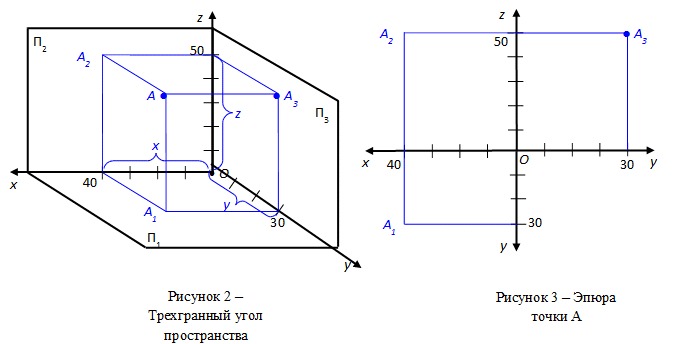
Если нам потребуется вернуть наши координаты в Автокаде туда, где они были, т.е. вернуть их в место по умолчанию, то требуется сделать следующие простые шаги.
Шаг 1. Выделяем опять координаты, наводим на квадратик и выбираем “Мировая СК”
Шаг 2. После выбора команды “Мировая СК”, все станет как раньше и координаты и вспомогательная сетка.
А на этом у нас все!
Подведем итоги. Координаты в Автокаде являются важной частью мира проектирования. С помощью координат, программа AutoCAD узнает куда нужно ставить ту или иную точку в пространстве, также координаты позволяют упростить ряд расчетов и сделать проект еще точнее.
Если урок был для Вас полезным, дайте об этом знать в комментариях под этой статьей. Если возникли вопросы тоже смело пишите. Спасибо Вам за внимание дорогие друзья!
Блог Михайлова Андрея о приемах работы и хитростях в САПР
Страницы
вторник, 19 июля 2016 г.

Нанесение значений координат в чертежах AutoCAD
Часто при работе в AutoCAD возникает необходимость проставить значения координат точек на поле чертежа.
Когда это нужно? Вот лишь несколько примеров: прорисовка границ для контурной фрезеровки или лазерной резки заготовок для деталей в машиностроении, построение изолиний у геодезистов и генпланистов.
Измерять руками и руками же наносить требуемый текст — не наш метод, поэтому мы его максимально автоматизируем, не прибегая при этом к программированию и сложным инструментам.
Итак — наша задача: создать блок, при вставке которого на поле чертежа будет отображаться маркер и значения координат точки вставки этого блока относительно мировой системы координат (МСК или UCS). Приступим!
1. Создаем блок. Рисуем окружность радиусом, например, 2
Это будет наш маркер, обозначающий точку. Вместо окружности можно взять, например, точку. Создаваемый символ может содержать любые графические объекты, в том числе и штриховки и заливки, но обязательно должен содержать окружность или точку, поскольку только у них мы сможем считать координаты центра.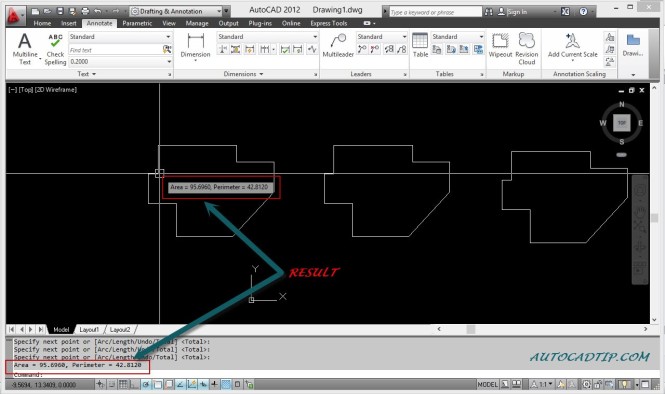
2. Создаем новый атрибут (команда АТОПР или _ATTDEF). Поля Тег атрибута и Подсказка могут быть любыми, поле По умолчанию будет отображаться на чертеже, поэтому его нужно заполнить осознанным значением, например «XY = » (в конце пробел, чтобы отделить от значений координат)
ВАЖНО. Не забудьте снять галочку Фиксированное положение, иначе вы не сможете перемещать надписи в блоке.
Здесь же можно определить параметры текста, стиль, высоту и пр.
3. Добавляем поле к значению атрибута (кнопка рядом с полем По умолчанию)
В левой части окна в списке Имена полей выбираем Объект, нажимаем кнопку Выбор объекта и указываем на чертеже окружность.
ВАЖНО. Ничего более кроме окружности выбирать нельзя!
4. В средней части окна выбираем свойство Центр, также отключаем галочку Z, если нет необходимости выводить координату по оси Z
Также можно определить формат единиц и точность измерения координат.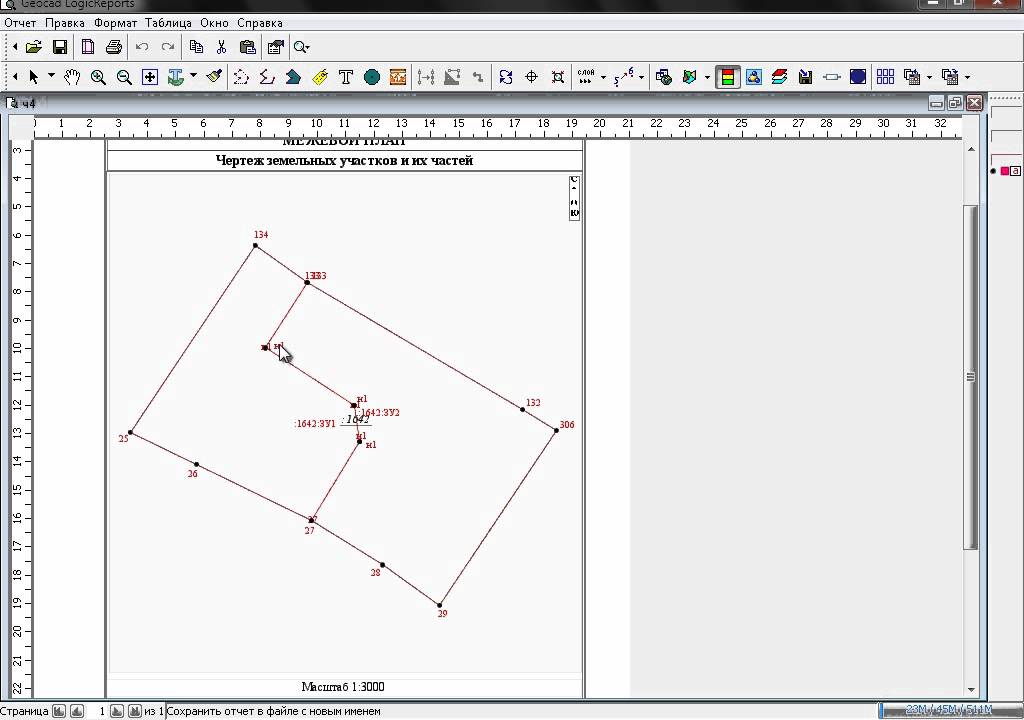 Закрываем окна создания полей и атрибутов.
Закрываем окна создания полей и атрибутов.
Примечание: если в качестве маркера вы выбрали точку, то нужно выбрать свойство Положение.
5. Создаем блок, состоящий из окружности и атрибута Координаты
В качестве базовой точки выбираем центр окружности
В итоге получаем полностью готовый к использованию инструмент
6. Вставляем блоки на поле чертежа в точки, координаты которых нужно отобразить, например, в вершины полилинии
Вставлять блок можно как угодно — через команду вставки блока, через копирование, массив и пр.
ВАЖНО. После копирования — вставки блока значения атрибутов остаются неизменными, для отображения реальных координат выполните регенерацию чертежа командой РЕГЕН или _REGEN.
7. Выравниваем и расставляем обозначения координат так, как это необходимо. Для этого выбираем блок, хватаемся за «ручку» атрибута и перетаскиваем его в нужное место
8. Сохраняем блок на диске. Для того, чтобы использовать созданный блок в других файлах, сохраняем его во внешний файл командой ПБЛОК (_WBLOCK)
Для того, чтобы использовать созданный блок в других файлах, сохраняем его во внешний файл командой ПБЛОК (_WBLOCK)
9. Пользуемся! Помните, что значения координат вычисляются относительно МСК, поэтому начальную точку геометрии необходимо разместить в координатах 0,0. При переносе геометрии значения координат также будут изменены (не забывайте о РЕГЕН).
Скачать готовый блок для простановки координат можно отсюда (файл Метка_коорд.dwg размером 30 Кбайт)
Для того, кто любит видеоуроки, ниже ролик, демонстрирующий процесс создания и работы с таким блоком
С остальными приемами работы в AutoCAD можно познакомиться на этой странице.
С уважением, Андрей.
Если вы получили ответ на свой вопрос и хотите поддержать проект материально — внизу страницы для этого есть специальная форма.
Маркировка координат XY в AutoCAD
Ранее я уже демонстрировал, как этого можно добиться с помощью инструмента «Мультивыноска» в сочетании с инструментом «Поле», но его применение не совсем быстрое. Итак, я подумал о том, чтобы придумать более быструю альтернативу, которая не требовала бы каких-либо навыков программирования, а вместо этого использовала стандартную функциональность AutoCAD.
Итак, я подумал о том, чтобы придумать более быструю альтернативу, которая не требовала бы каких-либо навыков программирования, а вместо этого использовала стандартную функциональность AutoCAD.
1. Для начала мы поместим ТОЧКУ/УЗЕЛ в чертеж AutoCAD.
2. Теперь мы определим атрибут с выделенным полем рядом с этой точкой, где нам нужна координата XY.
3. После добавления информации, как показано ниже, выберите значок «Вставить поле».
4. В раскрывающемся списке «Категория поля» диалогового окна «Поле» выберите «Объекты».
5. Затем выберите «Объект» в списке «Имена полей», а затем нажмите значок «Выбор объекта».
6. В ответ на приглашение «Выбрать объект» выберите ранее нарисованную ТОЧКУ/УЗЕЛ.
7. Когда появится следующее диалоговое окно, выберите «Позиция» в списке «Свойства» и настройте, как показано в правой части этого диалогового окна.
8. После выбора OK установите высоту текста на соответствующий размер и снова выберите OK, затем поместите Поле рядом с ТОЧКОЙ/УЗЕЛОМ.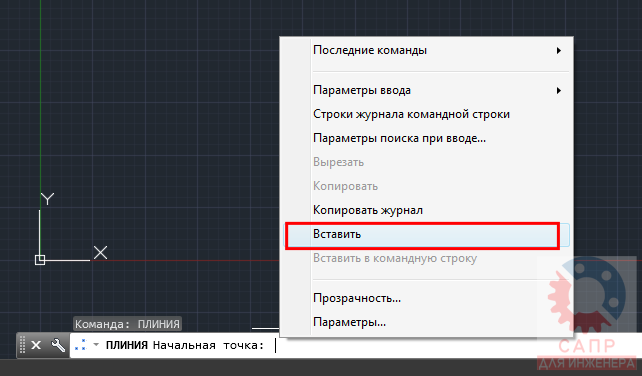
9. Теперь мы добавим линию, которая будет использоваться в качестве регулируемой выноски.
10. Теперь мы готовы превратить это в динамический блок. Выберите «Создать блок», как показано на рисунке.
11. В диалоговом окне «Определение блока» после выполнения следующих действий выберите «ОК».
12. После этого мы окажемся в редакторе блоков.
13. Мы настроим этот блок так, чтобы после вставки можно было отрегулировать положение выноски и текста.
14. В палитре создания блоков выберите параметр POINT.
15. Добавьте этот параметр в конец строки.
16. Теперь мы собираемся назначить действие STRETCH этому параметру, чтобы его можно было растянуть после вставки этого блока. В палитре создания блоков активируйте вкладку «Действия» и выберите «Растянуть».
17. Когда вас попросят указать первый угол растягиваемой рамки, поместите рамку, как показано ниже:
18.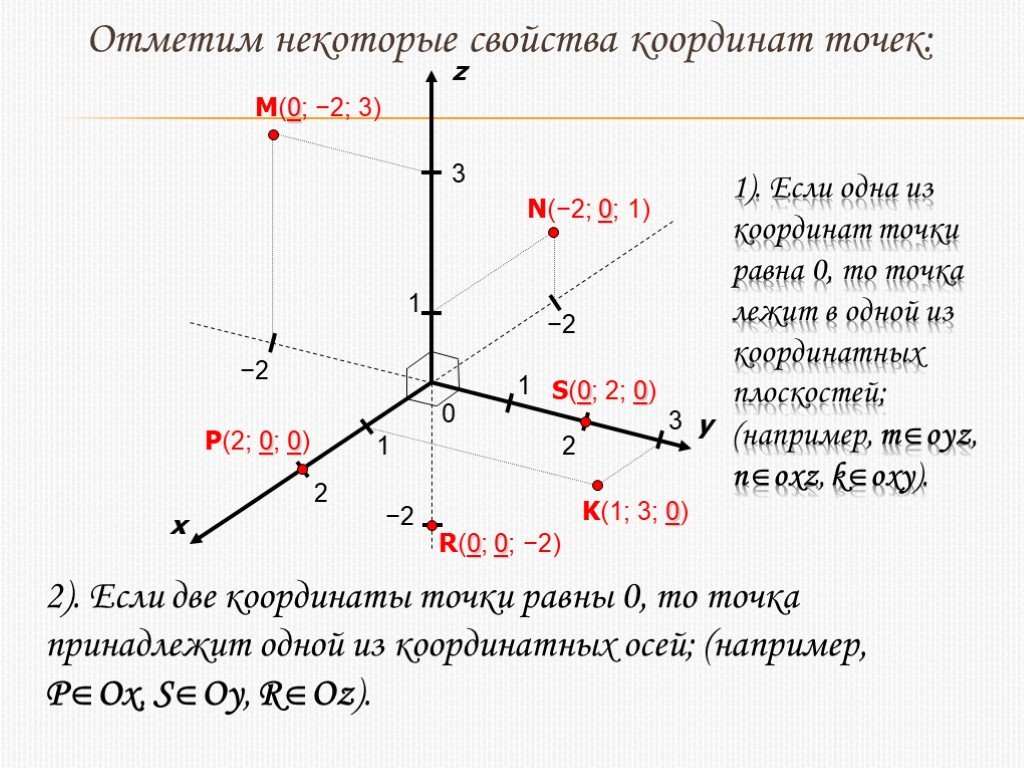 Когда вас попросят выбрать объекты, выберите строку и атрибут и нажмите Enter.
Когда вас попросят выбрать объекты, выберите строку и атрибут и нажмите Enter.
19. Теперь мы готовы закрыть редактор блоков.
20. Сохраните изменения в символе координат XY.
21. Теперь мы готовы вставить блок, чтобы проверить, работает ли он должным образом. На вкладке «Вставка» > «Панель блоков» выберите инструмент «Вставка», а в галерее блоков выберите «СИМВОЛ КООРДИНАТЫ XY».
22. Поместите пару этих блоков и каждый раз, когда появляется диалоговое окно «Редактировать атрибуты», нажимайте «ОК», чтобы принять значения по умолчанию.
23. Если эти символы перемещаются и выполняется REGEN, значения XY автоматически обновляются. Кроме того, при выборе символа в конце строки рядом с координатой появляется ручка. Это можно использовать для удлинения выноски и изменения положения координаты.
24. Надеюсь, если вы правильно следовали инструкциям, у нас теперь есть инструмент для маркировки, позволяющий извлекать координаты XY из выбранного места и отображать их на чертеже.
Если вы хотите освежить свои навыки работы с AutoCAD и максимально эффективно использовать его инструменты, изучите наши Основные и Продвинутые курсы AutoCAD.
Для получения дополнительной информации свяжитесь с нами по телефону 0345 3701500 или по электронной почте [email protected]
AutoCAD и декартова сетка: бесплатные учебные пособия по AutoCAD
Все чертежи в AutoCAD имеют абсолютную плоскость XY с началом в точке 0,0 на декартова сетка XY. Узнайте о декартовой сетке XY и ее важности в AutoCAD.
Координаты
Все чертежи в AutoCAD имеют абсолютную плоскость XY с началом в 0,0 на декартовой сетке XY. Декартова координата — это математический термин, относящийся к системе координатной сетки оси XYZ. В наших уроках будет рассмотрено только двумерное черчение, поэтому ось Z использоваться не будет. Однако ось Z используется в полной версии AutoCAD для 3D-моделирования. Инструменты 3D-моделирования не включены в AutoCAD LT.
Все объекты и точки на каждом чертеже AutoCAD расположены в определенном месте на сетке XY. При 2D-черчении в AutoCAD вы всегда рисуете в виде сверху вниз, в котором ось X горизонтальна, а ось Y вертикальна. Координаты в AutoCAD вводятся X, Y. Например, если вы указываете первую точку инструмента рисования на 3 по оси X и 5 по оси Y, вы должны ввести 3,5.
Положительные значения X находятся справа от исходной точки, а отрицательные значения X — слева. Положительные значения Y находятся выше исходной точки, а отрицательные значения Y — ниже. Если координата расположена на 3 единицы левее и на 2 единицы ниже исходной точки, введите значение координаты –3,–2.
Координаты в AutoCAD могут быть установлены как Абсолютные, что означает, что все введенные координаты относятся к исходной точке, или Относительные, что означает, что некоторые координаты относятся к другим объектам на сетке при использовании определенных инструментов. Значение по умолчанию — Относительно.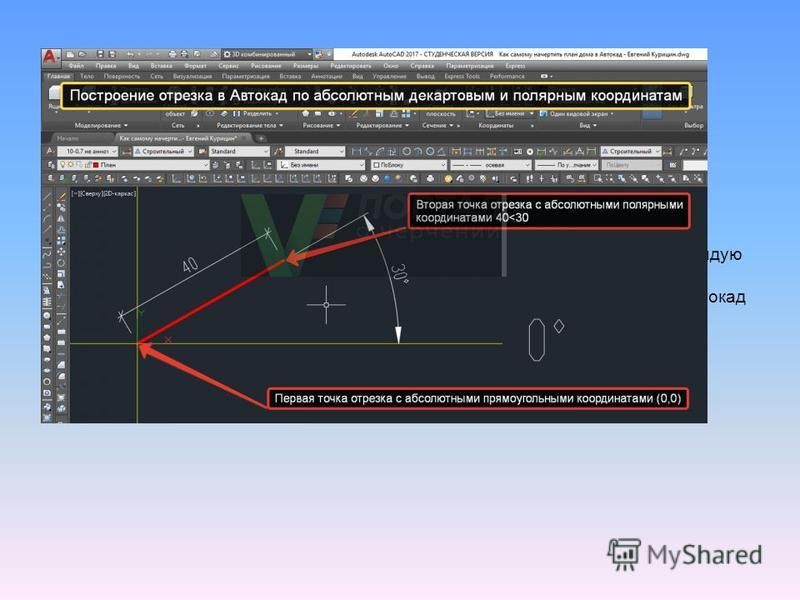 Например, при использовании инструмента «Прямоугольник» вы вводите ширину и высоту относительно начальной точки, если заданы относительные координаты. Если заданы абсолютные координаты, после ввода начальной точки прямоугольника необходимо ввести координату XY противоположного угла, а не ширину и высоту. Настройки координат можно найти, щелкнув правой кнопкой мыши кнопку «Динамический ввод» в строке состояния и выбрав «Настройки динамического ввода», а затем нажав кнопку «Настройки» под вводом указателя. Если отключить динамический ввод, AutoCAD вернется к абсолютным координатам. По этой причине большинству пользователей следует оставить динамический ввод включенным, поскольку относительные координаты обычно более полезны.
Например, при использовании инструмента «Прямоугольник» вы вводите ширину и высоту относительно начальной точки, если заданы относительные координаты. Если заданы абсолютные координаты, после ввода начальной точки прямоугольника необходимо ввести координату XY противоположного угла, а не ширину и высоту. Настройки координат можно найти, щелкнув правой кнопкой мыши кнопку «Динамический ввод» в строке состояния и выбрав «Настройки динамического ввода», а затем нажав кнопку «Настройки» под вводом указателя. Если отключить динамический ввод, AutoCAD вернется к абсолютным координатам. По этой причине большинству пользователей следует оставить динамический ввод включенным, поскольку относительные координаты обычно более полезны.
Углы
Углы в AutoCAD отсчитываются против часовой стрелки от линии горизонта 0°. Как и в случае с координатами, углы могут быть относительными, измеряемыми от полярного угла или предыдущего отрезка прямой, или абсолютными, измеряемыми от 0° горизонта, в зависимости от обстоятельств.
Принудительное введение абсолютных или относительных значений с помощью # или @
Иногда может потребоваться ввести абсолютные координаты или углы. Если вы нажмете # (Shift 3) перед координатой или углом при их вводе, они будут абсолютными относительно исходной точки или горизонта 0°. Ввод @ (Shift 2) заставит значения быть относительными, что в большинстве случаев не нужно, поскольку по умолчанию используется относительный.
Значок UCS
UCS означает пользовательскую систему координат. ПСК позволяет пользователю изменять положение исходной точки и осей XY и Z. В 2D значок ПСК отображает ориентацию осей X и Y. Значок UCS будет либо расположен в левом нижнем углу экрана, либо в исходной точке, либо полностью отключен в зависимости от настроек. В меню View вы можете выбрать Display >
