Объединение папок в Outlook | Outlook Freeware
При разветвленной структуре папок Outlook у пользователей часто появляется задача объединить папки из разных учетных записей электронной почты или внутри них. Давайте найдем простой способ решить эту задачу.
- Зачем объединять папки Outlook
- Методы объединения папок Outlook
- Использование функции «Импорта и экспорта»
- Объединение папок для учетных записей Outlook POP3
- Недостатки ручных методов Outlook
- Как быстро и легко объединить папки в Outlook
- Заключение
- FAQ
- Как объединить две папки «Входящие» в Outlook?
- Как объединить вложенные папки в Outlook?
- Как объединить папки Outlook без дубликатов?
- Как объединить папки контактов в Outlook?
- Можно ли объединить два календаря в Outlook?
Зачем объединять папки Outlook
Microsoft Outlook — это не просто почтовое приложение, но также очень удобный органайзер почты, календарей, контактов и т.
Вот некоторые случаи, когда требуется объединение папок:
- Необходимость изменить существующую структуру папок в почтовом ящике.
- Объединение входящих сообщений из различных учетных записей.
- Объединение папок почтового ящика с папками из архивных PST-файлов при восстановлении резервных копий.
- Устранение последствий случайных перемещений.
- Перенос почты между почтовыми ящиками.
Если вы хотите скопировать или перенести папки Outlook в другое место, читайте статьи нашего блога о перемещении папок Outlook внутри одного профиля или между разными компьютерами.
Методы объединения папок Outlook
Outlook не предоставляет возможностей для автоматического объединения папок.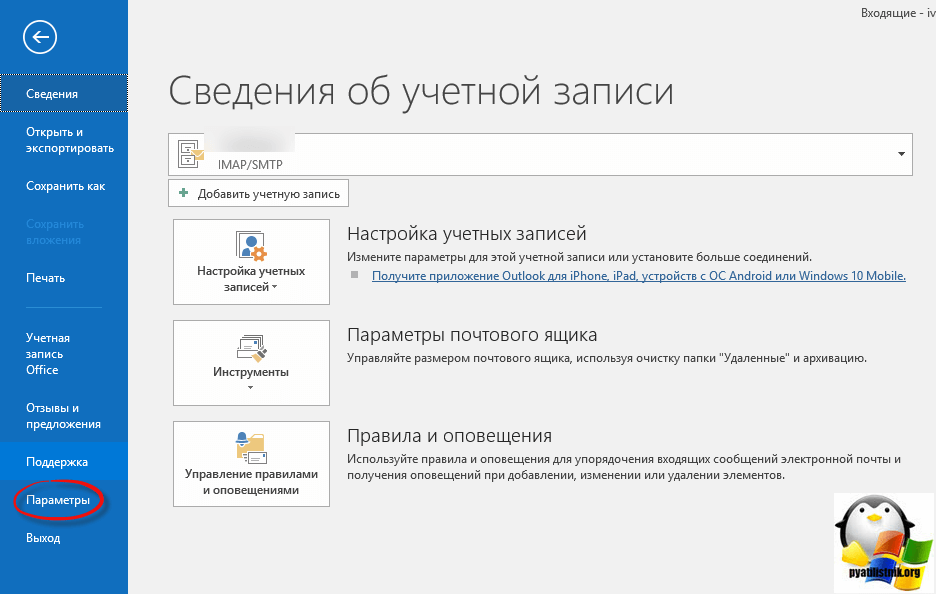 Некоторые встроенные инструменты Outlook могут частично решить эту задачу.
Некоторые встроенные инструменты Outlook могут частично решить эту задачу.
Перед началом процесса рекомендуется сделать резервную копию данных Outlook, чтобы избежать случайной потери информации.
Использование функции «Импорта и экспорта»
Мастер импорта и экспорта Outlook может экспортировать одну из папок почтового ящика в файл данных PST, а затем импортировать ее из PST в другую папку. После этого можно удалить исходную папку. Вот пошаговое руководство по объединению папок Outlook через перенос в PST-файл:
- На вкладке Файл верхнего меню Outlook выберите Открыть и экспортировать > Импорт и экспорт.
- Нажмите Экспорт в файл > Далее, затем Файл данных Outlook (.pst) > Далее.
- Выберите папку, которую вы хотите экспортировать.
- Если требуется, активируйте опцию Включить вложенные папки и нажмите Далее.
- Нажмите Обзор… и укажите, где сохранить экспортируемую папку.
- Нажмите Готово.
- Повторите Шаг 1.

- В окне «Мастера импорта и экспорта» выберите Импорт из другой программы или файла > Далее.
- Нажмите Файл данных Outlook (.pst), затем Далее.
- Нажмите Обзор… и найдите экспортированную ранее папку.
- Решите, что делать с дубликатами элементов при импорте, затем нажмите Далее.
- Укажите, нужно ли импортировать вложенные папки.
- Укажите, куда перенести экспортированную папку. Вы можете объединить ее с той папкой, из которой вы запустили «Мастер импорта и экспорта». Для этого выберите Импортировать в текущую папку. Можно перенести экспортированную папку в один из почтовых ящиков учетной записи Outlook. В этом случае выберите Импортировать в такую же папку в и почтовый ящик.
- Для завершения нажмите Готово.
При использовании функции «Импорта и экспорта» исходная папка остается на своем месте. Если она больше не нужна, после завершения переноса ее можно удалить вручную или с помощью утилиты Удаление папок Outlook.
Объединение папок «Входящие» учетных записей Outlook POP3
Часто в профиле Outlook имеется несколько учетных записей, и пользователи хотят, чтобы все входящие сообщения попадали в одну папку. Протокол POP3 позволяет произвести такую настройку для каждой отдельной учетной записи:
- Откройте диалоговое окно «Настройка учетных записей»: Файл > Настройка учетных записей > Настройка учетных записей…
- На вкладке Электронная почта выберите и выделите учетную запись, папку входящих сообщений которой вы хотите объединить с другой папкой.
- Нажмите кнопку Сменить папку в левом нижнем углу.
- В диалоговом окне «Новое место доставки электронной почты» выберите и заполните поле Выберите папку.
- Нажмите кнопку OK и кнопку Закрыть в диалоговом окне «Настройка учетных записей».
С этого момента все новые входящие сообщения настроенной учетной записи будут автоматически сохраняться в папке, которую вы выбрали на Шаге 4
 Чтобы объединить несколько папок входящих сообщений разных учетных записей в одну, повторите такую же настройку для других учетных записей POP3. выбирая ту же папку назначения на Шаге 4.
Чтобы объединить несколько папок входящих сообщений разных учетных записей в одну, повторите такую же настройку для других учетных записей POP3. выбирая ту же папку назначения на Шаге 4.Этот метод не работает для учетных записей электронной почты типа IMAP.
Недостатки ручных методов Outlook
- Использование встроенных инструментов предполагает много ручных действий, которые отнимают время и требуют внимательности.
- Для ручного экспорта или настройки можно выбрать только одну папку. Для объединения нескольких папок придется повторять все шаги заново для каждой папки.
- Объединение через Мастер импорта и экспорта не позволяет объединить содержимое папок.
- Настройка учетных записей POP3 подходит только для объединения новых входящих сообщений в одной папке.
- Ручные методы не предлагают других полезных функций.
Для быстрого автоматического объединения нескольких папок Outlook с сохранением структуры или с полным слиянием содержимого используйте профессиональные инструменты.
Как быстро и легко объединить любые папки или их содержимое в Outlook
Расширенная версия утилиты для объединения папок Outlook автоматически объединяет папки и подпапки или их содержимое.
Особенности и преимущества автоматического инструмента:
- Быстро и безопасно переносит или копирует любое количество папок с сохранением всех данных внутри них.
- Сохраняет структуру вложенных папок при необходимости.
- Перемещает или копирует дерево папок с одного уровня вложенности на другой.
- Перемещает или копирует папки с сохранением структуры между разными почтовыми ящиками, PST-файлами или общими папками Exchange Server. Если вы переносите содержимое папок при объединении, оставшиеся пустые папки можно быстро удалить с помощью утилиты Удаление пустых папок.
- Если не отметить опцию Создавать исходные папки, то утилита выполнит слияние содержимого папок. Она воспроизведет структуру вложенных папок, если выбраны родительские папки и отмечено Включить вложенные.

- Можно объединить все содержимое папок в одной, без сохранения структуры подпапок. Для этого нужно выбрать каждую вложенную папку отдельно в поле Исходные папки и не отмечать опции Включить вложенные папки и Создавать исходные папки в папке назначения.
- Предлагает различные варианты действий с дубликатами, которые могут появиться при повторном объединении одних и тех же папок.
- Содержит фильтры по диапазону дат для автоматического отбора сообщений и других элементов Outlook при слиянии.
- Профессиональная версия утилиты поддерживает запуск из командной строки для создания различных сценариев объединения папок Outlook и Exchange Server и запуска по расписанию.
Заключение
Одно из главных преимуществ Microsoft Outlook перед другими почтовыми приложениями — это широкие возможности для организации различных элементов почтового ящика по папкам и вложенным папкам. Однако функция автоматического слияния папок в Outlook отсутствует. Можно искать решение проблемы, используя обходные приемы, например, импорт и экспорт PST или настройку учетных записей POP3. Но эти методы трудоемкие и решают задачу лишь частично.
Можно искать решение проблемы, используя обходные приемы, например, импорт и экспорт PST или настройку учетных записей POP3. Но эти методы трудоемкие и решают задачу лишь частично.
Чтобы полноценно осуществить слияние, копирование или перенос дерева папок или их содержимого между почтовыми ящиками Outlook и Exchange Server, используйте простой и эффективный инструмент для объединения папок Outlook. Он поможет вам быстро и безопасно объединить элементы Outlook c сохранением всех исходных данных.
Читайте также статьи нашего блога о перемещении и копировании папок Outlook и сообщений между ними и о переносе почты и папок Outlook на другой компьютер.
FAQ
Как объединить две папки «Входящие» в Outlook?
Если вы используете протокол POP3, можно вручную настроить сохранение всех новых входящих сообщений из учетных записей Outlook POP3 в одной папке «Входящие», как описано в этой статье. Чтобы автоматизировать этот процесс, а также объединить ранее полученные сообщения, входящие сообщения из резервных копий и из учетных записей IMAP, используйте утилиту Объединение папок Outlook.
Как объединить вложенные папки в Outlook?
Объединить вложенные папки в Outlook можно только с помощью сторонних инструментов, таких как Объединение папок Outlook.
Как объединить папки Outlook без дубликатов?
Чтобы дубликаты не появлялись при повторном запуске утилиты «Объединение папок», выберите настройку «Заменять дубликаты при копировании» или «Не копировать дубликаты». Это поможет избежать дубликатов при повторной обработке одних и тех же папок. В объединяемых папках также могут содержаться одинаковые элементы. Мы рекомендуем использовать профессиональные инструменты для удаления возможных дубликатов сообщений, контактов, заметок, записей календаря и журнала после каждого объединения.Как объединить папки контактов в Outlook?
Утилита Объединение папок работает с папками контактов точно так же, как и с папками сообщений и других элементов Outlook. Вы можете объединить все контакты в одной папке или сохранить вложенные папки, воспользоваться фильтром по дате создания контактов и так далее.
Можно ли объединить два календаря в Outlook?
Чтобы быстро объединить два или несколько Календарей из разных учетных записей, выполните следующие шаги:
- Откройте расширенную утилиту Объединение папок Outlook.
- Выберите папки календарей в поле Исходные папки.
- Выберите календарь назначения в поле Папка назначения.
- Не отмечайте
- Отметьте опцию Переместить исходные элементы вместо копирования.
- Если нужно, выберите период, за который требуется объединить календари.
- Нажмите кнопку Запуск.
После того, как вы полностью перенесли календари в одну папку, удалите пустые исходные папки с помощью утилиты Удаление пустых папок.
Мастер правил. Ограничение на размер правил в Outlook Аутлук настройка папок
Итак, мы рассмотрели основные аспекты работы с электронной почтой: создание сообщения, отправка и прием, а также ответ, пересылка и установка параметров электронной почты. Все это, без сомнения, позволяет на достойном уровне организовать вашу коммуникационную деятельность. Но рассмотренные ниже возможности Outlook, позволяют не только организовать этот процесс, но и оптимизировать его, что делает Microsoft Outlook лидером среди почтового программного обеспечения.
Все это, без сомнения, позволяет на достойном уровне организовать вашу коммуникационную деятельность. Но рассмотренные ниже возможности Outlook, позволяют не только организовать этот процесс, но и оптимизировать его, что делает Microsoft Outlook лидером среди почтового программного обеспечения.
Мастер правил — это специальное средство Outlook, помогающее обрабатывать электронную почту. Правила определяют действия, которые должны автоматически выполняться для тех или иных сообщений. Созданное правило применяется программой Microsoft Outlook к поступающим или к отправляемым сообщениям.
Правила Outlook
Правила — это набор условий, действий и исключений для обработки и упорядочения сообщений. Каждое правило состоит из трех элементов: одного или нескольких условий, описывающих сообщения, к которым применяется данное правило; одного или нескольких действий, определяющих операции, которые нужно выполнить с сообщениями, удовлетворяющими условиям, и одного или нескольких исключений, указывающих, к каким сообщениям не должно применяться это правило. Например, все сообщения, полученные от вашего руководителя (условие), кроме тех сообщений, которые имеют высокую важность (исключение), вы можете автоматически переместить в отдельную папку (действие).
Например, все сообщения, полученные от вашего руководителя (условие), кроме тех сообщений, которые имеют высокую важность (исключение), вы можете автоматически переместить в отдельную папку (действие).
В табл.. 9.7 приведены стандартные виды правил и их описание.
| Вид правила | Описание правила |
| Проверка сообщений после получения | Применить это правило, когда получены сообщения |
| Проверка сообщений после отправки | Применить это правило, когда отправлены сообщения |
| Перемещение новых сообщений от кого-либо | Применить это правило, когда получены сообщения от переместить в папку |
| Уведомление при получении важных сообщений | Применить это правило, когда получены сообщения, адресованные мне и имеющие высокую важность. Известить меня, используя уведомление |
| Перемещение сообщений на основе содержания | в тексте или в поле Тема (Subject).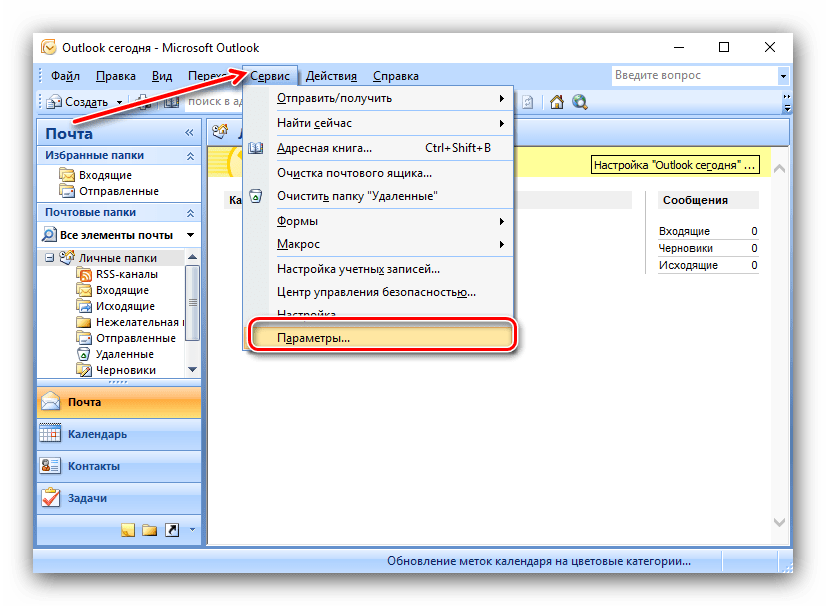 Переместить в папку Переместить в папку |
| Удаление обсуждения | Применить это правило, когда получены сообщения, содержащие в поле Тема (Subject). Удалить их |
| Отметка сообщений от кого-либо | Применить это правило, когда получены сообщения от отправители или список рассылки>. Установить для них отметку |
| Определение категорий отправленных сообщений | . Поместить их в категорию |
| Определение категории на основе содержания | Применить это правило, когда получены сообщения, содержащие в тексте или в поле Тема (Subject). Поместить их в категорию |
| Перемещение отправленных сообщений | Применить это правило, когда отправлены сообщения, адресованные . Переместить копию в папку |
| Прекращение обработки всех следующих правил | Применить это правило, когда получено сообщение. Остановить дальнейшую обработку правил |
Таблица 9.7. Стандартные виды правил и их описание
Создание правила
Давайте рассмотрим работу Мастера правил (Rules Wizard) на следующем примере.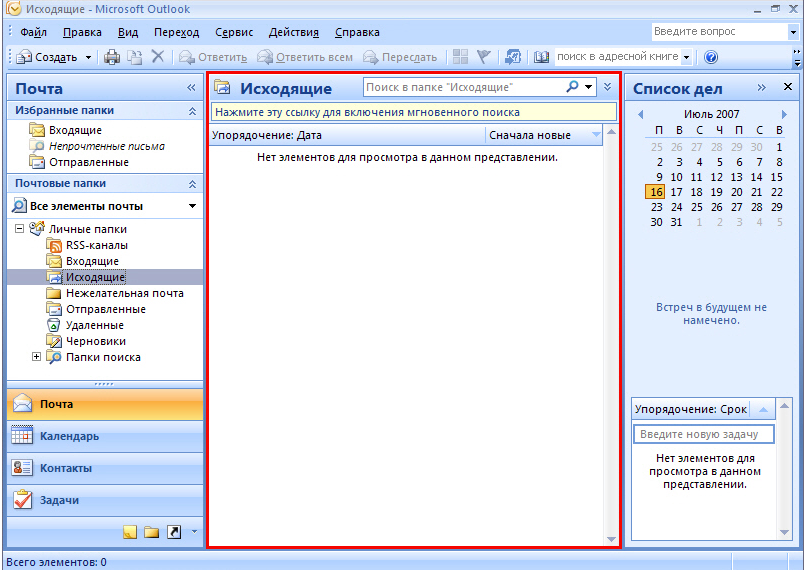 Допустим, что вы являетесь Интернет-подписчиком и каждый день вам приходят сообщения от сервера подписки (в моем случае, это новости дня от CityCat). Естественное желание — автоматически перемещать новости в специально созданную для них папку. Но допустим, что помимо новостей от CityCat приходят и сообщения о погоде. Более того, если сообщение (новость) будет иметь вложение, не хотелось бы помещать его в эту папку.
Допустим, что вы являетесь Интернет-подписчиком и каждый день вам приходят сообщения от сервера подписки (в моем случае, это новости дня от CityCat). Естественное желание — автоматически перемещать новости в специально созданную для них папку. Но допустим, что помимо новостей от CityCat приходят и сообщения о погоде. Более того, если сообщение (новость) будет иметь вложение, не хотелось бы помещать его в эту папку.
Таким образом, можно задать следующее правило: «Перемещать новые сообщения в папку CityCat при условии, что отправитель — CityCat и тема сообщения содержит текст «новости», за исключением тех случаев, когда сообщение содержит вложение».
Пример 9.31. Создание правила
> Сервис > Мастер правил…
Создать…
Создать правило на основе шаблона
Вида правил Перемещение новых сообщений от кого-либо
Описание правила
Имя City Cat
Имя:=
Поместить в папку Входящие
Добавить новый:= (рис.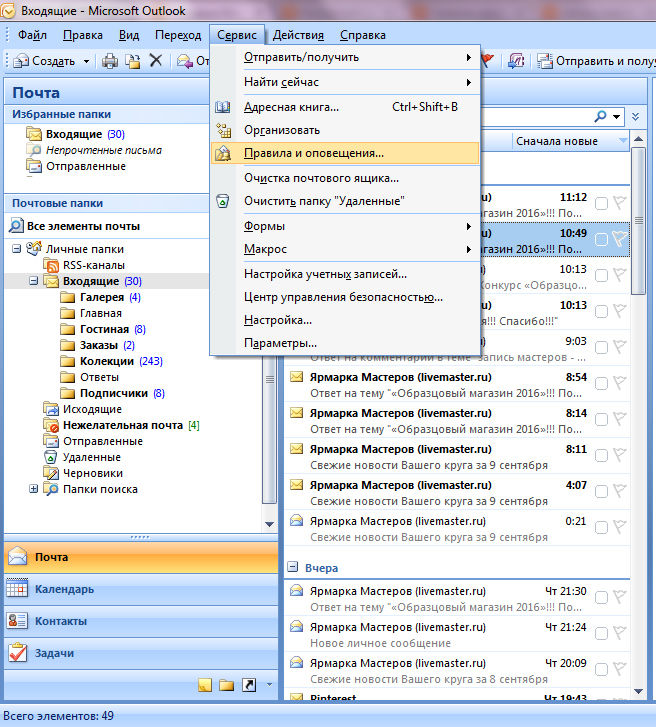 9.47)
9.47)
Name of Rule:=
Выполнить это правило на сообщениях, которые уже находятся в папке Входящие
После нажатия кнопки Готово (Finish) будет запущено правило для элементов папки Свойства пользователя (Personal Folders). Теперь правило полностью готово к работе.
Работа с правилами
Все созданные правила находятся в списке Применить правила в следующем порядке (Apply rules in the following order) диалогового окна Мастер правил (Rules Wizard). Можно создавать, изменять, переименовывать и удалять правила посредством соответствующих кнопок.
В случае необходимости можно отключать или включать режим выполнения правил. Для этого снимите или установите флажок рядом с названием режима.
Если имеется более одного правила, то можно изменять последовательность их выполнения посредством кнопок Вверх (Move Down) и Вниз (Move Up). В некоторых случаях порядок выполнения правил имеет большое значение.
Также, помимо автоматического, Мастер правил поддерживает ручное выполнение созданных правил.
Пример 9.32. «Ручное» выполнение правил
Выполнить…
Включая вложенные папки
Применить к Все сообщения
Выполнить
В заключение данного раздела я хочу привести ряд замечаний и советов по работе с Мастером правил.
- Очень хорошо обдумайте, каким образом вы будете структурировать сообщения. Важно четко понимать работу Outlook с выбранной вами структурой. Так, например, можно создавать однотипные папки для каждого из контактов, содержащие подпапки: Входящие (Inbox) — для пришедших от контакта сообщений, и Отправленные (Sent Items) — для отправленных ему.
- Создавая правило, продумайте весь его алгоритм. Убедитесь, что правило не пересекается с другими и не противоречит самому себе, чтобы впоследствии не искать сообщение там, где его нет. Иногда в таких случаях Мастер правил выдает предупреждение о несовместимости.
- В случае, если сообщение не удовлетворяет ни одному из правил, оно помещается в папку Входящие (Inbox)
- Не забывайте еще об одном общем средстве структуризации — Категории (Category).
 Создайте для типичных сообщений правила определения категорий.
Создайте для типичных сообщений правила определения категорий.
Может быть не все знают что Outlook обладает очень удобной системой сортировки писем по папкам. Если Вам приходят письма из разных компаний/людей, то можно создать структуру папок для того, чтобы письма из каждой компании лежали в отдельной папке.
Например, (Рис. 1) у меня созданы папки для писем от коллег.
Для создания правила автоматической сортировки писем щелкните правой кнопкой мыши на письме, которое нужно автоматически переместить и выберите пункт «Создать правило » (Рис. 2).
Если такой папки нет, то нажмите кнопку «Создать… » для того чтобы создать папку. (Рис. 3)
Нажмите «Ок ». В открывшемся окне поставьте галочку и нажмите «Ок » (Рис. 4).
После этого все письма от этого отправителя будут приходить не в папку Входящие, а в ту, которую Вы выбрали.
Если Вам необходимо настроить получение писем от компании Company c адресами Имя@company. ru , то можно настроить автоматическую сортировку для всем писем, которые заканчиваются на @compamy.ru.
ru , то можно настроить автоматическую сортировку для всем писем, которые заканчиваются на @compamy.ru.
Для этого при создании правила отметьте только галочку «Переместить элемент в папку » и нажмите кнопку «Дополнительно » (Рис. 5).
После этого введите окончание e-mail адреса (например company.ru) и нажмите «Добавить». После этого нажмите «Ок » (Рис. 7).
Все, правило создано. Теперь все письма от компании company будут приходить не в папку Входящие, а в ту, которую Вы выбрали. Аналогично можно настроить сортировку писем по множеству других параметров (см. рис. 6).
Общие сведения об Outlook
Программа Microsoft Outlook 2010 предоставляет высококачественные средства управления рабочей и личной почтой более чем 500 миллионам пользователей Microsoft Office по всему миру. Выпуск Outlook 2010 оснащен широким набором функций, которые помогут вам оставаться на связи на работе, дома и на учебе.
Новый внешний вид Outlook 2010 и его расширенные возможности по организации почты, поиску, общению и использованию социальных сетей позволяют насладиться первоклассной возможностью продуктивно работать и оставаться на связи с коллегами и родными.
Добавление учетной записи электронной почты
Чтобы отправлять и получать сообщения с помощью Outlook 2010, нужно добавить в программу учетную запись электронной почты и настроить ее. Если вы использовали более раннюю версию Microsoft Outlook на том же компьютере, где установлена программа Outlook 2010, параметры учетной записи импортируются автоматически.
Если вы впервые используете Outlook или устанавливаете Outlook 2010 на новый компьютер, автоматически запускается компонент «Автоматическая настройка учетной записи», который помогает настроить параметры учетных записей электронной почты. Для настройки требуется только ваше имя, адрес электронной почты и пароль. Если учетную запись почты не удалось настроить автоматически, необходимо вручную ввести требуемые сведения.
Откройте вкладку Файл .
В разделе Сведения об учетной записи нажмите кнопку Добавление учетной записи .
Настройка электронной почты Outlook .
Примечание: Инструкции по добавлению учетной записи Outlook.com (прежнее название — Hotmail) см. в разделе Добавление учетной записи Outlook.com в Outlook для Windows .
Создание сообщения электронной почты
Outlook 2010 позволяет отправлять сообщения одному или нескольким получателям, используя широкий набор функций и настроек.
Выберите представление Почта , перейдите на вкладку Главная и в группе Создать щелкните команду Создать сообщение .
Сочетание клавиш. Чтобы создать сообщение электронной почты, нажмите клавиши CTRL+SHIFT+M.
Дополнительные сведения см. в статье Создание сообщений электронной почты .
Пересылка сообщения электронной почты или ответ на него
На вкладке Главная или Сообщение в группе Ответить щелкните команду Ответить , Ответить всем или Переслать .
Примечание: Название вкладки зависит от того, выбрано ли сообщение в списке сообщений или открыто в отдельном окне.
Чтобы удалить имя из полей Кому и Копия , щелкните его и нажмите клавишу DELETE. Чтобы добавить получателя, щелкните в поле Кому , Копия или СК и введите имя.
Дополнительные сведения см. в статье Ответ на сообщение электронной почты или его пересылка .
Добавление вложения в сообщение электронной почты
В сообщения электронной почты можно вкладывать файлы. В отправляемые письма также можно вкладывать другие элементы Outlook, например сообщения, контакты или задачи.
Создайте сообщение или откройте уже существующее и щелкните команду Ответить , Ответить всем или Переслать .
В окне сообщения на вкладке Сообщение в группе Включить выберите команду Вложить файл .
Дополнительные сведения см. в статье Вложение файла или другого элемента в сообщение электронной почты .
Открытие или сохранение вложения из сообщения электронной почты
Вложение можно открыть из область чтения или открытого сообщения. После открытия и просмотра вложения его можно сохранить на жесткий диск. Если в сообщении содержится несколько вложений, их можно сохранить вместе или по одному.
После открытия и просмотра вложения его можно сохранить на жесткий диск. Если в сообщении содержится несколько вложений, их можно сохранить вместе или по одному.
Открытие вложения
Сохранение вложения
Щелкните вложение в области чтения или в открытом сообщении.
На вкладке Вложения в группе Действия нажмите кнопку Сохранить как . Можно также щелкнуть вложение правой кнопкой мыши и выбрать команду Сохранить как .
Дополнительные сведения см. в статье Открытие и сохранение вложений .
Добавление подписи к сообщениям
Создавайте настраиваемые подписи, которые будут отображаться в отправленных вами сообщениях. Эти подписи могут содержать текст, изображения, электронная визитная карточка, логотип или даже изображение рукописной подписи.
Создание подписи
Добавление подписи
В окне нового сообщения на вкладке Сообщение в группе Включить щелкните команду Подпись и выберите нужную подпись.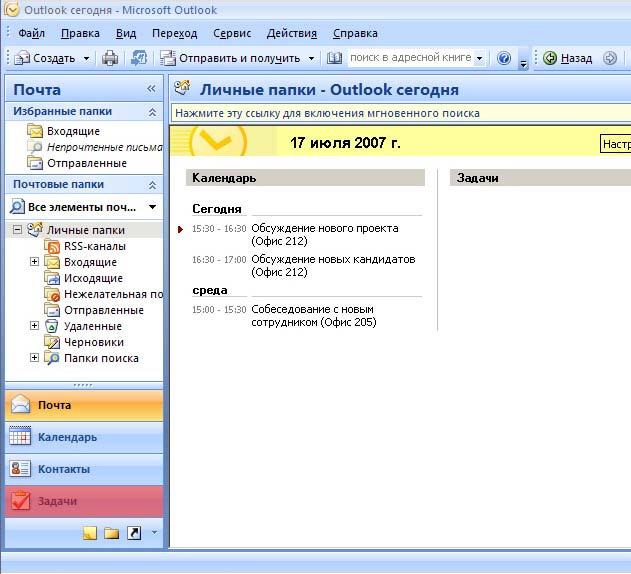
Дополнительные сведения см. в статье Создание подписи и ее добавление в сообщения .
Создание встречи в календаре
Встречи — это мероприятия, для которых отводится время в календаре пользователя и не требуется приглашение других лиц или резервирование ресурсов.
Выберите представление Календарь и на вкладке Главная в группе Создать щелкните команду Создать встречу . Есть и другой вариант: щелкните правой кнопкой мыши блок времени в сетке календаря и выберите команду Создать встречу .
Сочетание клавиш. Чтобы создать встречу, нажмите клавиши CTRL+SHIFT+A.
Дополнительные сведения см. в статье Планирование встречи .
Собрание — это встреча, которая проходит с участием других людей и может включать использование ресурсов, например конференц-залов. Ответы на ваши приглашения на собрания отображаются в папке Входящие .
Выберите представление Календарь и на вкладке Главная в группе Создать щелкните команду Создать собрание .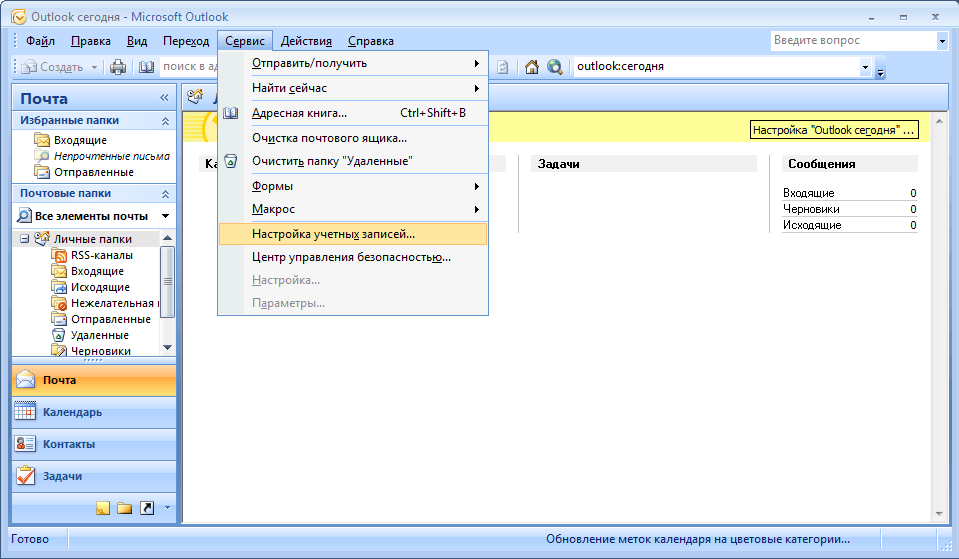
Сочетание клавиш. Чтобы создать приглашение на собрание из любой папки Outlook, нажмите клавиши CTRL+SHIFT+Q.
Дополнительные сведения см. в статье Планирование собрания с другими людьми .
Установка напоминаний
Вы можете устанавливать и отменять напоминания для различных элементов, включая сообщения электронной почты, встречи и контакты.
Для встреч или собраний
Откройте необходимый элемент и на вкладке Встреча или Собрание в группе Параметры выберите из раскрывающегося списка пункт Напоминание . Затем выберите, за сколько времени до встречи или собрания следует показать напоминание. Чтобы отключить напоминание, выберите вариант Нет .
Для сообщений электронной почты, контактов и задач
Дополнительные сведения см. в статье
Используйте правила папки «Входящие» для автоматического выполнения определенных действий с сообщениями, которые в нее поступают.
Сведения о том, как использовать архивацию, очистку и другие средства, см. в статье Упорядочение папки «Входящие» с помощью архивации, очистки и других инструментов в Outlook.com .
в статье Упорядочение папки «Входящие» с помощью архивации, очистки и других инструментов в Outlook.com .
Создание правила для папки «Входящие»
Правила применяются к входящим сообщениям и могут создаваться в любой папке.
Чтобы быстро создать правило, перемещающее все сообщения от определенного отправителя или набора отправителей в папку, в списке сообщений щелкните правой кнопкой мыши письмо, для которого вы хотите создать правило, и выберите команду Создать правило .
Выберите папку, в которую должны перемещаться все сообщения от этого отправителя или набора отправителей, и нажмите кнопку ОК .
Нажмите кнопку ОК .
Если вы хотите, чтобы помимо перемещения сообщения от определенного отправителя или набора отправителей в папку выполнялись какие-либо другие действия, выберите Дополнительные параметры .
У каждого правила должно быть как минимум три элемента: имя, условие и действие. Правила также могут содержать исключения для условий. На каждом этапе можно добавить несколько условий, действий или исключений с помощью кнопок Добавить условие , Добавить действие и Добавить исключение .
На каждом этапе можно добавить несколько условий, действий или исключений с помощью кнопок Добавить условие , Добавить действие и Добавить исключение .
Если вы не хотите, чтобы после этого правила обрабатывались другие, установите флажок Остановить дальнейшую обработку правил . Дополнительные сведения можно найти в разделе остановка обработки дополнительных правил в Outlook.com .
Изменение правила для папки «Входящие»
Примечание: Некоторые правила, созданные в других версиях Outlook, не обрабатываются в Outlook.com. Такое правило невозможно выполнить или изменить в Outlook.com.
Удаление правила для папки «Входящие»
Также полезно знать…
Возможно вы создали правило для переадресации или перенаправления сообщений, которые вы получаете на другой адрес электронной почты. В таком случае важно знать, чем отличаются переадресация и перенаправление.
Переадресация заключается в отправлении письма, полученного вами, другому получателю. Если получатель ответит, его ответ придет на адрес, с которого было переслано вышеупомянутое сообщение.
Если получатель ответит, его ответ придет на адрес, с которого было переслано вышеупомянутое сообщение.
Перенаправленное сообщение сохраняет исходного отправителя в строке «От». Когда получатель, которому было перенаправлено сообщение, отвечает, его ответ придет изначальному отправителю.
Есть дополнительные вопросы?
Бывает, что к Вам на почту MS Outlook приходят постоянно письма от определённого адресата и чтобы иметь быстрый доступ к ним их желательно бы переместить в отдельную папку и при этом, чтобы все последующие письма от данного адресата перемещались туда автоматически. Вот тут к нам на помощь приходит функция «Правила и оповещения».
Для начала создадим папку, куда будут перемещаться письма от определённого адресата. Для этого кликаем правой кнопкой мышки по папке «Входящие» и в открывшемся меню выбираем «Создать папку».
Задаём имя созданной папки и жмём «ОК».
Вот у нас появилась созданная нами папка
Но сами письма туда перемещаться не будут, для этого необходимо настроить правило.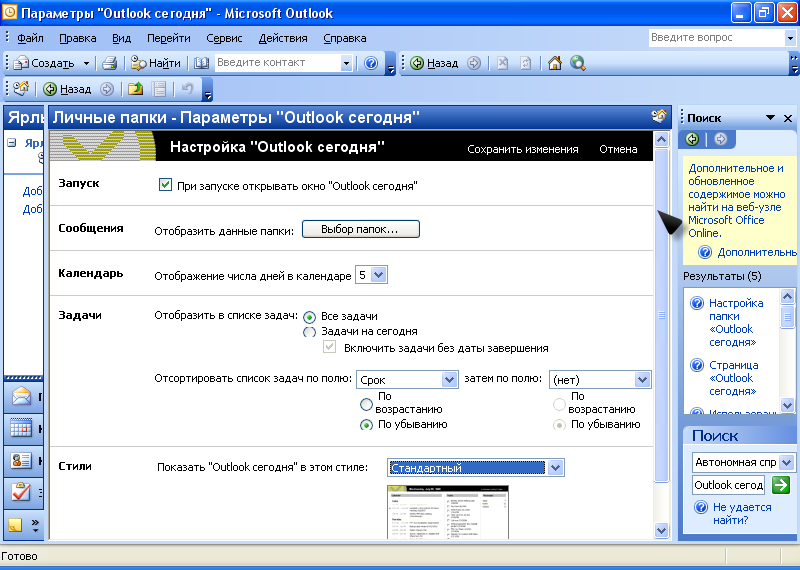 Для того чтобы создать правило кликаем правой кнопкой мыши по любому письму от адресата для писем от которого хотим создать правило и в открывшемся меню выбираем «Создать правило».
Для того чтобы создать правило кликаем правой кнопкой мыши по любому письму от адресата для писем от которого хотим создать правило и в открывшемся меню выбираем «Создать правило».
В открывшемся окне, ставим галочки, как показано на рисунке ниже
В следующем открывшемся окне необходимо выбрать созданную нами папку. То есть, мы выбираем папку в которую будут перемещаться письма от определённого адресата. Жмём «ОК».
Следующее сообщение спрашивает о том выполнить ли наше новое правило для всех писем текущей папки, то есть, переместить ли уже полученные письма от определённого адресата в созданную нами папку. Ставим галочку как на рисунке ниже и жмём «ОК»
Ну, вот и всё. Правило создано. Уже полученные письма от определённого адресата отсортированы в созданную нами папку и все последующие письма от этого адресата будут также автоматически перемещаться в эту папку.
Совместное использование папки Office 365 (почта, подкалендарь, контакты) с другим пользователем Office 365
Если вы хотите предоставить человеку разрешение на доступ к папке в вашей учетной записи Office 365, это предполагает предоставление разрешения в двух местах. Во-первых, вам нужно дать человеку разрешение на доступ к почтовому ящику вашей учетной записи электронной почты Office 365 (например, почтовый ящик — Доу, Джейн), затем вам нужно дать человеку разрешение на доступ к каждой папке / подпапке, которой вы хотите поделиться. Процесс предоставления общего доступа к почтовому ящику и отдельным папкам одинаков.
Во-первых, вам нужно дать человеку разрешение на доступ к почтовому ящику вашей учетной записи электронной почты Office 365 (например, почтовый ящик — Доу, Джейн), затем вам нужно дать человеку разрешение на доступ к каждой папке / подпапке, которой вы хотите поделиться. Процесс предоставления общего доступа к почтовому ящику и отдельным папкам одинаков.
Если вы пытаетесь предоставить другим пользователям доступ ко всему календарю (а не только к одной конкретной папке или календарю), инструкции см. в разделе «Общий доступ к календарю Office 365».
Общий доступ к папкам с помощью Outlook
- Щелкните правой кнопкой мыши имя своего почтового ящика (например, Почтовый ящик-Доу, Джейн) и выберите Разрешения для папки .
- Нажмите кнопку Добавить .
- Выберите человека, которому вы хотите дать разрешение, из списка адресов и нажмите кнопку 9.0003 Добавить кнопку .
- Нажмите кнопку OK .

- Нажмите на имя пользователя и выберите соответствующие разрешения в раскрывающемся списке «Уровень разрешений:» (например, «Владелец», «Участник…»). Права рецензента рекомендуются на уровне почтового ящика. Должна быть выбрана опция «Видимая папка».
- Нажмите кнопку OK .
Теперь вам нужно будет дать разрешения на фактическую папку почты, подкалендарь или контакты.
- Щелкните правой кнопкой мыши папку, которой вы хотите поделиться (если вы хотите поделиться подкалендарем или контактами, вам нужно щелкнуть значок … и выбрать значок Папки , чтобы просмотреть все папки)
- Выберите Свойства или Разрешения на общий доступ (в зависимости от версии Outlook) и щелкните вкладку Разрешения .
- Нажмите кнопку Добавить .
- Выберите человека, которому вы хотите дать разрешение, из списка адресов и нажмите кнопку 9.
 0003 Добавить кнопку .
0003 Добавить кнопку . - Нажмите кнопку OK .
- Нажмите на имя пользователя и выберите соответствующие разрешения в раскрывающемся списке «Уровень разрешений:» (например, «Владелец», «Участник…»).
- Нажмите кнопку OK .
- Чтобы предоставить общий доступ к дополнительным папкам/подпапкам, щелкните правой кнопкой мыши папку или подпапку, к которой вы хотите предоставить общий доступ, и выполните шаги 2–7, описанные выше.
Доступ к папке (папкам) другого человека с помощью Outlook
Чтобы открыть папку (папки) другого человека, вам необходимо убедиться, что вы получили разрешение на доступ к его учетной записи почтового ящика и папкам/подпапкам в этой учетной записи почтового ящика, которые вы хотите доступ (например, см. шаги 1–7 выше). Затем перейдите к шагу 1 ниже.
- Выберите Файл | Настройки учетной записи .
- Выберите свою учетную запись Office 365 и нажмите кнопку Изменить .

- Нажмите кнопку Дополнительные настройки .
- Нажмите кнопку Дополнительно .
- В разделе «Почтовые ящики» «Открыть эти дополнительные почтовые ящики:» нажмите кнопку «Добавить », введите имя человека в окне (например, Джейн Доу) и нажмите кнопку OK .
- Нажмите кнопку OK .
- Нажмите кнопку Далее .
- Нажмите кнопку Готово .
- Перезапустить Outlook .
Папка появится в нижней части списка папок.
Предоставление общего доступа к папкам с помощью Outlook в Интернете
- Вход в Outlook в Интернете
- Нажмите значок Outlook
- Нажмите на значок Mail
- Щелкните правой кнопкой мыши свое имя в списке почтовых ящиков
- Выберите Разрешения
- Нажмите кнопку + , чтобы добавить нового человека
- Введите имя человека, с которым вы делитесь папкой, и нажмите Добавить
- Выберите желаемый уровень разрешений (рекомендуется Reviewer) — должна быть выбрана опция «Видимая папка».

- Нажмите ОК
Теперь вам нужно будет дать разрешения на фактическую папку почты, подкалендарь или контакты.
- Щелкните правой кнопкой мыши папку, которой хотите поделиться, и выберите Разрешения .
- Нажмите значок + , введите имя человека, с которым вы делитесь папкой, и нажмите Добавить
- Выберите нужный уровень разрешений
- Нажмите ОК
- Повторите шаги 2–7 для папок, которыми вы хотите поделиться.
Доступ к чужим папкам с помощью Outlook в Интернете
- Вход в Outlook в Интернете
- Нажмите значок Outlook
- Нажмите на значок Mail
- Щелкните правой кнопкой мыши свое имя в списке папок.
- Выбрать Добавить общую папку
- Введите имя человека, папку которого вы хотите открыть, и нажмите Добавить
- Папка появится в нижней части списка папок.

Категория:
Расширенная техническая информация
Добавить всех отправителей или получателей электронной почты в качестве контактов
К сожалению, в Outlook нет встроенной опции для этого, но с умным использованием «Мастера импорта и экспорта» и Excel мы определенно можем ускорить процесс и получить полную информацию. контроль над тем, кто будет добавлен в качестве контакта.
5 шагов ниже описывают весь процесс, который на самом деле занимает всего несколько минут, чтобы завершить (конечно, их запись заняла больше времени) .
В качестве альтернативы, чтобы полностью автоматизировать это, а также чтобы вы не забыли добавить людей в качестве контактов в будущем, вы также можете использовать надстройку. Два из них перечислены в нижней части этого руководства.
Шаг 1: Экспорт «От имени» и «От адреса» в файл csv
В этом примере мы будем использовать папку «Входящие» в качестве источника, но вы также можете использовать любую другую почтовую папку. См. раздел ниже шага 5, если вы хотите использовать папку «Отправленные» в качестве источника.
См. раздел ниже шага 5, если вы хотите использовать папку «Отправленные» в качестве источника.
- Выберите папку, которую вы хотите использовать в качестве источника.
- Запустите мастер импорта и экспорта.
- Outlook 2010
Файл->Открыть->Импорт - Outlook 2013/2016/2019/Microsoft 365
Файл-> Открыть и экспортировать-> Импорт/экспорт
- Outlook 2010
- Выберите: Экспорт в файл
- Выберите: Значения, разделенные запятыми
- Убедитесь, что выбрана правильная папка.
- Выберите расположение и имя папки для вашего csv-файла.
Например:export-addresses-inbox.csv - Если еще не выбрано, установите флажок перед: Экспортировать «Сообщения электронной почты» из папки: Входящие
- Нажмите: Сопоставить настраиваемые поля…
- В окне Диалоговое окно «Map Custom Fields» нажмите: Clear Map
- Перетащите следующие поля в поле «Кому:» справа.
- От: (Имя)
- От: (Адрес)
- Нажмите OK, а затем Готово, чтобы начать процесс экспорта.

Убедитесь, что вы экспортируете только поля «От: (Имя)» и «От: (Адрес)».
Шаг 2. Удалите дубликаты
Поскольку вы, скорее всего, получили несколько писем от некоторых отправителей, мы удалим дубликаты.
Это очень простая задача, которую мы можем выполнить в Excel.
- Откройте CSV-файл в Excel.
Если он открылся со всем в одном столбце, используйте функцию Данные-> Текст в столбцы, чтобы получить 2 поля в отдельных столбцах. - Выберите все столбцы A и B.
- На вкладке Данные щелкните: Удалить дубликаты
- Нажмите OK, чтобы начать процесс удаления дубликатов.
Шаг 3: Удалить внутренний адрес Exchange
Если вы используете учетную запись Exchange, вы также увидите некоторые адреса в формате x500. Поскольку это внутренние адреса Exchange и эти люди входят в вашу глобальную адресную книгу, мы можем отфильтровать их следующим образом.
- Выберите ячейку A1.

- На вкладке «Данные» щелкните: Фильтр
- Щелкните значок раскрывающегося списка ячейки B1.
- Выберите: Текстовые фильтры-> Содержит…
В качестве типа условия:
@- Нажмите OK, чтобы применить фильтр.
- Выберите все результаты (CTRL+A) и скопируйте их (CTRL+C).
- Создайте новый лист в Excel, щелкнув значок + или «новый» внизу или нажав SHIFT+F11.
- Вставьте результаты во вновь созданный лист (CTRL+V).
Шаг 4: Дальнейшая фильтрация и сохранение
В зависимости от того, довольны ли вы текущими результатами, вы можете применить дополнительные фильтры или просмотреть оставшийся список имен и адресов вручную. Щелкнув правой кнопкой мыши по номеру строки и выбрав «Удалить», вы можете удалить всю строку.
Если вы довольны результатами, используйте функцию «Сохранить как» в Excel. Рекомендуется сохранить его под другим именем, например: export-addresses-inbox-filtered. . csv
csv
Убедитесь, что вы сохранили его как CSV-файл, и при появлении запроса выберите сохранение только выбранного листа (ваш скопированный и полностью отфильтрованный список).
Шаг 5: Импортируйте csv-файл в папку «Контакты»
Теперь, когда у вас есть полностью отфильтрованный список имен и адресов, вы можете импортировать их как контакты следующим образом.
- Запустите мастер импорта и экспорта.
- Outlook 2010
Файл-> Открыть-> Импорт - Outlook 2013 / 2016 / 2019/ Microsoft 365
Файл-> Открыть и экспортировать-> Импорт/экспорт
- Outlook 2010
- Выберите: Импорт из другой программы или файла
- Выберите: Значения, разделенные запятыми
- Перейдите к CSV-файлу, который вы сохранили на шаге 4.
- Выберите способ обработки дубликатов, если контакт с таким именем уже существует в папке «Контакты».
- На следующем шаге выберите папку «Контакты».
- Во избежание ошибок вы также можете создать новую папку «Контакты» для процесса импорта, а затем переместить эти импортированные контакты в основную папку «Контакты».
 Чтобы создать новую папку «Контакты», вам необходимо отменить процесс импорта.
Чтобы создать новую папку «Контакты», вам необходимо отменить процесс импорта.
- Во избежание ошибок вы также можете создать новую папку «Контакты» для процесса импорта, а затем переместить эти импортированные контакты в основную папку «Контакты».
- Если еще не выбрано, установите флажок перед: Импортировать «export-addresses-inbox-filtered.csv» в папку: Контакты
- Нажмите: Сопоставить настраиваемые поля…
- В диалоговом окне «Сопоставление настраиваемых полей» нажмите: Очистить карту
- Перетащите поля слева в следующие поля в поле «Кому:» справа.
- От: (Имя) -> Имя
- От: (Адрес) -> Электронная почта
- Нажмите OK, а затем Готово, чтобы начать процесс импорта.
Сопоставьте свои поля из CSV-файла с правильными контактными полями в Outlook.
Примечание: Если вы не видите оба поля в диалоговом окне «Сопоставить настраиваемые поля», это означает, что ваш csv-файл не был сохранен с запятой в качестве разделителя. Чтобы исправить это, см.: Импорт CSV-экспорта контактов .
Использование папки «Отправленные» в качестве источника
Если вы хотите использовать папку «Отправленные» в качестве источника для ваших контактов, вы можете сделать это, экспортировав поля «Кому» (имя) и «Кому» (адрес) на шаге 1. 10. .
10. .
Однако на шаге 4 необходимо отфильтровать все правила, в которых есть точка с запятой ( ; ), поскольку эти строки содержат несколько адресов, которые нельзя напрямую импортировать как несколько контактов.
То же самое применимо, если вы хотите сделать это для поля CC для любой почтовой папки.
Полностью автоматизировать добавление новых контактов с помощью надстройки
Несмотря на то, что описанный выше процесс является достаточно эффективным способом быстрого просмотра и добавления множества отправителей или получателей в качестве контактов, вы также можете полностью автоматизировать его с помощью одного из надстроек. Инс ниже.
- Добавить адрес электронной почты с помощью Sperry Software (код скидки: BH93RF24)
- Добавить контакты с помощью MAPILab (код скидки: 4PM76A8)
Обе надстройки предлагают возможность обрабатывать уже отправленные или полученные электронные письма, а также , чтобы выбрать папку Контакты для сохранения контактов.

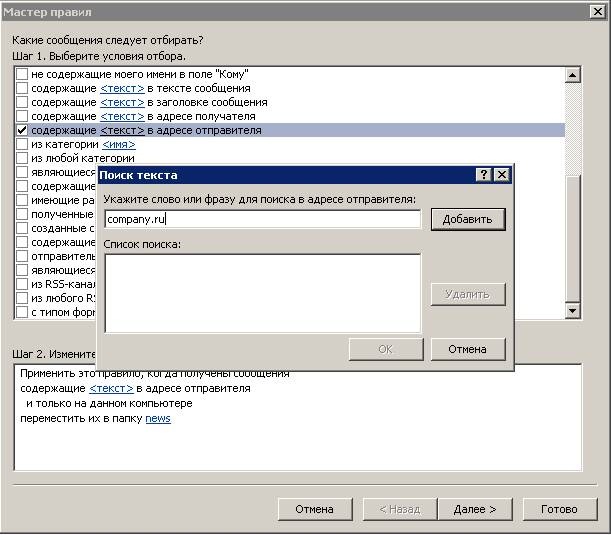
 Создайте для типичных сообщений правила определения категорий.
Создайте для типичных сообщений правила определения категорий.
 0003 Добавить кнопку .
0003 Добавить кнопку .



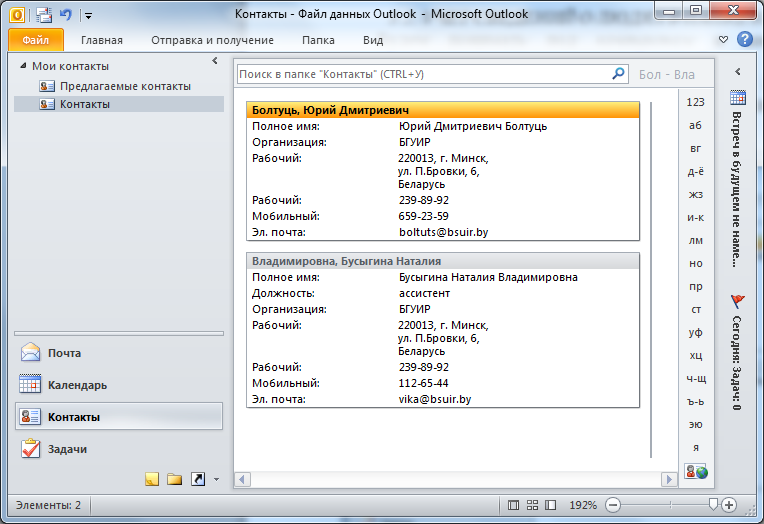
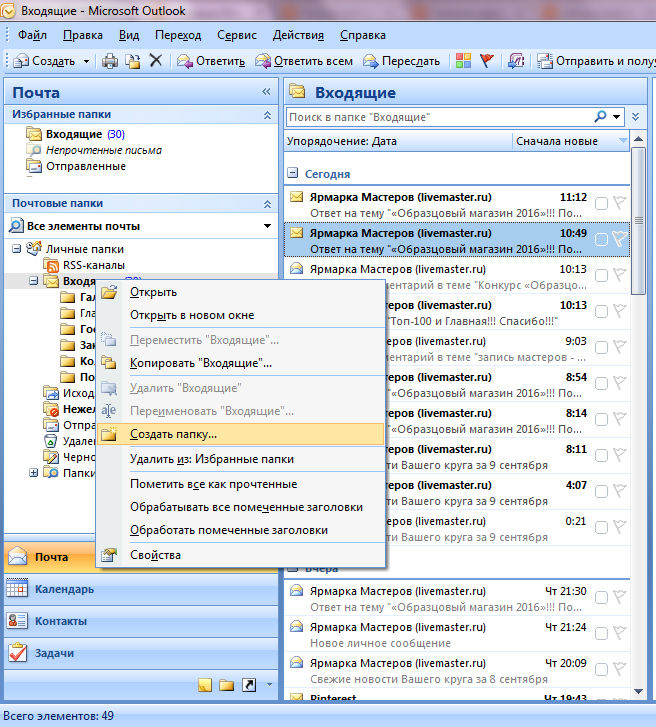 Чтобы создать новую папку «Контакты», вам необходимо отменить процесс импорта.
Чтобы создать новую папку «Контакты», вам необходимо отменить процесс импорта.