Управление файлами PST в Microsoft Outlook | Windows IT Pro/RE
Чтобы принимать эффективные решения относительно использования файлов PST в компании, необходимо иметь представление об эволюции файлов PST в целом, а также различиях между унаследованными файлами PST и новыми файлами PST на основе Юникода. Стоит разобраться, как манипулировать их местоположением и применять в соответствии с конкретными требованиями компании
В случае когда Microsoft Outlook получает электронную почту не через Exchange Server, данные почтовых ящиков хранятся в файлах персональных папок (PST). Кроме того, если используются профили Exchange и задан режим кэширования Exchange (в прошлом известный как автономный режим), на клиенте сохраняются файлы OST. Файл OST представляет собой вспомогательную копию конкретного почтового ящика Exchange, но в остальном имеет такие же свойства, как файл PST. Ранее мы уже рассматривали некоторые проблемы и решения, связанные с управлением файлами PST для пользователей. Большинство этих проблем остаются актуальными и сейчас, но к ним добавился ряд новых заслуживающих внимания вопросов. .
Большинство этих проблем остаются актуальными и сейчас, но к ним добавился ряд новых заслуживающих внимания вопросов. .
Эволюция персональных папок
За годы своего существования файлы PST прошли трудный путь развития. Ограничения старых файлов PST были причиной досадных неудобств для пользователей. Первоначально файлы PST были ограничены 16 384 папками и 16 384 элементами в каждой из них. В Outlook 98 появился параметр Allow upgrade to larger tables, с помощью которого вносились необратимые изменения в заголовки файла PST, а максимальное количество элементов в папке увеличивалось до 65 536.
Новшеством Outlook 2003 стала возможность использовать новый формат PST на основе Юникода. Юникод, как видно из названия, — единый кодовый набор, в котором уникальные номера присвоены каждой букве или символу любого языка. Таким образом расширилась поддержка иностранных языков, в том числе скандинавских. Самая заметная особенность файлов PST на основе Юникода по сравнению с их ANSI-предшественниками заключается в устранении ограничения в 2 Гбайт на размер файла, которое будет рассмотрено ниже.
| Экран 1. Выбор формата файла PST между ANSI и Unicode |
В Outlook 2003 внесено много улучшений для файлов PST, затрагивающих как формат ANSI, так и новый формат Юникод. Используются множественные индексы и кэши большего размера, расширен доступ к содержимому из кэша, в том числе для сортировки. Еще одно преимущество файлов PST на основе Юникода — увеличен буфер сортировки, в результате чего повышается производительность и восстанавливаемость индексов. В Outlook 2003 и более новых версиях уменьшается фрагментация на уровне файлов благодаря увеличению размера файла PST удобными блоками по 2 Мбайт после превышения порога в 20 Мбайт. Если размер файла PST меньше 20 Мбайт, то употребляются блоки по 256 Кбайт.
Наряду с полной поддержкой Юникода, преимущество новых файлов PST состоит в устранении неудобного ограничения в 2 Гбайт, свойственного старым файлам PST. Можно представить досаду пользователя, который наталкивается на порог в 2 Гбайт без предупреждения и без приемлемых вариантов дальнейших действий. При попытке доступа к файлу PST ANSI, достигшему размера 2 Гбайт, Outlook выдает сообщение об ошибке: Errors have been detected in this file.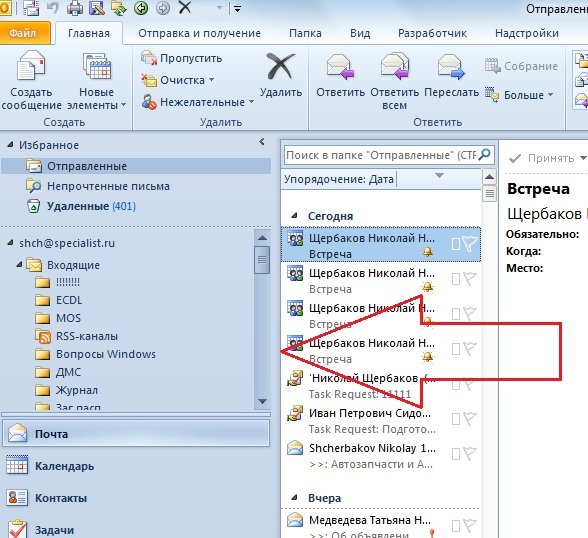
Преобразование в Юникод
Новые преимущества файлов PST на основе Юникода автоматически реализуются при создании файлов в Outlook 2007 или Outlook 2003. Но существующие файлы PST в формате ANSI представляют административную проблему, если возникает необходимость преобразовать их в новый PST-формат Юникод. Преобразовать унаследованные файлы PST в Юникод можно несколькими способами.
Но существующие файлы PST в формате ANSI представляют административную проблему, если возникает необходимость преобразовать их в новый PST-формат Юникод. Преобразовать унаследованные файлы PST в Юникод можно несколькими способами.
Нельзя обновить файлы PST «по месту», но есть несколько способов вручную переместить содержимое из файлов PST ANSI в новые файлы PST на основе Юникода. Во-первых, при создании нового профиля без указания на конкретный файл PST, Outlook создает новый файл PST на основе Юникода в каталоге по умолчанию. На данном этапе можно задействовать команду Import из меню File и выбрать файл PST ANSI или открыть файл PST ANSI из Outlook и вручную переместить данные в новый файл PST. При использовании команды Import метка времени на данных заменяется на дату и время импорта, а при ручном перемещении содержимого между файлами PST первоначальная метка времени сохраняется. Во-вторых, для перемещения данных можно использовать функцию архивации Outlook. Создайте новый файл PST на основе Юникода (меню File, New, Outlook Data File), затем выберите File, Archive и укажите новый файл PST в формате Юникод как место назначения архивации.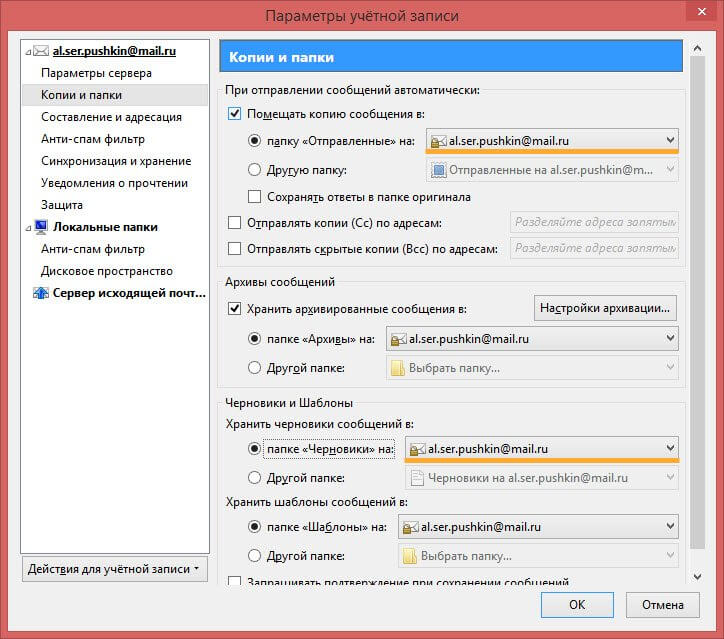
Эту задачу можно выполнить и с помощью сторонних приложений. Например, программа Upstart (www.maclean.com/upstart/index.html) Питера Маклина обеспечивает перенос содержимого из набора файлов PST в одном месте в новые файлы PST на основе Юникода, сохраняя оригиналы в неприкосновенности. Это решение особенно удобно для миграции PST-данных на предприятии, когда нужно преобразовать в формат Юникод много файлов PST. Оно поможет сэкономить много времени по сравнению с переносом большого числа файлов вручную.
Какой бы метод ни использовался, следует сохранить архивную копию исходных файлов PST перед перемещением данных. Преобразование файлов PST в формат Юникод — необратимый процесс, и версии, предшествующие Outlook 2003, не смогут обращаться к данным. При попытке открыть файлы PST в формате Юникод в Outlook 2002 или программе более ранней версии будет выдана ошибка: This.
Действительно ли так плохи файлы PST?
Среди администраторов Exchange бытует мнение, что файлы PST «плохие». Многие полагают, что по ряду причин файл PST — не лучший выбор основного хранилища для данных почтового ящика. Причины называют следующие.
- В статье Microsoft «Personal folder files are unsupported over a LAN or over a WAN link» (support.microsoft.com/kb/297019/en-us) отмечается, что доступ к файлу PST через сеть не поддерживается.
- Файлы PST необходимо хранить локально на рабочих станциях пользователей, что затрудняет архивирование и восстановление.
- Файлы PST занимают больше места на жестком диске, чем соответствующие данные на сервере Exchange.
- У файлов PST нет механизма для поддержки хранилища единственных копий (Single Instance Storage — SIS).
- К данным, сохраненным в файле PST, нельзя обращаться одновременно из другого источника, например другой рабочей станции или Outlook Web Access (OWA).

- Файлы PST лишены надежной защиты. Например, пароли легко разгадать или удалить с помощью соответствующих инструментов.
- Если пользователю нужна локальная копия почтового ящика, предпочтителен режим Exchange с кэшированием. В этом режиме создается вспомогательная копия почтового ящика с расширением .ost. Пользователь может работать с локальным экземпляром почтового ящика в случае обрыва связи между рабочей станцией и сервером Exchange. Файл OST синхронизирует почтовый ящик Exchange после восстановления соединения.
Тем не менее в некоторых ситуациях файлы PST в условиях предприятия полезны. Многие компании используют Outlook для доступа к средствам обработки сообщений, отличным от Exchange, и в большинстве из них используется интернет-протокол POP3 или IMAP4. Последний протокол выполняет синхронизацию с серверным почтовым ящиком, а первый можно оптимально настроить на сохранение копий сообщений на сервере, чтобы уменьшить зависимость от локального файла PST.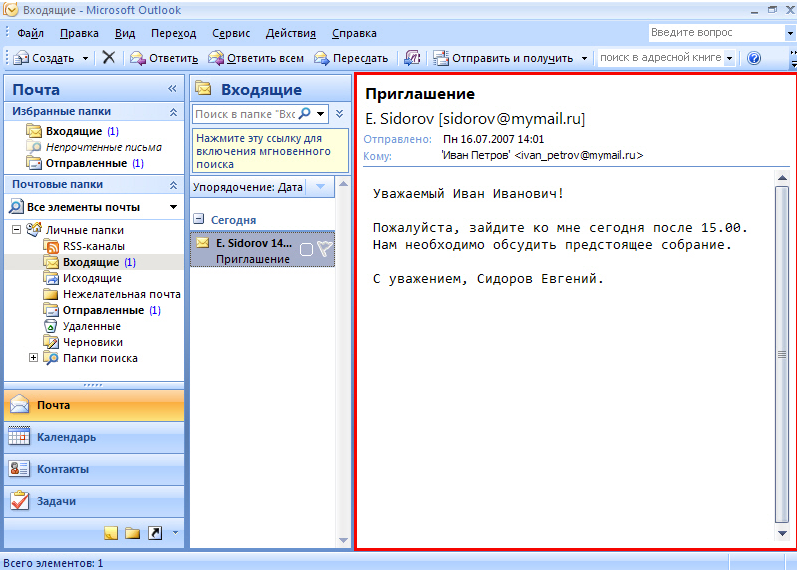
Управление местоположением папки по умолчанию
По умолчанию Outlook хранит файлы PST в папке, находящейся глубоко внутри иерархии папок профиля пользователя, обеспечивая элементарную безопасность при работе нескольких пользователей на одной рабочей станции. В Windows XP файлы находятся в каталоге \Documents and Settings\username\Local Settings\Application Data\Microsoft\Outlook, а в Vista — в \Users username\AppData\Local\Microsoft Outlook.
Если нежелательно, чтобы хранилище электронной почты находилось глубоко в пользовательском профиле или если применяется автоматизация в различных клиентских операционных системах, рекомендуется хранить файл PST в определенном месте (например, D:\email). В частности, можно упростить автоматическое архивирование электронной почты на рабочей станции.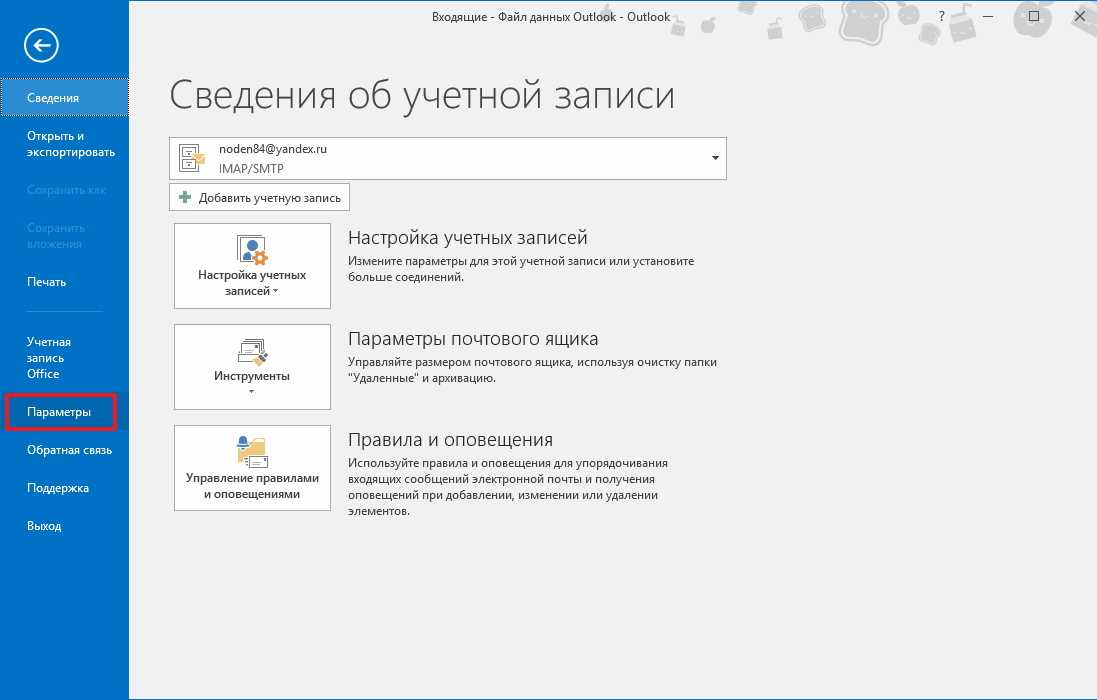 Указать местонахождение хранилища данных Outlook можно с помощью программы Office 2007 Customization Tool (OCT), которая назначает место хранения папки по умолчанию для новых файлов PST или OST в Outlook 2007. Предшественник этого инструмента, Custom Installation Wizard (CIW) for Outlook 2003, также пригоден для данной задачи в новых установках. На экране 2 показан вариант OCT. Соответствующий параметр находится в Features, Modify User Settings. Перейдите к Office Outlook 2007, Miscellaneous, PST Settings. При этом не перемещаются уже используемые файлы PST, но назначается место по умолчанию для вновь создаваемых файлов.
Указать местонахождение хранилища данных Outlook можно с помощью программы Office 2007 Customization Tool (OCT), которая назначает место хранения папки по умолчанию для новых файлов PST или OST в Outlook 2007. Предшественник этого инструмента, Custom Installation Wizard (CIW) for Outlook 2003, также пригоден для данной задачи в новых установках. На экране 2 показан вариант OCT. Соответствующий параметр находится в Features, Modify User Settings. Перейдите к Office Outlook 2007, Miscellaneous, PST Settings. При этом не перемещаются уже используемые файлы PST, но назначается место по умолчанию для вновь создаваемых файлов.
| Экран 2. Стандартизация места расположения файла PST |
Другая возможность изменить путь по умолчанию, который используется программой Outlook при создании нового файла PST, — подготовить запись в реестре специально для пользователя. Этот метод действует в Outlook 2007, 2003 и 2002. Откройте редактор реестра и перейдите в раздел HKEY_CURRENT_USER Software\Microsoft\Office\номер версии Outlook. Номер версии для Outlook 2007, 2003 и 2002–12.0, 11.0 и 10.0 соответственно. Добавьте новое строковое значение с именем ForcePSTPath, задающее полный путь. Файл реестра для этого элемента в Outlook 2007 будет иметь вид
Этот метод действует в Outlook 2007, 2003 и 2002. Откройте редактор реестра и перейдите в раздел HKEY_CURRENT_USER Software\Microsoft\Office\номер версии Outlook. Номер версии для Outlook 2007, 2003 и 2002–12.0, 11.0 и 10.0 соответственно. Добавьте новое строковое значение с именем ForcePSTPath, задающее полный путь. Файл реестра для этого элемента в Outlook 2007 будет иметь вид
[HKEY_CURRENT_USER\Software\Microsoft Office\12.0\Outlook] "ForcePSTPath"="C:\\email"
При создании нового файла данных Outlook в указанном месте открывается папка, в которой можно сохранить новый файл PST пользователя. Это же местоположение используется и для новых файлов OST.
Задание максимального размера файлов PST и OST
Теоретический максимальный размер файлов PST на основе Юникода составляет 33 Тбайт, но по умолчанию их размер должен быть не более 20 Гбайт. Изменяя реестр, этот порог можно увеличить или уменьшить. Конечно, быстрота обработки объемных файлов PST снижается, даже 20 Гбайт многовато.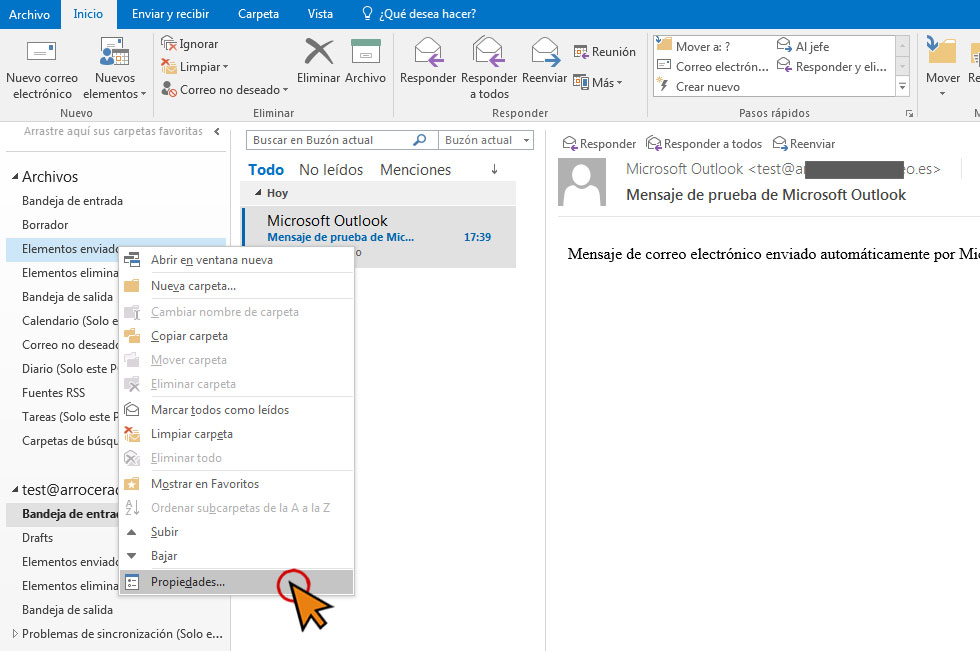 Иногда администратору или пользователю требуется предотвратить неконтролируемый рост персональных папок на клиентской рабочей станции из-за требований к ресурсам при архивировании и восстановлении, в целях поддержания высокого уровня производительности или даже экономии пространства на диске. Рекомендуется размер примерно 10–12 Гбайт. Для этого можно изменить настройки пользователя в разделе HKEY_CURRENT_ USER\Software\Microsoft\Office\номер версии\Outlook\PST или параметр политики в HKEY_CURRENT_USER\Software\Policies Microsoft\Office\номер версии\Outlook PST. Указывается номер версии Outlook (и Office).
Иногда администратору или пользователю требуется предотвратить неконтролируемый рост персональных папок на клиентской рабочей станции из-за требований к ресурсам при архивировании и восстановлении, в целях поддержания высокого уровня производительности или даже экономии пространства на диске. Рекомендуется размер примерно 10–12 Гбайт. Для этого можно изменить настройки пользователя в разделе HKEY_CURRENT_ USER\Software\Microsoft\Office\номер версии\Outlook\PST или параметр политики в HKEY_CURRENT_USER\Software\Policies Microsoft\Office\номер версии\Outlook PST. Указывается номер версии Outlook (и Office).
Для каждого из этих разделов реестра можно создать четыре записи. Значения DWORD, которые управляют этим параметром для файлов PST на основе Юникода, — MaxLargeFileSize и WarnLargeFileSize. Последнее значение в действительности не предупреждает пользователя, но позволяет Outlook продолжить выполнение внутренних операций, одновременно предотвращая поступление или создание дополнительного контента.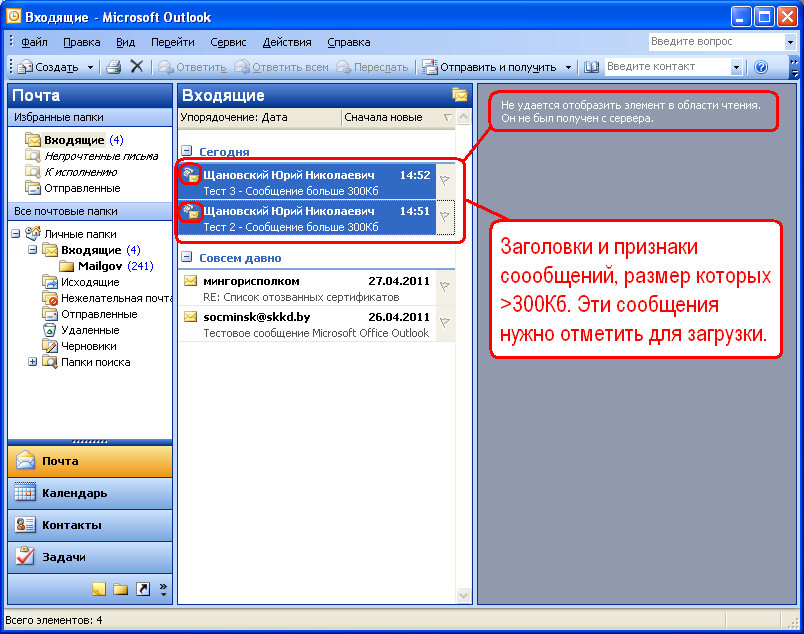 Размер файла PST все же может немного увеличиться из-за внутренних процессов при достижении значения WarnLargeFileSize.
Размер файла PST все же может немного увеличиться из-за внутренних процессов при достижении значения WarnLargeFileSize.
Файлы PST ANSI располагают похожими параметрами управления, но с меньшими значениями. Для файлов PST ANSI по-прежнему действует ограничение в 2 Гбайт, поэтому элемент реестра указывается в байтах, а из имен параметров DWORD удалено слово Large. Если параметру MaxFileSize для файла PST ANSI присвоить значение сверх порога в 2 Гбайт, это значение игнорируется.
Настройки реестра для пользователя Outlook 2007 со значениями по умолчанию будут иметь вид
[HKEY_CURRENT_USER\Software\Microsoft\ Office\12.0\Outlook\PST] "MaxLargeFileSize"=dword:00005000 "WarnLargeFileSize"=dword:00004c00 "MaxFileSize"=dword:7bb04400 "WarnFileSize"=dword:74404400
Приведенные выше значения DWORD представлены в шестнадцатеричном формате. Настройки реестра легко произвести через групповую политику, инструменты набора ресурсов Microsoft Office, сценарии регистрации или другое приложение дистанционного управления.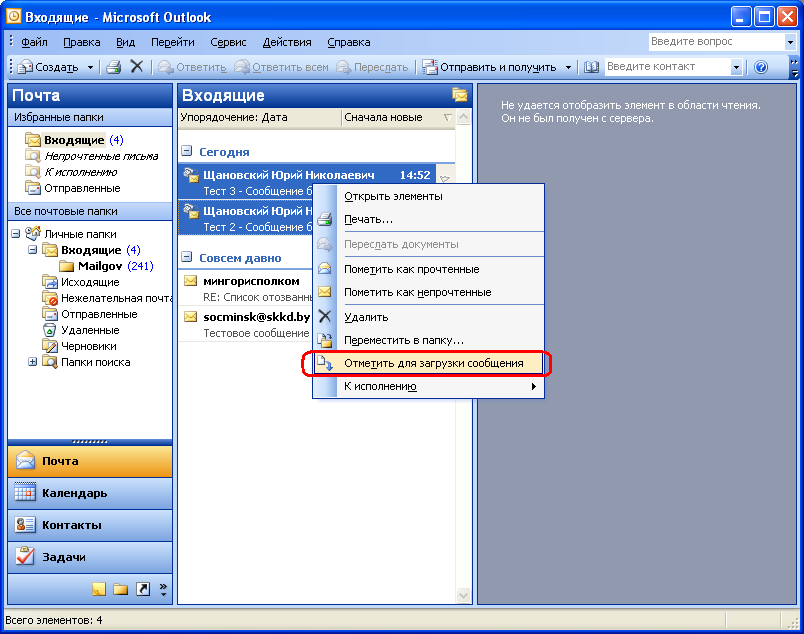
Запрет создания PST/OST
Иногда целесообразно запретить пользователям Exchange работать с файлами PST, например если применяется решение архивации на стороне сервера или доступ к рабочим станциям слишком слабо защищен; в таких случаях имеет смысл собрать весь контент в централизованном хранилище. И опять же, добиться такой конфигурации можно с помощью записи в реестре, с последующим ее распространением по компьютерам через групповую политику, сценарии регистрации, OCT для Outlook 2007 или CIW для новых установок Outlook 2003. Можно также выполнить настройку вручную с использованием редактора реестра.
Перейдите в раздел реестра HKEY_LOCAL_MACHINE SOFTWARE\Microsoft\Office\номер версии Outlook и создайте параметр DisablePST типа DWORD с десятичным значением 1 для активизации параметра. В результате из меню File, New в Outlook удаляется пункт Outlook Data File, а также пункт File, Archive. Запрещается создание файлов OST и архивных файлов PST, а также экспорт и импорт из других файлов PST.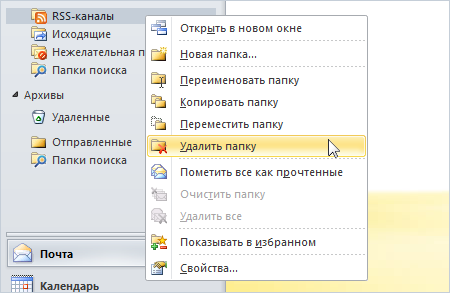
Гибкость и стабильность
Новые файлы PST на основе Юникода обеспечивают более высокую гибкость и стабильность при управлении данными сообщений в Outlook. Различные компании предъявляют разные требования к хранению сообщений электронной почты, и управление PST может быть трудной задачей для администратора. Помните о возможностях управления местонахождением и размером файлов PST и даже о запрете на их использование.
Уильям Лефковиц ([email protected]) — технический директор Mojave Media Group, автор статей о технологиях систем сообщений и совместной работы. Имеет сертификат MCSE и звание Microsoft Exchange MVP
Архив Outlook
Архив Outlook
Сегодня решил написать о том где и как найти письма в архиве Outlook. В статье подробно описано как выполнить поиск и что делать если возникают проблемы при поиске.
Как правило по умолчанию в Outlook старые и просроченные письма периодически удаляются из папок в ходе автоматической архивации.
Это увеличивает место в почтовом ящике или на почтовом сервере.
Автоматическую архивацию можно настроить на перемещение или копирование старых писем в специальную архивную папку или на автоматическое удаление писем. Если архивированные письма не удаляются, их можно найти в архивной папке.
Извлечение архивированных писем
- В классической версии Outlook (Outlook 2016, Outlook 2013, Outlook 2010) щелкните Главная > Создать элемент > Другие элементы > Файл данных Outlook.
- Выберите файл архива (или имя, указанное для файла архива).
- Разверните файл архива в области навигации Outlook, чтобы просмотреть вложенные папки. Чтобы просмотреть содержимое вложенной папки, щелкните ее.
- Чтобы найти определенное сообщение, используйте быстрый поиск в Outlook или поиск Windows.
- Если вы хотите импортировать архивированные элементы обратно в папку «Входящие», следуйте инструкциям по импорту PST-файла.
 Файл, который нужно импортировать, называется archive, и его следует импортировать в текущую учетную запись электронной почты.
Файл, который нужно импортировать, называется archive, и его следует импортировать в текущую учетную запись электронной почты.
ПРИМЕЧАНИЕ : Архивный файл данных Outlook (PST-файл) содержит ту же структуру папок, что и исходный файл. Если папка пуста, это означает, что письма в ней еще не архивировались.
Если вы выполнили инструкции выше по извлечению архивной электронной почты, но по-прежнему не видите сообщения, проверьте параметры автоматической архивации электронной почты.
- В классической версии Outlook (Outlook 2016, Outlook 2013, Outlook 2010) выберите Файл.
- Выберите Параметры.
- Выберите Дополнительно > Настройка автоархивации.
ПРИМЕЧАНИЕ : Если параметр автоархивирования не отображается, оно не включено для вашей организации.
- Обратите внимание на частоту архивации вашей почты и очищается ли файл архива спустя определенный срок.
 Обеспечивают ли эти параметры правильную архивацию электронной почты?
Обеспечивают ли эти параметры правильную архивацию электронной почты? - Параметр Перемещать старые элементы в папку определяет место архивации электронной почты.
Outlook 2016, Outlook 2013, Outlook 2010: новые архивные файлы сохраняются в следующих папках:
- Windows Vista, Windows 7, 8 и 10 диск: \Documents\Outlook Files\archive.pst \Users\пользователя
- Windows XP : Диск:\Documents and Settings\имя_пользователя\Local Settings\Application Data\Microsoft\Outlook\archive.pst
Более ранние версии Outlook: архивный файл сохраняется в следующих папках:
Архив Outlook
Всем привет, бывает так, что нужно найти старые письма, ну очень старые письма которым уже несколько лет (это конечно если в одной и той же организации работаете уже ни один год и вам вдруг понадобилось найти служебную записку или важное письмо которое вы писали ещё например в 2014 году).
Written by: prodma
Date Published: 09/19/2017
Available in: Ebook
Запись опубликована автором Егорка в рубрике Полезный софт.Объяснение Outlook Online Archive для Office 365 — LazyAdmin
Когда почтовые ящики становятся слишком большими, вы больше не сможете получать или отправлять почту. Еще одна распространенная проблема с большими почтовыми ящиками заключается в том, что Outlook загружается дольше. Чтобы решить эту проблему, мы можем использовать онлайн-архивы в Outlook.
Почтовые ящики онлайн-архива доступны для пользователей Office365 с правильной лицензией. Преимущество онлайн-архивов (также известных как архивы на месте) заключается в том, что старые электронные письма автоматически архивируются в отдельный архивный почтовый ящик.
В этой статье
В этой статье мы рассмотрим, как включить архивные почтовые ящики, каковы требования и как их использовать.
Что такое Outlook Online Archive
Прежде чем мы рассмотрим требования и способы использования Online Archive, давайте сначала посмотрим, что такое Outlook Online Archive. И чем он отличается от обычного архива.
Примечание
Архив Outlook Online называется в документации по-разному. Его также называют архивом на месте или архивом Exchange Online.
Как следует из названия, это архивный почтовый ящик онлайн . Это дает архиву Exchange Online несколько важных характеристик:
- Он доступен только при подключении к Интернету
- Данные не сохраняются на компьютере пользователя — экономия места на диске
- Это отдельный почтовый ящик
Архивируя электронную почту в архив на месте, вы освобождаете дисковое пространство на компьютере пользователя. Это также поможет сократить время загрузки Outlook. Кроме того, это помогает при очистке почтового ящика, поскольку по умолчанию Outlook выполняет поиск только в основном почтовом ящике.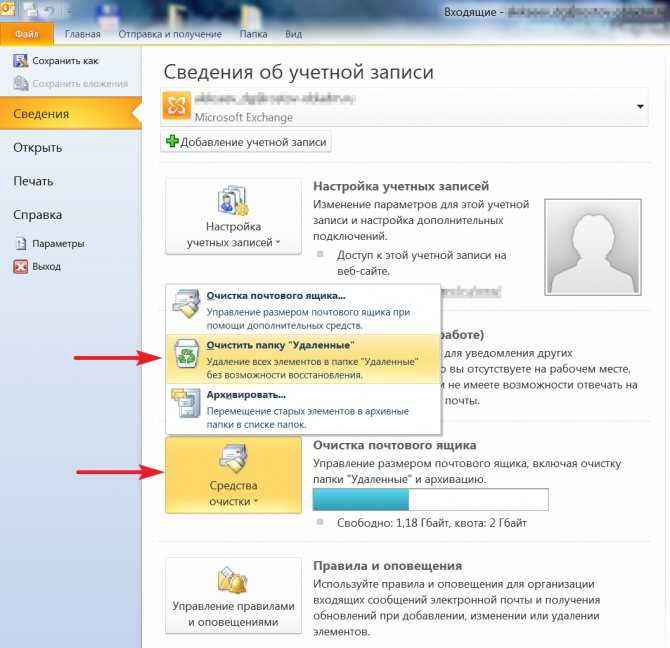
Онлайн-архив и архивная папка
В каждом почтовом ящике Outlook есть архивная папка. Пользователи могут перемещать электронные письма в свою архивную папку, чтобы очистить свой почтовый ящик, или использовать для этого кнопку «Архив». Разница между этой папкой и онлайн-архивом заключается в том, что папка «Архив» является частью основного почтового ящика пользователя.
Папка архива OutlookЭто означает, что размер почтового ящика не уменьшается, и элементы электронной почты в архиве по-прежнему отображаются в результатах поиска.
| local PST File | Archive Folder | Online Archive | |
|---|---|---|---|
| Location | Local Computer | Primary Mailbox | Exchange Online |
| Max Size | 50GB | Part of mailbox | 50 ГБ/1,5 ТБ |
| Отображается в результатах поиска | Нет | Да | Нет |
| Доступно с | Локальный компьютер | Где угодно | Требуется Интернет |
Вы также можете архивировать свою почту в локальные файлы PST.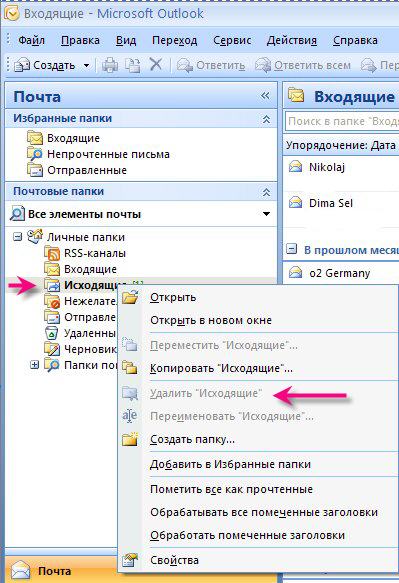 Проблема с файлами PST заключается в том, что вам необходимо убедиться, что они заархивированы. В противном случае вы рискуете потерять данные при потере устройства пользователя или выходе из строя жесткого диска.
Проблема с файлами PST заключается в том, что вам необходимо убедиться, что они заархивированы. В противном случае вы рискуете потерять данные при потере устройства пользователя или выходе из строя жесткого диска.
Еще одна проблема с файлами PST заключается в том, что к ним можно получить доступ только с компьютера, на котором находится файл PST. К онлайн-архиву, например, также можно получить доступ из Outlook Online или приложения Outlook.
Лицензия на архивирование Exchange Online
Архив Exchange Online доступен в большинстве планов Office 365. В зависимости от лицензии у вас будет доступ к 50 ГБ или 1,5 ТБ пространства для архивации.
Следующие планы имеют доступ к 50 ГБ архивного пространства:
- Microsoft 365 Business Basic
- Microsoft 365 бизнес стандарт
- Офис 365 E1
И планы ниже имеют онлайн-архив объемом 1,5 ТБ:
- Microsoft 365 бизнес премиум
- Офис 365 E3
- Офис 365 E5
- Microsoft 365 E3
- Microsoft 365 E5
Общие почтовые ящики и почтовые ящики ресурсов также имеют почтовый ящик Exchange Online Archive, но их размер ограничен 50 ГБ. Если вам нужен архив большего размера для общего почтового ящика, вам потребуется назначить лицензию E3 или E5 для почтового ящика.
Если вам нужен архив большего размера для общего почтового ящика, вам потребуется назначить лицензию E3 или E5 для почтового ящика.
Ограничение размера онлайн-архива
Полезно знать, что предельный размер архива в 1,5 ТБ не является исходным размером архива. Размер онлайн-архива изначально ограничен 100 ГБ. Когда единственный архив почти заполнен (в 90%), вы можете увеличить его с помощью автоматического расширения архивации.
Это добавит еще 100 ГБ к лимиту хранилища, пока размер архива не достигнет предела в 1,5 ТБ. Имейте в виду, что добавление дополнительного места для хранения может занять до 30 дней.
Примечание
Почтовые ящики онлайн-архива больше нельзя использовать для методов ведения журнала или массового архивирования (например, с использованием правил транспорта). Корпорация Майкрософт применила ограничение роста в 1 ГБ в день для архивирования почтовых ящиков. Архивный почтовый ящик может использоваться только отдельным пользователем или общим почтовым ящиком, которому он принадлежит.
Включить архивный почтовый ящик в Office 365
Архив Exchange Online включен по умолчанию для ваших пользователей. Если вы хотите использовать онлайн-архив, вам придется включить его либо для каждого пользователя, либо для всей организации. Чтобы включить его, мы можем использовать Центр администрирования Microsoft Exchange или PowerShell.
Единственным недостатком Центра администрирования Exchange является то, что вам нужно включить его для каждого пользователя:
- Откройте Центр администрирования Exchange
- Разверните Получатели и выберите Почтовые ящики
- Нажмите на пользователя
- Нажмите Другие
- Открыть Управление почтовым ящиком Архив
- Включить архив почтовых ящиков
Использование PowerShell для включения онлайн-архива
Эти методы отлично подходят, если вам нужно включить архивный почтовый ящик только для нескольких пользователей Office 365. Если вы хотите включить архивный почтовый ящик для всех или нескольких пользователей в вашей организации, лучше использовать PowerShell.
Если вы хотите включить архивный почтовый ящик для всех или нескольких пользователей в вашей организации, лучше использовать PowerShell.
Примечание
Прежде чем продолжить, убедитесь, что вы установили модуль Exchange Online.
Почтовый ящик онлайн-архива должен быть включен для каждого почтового ящика. Преимущество PowerShell в том, что мы можем легко выбрать всех пользователей или группу пользователей. Сначала откройте PowerShell и подключитесь к Exchange Online :
# Подключиться к Exchange Online Connect-ExchangeOnline -UserPrincipalName [email protected]
Чтобы включить архивный почтовый ящик для одного пользователя, мы можем использовать следующую команду PowerShell:
Enable-Mailbox -Identity [email protected] -Archive
После включения онлайн-архива он станет видимым в Outlook под основным почтовым ящиком.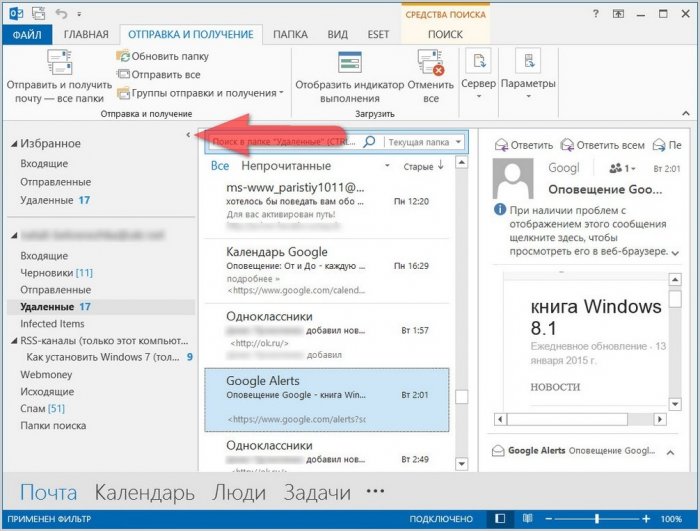 Иногда пользователю необходимо перезапустить Outlook, прежде чем он сможет получить доступ к онлайн-архиву.
Иногда пользователю необходимо перезапустить Outlook, прежде чем он сможет получить доступ к онлайн-архиву.
Чтобы включить архивный почтовый ящик для всех пользователей, мы можем сначала получить все почтовые ящики, для которых не установлен архивный GUID, что указывает на то, что архивный почтовый ящик не активен. И отфильтровать выборку только по почтовым ящикам пользователей.
# Вы можете сначала проверить список почтовых ящиков с помощью:
Get-Mailbox -Filter {ArchiveStatus -Eq "Нет" -AND RecipientTypeDetails -eq "UserMailbox"} | футов
# Включить архивный почтовый ящик для всех пользователей:
Get-Mailbox -Filter {ArchiveStatus -Eq "Нет" -AND RecipientTypeDetails -eq "UserMailbox"} | Enable-Mailbox -Archive Enable Auto-Expanding Archive
Когда в онлайн-архиве заканчивается место, вы можете включить автоматическое расширение архива, если ваша лицензия поддерживает это. Авторасширение архива можно включить для всего арендатора или для конкретного пользователя. Однако есть некоторые ограничения, о которых вам нужно помнить, прежде чем включать его:
Авторасширение архива можно включить для всего арендатора или для конкретного пользователя. Однако есть некоторые ограничения, о которых вам нужно помнить, прежде чем включать его:
- Вы не можете отключить его после включения
- Восстановление или восстановление неактивного почтового ящика невозможно, если для этого почтового ящика включено автоматическое развертывание архива. Вам нужно будет использовать поиск контента, чтобы восстановить его (или стороннее решение для резервного копирования)
- До предоставления дополнительного хранилища может пройти до 30 дней
Убедитесь, что вы подключены к Exchange Online в PowerShell, и выполните следующую команду, чтобы включить автоматическое расширение архива для каждого пользователя в вашем арендаторе:
# Подключиться к Exchange Online Connect-ExchangeOnline -UserPrincipalName [электронная почта защищена] # Включить автоматическое расширение архива Set-OrganizationConfig -AutoExpandingArchive
Вы можете проверить настройку с помощью следующей команды:
Get-OrganizationConfig | select AutoExpandingArchiveEnabled
Если для вашей организации включено автоматическое расширение, оно будет автоматически включено для новых и существующих почтовых ящиков в вашем арендаторе.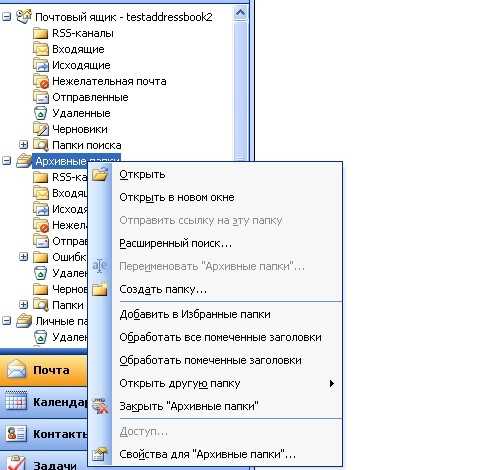
Учитывая ограничения и невозможность восстановления неактивных почтовых ящиков, иногда лучше включить расширение архива только для определенных пользователей. Снова подключитесь к Exchange Online и включите расширение онлайн-архива для почтового ящика с помощью:
# Включить для одного почтового ящика Enable-Mailbox [email protected] -AutoExpandingArchive
Использование архива Exchange Online
Архивирование элементов почтовых ящиков выполняется на основе политик. Политика по умолчанию, которая применяется ко всем папкам почтового ящика, заключается в перемещении элемента (электронной почты) через 2 года в онлайн-архив.
Полезно знать, что структура папок вашего почтового ящика автоматически воссоздается в онлайн-архиве. Итак, если у вас есть, например, подпапка «Счета» в папке «Входящие», то вы получите такую же подпапку в онлайн-архиве:
Перемещение элементов в онлайн-архив вручную
Также можно вручную перемещать элементы в онлайн-архив.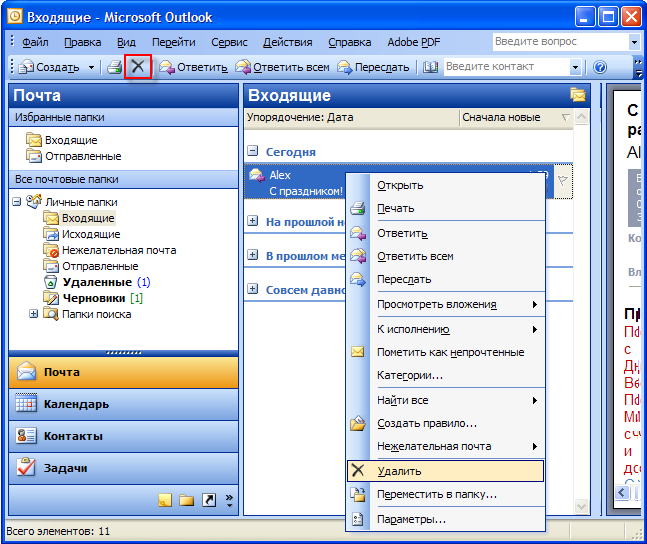 Это полезно, когда вы хотите очистить свой почтовый ящик или вам не хватает места для хранения.
Это полезно, когда вы хотите очистить свой почтовый ящик или вам не хватает места для хранения.
- Выберите элементы, которые вы хотите переместить в онлайн-архив
- Щелкните правой кнопкой мыши на выбранных элементах
- Выберите Переместите и выберите папку Входящие – Онлайн-архив
Не используйте кнопку «Архив» на панели инструментов, так как это приведет к перемещению выбранных элементов в папку архива в основном почтовом ящике.
Политики архивации Exchange Online
Архивация Exchange Online основана на политиках. Политика по умолчанию, применяемая ко всем папкам почтовых ящиков, — «переместить в архив через 2 года». Это означает, что электронные письма будут автоматически перемещены в архив Outlook Online через 2 года после их получения или отправки.
Существует 4 возможных политики архивации, которые в настоящее время можно применить к папкам вашего почтового ящика:
- Использовать политику родительской папки (2 года)
- 1 Год
- 5 Год
- Никогда
Можно изменить политику для папки «Входящие» или для подпапки. Например, вы можете заархивировать все элементы папки «Входящие» через 2 года по умолчанию, но счет-фактуру через 1 год.
Например, вы можете заархивировать все элементы папки «Входящие» через 2 года по умолчанию, но счет-фактуру через 1 год.
- Щелкните правой кнопкой мыши папку и выберите Свойства
- Откройте вкладку Политика
- Изменить политику онлайн-архивирования на 1 год
Добавить или изменить политики архивации Exchange
В старом Центре администрирования Exchange можно было легко добавлять или изменять теги хранения, используемые для политик онлайн-архивирования. Только с последними изменениями в Microsoft Purview Center эта опция больше недоступна.
Таким образом, чтобы изменить политику по умолчанию или добавить новую политику, вам потребуется использовать PowerShell. Чтобы просмотреть существующие политики хранения, мы можем использовать следующий командлет:
# Сначала подключитесь к обмену онлайн.Connect-ExchangeOnline -UserPrincipalName [электронная почта защищена] # Получить все политики архивации Get-RetentionPolicyTag | где {$_.RetentionAction -eq 'MoveToArchive'} # Результат Имя Тип Описание ---- ---- ----------- Элементы с возможностью восстановления 14 дней перемещаются в архив. Параметры управляемого содержимого с возможностью восстановления. Перемещение по умолчанию на 2 года в архив всех настроек управляемого содержимого Личный перенос на 1 год в архив Персональные настройки управляемого контента Личное никогда не перемещать в архив Персональные настройки управляемого содержимого Личный 5-летний переход в архив Личные настройки управляемого контента
Если политик по умолчанию недостаточно, можно добавить новую политику с помощью PowerShell. Есть несколько важных параметров:
- RetentionEnabled — включение или отключение правила политики в Outlook
- AgeLimitForRetention — Применить политику через x дней
- RetentionAction — установите MoveToArchive для онлайн-архивирования
- Введите — «Личное» или «Все» при создании новой политики по умолчанию
Чтобы архивировать элементы электронной почты через 6 месяцев, мы можем создать, например, следующую политику:
New-RetentionPolicyTag «Персональное перемещение в архив на 6 месяцев» -Type Personal -RetentionEnabled $true -AgeLimitForRetention 180 -RetentionAction MoveToArchive
Мы также можем установить или изменить политику по умолчанию. Допустим, вы хотите переместить все элементы в архив через 1 год по умолчанию.
Допустим, вы хотите переместить все элементы в архив через 1 год по умолчанию.
# Создать новую политику по умолчанию New-RetentionPolicyTag «Компания по умолчанию 1 год перемещается в архив» -Type All -RetentionEnabled $true -AgeLimitForRetention 365 -RetentionAction MoveToArchive
Использование новой политики
По умолчанию новая политика не отображается в Outlook. Сначала пользователю необходимо будет добавить новую политику в свою учетную запись почтового ящика.
- Щелкните правой кнопкой мыши почтовый ящик и выберите Свойства
- Откройте вкладку Политика
- Нажмите Добавить или удалить политики хранения
Outlook Online откроется на экране настроек.
- Нажмите Добавить новую политику
- Выберите только что созданную политику и нажмите «Сохранить».

Теперь вы можете использовать только что созданную политику в Outlook и Outlook Online. Вернитесь к свойствам папки в Outlook (закройте свойства и снова откройте их). Политика перемещения элементов через 6 месяцев теперь доступна в онлайн-архиве
Поиск в онлайн-архиве
При поиске элемента в Outlook он по умолчанию будет выполнять поиск в текущем почтовом ящике. Для поиска в онлайн-архиве также необходимо выбрать Все почтовые ящики рядом с полем поиска.
Если вы хотите выполнить поиск только в онлайн-архиве, вам сначала нужно выбрать онлайн-архив в списке папок, а затем начать поиск.
Подведение итогов
Использование онлайн-архива Outlook — отличный способ уменьшить объем почтового ящика и содержать его в чистоте. Убедитесь, что вы информируете своих пользователей о политиках и когда электронные письма перемещаются в папку архива.
Политики Exchange Online Archiving по умолчанию для большинства ситуаций более чем хороши, они обеспечивают хороший баланс для быстрого поиска сообщений электронной почты, когда пользователи выполняют поиск, и поддерживают приличный размер основного почтового ящика.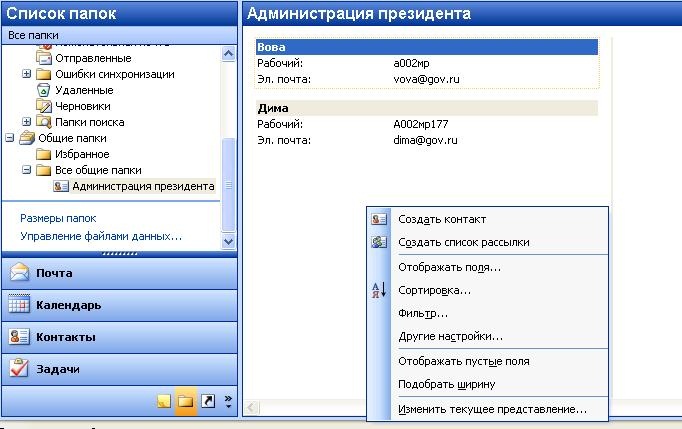
Надеюсь, эта статья оказалась для вас полезной. Если у вас есть какие-либо вопросы, просто напишите комментарий ниже.
Импортировать архив Outlook в онлайн-архив Office365
Импортировать архив Outlook в онлайн-архив Office365
Предполагаемая аудитория:
Все пользователи
Пользователи, прошедшие проверку подлинности (вошедшие в систему)
В прошлом мы настраивали архивы Outlook, чтобы электронная почта могла храниться на файловом сервере A&S и освобождать ограниченное пространство на сервере Exchange . Это была несовершенная система, потому что тип файла архива (.pst) не очень хорошо работает в хранилище сервера, но если мы переместим файл на диск C вашего локального рабочего стола, он может быть потерян в результате сбоя жесткого диска или переустановки Windows.
В Office 365 появилась функция онлайн-архива, которая позволит вам получить доступ к вашим архивам из любого места и не будет иметь проблем с повреждением файлов PST. Это руководство проведет вас через шаги по перемещению ваших локальных архивов электронной почты в онлайн-архив.
Это руководство проведет вас через шаги по перемещению ваших локальных архивов электронной почты в онлайн-архив.
Обратите внимание: В зависимости от размера вашего архива этот процесс может занять от нескольких минут до суток и более, и в это время вы не сможете использовать Outlook на своем офисном компьютере. Мы рекомендуем подождать до выходных, чтобы начать перенос, чтобы вы могли быть вне офиса, пока он выполняется. А пока вы можете получить доступ к своему почтовому ящику через веб-доступ: outlook.office365.com
Шаги:
1.
Если вы недавно что-то перемещали в свой архив, перезагрузите компьютер.
Изменения в PST-файлах не сохраняются на файловом сервере, пока файлы активны (Outlook запущен), поэтому самый безопасный способ убедиться, что Outlook не запущен, а резервная копия PST-файла создана правильно, — перезагрузить компьютер.
2.
Прежде чем начать, вам нужно проверить, где в ваших файлах фактически хранится ваш файл PST.
Расположение по умолчанию — папка «Документы» в папке «Файлы Outlook», но архивы, созданные в Outlook 2003 или 2007, имеют другое расположение по умолчанию.
- Щелкните правой кнопкой мыши архив, который вы планируете передать, и выберите «Открыть расположение файла»
- Откроется окно проводника с выделенным архивом. Расположение файла указано в адресной строке (вы можете просто оставить это окно открытым и вернуться к нему позже).
3.
Закройте папку архива, щелкнув ее правой кнопкой мыши и выбрав Закрыть.
4.
В Outlook перейдите на вкладку «Файл».
5.
Нажмите «Открыть и экспортировать», а затем выберите «Импорт/экспорт».
6.
В мастере импорта и экспорта выберите «Импорт из другой программы или файла» и нажмите «Далее».
7.
Выберите Файл данных Outlook (.pst) и нажмите Далее.
8.
Нажмите кнопку Обзор…, чтобы перейти к расположению архива на шаге 2 и выбрать файл архива. Нажмите следующий.
Вам не нужно ничего менять в настройке дубликатов.
9.
Внимательно проверьте настройки в этом окне, прежде чем нажимать Finish.
Чтобы импортировать весь архив, убедитесь, что файл верхнего уровня выделен и установлен флажок «Включить подпапки». Вы можете просто выбрать определенную папку (или набор подпапок) в своем архиве, если хотите переместить только часть архива.
По умолчанию параметр «Импортировать элементы в ту же папку в:» установлен на ваш текущий почтовый ящик в Великобритании (для меня, [email protected]) . Это переместит все ваши электронные письма и папки обратно в ваш активный почтовый ящик, создав новые папки и объединив отдельные электронные письма в папки с тем же именем.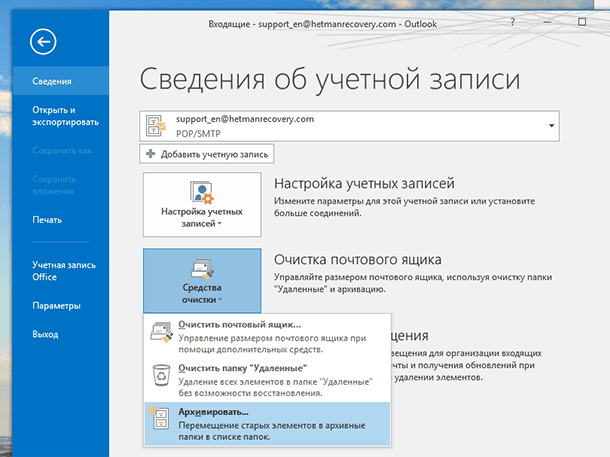
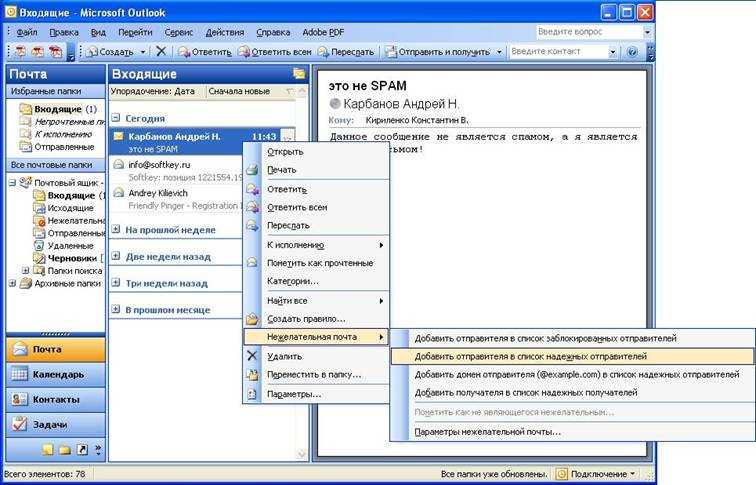
 Файл, который нужно импортировать, называется archive, и его следует импортировать в текущую учетную запись электронной почты.
Файл, который нужно импортировать, называется archive, и его следует импортировать в текущую учетную запись электронной почты. Обеспечивают ли эти параметры правильную архивацию электронной почты?
Обеспечивают ли эти параметры правильную архивацию электронной почты?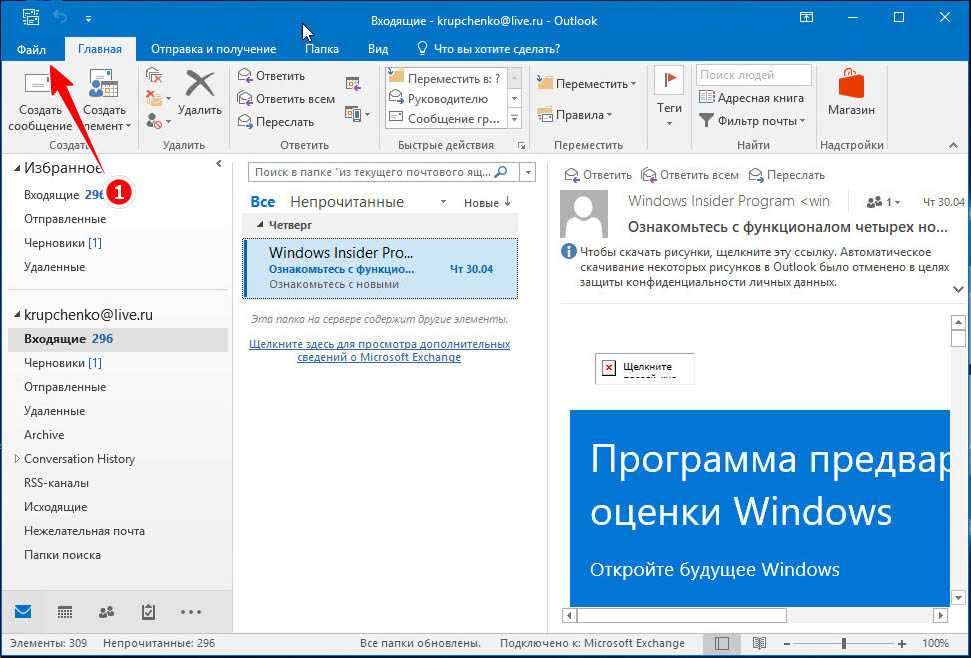
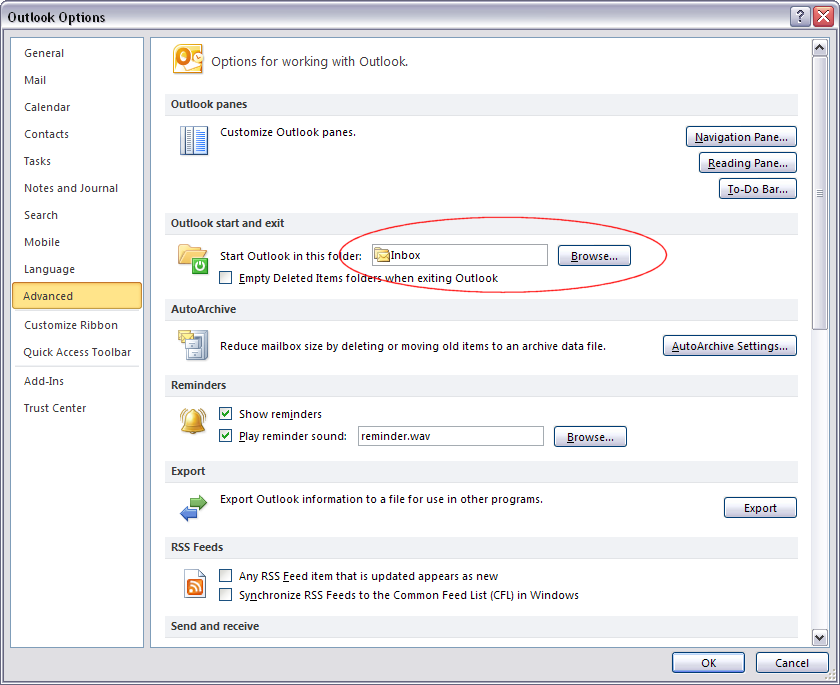 Connect-ExchangeOnline -UserPrincipalName [электронная почта защищена]
# Получить все политики архивации
Get-RetentionPolicyTag | где {$_.RetentionAction -eq 'MoveToArchive'}
# Результат
Имя Тип Описание
---- ---- -----------
Элементы с возможностью восстановления 14 дней перемещаются в архив. Параметры управляемого содержимого с возможностью восстановления.
Перемещение по умолчанию на 2 года в архив всех настроек управляемого содержимого
Личный перенос на 1 год в архив Персональные настройки управляемого контента
Личное никогда не перемещать в архив Персональные настройки управляемого содержимого
Личный 5-летний переход в архив Личные настройки управляемого контента
Connect-ExchangeOnline -UserPrincipalName [электронная почта защищена]
# Получить все политики архивации
Get-RetentionPolicyTag | где {$_.RetentionAction -eq 'MoveToArchive'}
# Результат
Имя Тип Описание
---- ---- -----------
Элементы с возможностью восстановления 14 дней перемещаются в архив. Параметры управляемого содержимого с возможностью восстановления.
Перемещение по умолчанию на 2 года в архив всех настроек управляемого содержимого
Личный перенос на 1 год в архив Персональные настройки управляемого контента
Личное никогда не перемещать в архив Персональные настройки управляемого содержимого
Личный 5-летний переход в архив Личные настройки управляемого контента
