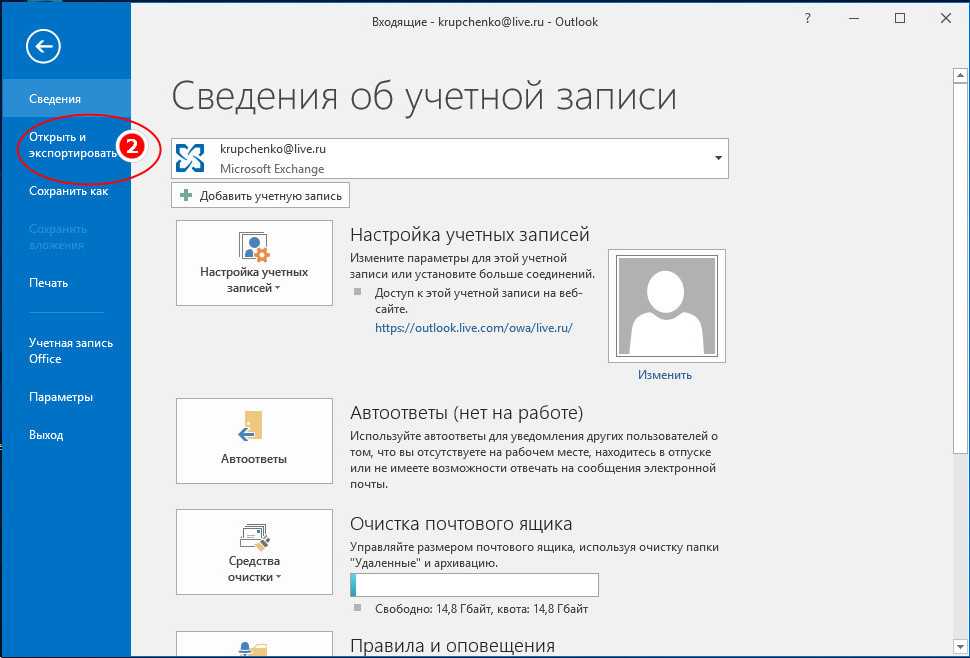Типичные проблемы отображения писем в Outlook и их решение с помощью Stripo — Stripo.email
Outlook – довольно популярный почтовик. Его доля на рынке составляет 11% (на приложения Outlook приходится 9%, а веб-версию используют 2% людей во всем мире).
Считается, что он удовлетворяет потребности любого бизнеса.
Тем не менее, Outlook известен еще и своими «уникальными особенностями» отображения писем. Вот самые типичные проблемы, с которыми люди сталкиваются при открытии или отправке писем в Outlook:
-
закругленные кнопки становятся квадратными;
-
не отображается фон для отдельных контейнеров и строк;
-
в некоторых версиях Outlook пункты меню теряют стили.
Эти проблемы широко обсуждаются в интернете, поэтому мы решили рассказать в нашем блоге об их решении.
Некоторые, пытаясь исправить эти проблемы, вносят изменения в весь код. Но, как это часто бывает, решается одна проблема – как тут же всплывает другая.
Но, как это часто бывает, решается одна проблема – как тут же всплывает другая.
К примеру, шаблоны с обновленным кодом не искажают кнопки в Outlook, зато не отображаются баннеры. Или, что еще хуже – верстка может сломаться в других почтовиках, например Gmail или Yahoo.
Вот почему мы считаем, что проблему стоит решать локально – фиксить только те элементы, которые этого требуют, а не весь email.
1. Закругленные кнопки в некоторых версиях Outlook приобретают квадратную форму
Многочисленными исследованиями было доказано, что форма кнопки CTA никак не влияет на показатели CTR и CTOR.
Первое ключевое правило эффективности кнопок – их следует делать заметными, с четким и привлекательным текстом.
Тем не менее, для нас – дизайнеров, программистов, email-маркетологов – форма кнопок имеет значение, потому что мы хотим, чтобы наши письма соответствовали стилю бренда.
Итак, что Outlook делает с кнопками?
Прежде всего, некоторые его версии делают все углы прямыми. Также он удаляет все пробелы в кнопках, что делает их менее привлекательными, хотя они по-прежнему вполне заметны.
Также он удаляет все пробелы в кнопках, что делает их менее привлекательными, хотя они по-прежнему вполне заметны.
Чем вызвана эта проблема?
Существует три основных метода верстки кнопок в письмах:
-
табличный метод;
-
метод Stripo. Мы его так назовем, потому что метод был разработан для нашего конструктора шаблонов — и, по нашему мнению, он лучше всего подходит для потребностей нашего конструктора;
-
метод VML.
Третий метод был разработан специально для Outlook, тогда как остальные не поддерживаются этим email-клиентом, хотя имеют широкую поддержку среди других почтовиков.
Как настроить верстку на основе VML
Если вы пользователь Stripo, то все достаточно просто:
- откройте вкладку «Оформление»;
- перейдите ко вкладке «Кнопка»
- далее активируйте функцию «Поддержка Outlook».
Теперь все мои кнопки в Outlook выглядят округлыми, сохраняют внутренние отступы. Иными словами, они сохраняют тот дизайн, который я им задала при верстке письма.
Иными словами, они сохраняют тот дизайн, который я им задала при верстке письма.
(Outlook 2016, Windows)
Хотите сделать так же?
Зарегистрироваться
2. Фон контейнера или структуры не отображается в Outlook
Львиная доля вопросов об Outlook в Интернете — «как установить фоновое изображение для модулей и отдельных элементов»
Письмо справа выглядит довольно круто, да… Но образец слева смотрится завершенным.
Это основная задача любого фона – придать дизайну письма завершенность.
Самым удивительным и интересным фактом является то, что Outlook отображает фоны, установленные для всего письма, в веб-версии, во всех версиях десктопного приложения и в Office 365.
Итак, что делать, если вам нужно задать фон для отдельного элемента вашего шаблона?
Прежде всего напомним, что вы можете задать фон для всего шаблона во вкладке «Оформление» в разделе «Общие настройки» — он будет правильно отображаться во всех десктопных почтовиках.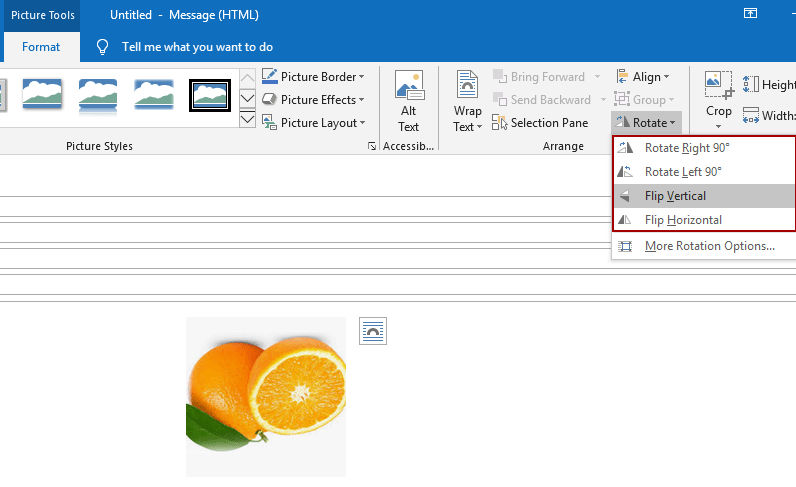
Как установить отображаемое в Outlook фоновое изображение для структуры/строки
Сделать это очень просто — создайте его как баннер. Дело в том, что все слои баннера, которые вы создадите с помощью Stripo, при любом экспорте или загрузке в виде HTML-файла объединяются в одно изображение. Как известно, изображения корректно отображаются во всех почтовиках.
Чтобы создать баннер, вам нужно:
-
загрузить изображение баннера, которое будет фоном структуры;
-
загрузить «дополнительное» изображение, которое будет использоваться в качестве основного для вашего контентного модуля. Это может быть также картинка с кнопкой, сниппеты товаров и т.д. Не забудьте использовать нашу опцию «Sticky note», чтобы размещать дополнительные изображения на одинаковом расстоянии от всех краев контейнера;
-
написать ваш текст CTA поверх изображений;
-
добавить гиперссылку к этой структуре.

Это важно:
Этот трюк работает, только если вы добавите только один товар в эту структуру/строку.
Как установить фоновое изображение для контейнера/элемента, которое корректно работает в Outlook
В некоторых случаях вам может понадобиться фон для отдельного контейнера или колонки в строке.
Наш фон для контейнеров корректно отображается во всех версиях Outlook:
Есть два способа сделать создать его:
Способ 1. Создание баннера
Да, вам нужно будет построить его так, как описано в разделе выше, но с использованием структуры с 2 колонками.
Способ 2. Создание фона на основе VML
Вам нужно подготовить структуру и элемент, в который вы планируете добавить фон.
Когда все будет сделано, вам придется поработать с кодом шаблона.
<!--[if gte mso 9]>
<v:rect xmlns:v="urn:schemas-microsoft-com:vml" fill="true" stroke="false">
<v:fill type="frame" src="https://iiqf. stripocdn.email/content/guids/CABINET_b696bac619e2a6fd60a2c756b8b7c9c5/images/26661559905688877.png" color="#7bceeb" ></v:fill>
<v:textbox inset="0,0,0,0">
<![endif]-->
stripocdn.email/content/guids/CABINET_b696bac619e2a6fd60a2c756b8b7c9c5/images/26661559905688877.png" color="#7bceeb" ></v:fill>
<v:textbox inset="0,0,0,0">
<![endif]--> (Источник кода: backgrounds.cm. Мы оптимизировали этот код в соответствии с методом верстки писем в нашем редакторе).
<!--[if gte mso 9]>
</v:textbox>
</v:rect>
<![endif]-->Если изображение хостится на наших серверах, то URL можно получить таким образом:
Это важно:
Если вы ранее добавили VML-кнопку в контейнер или структуру, то VML-фон не будет работать. Outlook отображает только один из двух VML-объектов – тот, который был установлен первым.
Скоро:
Рады сообщить, что в очень скором времени мы добавим элемент управления для фоновых изображений, аналогичный используемому для кнопок. Это означает, что вам не придется работать с кодом вообще – нужно будет просто выбрать, отображать ли фоны для пользователей Outlook.
3. В некоторых версиях Outlook пункты меню теряют стили
Наши пользователи редко сталкиваются с этой проблемой, но мы решили тоже включить ее в список:
пункты меню могут терять настройки стиля, включая цвет и размер.
Создавая шаблон, я установила тип шрифта Trebuchet и размер 18px.
Но в Outlook я увидела вот это:
Если вы присмотритесь, то увидите, что первый пункт меню написан в Times New Roman, 12рх, черным цветом.
Чем вызвана эта ошибка?
Я просто забыла добавить ссылку к этому элементу. Даже если вы забываете подставить ссылочку всего в один пункт меню, они все теряют свой стиль.
Решение:
Перед тестированием или отправкой рассылки проверьте, добавили ли вы ссылки ко всем элементам.
Вывод
Outlook действительно удовлетворяет потребности разных видов бизнеса. И мы не должны его бояться. Как раз наоборот – нам нужно научиться с ним работать. Кроме того, многие версии Outlook уже поддерживают анимированные GIF-изображения.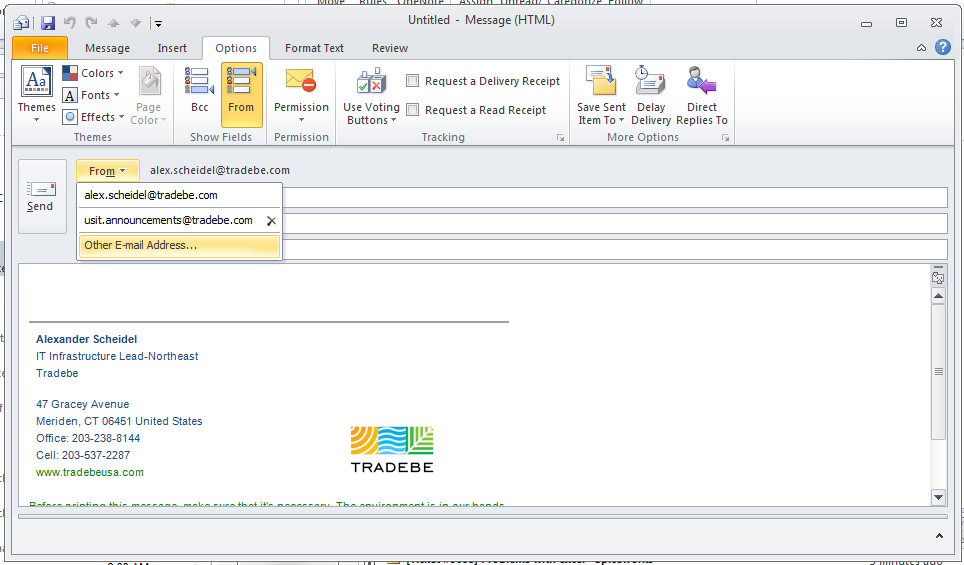 Разве это не здорово?
Разве это не здорово?
Благодаря открытому редактору HTML-кода наши пользователи могут встраивать специальные элементы кода, чтобы отправлять красивые и полноценные письма всем получателям, включая тех, кто использует старые или новые версии Outlook.
Скоро вам не придется заморачиваться с кодами – мы сделаем все за вас.
Все, что вам будет нужно — просто активировать соответствующие опции.
Читайте в нашем блоге пост о том, как создавать и экспортировать шаблоны в Outlook с помощью Stripo.
Outlook: как настроить автоответчик на время отпуска?
11.05.2018
Автор: Любовь Касьянова
1 звезда2 звезды3 звезды4 звезды5 звезд
Outlook: как настроить автоответчик на время отпуска?
3
5
1
10
 Если вы отсутствуете в течение длительного времени и не можете проверять почту, Outlook будет отвечать на сообщения за вас.
Если вы отсутствуете в течение длительного времени и не можете проверять почту, Outlook будет отвечать на сообщения за вас.
Если вы в отпуске, и вам нужно уведомлять об этом коллег и партнеров по переписке, можно настроить в Outlook автоматический ответ. Покажем два способа настройки автоответчика в почтовом клиенте Microsoft.
Outlook: быстрая настройка уведомления об отсутствии через «Автоматические ответы»
Первый способ сделать себе автоответчик — настроить отправку автоматического ответа на входящие в Outlook с помощью функции «Автоматические ответы». Для этого не нужно лезть ни в какие специальные настройки. Нижеприведенный способ работает во всех актуальных версиях Outlook, но только для учетных записей на сервере Microsoft Exchange!
- Запустите Outlook и щелкните вкладку Файл в верхнем левом углу.
- В разделе Сведения нажмите на кнопку Автоматические ответы.
 Автоматические ответы в Outlook 2013
Автоматические ответы в Outlook 2013 - Включите опцию Отправлять автоответы.
- Установите флажок Отправлять только в течение следующего периода и задайте даты начала и окончания рассылки. Если не вводить ничего, то автоматические ответы начнут отправляться прямо сейчас и до тех пор, пока вы не отключите опцию.
- Если вы используете Outlook для деловых целей, имеет смысл создать менее формальное сообщение для ваших коллег (В пределах организации) и более формальный для деловых контактов (
- В тексте рекомендуется указать дату окончания вашего отпуска или отсутствия. Также имеет смысл указать в уведомлении имя и адрес электронной почты человека, с которым ваш контакт может связаться по неотложным вопросам.
- Подтвердите создание уведомления об отсутствии, нажав ОК.

Теперь в указанный период на все входящие электронные письма будет даваться ответ, содержащий созданный вами текст.
Outlook: задание правила для уведомления об отсутствии
Если вы хотите использовать автоответчик Outlook дома, или в вашей организации нет Exchange, вы можете создать правило для отправки уведомлений об отсутствии. Это немного сложнее, но такое правило позволит вам отправлять разные письма об отсутствии разным получателям.
В зависимости от версии Office инструкции могут несколько отличаться, но общий принцип приведен ниже.
- Запустите Outlook и перейдите на вкладку Файл. На ней должна присутствовать категория Сведения.
- Нажмите Управление правилами и оповещениями. Откроется новое окно.
- На вкладке Правила для электронной почты находится пункт Новое. Выберите Применить правило к полученным мной сообщениям.
 Правило для электронной почты в Microsoft Office
Правило для электронной почты в Microsoft Office - Далее вы можете выбрать, каким группам отправителей следует направлять уведомление об отсутствии.
- Выберите учетную запись электронной почты, с которой будет отправляться автоответ (если вы управляете несколькими учетными записями в Outlook).
- В следующем окне определите, каким будет уведомление об отсутствии. Если вы хотите, чтобы отправлялся шаблонный ответ, выберите опцию ответа с использованием шаблона. Чтобы выбрать шаблон (файл Word), нажмите на синий выделенный текст (готовый шаблон).
- Нажмите ОК для сохранения нового правила.
Вы можете создать несколько правил, чтобы Outlook отвечал разным группам отправителей по разным шаблонам. Количество правил ограничено лишь числом групп отправителей.
Читайте также:
- Как перенести контакты Gmail в Outlook: пара кликов и готово
- Как добавить напоминание в Outlook
- Что делать, если забыли пароль от Outlook
Фото: support. microsoft.com, pixabay.com
microsoft.com, pixabay.com
Теги microsoft outlook exchange
Автор
Любовь Касьянова
Была ли статья интересна?
Поделиться ссылкой
Нажимая на кнопку «Подписаться»,
Вы даете согласие на обработку персональных данных
Рекомендуем
Как установить часы на экран смартфона: несколько способов
Аккумуляторная пила: плюсы и минусы, рейтинг лучших
Магия цифр: как скручивают пробег автомобиля и как узнать реальные цифры
Четыре с половиной проблемы электромобилей: анализируем личный опыт в Норвегии
Какая видеокарта нужна для игр? Топ-3 варианта в бюджетном сегменте
Что такое телематический блок и как он помогает сэкономить на каско
Не включается телефон: почему это происходит и что делать
Как правильно пользоваться стиральной машиной
Вирусы в роутере: почему они так опасны и что делать в случае заражения
Реклама на CHIP Контакты
методов изменения размера изображений в электронной почте Outlook
Обновлено: 21 января 2023 г.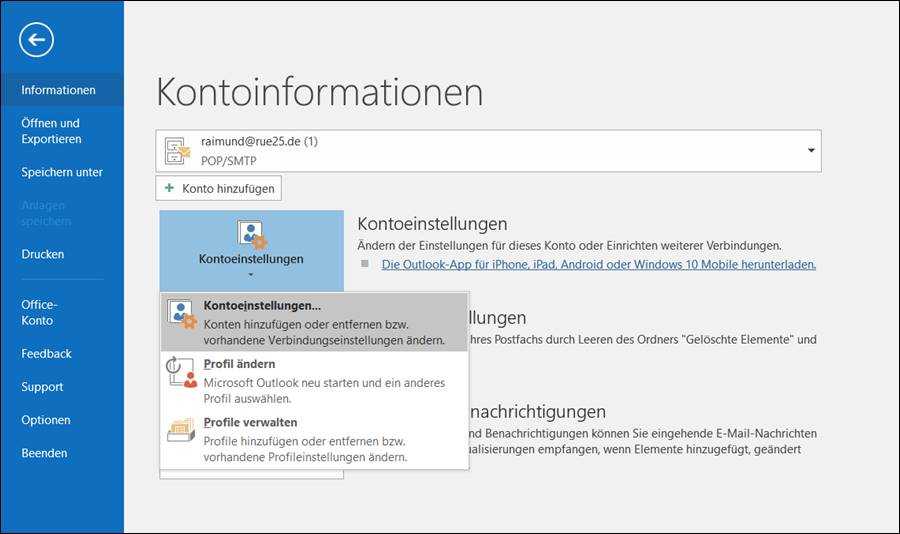 Время прочтения: 4 мин. Чтение Outlook RepairOlaf Burch
Время прочтения: 4 мин. Чтение Outlook RepairOlaf Burch
MS Outlook предлагает наиболее подходящие функции для общения по электронной почте и поддерживает все типы учетных записей электронной почты, такие как Exchange, Microsoft 365, IMAP, SMTP, POP и т. д. Несколько учетных записей Outlook могут управляться в одном приложении Outlook и работать независимо друг от друга. Основная цель всех этих учетных записей — отправлять и получать электронные письма, поэтому функции, основанные на электронной почте, также лучше, чем у других почтовых клиентов.
Если вы хотите включать изображения в отправляемые электронные письма, вы можете легко настроить их размер в теле письма. Вы можете увеличить его, чтобы сделать его более заметным, или сжать большое изображение, чтобы уменьшить общий размер электронной почты. Многие почтовые клиенты предлагают ограниченный размер электронной почты, чтобы сделать ее более управляемой. Иногда получатели не получают электронное письмо из-за большого размера изображения в электронном письме.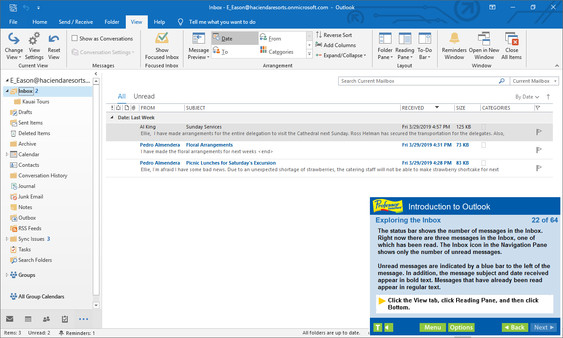
Если вас также беспокоит размер изображений в электронной почте, Outlook предлагает несколько встроенных методов, которые можно использовать для простого изменения размера изображения. Вы можете не только изменить размер изображения, но и поставить ограничение на общий размер почтового ящика. Преимущество ограничения общего размера почтового ящика делает общий почтовый ящик более крупным, поскольку отправленные сообщения находятся в папке отправленных внутри почтового ящика.
MS Outlook 2019/2016
- Прикрепите изображение в теле письма.
Самый простой способ поместить изображение в электронное письмо — прикрепить изображение непосредственно к телу электронного письма, а затем соответствующим образом растянуть.- Запустите Outlook, нажмите «Новая электронная почта».
- Перейдите в категорию иллюстраций и нажмите «Изображения».
- Просмотрите изображение и включите его в тело сообщения электронной почты.
- Когда вы добавляете изображение в тело, то оно показывает ручки изменения размера по углам изображения.
 Вы можете использовать такие ручки для изменения размера изображения.
Вы можете использовать такие ручки для изменения размера изображения. - Если вы хотите исправить изображение до определенного размера, вы можете перейти на вкладку «Формат», выбрать параметр кадрирования и указать длину и ширину изображения.
- Чтобы еще больше уменьшить размер письма, можно сжать все изображение, сохранив размеры изображения, но снизив качество.
- Перейдите на вкладку «Формат» и выберите «Инструмент изображения», здесь выберите «Сжать изображения» в группе «Настройка».
- Выберите параметры сжатия и нажмите OK. Если не печатать картинку, то наиболее подходящим разрешением будет Web (150 ppi).
- Добавить изображение в качестве вложения. Если вы добавляете изображение в качестве вложения, оно включается в тело письма, но присутствует отдельно. Простой значок изображения будет присутствовать под темой сообщения. Вы увидите небольшой предварительный просмотр изображения, его имя и размер. Если вы считаете, что размер прикрепленного изображения слишком велик и может создать проблемы на стороне получателя, вы можете изменить его размер при отправке.

- Щелкните Файл.
- Если размер изображения большой, то будет отображаться сообщение о том, что некоторые квитанции могут не получить это сообщение из-за прикрепленных изображений. Изменение размера больших изображений может помочь доставить сообщение.
- Выберите параметр «Изменить размер больших элементов при отправке этого сообщения».
- Вернитесь на страницу электронной почты и отправьте электронные письма со всеми изображениями во вложениях. Outlook автоматически изменит размер всех изображений.
Вышеуказанные два метода подходят для изменения размера изображений в электронной почте Outlook и осторожного обращения с ними. Всякий раз, когда размер изображения в электронном письме слишком велик, вы можете изменить его размер, но есть несколько факторов, которые создают угрозы безопасности для изображений, присутствующих в теле письма.
- Если Outlook был внезапно остановлен во время отправки электронной почты, существует высокая вероятность того, что изображение может быть повреждено.

- Медленное интернет-соединение также затруднит отправку изображения.
- Большое количество изображений невозможно отправить по одному электронному письму.
- Если выбранное изображение было повреждено, оно также может повредить PST-файл Outlook.
Заключение
Существует несколько факторов, которые могут испортить Outlook за пределами возможности ручного восстановления. Средство восстановления папки «Входящие» не может восстановить изображения из поврежденного файла PST. Вы должны использовать профессиональное программное обеспечение для восстановления PST, которое может удалить повреждение из всех почтовых ящиков и получить всю папку. Позже вы можете просмотреть восстановленное изображение и сохранить его отдельно от электронного письма.
Загрузить сейчас
4 способа исправить то, что изображение профиля Outlook не отображается
- Миниинструмент
- Центр новостей MiniTool
- 4 способа исправить изображение профиля Outlook, которое не отображается
Ширли | Подписаться | Последнее обновление
Как правило, вы можете видеть свое изображение профиля в Outlook, но иногда вы можете обнаружить, что ваше изображение профиля не отображается в Outlook. В этом случае вы можете прочитать этот пост на MiniTool, чтобы получить некоторые возможные методы.
Высококачественное изображение профиля Outlook производит хорошее первое впечатление на людей, получающих электронные письма, и вы можете настроить свое изображение профиля в Outlook. Но иногда из-за настроек Outlook или по другим причинам у вас может возникнуть проблема с тем, что «Изображение профиля Outlook не отображается». Если вы столкнулись с этой проблемой, вы можете продолжить чтение, чтобы найти конкретные решения.
Как исправить, что изображение профиля Outlook не отображается
Решение 1. Проверьте параметры Outlook
Если вы установите его для подавления отображения изображений профиля контакта в Outlook, возникает проблема «Изображение профиля Outlook не отображается». В этом случае вы можете выполнить следующие шаги, чтобы изменить этот параметр.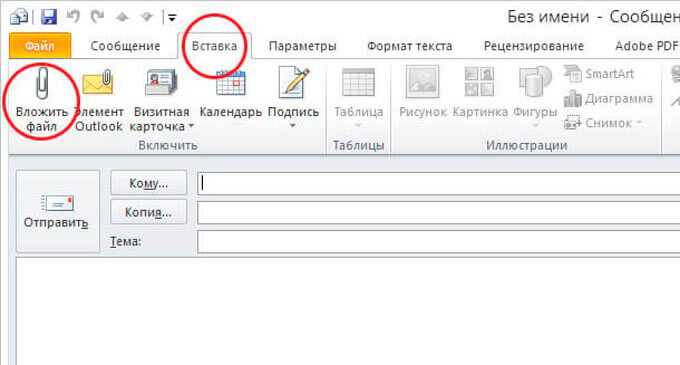
Шаг 1. Откройте Outlook и щелкните Файл в верхнем левом углу.
Шаг 2. Перейдите к Параметры > Люди (или Контакты в Outlook 2010).
Шаг 3. Установите флажок Показывать фотографии пользователей, если они доступны (требуется перезапуск Outlook) и нажмите OK для сохранения.
Шаг 4. Перезапустите Outlook, чтобы проверить, решена ли проблема «изображение профиля не отображается в Outlook 2016».
Решение 2. Изменить параметры групповой политики
Вы также можете использовать редактор локальной групповой политики, чтобы отключить параметр «Не отображать фотографию». Конкретные шаги заключаются в следующем.
Шаг 1. Откройте Редактор локальной групповой политики с помощью окна поиска Windows.
Шаг 2. В разделе Конфигурация пользователя разверните Административные шаблоны и найдите Microsoft Office 2016 (если вы используете Office 15, вам нужно найти Microsoft Office 2013 ).
Шаг 3. Разверните Microsoft Office 2016 , чтобы щелкнуть Карточка контакта , а затем дважды щелкните Не отображать фотографию .
Шаг 4. Выберите Disabled и нажмите OK , чтобы сохранить изменения.
Шаг 5. Перезапустите Outlook, чтобы убедиться, что проблема «Изображение профиля Outlook не отображается в электронных письмах» устранена.
Решение 3. Загрузить изображение профиля онлайн
Если возникает проблема с настольным приложением Outlook, это также может привести к тому, что «Изображение профиля Outlook не отображается». В этом случае вы можете попробовать войти в Outlook в Интернете и снова загрузить изображение своего профиля.
Шаг 1. Перейдите на страницу входа в Outlook в Интернете и введите данные своей учетной записи для входа.
Шаг 2. Щелкните значок профиля в правом верхнем углу и снова щелкните изображение профиля во всплывающем окне.
Шаг 3. Нажмите Измените фото , а затем выберите нужное изображение, чтобы открыть его. Затем нажмите Сохранить .
Шаг 4. Необходимо решить проблему «Изображение профиля не отображается в Outlook».
Решение 4. Запустите сканирование DISM
Обслуживание образов развертывания и управление ими (DISM) — это инструмент командной строки для обслуживания и подготовки образов Windows. Если вас беспокоит, что «Изображение профиля Outlook не отображается», вы можете запустить сканирование DISM.
Шаг 1. Введите Командная строка в поле поиска Windows и щелкните его правой кнопкой мыши, чтобы выбрать Запуск от имени администратора .
Шаг 2. Введите следующие команды одну за другой и нажимайте Enter после каждого ввода.
- DISM /Online /Cleanup-Image /CheckHealth
- DISM/Онлайн/Cleanup-Image/ScanHealth
- DISM/Онлайн/Cleanup-Image/RestoreHealth
Шаг 3.

 stripocdn.email/content/guids/CABINET_b696bac619e2a6fd60a2c756b8b7c9c5/images/26661559905688877.png" color="#7bceeb" ></v:fill>
<v:textbox inset="0,0,0,0">
<![endif]-->
stripocdn.email/content/guids/CABINET_b696bac619e2a6fd60a2c756b8b7c9c5/images/26661559905688877.png" color="#7bceeb" ></v:fill>
<v:textbox inset="0,0,0,0">
<![endif]--> Автоматические ответы в Outlook 2013
Автоматические ответы в Outlook 2013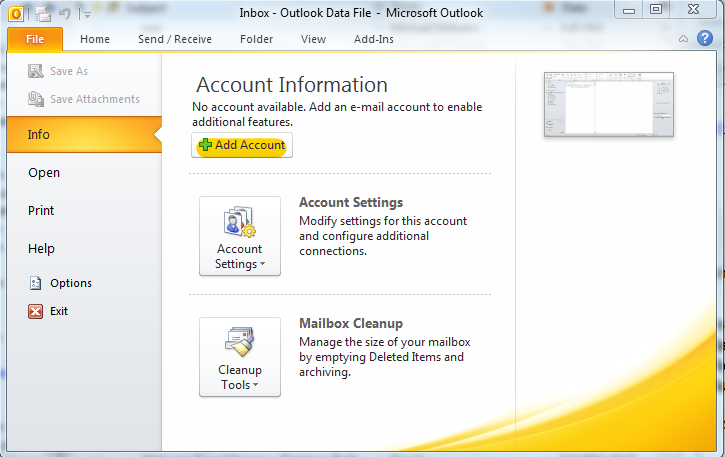
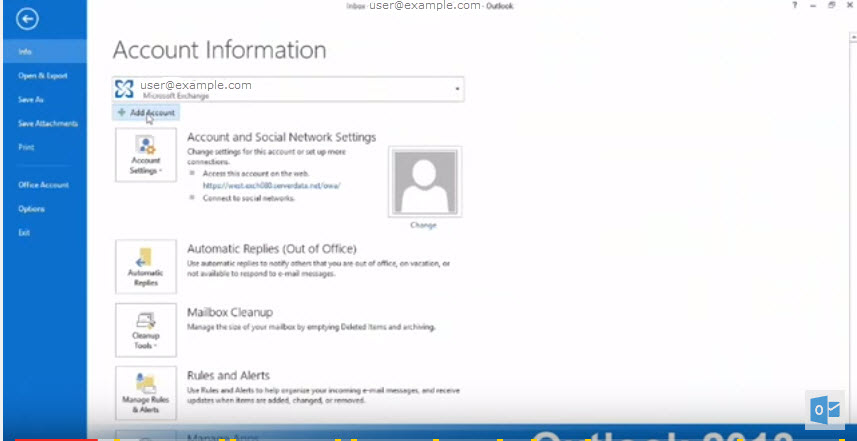 Правило для электронной почты в Microsoft Office
Правило для электронной почты в Microsoft Office Вы можете использовать такие ручки для изменения размера изображения.
Вы можете использовать такие ручки для изменения размера изображения.