Импорт контактов из таблицы Excel в Outlook
Если у вас много деловых или личных контактных данных, хранящихся в электронную таблицу, его можно импортировать прямо в Outlook 2013 или Outlook 2016 для Windows с малым подготовки. Существует три основных действия.
-
Сохранение книги Excel в виде CSV-файла.
-
Импорт контактов.
-
Сопоставление столбцов Excel с соответствующими полями в Outlook.
Шаг 1. Сохранение книги Excel в виде CSV-файла
Outlook может импортировать только файлы данных с разделителями-запятыми (CSV-файлы), а не книги из нескольких листов, поэтому в шаге 1 нужно сохранить книгу Excel как CSV-файл. Ниже описано, как это сделать.
-
в книге нажмите лист с контактными данными, которые нужно импортировать;
-
в меню Файл выберите команду Сохранить как;
-
выберите расположение для сохранения файла;
-
В окне Тип файла выберите CSV (разделители — запятые) (*.
 csv) и нажмите кнопку Сохранить.
csv) и нажмите кнопку Сохранить.Появится сообщение Excel: «В файле выбранного типа может быть сохранен только текущий лист». Это относится к ограничениям CSV-файла; с исходной книгой (XLSX-файлом) ничего не случится.
-
Нажмите кнопку ОК.
Появится сообщение Excel: «Если сохранить книгу в формате CSV, некоторые возможности станут недоступными». Это относится к ограничениям CSV-файла, поэтому игнорируйте сообщение.
-
Нажмите Да, чтобы Excel сохранил текущий лист как CSV-файл. Исходная книга (XLSX-файл) закроется.
-
Закройте CSV-файл.
Работа с Excel закончена, и теперь можно приступить к импорту в Outlook.
Примечание: В некоторых языковых стандартах по умолчанию применяются другие разделители элементов списка. Например, для немецкого языка в качестве разделителя используется точка с запятой. Однако Outlook не поддерживает точку с запятой в качестве разделителя полей. По этой причине перед переходом к следующему шагу вам может потребоваться заменить точки с запятой в CSV-файле запятыми.
Например, для немецкого языка в качестве разделителя используется точка с запятой. Однако Outlook не поддерживает точку с запятой в качестве разделителя полей. По этой причине перед переходом к следующему шагу вам может потребоваться заменить точки с запятой в CSV-файле запятыми.
Шаг 2: Импорт контактов в Outlook
-
В верхней части ленты Outlook выберите Файл.
-
Выберите команду Открыть и экспортировать > Импорт и экспорт.
-
Выберите пункт Импорт из другой программы или файла и нажмите кнопку Далее.
Совет: Если вам будет предложено ввести пароль и вы еще не задали его, нажмите кнопку Отмена, чтобы перейти к следующему окну.

-
Выберите пункт Значения, разделенные запятыми и нажмите кнопку Далее.
-
Перейдите к CSV-файлу, который нужно импортировать.
-
В разделе Параметры укажите, следует ли заменять дубликаты (существующие контакты), создавать дубликаты контактов или не импортировать их.
-
Нажмите кнопку Далее и выберите папку назначения для контактов. По умолчанию выбирается папка Контакты. В противном случае используйте прокрутку вверх или вниз, чтобы найти ее. Вы можете также выбрать другую папку или создать новую.
-
Нажмите кнопку Далее.
-
Установите флажок рядом с
 csv» (предполагаемое имя файла).
csv» (предполагаемое имя файла).
-
Не нажимайте кнопку Готово, поскольку нужно сопоставить некоторые столбцы в CSV-файле с полями контактов в Outlook. Сопоставление позволит отображать контакты в нужном виде.
Шаг 3: Сопоставление столбцов в CSV-файл с полями контактов Outlook
-
Нажмите кнопку Соответствие полей. Откроется диалоговое окно Соответствие полей.
-
В разделе Из вы увидите окно с именами столбцов из импортируемого CSV-файла.
-
В разделе В отображаются стандартные поля контактов Outlook. Если поле совпадает со столбцом в CSV-файле, столбец отобразится в разделе Сопоставлено из.
-
Поля Полное имя, Имя и Фамилия являются стандартными полями контактов Outlook.
 Если контактные данные в вашем файле содержат такие имена контактов, все в порядке.
Если контактные данные в вашем файле содержат такие имена контактов, все в порядке.
-
-
Возможно, понадобится выполнить сопоставление вручную. Например, в этом импортированном файле сотовый телефон контакта содержится в столбце «Сот. тел.». Он не будет иметь точного соответствия в Outlook. Однако подходящее соответствие в Outlook можно найти следующим образом:
-
прокрутите вниз список на панели справа, чтобы найти пункт Другой адрес и знак плюса (+
-
щелкнув знак плюса, чтобы развернуть его, вы увидите подходящее соответствие Мобильный телефон;
-
-
перетащите столбец Сот.
 тел. на панели слева в поле Мобильный телефон на панели справа.
тел. на панели слева в поле Мобильный телефон на панели справа.Вы заметите, что столбец Сот. тел. теперь расположен рядом с полем Мобильный телефон в столбце Сопоставлено из.
-
Последовательно добавьте остальные значения с левой панели в соответствующие поля Outlook на правой панели. Например, значение Адрес можно перетянуть либо в Домашний адрес
, либо в Рабочий адрес в зависимости от типа адреса в ваших контактах. -
Нажмите кнопку Готово.
Ваши контакты будут импортированы в Outlook.
-
Чтобы просмотреть свой список контактов в Outlook 2016, в нижней части панели навигации щелкните значок Люди.
Дополнительные сведения
Импорт и экспорт сообщений, контактов и календаря Outlook
Outlook как перенести контакты в адресную книгу
Со временем, при частом использовании электронной почты, у большинства пользователей формируется список контактов, с которыми ведется переписка. И пока пользователь работает с одним почтовым клиентом, он свободно может пользоваться этим самым списком контактов. Однако, что делать, если возникла необходимость перейти на другой почтовый клиент – Outlook 2010?
И пока пользователь работает с одним почтовым клиентом, он свободно может пользоваться этим самым списком контактов. Однако, что делать, если возникла необходимость перейти на другой почтовый клиент – Outlook 2010?
Чтобы заново не создавать список контактов, в Outlook есть полезная функция, которая называется «Импорт». А как пользоваться этой функцией мы рассмотрим в этой инструкции.
Итак, если у ваз возникла необходимость перенести контакты в Outlook 2010, то следует воспользоваться мастером импорта/экспорта контактов. Для этого необходимо перейти в меню «Файл» и кликнуть по пункту «Открыть». Далее, в правой части находим кнопку «Импорт» и нажимаем ее.
Далее, перед нами открывает окно мастера импорта/экспорта, в котором перечислен список возможных действий. Поскольку нас интересует импорт контактов, то здесь можно выбрать как пункт «Импорт адресов и почты интернета», так и «Импорт из другой программы или файла».
Импорт адресов и почты интернета
Если вы выбрали пункт «Импорт адресов и почты интернета», то в этом случае мастер импорта/экспорта предложит вам два варианта – это импорт из файла контактов приложения Eudora, и импорт из Outlook 4, 5 или 6 версии, а также почты Windows.
Выбираем нужный источник и отмечаем флажки на против нужных данных. Если вы собираетесь импортировать только контактные данные, то для этого достаточно отметить только пункт «Импортировать адресную книгу» (как показано на скриншоте выше).
Далее следует выбрать действие с дубликатами адресов. Здесь предлагается три варианта.
Как только выбрали подходящее действие, нажимаем кнопку «Готово» и ждем окончания процесса.
Как только все данные буду импортированы, появится «Итоги импорта» (смотрите скришот выше), где будет отображена статистика. Также, здесь нужно нажать кнопку «Сохранить в папке Входящие» или же просто «Ок».
Импорт из другой программы или файла
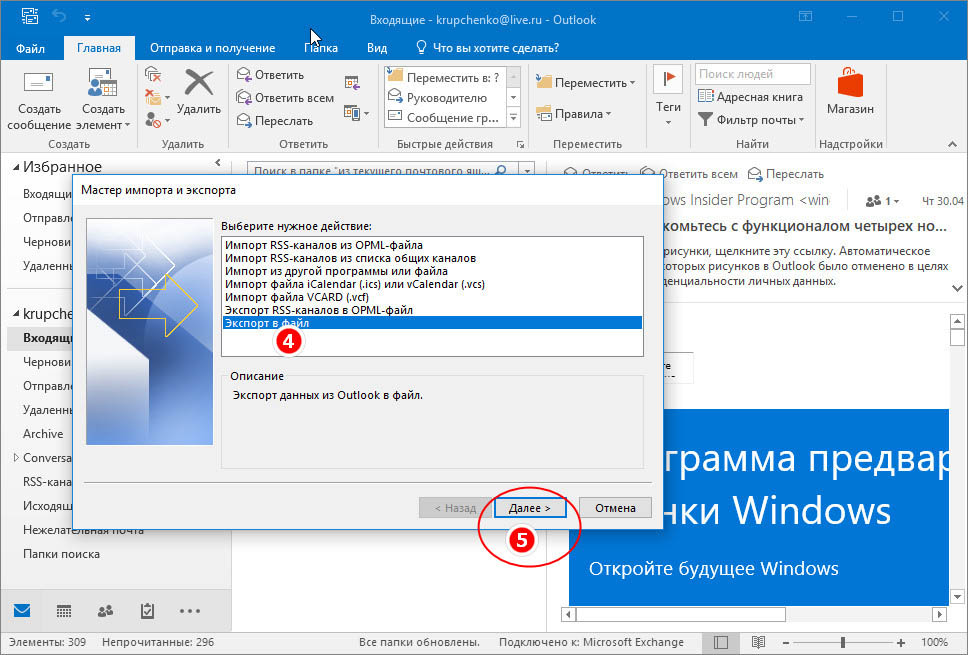
Выбрав нужный способ импорта, кликаем по кнопке «Далее» и здесь мастер предлагает выбрать файл с данными (в случае, если вы импортируете из предыдущих версий Outlook, то мастер попытается найти данные самостоятельно). Также, здесь необходимо выбрать одно из трех действия для дубликатов.
Следующим шагом будет указание места для хранения импортируемых данных. Как только вы укажите место, куда будут загружены данные, можно переходить к следующему шагу.
Здесь мастер импорта/экспорта просит подтвердить действия.
На этом этапе можно отметить галочками те действия, которые требуется выполнить. Если вы передумали что-то импортировать, то достаточно лишь снять флажок с нужно действия.
Также в на этом этапе можно настроить соответствие полей файла с полями Outlook. Для этого достаточно лишь перетащить название полей файла (левый список) на соответствующее поле в Outlook (правый список). Как только все сделаете, нажмите «Ок».
Когда все настройки будут сделаны, нажимаем «Готово» и outlook начнет импорт данных.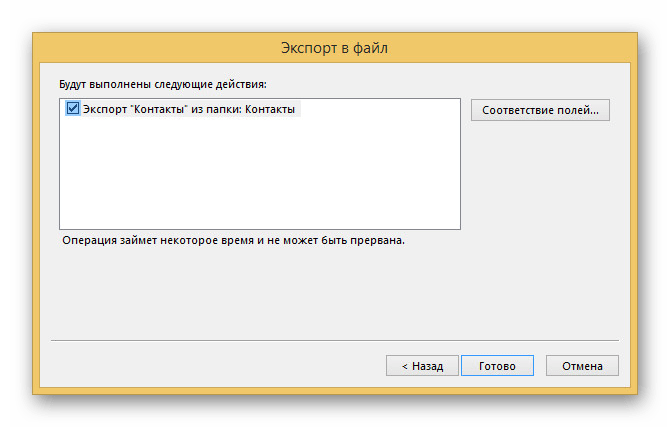
Итак, мы с вами рассмотрели, как импортировать контакты в Outlook 2010. Благодаря встроенному мастеру сделать это достаточно просто. Благодаря этому мастеру можно импортировать контакты как из специально подготовленного файла, так и из предыдущих версий Outlook.
Отблагодарите автора, поделитесь статьей в социальных сетях.
Мастер импорта и экспорта в Outlook упрощает импорт контактов из CSV-файла.
В Outlook 2013 или Outlook 2016 в верхней части ленты выберите вкладку Файл.
Если на ленте нет элемента Файл, у вас не Outlook 2016 и не Outlook 2013. В этом случае вы можете найти инструкции по импорту для своей версии Outlook в статье Какая у меня версия Outlook?
Выберите Открыть и экспортировать > Импорт и экспорт. Запустится мастер импорта и экспорта.
Выберите Импортировать из другой программы или файла и нажмите кнопку Далее.
Выберите вариант Значения, разделенные запятыми и нажмите кнопку Далее.
В диалоговом окне Импорт файла найдите файл с контактами и дважды щелкните его.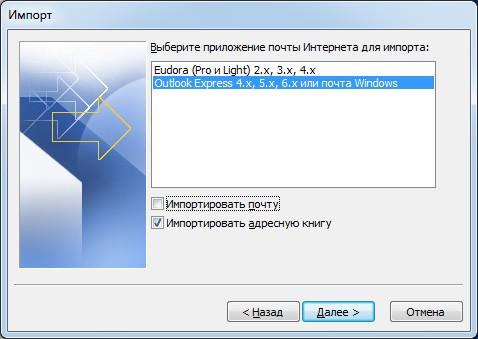
Выберите один из перечисленных ниже вариантов, чтобы указать, как приложение Outlook должно обрабатывать дублирующиеся контакты:
Заменять дубликаты при импорте. Если контакт есть в Outlook и вашем файле, Outlook удаляет сведения о контакте и использует данные из файла. Это значение следует выбирать, если сведения о контактах в файле являются более полными или актуальными, чем в Outlook.
Разрешить создание дубликатов. Для контактов, присутствующих и в Outlook, и в файле, Outlook создает дубликаты: один с исходными данными Outlook, а другой — с данными, импортированными из файла. Позже можно объединить эти сведения и удалить дубликаты. Этот вариант применяется по умолчанию.
Не импортировать дубликаты. Если контакт есть в Outlook и в файле, Outlook сохраняет сведения о контакте и удаляет данные из файла. Этот вариант следует выбирать, если сведения о контактах в Outlook являются более полными или актуальными, чем в файле.
Нажмите кнопку Далее.
При необходимости прокрутите список Выбор папки вверх, выберите папку Контакты и нажмите кнопку Далее. Если вы используете несколько учетных записей электронной почты, выберите папку «Контакты» под нужной из них.
Если вы используете несколько учетных записей электронной почты, выберите папку «Контакты» под нужной из них.
Нажмите кнопку Finish (Готово).
Outlook сразу же начнет импорт контактов. Когда индикатор хода выполнения импорта исчезнет, это означает, что импорт завершен.
Чтобы просмотреть свой список контактов, в нижней части Outlook щелкните значок Люди.
Вверху ленты Outlook выберите вкладку Файл.
Если на ленте нет элемента Файл, у вас не Outlook 2010 . В этом случае вы можете найти инструкции по импорту для своей версии Outlook в статье Какая у меня версия Outlook?
Выберите Открыть > Импорт. Запустится мастер импорта и экспорта.
В мастере импорта и экспорта выберите Импорт из другой программы или файла и нажмите кнопку Далее.
Чтобы импортировать CSV-файл, выберите вариант Значения, разделенные запятыми (Windows).
Нажмите кнопку Обзор, выберите CSV-файл, который нужно импортировать, и нажмите кнопку Далее.
Если необходимо, чтобы элементы, которые уже есть в Outlook, заменялись импортируемыми данными, выберите соответствующее значение в разделе Параметры. В противном случае выберите параметр Не импортировать дубликаты.
Настройте параметры импорта элементов. Выберите Фильтр, если нужно импортировать только некоторые сообщения. Выберите вкладку Другие условия, если нужно импортировать только прочитанные или непрочитанные сообщения.
Как правило, параметры по умолчанию изменять не нужно. Папка верхнего уровня — обычно Личные папки, Файл данных Outlook или ваш адрес электронной почты — будет выбрана автоматически.
Параметр Включить вложенные папки выбран по умолчанию. Будут импортированы все папки в выбранной папке.
Выбранный по умолчанию параметр Импортировать в такую же папку в: обеспечивает соответствие папок в импортируемом файле папкам в Outlook. Если папка не существует в Outlook, она будет создана.
Нажмите кнопку Готово. Outlook сразу же начнет импорт данных. Когда индикатор хода выполнения исчезнет, это означает, что импорт завершен.
Когда индикатор хода выполнения исчезнет, это означает, что импорт завершен.
Чтобы просмотреть свой список контактов, в нижней части панели навигации Outlook выберите «Контакты».
Для импорта контактов в свою учетную запись Outlook_on_the_web используйте файл данных с разделителями-запятыми (CSV).
Совет: Для получения наилучших результатов используйте CSV-файл в кодировке UTF-8. Эта кодировка подходит для всех языков и алфавитов.
В нижнем левом углу выберите , чтобы открыть страницу Люди.
На панели инструментов выберите Управление > Импорт контактов.
Нажмите кнопку Обзор, выберите CSV-файл и нажмите кнопку Открыть.
Нажмите кнопку Импорт.
Примечание: Если файл имеет другую кодировку, отличную от UTF-8, средство импорта может неправильно распознать и отобразить текст. Поэтому в средстве импорта будет показано несколько примеров контактов из файла, чтобы вы могли убедиться в правильности и читаемости текста. Если текст отобразится неправильно, нажмите кнопку Отмена.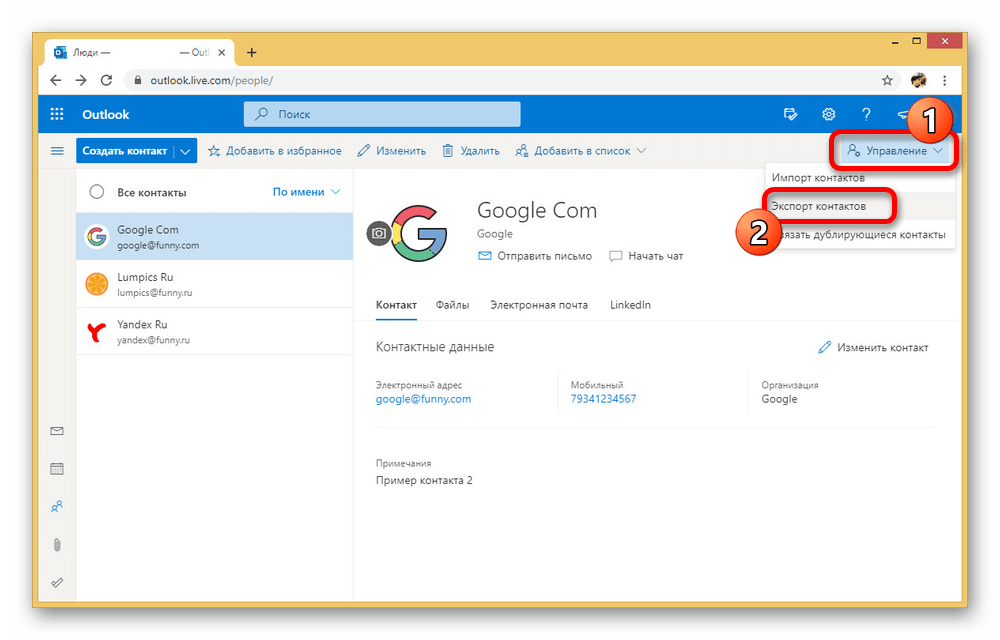 Для продолжения вам потребуется файл в кодировке UTF-8. Преобразуйте CSV-файл в кодировку UTF-8 и выполните импорт заново. Дополнительные сведения о кодировке UTF-8 см в статье Почему меня должна беспокоить кодировка UTF-8?
Для продолжения вам потребуется файл в кодировке UTF-8. Преобразуйте CSV-файл в кодировку UTF-8 и выполните импорт заново. Дополнительные сведения о кодировке UTF-8 см в статье Почему меня должна беспокоить кодировка UTF-8?
Почему меня должна беспокоить кодировка UTF-8?
Как правило, при импорте контактов нет необходимости вникать в технические аспекты хранения текста в CSV-файле. Однако если контактные данные содержат символы, которые отсутствуют в английском алфавите, например греческие, кириллические, арабские или японские, при импорте контактов могут возникнуть проблемы. Поэтому при экспорте контакты следует сохранить в файле с кодировкой UTF-8, если такая возможность будет доступна.
Если контакты невозможно экспортировать в кодировке UTF-8, экспортированный CSV-файл можно преобразовать с помощью Excel или сторонних приложений. Инструкции будут отличаться в зависимости от приложения и его версии.
Преобразование CSV-файла в кодировку UTF-8 с помощью Microsoft Excel 2016
В Excel создайте новый пустой документ (книгу).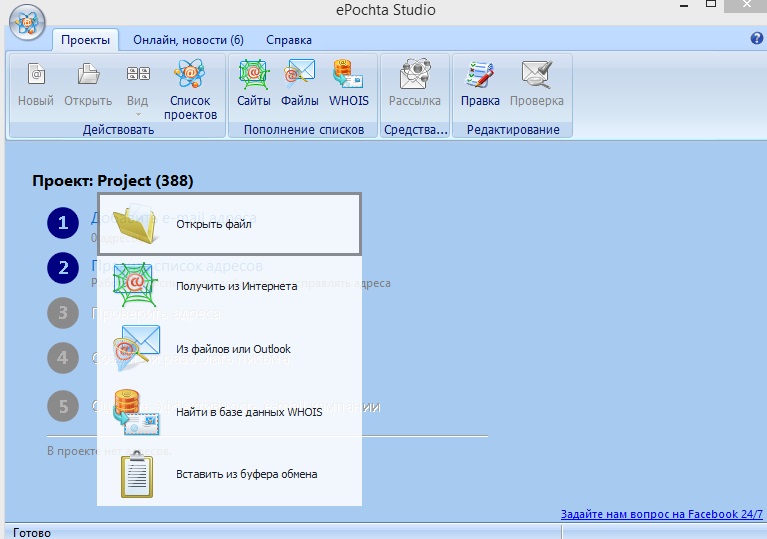
В меню Данные выберите пункт Из текстового/CSV-файла. Выберите экспортированный CSV-файл (чтобы его увидеть, может потребоваться выбрать тип файла Текстовые файлы (. csv)). Нажмите кнопку Импорт.
В открывшемся диалоговом окне в поле Кодировка файла выберите кодировку, которая обеспечит правильное отображение текста, например Кириллица (Windows 1251), и нажмите кнопку Загрузить.
Убедитесь в правильности отображения символов в Excel.
На вкладке Файл выберите пункт Сохранить как. Введите имя файла и выберите тип файла CSV UTF-8 (разделитель — запятая) (*.csv).
В комплект Microsoft Office по умолчанию входит программа Outlook, предназначенная для работы с несколькими электронными почтами одновременно, создания календарей и заметок, а также ведения адресной книги. Функционал адресной книги позволяет добавлять, удалять, импортировать, группировать и редактировать находящиеся в ней контакты.
Экспорт и импорт контактов
Если вы уже пользовались адресной книгой в Outlook и имеете в ней контакты, то вы можете выгрузить их в отдельный файл, чтобы перенести на другой носитель и не потерять в случае поломки компьютера. Если же у вас имеется список контактов в одном из поддерживаемых программой форматов, то можно быстро добавить их в Outlook при помощи «Импорта контактов». Учтите, что одни и те же задачи в разных версиях приложения выполняются немного по-разному, поэтому инструкции для Outlook 2007, 2010, 2013 и 2016 представлены в отдельном порядке.
Если же у вас имеется список контактов в одном из поддерживаемых программой форматов, то можно быстро добавить их в Outlook при помощи «Импорта контактов». Учтите, что одни и те же задачи в разных версиях приложения выполняются немного по-разному, поэтому инструкции для Outlook 2007, 2010, 2013 и 2016 представлены в отдельном порядке.
Экспорт контактов
Экспорт контактов — выделение уже добавленных в программу контактов в отдельный файл с дальнейшей возможностью переноса и редактирования этого файла.
Outlook 2013, 2016
- Перейдите к вкладке «Файл».
Outlook 2010
- Разверните меню «Файл».
Outlook 2007
- В панели быстрого доступа разверните меню «Файл».
Импорт контактов
Если у вас есть список контактов в отдельном файле, электронной почте или программе, то вы сможете быстро перенести их в Outlook. Этим же способом можно импортировать из электронной почты адреса и письма.
Outlook 2013, 2016
- Откройте вкладку «Файл».

Outlook 2010
- Разверните меню «Файл».
Outlook 2007
- В панели быстрого доступа разверните меню «Файл».
Видео: экспорт и импорт контактов в Outlook
Где расположена адресная книга Outlook
Вся информация, находящаяся в Outlook, сохраняется в отдельных файлах, которые можно скопировать или удалить. Найти эти файлы можно по следующему пути:
- C:Пользователиназвание_учетной_записиAppDataLocalMicrosoftOutlook;
- C:Пользователиназвание_учетной_записиRoamingLocalMicrosoftOutlook;
- C:Usersимя_пользователяDocumentsФайлы Outlook;
- C:Пользователиназвание_учетной_записиМои документыФайлы Outlook;
- C:Documents and Settingsназвание_учетной_записиLocal SettingsApplication DataMicrosoftOutlook;
- C:Documents and Settings.
Для разных версий операционной системы и Outlook пути могут отличаться.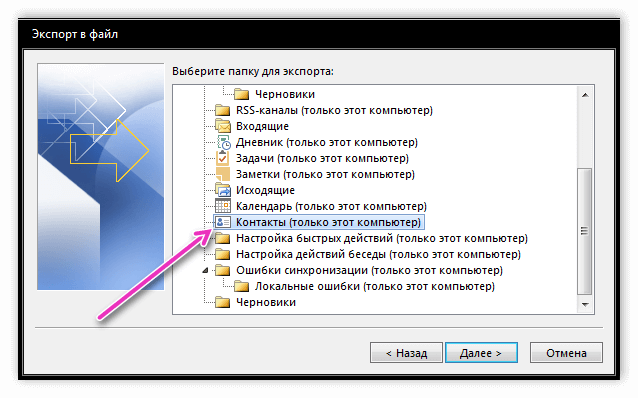
Создание адресной книги
Если вы располагаете большим количеством контактов, то лучший способ их упорядочить для быстрого и удобного поиска — создать адресную книгу. Создавая адресные книги, вы можете группировать контакты по папкам.
Outlook 2010, 2013, 2016
- Перейдите к разделу «Люди», в котором хранятся все контакты.
Outlook 2007
- В панели быстрого доступа программы разверните меню «Сервис».
Добавление контактов
Добавление контактов — основная функция Outlook, поэтому она не особо изменилась в различных версиях программы. Контакт можно добавить вручную или импортировать его из электронной почты или файла.
- Перейдите к разделу «Люди» или «Контакты».
Добавление контакта из сообщения электронной почты
Добавление контактов из почты осуществляется при помощи импорта, который был подробно описан выше. В процессе необходимо определить, откуда контакты будут импортированы. Выберите вариант «Импорт параметров учётной записи почты интернета» или «Импорт адресов и почты интернета».
Вы можете отправлять другим людям контактные данные Microsoft Outlook (свои или чьи-то ещё) в формате vCard (VCF-файл). Когда получатель откроет VCF-файл, вложенный в полученное сообщение, откроется форма контакта со сведениями о контакте.
Microsoft
https://support.office.com/ru-ru/article/%D0%9E%D1%82%D0%BF%D1%80%D0%B0%D0%B2%D0%BA%D0%B0-%D0%B8-%D1%81%D0%BE%D1%85%D1%80%D0%B0%D0%BD%D0%B5%D0%BD%D0%B8%D0%B5-%D0%BA%D0%BE%D0%BD%D1%82%D0%B0%D0%BA%D1%82%D0%BE%D0%B2-%D0%B2-%D1%84%D0%BE%D1%80%D0%BC%D0%B0%D1%82%D0%B5-vCard-94a17a6f-105f-46c7–9308–33658c1c2690
Создание группы контактов
Создание группы контактов поможет вам их упорядочить и рассортировать по определённым критериям.
Outlook 2010, 2013, 2016
- Перейдите к разделу «Люди».
Outlook 2007
- Разверните меню «Файл» и выберите раздел «Создать список рассылок».
Удаление контактов
Если вы обнаружили, что в вашем списке имеется лишний контакт, то вы можете его удалить, выполнив следующие действия:
- Перейдите к разделу «Люди» или «Контакты».
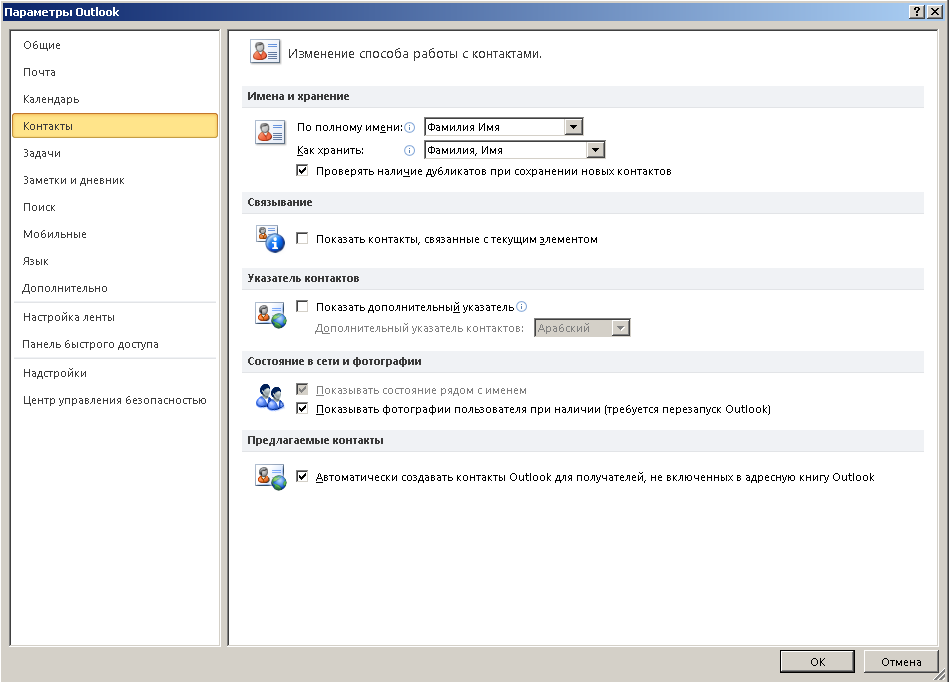
Outlook — удобная программа для людей, работающих с большим количеством контактов. Пользуясь ей, вы можете детально настроить список имеющихся контактов, упорядочить их, добавить новые и удалить лишние. В любой момент вы можете выгрузить в отдельный файл всю информацию из Outlook, чтобы в будущем иметь возможность загрузить её обратно или на другой компьютер.
Рекомендуем к прочтению
Как импортировать и экспортировать контакты из папки контактов Windows
В Windows 7 и 8 существует каталог контактов пользователя. Данная папка может быть полезной в случае, если у вас есть определенное количество контактов в одном .vcf файле который необходимо импортировать в файл .csv для загрузки в программы на подобие Outlook 2013.Для импорта контактов из одного .vcf файла в папку контактов, необходимо открыть ее по адресу
C:\Users\%username%\ContactsНа панели инструментов нажмите кнопку «Импорт». Если данной клавиши не видно на панели инструментов, нажмите на >> и выберите пункт импорта в выпадающем меню.
Появится окно импорта в контакты Windows. Выберите vCard (файл .vcf) в списке и нажмите кнопку импорта.
В появившемся окне укажите папку, которая содержит ваш .vcf файл. Выберите его, и нажмите «открыть».
Для каждого .vcf файла будет показано отдельное окно настроек. Оно позволяет изменить информацию или добавить новую к каждому из контактов. Когда вы будете готовы импортировать контакты, нажмите «Ок».
Как только вы выполните указанные выше действия, снова откроется окно импорта в контакты Windows, где вам нужно нажать клавишу «Закрыть».
Каждый контакт будет показан в папке контактов как отдельный файл формата .contact.
Теперь вы можете экспортировать ваши контакты в .csv файл для импортирования в программы, такие как Outlook. Нажмите клавишу «Экспортировать» на панели в окне. Если клавиша экспорта неактивна на панели, нажмите >> и выберите «Экспортировать» в выпадающем меню.
В окне экспортирования контактов Windows выберите CSV и нажмите «Экспортировать».
Важно: вы также можете создать файлы vCards из одной vCard, выбрав соответствующий пункт.
В открывшемся окне нажмите «Выбрать»
Найдите место, где вы хотите сохранить ваш .csv файл. Назовите его и нажмите клавишу «Сохранить».
Путь к файлу появится в указанном элементе ввода. Нажмите «Далее».
В появившемся меню выберите пункты, которые должны быть экспортированы. Снова нажмите «Далее».
В окне появится строка процесса, показывающая, что экспортирование прошло успешно. Нажмите «Ок» чтобы закрыть окно.
Окно экспортирования контактов Windows не закрывается самостоятельно, поэтому, вам следует закрыть его нажатием соответствующей клавиши.
Теперь, ваши контакты доступны в .csv формате.
Вы можете использовать формат .csv, чтобы добавить контакты в программы Outlook или Excel.
Как импортировать несколько контактов в Outlook 2013 из одного файла vCard (. vcf)
vcf)
Автор Архипов Егор На чтение 2 мин. Просмотров 293 Опубликовано
Если у вас есть несколько контактов, сохраненных в одном файле .vcf, и вы пытаетесь импортировать этот файл в Outlook, будет импортирован только первый контакт. Существует способ обойти это ограничение, позволяющее импортировать все контакты из одного файла .vcf.
Сначала необходимо преобразовать файл .vcf в файл .csv, который можно импортировать в Outlook. Это можно сделать с помощью папки контактов Windows, которая была доступна с Windows Vista. Вы можете импортировать файл .vcf в папку «Контакты», а затем экспортировать контакты в файл .csv. Смотрите нашу статью для получения подробной информации о том, как это сделать.
Получив файл .csv, откройте Outlook и перейдите на вкладку «Файл».
На экране «Информация об учетной записи» нажмите «Открыть и экспортировать» в списке параметров слева.
На экране «Открыть» нажмите «Импорт/экспорт».
В мастере импорта и экспорта выберите «Импорт из другой программы или файла» из списка «Выберите действие для выполнения». Нажмите кнопку “Далее.
В диалоговом окне «Импорт файла» выберите «Значения, разделенные запятыми», в списке «Выбрать тип файла для импорта из списка» и нажмите «Далее».
На следующем экране нажмите Обзор.
В диалоговом окне «Обзор» перейдите к папке, содержащей CSV-файл, который вы хотите импортировать. Выберите файл и нажмите ОК.
Выберите опцию, чтобы указать, что делать при обнаружении дублирующихся записей, и нажмите «Далее».
Выберите «Контакты» в дереве папок «Выбор места назначения», чтобы указать, куда поместить импортированные контакты. Нажмите кнопку “Далее.
Появится сводный экран с сообщением о том, какие действия будут выполнены. Используйте кнопку «Изменить место назначения», чтобы изменить местоположение в Outlook, в которое будут сохранены контакты.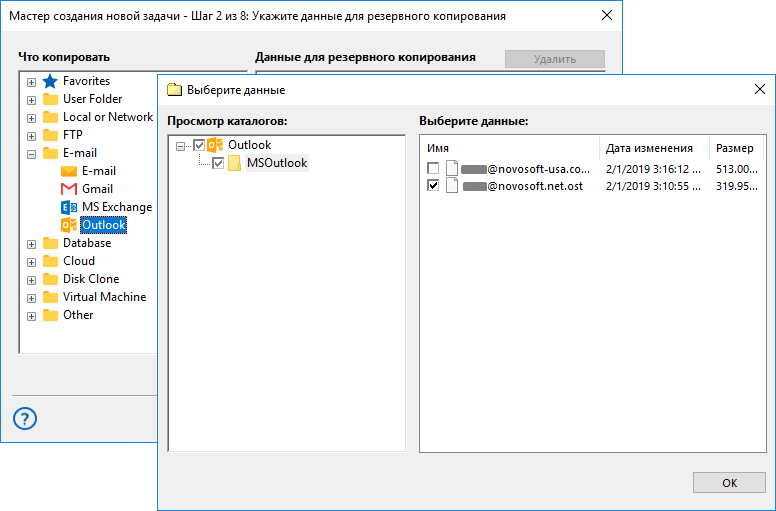
ПРИМЕЧАНИЕ. Кнопка «Настроить пользовательские поля» открывает диалоговое окно, в котором можно указать, какие поля в CSV-файле соответствуют каким полям в Outlook. Отображения по умолчанию обычно достаточно для импорта информации.
После того, как вы импортировали контакты, щелкните значок «Люди» на панели навигации в нижней части окна Outlook.
Вы увидите контакты, перечисленные в папке «Контакты». Вы можете выбрать другой вид, например «Визитная карточка», в разделе «Текущий вид» на вкладке «Главная».
Если вы используете Outlook 2010, вы можете импортировать контакты непосредственно из папки контактов Windows, не экспортируя их в файл .csv.
Как экспортировать группу контактов из Outlook 2010 —
Outlook — довольно удобная программа для хранения всех ваших контактов, поэтому многие люди хранят сотни и даже тысячи контактов в адресной книге Outlook. Однако иногда пользователю может потребоваться экспортировать некоторые (не все) контакты из своей адресной книги Outlook в текстовый файл. На первый взгляд кажется, что Outlook 2010 позволяет пользователям экспортировать только свою адресную книгу, а не только группу контактов. Однако это не так, поскольку вполне возможно экспортировать определенную группу контактов из Outlook 2010 из множества контактов, сохраненных в адресной книге приложения.
На первый взгляд кажется, что Outlook 2010 позволяет пользователям экспортировать только свою адресную книгу, а не только группу контактов. Однако это не так, поскольку вполне возможно экспортировать определенную группу контактов из Outlook 2010 из множества контактов, сохраненных в адресной книге приложения.
Если вы хотите экспортировать определенную группу контактов из адресной книги Outlook 2010, все, что вам нужно сделать, это экспортировать список рассылки, содержащий все контакты, которые вы хотите экспортировать, в текстовый (.TXT) файл, открытый, чем файл в Excel и затем сохраните его как файл .CSV. Если вы хотите экспортировать определенную группу контактов из Outlook 2010, вам необходимо:
запуск Outlook 2010.
Найдите и откройте Список рассылки который связывается с контактами Outlook 2010, которые вы хотите экспортировать.
Нажмите на файл > Сохранить как…
Назовите файл как хотите, но обязательно установите Сохранить как тип: в Только текст (* . txt) используя раскрывающееся меню, выберите каталог для сохранения текстового файла, а затем нажмите Сохранить.
txt) используя раскрывающееся меню, выберите каталог для сохранения текстового файла, а затем нажмите Сохранить.
Запустите Excel
Нажмите Ctrl + О запустить открыто Убедитесь, что Файлы типа: поле имеет Все файлы выбрано в выпадающем меню.
Перейдите в каталог, где вы сохранили текстовый файл, содержащий контакты, которые вы хотите экспортировать из Outlook 2010 в Шаг 4, найдите текстовый файл в каталоге, нажмите на него, чтобы выбрать его, а затем нажмите на открыто. Это запустит Excel Мастер импорта текста.
На Шаг 1 из 3 экран Мастер импорта текста, установить значение для Начать импорт в строке: либо 4, либо 5 (вы должны занимать не менее 4 строк), но оставьте все остальные значения такими, какие они есть, и нажмите следующий. Нажмите на следующий на следующем экране, а затем на Конец на одном после этого просмотрите один экран, чтобы быть уверенным, прежде чем переходить к следующему.
Нажмите на следующий на следующем экране, а затем на Конец на одном после этого просмотрите один экран, чтобы быть уверенным, прежде чем переходить к следующему.
Как только вы нажмете на Конец, Список рассылки будет успешно открыт в Excel, после чего вы сможете сохранить его как файл .CSV, тем самым завершив экспорт группы контактов из Outlook 2010. Чтобы сохранить Список рассылки как файл .CSV, нажмите Ctrl + S, перейдите в каталог, где вы хотите сохранить файл .CSV, установите Сохранить как тип: в CSV (через запятую) (* .Csv), назовите файл как хотите, а затем нажмите на Сохранить.
Как скопировать контакты из одного outlook в другой
Как правельно и быстро скопировать все контакты, адреса эл. почты (адресную книгу) из одного Outlook в другой Outlook
Как правельно и быстро скопировать все контакты (адресную книгу) из одного Outlook в другой Outlook.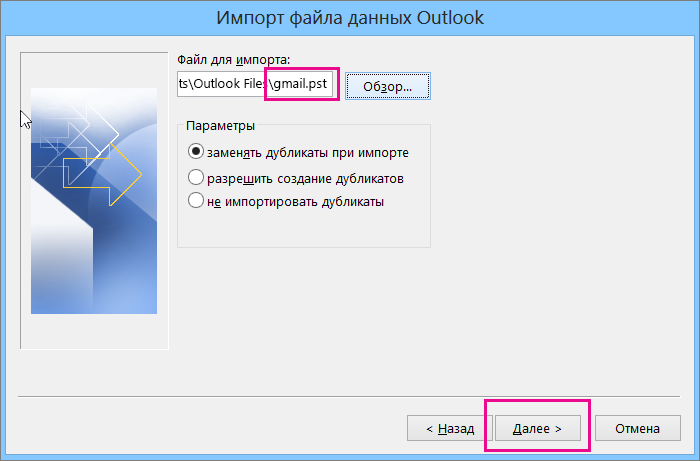
Например вы решили перетащить с работы, домой или наоборот, адреса электонной почты? мало того можно легко заменить, например телефонные коды.
Это можно сделать просто!
Решение построим на использовании универсального метода, основанного на экспорте/импорте данных с промежуточной правкой исходной информации в каком-либо подходящем редакторе.
И так начнем…….
Затем открываем мастер импорта и экспорта (меню \»Файл -> Импорт и экспорт…\») для сохранения данных Outlook во внешний файл. Остановив выбор на Microsoft Access1, экспортируем контакты в этот формат.
От греха подальше дублируем созданный файл и в дальнейшем работаем с его копией (это на случай, если потребуется восстановить оригинальный список записей). Готово? Тогда открываем нашу базу контактов в Access.
Вооружившись инструментом \»Поиск и замена\», корректируем поля, отвечающие за код телефона. Например, для Москвы это будет замена записи \»(095)\» на \»(495)\». Как правило, подобная числовая комбинация со скобками уникальна и привязана только к телефонным реквизитам, поэтому можно смело производить замену по всей таблице, не опасаясь, что \»под нож\» попадут другие данные.
Как правило, подобная числовая комбинация со скобками уникальна и привязана только к телефонным реквизитам, поэтому можно смело производить замену по всей таблице, не опасаясь, что \»под нож\» попадут другие данные.
Сохраняем изменения, закрываем Access и вновь акцентируем внимание на программе Outlook для проделывания обратной операции импортирования контактов,
… после осуществления которой получаем должным образом отредактированные телефоны контактов, фигурирующих в списке.
Кстати, это далеко не единственное решение задачи. Можно, например, экспортировать данные в виде значений, разделенных запятыми или табуляцией, в обычный текстовый файл. А дальше — дело техники. Правильно корректируем значения в редакторе, сохраняем и копируем в Outlook.
Остается напомнить, что приведенная инструкция может быть легко адаптирована для любого другого приложения, оснащенного адресной книгой.
Импорт контактов в Outlook — служба поддержки Office
Используйте файл значений, разделенных запятыми (CSV), для импорта контактов в учетную запись Outlook в Интернете.
Совет: Для достижения наилучших результатов убедитесь, что файл CSV имеет кодировку UTF-8. Эта кодировка работает для всех языков и алфавитов.
Внизу страницы выберите перейти на страницу People .
На панели инструментов выберите Управление > Импортировать контакты .
Выберите Обзор , выберите файл CSV, а затем выберите Открыть .
org/ListItem»>
Выберите Импорт .
Примечание: Если файл не имеет кодировки UTF-8, инструмент импорта может не распознать и не отобразить весь текст правильно.Затем инструмент импорта покажет вам несколько примеров контактов из вашего файла, и вы сможете проверить, читаем ли текст и является ли он правильным. Если текст отображается неправильно, выберите Отмена . Для продолжения вам понадобится файл в кодировке UTF-8. Преобразуйте файл CSV в кодировку UTF-8 и перезапустите импорт. Чтобы узнать больше о кодировке UTF-8, см. Почему мне нужна кодировка UTF-8?
Зачем мне нужна кодировка UTF-8?
Как правило, вы можете импортировать контакты, не беспокоясь о лежащих в основе деталях того, как текст хранится в файле CSV.Однако, если контактная информация включает символы, отсутствующие в английском алфавите, например греческие, кириллические, арабские или японские символы, это может вызвать проблемы при импорте контактов. Поэтому вам следует сохранить файл контактов в кодировке UTF-8, если у вас есть такая возможность во время экспорта.
Поэтому вам следует сохранить файл контактов в кодировке UTF-8, если у вас есть такая возможность во время экспорта.
Если вы не можете напрямую экспортировать контакты с помощью UTF-8, вы можете преобразовать экспортированный файл CSV с помощью Excel или сторонних приложений. Как это сделать, зависит от приложения и версии приложения.
Как преобразовать ваш CSV-файл в UTF-8 с помощью Microsoft Excel 2016:
В Excel создайте новый пустой документ (книгу).
В меню Data выберите From Text / CSV . Перейдите к экспортированному файлу CSV (возможно, вам придется выбрать для отображения текстовых файлов (.
 … csv) , чтобы увидеть это). Выберите Импорт .
… csv) , чтобы увидеть это). Выберите Импорт .В появившемся диалоговом окне в разделе Источник файла выберите кодировку, при которой символы в тексте отображаются правильно, например, Кириллица Windows 1251 , а затем выберите Загрузить .
Убедитесь, что символы отображаются правильно в Excel.
Выберите Файл > Сохранить как . Введите имя файла и выберите CSV UTF-8 (с разделителями-запятыми) (* .csv) в качестве типа файла.
org/ListItem»>
Выберите Сохранить .
Импорт контактов из электронной таблицы Excel в Outlook
Если у вас есть много деловой или личной контактной информации, которую вы храните в электронной таблице, вы можете импортировать ее прямо в Outlook 2013 или Outlook 2016 для Windows с небольшой подготовкой.Есть три основных шага.
Сохраните книгу Excel как файл .csv.
Импортируйте ваши контакты.
Сопоставьте столбцы электронной таблицы Excel с соответствующими полями Outlook.

Шаг 1. Сохраните книгу Excel как файл .csv
Outlook может импортировать значения, разделенные запятыми (.csv), но не книги с несколькими листами, поэтому на шаге 1 ваша книга Excel сохраняется в виде файла .csv. Вот как:
В своей книге щелкните лист с контактной информацией, которую вы хотите импортировать.
Щелкните Файл > Сохранить как .
Выберите, где сохранить файл.
В поле Сохранить как тип выберите CSV (с разделителями-запятыми) (* .csv) и нажмите Сохранить .
Excel сообщает вам: «Выбранный тип файла не содержит книг, содержащих несколько листов». Это относится к ограничению файла CSV; с исходной книгой (файл .xlsx) ничего не произойдет.
Щелкните ОК .
Excel сообщает вам: «Некоторые функции в вашей книге могут быть потеряны, если вы сохраните ее в формате CSV (с разделителями-запятыми)». Это относится только к ограничениям CSV-файла и может быть проигнорировано.
Щелкните Да , чтобы Excel сохранил текущий рабочий лист как файл CSV. Исходная книга (файл .xlsx) закрывается.
Закройте файл CSV.
Вы закончили с Excel. Теперь вы можете начать процесс импорта в Outlook.
Примечание. В некоторых регионах по умолчанию используются разные разделители списков. Например, разделителем по умолчанию для немецкого языка является точка с запятой. Но Outlook не поддерживает точку с запятой в качестве разделителя полей. Поэтому вам может потребоваться заменить все точки с запятой в файле CSV запятыми, прежде чем переходить к следующему шагу.
Шаг 2. Импортируйте контакты в Outlook
В верхней части ленты Outlook выберите Файл .
Выберите Открыть и экспортировать > Импорт / Экспорт.
Выберите Импорт из другой программы или файла , а затем щелкните Далее .
Совет: Если вам будет предложено ввести пароль, но вы еще не установили пароль, нажмите Отмена , чтобы перейти к следующему окну.
Выберите значений, разделенных запятыми, и щелкните Далее .
Перейдите к файлу.csv, который вы хотите импортировать.
В разделе Опции выберите, следует ли заменять дубликаты (существующие контакты), создавать дубликаты контактов или не импортировать дубликаты.
Нажмите Далее и выберите папку назначения для ваших контактов. Контакты должен быть выбран по умолчанию, но если это не так, прокрутите вверх или вниз, пока не найдете его.Вы также можете выбрать другую папку или создать новую.
Щелкните Далее .
Убедитесь, что установлен флажок Импортировать «MyContacts.csv» (при условии, что это имя вашего файла).
Пока не нажимайте Finish , потому что вам нужно «сопоставить» некоторые столбцы в вашем CSV-файле с полями контактов в Outlook.Сопоставление может помочь импортированным контактам выглядеть именно так, как вы хотите.
Шаг 3. Сопоставьте столбцы файла CSV с полями контактов Outlook
Нажмите кнопку Map Custom Fields . Откроется диалоговое окно Map Custom Fields .
Менее Из вы увидите поле с именами столбцов из CSV-файла, который вы импортируете.
В разделе с по вы увидите стандартные поля, которые Outlook использует для контактов. Если поле соответствует столбцу в файле CSV, вы увидите свой столбец в разделе Сопоставлено с .
Поля Имя , Имя и Фамилия являются стандартными полями контактов Outlook, поэтому, если в контактной информации в вашем файле есть любое из этих имен контактов, все готово.
Вероятно, вам потребуется выполнить сопоставление вручную. Например, в этом импортированном файле сотовый телефон контакта находится в столбце «Cell Ph.». В Outlook не будет точного совпадения. Но вы можете найти подходящее совпадение в Outlook, сделав так:
90 300Прокрутите вниз на панели справа, и вы найдете Другой адрес , рядом со знаком плюс ( + ).
Щелкните значок «плюс», чтобы развернуть то, что находится под ним, и вы увидите подходящее совпадение: Mobile Phone .
На панели слева перетащите Cell Ph и поместите его на Mobile Phone на правой панели.
Вы заметите, что Cell Ph теперь отображается рядом с Mobile Phone в столбце Mapped from .
По одному перетащите остальные значения из левой панели в соответствующие поля Outlook на правой панели. Например, вы можете перетащить Address на Home Street или Business Street , в зависимости от типа адреса ваших контактов.
Нажмите Готово .
Ваши контакты импортируются в Outlook.
Чтобы просмотреть свои контакты в Outlook 2016, в нижней части панели навигации выберите значок People .
См. Также
Импорт и экспорт электронной почты, контактов и календаря Outlook
Импортировать контакты в Outlook.com — Outlook
Как правило, вы можете импортировать контакты, не беспокоясь о лежащих в основе деталях того, как текст хранится в файле CSV. Однако, если контактная информация включает символы, отсутствующие в английском алфавите, например греческие, кириллические, арабские или японские символы, это может вызвать проблемы при импорте контактов. Поэтому вам следует сохранить файл контактов в кодировке UTF-8, если у вас есть такая возможность во время экспорта.
Если вы не можете напрямую экспортировать контакты с помощью UTF-8, вы можете преобразовать экспортированный файл CSV с помощью Excel или сторонних приложений.Как это сделать, зависит от приложения и версии приложения.
Как преобразовать ваш CSV-файл в UTF-8 с помощью Microsoft Excel 2016:
В Excel создайте новый пустой документ (книгу).
В меню Data выберите From Text / CSV . Перейдите к экспортированному файлу CSV (возможно, вам придется выбрать для отображения текстовых файлов (…. csv) , чтобы увидеть это). Выберите Импорт .
В появившемся диалоговом окне в разделе Источник файла выберите кодировку, при которой символы в тексте отображаются правильно, например, Кириллица Windows 1251 , а затем выберите Загрузить .
Убедитесь, что символы отображаются правильно в Excel.
Выберите Файл > Сохранить как .Введите имя файла и выберите CSV UTF-8 (с разделителями-запятыми) (* .csv) в качестве типа файла.
Выберите Сохранить .
Как импортировать контакты в Outlook (из файлов CSV и PST)
В этом руководстве рассказывается о двух способах импорта контактов на рабочий стол Outlook, из файлов .csv и .pst, а также показано, как перенести контакты в Outlook Online.
Могут быть разные причины, по которым вы можете захотеть перенести контакты в адресную книгу Outlook. Например, вы унаследовали внешнюю базу данных со списком контактов, или вы переходите с другого почтового сервера, или, возможно, вы настраиваете новую учетную запись. Какой бы ни была причина, Outlook предоставляет простой способ импортировать все ваши контакты за один раз.
Microsoft Outlook позволяет импортировать контакты из файлов двух типов: PST и CSV.
PST (Персональный стол для хранения).Это специальный формат файла для хранения данных в Outlook, Exchange Client и другом программном обеспечении Microsoft. В файле .pst контакты уже имеют правильный формат и не требуют дополнительных изменений.
Дополнительные сведения см. В разделе «Как экспортировать контакты Outlook в файл PST».
CSV (значения, разделенные запятыми). Если вы храните свою контактную информацию в Excel или другой программе для работы с электронными таблицами или экспортировали контакты из другого поставщика услуг электронной почты, такого как Gmail или Yahoo Mail, они обычно будут в формате.csv, который можно импортировать в Outlook с некоторыми изменениями:
- Если контактная информация содержит символы, которых нет в английском алфавите, например На арабском, кириллице, китайском или японском языке такие контакты могут быть импортированы неправильно. Чтобы предотвратить возможные проблемы, экспортируйте контакты в файл CSV UTF-8 , если вам доступна такая опция, или конвертируйте CSV в UTF-8 с помощью Excel.
- Убедитесь, что значения в вашем CSV-файле разделены запятыми .В зависимости от вашего языкового стандарта по умолчанию устанавливается другой разделитель списка . Например, во многих европейских странах разделителем списка по умолчанию является точка с запятой. Но Outlook поддерживает только запятую в качестве разделителя полей, поэтому вам необходимо заменить точку с запятой или любые другие разделители запятыми перед импортом файла CSV в Outlook.
В связанных ниже руководствах вы найдете подробные инструкции по экспорту контактов в файл CSV:
Чтобы импортировать контакты из файла CSV в Outlook 2019, Outlook 2016 или Outlook 2013, выполните следующие действия:
- В Microsoft Outlook щелкните Файл > Открыть и экспортировать > Импорт / экспорт .
- Запустится мастер импорта и экспорта . Вы выбираете Импорт из другой программы или файла и нажимаете Далее .
- Чтобы импортировать контакты CSV в Outlook, выберите Значения, разделенные запятыми, и нажмите Далее .
- На этом этапе вам нужно сделать несколько вариантов:
- Нажмите кнопку Обзор , найдите и дважды щелкните файл .csv, чтобы выбрать его.
- Выберите способ обработки повторяющихся элементов контактов .
Когда закончите, нажмите Далее .
Как работать с повторяющимися контактами:
- Заменить дубликаты импортированными товарами . Выберите этот вариант, если информация в CSV-файле более полная или актуальна, чем информация в вашем Outlook.
- Разрешить создание дубликатов (по умолчанию). Если вы не хотите потерять ни единого бита информации, разрешите Outlook создавать повторяющиеся элементы, просматривать их и объединять сведения об одном и том же человеке в один элемент.
- Не импортировать повторяющиеся элементы . Это вариант, который можно выбрать, если вы хотите импортировать только новые контакты и оставить все существующие контакты без изменений.
- Под целевой учетной записью электронной почты выберите папку Контакты и нажмите Далее .
- Если вы импортируете контакты CSV, которые вы ранее экспортировали из Outlook, список контактов имеет требуемый формат, поэтому вы можете нажать Завершить , чтобы немедленно начать импорт контактов.
Если вы импортируете контакты из Excel или из почтового приложения, отличного от Outlook, вам может потребоваться сопоставить некоторые столбцы в файле CSV с полями контактов Outlook. В этом случае щелкните Сопоставить настраиваемые поля и перейдите к следующему шагу.
- Если вы нажали кнопку Map Custom Fields на предыдущем шаге, появится соответствующее диалоговое окно:
- На левой панели под заголовком From вы увидите имена столбцов из вашего CSV-файла.
- На правой панели в разделе с по вы увидите стандартные поля контактов Outlook.
Если имя столбца в CSV-файле точно соответствует полю Outlook, столбец отображается автоматически и отображается в разделе Сопоставлено из .
Если имя столбца не соответствует ни одному полю Outlook, вам придется выполнить сопоставление вручную . Для этого перетащите столбец с левой панели и поместите его рядом с соответствующим полем на правой панели.Например, в нашем импортированном CSV-файле есть столбец с именем Position , и мы сопоставляем его с полем Job Title . Чтобы найти совпадение, щелкните значок «плюс» рядом с подходящим полем на правой панели, чтобы развернуть его.
Когда все столбцы сопоставлены, нажмите ОК, и вернитесь в диалоговое окно Импорт файла , нажмите Готово .
- Outlook показывает окно выполнения, чтобы вы знали, что начался импорт ваших контактов.Когда окно прогресса закрывается, процесс завершен. При импорте очень маленького списка контактов окно выполнения может не отображаться.
Чтобы убедиться, что все ваши контакты CSV были импортированы в Outlook, щелкните значок People на панели навигации, чтобы просмотреть список контактов.
В некоторых ситуациях может потребоваться импортировать контакты из файла PST, а не из CSV. Это особенно полезно, когда:
- Вы переносите контакты из одной учетной записи Outlook в другую.
- Вы перемещаете контакты с одного компьютера на другой.
- Вы хотите передать все элементы Outlook, включая электронную почту, контакты, встречи и задачи.
В этом случае вам сначала необходимо экспортировать контакты в файл PST, а затем импортировать их в новую учетную запись или компьютер с помощью мастера Import & Export , описанного в предыдущем разделе.
Вот шаги для импорта контактов в Outlook из файла .pst:
- В Outlook щелкните Файл > Открыть и экспортировать > Импорт / экспорт .
- Выберите Импортировать из другой программы или файла и нажмите Далее .
- Выберите Файл данных Outlook (.pst) и нажмите Далее .
- Нажмите кнопку Обзор и выберите файл .pst, который вы хотите импортировать.
В разделе Параметры выберите, как поступать с повторяющимися элементами , а затем щелкните Далее . Обратите внимание, что при импорте из PST значение по умолчанию — . Заменить дубликаты на импортированные элементы .
- Если ваш файл .pst защищен паролем, вам будет предложено ввести его.
- Это ключевой шаг для правильного импорта контактов, поэтому убедитесь, что вы все сделали правильно:
- Под Выберите папку для импорта из , выберите Файл данных Outlook , если вы хотите полностью импортировать PST. Или разверните его и выберите для импорта только конкретную подпапку, в нашем случае Контакты .
- Если целевая учетная запись / почтовый ящик в настоящее время выбрана в области навигации, вы можете выбрать параметр Импортировать элементы в текущую папку .В противном случае отметьте Импортировать элементы в ту же папку в и выберите почтовый ящик или файл данных Outlook, в который должны быть импортированы контакты.
- Когда закончите, нажмите Готово .
Outlook сразу начнет импортировать контакты. Когда индикатор выполнения исчезнет, импорт завершен.
Как и в случае с рабочим столом Outlook, для импорта контактов в Outlook Online вам понадобится файл CSV. Для достижения наилучших результатов файл должен иметь кодировку UTF-8, которая правильно работает для всех языков.
Чтобы импортировать контакты в Outlook Online, выполните следующие действия:
- Войдите в свою учетную запись Outlook в Интернете или Outlook.com.
- В нижнем левом углу страницы щелкните значок People :
- В правом верхнем углу страницы щелкните Управление > Импортировать контакты .
- Нажмите кнопку Обзор , выберите файл CSV и нажмите Открыть .
- С CSV-файлом в поле нажмите Импортировать .
Если файл .csv содержит какие-либо контакты, которые уже существуют в вашей учетной записи Outlook, будут созданы повторяющиеся элементы, но ни один из ваших существующих контактов не будет заменен или удален.
Вот как импортировать контакты в рабочий стол Outlook и онлайн. Благодарю вас за чтение и надеюсь увидеть вас в нашем блоге на следующей неделе!
Вас также может заинтересовать
Импорт контактов из Excel в Outlook за 3 быстрых шага
В этой статье я покажу вам, как импортировать контакты из Excel в Outlook 2016-2010.Вы найдете три простых шага для экспорта контактов. Преобразуйте свои данные в формат .csv, импортируйте их в Outlook с помощью специального мастера и сопоставьте заголовки Excel с соответствующими полями.
В сентябре мы опубликовали статью, показывающую, как экспортировать контакты Outlook в Excel. Сегодняшний пост посвящен импорту контактов из Excel в Outlook.
Excel — удобное место для хранения ваших контактных данных. Вы можете обрабатывать свои данные разными способами: объединять несколько файлов с электронными письмами, удалять дубликаты, обновлять поля во всех элементах одновременно, объединять несколько контактов в один, пользоваться формулами и параметрами сортировки.После того, как ваши данные будут сформированы так, как вам нужно, вы можете экспортировать контакты из Excel в Outlook. Вам необходимо выполнить три основных шага:
Подготовьте контактные данные Excel для импорта в Outlook
Самый простой способ подготовить контакты для добавления из Excel в Outlook — это сохранить книгу в формате CSV. Этот подход работает для любой версии Office и позволяет забыть о некоторых проблемах, таких как именованные диапазоны или пустые контакты.
- В своей книге откройте лист с контактными данными, которые вы хотите импортировать в Outlook 2010-2013.
- Щелкните Файл и выберите опцию Сохранить как .
- Выберите место для сохранения файла.
- Вы увидите диалоговое окно Сохранить как . Выберите вариант CSV (с разделителями-запятыми) из раскрывающегося списка Сохранить как тип и нажмите Сохранить .
- Вы увидите следующее сообщение из Excel: Выбранный тип файла не содержит книги, содержащие несколько листов.
Это сообщение сообщает об ограничении файла CSV. Не волнуйтесь, исходная рабочая тетрадь останется без изменений. Просто нажмите OK .
- После нажатия ОК вы, вероятно, увидите другое сообщение: Некоторые функции в вашей книге могут быть потеряны, если вы сохраните ее как CSV (с разделителями-запятыми) .
Это информационное уведомление можно игнорировать. Таким образом, вы можете нажать Да , чтобы сохранить текущий рабочий лист в формате CSV.Исходная книга (файл .xlsx) будет закрыта, и вы также можете заметить, что имя вашего текущего листа изменится.
- Закройте новый файл CSV.
Теперь вы готовы добавить контакты в Outlook.
На этом шаге вы увидите, как импортировать контакты из Outlook в Excel с помощью мастера импорта и экспорта .
- Откройте Outlook, перейдите в Файл> Открыть и экспортировать и выберите опцию Импорт / экспорт .
- Вы получите Мастер импорта и экспорта . Выберите опцию Импорт из другой программы или файла , а затем нажмите кнопку Далее .
- На шаге мастера Импорт файла выберите Значения, разделенные запятыми, и нажмите Далее .
- Нажмите кнопку Обзор и найдите файл .csv, который хотите импортировать.
На этом этапе вы также увидите переключатели под Параметры , позволяющие не импортировать дубликаты, заменять существующие контакты или создавать дублированные элементы.Если вам довелось экспортировать свои контактные данные в Excel и вы хотите импортировать их обратно в Outlook
, обязательно выберите самый первый переключатель. - Нажмите кнопку Далее , чтобы выбрать место назначения для ваших писем. Папка Контакты должна быть выбрана по умолчанию. В противном случае вы можете прокрутить вверх или вниз, чтобы найти файл. Также можно выбрать другую папку.
- После нажатия Далее, вы увидите флажок Импорт «Имя вашего файла».csv «в папку: Контакты . Обязательно выберите его.
Пожалуйста, пока не нажимайте Готово . Вам нужно будет связать некоторые столбцы в вашем CSV-файле с полями контактов в Outlook. Это позволит импортировать ваши контакты из Excel в Outlook точно так, как вы хотите. Продолжайте читать, чтобы получить инструкции.
Сопоставьте столбцы Excel с соответствующими полями Outlook
Чтобы убедиться, что сведения из импортированных контактов отображаются в соответствующих полях в Outlook, используйте диалоговое окно Сопоставить настраиваемые поля на последнем шаге мастера импорта и экспорта .
- Выберите Импортировать «Ваше имя файла.csv» в папку: Контакты , чтобы активировать кнопку Сопоставить настраиваемые поля …. Нажмите эту кнопку, чтобы отобразить соответствующее диалоговое окно.
- Вы увидите панели From: и To : в диалоговом окне Map Custom Fields . Из : содержит заголовки столбцов из вашего CSV-файла. В разделе с по вы увидите стандартные поля Outlook для контактов. Если поле соответствует столбцу в файле CSV, вы увидите свой столбец под заголовком Сопоставлено с .
- Поля Имя , Имя и Фамилия являются стандартными полями Outlook, поэтому, если контактные данные в вашем файле содержат любое из этих имен контактов, вы можете продолжить.
- Возможно, вам также понадобится выполнить сопоставление вручную. Например, в вашем файле телефон контакта находится в столбце Номер телефона . В Outlook есть множество полей для телефонных номеров, например Business, Home, Car и так далее. Таким образом, вы можете найти подходящее совпадение, прокрутив панель с по :.
- Когда вы найдете правильный вариант, например, Рабочий телефон , просто выберите Номер телефона под От . Затем перетащите его на Business Phone на панели To: .
Теперь вы можете увидеть заголовок столбца Телефонный номер рядом с полем Рабочий телефон .
- Перетащите другие элементы с левой панели в подходящие поля Outlook и нажмите Готово .
Ваши контакты успешно добавлены в Outlook из Excel.
Теперь вы знаете, как экспортировать контакты Excel в Outlook 2010-2013. Вам просто нужно создать файл .csv с электронными письмами, импортировать его в Outlook и сопоставить соответствующие поля. Если у вас возникнут трудности при добавлении контактов, не стесняйтесь задать свой вопрос ниже. Это все на сегодня. Будьте счастливы и преуспевайте в Excel.
| Что говорят наши пользователи::: « Этот продукт сэкономил мне буквально ЧАСЫ работы. « « Прекрасно работает! Отличное программное обеспечение BTW .. » « Я использовал его, и он мне очень помог. Спасибо! » |
* Эта утилита предназначена только для домашнего некоммерческого использования.Он не будет работать в среде домена. Некоторые из описанных функций и поддержка среды домена доступны только в расширенной версии утилиты.
|
 csv) и нажмите кнопку Сохранить.
csv) и нажмите кнопку Сохранить.
 csv» (предполагаемое имя файла).
csv» (предполагаемое имя файла).
 Если контактные данные в вашем файле содержат такие имена контактов, все в порядке.
Если контактные данные в вашем файле содержат такие имена контактов, все в порядке. тел. на панели слева в поле Мобильный телефон на панели справа.
тел. на панели слева в поле Мобильный телефон на панели справа.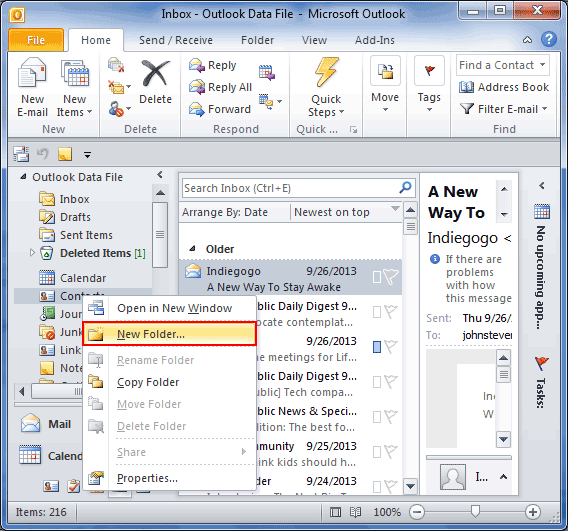
 vcf)
vcf) … csv) , чтобы увидеть это). Выберите Импорт .
… csv) , чтобы увидеть это). Выберите Импорт .