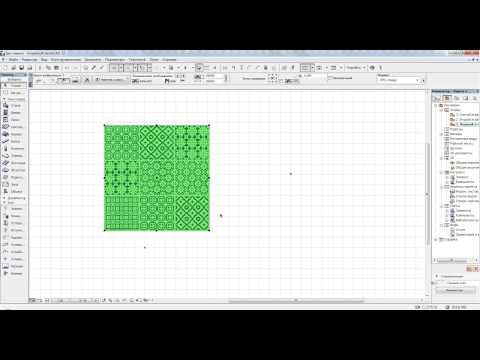Создание Символьной Штриховки
Создание Символьной ШтриховкиСоздание Символьной Штриховки
Чтобы создать символьную штриховку на основе образца, начерченного в любом 2D-окне, выполните следующие действия:
1.Создайте образец с помощью Линий, Дуг и Узловых Точек.
2.Выберите все элементы образца и активируйте команду меню Редактор > Копировать.
3.Воспользуйтесь командой Параметры > Реквизиты Элементов > Штриховки.
4.Нажмите кнопку Новая.
5.Введите название новой штриховки.
6.Установите переключатель в положение Символьная Штриховка и нажмите кнопку OK.
7.В панели Редактирования Образца Символа нажмите кнопку Вставить.
Примечание: Доступна вставка только Линий, Дуг и Узловых Точек.
8.Скопированный образец появится в окне Предварительного просмотра.
9.Активируйте маркер Показать Элемент Образца, чтобы выделить цветом образец штриховки в окне Предварительного просмотра.
10.Воспользуйтесь следующими элементами управления, чтобы настроить размеры и угол поворота образца штриховки.
Штрихи: Эти четыре поля предназначены для настройки векторного смещения образца символьной штриховки.
Сначала обратите внимание на размеры образца символа (приведенный в нижней части этой панели). Это абсолютный размер Символьного Образца в окне Плана Этажа.
•X1 и Y1: Эти значения определяют горизонтальное (X1) и вертикальное (Y1) расстояния между элементами символов для первого вектора рисунка. Например, если размер символа составляет 1000 мм, то значение X1, равное 1500, для векторного рисунка означает, что элементы символа будут располагаться на расстоянии 500 мм друг от друга.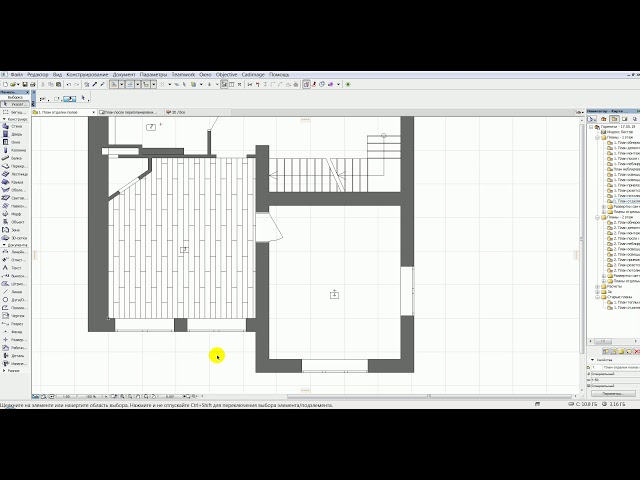
•X2 и Y2: Эти значения определяют горизонтальное (X2) и вертикальное (Y2) расстояния между элементами символа для второго вектора рисунка. Например, если размер символа составляет 1000 мм, то значение X2, равное 750, означает, что следующая строка элементов символа будет смещена на 750 мм относительно первого горизонтального вектора (равного 1500 мм).
Поворот: Задайте угол поворота образца штриховки в градусах.
Масштаб: Введите масштабный множитель для растяжения или сжатия символьного рисунка штриховки по горизонтали и вертикали. (По умолчанию масштабный множитель в обоих направлениях установлен в 1.0, то есть символ не растягивается и не сжимается.)
Поле процента и кнопки увеличения управляют только уровнем увеличения штриховки, отображаемой в окне предварительного просмотра. В окне предварительного просмотра символьный рисунок приводится с указанным уровнем увеличения изображения относительно его представления на Плане Этажа.
Для определения взаимосвязи между штриховкой и масштабом проекта воспользуйтесь присутствующим ниже переключателем.
См. также Масштаб Образца Штриховки.
Редактирование Символьной Штриховки
1.В диалоге Образцов Штриховки выберите символьную штриховку, которую требуется отредактировать.
2.Нажмите кнопку Копировать.
Затем вернитесь в окно плана этажа и выполните команду Вставить. После этого символ становится редактируемым.
Символьные штриховки, использующиеся в многослойных элементах, имеют детальные параметры, позволяющие производить точную настройку их внешнего вида:
Применение Символьных Штриховок для Многослойных Элементов: По размеру слоя.
Радиальная Деформация (только для Символьных Штриховок)
Штриховка. ArchiCAD. Начали!
Штриховка
Вызвать инструмент создания штриховок можно, нажав кнопку Fill (Штриховка)
раздела Document (Документ) палитры инструментов. Палитра Info Box (Информационная палитра) в режиме построения штриховок отображает элементы управления настройкой параметров этого инструмента (рис. 3.24).
Палитра Info Box (Информационная палитра) в режиме построения штриховок отображает элементы управления настройкой параметров этого инструмента (рис. 3.24).
Рис. 3.24. Элементы управления настройкой параметров штриховки
Методы построения контуров штриховки не отличаются от соответствующих методов построения уже рассмотренных линии и полилинии. В области Geometry Method (Метод построения) информационной палитры содержатся следующие кнопки:
– построение области штриховки в виде замкнутого произвольного контура;
– построение прямоугольной области штриховки с указанием координат начальной и конечной точек диагонали прямоугольника;
– построение прямоугольной области штриховки по диагонали прямоугольника с поворотом на указанный угол.
Разница только в том, что при использовании инструмента Fill (Штриховка) область внутри построенного контура будет заштрихована. Рассмотрим подробнее настройку параметров штриховки, так как они в силу специфики штриховки отличаются от параметров рассмотренных выше графических примитивов.
Нажатие кнопки
открывает окно настройки параметров штриховки Fill Default Settings (Настройки параметров штриховки по умолчанию) (рис. 3.25).
Основные элементы управления настройкой параметров штриховки расположены в разделе General Settings (Общие настройки). В отличие от уже рассмотренных графических примитивов штриховка в общем случае состоит из трех объектов: контура, основного рисунка и фоновой области. В соответствии с этим для отрисовки каждого из этих параметров можно назначить собственное перо.
Рис. 3.25. Окно настройки параметров штриховки
Кнопка
предназначена для включения / отключения режима отрисовки границы вокруг области штриховки. При включении режима отрисовки становятся доступными кнопка выбора типа линии и элементы управления выбором пера для границы области штриховки, которые расположены справа от указанной кнопки. Соответствующая кнопка информационной палитры имеет несколько другой вид, чем обсуждаемая, а именно
(галочка находится в левом верхнем углу, а не в правом нижнем), но выполняет такую же функцию.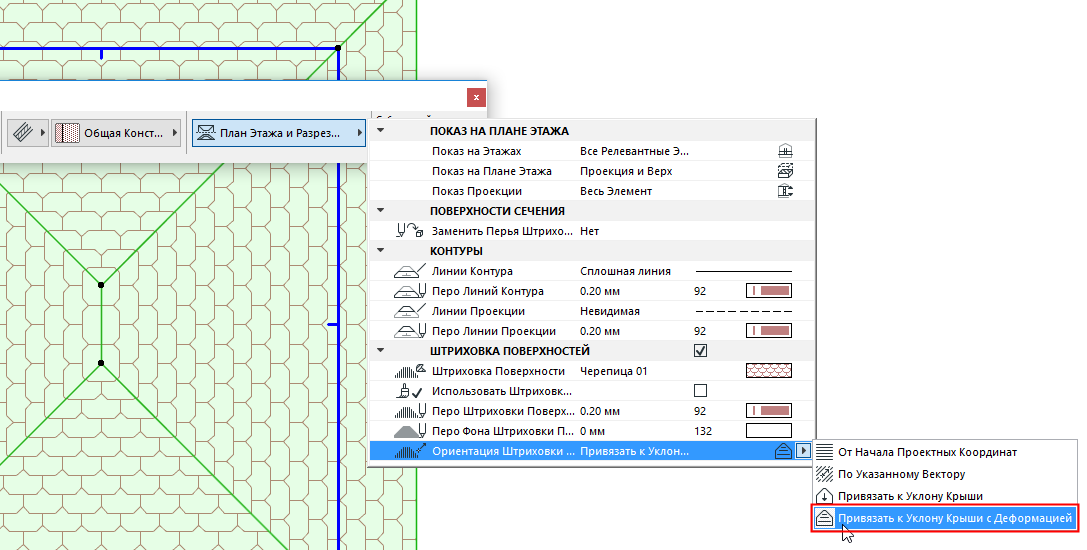
Под кнопкой выбора типа линии для границы области штриховки расположена кнопка выбора шаблона штриховки. Нажатие этой кнопки открывает список стандартных шаблонов штриховки (рис. 3.26), каждый из которых можно выбрать, щелкнув кнопкой мыши на нужном объекте списка.
Рис. 3.26. Список типов штриховки
Кроме обычных шаблонов штриховки можно выбрать сплошную заливку области, а также градиентные заливки – линейную и радиальную. Градиентная заливка – плавное изменение плотности закраски от начала до конца или от центра до краев области штриховки.
Справа от кнопки выбора типа штриховки расположены кнопки выбора перьев для элементов рисунка и фона штриховки.
В нижней части раздела General Settings (Общие настройки) расположен переключатель, определяющий угол наклона элементов шаблона штриховки, который можно установить в следующие три положения:
Link to Project Origin (Привязка к системе координат проекта) – положение элементов рисунка штриховки будет оставаться неизменным вне зависимости от изменения угла наклона области штриховки;
Link to Fill Origin (Привязка к системе координат штриховки) – угол наклона элементов штриховки определяется пользователем;
Use Distorted Fill (Использовать произвольный угол) – углы наклона и относительные размеры элементов штриховки определяются пользователем.
При построении штриховки с установкой переключателя в первое положение никаких дополнительных действий, кроме определения контура области штриховки, делать не нужно (рис. 3.27).
Рис. 3.27. Стандартная штриховка Block – Running Bond (Кирпич – кладка перевязью)
Если установить переключатель во второе положение, то построением контура области штриховки дело не закончится. Необходимо будет последовательными щелчками указать начальную и конечную точки вектора, определяющего угол наклона штриховки относительно горизонтальной оси (рис. 3.28, а). После указания конечной точки область будет заштрихована выбранным типом штриховки, сориентированным в соответствии с направлением вектора (рис. 3.28,
Рис. 3.28. Определение угла наклона шаблона штриховки
Установка переключателя в третье положение позволяет, во-первых, определить не просто угол наклона шаблона штриховки, но и взаимную ориентацию его элементов, а во-вторых, установить соотношение длин элементов штриховки. После определения контура система выведет запрос на ввод двух векторов, исходящих из одной точки (рис. 3.29, а). Каждый из векторов определяет угол наклона и относи тельный размер элементов штриховки, ориентированных в разных направлениях (рис. 3.29, б).
После определения контура система выведет запрос на ввод двух векторов, исходящих из одной точки (рис. 3.29, а). Каждый из векторов определяет угол наклона и относи тельный размер элементов штриховки, ориентированных в разных направлениях (рис. 3.29, б).
Рис. 3.29. Произвольное изменение параметров штриховки
Кроме того, установка для шаблона штриховки произвольного угла наклона его элементов делает вид объектов, показанных на разрезах и фасадах, а также скатов крыш на планах этажей более естественным.
Данный текст является ознакомительным фрагментом.
Глава 7 Штриховка и градиент
Глава 7
Штриховка и градиент
• Выбор шаблона штриховки• Выбор градиента• Определение границ штриховки и градиента• Перетаскивание штриховки• Редактирование штриховки и градиента• РезюмеШтриховкой называется рисунок, заполняющий область или замкнутый контур.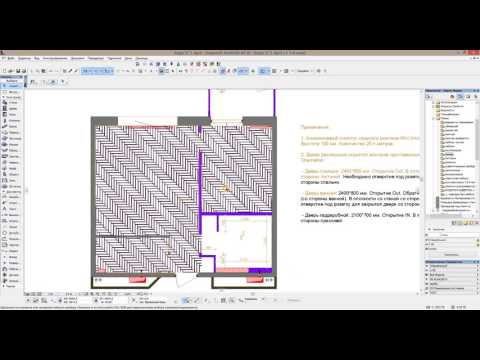
Штриховка
Штриховка Штрихование – это заполнение указанной области по определенному образцу. При этом можно выбрать один из способов определения контуров штриховки: указать точку на области, ограниченной объектами, или выбрать объекты, окружающие область, либо перетащить
Штриховка
Штриховка Штрихование – это заполнение указанной области по определенному образцу. При этом можно выбрать один из способов определения контуров штриховки: указать точку на области, ограниченной объектами, или выбрать объекты, окружающие область, либо перетащить
Штриховка
Штриховка Вызвать инструмент создания штриховок можно, нажав кнопку Fill (Штриховка) раздела Document (Документ) палитры инструментов. Палитра Info Box (Информационная палитра) в режиме построения штриховок отображает элементы управления настройкой параметров этого инструмента
Штриховка
Штриховка
Команда ВНАТСН, формирующая ассоциативную штриховку, вызывается из падающего меню Draw ? Hatch.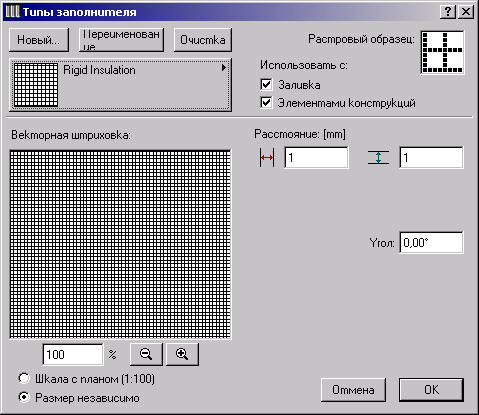 .. или щелчком на пиктограмме Hatch… на панели инструментов Draw. При обращении к команде ВНАТСН загружается диалоговое окно Hatch and Gradient, вкладка Hatch, показанное на рис. 10.1.
Рис.
.. или щелчком на пиктограмме Hatch… на панели инструментов Draw. При обращении к команде ВНАТСН загружается диалоговое окно Hatch and Gradient, вкладка Hatch, показанное на рис. 10.1.
Рис.
Штриховка
Штриховка Инструмент создания штриховок можно активизировать кнопкой Fill (Штриховка) в разделе Document (Документ) палитры ToolBox (Палитра инструментов). Элементы управления этим инструментом появятся при его выборе на палитре Info Box (Информационная палитра) (рис. 3.29). Рис. 3.29. Вид
1.4.2. Штриховка замкнутых областей
1.4.2. Штриховка замкнутых областей Штриховка замкнутых областей на чертежах в двумерных редакторах выполняется автоматически после задания границ и параметров штриховки. Границы штриховки, как правило, можно задавать вручную и (или) автоматически. Автоматический способ
НОВОСТИ И БЛОГ — Центр решений ArchiCad — Западно-Капская провинция, Южная Африка | Обучение ArchiCad | Техническая поддержка ArchiCad | Купить ArchiCad | Зарегистрированный консультант Graphisoft
17. 03.2015
03.2015
2 комментария
Технический совет по ArchiCAD. Отображение и повторное выравнивание векторной заливки (штриховки) на внутренних чертежах фасадов и разрезов
векторную заливку (штриховку) на чертежах внутренних фасадов и разрезов». Клиент спросил нас о том, как это может быть достигнуто. | Выровнять 3D-текстуру и векторную заливку |
Для этой операции вы будете работать со следующим:
1. ??? )
а. Тип заполнения
b. параметры Surface
c. настройки строительного материала
2. настройки стены (например, или другой элемент модели, такой как крыши, перекрытия, балки, колонны, оболочки, морфы и сетки)
3. Настройки сечения (в качестве примера – также относится к настройкам высоты и внутренней отметки)
4. в 3D-окне перейдите в меню «Дизайн» и используйте команду > Выровнять 3D-текстуру > Установить начало координат
Шаг 1 : Создать или убедитесь, что в файле вашего проекта есть Заливка, которую вы хотите использовать для этой поверхности
Шаг 2 : в настройках поверхности перейдите к поверхности, которую вы хотите использовать для стены (или другого элемента модели). Теперь назначьте правильную векторную заливку для этой поверхности, подготовленную до 9.0003
Теперь назначьте правильную векторную заливку для этой поверхности, подготовленную до 9.0003
Шаг 3 : в настройках строительного материала теперь назначьте правильную поверхность, подготовленную ранее
Шаг 4 : в настройке стены теперь назначьте правильный строительный материал, как было подготовлено ранее
Шаг 5 : в разделе настройки — установите флажок «Векторная 3D-штриховка» (также относится к настройкам фасада и внутреннего фасада)
Шаг 6 : теперь откройте 3D-окно, чтобы просмотреть элементы модели, с которыми вы хотите работать.
Выберите конец стены (или другого элемента модели) в меню «Дизайн» и активируйте команду > «Выровнять 3D-текстуру» > «Установить начало координат».
Шаг 7. Шаг 8 : Когда вы откроете разрез или фасад, вы увидите, что векторная 3D-штриховка также будет совмещена с той же точкой. Наша растущая команда стремится помочь вам добиться наилучших результатов с помощью программного обеспечения и ресурсов. Мы также предлагаем консультационные услуги BIM, чтобы помочь с планированием проекта и настройкой шаблона, совместной работой, сотрудничеством, оценкой энергопотребления и визуализацией. MultiCad Design Solutions предоставляет продукты и услуги с актуальными и эффективными решениями для профессионалов в области проектирования зданий, строительства и управления. 2 комментария перья и заливки
рендеринг
поверхности
визуализация
13 декабря 2019 г. Ознакомьтесь с новыми материалами для ARCHICAD 23, полностью настроенного стиля CONTRABIM! В этом году я уделяю намного больше внимания визуальным элементам и стараюсь максимально использовать поверхности, заливки, перья и материалы ArchiCAD. Узнайте больше в этом видео и блоге! Всем привет! Что ж, это определенно то время года, когда я обновляю ARCHICAD версии 22 до версии 23. Этот год был немного отложен, так как я хотел закончить совместную работу AMT+C5D MasterTemplate, прежде чем полностью погрузиться и обновить свой собственный шаблон. Но я так рад, что закончил и перешел к некоторым большим обновлениям, которые появятся в CONTRABIM в выпуске 2020 года! Если вы еще не проверили новые поверхности в ARCHICAD 23, сделайте это обязательно! Graphisoft обновила большинство из них и значительно увеличила разрешение и настройки рендеринга. Взгляните, вот только один пример. Испанская черепица до и после.. Версии 22 (слева) и 23 (справа) — 3D Open GL Views рендеринг!) против 23 рендеринга… ОГРОМНАЯ разница! Канал Bump Mapping был значительно улучшен на 23 поверхностях. Давайте подробнее рассмотрим настройки рендеринга. Обратите внимание на канал рельефного отображения с изображениями высокого разрешения. Это то, что теперь отличает новые материалы. Гораздо больший размер пикселя и более точные настройки рендеринга для материалов. Спасибо Графисофт! У нас также есть значительно улучшенные настройки векторной штриховки, чтобы соответствовать каждому из новых материалов в 23. Моя цель состоит в том, чтобы перья и штриховка максимально точно соответствовали 3D-текстуре, чтобы их было легко понять на видах в разрезе и по высоте, и они естественным образом коррелируют с настройками 3D-текстуры. Итак, как я делаю эти сравнения? Я проведу вас через это… Это изображение ниже состоит из 3 отдельных фрагментов. Верхний ряд — это вид в плане с меткой. Изображение, показанное здесь на заднем плане, на самом деле вырезано из 3D-вида сверху AXO и вставлено на 2D-план, так что это хороший краткий справочник… Средняя строка из раздела, с включенными «собственными цветами поверхности» неразрезанные элементы. Эти виды в разрезе действительно помогают понять, как перья и штриховка выглядят вместе. Обычно здесь я переключаюсь между разделами и настройками поверхности, внося коррективы в перья и цвета заливки по мере необходимости, чтобы попытаться соответствовать изображению текстуры поверхности.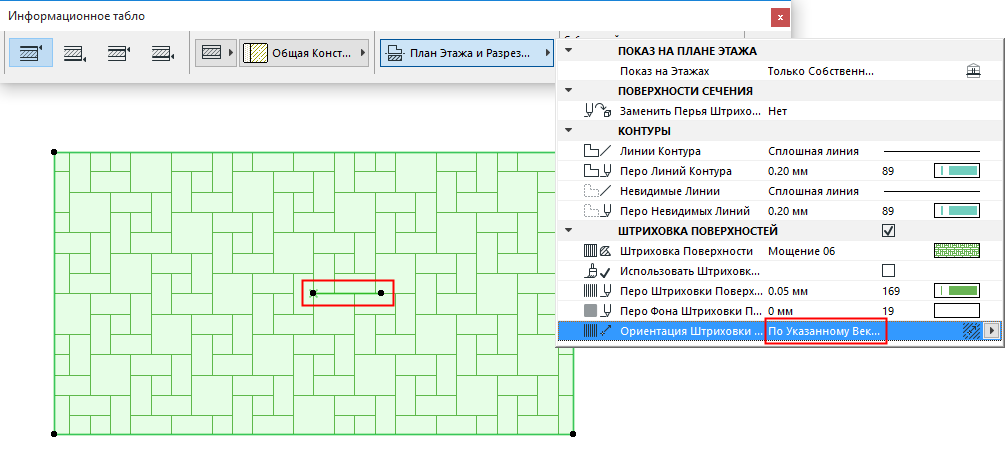 была основана в конце 2010 года Франсуа Сванепулом как местный центр решений ArchiCad для Западно-Капской провинции, работающий с Graphisoft South Africa. Франсуа является опытным пользователем ArchiCad (2001 г.) и квалифицированным зарегистрированным консультантом Graphisoft с ArchiCad 13 (2010 г.). «MultiCad» также служит конечным пользователям в качестве аккредитованного центра обучения и поддержки пользователей Graphisoft как в Западном, так и в Восточном Кейптауне. «MultiCad» является национальным торговым посредником в Южной Африке.
была основана в конце 2010 года Франсуа Сванепулом как местный центр решений ArchiCad для Западно-Капской провинции, работающий с Graphisoft South Africa. Франсуа является опытным пользователем ArchiCad (2001 г.) и квалифицированным зарегистрированным консультантом Graphisoft с ArchiCad 13 (2010 г.). «MultiCad» также служит конечным пользователям в качестве аккредитованного центра обучения и поддержки пользователей Graphisoft как в Западном, так и в Восточном Кейптауне. «MultiCad» является национальным торговым посредником в Южной Африке. Наша «Экосистема решений» определяется следующим образом:
Наша «Экосистема решений» определяется следующим образом:
Мультикад | МультиБИМ | FusionBIM Расширение возможностей новых поверхностей ARCHICAD 23 с помощью перьев и штриховки

НОВЫЕ ПОВЕРХНОСТИ В ARCHICAD 23!
 штриховку и убедитесь, что штриховка соответствует размеру образца текстуры, а также настройкам пера.
штриховку и убедитесь, что штриховка соответствует размеру образца текстуры, а также настройкам пера.