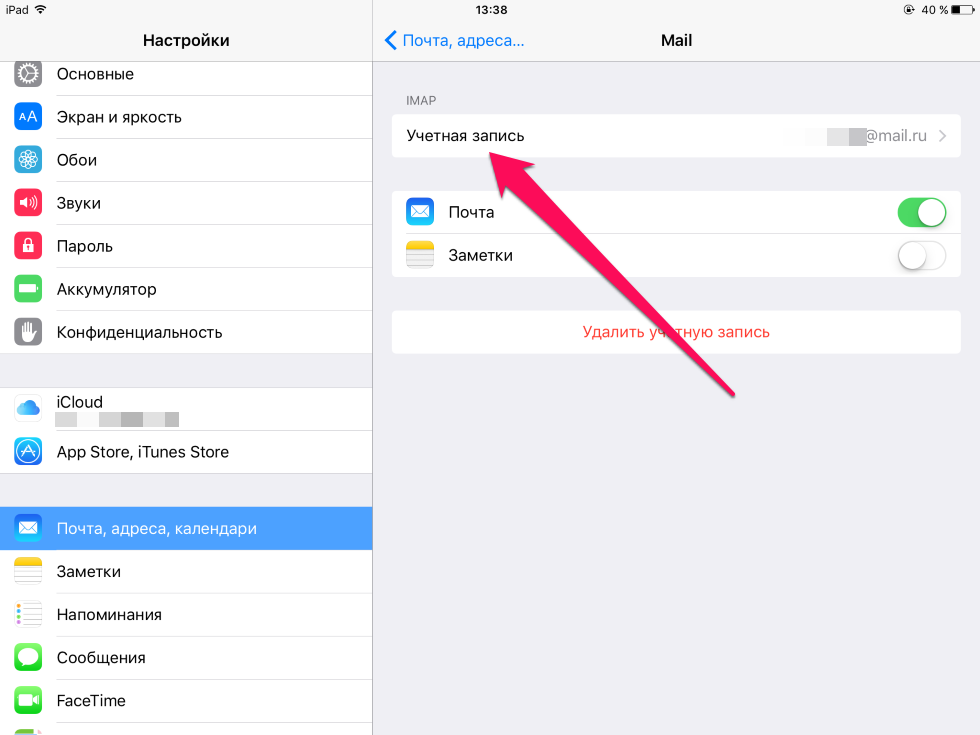Как прикреплять файлы (фото, видео) к E-mail на iPhone и iPad
Даже не смотря на всю простоту операционной системы iOS (iPadOS), у новичков могут возникнуть проблемы с некоторыми аспектами. Одним из таких слабых мест стал файл-менеджмент, а если быть более точным — отправка файлов штатным почтовым клиентом. В этом материале мы расскажем как отправлять фотографии, видеоролики, документы и прочие файлы используя электронную почту на iPhone и iPad.
Яблык в Telegram и YouTube. Подписывайтесь! |
💚 ПО ТЕМЕ: Как закачать книги на iPhone или iPad бесплатно и без компьютера.
Где располагаются файлы?
Так как iOS (iPadOS) является закрытой файловой системой, то даже расположение тех или иных типов файлов может вызывать вопросы. Всё дело в том, что документ, фото или видеоролик могут располагаться в совершенно разных местах. Например, фотографии и видео в приложении «Фото», а документы или прочие файлы в приложении «Файлы» (iCloud Drive) или каком-нибудь стороннем облачном хранилище, вроде Dropbox или Яндекс. Диск. Поэтому при отправке разных типов файлов подход будет несколько отличаться.
Диск. Поэтому при отправке разных типов файлов подход будет несколько отличаться.
💚 ПО ТЕМЕ: Как отправлять по почте большие файлы с помощью Mail Drop?
Как прикрепить фото или видео к письму E-mail на iPhone или iPad
Сделать это можно двумя способами.
Способ 1 (приложение «Фото»):
1. Откройте приложение «Фото».
2. Во вкладках «Альбомы» или «Фото» выберите одну или несколько (до 5 штук) фотографий или видео.
3. Нажмите кнопку «Поделиться».
4. Выберите почтовый клиент Почта.
В случае, если вы пользуетесь сторонним почтовым клиентом, например, Яндекс Почта, повторите пункты 1-3 инструкции выше, а затем в меню Поделиться нажмите кнопку Еще и нажмите кнопку Править в правом верхнем углу.
Установите переключатель напротив напротив почтовой программы в положение Включено и нажмите значок «⊕» зеленого цвета. Нажмите Готово. Это действие добавит приложение в Избранное раздела Поделиться.
Нажмите Готово. Это действие добавит приложение в Избранное раздела Поделиться.
Выберите почтовую программу в главном меню Поделиться.
Способ 2 (приложение «Почта»):
1. Откройте приложение «Почта».
2. Создайте новое письмо (иконка располагается в правом нижнем углу).
3. На панели инструментов, находящейся на виртуальной клавиатуре выберите значок «Добавить фото или видео».
4. Выберите интересующий вас альбом, а затем фото или видео.
5. В правом нижнем углу нажмите кнопку «Выбрать».
💚 ПО ТЕМЕ: Диктовка, или как перевести речь в текст на iPhone и iPad без ошибок и со знаками препинания.
Как отправить файлы из iCloud Drive через почту на iPhone или iPad
Каждый владелец iPhone, iPod touch или iPad после регистрации персонального Apple ID получает 5 ГБ бесплатного облачного пространства. Оно может использоваться не только для бэкапов данных или хранения фото/видео, но и различных документов и прочих файлов.
Оно может использоваться не только для бэкапов данных или хранения фото/видео, но и различных документов и прочих файлов.
1. Откройте приложение «Почта».
2. Создайте новое письмо (иконка располагается в правом нижнем углу).
3. На панели инструментов, находящейся на виртуальной клавиатуре выберите значок «Добавить вложение».
4. Отыщите интересующий вас документ в iCloud Drive (или в другом облачном хранилище) и тапните по нему.
5. Отправьте письмо с прикреплённым файлом.
🔥 Смотрите также:
- Как спрятать фото на iPhone и iPad или установить пароль на них – 4 способа.
- Как поставить отдельные рингтон и вибрацию для контакта на iPhone.
- iPhone Demo (витринный Айфон): что это, можно ли купить и чем отличается от обычного?
🍏 Мы в Telegram и YouTube, подписывайтесь!
Насколько публикация полезна?
Нажмите на звезду, чтобы оценить!
Средняя оценка 5 / 5.
Оценок пока нет. Поставьте оценку первым.
Как прикреплять файлы (фото, видео) к E-mail на iPhone и iPad
Даже не смотря на всю простоту операционной системы iOS (iPadOS), у новичков могут возникнуть проблемы с некоторыми аспектами. Одним из таких слабых мест стал файл-менеджмент, а если быть более точным — отправка файлов штатным почтовым клиентом. В этом материале мы расскажем как отправлять фотографии, видеоролики, документы и прочие файлы используя электронную почту на iPhone и iPad.
Яблык в Telegram и YouTube. Подписывайтесь! |
💚 ПО ТЕМЕ: Как закачать книги на iPhone или iPad бесплатно и без компьютера.
Где располагаются файлы?
Так как iOS (iPadOS) является закрытой файловой системой, то даже расположение тех или иных типов файлов может вызывать вопросы. Всё дело в том, что документ, фото или видеоролик могут располагаться в совершенно разных местах. Например, фотографии и видео в приложении «Фото», а документы или прочие файлы в приложении «Файлы» (iCloud Drive) или каком-нибудь стороннем облачном хранилище, вроде Dropbox или Яндекс.Диск. Поэтому при отправке разных типов файлов подход будет несколько отличаться.
Например, фотографии и видео в приложении «Фото», а документы или прочие файлы в приложении «Файлы» (iCloud Drive) или каком-нибудь стороннем облачном хранилище, вроде Dropbox или Яндекс.Диск. Поэтому при отправке разных типов файлов подход будет несколько отличаться.
💚 ПО ТЕМЕ: Как отправлять по почте большие файлы с помощью Mail Drop?
Как прикрепить фото или видео к письму E-mail на iPhone или iPad
Сделать это можно двумя способами.
Способ 1 (приложение «Фото»):
1. Откройте приложение «Фото».
2. Во вкладках «Альбомы» или «Фото» выберите одну или несколько (до 5 штук) фотографий или видео.
3. Нажмите кнопку «Поделиться».
4. Выберите почтовый клиент Почта.
В случае, если вы пользуетесь сторонним почтовым клиентом, например, Яндекс Почта, повторите пункты 1-3 инструкции выше, а затем в меню Поделиться нажмите кнопку Еще и нажмите кнопку Править в правом верхнем углу.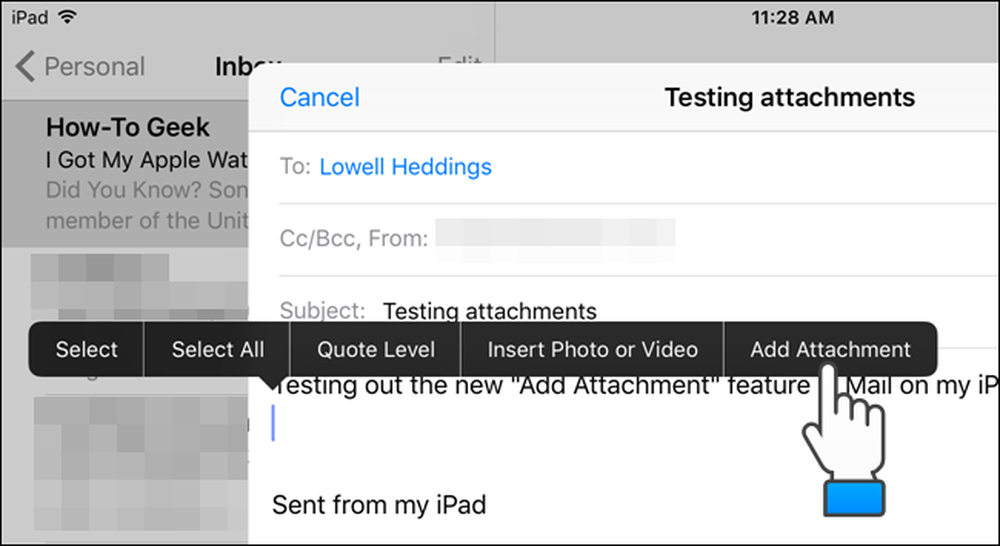
Установите переключатель напротив напротив почтовой программы в положение Включено и нажмите значок «⊕» зеленого цвета. Нажмите Готово. Это действие добавит приложение в Избранное раздела Поделиться.
Выберите почтовую программу в главном меню Поделиться.
Способ 2 (приложение «Почта»):
1. Откройте приложение «Почта».
2. Создайте новое письмо (иконка располагается в правом нижнем углу).
3. На панели инструментов, находящейся на виртуальной клавиатуре выберите значок «Добавить фото или видео».
4. Выберите интересующий вас альбом, а затем фото или видео.
5. В правом нижнем углу нажмите кнопку «Выбрать».
💚 ПО ТЕМЕ: Диктовка, или как перевести речь в текст на iPhone и iPad без ошибок и со знаками препинания.
Как отправить файлы из iCloud Drive через почту на iPhone или iPad
Каждый владелец iPhone, iPod touch или iPad после регистрации персонального Apple ID получает 5 ГБ бесплатного облачного пространства.
1. Откройте приложение «Почта».
2. Создайте новое письмо (иконка располагается в правом нижнем углу).
3. На панели инструментов, находящейся на виртуальной клавиатуре выберите значок «Добавить вложение».
4. Отыщите интересующий вас документ в iCloud Drive (или в другом облачном хранилище) и тапните по нему.
5. Отправьте письмо с прикреплённым файлом.
🔥 Смотрите также:
- Как спрятать фото на iPhone и iPad или установить пароль на них – 4 способа.
- Как поставить отдельные рингтон и вибрацию для контакта на iPhone.
- iPhone Demo (витринный Айфон): что это, можно ли купить и чем отличается от обычного?
🍏 Мы в Telegram и YouTube, подписывайтесь!
Насколько публикация полезна?
Нажмите на звезду, чтобы оценить!
Средняя оценка 5 / 5. Количество оценок: 15
Количество оценок: 15
Оценок пока нет. Поставьте оценку первым.
Как добавить вложение в электронное письмо на вашем iPhone : HelloTech Как
ПоискСодержание
Знаете ли вы, что вы можете добавлять вложения в электронные письма на вашем iPhone? Легко прикреплять фотографии, видео, документы и другие файлы к электронному письму с помощью родного почтового приложения iPhone. Вот как добавить вложение в электронное письмо на вашем iPhone двумя способами.
Как прикрепить фотографию к электронному письму на вашем iPhone
Вы можете прикрепить фотографию к электронному письму на вашем iPhone iPhone, открыв приложение «Почта», создав новое электронное письмо и нажав «<» символ на панели форматирования. Затем коснитесь значка фотографии и выберите фотографии, вы хотите прикрепить.
- Откройте приложение «Почта» на своем iPhone. Это приложение электронной почты с сине-белым значком, поставляемое с вашим iPhone.

Примечание. Вы не сможете добавить вложение, если не настроите свою учетную запись электронной почты в приложении. Чтобы узнать, как добавить учетную запись электронной почты на свой iPhone, ознакомьтесь с нашим руководством здесь.
- Коснитесь значка «Написать». Это значок квадрата и пера в правом нижнем углу экрана.
- Затем коснитесь любого места в теле письма.
- Затем коснитесь значка «<» на панели форматирования . Вы увидите этот символ в центре экрана прямо над экранной клавиатурой.
- Затем коснитесь значка изображения. Вы также можете сделать снимок и прикрепить его, коснувшись значка камеры. Сделав снимок, нажмите Использовать фото в правом нижнем углу экрана, чтобы прикрепить его.
Примечание. В этом меню также можно отформатировать текст, коснувшись значка «Аа». Вы также можете прикрепить файл, коснувшись значка бумаги, отсканировать документ, коснувшись значка бумаги с рамкой вокруг него, или нарисовать изображение, коснувшись значка пера.

- Наконец, выберите фотографии, которые вы хотите прикрепить. Вы узнаете, что фотография прикреплена, когда она отмечена синей галочкой в правом нижнем углу. Вы также можете нажать Все фото , чтобы просмотреть всю свою библиотеку фотографий и видео.
Как прикрепить файл к электронному письму на вашем iPhone
Чтобы прикрепить файл к электронному письму на вашем iPhone, откройте приложение «Почта», создайте новое электронное письмо и выберите его текст. В всплывающее меню, коснитесь кнопки со стрелкой вправо и выберите Добавить документ .
- Чтобы прикрепить документ на iPhone, коснитесь любого места в теле письма. Появится всплывающее меню.
- Затем нажмите клавишу со стрелкой вправо во всплывающем меню.
- Далее выберите Добавить документ . У вас также есть возможность вставить фото или видео, отсканировать документ или вставить рисунок в это меню.

- Наконец, выберите документ из списка «Недавние», чтобы прикрепить его. Вы также можете найти документ, используя строку поиска в верхней части экрана или коснувшись значка «Обзор» в правом нижнем углу экрана.
Примечание. Вы сможете найти документы, которые находятся на вашем iPhone (в приложении «Файлы»), на вашем iCloud Drive, на Google Drive и OneDrive.
Если вы хотите узнать, как добавлять документы Word и многое другое, ознакомьтесь с нашей статьей о приложении Microsoft Office для iPhone здесь.
Вернуться к началу
Обновлено 25 января 2023 г.
Tagged: emailiPhone
Была ли эта статья полезной?
Да Нет
Связанные статьи
Как прикрепить файл в iOS Mail
Когда вы покупаете по ссылкам на нашем сайте, мы можем получать партнерскую комиссию. Вот как это работает.
(Изображение предоставлено Shutterstock) Стоит знать, как прикрепить файл в iOS Mail.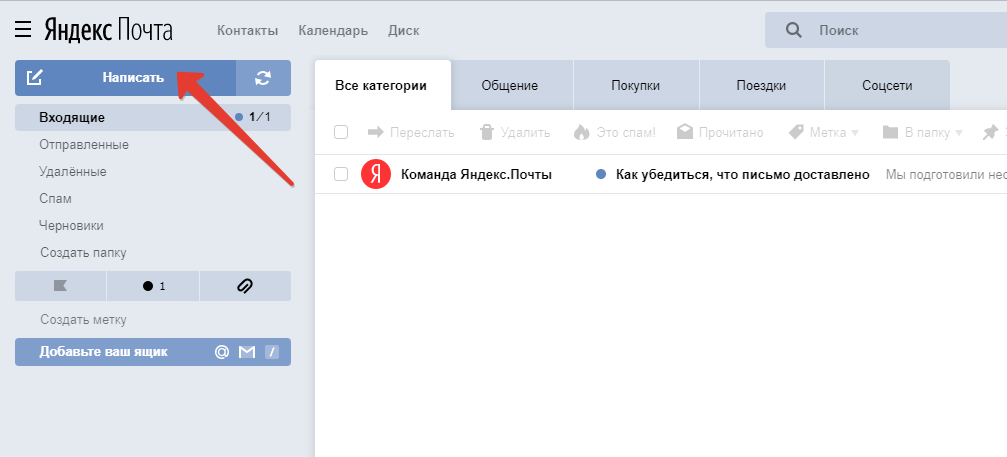 Таким образом, вы можете легко отправлять содержимое, хранящееся на вашем iPhone, будь то документ, изображение или видео. В конце концов, электронная почта остается одним из основных способов онлайн-общения, а возможность привязки файлов к сообщению упрощает обмен элементами.
Таким образом, вы можете легко отправлять содержимое, хранящееся на вашем iPhone, будь то документ, изображение или видео. В конце концов, электронная почта остается одним из основных способов онлайн-общения, а возможность привязки файлов к сообщению упрощает обмен элементами.Конечно, не все вложения одинаковы, и некоторые люди могут опасаться их открывать. Действительно, вам следует не открывать эти вложения электронной почты, если вы не хотите стать жертвой фишинга . Но вы не собираетесь отправлять ничего неприятного, поэтому давайте посмотрим, как прикрепить файл в iOS Mail, изучая различные типы, которые вы можете отправить.
1. Запустите приложение «Почта» на вашем iPhone и либо ответьте на существующее письмо , либо
2. Теперь коснитесь в любом месте раздела, где вы составляете свое электронное письмо .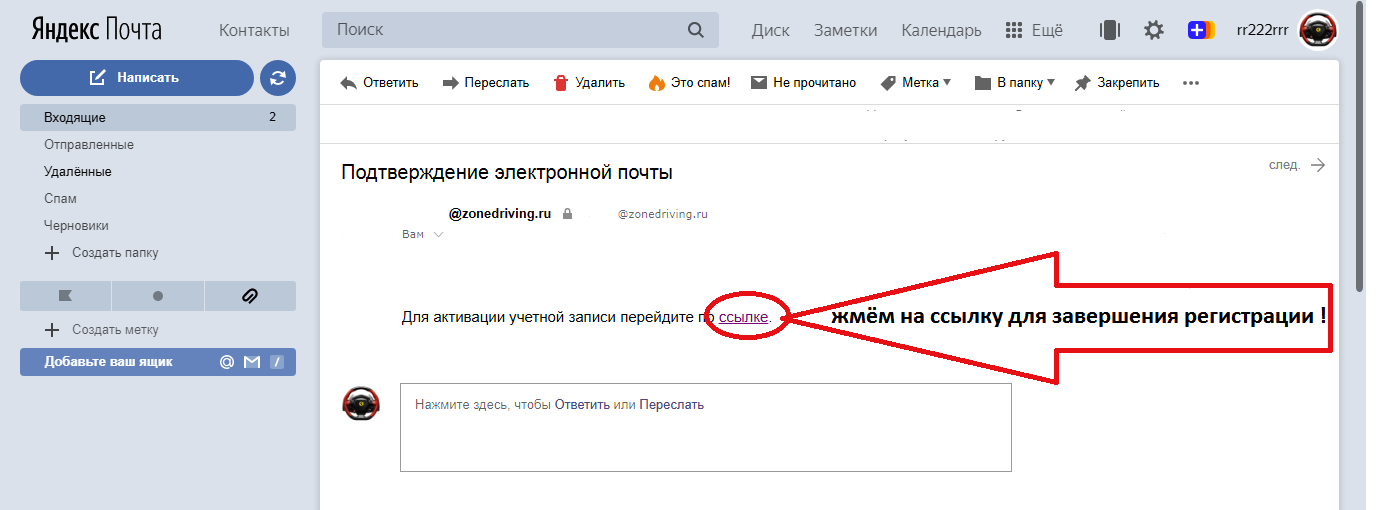
3. Коснитесь направленного назад шеврона над клавиатурой.
(Изображение предоставлено Future)4. Вы увидите ряд опций. Чтобы прикрепить документ, коснитесь значка файла .
(Изображение предоставлено Future)5. Теперь вы можете просматривать приложение «Файлы» для документа, который вы хотите прикрепить. Используйте окно поиска , чтобы найти документ, и коснитесь файла , когда найдете его.
(Изображение предоставлено Future) 6. Чтобы прикрепить фотографию, коснитесь значка изображения . (Изображение предоставлено: Будущее) 7. Теперь вы можете просмотреть свои самые последние фотографии или нажать «Все фотографии» , чтобы увидеть все, что хранится в вашей фотопленке.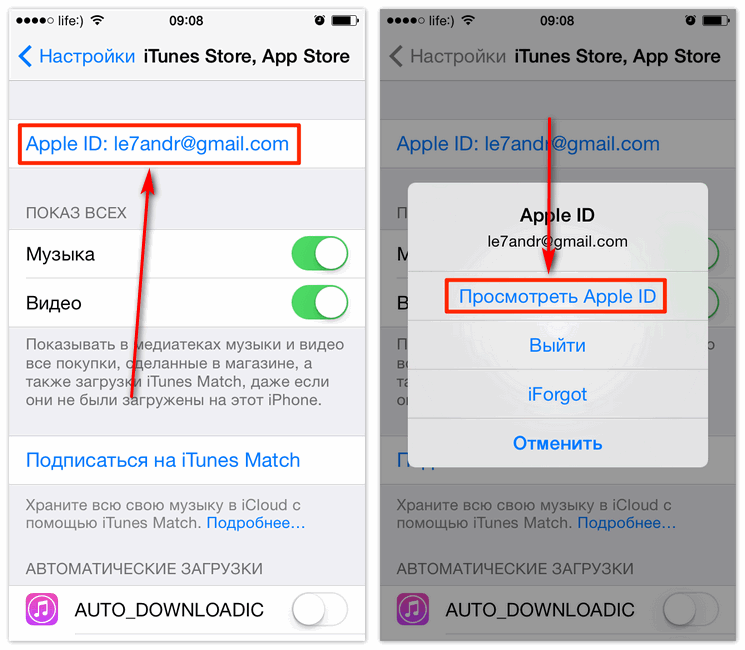 Когда вы видите изображение, которое хотите прикрепить, просто коснитесь фотографии .
Когда вы видите изображение, которое хотите прикрепить, просто коснитесь фотографии .
8. Если вы хотите прикрепить новую фотографию, вы можете использовать камеру. Коснитесь значка камеры и сделайте снимок . Затем нажмите «Использовать фото » (или нажмите «Использовать видео », если вы хотите прикрепить движущиеся кадры).
(Изображение предоставлено Future) 10. Если вложение слишком велико, вы будете немедленно уведомлены об этом.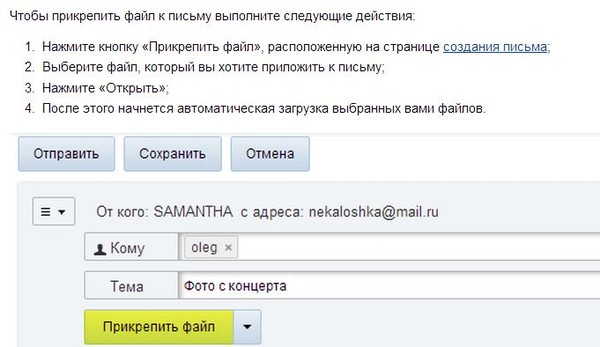
У вас будет возможность отправить вложение с помощью Mail Drop, который будет использовать вашу учетную запись iCloud. Получателю будет отправлена ссылка, по которой можно будет скачать вложение.
Для этого коснитесь Использовать почтовую рассылку .
(Изображение предоставлено Future)И вот. Теперь вы знаете, как прикрепить файл в iOS Mail. Но прежде чем уйти, почему бы не посмотреть, что еще может сделать это многофункциональное приложение? Узнайте , как планировать электронные письма в iOS 16 Mail и заработайте , как отменить отправку электронной почты в iOS 16 Mail . Вы также можете понять , как использовать Hide My Email . Но если вам не нравится использовать собственную почту Apple, у вас есть выбор. Узнать как сделать Gmail почтовым приложением по умолчанию .
У нас также есть ряд общих руководств по iPhone, которые помогут вам максимально эффективно использовать ваше устройство iOS. Почему бы не начать с изучения записи экрана на iPhone.
Лучшие на сегодня предложения Google Pixel 7 Pro
Разблокировано
Получить этот телефон сохран…
(открывается в новой вкладке)
Нет контракта
Google Pixel 7 Pro (открывается в рассрочку2 05)
вкладка)
Google Pixel 7 Pro (в рассрочку)
Free
upfront
$56.62
/mth
Unlimited mins
Unlimited texts
4 ГБ данные
Звонки:
Звонки на MX и CA включены
Тексты:
Сообщения на MX и CA включены
Данные:
(замедление до 128 кбит/с, новая вкладка 5) 900
05
NO Contract
Unlimited MIN
Unlimited Тексты
4GB Данные
:
Звонки в MX и CA включали
Текс:
.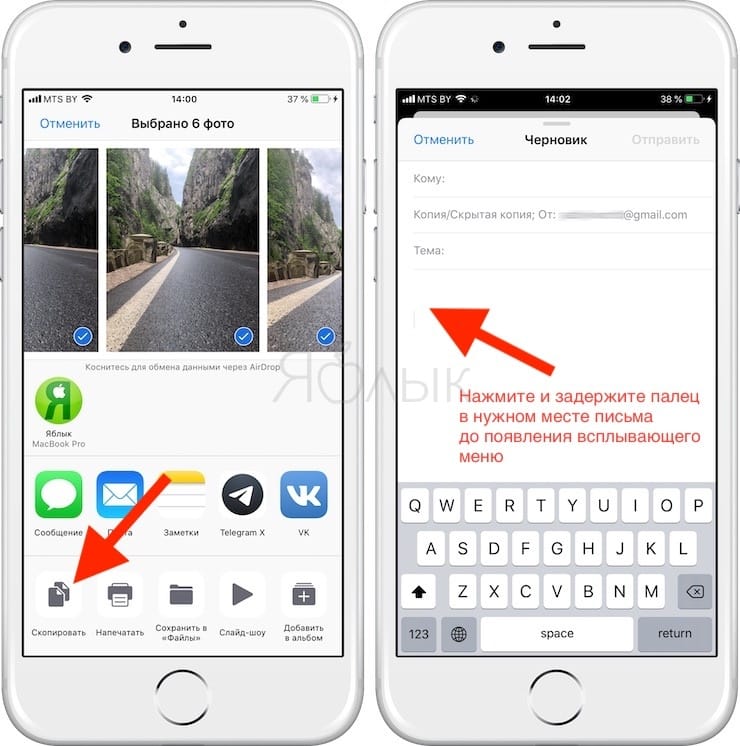 Данные:
Данные:
(скорость снижена до 128 кбит/с)
Посмотреть сделку (открывается в новой вкладке)
в Mint Mobile (открывается в новой вкладке)
Бесплатно
(открывается в новой вкладке) авансом
$56,62
/мес
(открывается в новой вкладке)
Просмотреть сделку (открывается в новой вкладке)
в Mint Mobile (открывается в новой вкладке)
Получить этот телефон сохран…
(открывается в новой вкладке) вкладка)
Без договора
Google Pixel 7 Pro (в рассрочку)
(открывается в новой вкладке)
Google Pixel 7 Pro (в рассрочку)
(открывается в новой вкладке)
5
Бесплатно5
Бесплатно новая вкладка) заранее
$61,62
/Mth
(Opens in New Tab)
Unlimited MIN
Unlimited Тексты
10GB Данные
Призывы:
Призывы к MX & CA включены
Texts:
Sparess Sparess Spears Spearge. & CA включал
& CA включал
Данные:
(замедленная до 128 Кбит / с.0005
10GB Данные
Вызовы:
Призывы к MX & CA включены
Тексты:
Обмен сообщения вкладка)
в Mint Mobile (открывается в новой вкладке)
Бесплатно
(открывается в новой вкладке) авансом
$61,62
/мес.
(открывается в новой вкладке)
открывается в новой вкладке View Deal)
в Mint Mobile (открывается в новой вкладке)
Получить сохранение этого телефона…
(откроется в новой вкладке)
Нет контракта
Google Pixel 7 Pro (Рассрочка)
(откроется в новой вкладке)
Google Pixel 7 Pro (0000Рассрочка)
Free
upfront
$66. 62
62
/mth
Unlimited mins
Unlimited texts
15GB Данные
Вызовы:
Вызовы в MX & CA включены
Тексты:
Обмен сообщения Контракт
Unlimited мин
Unlimited Тексты
15 ГБ Данные
Звонки:
Призывы к MX & CA. Включены
Тексы:
.0005
Данные:
(скорость снижена до 128 кбит/с)
Посмотреть сделку (открывается в новой вкладке)
в Mint Mobile (открывается в новой вкладке)
Бесплатно
(открывается в новой вкладке) 90 60 0525 90 90 60 025 90 90 /mth
(открывается в новой вкладке)
Посмотреть сделку (открывается в новой вкладке)
в Mint Mobile (открывается в новой вкладке)
Получите мгновенный доступ к последним новостям, самым горячим обзорам, выгодным предложениям и полезным советам.