Узнайте, как использовать направляющие и сетки в XD.
Руководство пользователя Отмена
Поиск
- Руководство пользователя Adobe XD
- Введение
- Новые возможности Adobe XD
- Распространенные вопросы
- Создание дизайна, прототипов и совместная работа в Adobe XD
- Системные требования
- Требования к оборудованию и программному обеспечению
- Adobe XD, Big Sur и Apple Silicon | macOS 11
- Основные сведения о рабочей среде
- Изменение языка приложения в Adobe XD
- Доступ к наборам для дизайна пользовательского интерфейса
- Доступность в Adobe XD
- Сочетания клавиш
- Советы и рекомендации
- Варианты условий подписки на Adobe XD
- Изменения в начальном плане XD
- Дизайн
- Монтажные области, направляющие и слои
- Начало работы с монтажными областями
- Использование направляющих и сеток
- Создание прокручиваемых монтажных областей
- Работа со слоями
- Создание групп прокрутки
- Фигуры, объекты и путь
- Выделение, изменение размера и поворот объектов
- Перемещение, выравнивание, распределение и упорядочивание объектов
- Группирование, блокирование, дублирование, копирование и зеркальное отражение объектов
- Задание обводки, заливки и теней для объектов
- Создание повторяющихся элементов
- Создание перспективных проектов с помощью 3D-преобразований
- Редактирование объектов с помощью логических операций
- Текст и шрифты
- Работа с инструментами для рисования и создания текста
- Шрифты в Adobe XD
- Компоненты и состояния
- Работа с компонентами
- Работа с вложенными компонентами
- Добавление нескольких состояний для компонентов
- Маскировка и эффекты
- Создание маски с фигурами
- Работа с эффектами размытия
- Создание и изменение градиентов
- Применение эффектов наложения
- Макет
- Адаптивное изменение размера и ограничения
- Установка фиксированного отступа для компонентов и групп
- Создание динамичных проектов с подборками
- Видео и анимации Lottie
- Работа с видео
- Создание прототипов при помощи видео
- Работа с анимацией Lottie
- Монтажные области, направляющие и слои
- Создание прототипа
- Создание интерактивных прототипов
- Анимирование прототипов
- Свойства объекта, которые поддерживаются при автоматическом анимировании
- Создание прототипов с клавиатуры и геймпада
- Создание прототипов с помощью голосовых команд и воспроизведения
- Создание синхронизированных переходов
- Добавление наложений
- Создание голосовых прототипов
- Создание якорных ссылок
- Создание гиперссылок
- Предварительный просмотр проектов и прототипов
- Публикация, экспорт и проверка
- Предоставление совместного доступа к проектам и прототипам
- Настройка разрешений на доступ к ссылкам
- Работа с прототипами
- Просмотр прототипов
- Работа со спецификациями дизайна
- Предоставление общего доступа к спецификациям дизайна
- Проверка спецификаций дизайна
- Навигация в спецификациях дизайна
- Проверка и комментирование спецификаций дизайна
- Экспорт ресурсов дизайна
- Экспорт и загрузка ресурсов из спецификаций дизайна
- Корпоративный групповой совместный доступ
- Резервное копирование или перенос ресурсов XD
- Системы дизайна
- Системы дизайна с библиотеками Creative Cloud Libraries
- Работа с ресурсами документа в Adobe XD
- Работа с библиотеками Creative Cloud Libraries в Adobe XD
- Переход от связанных ресурсов к библиотекам Creative Cloud Libraries
- Работа с проектными токенами
- Использование ресурсов из библиотек Creative Cloud Libraries
- Облачные документы
- Облачные документы в Adobe XD
- Совместная работа и совместное редактирование проектов
- Совместное редактирование документов, к которым вам предоставили доступ
- Интеграция и плагины
- Работа с внешними ресурсами
- Работа с ресурсами проекта из Photoshop
- Копирование ресурсов из Photoshop
- Как импортировать или открыть проекты Photoshop
- Работа с ресурсами Illustrator в Adobe XD
- Импортирование и открытие проектов Illustrator
- Копирование векторных объектов из Illustrator в XD
- Плагины для Adobe XD
- Создание плагинов и управление ими
- Интеграция Jira с XD
- Подключаемый модуль Slack для XD
- Подключаемый модуль Zoom для XD
- Публикация работы из XD на Behance
- XD для iOS и Android
- Предварительный просмотр на мобильных устройствах
- Часто задаваемые вопросы по Adobe XD для мобильных устройств
- Устранение неполадок
- Выявленные неполадки и исправленные ошибки
- Выявленные неполадки
- Исправленные неполадки
- Установка и обновления
- XD отображается как несовместимый в Windows
- Код ошибки 191
- Код ошибки 183
- Проблемы при установке плагинов XD
- Запрос на удаление и переустановку XD в Windows 10
- Проблемы с миграцией предпочтений
- Запуск и сбой
- XD аварийно завершает работу при запуске в Windows 10
- XD закрывается при выходе из Creative Cloud
- Проблема со статусом подписки в Windows
- Предупреждение о заблокированном приложении при запуске XD в Windows
- Создание аварийного дампа в Windows
- Сбор и отправка журнала сбоев
- Облачные документы и библиотеки Creative Cloud Libraries
- Проблемы с облачными документами XD
- Проблемы со связанными компонентами
- Проблемы с библиотеками и ссылками
- Прототип, публикация и обзор
- Не удается записать взаимодействия прототипов в macOS Catalina
- Проблемы с процессами публикации
- Опубликованные ссылки не отображаются в браузерах
- Прототипы некорректно отображаются в браузерах
- На общих ссылках внезапно появляется панель комментариев
- Невозможно опубликовать библиотеки
- Импорт, экспорт и работа с другими приложениями
- Импорт и экспорт в XD
- Файлы Photoshop в XD
- Файлы Illustrator в XD
- Экспорт из XD в After Effects
- Файлы Sketch в XD
- В разделе экспорта не представлены сторонние приложения
- Выявленные неполадки и исправленные ошибки
Ищете информацию о выравнивании ресурсов проекта с помощью направляющих и сеток? Вы обратились по адресу!
Привет, меня зовут Джинни! Я ведущий дизайнер, работающий над проектом UX-дизайна в приложении XD, где есть несколько монтажных областей и объектов.
Звучит знакомо? Если вы столкнулись с такими же проблемами, читайте дальше, и вы узнаете, как создавать и использовать направляющие и сетки в монтажных областях.
Прежде чем продолжить
- Ознакомьтесь с рабочей средой XD.
- Узнайте, как работать с монтажными областями в XD.
Создание направляющих и управление ими
После того как ваши монтажные области будут размещены на холсте дизайна, сверху и слева от них появится область, позволяющая перетаскивать направляющие. Вы можете быстро выполнять привязку к центру по горизонтали и вертикали, копировать и вставлять на несколько монтажных областей, удалять и переключать их видимость.
Прочтите и вы узнаете, как создавать направляющие и управлять ими.
Создание направляющих
Вы хотите выровнять и расположить объекты на монтажных областях сверху вниз? Используйте вертикальные направляющие. Если вы хотите выровнять и расположить объекты слева направо, используйте горизонтальные направляющие.
Копирование и вставка направляющих
Теперь, когда вы создали направляющие, вы можете использовать параметр Копировать/вставить направляющие для быстрого создания их дубликатов.
Удаление направляющих
Вы можете удалить за раз одну или несколько направляющих.
Скрытие и блокировка направляющих
Вы хотите временно скрыть направляющие и включить их при необходимости? Используйте параметр Скрыть все направляющие.
Вы также можете заблокировать направляющие на всех монтажных областях, чтобы предотвратить их случайное перемещение и изменение.
Чтобы скрыть и заблокировать направляющие в macOS и Windows:
Выравнивание объектов с помощью быстрых направляющих
Теперь, когда вы изучили основы создания направляющих и управления ими, вы можете использовать быстрые направляющие для временной привязки направляющих при создании объектов или монтажных областей или при манипулировании ими.
Размещение объектов с помощью сеток
Теперь, когда вы ознакомились с основной информацией о направляющих в XD, узнайте, как определять структуру дизайна и выравнивать объекты на монтажной области с помощью макета или квадратных сеток.
Чтобы добавить макет или квадратные сетки, выберите одну или несколько монтажных областей. Перейдите в раздел Сетка в Инспекторе свойств и выберите либо Макет, либо Квадрат.
Установка параметров сетки
После того как макет и квадратные сетки добавлены в монтажные области, вы можете персонализировать параметры отображения для сеток, настроив параметры в разделе «Сетка» инспектора свойств. Прочтите этот материал, и вы узнаете, как изменить размер сетки, количество столбцов, свойства средника и поля для ваших сеток.
Параметры квадратной сетки
В зависимости от ваших потребностей в дизайне, вы можете изменить размер сетки для квадратных сеток.
Параметры макетной сетки
С макетной сеткой, которая применяется к монтажной области, вы можете установить количество столбцов, ширину столбца, свойства средника и размеры полей в разделе «Сетка» инспектора свойств.
Теперь, когда вы изменили количество столбцов, ширину средника и столбца, узнайте, как настроить поля монтажной области. Поля представляют собой расстояние между сеткой макета и краем монтажной области. Читайте дальше, чтобы узнать, как настроить положение полей со всех сторон.
Повысьте свою производительность с помощью сеток
Теперь, когда вы знаете, как задавать предпочтения для своих сеток, читайте дальше, и вы узнаете, как добавлять цвета сетки и управлять их видимостью.
Добавление цветов
Вы хотите изменить внешний вид сеток? Используйте палитру цветов в инспекторе свойств, чтобы добавить и изменить цвет сетки.
Скрытие и показ сеток
Вы можете контролировать видимость макетных и квадратных сеток с помощью параметра Скрыть макетные/квадратные сетки или показать макетные/квадратные сетки.
Видео: как добавлять направляющие и макетные сетки?
«При работе над проектами дизайна используйте направляющие, которые помогут вам выстроить объекты в ряд, или убедитесь, что элементы расположены правильно», — говорит Ховард Пински (Howard Pinsky), старший ИТ-евангелист XD.
Советы и рекомендации
- Чтобы привязать объект к макетной или квадратной сетке, перетаскивайте объект в сторону сетки, пока один из краев объекта не окажется в зоне привязки сетки.
- Направляющие привязываются к выбранным объектам или объектам верхнего уровня, нарисованным на холсте. Чтобы отключить привязку, нажмите ⌘ (на macOS) или Ctrl (на Windows).
- Чтобы разместить направляющую с шагом в 10 пикселей на холсте, нажмите клавишу Shift.

- Чтобы вернуться к стандартной квадратной или макетной сетке, нажмите Использовать по умолчанию в разделе «Сетка» инспектора свойств.
Что дальше?
Мы научили вас размещать и выравнивать объекты на монтажных областях с помощью направляющих и сеток. Сделайте следующий шаг и научитесь пользоваться повторяющимися сетками для создания объектов с повторяющимися элементами.
Есть вопрос или идея?
Если вы хотите задать вопрос или поделиться интересной идеей, вступайте в сообщество Adobe XD. Мы будем рады услышать ваши идеи и увидеть ваши работы.
Вход в учетную запись
Войти
Управление учетной записью
Новинки IT-индустрии, обзоры и тесты компьютеров и комплектующих
- ПК и комплектующие
- Настольные ПК и моноблоки
- Портативные ПК
- Серверы
- Материнские платы
- Корпуса
- Блоки питания
- Оперативная память
- Процессоры
- Графические адаптеры
- Жесткие диски и SSD
- Оптические приводы и носители
- Звуковые карты
- ТВ-тюнеры
- Контроллеры
- Системы охлаждения ПК
- Моддинг
- Аксессуары для ноутбуков
- Периферия
- Принтеры, сканеры, МФУ
- Мониторы и проекторы
- Устройства ввода
- Внешние накопители
- Акустические системы, гарнитуры, наушники
- ИБП
- Веб-камеры
- KVM-оборудование
- Цифровой дом
- Сетевые медиаплееры
- HTPC и мини-компьютеры
- ТВ и системы домашнего кинотеатра
- Технология DLNA
- Средства управления домашней техникой
- Гаджеты
- Планшеты
- Смартфоны
- Портативные накопители
- Электронные ридеры
- Портативные медиаплееры
- GPS-навигаторы и трекеры
- Носимые гаджеты
- Автомобильные информационно-развлекательные системы
- Зарядные устройства
- Аксессуары для мобильных устройств
- Фото и видео
- Цифровые фотоаппараты и оптика
- Видеокамеры
- Фотоаксессуары
- Обработка фотографий
- Монтаж видео
- Программы и утилиты
- Операционные системы
- Средства разработки
- Офисные программы
- Средства тестирования, мониторинга и диагностики
- Полезные утилиты
- Графические редакторы
- Средства 3D-моделирования
- Мир интернет
- Веб-браузеры
- Поисковые системы
- Социальные сети
- «Облачные» сервисы
- Сервисы для обмена сообщениями и конференц-связи
- Разработка веб-сайтов
- Мобильный интернет
- Полезные инструменты
- Безопасность
- Средства защиты от вредоносного ПО
- Средства управления доступом
- Защита данных
- Сети и телекоммуникации
- Проводные сети
- Беспроводные сети
- Сетевая инфраструктура
- Сотовая связь
- IP-телефония
- NAS-накопители
- Средства управления сетями
- Средства удаленного доступа
- Корпоративные решения
- Системная интеграция
- Проекты в области образования
- Электронный документооборот
- «Облачные» сервисы для бизнеса
- Технологии виртуализации
Наш канал на Youtube
Архив изданий
| 1999 | 1 | 2 | 3 | 4 | 5 | 6 | 7 | 8 | 9 | 10 | 11 | 12 |
| 2000 | 1 | 2 | 3 | 4 | 5 | 6 | 7 | 8 | 9 | 10 | 11 | 12 |
| 2001 | 1 | 2 | 3 | 4 | 5 | 6 | 7 | 8 | 9 | 10 | 11 | 12 |
| 2002 | 1 | 2 | 3 | 4 | 5 | 6 | 7 | 8 | 9 | 10 | 11 | 12 |
| 2003 | 1 | 2 | 3 | 4 | 5 | 6 | 7 | 8 | 9 | 10 | 11 | 12 |
| 2004 | 1 | 2 | 3 | 4 | 5 | 6 | 7 | 8 | 9 | 10 | 11 | 12 |
| 2005 | 1 | 2 | 3 | 4 | 5 | 6 | 7 | 8 | 9 | 10 | 11 | 12 |
| 2006 | 1 | 2 | 3 | 4 | 5 | 6 | 7 | 8 | 9 | 10 | 11 | 12 |
| 2007 | 1 | 2 | 3 | 4 | 5 | 6 | 7 | 8 | 9 | 10 | 11 | 12 |
| 2008 | 1 | 2 | 3 | 4 | 5 | 6 | 7 | 8 | 9 | 10 | 11 | 12 |
| 2009 | 1 | 2 | 3 | 4 | 5 | 6 | 7 | 8 | 9 | 10 | 11 | 12 |
| 2010 | 1 | 2 | 3 | 4 | 5 | 6 | 7 | 8 | 9 | 10 | 11 | 12 |
| 2011 | 1 | 2 | 3 | 4 | 5 | 6 | 7 | 8 | 9 | 10 | 11 | 12 |
| 2012 | 1 | 2 | 3 | 4 | 5 | 6 | 7 | 8 | 9 | 10 | 11 | 12 |
| 2013 | 1 | 2 | 3 | 4 | 5 | 6 | 7 | 8 | 9 | 10 | 11 | 12 |
- О нас
- Размещение рекламы
- Контакты
Популярные статьи
Моноблок HP 205 G4 22 AiO — одно из лучших решений для офисной и удаленной работы
В настоящем обзоре мы рассмотрим модель моноблока от компании HP, которая является признанным лидером в производстве компьютеров как для домашнего использования, так и для офисов.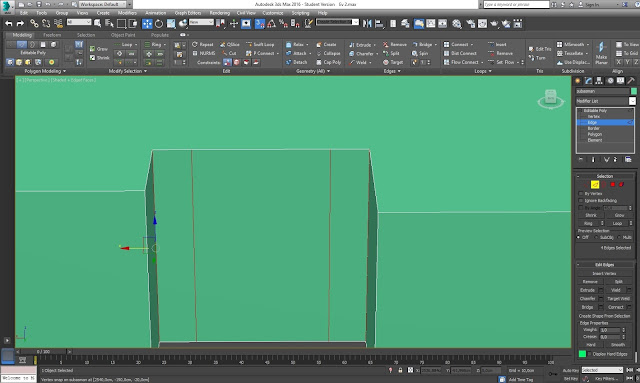 Моноблок HP 205 G4 22 — модель нового семейства, которая построена на базе процессоров AMD последнего поколения и отличается неплохой производительностью вкупе с привлекательной ценой
Моноблок HP 205 G4 22 — модель нового семейства, которая построена на базе процессоров AMD последнего поколения и отличается неплохой производительностью вкупе с привлекательной ценой
Logitech G PRO X Superlight — легкая беспроводная мышь для профессиональных киберспортсменов
Швейцарская компания Logitech G представила беспроводную игровую мышь Logitech G PRO X Superlight. Новинка предназначена для профессиональных киберспортсменов, а слово Superlight в ее названии указывает на малый вес этой модели, который не превышает 63 г. Это почти на четверть меньше по сравнению с анонсированным пару лет тому назад манипулятором Logitech G PRO Wireless
Материнская плата для домашнего майнинга ASRock h210 Pro BTC+
Как показало недавнее исследование Кембриджского университета — количество людей, которые пользуются сегодня криптовалютами, приближается к размеру населения небольшой страны и это только начало, мир меняется. Поэтому компания ASRock разработала и выпустила в продажу весьма необычную материнскую плату — h210 PRO BTC+, которую мы и рассмотрим в этом обзоре
Верхняя панель клавиатуры Rapoo Ralemo Pre 5 Fabric Edition обтянута тканью
Компания Rapoo анонсировала в Китае беспроводную клавиатуру Ralemo Pre 5 Fabric Edition. Новинка выполнена в формате TKL (без секции цифровых клавиш) и привлекает внимание оригинальным дизайном. Одна из отличительных особенностей этой модели — верхняя панель, обтянутая тканью с меланжевым рисунком
Новинка выполнена в формате TKL (без секции цифровых клавиш) и привлекает внимание оригинальным дизайном. Одна из отличительных особенностей этой модели — верхняя панель, обтянутая тканью с меланжевым рисунком
Изогнутый экран монитора MSI Optix MAG301 CR2 обеспечит максимальное погружение в игру
Линейку компьютерных мониторов MSI пополнила модель Optix MAG301 CR2, адресованная любителям игр. Она оборудована ЖК-панелью типа VA со сверхширокоформатным (21:9) экраном изогнутой формы (радиус закругления — 1,5 м). Его размер — 29,5 дюйма по диагонали, разрешение — 2560×1080 пикселов
Комплект SilverStone MS12 позволяет превратить SSD типоразмера M.2 2280 в портативный накопитель
Каталог продукции компании SilverStone пополнил комплект MS12. Он позволяет создать портативный накопитель на базе стандартного SSD типоразмера M.2 2280 с интерфейсом PCI Express
SSD-накопители ADATA XPG Spectrix S20G сочетают производительность с эффектным дизайном
Компания ADATA Technology анонсировала твердотельные накопители серии XPG Spectrix S20G. Они предназначены для оснащения игровых ПК и, как утверждают их создатели, сочетают высокую производительность и эффектный внешний вид
Они предназначены для оснащения игровых ПК и, как утверждают их создатели, сочетают высокую производительность и эффектный внешний вид
Видеокарта ASUS GeForce RTX 3070 Turbo оснащена системой охлаждения с одним центробежным вентилятором
Линейку видеоадаптеров ASUS на базе графических процессоров NVIDIA пополнила модель GeForce RTX 3070 Turbo (заводской индекс TURBO-RTX3070-8G), предназначенная для оснащения игровых ПК. Одной из особенностей новинки является конструкция системы охлаждения
КомпьютерПресс использует
Настройка сетки, свойства и параметры в Blender: KatsBits TUTORIALS
Одним из менее обсуждаемых, но более важных аспектов использования Blender для создания контента для игр являются его свойства « Grid Settings ». Регулируемый характер этой подсистемы дает приложению возможность соответствовать другим средам, будь то другие 3D-приложения или, что более распространено, другие пакеты для разработки игр, не обязательно требуя от пользователя выполнения того, что иногда может быть сложной гимнастикой повторного масштабирования, чтобы соответствовать целевая среда при экспорте материала для использования.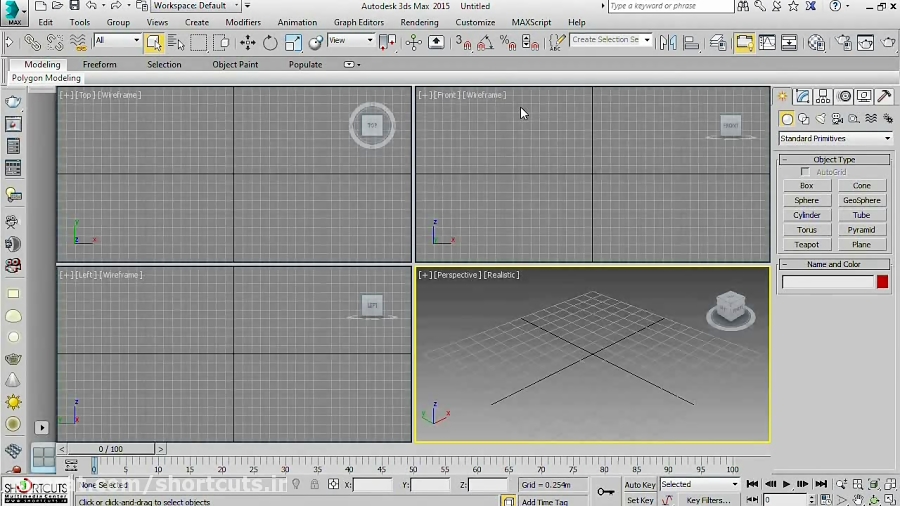 9
9
Сама « Сетка «, как она видна в 3D-виде, является, по сути, визуальным пособием, она представляет системную единицу измерения и может быть частично изменена по отношению к ней. Он также информирует Пользователя о содержании Сцен; размер и масштаб объектов, а также их относительная ориентация — так как сетка фиксирована, горизонталь всегда представляет «спереди/сзади», «слева/справа» (относительно настроек Blender по умолчанию), одновременно действуя как плоскость земли или позиционная базовая линия от чем работать.
Сетка в состоянии по умолчанию, показанная в режиме «Ортогонально» в 3D-виде, как показано в более новых версиях Blender после Blender 2.50 (2.71, показанная выше)
Сетка в состоянии по умолчанию, показанная в режиме «Перспектива» в 3D Вид, как показано в Blender post Blender 2.50 (2.71 показан выше)
Сетка в состоянии по умолчанию «Ортогонально» (с правой стороны без перспективы), как показано в Blender 2.49
Сетка в состоянии по умолчанию в перспективе (справа) ) режим в Blender 2. 49
49
Параметры сетки представляют собой набор изменяемых свойств и значений, которые определяют ряд фундаментальных аспектов самой сетки; тип используемой единицы и подразделение по отношению к этому. Например, когда свойство Blenders « Unit » установлено на « Metric » с использованием значения по умолчанию « Scale: », оно представляет на один метр . Это означает, что при взгляде на сетку (с уровнем масштабирования по умолчанию) каждая основная сетка представляет «1» единицу, один метр, а каждое подразделение соответствует подразделу в десять сантиметров (опять же с использованием настроек по умолчанию). Таким образом, можно настроить сетку таким образом, чтобы она представляла любое количество переменных измерения на основе свойств единиц измерения — типичными являются дюймы, футы, мили, километры и т. д. или, что более необычно, пикометры и гораздо меньшие единицы микроизмерений.
Замечание по дизайну : для получения более подробной информации о настройке системы Blenders « Unit » щелкните здесь.
Основные и второстепенные подразделения сетки в более новых версиях Blender (включает все версии, начиная с 2.50) — в настройках по умолчанию одна основная сетка подразделяется на десять второстепенных делений, если основное представляет один метр, каждое подразделение соответствует десяти сантиметрам
Основное и второстепенное деления отображение сетки в Blender 2.49 (и ниже) — аналогично предыдущему, каждая подгруппа представляет одну десятую большей ячейки или десять сантиметров, если основная единица принимается за один метр 9
Вообще говоря, наиболее полезным аспектом Grids Settings является его гибкость, возможность изменять свои свойства, Blender может быть настроен для воспроизведения большинства других сред, будь то игровой движок или связанные с разработкой, или просто другие 3D-приложения. Это гарантирует, что контент, созданный в Blender, точно соответствует целевому объекту, единица за единицей.
Примечание разработчика : создание контента для игрового движка в стиле BSP ‘idtech’ или ‘Unreal’, например, будет означать настройку сетки Blender таким образом, чтобы мелкие подразделения совпадали с соответствующими редакторами, что обеспечивает правильный размер сетки при импорте.
То, как это делается, часто требует импорта справочного материала из цели в Blender, чтобы сетка могла быть правильно определена и настроена, поскольку не всегда очевидно, какую систему измерения следует использовать.
Сетка Radiant подразделяется с использованием правила «степень двойки» — по умолчанию в «Сетке 4» редактор отображает основное деление сетки каждые шестьдесят четыре (64) единицы, которые далее подразделяются на восемь, восемь единиц. блоки (8 х 8 единиц = 64). Возможность изменить настройки сетки Blenders означает соответствие этому
. Точно так же настройки сетки Blenders можно изменить, чтобы они соответствовали настройкам других 3D-приложений, таких как 3ds Max (версия 9, показанная выше), которая по умолчанию использует основную сетку, разделенную на 10 единиц — обратите внимание, однако, что это представляет собой только подразделение сетки и не обязательно отражает масштаб или единицу измерения (которая по умолчанию равна дюймам и должна означать, что каждая крупная сетка представляет собой один фут, разделенный на двенадцать дюймовых единиц, но это не так и требует ручной настройки [это может быть неприменимо в новых версиях приложения]) 9
Настройки сетки обычно находятся в одной и той же группе инструментов во всех версиях Blender, но эта группа может отображаться в несколько разных местах; в Blender 2. 49 , например, настройки сетки являются частью панели наложения « View Properties », тогда как в Blender 2.50 и выше (до последних версий включительно) настройки, хотя и связаны с более широким «видом». ‘ properties теперь находится на специальной полке/панели инструментов, » Transform » или » Просмотр свойств «. Чтобы получить доступ к настройкам отображения сетки, нажмите » N «, чтобы открыть полку инструментов » Properties » в Blender 2.50 и выше, и прокрутите вниз до подраздела » Display » ( щелкните треугольник, чтобы развернуть параметры, если они не отображаются).В качестве альтернативы для всех версий Blender щелкните пункт меню « View » в заголовке 3D-вида и выберите « Properties » для Blender 2.50 и выше или «». Посмотреть свойства » для Blender 2.49 или ниже (показано ниже).
49 , например, настройки сетки являются частью панели наложения « View Properties », тогда как в Blender 2.50 и выше (до последних версий включительно) настройки, хотя и связаны с более широким «видом». ‘ properties теперь находится на специальной полке/панели инструментов, » Transform » или » Просмотр свойств «. Чтобы получить доступ к настройкам отображения сетки, нажмите » N «, чтобы открыть полку инструментов » Properties » в Blender 2.50 и выше, и прокрутите вниз до подраздела » Display » ( щелкните треугольник, чтобы развернуть параметры, если они не отображаются).В качестве альтернативы для всех версий Blender щелкните пункт меню « View » в заголовке 3D-вида и выберите « Properties » для Blender 2.50 и выше или «». Посмотреть свойства » для Blender 2.49 или ниже (показано ниже).
В более новых версиях Blender (показан Blender 2.71, но применим к любой версии 2.50 и выше) настройки сетки по-прежнему связаны с представлением и его соответствующими свойствами, но расположены в Полка инструментов преобразования в подразделе « Display » (который теперь также содержит большую часть предыдущих настроек « View Properties »)
Чтобы настроить размер сетки, то есть ее ширину и глубину относительно 3D-вида, измените « Lines: », чтобы изменить количество «основных» делений — увеличение или уменьшение числа изменяет физический размер сетки в относительно 3D-вида, увеличивая или уменьшая его в зависимости от установленного значения. Чтобы изменить, щелкните ЛКМ и введите число, нажмите Enter для подтверждения.
Чтобы изменить, щелкните ЛКМ и введите число, нажмите Enter для подтверждения.
Примечание разработчика : Blender 2.49 по умолчанию использует сетку « 60 9».0004 «, линии поперек, тогда как в более поздних версиях 2.50 по умолчанию используется « 16 «. Важно отметить, что линии изменяют сетку только при просмотре в режиме «Перспектива», они не влияют на ортогональное отображение, которое отображает «бесконечный» сетка всегда
В Blender 2.50 и выше отображаемое по умолчанию количество « Lines: » равно « 16 «, т.е. сетка 16×16 эффективно делает сетку 160×160
Сетка по умолчанию может быть скорректирована произвольным значением , полезно при редактировании или создании больших объектов 9
В дополнение к « Lines: » можно изменить физический размер сетки, изменив его « Spacing: » или « Scale: «. Что это делает, так это изменяет «масштаб», который представляет каждое подразделение / подразделение по отношению к базовой единице; для Blender 2. 49 это фиксированное значение «1», которое просто представляет «целое» число; для Blender 2.50 и выше его можно изменить в свойствах « Unit » — просто введите новое значение относительно масштаба, который необходимо увеличить или уменьшить. Чтобы изменить значение, щелкните ЛКМ и введите значение, нажав Enter, чтобы подтвердить.
49 это фиксированное значение «1», которое просто представляет «целое» число; для Blender 2.50 и выше его можно изменить в свойствах « Unit » — просто введите новое значение относительно масштаба, который необходимо увеличить или уменьшить. Чтобы изменить значение, щелкните ЛКМ и введите значение, нажав Enter, чтобы подтвердить.
Примечание разработчика : если базовая единица равна «1», сетка со значением «Интервал/Масштаб» «0,5» представляет половину «масштаба» этой базовой единицы, поэтому, хотя объекты остаются того же размера, сетка появляется вокруг них. с использованием более мелких единиц (клеток). в Blender 2.49 до Blender 2.55 этот аспект свойств сетки называется « Spacing «. Начиная с Blender 2.60 и выше , он называется « Масштаб », что правильно отражает его назначение и фактическую функцию при использовании — он не «раздвигает» сетку (произвольно расширяет или сжимает ее), он «масштабирует» ее относительно до базового значения, установленного в » Unit «Свойства.
Для Blender 2.49 и ниже, » Spacing: » также используется для определения размера сетки , потому что у него нет системы для этого — основной «единицей» по умолчанию всегда является «1», что может представлять собой фут, дюйм, сантиметр и т. д. В этом случае настройка значения «Интервал» позволяет настроить сетку таким образом, чтобы второстепенное деление представляло приращение — дюймы относительно футов, сантиметры относительно метров и т. д.
Используя куб сцены по умолчанию в качестве эталона, настройки сетки по умолчанию означают, что он плотно прилегает к подразделениям, что делает сетку и объект однородными по отношению к набору » Масштаб «(» 1 » в данном случае)
Изменение масштаба означает, что сетка обрезает куб сцены по умолчанию, поэтому измерения и расстояния должны быть скорректированы или компенсированы по мере необходимости. Возможность установки » Масштаб: » имеет то преимущество, что может разделить сетку относительно определенного расстояния, хотя в Blender 2. 50 и выше нет особой необходимости, которая имеет для этого специальную систему « Unit » (предполагая десятичную дробь при использовании в этом контексте — см. ниже)
50 и выше нет особой необходимости, которая имеет для этого специальную систему « Unit » (предполагая десятичную дробь при использовании в этом контексте — см. ниже)
Аналогично в Blender 2.49 или ниже « Spacing :» выполняет ту же функцию изменения размера делений сетки. Используя значение по умолчанию « 1 «, куб сцены по умолчанию находится в пределах делений…
… однако измените « Spacing: «, и сетка изменится относительно объектов и расстояний — для Blender 2.49 это важно для расчета и работы с различными измеренными расстояниями, если они представляют собой десятичные дроби от «1» — дюйм равен «0,0254» и т. д. 9
При использовании свойств сетки для определения расстояния, которое представляет каждая «ячейка», его можно увеличить с помощью опции « Divisions :» (Blender 2.49 и ниже) или « Subdivisions: » (Blender 2.50 и выше) для разделения основные элементы сетки на определенное количество подблоков (по сути, количество ячеек в строке). Например, если вы хотите работать в имперских единицах измерения, каждая основная единица сетки может равняться одному футу, поэтому установите « Subdivisions » на « 12 9».0004″ будет означать, что каждая ячейка представляет один дюйм, и аналогично сантиметры в метры, метры в километры и т. д. Чтобы изменить значение, щелкните ЛКМ и введите число (в целых единицах) и нажмите клавишу возврата для подтверждения.
Например, если вы хотите работать в имперских единицах измерения, каждая основная единица сетки может равняться одному футу, поэтому установите « Subdivisions » на « 12 9».0004″ будет означать, что каждая ячейка представляет один дюйм, и аналогично сантиметры в метры, метры в километры и т. д. Чтобы изменить значение, щелкните ЛКМ и введите число (в целых единицах) и нажмите клавишу возврата для подтверждения.
Примечание разработчика : в Blender 2.49 эта функция называется « Divisions ». В Blender 2.50 и выше он упоминается как « Subdivisions », опять же, чтобы лучше отразить, что делает функция и как она на самом деле работает по отношению к сетке. Обратите внимание, что для Blender 2.50 и выше , « Subdivisions » могут быть отключены при использовании «метрических» или «имперских» единиц измерения, поскольку параметры, связанные с этой функцией, устанавливаются через свойства « Unit », которые обычно определяют подразделения сетки.
В настоящее время в Blender 2.49 и Blender 2.50 и более поздних версиях подразделения/подразделения не отображаются в режиме перспективы в 3D-виде, сетка отображает только основные единицы (ячейки далее не подразделяются).
В Blender 2.50 и выше по умолчанию сетка имеет « Subdivisions: » уровень » 10 » означает, что каждая основная ячейка сетки представляет собой сетку 10×10 меньших сегментов (каждая основная ячейка содержит 100 меньших единиц). Обратите внимание, что эта функция появляется только в 3D-виде при использовании ортогональных видов, она не отображается в режиме перспективы (появляется только основная сетка), однако после установки объекты будут привязываться к более мелким единицам. каждую второстепенную ячейку, уменьшая их количество, создавая сетку 5×5 внутри каждой основной ячейки (всего 25 подъячеек) вместо стандартной сетки 10×10
В Blender 2.49 или ниже изменение « Divisions: » изменяет количество «ячеек», содержащихся в каждой основной единице сетки, по умолчанию «10» на основе десятичной системы, используемой приложением для измерения.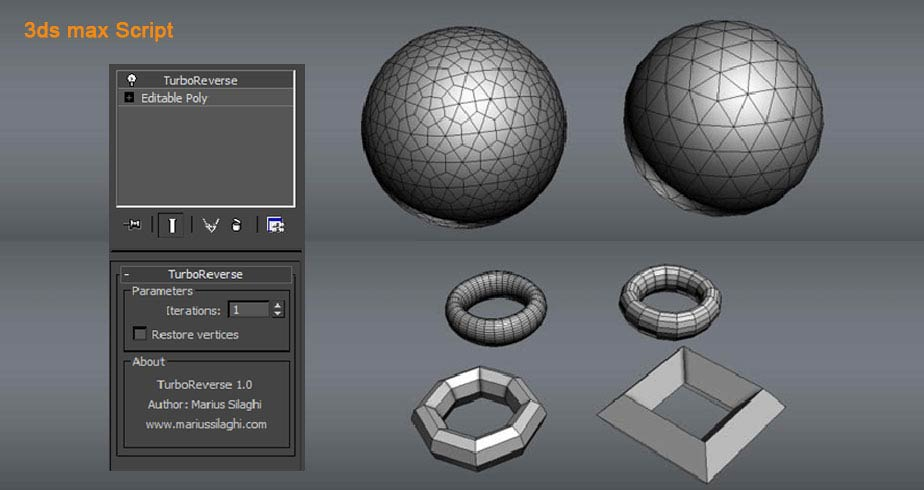 Это означает, что каждый основной элемент сетки содержит 10 строк и 10 столбцов подэлементов (всего 100). создание сетки 5×5 или 25 подячеек для каждой основной единицы 9
Это означает, что каждый основной элемент сетки содержит 10 строк и 10 столбцов подэлементов (всего 100). создание сетки 5×5 или 25 подячеек для каждой основной единицы 9
Как обсуждалось, Blenders 3D View Grid якобы полезен для масштабирования и изменения размеров моделей и объектов относительно реальных соображений — например, архитекторов или при необходимости согласования с системой другого приложения. Для Blender 2.49 и ниже сетка особенно полезна, потому что приложение не имеет полностью сформированной системы измерений или «единиц», как в случае с версиями 2.50 и выше, поэтому с небольшим размышлением (и некоторыми расчетами) можно использовать к хорошему эффекту в отсутствие этого. Однако следует отметить, что использование сетки для этого может не обязательно быть совместимым или правильно совпадать между приложениями, поскольку все они, как правило, имеют свои особенности, поэтому потребуется определенная степень тестирования — экспорт эталонных блоков из одного, их импорт. в другой, например, для обеспечения правильной посадки. 9
в другой, например, для обеспечения правильной посадки. 9
Следующее видео показывает вышеизложенное в контексте и то, как каждый из них изменяет и влияет на сетку, когда она отображается в 3D-виде.
Для Blender 2.56 и выше, несмотря на то, что настройки сетки находятся в том же месте, что и в предыдущих версиях, « Интервал: » был переименован в « Масштаб: », чтобы правильно отразить то, что на самом деле делает этот параметр при использовании. Обратите внимание, что при использовании «Подразделений» результат не отображается четко в режиме «Перспектива», поскольку он только меняет способ отображения основных ячеек сетки относительно их размера/масштабирования по умолчанию
В Blender 2.49 и ниже свойства « Grid » — это наложение, доступ к которому осуществляется из « View Properties ».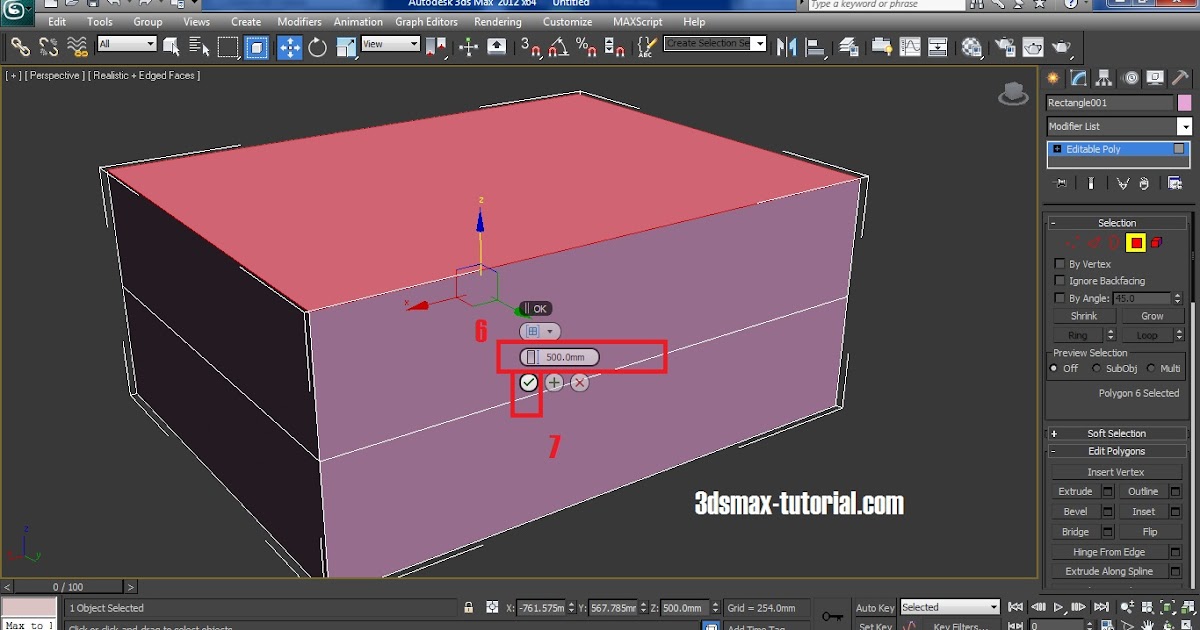 Используя доступные настройки, можно создать различные уровни измерения на основе номеров сетки/ячеек и их соответствующих расстояний друг от друга
Используя доступные настройки, можно создать различные уровни измерения на основе номеров сетки/ячеек и их соответствующих расстояний друг от друга
Переход на новый движок tk-3dsmax — документация tk-3dsmax v1.2.2
Переход на новый tk- Движок 3dsmax — документация tk-3dsmax v1.2.2Вы можете легко обновить существующие конфигурации Toolkit и ShotGrid, чтобы использовать новые 9Двигатель 0295 ТК-3dsmax .
Предупреждение
Новый модуль tk-3dsmax поддерживает 3ds Max 2017 и более поздних версий , а существующий tk-3dsmaxplus поддерживает 3ds Max 2016–2020 . Не пытайтесь перейти на новый движок tk-3dsmax , если вы все еще используете 3ds Max 2016 . В новом движке используется API, которого не было в этой версии 3ds Max.
Обновление ShotGrid
Новые выпуски tk-config-basic и tk-config-default2 Конфигурации , v1. и выше, включают оба ядра 3ds Max. Однако ваш сайт ShotGrid по-прежнему нуждается в обновлении для активации ядра  3.0
3.0 tk-3dsmax .
Чтобы новый движок можно было использовать с рабочего стола ShotGrid или с помощью команды tank , необходимо убедиться, что в ShotGrid имеется объект Software , настроенный для движка tk-3dsmax . Для этого посетите Программное обеспечение на вашем сайте ShotGrid. Если вы являетесь администратором ShotGrid, вы можете получить доступ к странице, щелкнув значок пользователя в правом верхнем углу вашего сайта и выбрав Программное обеспечение . Затем вы можете создать второй программный объект с именем 3ds Max , указав в поле Engine значение tk-3dsmax .
Однако это означает, что оба ядра теперь будут активны для готовых интеграций. Используя поле Project , вы можете указать, какой проект использует tk-3dsmaxplus и в каком проекте используется новый двигатель tk-3dsmax во избежание срыва производства. Если вы не используете готовую интеграцию ShotGrid и планируете использовать только один из двух модулей в своей конфигурации Toolkit, вы можете продублировать объект
Если вы не используете готовую интеграцию ShotGrid и планируете использовать только один из двух модулей в своей конфигурации Toolkit, вы можете продублировать объект 3ds Max Software и обновить поле Engine , не беспокоясь об этом. о распределении проектов.
Обновление готовых интеграций
Если вы хотите использовать новый движок с проектом, просто убедитесь, что проект использует версию v1.3.0 или более позднюю из tk-config-basic или tk-config-default2 . Если вы обновили свой сайт ShotGrid, выполнив описанные выше действия, теперь вы готовы использовать 3ds Max с новым движком.
Миграция при использовании настроенных интеграций
Миграция конфигурации вручную для использования ядра tk-3dsmax относительно проста. Ниже указано, какие шаги необходимо предпринять для обновления вашей конфигурации.
Пример миграции
Здесь вы можете просмотреть запрос на вытягивание, в котором tk-config-default2 был обновлен для использования нового движка.
Чтобы узнать больше о каждом из необходимых изменений, продолжайте читать ниже.
Обновление имен экземпляров ядра
Чтобы автоматическое обнаружение программного обеспечения работало, вам необходимо изменить имя экземпляров ядра tk-3dsmaxplus в вашей конфигурации на tk-3dsmax .
Например:
двигатели: tk-3dsmax: "@settings.tk-3dsmax.project"
Вы также, вероятно, захотите очистить имена файлов и обновить ссылки с tk-3dsmaxplus на tk-3dsmax .
Обновление расположения движка
Необходимо обновить расположение движка 3ds Max, чтобы оно указывало на новый движок с именем tk-3dsmax с версией v1.0.0 или выше.
Например:
tk-3dsmax:
расположение:
тип: app_store
имя: tk-3dsmax
версия: v1.0.0
Обновление обработчиков приложений
Некоторые из наших приложений изначально поставлялись с версией Blur Python обработчиков tk-3dsmax .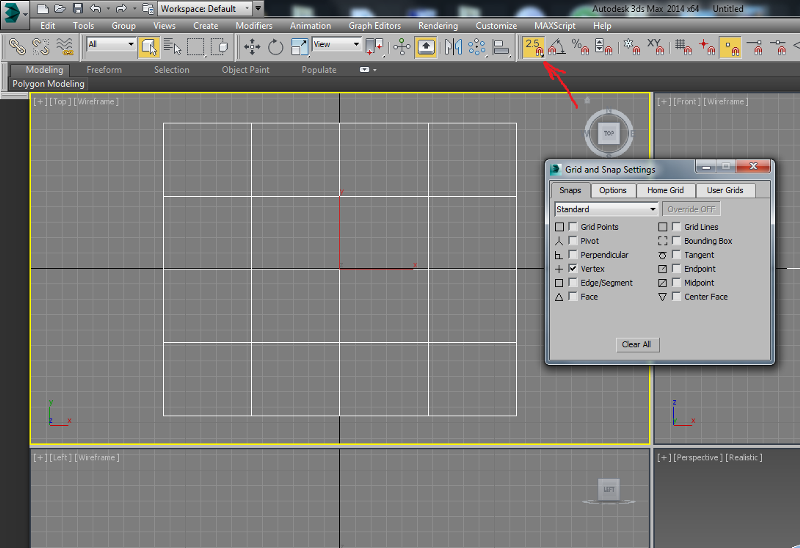 Это вызовет проблемы с новым движком, поскольку они имеют одно и то же имя. Таким образом, вам нужно будет обновить некоторые из наших приложений до более новых версий, чтобы они не включали эти устаревшие хуки.
Это вызовет проблемы с новым движком, поскольку они имеют одно и то же имя. Таким образом, вам нужно будет обновить некоторые из наших приложений до более новых версий, чтобы они не включали эти устаревшие хуки.
-
tk-multi-loader2версияv1.19.5или выше -
tk-мульти-моментальный снимокверсияv0.7.5или выше -
tk-multi-workfiles2версияv0.11.15или выше
Если вы не обновите эти приложения, вы получите сообщение об ошибке, похожее на это, в журналах вашего набора инструментов:
Трассировка (последний последний вызов):
Файл "C:\Users\xxxxxx\install\core\python\tank\util\loader.py", строка 55, в load_plugin
модуль = imp.load_source (module_uid, plugin_file)
Файл "C:\Users\xxxxxxx\bundle_cache\app_store\tk-multi-workfiles2\v0.11.14\hooks\scene_operation_tk-3dsmax.py", строка 12, в
из Py3dsMax импортировать mxs
ImportError: нет модуля с именем Py3dsMax
Кроме того, хуки 3ds Max для этих приложений теперь распространяются вместе с ядром, а не с приложением.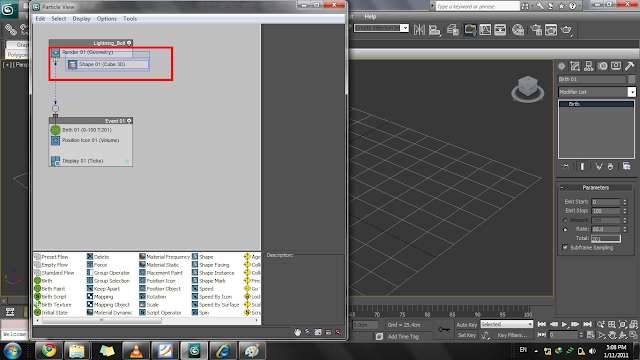 Поэтому вам необходимо обновить хуки 3ds Max для следующих приложений:
Поэтому вам необходимо обновить хуки 3ds Max для следующих приложений:
tk-multi-loader2
Вам необходимо обновить action_hook соответственно:
tk-multi-loader2:
action_hook: "{engine}/tk-multi-loader2/basic/scene_actions.py"
tk-multi-workfiles2
Необходимо обновить hook_scene_operation соответственно:
tk-multi-workfiles2:
hook_scene_operation: "{engine}/tk-multi-workfiles2/basic/scene_operation.py"
tk-multi-snapshot
Необходимо обновить action_hook соответственно:
tk-multi-snapshot:
hook_scene_operation: "{engine}/tk-multi-snapshot/basic/scene_operation.py"
tk-multi-shotgunpanel
Необходимо обновить action_hook соответственно:
tk-multi-shotgunpanel:
action_hook: "{engine}/tk-multi-shotgunpanel/basic/scene_actions.py"
tk-multi-publish3
Нет необходимости редактировать хуки для издателя.

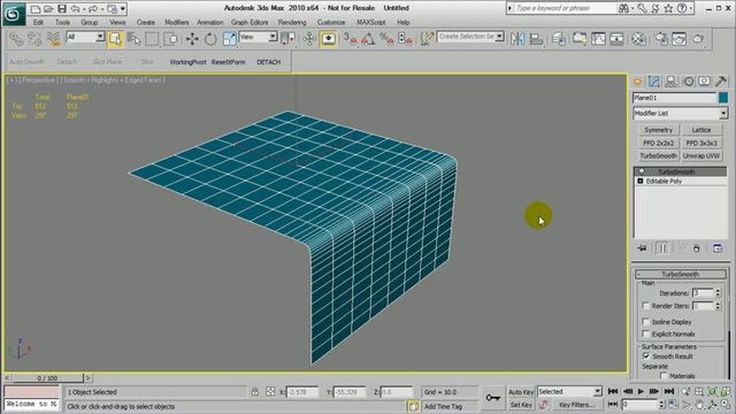
 То, как это делается, часто требует импорта справочного материала из цели в Blender, чтобы сетка могла быть правильно определена и настроена, поскольку не всегда очевидно, какую систему измерения следует использовать.
То, как это делается, часто требует импорта справочного материала из цели в Blender, чтобы сетка могла быть правильно определена и настроена, поскольку не всегда очевидно, какую систему измерения следует использовать.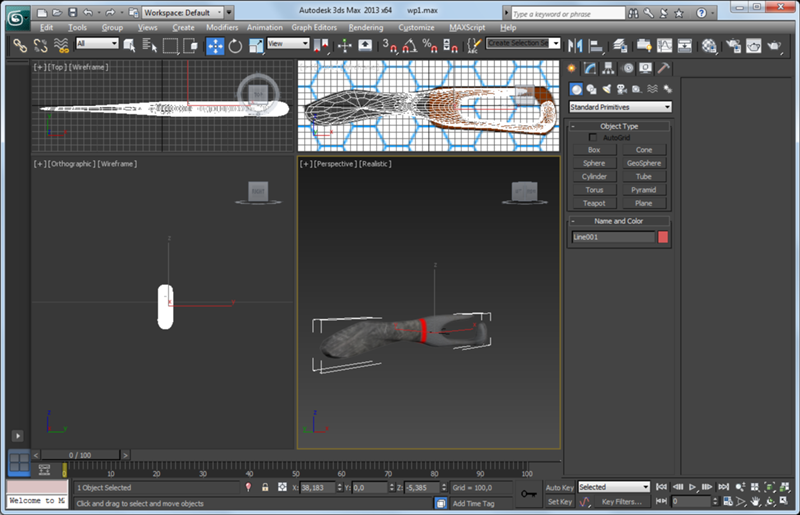 Для Blender 2.49 и ниже, » Spacing: » также используется для определения размера сетки , потому что у него нет системы для этого — основной «единицей» по умолчанию всегда является «1», что может представлять собой фут, дюйм, сантиметр и т. д. В этом случае настройка значения «Интервал» позволяет настроить сетку таким образом, чтобы второстепенное деление представляло приращение — дюймы относительно футов, сантиметры относительно метров и т. д.
Для Blender 2.49 и ниже, » Spacing: » также используется для определения размера сетки , потому что у него нет системы для этого — основной «единицей» по умолчанию всегда является «1», что может представлять собой фут, дюйм, сантиметр и т. д. В этом случае настройка значения «Интервал» позволяет настроить сетку таким образом, чтобы второстепенное деление представляло приращение — дюймы относительно футов, сантиметры относительно метров и т. д. В настоящее время в Blender 2.49 и Blender 2.50 и более поздних версиях подразделения/подразделения не отображаются в режиме перспективы в 3D-виде, сетка отображает только основные единицы (ячейки далее не подразделяются).
В настоящее время в Blender 2.49 и Blender 2.50 и более поздних версиях подразделения/подразделения не отображаются в режиме перспективы в 3D-виде, сетка отображает только основные единицы (ячейки далее не подразделяются).