3d max сетка | Рендер сетки в 3d max
Здесь я расскажу вам:
- Как сделать каркасный рендер в V-Ray?
- Как сделать пост-обработку для каркасного рендеринга?
Содержание
- 1 Введение
- 2 V-Ray решение: теория
- 3 3d max сетка V-Ray решение: практика
- 4 V-Ray решение: трюки
- 5 Isoline rendering
Введение
Большинство 3D-художников, которые по крайней мере, один раз сделали действительно хороший рендер, конечно, делились, например, в 3d галереях для получения отзывов и обратной связи.
После того, комментаторы просят показать сетку модели или даже целые сцены.
Кроме того, обеспечение визуальной сетки необходима по правилам многих галерей для принятия работ.
Кто из 3d художников не хотел бы зарабатывать деньги за счет продажи собственных моделей на первых страницах популярных интернет-магазинов, таких как Turbosquid или The3dstudio и многие другие?
Возможно, наиболее интересный случай, в котором требуется 3d max сетка, это приятное вопрос:«Фотография или рендер?». Конечно, лучше один раз увидеть, чем услышать или прочитать стораз. И заметная реакция, а также разочарование для всех скептиков, является публичная демонстрация каркаса.
Конечно, лучше один раз увидеть, чем услышать или прочитать стораз. И заметная реакция, а также разочарование для всех скептиков, является публичная демонстрация каркаса.
Даже не каждый архитектор, дизайнер, инженер может отличить фотореалистичную визуализацию профи от банального фото. Так что для них наглядная демонстрация сетки абсолютно необходима.
Каркасное изображение является наиболее убедительный аргумент, который, очевидно, показывает, что изображение сделано в 3d графике.
Так как же можно продемонстрировать 3d max сетку и в то же время, сохранить презентабельность этой модели?
V-Ray решение: теория
Демонстрация объекта с сеткой настолько интересный и презентабельный метод, иногда это гораздо приятнее, чем конечный визуальный со всеми материалами и текстурами 🙂
Отрендерить объект с каркасной сеткой, достаточно просто.
Большинство современных двигателей рендеринга имеют специальный шейдер, который позволяет визуализировать сетку модели в качестве текстуры.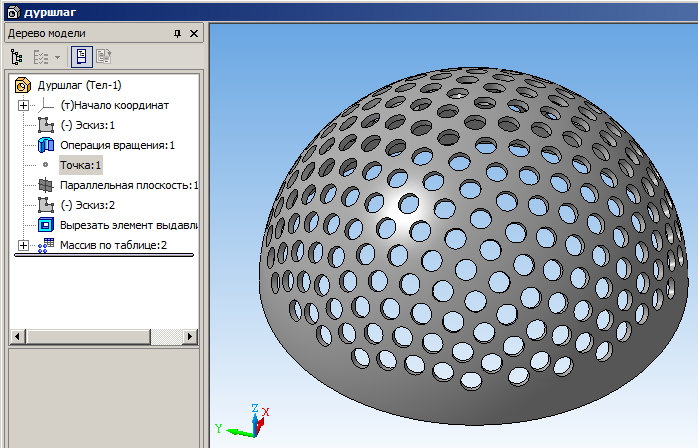
В V-Ray, за это ответственность несет VRayEdgesTex. Это простая карта, которая имеет только четыре параметры.
Color слот с цветным образцом. Определяет цвет сетки. Нажмите на цветном поле, т.е. белый по умолчанию, выберите нужный цвет. Как правило, лучшим является черный. Но, во всяком случае, это дело вкуса.
Hidden edges показывает сетку треугольников. Как известно, полигоны являются лишь способом представления множество треугольников. Все 3d сетки собраны из
треугольников, а для удобной работы, они рассматриваются как полигоны.
Есть два параметра регулирования толщины сетки. World units позволяет определить толщину края в единицах измерения сцены. Такие как миллиметра, сантиметры, дюймы, и т.д., согласно единиц, установленных в главной сцене.
Pixels параметр позволяет установить толщину края в пикселях.
Примечание
Когда мы выбираем метод установки толщины в пикселях, надо иметь в виду, что
толщина всегда остается точное число точек, и не уменьшается или увеличивается
с помощью масштабирования в разных частях сцены, как это происходит в World units.
3d max сетка V-Ray решение: практика
Для использования VRayEdgesTex карты, прежде всего нужна материальная база, VRayMtl например, должны быть выбраны и применены с картой VRayEdgesTex в диффузный слот. Во-вторых, толщина сетки должна быть установлена.
Чтобы выбрать основной цвет заполнения, мы должны установить цвет диффузного канала VRayMtl материала.
Например, если мы хотим получить белые модели с черной сеткой, мы должны установить диффузный цвет VRayMtl на белый и цвет VRayEdgesTex карте на черный.
V-Ray решение: трюки
Как правило каркасный рендер делают для всей сцены сразу. В этом случае нет необходимости устанавливать VRayMtl с VRayEdgesTex карту для каждого объекта.
В таком случае можно использовать Orerride mtl.
Эта функция позволяет создать сцену из одного материала и одновременно сохранить материалы на каждом объекте.
Функция доступна в V-Ray: развертывающего меню Global switches в вкладке V-Ray диалогового окна Render Scene (F10).
Для использования этой коррекции, мы должны установить Orerride mtl флажок в разделе материала. После чего кнопки станут доступными. Предустановленный материал VRayMtl с VRayEdgesTex картой перетаскиваем в слот Override mtl.
Функция Override Exclude … позволяет выбрать объекты, которые не должны быть изменены при использовании функции глобального материала Orerride mtl.
Когда сцена содержит только непрозрачные объекты, все достаточно элементарно.
Но в случае когда в сцене есть прозрачные объекты, такие как стекло, или, как у нас, прозрачная упаковочная пленка, не все получается, как ожидалось.
Прозрачные объекты теряют свою функцию и привлекательность когда перестают быть прозрачными, а также они заслоняют порой очень важные элементы. Например хрустальная ваза, через которую видно цветов, или автомобильное стекло, через которое видно салон.
Выходом из этой ситуации будет оставить такие объекты с родными материалами. В большинстве случаев это наиболее рациональное решение.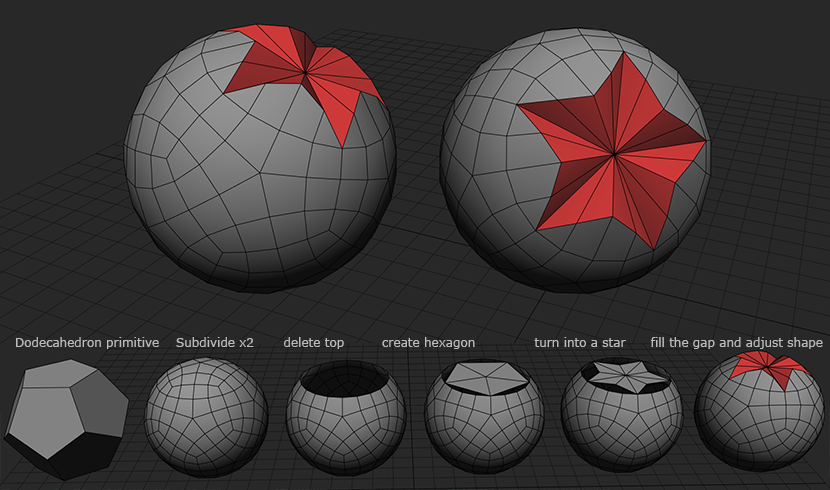 Прозрачный материал не нарушает общую картину, и, наоборот, делает ее более интересной.
Прозрачный материал не нарушает общую картину, и, наоборот, делает ее более интересной.
Случай с VRay Displacement стоит отметить отдельно.
Как известно, Displacement способ создания геометрии на основе текстуры, она осуществляется путем деления сетки исходного объекта на ряд суб-треугольников и перемещения их вершин соответственно текстуры.
Несмотря на то что VRayEdgesTex поддерживает такие объекты, она показывает ребра исходной сетки и не показывает количество новых граней, которые были созданы с перемещением.
Isoline rendering
Еще один немаловажный аспект предоставления сетке числа итераций сглаживания, конечно, если модель имеет соответствующие свойства. Если количество сглаживания итераций слишком высока, каркасный рендеринг может показаться очень тяжелый и грязный.
Стоит отметить еще один важный режим — сетки дисплея. Этот режим является способом отображения модели с изолиниями.
Режим, с помощью которого сетка будет эстетично гладкой кривой. Режим изолинии, позволяет иметь хорошие изолинии не только в окне просмотра, а также при рендере.
Режим изолинии, позволяет иметь хорошие изолинии не только в окне просмотра, а также при рендере.
Для использования этого режима в объекте нужно применить модификатор Turbosmooth. Он присутствует в меню Modifiers list.
Чтобы сделать модель с изолиниями, мы должны установить флажок Isoline Display, в Modifiers Turbosmooth объекта. Если модель уже имеет сглаживания, например, использованием NURMS подразделения Editable Poly, следует, конечно, отключить.
Большинство современных двигателей рендеринга позволяют сделать каркасные объекты аналогичным образом.
Показывайте свое мастерство, демонстрируя сетку сложной модели, гордитесь своей работой, и это, безусловно, будет оценено коллегами и потенциальными клиентами.
Приятной каркасной визуализвции!
Ваши вопросы и мнения, по поводу этой статьи, оставляйте в комментариях…
Как наложить сетку на сплайн? | Render.ru
Iryna Timonina
Пользователь сайта
#1
#1
Подскажите, пожалуйста, как на экструдированный сплайн наложить сетку. После применения экструда основная плоскость получается из одного полигона без сетки.
После применения экструда основная плоскость получается из одного полигона без сетки.
К М (Polarman)
Знаток
#2
#2
connect + cut, ручками )
Терен Тамабрахама
Мастер
#3
#3
youtube.com/embed/lcM7wBlvA4c?wmode=opaque&start=0″ frameborder=»0″ allowfullscreen=»true»>а чудо плагин появился на эту тему, хотя я ненавижу плагины!
Арт.К
Знаток
#4
#4
Не понял вопроса и тем более ответа про «руками и кат», если правильно понял больше на издевательство похоже . И как можно экструдировать сплайн. Может экструдирован был полигон (полигоны) по сплайну? Ну, то есть сетка редактировалась и наращивалась? и в приращенной сетке недостаточно полигонов? С настройками экструдирует соседняя кнопка с картинкой окошка.
Да, знаю, что старая тема, но захотелось прокомментировать, других не было, это на самом виду Рекомендация показалась странной. Ну, или я что-то не догнал здесь и эксрудирование уже произошло .
igorznag
Мастер
#5
#5
Арт. К сказал(а):
К сказал(а):
Не понял вопроса и тем более ответа про «руками и кат»
Нажмите, чтобы раскрыть…
Например, нужно создать сплайн Text с буквой «A» и потом добавить модификаторы Extrude и TurboSmooth с двумя итерациями, чтобы получить фаску.
К М (Polarman)
Знаток
#6
#6
igorznag сказал(а):
Например, нужно создать сплайн Text с буквой «A» и потом добавить модификаторы Extrude и TurboSmooth с двумя итерациями, чтобы получить фаску.
Нажмите, чтобы раскрыть…
Да, я подозреваю, все было гораздо проще )
экструд сплайна.jpg
410,3 КБ Просмотров: 405
Последнее редактирование:
Арт.К
Знаток
#7
#7
igorznag сказал(а):
создать сплайн Text с буквой «A» и потом добавить модификаторы Extrude и TurboSmooth
Нажмите, чтобы раскрыть. ..
..
Ах вот о чем речь… Как-то и забыл уже про такие вещи ) Действительно.
igorznag
Мастер
#8
#8
К М (Polarman) сказал(а):
Да, я подозреваю, все было гораздо проще )
Нажмите, чтобы раскрыть…
Для этого примера можно использовать модификатор Turn to Poly.
Включаем Limit Polygon Size и Keep Polygon Convex и устанавливаем Max Size = 4.
Бабуин
Мастер
#9
#9
Турн ту поли
очередной неводомый модифер от Игоря =)
Терен Тамабрахама
Мастер
#10
#10
Бабуин сказал(а):
Турн ту поли
очередной неводомый модифер от Игоря =)
Нажмите, чтобы раскрыть.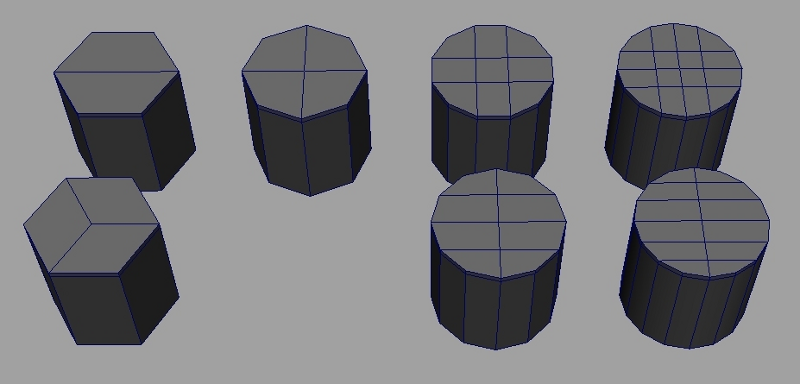
ну так гляди постепенно окажится что всё можно в Максе делать не напрягаясь без всяких дополнительных софтов,,
Настройки 3Ds Max для экспорта в UT3 — Christopher Albeluhn
UT3: Настройка единиц измерения/сетки для 3ds max
Лучший способ описать понимание нереальных единиц измерения можно найти здесь:
http://wiki.beyondunreal.com/Legacy:Unreal_Unit
Один UU на самом деле ничего не значит; это просто что-то внутри двигателя. Произвольный масштаб используется для программирования игр, потому что масштаб может меняться от одной игры к другой, одна игра может быть FPS, а другая может быть космическим симулятором с несколькими планетами на всей карте. Каждая игра выбирает масштаб для работы: размер игроков и объектов, что означает, что существует эффективный коэффициент преобразования между UU и реальными физическими единицами.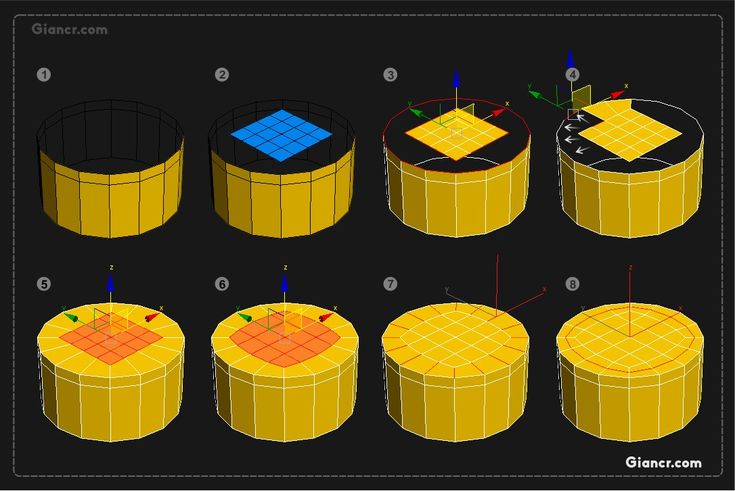
• 256 UU = 487,68 см = 16 футов.
• 1 метр = 52,5 UU
• 1 фут = 16 UU
• 1 см = 0,525 UU
• 1 UU = 0,75 дюйма.
Из-за того, что каждая игра отличается, вам придется найти масштаб, который лучше всего подходит для вас, исходя из масштаба вашего мира, но сопоставить размер сетки в нереальном с 3DS Max довольно просто.
Внутри Max нажмите «Настроить / Настройка устройства». Когда появится окно «Настройка единиц», щелкните кружок рядом с «Общие единицы».
Затем щелкните правой кнопкой мыши кнопку «Переключение привязки» на верхней панели инструментов, чтобы открыть «Настройки сетки и привязки».
Нажмите на вкладку «Домашняя сетка» и убедитесь, что шаг сетки установлен на 1.
Д – 40
Ш – 80
В – 50
Когда вы импортируете что-либо в нереальное, сетка может не совпадать. Маленький X, который вы видите в основании красного квадрата слева, представляет собой сетку шириной 14 единиц. Посмотрим в нереале.
Маленький X, который вы видите в основании красного квадрата слева, представляет собой сетку шириной 14 единиц. Посмотрим в нереале.
Левая сторона изображения — это коробка в игре. Правая сторона изображения — это вид сверху в режиме каркаса, показывающий сетку внизу; однако вместо 80 единиц кажется, что их всего 5.
5 единиц, которые вы видите здесь, являются визуальным представлением единицы, привязывающей механизм UT.
В движке UT нажмите «Просмотр/перетаскивание сетки» и проверьте, какая у вас настройка сетки единиц измерения. В настоящее время он установлен на 16 для меня. Если вы умножите 16 на 5, вы получите 80, что равняется единицам, которые вы смоделировали внутри макс.
Средний рост человека в Unreal Units (UU) примерно равен: 90-96 uu
96 UT единиц, разделенных на 16 (16 UU = 1 фут) = 6 футов в игре. Средний рост мужчины.
Если вы выберете 8, а затем 4, вы увидите, что сетка становится более детальной. Это напрямую связано с привязкой к сетке и модульным построением, а также с тем, почему они так важны.
Кстати, если вы не совсем уверены, как далеко две части друг от друга или общие единицы некоторой геометрии, просто щелкните средней кнопкой мыши и перетащите, и линейка будет измерять расстояние от точки A до точки B.
Надеюсь, что это небольшое руководство помогло вам. Я благодарю вас за ваше время.
Создание стен 3Ds Max – Cad cam Engineering WorldWide
Главная / 3DsMax / Создание стен 3Ds Max
3DsMax Оставить комментарий 335 видов
Создаваемые вами объекты стены являются частью расширенных объектов AEC и предназначены для использования в архитектуре, проектировании и строительстве. Для начала выполните следующие действия:
1. Выберите и разверните окно просмотра сверху (Alt+W).
Выберите и разверните окно просмотра сверху (Alt+W).
2. На главной панели инструментов щелкните правой кнопкой мыши кнопку Snaps ( ), чтобы открыть диалоговое окно
Grid and Snap Settings. Снимите флажок Grid и установите флажок Vertex,
, как показано на рисунке 3.5. Закройте диалоговое окно, а затем нажмите кнопку Snaps
Создание стен 57 (или нажмите клавишу S). Это позволит выполнить привязку от вершины на чертеже AutoCAD.
Раздвижная дверьСтена
Окно
Дверь
РИСУНОК 3.4 Чертеж AutoCAD, на котором показаны стены, двери и окна
РИСУНОК 3.5 Диалоговое окно «Привязки»
58 Глава 3 • Моделирование в 3ds Max: Архитектурная модель, часть I
3. Перейдите на панель «Создать» и в раскрывающемся меню «Стандартный примитив»
выберите «AEC Extended» и нажмите кнопку «Стена». .
4. Вы должны увидеть параметры стены. Измените ширину на 0f5.0g; этот
будет определять толщину стены. Измените высоту на 8f0.0g;
это будет определять высоту стены. Измените выравнивание на
Измените выравнивание на
слева, как показано на рисунке 3.6.
РИСУНОК 3.6 Диалоговое окно «Параметры стены
»
5. В верхнем окне просмотра щелкните и отпустите внешний угол чертежа
AutoCAD, а затем переместитесь к соединенному углу и щелкните
, чтобы задать положение этого угла. Это создаст стену 0f5gthick
и 8f0gtall между двумя углами, которые вы щелкнули. Продолжайте движение вокруг
комнаты, нажимая на углы стен, убедившись, что вы привязались к
вершинам линий в каждом углу. Не обращайте внимания на двери и окна
на чертеже и поместите стены прямо над ними. Когда вы сделаете
по всей комнате, нажмите на тот же угол, где вы начали
. Всплывающее предупреждение спросит, хотите ли вы Weld Point.
Щелкните Да и щелкните правой кнопкой мыши, чтобы освободить примитив стены. Готовая стена из
показана на рис. 3.7.
Выделив стену, перейдите на панель Modify и посмотрите параметры. В стеке модификаторов
нажмите на черный квадрат со знаком плюс.