Программа обучения на курс моделирование и визуализация в 3ds Max
- Информация о материале
- Наш блог
- Программы курсов
- Просмотров: 4973
Моделирование простых и сложных объектов в программе Autodesk 3ds Max c дальнейшей фотореалистичной визуализацией — популярное направление деятельности дизайнеров, строителей, архитекторов и инженеров. Ознакомьтесь с подробной программой нашего курса по 3ds Max.
Программа на курс моделирования и визуализации в 3ds Max
Занятие 1. Интерфейс программы Autodesc 3ds Max. Базовые операции по созданию и трансформации стандартных и расширенных примитивных объектов. Общее понятие трехмерной графики
Рассматриваем принципы трехмерного моделирования и что такое трехмерная модель с точки зрения пользователя и с точки зрения программы. Так как программа 3ds Max обладает специфическим интерфейсом и включает несоизмеримо большее количество команд, дополнительных и основных окон и пунктов меню чем другие программы – уделяем основное внимание изучению интерфейса программы и как упростить понимание и взаимодействие с программой. На примере создания простого объекта, например примитива бокс или сфера рассматриваем способы навигации по сцене и взаимодействия с компонентами программы. Основная цель – получить устойчивый и уверенный навык создавать трехмерные примитивы и влиять на свойства этих объектов – длинна, ширина, высота, количество сегментов (разбиений объекта на трехмерную сетку). Особое внимание уделяется настройке программы – устанавливаем необходимое и удобное расположение окон программы, настраиваем цветовую схему и единицы измерения для отображения объектов на мониторе и системные единицы измерений.
Так как программа 3ds Max обладает специфическим интерфейсом и включает несоизмеримо большее количество команд, дополнительных и основных окон и пунктов меню чем другие программы – уделяем основное внимание изучению интерфейса программы и как упростить понимание и взаимодействие с программой. На примере создания простого объекта, например примитива бокс или сфера рассматриваем способы навигации по сцене и взаимодействия с компонентами программы. Основная цель – получить устойчивый и уверенный навык создавать трехмерные примитивы и влиять на свойства этих объектов – длинна, ширина, высота, количество сегментов (разбиений объекта на трехмерную сетку). Особое внимание уделяется настройке программы – устанавливаем необходимое и удобное расположение окон программы, настраиваем цветовую схему и единицы измерения для отображения объектов на мониторе и системные единицы измерений.
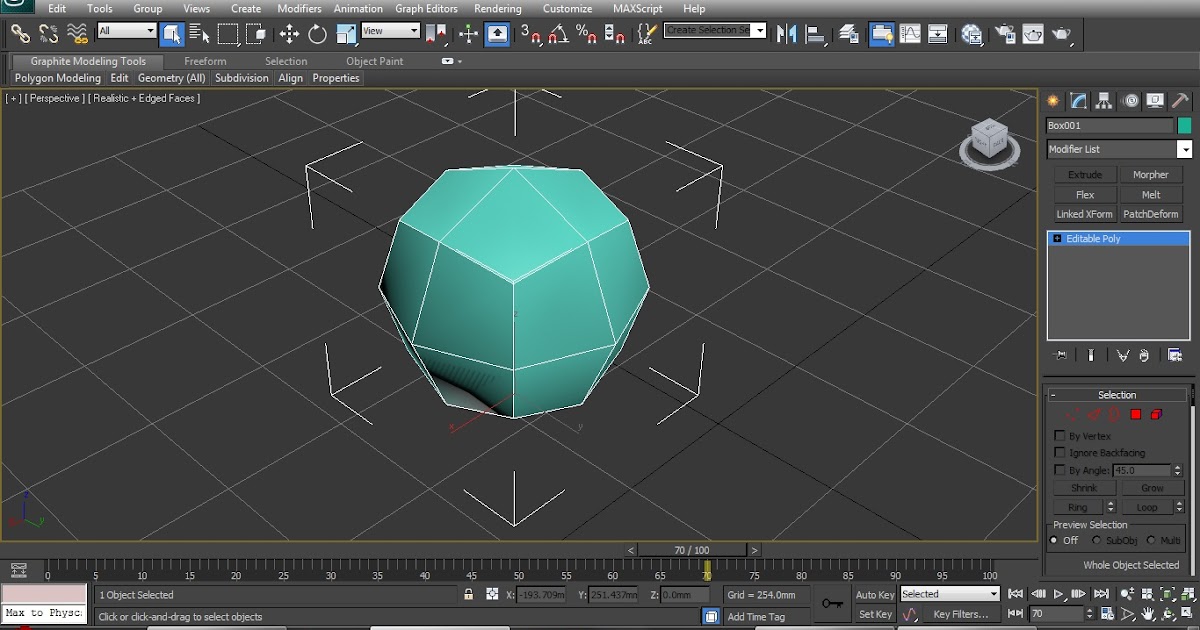
Программа 3ds Max обладает четырьмя видовыми окнами, удобно отображающими трехмерные объекты в различных направлениях – приобретаем умения настраивать данные окна, взаимодействовать с ними и переключаться из одного окна в другое.
Создаем трехмерные объекта и приступаем к изучению инструментов трансформаций – перемещение, вращение, масштабирование, так как данные инструменты являются основой успешного моделирования в программе – уделяем этим инструментам особенно пристальное внимание.
Учимся копировать объекты и использовать ввод числовых данных для точного позиционирования и масштабирования объектов.
В результате данного урока приобретаем умение создавать(составлять) простые сцены состоящие из предметов мебели или самой простой архитектуры с использованием примитивных объектов. Даннон умение становится залогом успешного продвижения в обучении для создания боле сложных и реалистичных объектов.
 е. файлы созданные в более новой версии программы не открываются в более ранней, но есть возможность выбрать версию программы для сохранения.
е. файлы созданные в более новой версии программы не открываются в более ранней, но есть возможность выбрать версию программы для сохранения.Учимся создавать изображение из сцены, т.е. получаем двумерное растровое изображение из трехмерной векторной сцены.
В качестве домашнего задания – создание простой трехмерной сцены из примитивов на выбор учащегося. Цель – создать небольшое архитектурное или интерьерное решение, или простой составной объект (стол, стул, шкаф и т.д.).
Занятие 2. Основы поэтапного создания сцены в программе Autodesc 3ds Max. Основные операции с объектами сцены при создании рекламной или архитектурной композиции. Понятие опорной точки объекта. Привязки
Рассматриваем расширенно физический смысл копирование объектов – как независимую или как зависимую копию и какие свойство объектов наследуются при зависимом копировании.
Что такое опорная точка объекта (Pivot Point), как на нее можно воздействовать и ее использование при различных способах моделирования и создания трех мерных объектов.
Различные системы координат и способы их применения в различных случаях моделирования. Данное умение позволяет удобно трансформировать смоделированные объекты в избранных плоскостях и направлениях.
Как скрывать или открывать объекты на сцене для более удобного процесса моделирования, трансформации или модификации объектов. Замораживание объектов и способы отображения замороженных объектов – где и когда используется данный процесс.
Группировка и разгруппировка объектов – позволяют заключать в одну группу логически завершенные объекты для более удобного экспорта или импорта объектов, а так -же для их трансформирования. В любой момент можно разгруппировать модель для подетальной проработки объекта. Свойства сгруппированных объектов и особенности их использования.
 Отзеркаливание позволяет легко и удобно создавать симметричные копии объектов с определенным позиционированием отзеркаленного объекта.
Отзеркаливание позволяет легко и удобно создавать симметричные копии объектов с определенным позиционированием отзеркаленного объекта.Рассматриваем различные режимы выравнивания и привязки объектов – к узлам сетки, к линиям сетки, к опорной точке объекта, к вершинам или ребрам объекта и т.д. Данное умение позволяет процесс моделирования вывести на более новый качественный уровень и позволит создавать более сложные сцены с возможность легкого и удобного позиционирования.
Учимся копировать объекты массивом – данный процесс позволяет создавать массивы копируемых объектов в определенном направлении в определенном количество – например звенья цепи или окна многоэтажного здания.
В результате данного занятия мы обучаемся создавать более сложные сцены, где позиционируем объекты уже не просто по сетке, но и пространственно.
Занятие 3. Понятие полигональной модели. Конвертирование примитивного объекта в редактируемый полигон. Подобъектные уровни полигональной модели. Основные операции с подобъектами
Моделирование с использованием примитивов – это практика распределения объектов по сцене, мы создаем составной объект из готового примитива и все. Но у нас нет возможности более подробно работать или редактировать сам примитив за исключением заданных простых параметров – ширины, высоты, длинны и количества разбиений на сегменты. Такой подход имеет массу ограничений.
Но у нас нет возможности более подробно работать или редактировать сам примитив за исключением заданных простых параметров – ширины, высоты, длинны и количества разбиений на сегменты. Такой подход имеет массу ограничений.
Для создания более сложных и реалистичных объектов мы должны иметь возможность воздействия уже не на сам объект, а на его составные элементы (подобъекты) – вершины, ребра, полигоны. В этом и заключается основа трехмерного моделирования в любом трехмерном пакете.
В программе 3ds Max имеются специальные команды, которые могут конвертировать простой полигональный объект в редактируемый полигон (Editable Poly). В рамках данного занятия учимся и практикуемся конвертировать различные примитивные параметрические объекты в более сложные редактируемые полигоны и создаем из них объекты реального мира – предметы мебели, двери, окна или более сложные объекты. Для реализации данной возможности изучаем и наглядно рассматриваем инструменты для работы с подобъктными уровнями.
Рассматриваются вопросы масштабирования – принято, что моделирование в программе 3ds Max, особенно при создании архитектуры или при создании дизайна интерьера проводится в масштабе 1:1. В результате данного занятия учащиеся получают стойкие умения полигонального моделирования в программе. В качестве домашнего задания предлагается создать на выбор или предложенный преподавателем элемент архитектуры и обстановки интерьера.
Занятие 4. Модификаторы. Основы моделирования с использованием модификаторов
Модификаторы – динамические объекты, способные к различного рода изменениям(модификациям) и переносящие свои изменения на указываемый примитивный или полигональный объект. А если проще, модификаторы – имеют возможность менять свойства, вид, структуру любого трехмерного объекта. Для определенного рода модификаций, например таких простых как скручивание, изгиб, вытягивание, сглаживание и т. п. имеется свой определенный модификатор. В рамках данного урока рассматриваются наиболее часто используемые модификаторы (смотрим выше), их свойства и настройки, а также проводим практику на использование модификаторов и получения различных объектов.
п. имеется свой определенный модификатор. В рамках данного урока рассматриваются наиболее часто используемые модификаторы (смотрим выше), их свойства и настройки, а также проводим практику на использование модификаторов и получения различных объектов.
Для закрепления материала по модификаторам создается сложный объект, например, офисное кресло, для создания которого применяются несколько модификаторов, тем самым реализуется возможность воздействия на объект не одного, а нескольких модификаторов.
В рамках данного занятия пробуем создать «коробку» простого интерьера с проемами под входную дверь и окна. Рассматриваются два инструмента выполняющие данные булевские операции – BOOLEAN – PROBOOLEAN, для однократного и множественного проведения булевских операций.

Занятие 5. Сплайны. Основы моделирования с использованием сплайнов
Сплайны позиционируются в программе 3ds Max как вспомогательные элементы, они даже не видны при визуализации, но именно моделирование с использованием сплайнов открывает новые, расширенные возможности в трехмерном проектировании объектов. Данное занятие посвящено теории и практике сплайнового моделирования, мы переходим в совершенно новый раздел программы и смотрим весь процесс моделирования уже с учетом новых возможностей, которые дают нам сплайны.
Состав редактируемого сплайна – вершины, ребра, элемент. Создание с помощью сплайнов объектов выдавливания, вращения, лофтинговые объекты, объекты, получаемые с помощью модификатора SWEET.
В рамках занятия рассматриваются вопросы и примеры сплайнового моделирования сложного строения интерьера, редактирование данного интерьера на подобъектном уровне сплайнов.
 Создаем объекты вращения с помощью сплайнов – круглый стол высокого качества. Создаем различные плоскостные объекты с помощью сплайнов – узорчатая скатерть для стола. Рассматриваем модификатор CLOTH, при помощи которого можно организовать взаимодействие объектов друг с другом, например падение скатерти на стол, получая таким образом законченную модель скатерти, покрытой на стол. Все данные действия являются результирующими – как итог работы со сплайнами.
Создаем объекты вращения с помощью сплайнов – круглый стол высокого качества. Создаем различные плоскостные объекты с помощью сплайнов – узорчатая скатерть для стола. Рассматриваем модификатор CLOTH, при помощи которого можно организовать взаимодействие объектов друг с другом, например падение скатерти на стол, получая таким образом законченную модель скатерти, покрытой на стол. Все данные действия являются результирующими – как итог работы со сплайнами.Итогом данного урока появляется стойки и уверенный навык работы со сплайнами – как основой сплайнового моделирования в программе 3ds Max/
Занятие 6. Практика создания интерьера в 3ds Max
Содержание занятия: создание модели сложного интерьера с помощью сплайнов
1) Подборка плана квартиры для создания модели интерьера и создание виртуальной студии с соблюдением пропорций и правильных размеров
2) Создание объекта выдавливания стен интерьера с помощью сплайнов по плану виртуальной студии
3) Создание необходимых вырезов под дверные и оконные проемы с использованием операций BOOLEAN и PROBOOLEAN
4) Создание пола и потолка, напольного и потолочного плинтусов с помощью модификатора SWEEP
5) Создание дверей, окон и расстановка мебели и предметов интерьера
Создание интерьера в 3ds Max, это пожалуй, одна из самых востребованных операций в среде дизайнеров и проектировщиков интерьеров. От того, на сколько верные архитектурные, проектные или дизайнерские решения лягут в основу создания того или иного интерьера – зависит успех и продвижение проекта, его коммерческая стоимость и презентационные качества.
От того, на сколько верные архитектурные, проектные или дизайнерские решения лягут в основу создания того или иного интерьера – зависит успех и продвижение проекта, его коммерческая стоимость и презентационные качества.
В рамках данного занятия мы учимся создавать интерьер, сочетающий в себе все возможные элементы дизайна и архитектуры, которые присущи подавляющему числу интерьеров. Наша задача – стать уверенным в своих творческих и технических силах дизайнером, способным создать строение любой сложности, с самыми сложными и изысканными архитектурными формами. В процессе создания данного интерьера используются знания полученные на предыдущих занятиях, в результате чего мы получаем готовое и законченное интерьерное решение с расстановкой окон, дверей и мебели, для последующего процесса визуализации в фотореалистичное изображение.
Занятие 7. Материалы в 3ds Max. Принципы создания базовых материалов и текстурирования
Одной из важных задач, которые стоят перед любым пользователем программы 3ds Max, вне зависимости от направлений деятельности, является создание реалистичного материала для каждого объекта сцены в программе. Все объекты окружающего мира с их самой сложной и причудливой поверхностью – все их можно воспроизвести в программе 3ds Max – дерево, металл, керамика, стекло, зеркало, ткань, ворс и многое – многое другое, все это можно создать в программе.
Все объекты окружающего мира с их самой сложной и причудливой поверхностью – все их можно воспроизвести в программе 3ds Max – дерево, металл, керамика, стекло, зеркало, ткань, ворс и многое – многое другое, все это можно создать в программе.
Данное занятие посвящено теории и практике создания материалов. При этом стоит отметить, что в рамках данного курса рассматриваются базовые принципы создания различных материалов. Более сложное, фотореалистичное создание материалов – это тама курса по визуализации с использованием компонента V-ray.
Рассматривается понятие материалов и карт. С использованием данных элементов программы создаются простые материалы окружающего мира – кирпичная стена, деревянный пол, керамика для посуды, стекло, зеркальная или отражающая поверхности. С помощью данных материалов создается простая сцена для более полного понимания процесса текстурированния и присвоения метериалов как отдельно взятому объекту, так и отельным полигонам какого-либо объектов.
В результате данного занятия мы получаем готовую сцену, каждому объекту которой присвоен какой-либо материал и сцена готова для дальнейшего использования в процессе визуализации и получения изображения.
Занятие 8. Теория света, основы освещения сцены в программе Autodesc 3ds Max. Основные источники света. Съемочные камеры
Свет. Источники света – основа фотореалистичной визуализации в 3ds Max. На данном занятии мы изучаем и рассматриваем теорию света и различные варианты использования света в сцене для получения фотореалистичного изображения. Рассматриваются базовые источники света, их свойства и принципы расстановки. Более продвинутые источники света, которые используются для коммерческой визуализации рассматриваются на курсе визуализации с использованием компонента V-ray.
В рамках данного урока учимся расставлять и настраивать различные источники света для правильного освещения сцены.
На данном уроке рассматриваем съемочные камеры – как основное средство визуализации в программе 3ds Max. Расстанавливаем и настраиваем камеры, учимся согласованному использованию источников свете, камер и качества материалов. Занимаемся постановкой камер, настройкой размера кадра и качества получаемого изображения. Создаем визуализации нашей сцены, сохраняем изображения в необходимом формате и оцениваем качество получаемых картинок.
Создаем визуализации нашей сцены, сохраняем изображения в необходимом формате и оцениваем качество получаемых картинок.
Рассматриваем различные варианты освещения – искусственный свет, дневной свет, вечерний свет, освещение при предметной съемке.
В результате данного занятия формируется правильное представление и практический опыт по установке и настройке света и съемочных камер для получения качественных изображений.
Занятие 9. Практика создания дизайна интерьера. Создание материалов, источников света, установка съемочных камер
В рамках данного практического занятия мы переносим все ранее полученные знания по созданию материалов, света и съемочных камер в сцену с интерьером, который создавался в процессе обучения. Данное занятие дает правильное представление о том, как на практике использовать свои знания – выполняется определенное техническое задание по созданию материалов для каждого элемента интерьера и мебели. Устанавливается осветительные приборы с учетом индивидуальности данного интерьера и камеры. Проводится постановка необходимого кадра, чтобы получить полное представление об идее, которую пытается передать дизайнер или художник в рамках данного интерьера.
Проводится постановка необходимого кадра, чтобы получить полное представление об идее, которую пытается передать дизайнер или художник в рамках данного интерьера.
В результате данного практического занятия получаем набор изображений созданного интерьера. Проводим оценку качества полученных изображений и определяем идеологию получения красивых, фотореалистичных картинок.
Занятие 10. Основные этапы архитектурного, экстерьерного моделирования в программе Autodesc 3ds Max
В рамках данного занятия рассматриваем расширенные возможности программы 3ds Max для создания архитектуры и экстерьеров. Изучаем основные принципы и техники создания зданий и сооружений. Создаем Многоэтажное типовое здание. Создаем индивидуальный архитектурный проект торгового центра с офисными помещениями. Создаем архитектурную композицию, включающую в себя все созданные строения и элементы, в результате чего получаем законченную сцену, в которой используя источники света и камеры, визуализируем полученный результат в конечное изображение.
Результатом данного занятия и курса целиком, является стойкое и уверенное использование программы 3ds Max для создания архитектурных, интерьерных и экстерьерных композиций с возможность визуализировать полученные результаты на базовом уровне.
Записаться на курс по моделированию и визуализации в 3ds Max
- Назад
- Вперед
Как экспортировать файл из 3dsMax в Revit? Как импортировать dxf-файл в созданное семейство в Revit?
Где найти Revit-семейтсва?
Как экспортировать файл из 3dsMax, создать семейство в Revit и него импортировать файл *.dxf?
Загрузил(а) скаченное Revit-семейство, но к нему не применяется заливка, что делать?
Всем добрый день, на связи Лакутинова Екатерина и команда #Revit-вопрос-ответ
Каждый проектировщик/архитектор/дизайнер хочет, чтобы в РД/АИ, в Revit-проекте были мах похожие модели выбранных моделей мебели/сантехнического оборудования/осветительного оборудования/элементов декора. ..
..
Где найти семейства?
- в свободном доступе в интернете, список ресурсов тут https://architect-mos.ru/revit-families
- можно скачать уже проверенные семейства, например тут https://architect-mos.ru/revit-biblioteka-semeystv
- можно создать самостоятельно семейство в Revit (если оно не сложное), примеры-уроки
Семейства делятся на три группы — системные, загружаемые, контекстные;
Создание загружаемого семейства: не параметризированного и параметризированного;
«Моделью в контексте»;
Как создать параметризированное семейство встраиваемого круглого осветительного оборудования;
- Бывает вы нашли точно такую модель, которая вам нужна, но она для 3DMax, ниже мы рассмотрим:
Как экспортировать файл из 3dsMax, создать семейство в Revit и в него импортировать файл *.dxf? (на примере шторы) - Частая ситуация — вы скачали Revit семейство, загрузили в проект, поставили его в моделе, НО ему не применяется заливка (например стандартной или индивидуальной мебели).
 ..
..
Что делать в такой ситуации? Мы также рассмотрим в данном уроке.
Как экспортировать файл из 3dsMax, создать семейство в Revit и него импортировать файл *.dxf?
- Открыть файл в 3dsMax.
- Разгруппировать объекты.
- Выделить все — ПКМ (правая кнопка мыши) — Convert to: — Convert to Editable Mesh
- Применить Модификатор ProOptimizer, уменьшив количество полигонов.
(Poins <32000 and Faces <32000) - Выделить все — Применить Модификатор Edit Mesh – сделать ребра Invisible. Переключиться на отображение видимости Default Shading.
- Layer Explorer — Развести объекты по слоям. Если используется материал Multimaterial — Detach в отдельный объект.
- Установить цвета по Слою — Display — Display Color — Object Color
- Включаем Цвет по Слою у каждого из объектов — выделить все — нажать цвет — выбрать by Layer
- Export *.dxf
Автор Ольга Самцова
VK – @id218935687 https://instagram. com/samtsova.project
com/samtsova.project
Скачать файл *.dfx
И так мы подготовили модель в 3dsMax, выгрузили файл в формате *.dxf и давайте рассмотри, как создать семейство в Revit…
10. Создать семейство в Revit, на основе шаблона «Метрическая система, типовая модель».
Обратите внимание, что в библиотеке шаблонов семейств в версии 2020, 2021 исчезли многие шаблоны, в том числе простая типовая модель, типовая модель на основе грани и вообще нет папки Аннотация;
Я чаще всего использую как раз «Метрическая система, типовая модель».
Можно использовать библиотеку шаблонов семейств, которая была у версии Revit 2019, открываем их и они автоматически обновятся до нужной версии.
Скачать папку с шаблонами семейств можно тут
https://architect-mos.ru/russian
11. Импортировать dxf-файл в созданное семейство. Открепить и переместить в центр плоскостей;
По умолчанию все вставленные файлы будут закреплены, если вы не можете выбрать загруженный файл – обратите внимание на «Строку состояние», в данном месте на «кнопке» не должно стоять красного крестика. Если стоит красный крестик – то данный инструмент не дает выделить закрепленные элементы;
Если стоит красный крестик – то данный инструмент не дает выделить закрепленные элементы;
12. Задать габаритные опорные плоскости, чтобы можно было образмерить семейство в проекте;
13. Настроить параметры видимости;
14. Сохраняем семейство, необходимо откорректировать название, например Сurtain.
В ленте — «Загрузить семейство в проект и закрыть»;
15. Перейти во вкладку Управление — Стили объектов — Импортированные категории — Импорт в семействах. Найти слои по имени. Назначить каждому слою нужный Материал и Цвет линий.
16. При назначении визуального стиля Реалистичный. Настроить материал во вкладке Представление;
17. При назначении визуального стиля Тонированный либо Заливка. Включить «Использовать визуальный образ» на вкладке Графика для отображения цвета материала;
Загрузил(а) скаченное Revit-семейство, но к нему не применяется заливка, что делать?
Вы скачали Revit-семейство, загрузили в проект, поставили его в модели, НО ему не применяется заливка
(например у семейства мебели не применяется заливка по фильтру стандартная и индивидуальная мебель).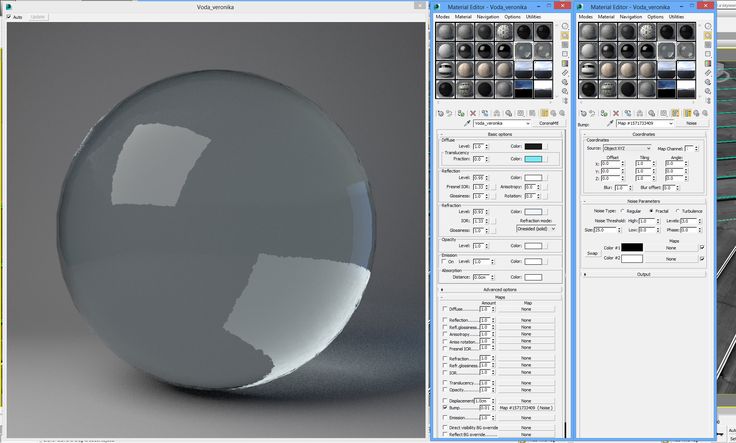 ..
..
Почему и что делать в такой ситуации?
К сожалению с таким семейством НИЧЕГО сделать нельзя!
Почему? В данное семейство скорее всего импортирована геометрия из 3DMax, но она не «подготовлена» (как подготовить модель в 3DMax рассказывали выше) и Revit ее воспринимает, как «инородное тело».
Если у вас есть исходники из программы 3DMax, можно попробовать подготовить файл в формате *.dfx и загрузить в Revit семейство.
Если исходников нет – ничего не сделать с этим семейством!
Как вариант работы с такими семействами – это создать средствами Revit, какие-то элементы, которые видны на плане.
Например, у рабочего стола, можно создать инструментом «Выдавливание» две плашки – верхнюю и рабочую зону – на плане выглядит вполне корректно.
Заливка цветом автоматически происходит только у семейств, созданных средствами Revit!
Внимание! Все семейства с импортированной геометрией в разы «тяжелее», чем семейства созданные средствами Revit.
Например, Revit-семейство «Curtain.rfa», которое мы создаем в уроке «весит» в два раза больше, чем семейство двуспальной кровати.
Семейства с импортированной геометрией необходимо применять в проектах
только при КРАЙНЕЙ необходимости!
В данном видео можно увидеть, как можно создать несколько элементов в семействе средствами Revit, ориентируясь на импортированную геометрию и семейство будет корректно «заливаться» на плане.
Автор Александр Красненко
VK – @southvvind https://instagram.com/alex_design_spb
Мастер-класс от Алексея Меркулова
Дополнительная информация на данную тему:
- Создание семейств
- Вложенные семейства
- Параметры видимости
- Создание типоразмеров
- Импорт из AutoCAD
- Создание плоских чертежей из 3d в AutoCAD и 3ds Max
- Импорт из 3ds Max низкополигональных моделей
- Приемы импорта тяжелых моделей
- Удаление сетки на модели
- Подмена 3d на плоские чертежи на планах
https://autocad-specialist. ru/uroki-revit/revit-sozdanie-semejstv-iz-importirovannoj-geometrii-3ds-max-i-autocad.html
ru/uroki-revit/revit-sozdanie-semejstv-iz-importirovannoj-geometrii-3ds-max-i-autocad.html
Дополнительная информация на данную тему:
Дополнительная информация на данную тему:
Ссылка на скрипт: https://yadi.sk/d/0L4-AlBs37QKRA
SketchUp разгруппировать | Как выполнить операцию разгруппировки в SketchUp?
Разгруппировать SketchUp — это процесс, с помощью которого вы можете разгруппировать как сгруппированный, так и компонентный объект в этом программном обеспечении. При работе над другим проектом, много типов для выполнения различных типов редактирования и изменений в нашем нарисованном объекте, нам нужно разгруппировать сгруппированные объекты, поэтому мы должны знать объект разгруппировки. Это также поможет нам, когда мы импортируем какую-либо модель из онлайн-библиотеки, а нам нужна только какая-то часть импортированной модели; в это время мы можем разгруппировать ненужные объекты из импортированной модели. Вы можете очень легко научиться разгруппировываться, выполнив несколько шагов. Итак, позвольте мне рассказать вам об этом.
При работе над другим проектом, много типов для выполнения различных типов редактирования и изменений в нашем нарисованном объекте, нам нужно разгруппировать сгруппированные объекты, поэтому мы должны знать объект разгруппировки. Это также поможет нам, когда мы импортируем какую-либо модель из онлайн-библиотеки, а нам нужна только какая-то часть импортированной модели; в это время мы можем разгруппировать ненужные объекты из импортированной модели. Вы можете очень легко научиться разгруппировываться, выполнив несколько шагов. Итак, позвольте мне рассказать вам об этом.
Как выполнить операцию разгруппировки в SketchUp?
Выполнение операций по разгруппировке в этом ПО не составляет особого труда; вы должны понимать, как вы можете использовать его и где вам нужно его выполнить. Сначала я расскажу вам все о разгруппировке на примере.
Прежде чем мы начнем, я думаю, было бы неплохо объяснить вам пользовательский интерфейс этого программного обеспечения, чтобы вы могли легко понять эту статью. Если начать сверху, то есть строка меню с различными меню, такими как меню «Файл», меню «Правка», меню «Вид» и т. Д., Где вы можете найти другой вариант для выполнения различных задач в этом программном обеспечении. Затем двигайтесь вниз под этой полосой; есть полностью настраиваемая панель инструментов, что означает, что вы можете добавлять и удалять инструменты на этой панели по своему выбору. Под панелью инструментов есть окно отображения, в котором мы можем видеть нашу работу, а в правой части этого окна у нас есть панель по умолчанию, в которой у нас есть разные панели, объединенные с несколькими задачами.
Если начать сверху, то есть строка меню с различными меню, такими как меню «Файл», меню «Правка», меню «Вид» и т. Д., Где вы можете найти другой вариант для выполнения различных задач в этом программном обеспечении. Затем двигайтесь вниз под этой полосой; есть полностью настраиваемая панель инструментов, что означает, что вы можете добавлять и удалять инструменты на этой панели по своему выбору. Под панелью инструментов есть окно отображения, в котором мы можем видеть нашу работу, а в правой части этого окна у нас есть панель по умолчанию, в которой у нас есть разные панели, объединенные с несколькими задачами.
Чтобы объяснить вам операцию разгруппирования в этом программном обеспечении, я возьму 3D-модель из 3D Warehouse. 3D Warehouse — это онлайн-библиотека, в которой вы можете иметь различные типы 3D-моделей и некоторые другие вещи, которые вы можете использовать в своей модели. Для 3D-моделей параметр переходит в меню Windows в строке меню и выбирает параметр 3D-моделей из раскрывающегося списка.
Я загружу эту модель стола и стула из этой онлайн-библиотеки.
Теперь я помещу его на землю рабочего экрана, щелкнув в любом месте области окна дисплея.
Теперь вы можете видеть, что все компоненты этой модели сгруппированы, чтобы использовать ее как один компонент и не сталкиваться с трудностями при размещении или выборе ее для разных целей.
Я могу сделать двойной щелчок, чтобы внести некоторые изменения в размеры, а также материалы всех различных компонентов этой модели.
Но если я хочу отделить все стулья от стола и расставить их по-разному, то я разгруппирую эту модель. Итак, чтобы разгруппировать любую модель, сначала выберите эту модель и щелкните правой кнопкой мыши. После того, как вы сделаете щелчок после выбора объекта, откроется прокручиваемый список. Здесь у нас есть количество опций, выберите опцию Explode.
Или вы также можете перейти в меню редактирования после выбора этой модели и нажать на нее. Затем перейдите к параметру «Компонент» в этом раскрывающемся списке, и вы можете выбрать параметр «Взорвать» в новом раскрывающемся списке параметра «Компонент».
Затем перейдите к параметру «Компонент» в этом раскрывающемся списке, и вы можете выбрать параметр «Взорвать» в новом раскрывающемся списке параметра «Компонент».
Как только вы нажмете «Разобрать», модель разделится на разные компоненты. Так, например, здесь вы видите, что стулья — это разные компоненты, а стол — другой.
Теперь вы можете выбрать любой компонент по вашему выбору, например, стол или стул, здесь, в этом примере.
Теперь я возьму инструмент «Перемещение» с панели инструментов. Вы можете нажать кнопку M на клавиатуре, чтобы иметь инструмент перемещения, и я выберу план, по которому я хочу переместить эту таблицу, затем, удерживая клавишу Shift, я буду перемещать ее так, потому что теперь она не сгруппирована из другого компонента.
Вы также можете масштабировать его вверх или вниз, но если вы сделаете это с его сгруппированной моделью, вы не сможете масштабировать эту таблицу отдельно, пока не перейдете в режим редактирования компонента.
То же, что и стол, можно передвигать и стулья.
Теперь, если я хочу изменить этот стул, вы можете видеть, что он также является компонентом, и он связан с другим стулом того же типа, потому что эти стулья являются копиями этого стула. Таким образом, если вы внесете какие-либо изменения в этот стул, это повлияет и на все остальные скопированные стулья.
Теперь, если я хочу внести изменения в это кресло, только поэтому я выберу его, затем щелкните правой кнопкой мыши и выберите вариант «Сделать уникальным» из выпадающего списка, и после этого, когда я буду вносить какие-либо изменения в этом кресле, то другие не будут затронуты этими изменениями.
Или вы можете сделать еще одну вещь, которая взорвет этот стул так же, как мы сделали для модели. Выберите этот стул и таким же образом нажмите на эту опцию «Взорвать».
Теперь вы можете вносить изменения в это несгруппированное кресло, и другие не будут затронуты изменениями. Так, например, если я выберу основание для сидения этого стула и возьму инструмент «Тяни/Толкай» для выдавливания его поверхности, то вы можете заметить, что другие скопированные стулья такие, какие они есть, потому что мы взорвали этот стул и отсоединили его от других. .
Так, например, если я выберу основание для сидения этого стула и возьму инструмент «Тяни/Толкай» для выдавливания его поверхности, то вы можете заметить, что другие скопированные стулья такие, какие они есть, потому что мы взорвали этот стул и отсоединили его от других. .
Как видите, хотя я и разобрал этот стул, но некоторые части являются отдельными компонентами. Таким образом, в модели всегда есть несколько компонентов, которые изготавливаются отдельно как компоненты.
И если вы хотите, вы можете изучить этот инструмент так же, как мы делали в предыдущих шагах. Вы можете использовать команду разнесения много раз для разгруппирования части любого объекта или модели.
Заключение
Я думаю, теперь вы поняли, что есть несколько простых шагов; просматривая их, вы можете использовать легко разгруппированные компоненты из модели или части или компоненты из компонента в соответствии с требованиями различных типов назначения. Таким образом, вы определенно получите большую помощь от этой команды, чтобы разгруппировать во время работы над различными проектами 3D-моделирования в этом программном обеспечении.
Рекомендуемые статьи
Это руководство по разгруппированию SketchUp. Здесь мы обсуждаем, как выполнять операции разгруппировки в SketchUp шаг за шагом, чтобы вы могли легко использовать разгруппированные компоненты из модели. Вы также можете прочитать следующие статьи, чтобы узнать больше:
- SketchUp Rotate
- Альтернатива SketchUp
- SketchUp AutoCAD
- Дизайн логотипа CorelDRAW
Руководство пользователя 3D Builder
Руководство пользователя 3D BuilderРуководство пользователя 3D Builder
Загрузка объекта
3D-объекты можно загружать тремя различными способами. Можно выбрать модель из библиотеки 3D Builder, загрузить их из внешнего файла или создать новую на основе сканирования сенсора Kinect v2.
Загрузить объект из файла можно, нажав значок Загрузить изображение. В настоящее время 3D Builder поддерживает следующие форматы файлов:
3MF (загрузка и сохранение) OBJ (загрузить и сохранить) STL (загрузить и сохранить)
VRML (только загрузить) PLY (загрузить и сохранить)
Делайте снимки веб-камерой и преобразовывайте их в 3D или используйте BMP. , JPG, PNG и TGA файлы.
, JPG, PNG и TGA файлы.
Специальные возможности клавиатуры
См. полный список нажатий и комбинаций клавиш, доступных в приложении 3D Builder.
Движение камеры
Действие: Повернуть камеру
Мышь: Перетаскивание левой кнопкой
Касание: Перетаскивание одним пальцем
Действие: панорамирование камеры
Мышь: Перетаскивание правой кнопкой
Касание: перетаскивание двумя пальцами, перетаскивание тремя пальцами
(с блокировкой масштабирования)
Действие: Масштабирование камеры
Мышь: Прокрутка мыши
Касание: Сведение и растяжение
Действие: Фокус
Мышь: Двойной щелчок
Касание: Двойное нажатие
Объектный режим
Управление: объектный режим
Описание: активировать/деактивировать объектный режим.
Ярлык: Нет
Элемент управления: Клонировать
Описание: Создать дубликат выбранного 3D-объекта.
Сочетание клавиш: Ctrl + Shift + C
Управление: Удалить
Описание: Удалить выбранный объект.
Ярлык: Ctrl + X
Управление: Settle
Описание: Позволяет расположить и уложить выбранный 3D-объект плоско на платформе для печати.
Ярлык: Нет
Элемент управления: Группа
Описание: Группировать выбор.
Ярлык: Ctrl + G
Управление: разгруппировать
Описание: разгруппировать выделенное.
Ярлык: Ctrl + Shift + G
Управление: вид по центру
Описание: центрируйте камеру на выбранном 3D-объекте.
Ярлык: Ctrl + O
Файловый режим
Управление: Файл
Описание: Активировать/деактивировать файловый режим.
Ярлык: Щелкните правой кнопкой мыши
Элемент управления: Новая сцена
Описание: Удаляет все объекты в текущей сцене.
Ярлык: Ctrl + N
Управление: Добавить деталь
Описание: Добавить новый файл в модель.
Ярлык: Ctrl + L
Управление: Сохранить
Описание: Сохраните 3D-модель в файл 3MF, STL, OBJ или PLY.
Ярлык: Ярлык
Управление: Об этой модели
Описание: Позволяет изменить информацию о модели (например, название и описание).
Ярлык: Ctrl + B
Alt + Enter
Control: Сообщить о проблеме
Описание: Позволяет отправить отзыв о проблеме в Microsoft.
Ярлык: Нет
Элемент управления: Настройки
Описание: Позволяет изменять настройки сцены (например, единицы измерения и настройки 3D-рендеринга).
Ярлык: Ctrl + T
Режим редактирования
Режим редактирования: Общие элементы управления
Элемент управления: Тиснение
Описание: Вход в режим тиснения, который позволяет вам тиснить текст или контур на выбранном 3D-объекте.
Ярлык: Нет
Элемент управления: Разделить
Описание: Переход в режим плоскостного разреза, позволяющий разрезать выбранный трехмерный объект.
Ярлык: Нет
Элемент управления: Simplify
Описание: Уменьшает количество треугольников, используемых для визуализации выбранного трехмерного объекта.
Ярлык: Нет
Control: Smooth
Описание: усредняет поверхность выбранных 3D-объектов для ее сглаживания.
Ярлык: Нет
Control: Subtract
Описание: Подавить все, что в данный момент пересекает выбранный трехмерный объект.
Ярлык: Нет
Control: Intersect
Описание: Сохраняет пересечение нескольких выбранных 3D-объектов.
Ярлык: Нет
Control: Merge
Описание: Создает один объект путем слияния нескольких выбранных 3D-объектов.
Ярлык: Нет
Элемент управления: выдавливание вниз
Описание: позволяет выбрать пороговое значение высоты модели и выдавливать материалы ниже этого порога до тех пор, пока не будет достигнута рабочая пластина.
Ярлык: Нет
Режим редактирования: Тиснение
Элемент управления: Тиснение текста
Описание: Позволяет вводить текст для тиснения.
Ярлык: Нет
Элемент управления: Контурное тиснение
Описание: Позволяет создавать тиснение на основе значка или файла.
Примечание. Контурное тиснение лучше всего работает с простыми бинарными значками.
Ярлык: Нет
Управление: плоская проекция
Описание: оптимизация тиснения для плоской поверхности.
Ярлык: Z
Управление: Цилиндрическая проекция
Описание: Оптимизация тиснения для цилиндрической поверхности.
Ярлык: X
Управление: Сферическая проекция
Описание: Оптимизация тиснения для сферической поверхности.
Ярлык: C
Управление: Принять
Описание: Применить тиснение к 3D-объекту.
Ярлык: Введите
Управление: Отмена
Описание: Выход из режима тиснения.
Ярлык: Escape
Режим редактирования: Плоский разрез
Управление: режим перемещения
Описание: позволяет перемещать плоскость в одном измерении.
Ярлык: R
Управление: режим поворота
Описание: позволяет вращать плоскость.
Ярлык: E
Control: Keep top
Описание: Вырежьте объект и оставьте только ту часть, которая находится наверху плоскости.
Ярлык: Z
Управление: Сохранить снизу
Описание: Вырезать объект и оставить только часть ниже плоскости.
Ярлык: X
Элемент управления: сохранить обе части
Описание: вырезать объект и сохранить обе части.
Ярлык: C
Управление: Принять
Описание: Применяет к объекту разрез плоскости.
 ..
..