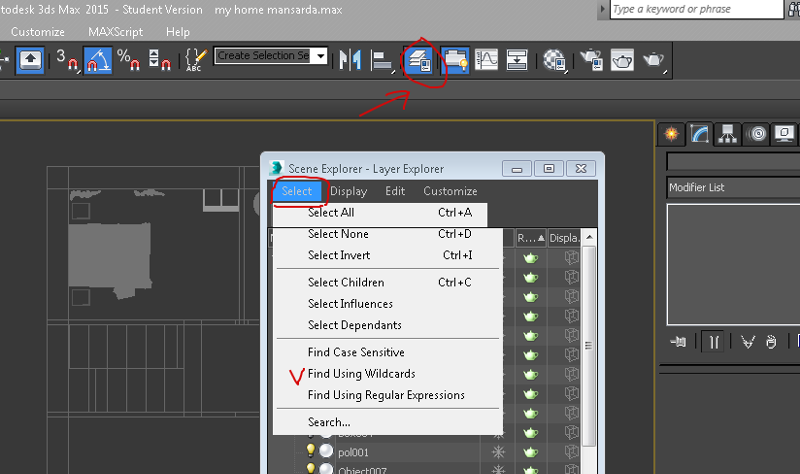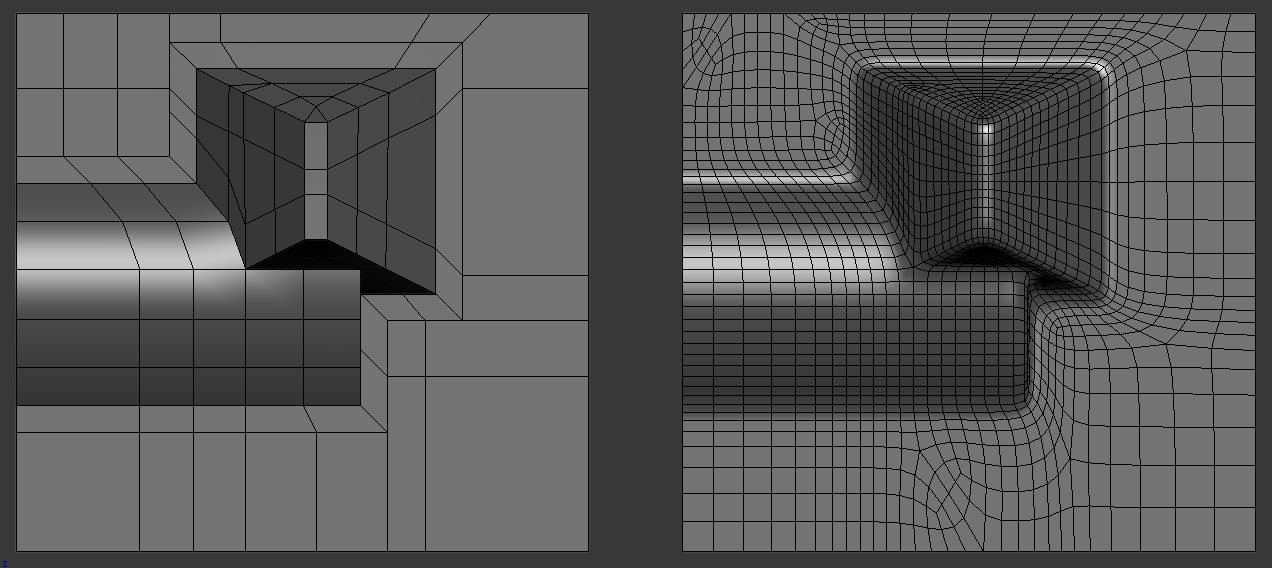Как убрать сетку (grid) — мешается а не могу найти 🙁 | Render.ru
Aklu
Активный участник
#1
#1
Ответьте где убирается сетка в 3d max?
Как обходят ограничение 24 материала — подматериалами?
HarliFazer
Знаток
#2
#2
Aklu сказал(а):
Ответьте где убирается сетка в 3d max?
Нажмите, чтобы раскрыть. ..
..
Если в виевпортах то, нажать правой клавишей мыши на название виевпорта и появится небольшой список -> смотри изображение(№1) ->
Aklu сказал(а):
Как обходят ограничение 24 материала — подматериалами?
Нажмите, чтобы раскрыть…
Вообще достаточно один слот, 24 материала — это для удобства.
Значит как делаю Я ->
В одном слоте создаю нужный мне материал, далее назначаю его нужному объекту(3d модели).
Затем нажимаю кнопочку «Make Material Copy» (изображение №2) и могу этот же слот использовать для создания другого материала, при этом первый созданный материал не изменяется. Например чтобы отредактировать старый созданный материал, достаточно выделить объект(3d модель), и в редакторе материалов, в любом слоте выбираем материал выделенного объекта в качестве instance (изображение №3,№4)
Попробуй у тебя получится!
222731.
 jpg
jpg51,3 КБ Просмотров: 1 859
222732.jpg
57,3 КБ Просмотров: 1 305
222733.jpg
55,2 КБ Просмотров: 1 131
222734.jpg
22,5 КБ Просмотров: 1 062
Aklu
Активный участник
#3
#3
Огромное спасибо, HarliFazer!
Я сделал 3 мульти саб обжекта — по 15 материалов !
посему я раньше не спросил!
Очень помог!
Пушканчик
Активный участник
#4
#4
А я когда маты кончаются делаю по ламерски просто открываю новый документ , резет ,и мердж ту сцену в него, все маты в scene сохраняются и еще 24 тебе пожалуйста, а когда на другой комп перенести сцену надо, чтобы маты не потерялись, вообще удобно
Wasteland
Moderator
#5
#5
И чего только люди не придумают))))
Читайте FAQ — Пункт 17.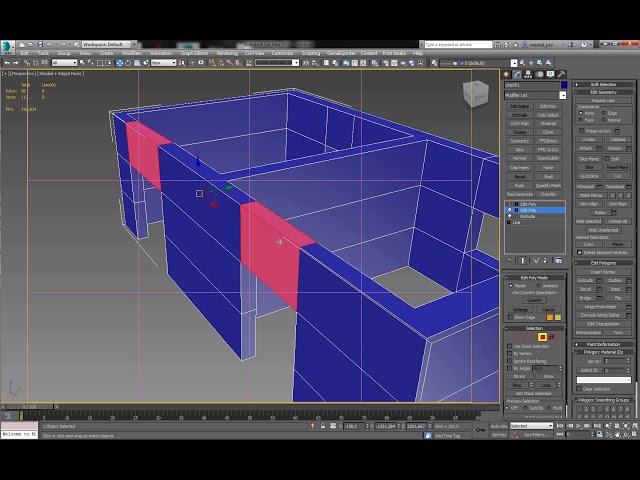
LexxKB
Мастер
#6
#6
Пушканчик ….. Жещь!…… Лихой гемор придумал
Fesor
Активный участник
#7
#7
люди, вы что, совсем? в FAQ загляните!
Пушканчик
Активный участник
#8
#8
Ато вы думали, я крутой ламер
HarliFazer
Знаток
#9
#9
Не знаю, мой способ мне очень даже нравится, без гемора и быстро.
Параметры сетки — 2021 — Справка по SOLIDWORKS
Параметры создания сетки являются необходимыми факторами для определения качества сетки и результатов. Результаты, основанные на различных настройках сетки, должны сходиться, если используется достаточно маленький размер элемента. Параметры сетки применяются к моделям с твердотельными элементами и элементами сетки оболочки, но не к моделям с балками.
Назначение цвета для построения графиков нижних граней элементов оболочки помогает правильно выровнять элементы оболочки.
| Параметр | Описание |
|---|---|
| Качество сетки | Установите значение Черновое или Высокое. Для линейных статических исследований можно назначить как Черновое, так и Высокое качество для твердотельных элементов в одном определении сетки. У сетки низкого качества нет средних узлов. Используйте сетку чернового качества для быстрой оценки и в твердотельных моделях, где эффекты изгиба невелики. Используйте сетку высокого качества в большинстве случаев, особенно для моделей с изогнутой формой. |
| Стандартный построитель сетки | Использует алгоритм создания сетки Voronoi-Delaunay для последующих операций создания сетки. |
| Построитель сетки На основе кривизны | Создает автоматически больше элементов в области более высокой кривизны, не требуется управление сеткой. Поддерживает многопоточное создание сетки для документов сборок и многотельных деталей. |
| Построитель сетки На основе смешанной кривизны | Автоматически адаптирует размер элемента к локальной кривизне геометрии для создания плавного массива сетки. В некоторых случаях построитель сетки на основе смешанной кривизны позволяет решить проблему сбоя сетки, поскольку создает сетку на твердом теле с элементами более высокого качества (меньший коэффициент Якобиана и соотношение сторон), чем стандартный построитель сетки или построитель сетки на основе кривизны. Поддержка многоядерной обработки для лицензий SOLIDWORKS Simulation Professional и SOLIDWORKS Simulation Premium. Построитель сетки на основе смешанной кривизны — это построитель сетки по умолчанию для новых исследований Simulation. |
| Точки Якобиана | Когда Качество сетки установлено на Высокое, устанавливает множество точек, используемых для контроля уровня искажения тетраэдральных элементов высокого порядка. Для оболочек высокого порядка проверка коэффициента Якобиана использует 6 точек, расположенных на узлах. |
| Автоматический переход | Автоматически применяет параметры управления сеткой к малым элементам, деталям, отверстиям и скруглениям. Отключите Автоматический переход перед созданием сетки больших моделей с многочисленными малыми элементами и деталями, чтобы избежать образования нежелательно большого количества элементов. |
| Автоматические попытки для твердых тел | Предлагает построителю сетки автоматически попытаться повторно создать сетку модели с использованием меньшего глобального размера элемента. Вы контролируете максимально допустимое число попыток и коэффициент, на который каждый раз уменьшаются глобальный размер элемента и допуск. |
| Заново создать сетку из неудавшихся деталей с несовместимой сеткой | Simulation повторно создает сетку для твердых деталей, для которых не удалось создать сетку без применения общих узлов в соответствующих границах. |
Параметры создания сетки для новых исследований можно установить в диалоговом окне Настройки по умолчанию — Сетка.
Чтобы установить для нового исследования параметр формирования сетки по умолчанию:
- Нажмите Simulation > Параметры > Настройки по умолчанию > Сетки..
- Выполните необходимые настройки.
- Нажмите OK.
Для изменения параметров сетки исследования нажмите правой кнопкой мыши значок Сетка (дерево исследования Simulation) и нажмите Создать сетку. В разделах Параметры сетки и Дополнительно выполните необходимые настройки.
Определение гибридной сетки
Для линейных статических исследований можно назначить твердотельные элементы как чернового, так и высокого качества для совместного использования в одном определении сетки.
Можно выбрать твердые тела для создания сетки высокого качества или сетки чернового качества. Моделирование выполняется с определением гибридной сетки, которая содержит тетраэдральные элементы чернового и высокого качества. Гибридная сетка доступна только в линейных статических исследованиях с твердыми телами.
Чтобы назначить сетку чернового качества для твердого тела, выполните следующие действия.
Нажмите правой кнопкой мыши на тело в статическом исследовании Simulation и выберите Применить сетку чернового качества
Чтобы назначить сетку высокого качества для твердого тела, выполните следующие действия.
Нажмите правой кнопкой мыши на тело и выберите Применить сетку высокого качества .
Чтобы назначить сетку чернового или высокого качества всем твердым телам в исследовании:
Нажмите правой кнопкой мыши на папку Детали и выберите Применить сетку чернового качества ко всем или Применить сетку высокого качества ко всем .
На рисунке показана сборка с назначениями сетки чернового и высокого качества.
Результаты линейных статических исследований с гибридными сетками действительны в качестве входных данных для зависимых типов исследований, таких как исследования усталости, давления сосудов, проектирования и подмоделирования.
Видео: изменение шага сетки
Введение в Визио
Обучение работе с Visio
Введение в Визио
Введение в Визио
Изменить размер шага сетки
- Что такое Визио?
видео - Использование фигур Visio
видео - Изменить масштаб чертежа
видео - Выберите правильный вид для задачи
видео - Изменить размер шага сетки
видео
Следующий: Создание диаграмм
Попробуйте!
Используйте сетку для точного размещения фигур на странице.
Показать или скрыть сетку
Перейдите к Просмотр и установите флажок Сетка, чтобы отобразить сетку.

Перейдите к Просмотр и снимите флажок Сетка, чтобы скрыть сетку.
Работа с переменной сеткой
Переменная сетка, которая показывает более точные линии сетки при большем увеличении, полезна в большинстве рисунков.
Выбрать Просмотр > Еще .
В поле Ruler & Grid выберите Fine , Normal или Coarse для Шаг сетки по горизонтали и Шаг сетки по вертикали .

Примечание: Штраф — это наименьший шаг сетки, а Coarse — самый большой.
Выберите OK .
Работа с фиксированной сеткой
Фиксированная сетка показывает одинаковое расстояние независимо от увеличения.
Выбрать Посмотреть > Еще .
В поле Линейка и сетка выберите Фиксированный для Шаг сетки по горизонтали и Шаг сетки по вертикали .
org/ListItem»>Выберите OK .
Введите желаемое расстояние между линиями сетки в поле Минимальное расстояние .
Хотите больше?
Изменить интервал и размер сетки
Отображение, скрытие или изменение сетки в Visio
Настройка опорной сетки — ArcGIS Pro
Опорная сетка — это настраиваемое наложение квадратного узора, которое помогает вам выравнивать объекты и визуализировать расстояния при изменении или создании объектов. Вы можете настроить шаг сетки, поворот, высоту для локальных 3D-сцен, привязку и логический вывод, а также параметры отображения и видимости.
Изменить общие настройки
Вы можете изменить общие настройки, включая шаг сетки, интервалы между основными линиями, поворот и высоту сетки для локальных 3D-сцен.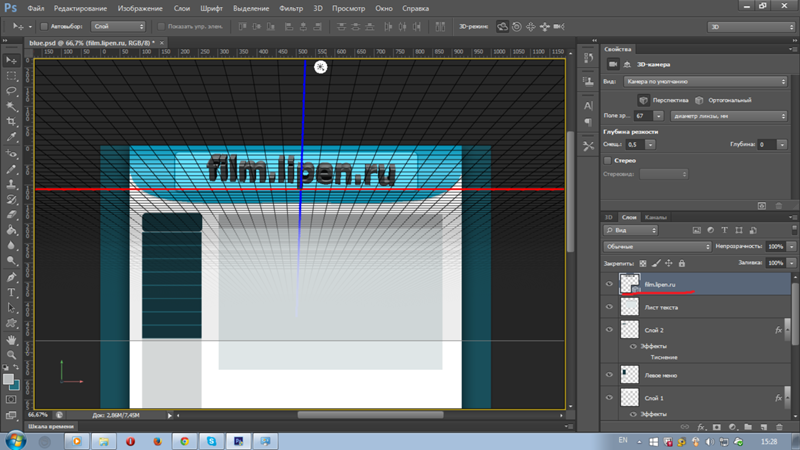
- Наведите указатель мыши на Сетку в строке состояния в нижней части активной карты или сцены и щелкните Настройки редактора .
- Либо щелкните на ленте вкладку «Правка». В группе «Управление правками» нажмите «Настройки» .
- Перейдите на вкладку «Сетка» и разверните «Общие».
- Измените один или несколько следующих параметров:
Интервал Укажите расстояние и единицы измерения между линиями сетки.
Интервал основных линий Отображение основных линий сетки с заданным интервалом. Основные линии сетки кажутся темнее и могут служить визуальным ориентиром по сравнению с второстепенными линиями сетки.
Поворот вместе с картой Автоматический поворот сетки при повороте карты.

Высота Укажите высоту значения z, на которой сетка появляется в 3D-сцене.
Этот параметр доступен только для локальных 3D-сцен.
Установка привязки и логического вывода
Параметры привязки и логического вывода настраивают то, как указатель привязывается к сетке и выводит 90-градусные ограничения.
- Наведите указатель мыши на Сетку в строке состояния в нижней части текущей карты и щелкните Настройки редактора .
- Либо щелкните на ленте вкладку «Правка». В группе «Управление правками» нажмите «Настройки» .
- Перейдите на вкладку «Сетка» и разверните «Привязка и вывод».
- Измените один или несколько из следующих параметров:
Привязка к сетке Привязка указателя к линиям сетки и пересечениям сетки на основе активных настроек привязки.

Вывод из сетки Установите указатель перпендикулярно линии сетки из предыдущей вершины. Это может быть полезно для быстрого рисования ортогональных линий, таких как квадратные или прямоугольные элементы.
Настройка отображения и видимости
Параметры отображения и видимости настраивают внешний вид линий сетки, настройки масштаба отображения для 2D-карт и параметры заполнения сетки для локальных 3D-сцен.
- Наведите указатель мыши на Сетку в строке состояния в нижней части текущей карты и щелкните Настройки редактора .
- Либо щелкните на ленте вкладку «Правка». В группе «Управление правками» нажмите «Настройки» .
- Щелкните вкладку Сетка и разверните Отображение и видимость.
- Измените один или несколько из следующих параметров:
Линии сетки Отображение сетки в виде непрерывных линий или точек сетки на всех пересечениях.

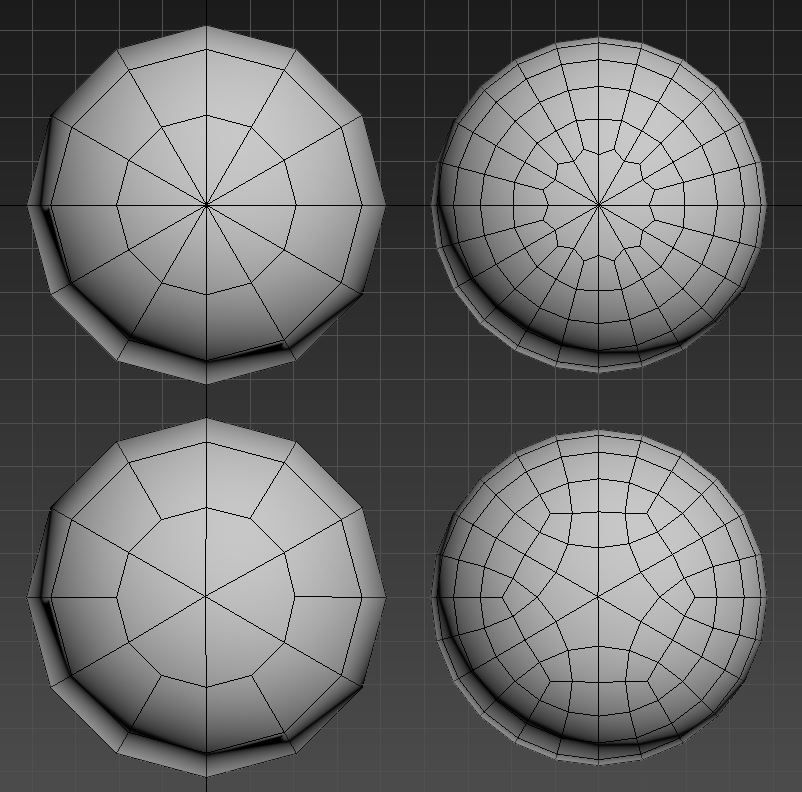 jpg
jpg