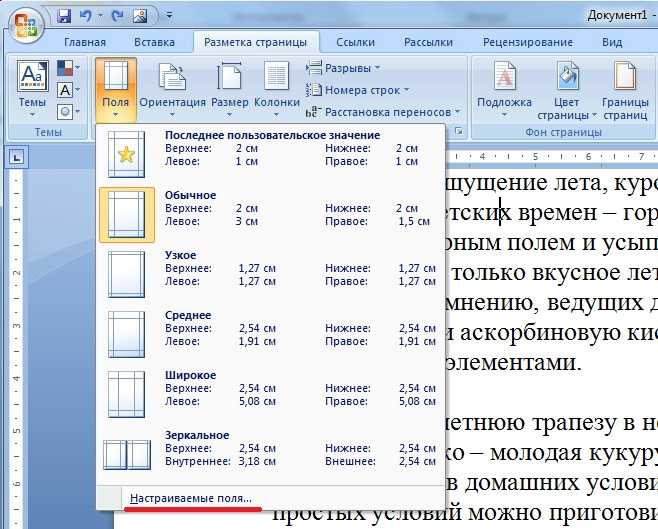Автозаполнение документа Word Без Excel через текстовые поля 2022
Столкнулся с тем, что все инструкции связаны со сложной автоматизацией с использованием кучи каких-то файлов, экселя и его таблиц, связей документов и так далее. Всё можно сделать гораздо проще!
Автозаполнение документа или договора Word Без Excel – как это сделать?
Сколько же я намучался, забивая запросы типа “как сделать автозаполнение word без экселя” или “заполнение документа значением поля” или “word значение поля в текст автоматически“. На самом деле всё оказалось не так сложно, как я изначально предполагал.
Да, можно делать очень полезные связки документов, когда мы заполняем эксель, а потом у нас шаблон ворда из него берет информацию. Но объяснить какому-нибудь муниципальному сотруднику как это делать – задача практически невозможная.
Так вот, всё что нам потребуется – это Microsoft Word Документ. В нем мы создадим поля, настроим страницы и всё будет автоматически наполняться.
Инструкция как сделать автозаполнение документа Word из полей
Для примера возьму документ договора, где есть заказчик, исполнитель, дата документа и сумма договора, которые мы хотим подставлять из полей.
Пример документа с автозаполнением из полей делаю в microsoft office word 2019 (автоматизация заполнения документов word без эксель).
- Формат документа DOCM.
Создаем новый документ и сохраняем его в формате docm (Документ Word с поддержкой макросов). - Вкладка “Разработчик”.
Файл – Параметры – Настроить ленту. В выпадающем списке выбираем “Основные команды”, затем выделяем ниже строчку “Разработчик”, и по середине жмем “Добавить”. Справа появляется “разработчик” с плюсиком, жмем Ок, и видим, что теперь вверху есть вкладка “Разработчик”. - Делаем страницу с полями для ввода данных документа (договора).
Кликаю в начале договора, жму вставка – разрыв страницы, и в итоге у меня пустая первая страница.
На ней создаю табличку, это не обязательно, и начинаю там создавать поля. Делаем страницу с полями для ввода данных - Создаём поля для ввода текста для автозаполнения документа.
Кликаем в любое место документа, где нам нужно поле.
Переходим во вкладку Разработчик. Вставляем не просто текстовое поле, а именно СТАРОЕ текстовое поле.
То есть выбираем там уже иконку “Инструменты из предыдущих версий”, затем “Поле (элемент управления формы)”.
И вставляем куда нам нужно. - Настраиваем поля Word для автозаполнения.
Когда поле есть на странице, жмем по нему правой кнопкой и во всплывающем меню выбираем “Свойства” (поля).
Настраиваем обязательно следующие параметры поля:
— Текст по-умолчанию: тут свой текст.
— Закладка: на английском, уникальный идентификатор поля. Придумайте что-нибудь понятное, это нам пригодится далее.
— Ставим галочки (чек-боксы) “разрешить изменения” и “вычислить при выходе”.
В данном примере я создал текстовое поле, в котором будет Дата договора (по сути это любой текст). Мне главное, чтобы я в одном месте ввел данные, а в других местах документа текст из поля автоматически заполнился. И в данном случае это будет то, что я назвал датой. - Настраиваем подстановку текста из поля в документ.
ЕСТЬ ДВА СПОСОБА: ВРУЧНУЮ СОВСЕМ, И ЧЕРЕЗ СВОЙСТВА ПОЛЕЙ.
Разберем первый способ: вставка текста из поля в документ через закладку ctrl+f9.
Для этого выбираем место, где у нас должно подставиться значение поля. Мы помним, что в нашем случае уникальный идентификатор (название закладки) в примере: POLEDATE.
В этом месте кликаем мышкой левой кнопкой (просто чтобы там курсор мигал), затем на клавиатуре нажимаем сочетание клавиш Ctrl+F9 (контрол плюс эф девять).
Печатаем внутри следующее: REF POLEDATE.
Поясняю: внутри фигурных скобочек, должно быть три буквы заглавных REF, затем пробел, затем то как мы назвали закладку (идентификатор поля). В нашем случае это POLEDATE, а может быть что угодно.
В нашем случае это POLEDATE, а может быть что угодно.
Больше ничего жать не нужно, можно убрать оттуда курсор.
Вот как это выглядит в итоге:
Второй способ: вставка значения поля из другого поля автоматически через закладку REF.
Это практически тоже самое, только не нужно нажимать ничего на клавиатуре. По мне так, дольше, но вдруг вам там понятнее.
Так же создаем поле, в этом примере возьму сумму договора. При создании поля (см. п. 5) я ввел название закладки поля (уникальный идентификатор) pole_stoimost.
Только теперь, когда мы нажали в место документа, куда хотим подставить данные автоматически (курсор там мигает), мы вставляем поле.
Выбираем вкладку “Вставка”, затем “Экспресс-блоки”, затем “Поле” (как на скриншоте ниже):
Это поле нужно настроить так, чтобы в него подставлялось значение другого поля автоматически.
При вставке поля из экспресс-блоков, или когда вы потом можете нажать правой кнопкой Свойства поля, настраиваем так.
Слева выбираем тип поля “Ref”, и дальше выбираем название нашей закладки, т.е. идентификатор поля, откуда надо подставить текст. В нашем случае это pole_stoimost:
(вот кстати выше видно на скриншоте еще ошибку “Ошибка! Источник ссылки не найден.” – это происходит, когда вы ввели REF Несуществующая закладка, например. То есть не найдено поле (закладка) с тем идентификатором уникальным. И надо просто проверить свойства полей.).
— Создали поле через Разработчика.
— У него в свойствах прописали уникальный идентификатор (название закладки).
— Вставили через CTRL+F9 или экспресс блоки – поле (место) куда будет подстваляться текст из первого поля, указав такой же идентификатор. - Автозаполнения документа значением из полей через F9 или печать документа.
Ну.. тут уже все понятно должно быть – насоздавали полей сколько нужно, поставляли в места куда нужно.
По-умолчанию, Word будет автозаполнять документ автоматически, если весь документ выделить (ctrl+a например) и нажать кнопку F9.
Места с REF и полями преобразуются в то, что есть в оригинальном поле-закладке.
Но есть трудность – сложно объяснить людям как это работает, что выделять и как обновлять эти поля.
Я выбрал способ попроще – чтобы поля автоматически обновлялись при печати (печатать почти все умеют как).
Лезем в настройки (файл – параметры), там выбираем “Экран” и отмечаем галочку “Обновлять поля перед печатью”.
Теперь, каждый раз когда через Файл – Печать или Ctrl+P будет печататься документ – поля будут обновляться (текст автоматически подставляться), т.е. тоже самое что через выделение документа и нажатие F9. - Наводим красоту: запрет редактирования, номера страниц.
Ну и еще два момента. Во-первых, документы пронумерованы обычно. И основная проблема – что страница с полями тоже печатается, а в официальном документе её быть не должно.
Соответственно, способа убрать страницу word из печати автоматически я не нашел. Поэтому, выкрутился по-другому.
Через настройки колонтитула (несколько кликов по нижней части документа (или где там у вас номера страниц)), переходим в свойства, номера страниц, и там выбираем начать с “0″, с нуля короче.
Таким образом, страница с полями становится как бы нулевой, и договор печатается как надо, первая страница договора остается первой.
И второе, защита от редактирования, чтобы только вводили данные в поля.
Сделал просто – Рецензирование – Ограничить редактирование – Да, включить защиту, ну и пароль 1.
Отключается так же, только не все видят – там внизу кнопка становится “отключить защиту”.
Считаю обязательным выложить для вас сам документ, который использовал в этой инструкции. Если сильно запутались, можете просто из него скопировать оригинальные поля (которые в таблице) которые заполняются, и поля которые принимают автоматически значения из других полей.
Скачать пример автоматическое заполнение Word из полей: Автозаполнение документов Word Без Excel через текстовые поля docm (пароль на отключение защиты: 1 (просто единичка)).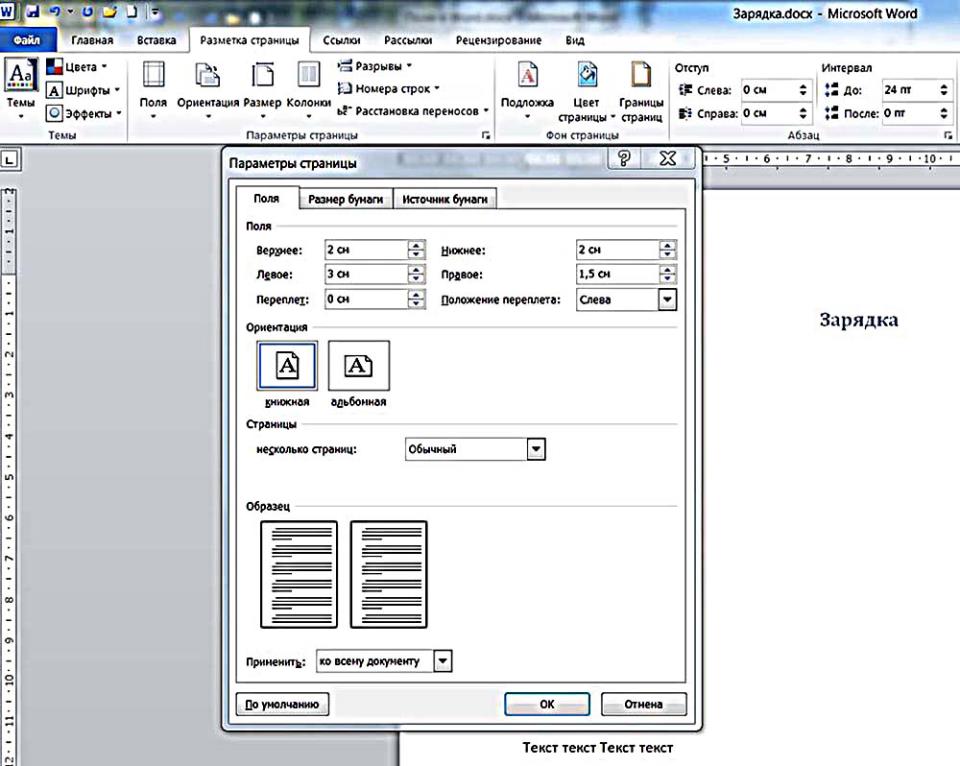
P.S. Почему формат docm? На самом деле потому, что если формат doc или docx – то не работает вкладка “разработчик” где поля (ну не вставляются они). При этом – само автозаполнение прекрасно работает. Совет – делайте всё в docm, а итоговый результат, уже с защитой от редактирования – сохраните в обычный формат doc/docx и отдавайте, всё там прекрасно работает и печатается.
P.P.S.
Заказать можно тут: https://vk.com/autoworddocs! обязательно оставьте отзыв!
Мои контакты →
© 2006 — 2023, Александр Сергеев
Как вставить дату и время в Ворде
Во время работы с документами офисной программы, часто необходимо отображать текущую дату и время в Ворде. Вставлять их вручную не очень удобно, потому что впоследствии может возникнуть необходимость в изменении этих параметров.
Как написать время в Ворде? В текстовом редакторе Microsoft Office Word имеются инструменты для вставки в документ текущих значений или автоматического обновления даты и времени, вставленных ранее, до текущих значений.
Содержание:
- Как вставить текущую дату и время в Ворде
- Как в Ворде вставить дату и время по умолчанию
- Вставка даты и времени для создания, сохранения и печати документа
- Вставка даты или времени с помощью горячих клавиш
- Изменение значений поля даты
- Удаление даты и времени из документа Word
- Выводы статьи
Можно вставить дату и время в Word как обычный текст. Если используется этот способ, чтобы добавить дату и время Word, потом, при необходимости, пользователю приходится вручную вносить в документ все нужные исправления.
При работе с документом Microsoft Word рекомендуется использовать вставку поля даты и времени. В этом случае, значение будет автоматически обновляться после каждого открытия документа.
В инструкциях этой статьи для вставки времени и даты в Ворде используется текстовый редактор Word 2019. В версиях Word 2016, Word 2013, Word 2010, Word 2007 выполняется похожий алгоритм действий.
Как вставить текущую дату и время в Ворде
Сначала разберем по шагам, как происходит вставка даты и времени Word.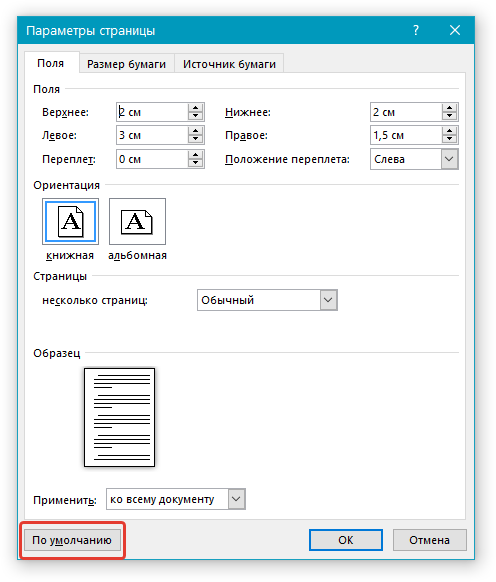
Пройдите шаги:
- Откройте документ Word.
- Щелкните по месту в документе, подходящему для установки значений даты и времени.
- Войдите во вкладку «Вставка».
- В группе «Текст» нажмите на кнопку «Дата и время».
- Откроется новое окно, в котором нужно выбрать подходящие параметры для отображения формата дату или времени.
В поле «Форматы» представлены различные типы записей, подходящие для русского языка: несколько форматов даты, даты и времени, только времени. Доступны всевозможные варианты дат с использованием числа, месяца, года, дня недели, и времени в часах, минутах и секундах. Чаще всего используется самый распространенный формат: «ДД.ММ.ГГ» (дата, месяц, год).
В поле «Язык» по умолчанию выбран язык интерфейса текстового редактора. В нашем случае — русский.
Чтобы при каждом открытии документа, происходило обновление временных значений, поставьте флажок в пункте «Обновлять автоматически». Программа будет самостоятельно обновлять дату, соответствующую текущему значению, ориентируясь на календарь операционной системы Windows на компьютере.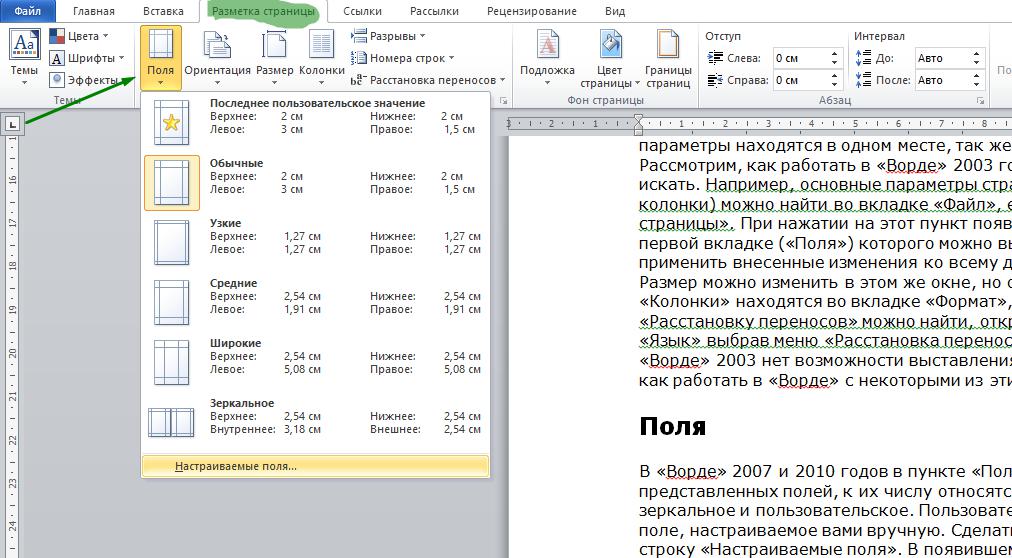
Если галка отсутствует в поле «Обновлять автоматически», то введенные значения в документе не изменятся, потому что они вставлены обычным текстом, а не в специальном поле.
- Для сохранения изменений нажмите на кнопку «OK».
- В окне документа Word отобразятся текущие значения времени в выбранном формате.
Как в Ворде вставить дату и время по умолчанию
Очень часто необходимо вставлять одинаковые значения даты и времени в едином формате во всех документах Word, используемых на данном компьютере. В этом случае, нужно задать этот формат по умолчанию.
Выполните следующие действия:
- В открытом документе перейдите во вкладку «Вставка».
- Щелкните указателем мыши в том месте документа, где необходимо отображать значения текущего времени.
- Нажмите на кнопку «Дата и время», которая находится в группе «Текст».
- В окне «Дата и время» задайте подходящие параметры времени и даты.
- Нажмите на кнопку «По умолчанию».

- В окне с предупреждением нажмите на кнопку «Да».
- Чтобы подтвердить выбор параметров, в окне «Дата и время» нажмите на кнопку «OK».
Вставка даты и времени для создания, сохранения и печати документа
Сейчас посмотрим на вставку полей с форматами даты при помощи функции экспресс-блоков.
Пройдите последовательные шаги:
- В открытом документе MS Word перейдите во вкладку «Вставка».
- В группе «Текст» нажмите на кнопку «Экспресс-блоки».
- В выпадающем меню нажмите на пункт «Поле…».
- В окне «Поле», в разделе «Выберите поле», в «Категории:» выберите «Дата и время».
- В поле «Поля:» нужно указать один из вариантов: «CreateData» (дата создания), «PrintDate» (дата печати), «SaveData» (дата сохранения).
- В разделе «Свойства поля», в поле «Форматы даты:» задайте подходящее значение.
- Нажмите на кнопку «OK».
Читайте также: Как сделать колонки в Word: полное руководство
Вставка даты или времени с помощью горячих клавиш
В Word существует способ вставки даты или времени при помощи «горячих» клавиш, не используя интерфейс параметров приложения.
Выполните следующее:
- Щелкните в том месте документа, куда нужно вставить дату или время.
- Нажмите на сочетания клавиш:
- «Alt» + «Shift» + «T» — вставка времени в заданном по умолчанию формате.
- «Alt» + «Shift» + «D» — вставка даты в формате по умолчанию.
При использовании этого способа, вставленные значения времени станут обновляться автоматически при каждом открытии документа.
Изменение значений поля даты
При использовании автоматического обновления значения даты, пользователю может понадобиться внести изменения. Чтобы задать новую дату необходимо сделать следующее:
- В открытом документе подведите указатель мыши к дате, поле с датой окрасится в серый цвет.
- Щелкните по дате курсором мыши, вокруг поля даты появится прямоугольник.
- Выше этого поля откроется команда контекстного меню «Обновить».
- Введите новую дату, а затем щелкните мышью вне прямоугольника.
В данном документе Word появится новая дата.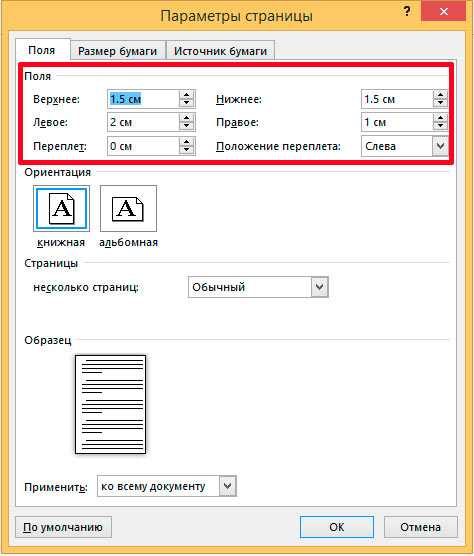
Удаление даты и времени из документа Word
Если отображение значений даты и времени больше не понадобились, их можно удалить из документа. Сделать это очень просто:
- Выделите в документе Ворд поле или текст с датой.
- Затем нажмите на клавишу «Del» (Delete).
- Сохраните изменения перед закрытием документа Word.
Выводы статьи
В процессе работы в текстовом редакторе Microsoft Word пользователю может понадобиться добавить в документ дату и время. Сделать это можно обычным текстом, который не будет больше обновляться, пока его не изменят вручную, или использовать для вставки значения специальное поле. В этом случае, можно задать автоматическое обновление данного параметра при каждом открытии документа Word.
Нажимая на кнопку, я даю согласие на обработку персональных данных и принимаю политику конфиденциальности
Как автоматизировать формы Microsoft Word с помощью настраиваемых полей
Использование настраиваемых полей в Microsoft Word позволяет объединять общие документы, которые можно повторно использовать для различных целей. Вот посмотрите, как их создать и зачем вам это нужно.
Вот посмотрите, как их создать и зачем вам это нужно.
Независимо от того, являетесь ли вы студентом или офисным работником, почти всем время от времени приходится пользоваться документами. Некоторые работы даже требуют, чтобы вы регулярно производили одни и те же письма, формы или какой-либо другой документ. Использование настраиваемых полей в ваших документах может сэкономить много времени. Вот посмотрите, что они из себя представляют и как их использовать.
Что такое настраиваемые поля?
Пользовательские поля позволяют создать общий документ, который можно повторно использовать для других целей. Это позволит вам оптимизировать ваши процессы, что сделает вас очень эффективным работником или студентом.
Существует множество способов использования настраиваемых полей. Вы можете создать шаблон письма с настраиваемыми полями, которые вы можете использовать, чтобы адаптировать его для того, кому вы его отправляете. Вы можете использовать их для создания опроса или формы для сбора данных, которые вы можете использовать повторно независимо от информации, которую вам нужно собрать. Такой подход может сэкономить вам часы усилий, потому что вам не придется повторно создавать документы повторно.
Такой подход может сэкономить вам часы усилий, потому что вам не придется повторно создавать документы повторно.
Как создать настраиваемые поля
Использование настраиваемых полей в Microsoft Word намного проще, чем вы могли ожидать. Первое, что нужно сделать, это решить, какой документ вы собираетесь создать и какие слова или фразы вы сделаете настраиваемыми.
Предположим, вы хотите создать письмо для отправки предложений своим клиентам. Вы можете написать письмо один раз, а затем определить области письма, которые вы хотите сделать настраиваемыми.
Итак, в этом примере вам нужно создать три настраиваемых поля; имя получателя, количество вакансий и название компании. Чтобы настроить эти настраиваемые поля, перейдите в меню «Информация» в Word и в правой части экрана щелкните стрелку раскрывающегося списка рядом с 9.0021 Свойства > Дополнительные свойства .
В этом всплывающем окне вы можете добавить поле получателя по имени. Выберите «текст» в качестве типа и значения. Нажмите Добавить , а затем OK .
Выберите «текст» в качестве типа и значения. Нажмите Добавить , а затем OK .
В вашем документе вы можете выделить имя «Джон» в исходной букве. В меню Word щелкните меню «Вставить », щелкните раскрывающийся список «Быстрые части» и выберите «Поля». Нажмите на DocProperty под Имена полей во всплывающем окне и нажмите «Получатель» (или как вы назвали это поле) в разделе «Свойство ».
Когда вы нажмете OK, обновит наш выделенный текст полем (и значением поля), которое вы определили. Теперь вы можете снова вернуться в Дополнительные свойства и добавить остальные поля.
Когда вы закончите добавлять их все, вы увидите все свои настраиваемые поля, перечисленные в поле Свойства .
Если вы когда-либо вносите какие-либо изменения в значения ваших настраиваемых полей, чтобы обновить эти значения в фактическом документе, вам нужно щелкнуть правой кнопкой мыши по полю и нажать Поле редактирования .
Когда вам нужно написать новое письмо новому получателю, вам не нужно писать письмо с нуля. Просто откройте документ, который вы создали для последнего получателя, перейдите в область «Дополнительные свойства» и обновите все поля для нового клиента, которому вы отправляете письмо. Обновите значение и нажмите кнопку Modify .
Это обновит значение в разделе Свойства . После того, как вы закончите обновление всех настраиваемых полей в дополнительных свойствах, вы можете вернуться к своему документу, выделить поля и обновить их.
Зачем использовать настраиваемые поля?
Использование настраиваемых полей — это отличный способ сократить время, которое вы тратите на написание писем или отправку любых письменных сообщений людям. Если вам нужно делать что-то подобное регулярно, создайте свой шаблон письма с настраиваемыми полями, и вам больше никогда не придется писать это письмо. Но есть несколько других вариантов их использования.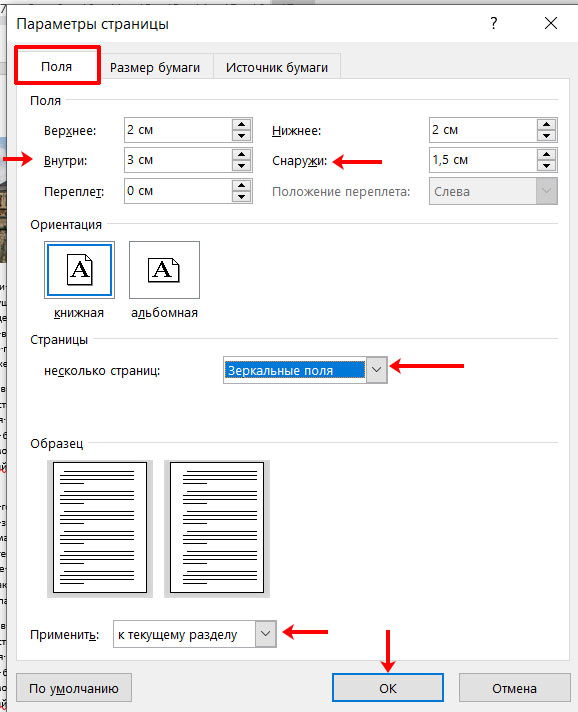
Выставление счетов
Одна вещь, которую необходимо делать почти каждому бизнесу, — это выставлять счета клиентам за продукты или услуги, которые вы производите. Если у вас малый бизнес, возможно, вы не сможете позволить себе программное обеспечение для бухгалтерского учета, которое выставляет счета за вас, поэтому вам придется создавать счета с нуля.
Многие владельцы малого бизнеса предпочитают использовать Excel или Word для составления счетов. Если вы используете Word, вы можете упростить процесс выставления счетов, сделав каждую позицию в каждом столбце настраиваемым полем. Вам нужно создать настраиваемое поле для каждой ячейки, как вы делали это для каждого поля в приведенном выше примере письма. Затем создайте свой первый «шаблонный» счет и просто поставьте «Н/Д» в каждую ячейку.
После того, как вы создали электронную таблицу шаблона, вы можете определить, к каким ячейкам подключено каждое настраиваемое поле, щелкнув правой кнопкой мыши текст внутри ячейки и нажав Поле редактирования .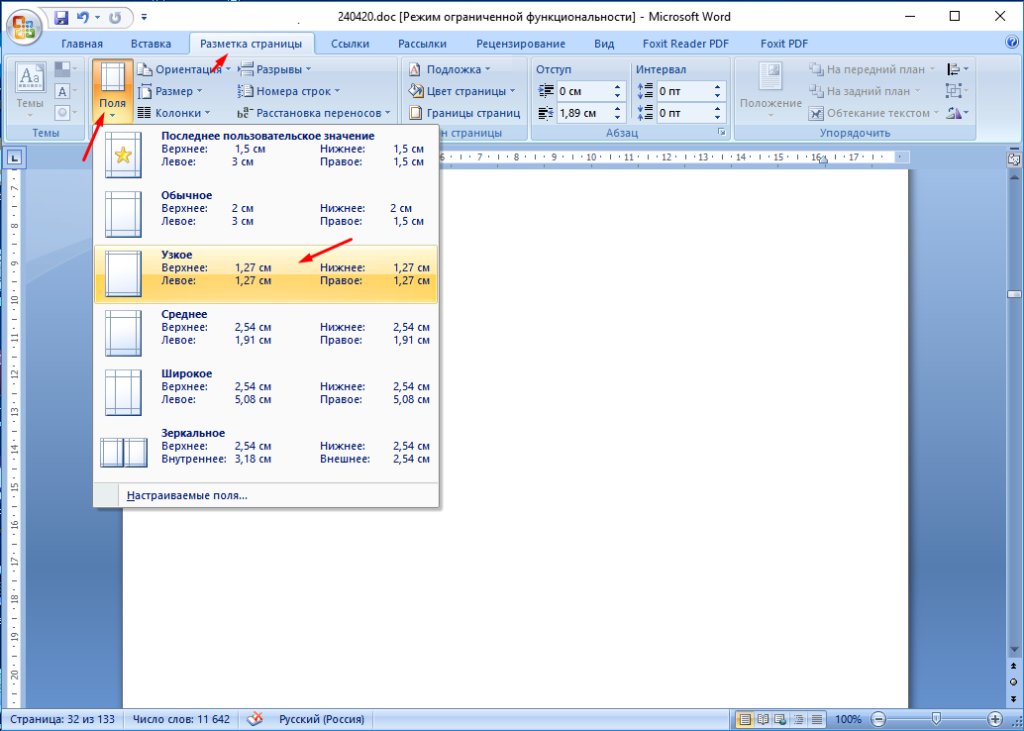
Позволяет выбрать, какое настраиваемое поле будет назначено этой ячейке. Пройдитесь по всем ячейкам и таким образом назначьте настраиваемые поля.
Когда вы закончите, вы можете открыть свой шаблон в следующий раз, когда вам нужно создать счет, и перейти в область дополнительных свойств. На вкладке Пользовательский просмотрите все настраиваемые поля и заполните значение в соответствии с потребностями выставления счетов за текущий месяц. Это намного быстрее и намного эффективнее, чем разработка всего счета с нуля.
Контуры
Еще одна область, которая может быть полезна для экономии времени и повышения эффективности вашей жизни, — использование настраиваемых полей для создания контуров. Этот подход действительно работает, только если вы тот, кто часто составляет стандартный план с одинаковым количеством элементов. Что-то вроде программы для профессора колледжа.
В этом случае каждый элемент строки может быть определен как целое поле.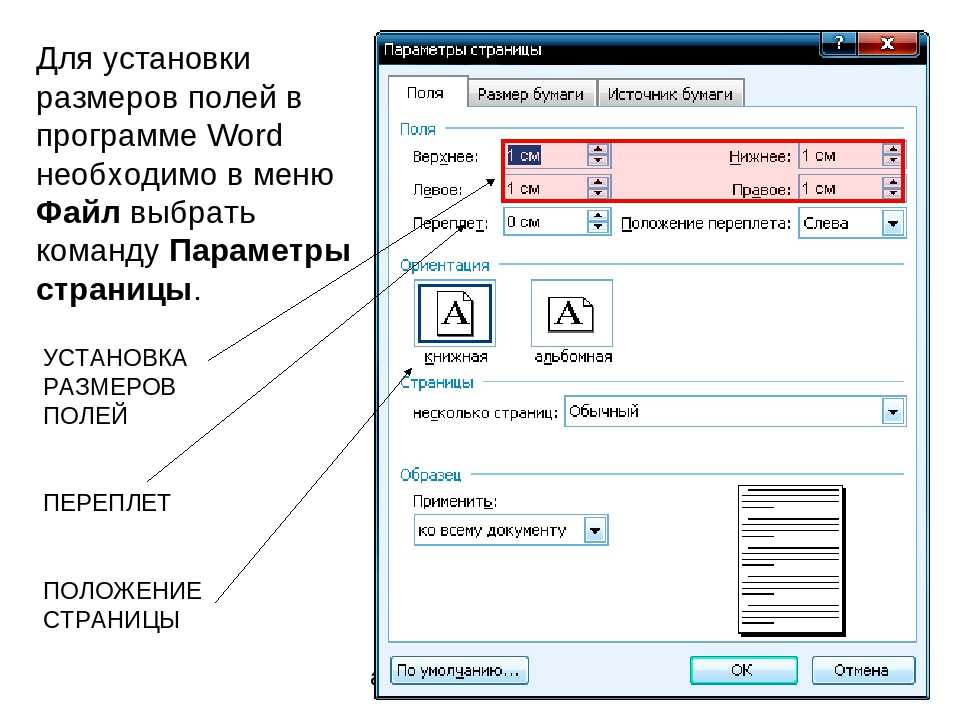 Затем из одного места в дополнительных свойствах вы можете прокрутить вниз и определить свой план в одном месте. Это позволит вам сохранить общие заголовки и другие области структуры, которые не меняются. И сосредоточьтесь только на позициях, которые будут отличаться.
Затем из одного места в дополнительных свойствах вы можете прокрутить вниз и определить свой план в одном месте. Это позволит вам сохранить общие заголовки и другие области структуры, которые не меняются. И сосредоточьтесь только на позициях, которые будут отличаться.
Опросы
Предпочтительным способом использования настраиваемых полей является создание опросов или вопросников. Такой документ может состоять из серии вопросов, после каждого из которых следует пустая строка.
Существует два подхода к использованию пользовательских форм с таким документом в зависимости от того, что вам нужно сделать. Например, если вы раздаете опрос учащимся, вы можете определить пустые поля как настраиваемые поля. Затем любой, кто заполнит форму, сможет использовать поле «Дополнительные свойства», чтобы заполнить свои ответы, все подряд.
Другим вариантом может быть сценарий, в котором учителю часто требуется создать тест, состоящий из вопросов и ответов. В этом случае вопросы, возможно, придется менять каждый год. Учитель может определить каждый вопрос как настраиваемое поле, а в начале года зайти и обновить вопросы. Это позволяет избежать необходимости полностью воссоздавать и переформатировать тестовые документы. Форматирование выполняется только один раз. Обновляя настраиваемые поля, вы создаете совершенно новый документ, не создавая его с нуля.
В этом случае вопросы, возможно, придется менять каждый год. Учитель может определить каждый вопрос как настраиваемое поле, а в начале года зайти и обновить вопросы. Это позволяет избежать необходимости полностью воссоздавать и переформатировать тестовые документы. Форматирование выполняется только один раз. Обновляя настраиваемые поля, вы создаете совершенно новый документ, не создавая его с нуля.
Информационные формы
Последний вариант использования настраиваемых полей — форма. Предположим, у вас есть некоторая информация, которую вам нужно часто собирать на работе или дома. Вы можете создать подобную форму, которая позволит вам быстро собирать и документировать эту информацию. Как видите, это очень похоже на описанный выше сценарий опроса, но это будет документ, который вы создадите, и который позволит вам собирать одну и ту же информацию снова и снова.
Определив пробелы в этих формах как поля, вы можете перейти в Дополнительные свойства и заполнить данные для формы за секунды или минуты.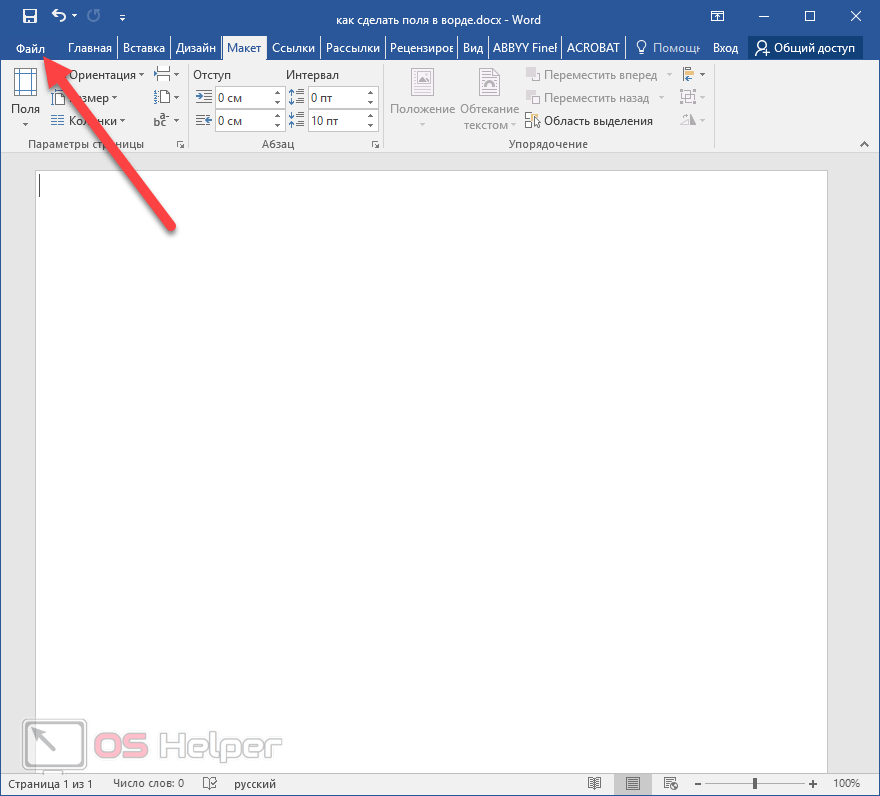 Этот подход может значительно сократить усилия по сбору данных, сэкономив вам (или вашим сотрудникам, которые собирают данные для вас) значительное время.
Этот подход может значительно сократить усилия по сбору данных, сэкономив вам (или вашим сотрудникам, которые собирают данные для вас) значительное время.
Заключение
Как видите, настраиваемые поля — отличный способ сделать себя или свой бизнес более эффективным. Варианты использования, описанные выше, являются лишь небольшой выборкой. Любой документ, в котором большая часть документа похожа и изменяются только определенные разделы, является кандидатом на оптимизацию с помощью настраиваемых полей.
Подумайте, какие документы вы создаете или с которыми работаете каждый день, и вы, возможно, удивитесь, узнав, как включение нескольких настраиваемых полей может сэкономить вам много времени.
Связанные элементы:Microsoft, Microsoft Office, Microsoft Word
Как создавать формы в Word
Урок 18. Как создавать формы в Word
/en/word-tips/change-your-default-settings-in- word/content/
Как создавать формы в Word
Если вы когда-либо использовали Microsoft Word, вы, вероятно, потратили много времени на настройку различных параметров, чтобы ваш документ выглядел именно так, как вы хотите.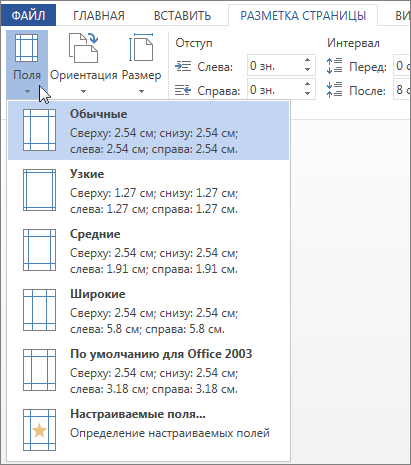 Но вы когда-нибудь создавали документ для других людей, чтобы использовать ?
Но вы когда-нибудь создавали документ для других людей, чтобы использовать ?
Предположим, вы организуете производственную экскурсию и хотите, чтобы все присылали свои формы разрешений в электронном виде. Чтобы упростить процесс, вы можете создать форму в Microsoft Word. Форма позволяет вам создавать заполнители для различных типов информации , таких как текст, даты, вопросы «да-нет» и так далее. Это позволяет каждому узнать, какой тип информации следует включать, а также помогает обеспечить одинаковое форматирование всей информации.
Вы также можете загрузить наш файл примера, если хотите следовать дальше.
Шаг 1. Откройте вкладку «Разработчик»
Прежде чем создавать элементы формы в документе, необходимо активировать вкладку «Разработчик» на ленте. Для этого щелкните Файл > Параметры , чтобы открыть диалоговое окно Параметры Word . Выберите Настроить ленту , затем установите флажок для вкладки Разработчик .
На ленте появится вкладка Разработчик .
Шаг 2: Добавьте элементы управления содержимым
Теперь вы готовы добавить различные части формы, которые Word называет полями управления содержимым . Чтобы добавить поле управления содержимым, поместите курсор в нужное место, затем выберите поле из группы Элементы управления на вкладке Разработчик . Вы можете навести указатель мыши на поля, чтобы увидеть различные варианты. В этом примере мы добавляем текст поле , чтобы пользователи могли вводить свои имена.
В документе появится поле управления содержимым.
Вы можете добавить несколько типов полей. Например, вы можете добавить флажок для вопроса да-нет :
Или даже поле выбора даты:
После того, как вы добавили все свои поля в документ, вы готовы к отправке. форму для использования другими!
Шаг 3.



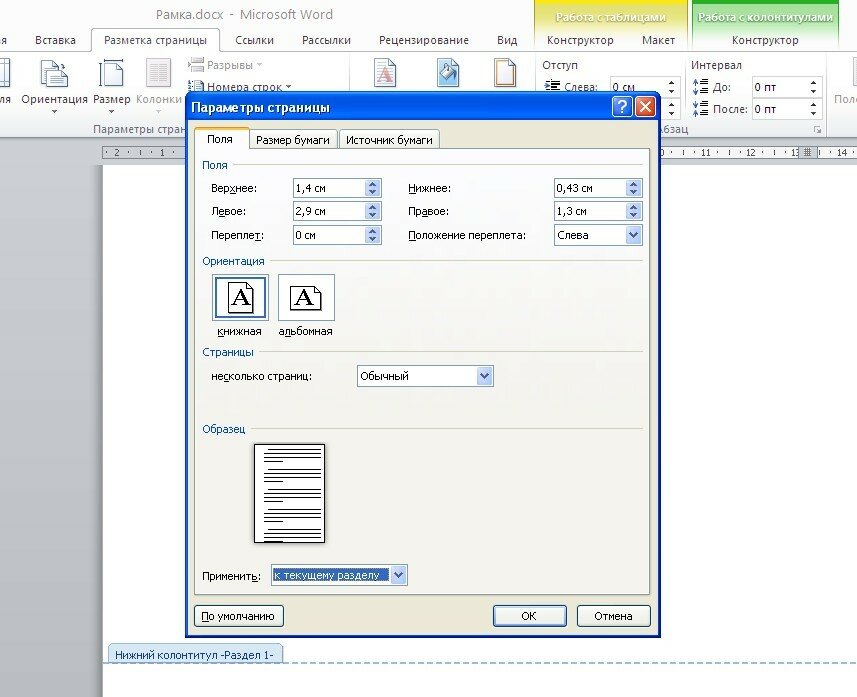 В нашем случае это POLEDATE, а может быть что угодно.
В нашем случае это POLEDATE, а может быть что угодно.