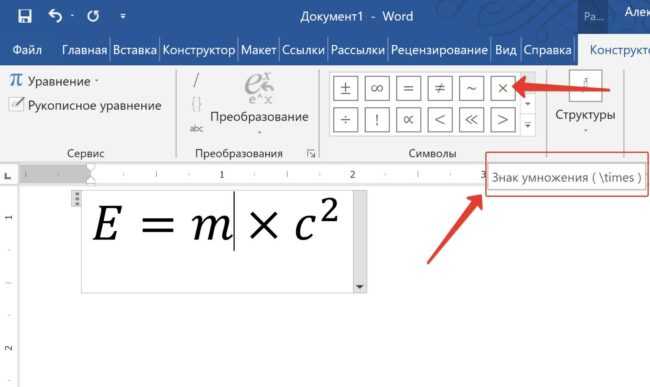Использование формул в таблице Word или Outlook
Вычисления и логические сравнения можно выполнять с помощью формул. Команда Формула находится в разделе Работа с таблицами на вкладке Макет в группе Данные.
В приложении Word формулы обновляются автоматически при открытии документа, который их содержит. Результаты формул также можно обновлять вручную. Дополнительные сведения см. в разделе Обновление результатов формул.
Примечание: Формулы в таблицах Word и Outlook — это тип кода поля. Дополнительные сведения о кодах полей см. в разделе См. также.
В этой статье
-
Вставка формулы в ячейку таблицы
-
Обновление результатов формул
-
Обновление результатов отдельных формул
-
Обновление результатов всех формул в таблице
-
Обновление всех формул в документе
-
-
Примеры: сложение чисел в таблице с помощью позиционных аргументов
-
Доступные функции
-
Использование закладок и ссылок на ячейки в формуле
-
Ссылки формата RnCn
-
Ссылки формата A1
-
Вставка формулы в ячейку таблицы
Выделите ячейку таблицы, в которой должен находиться результат. Если ячейка не пустая, удалите ее содержимое.
В разделе Работа с таблицами на вкладке Макет в группе Данные нажмите кнопку Формула.
С помощью диалогового окна Формула
Обновление результатов вычислений
В Word результат формулы рассчитывается при ее вставке, а также при открытии содержащего ее документа. В Outlook результат формулы рассчитывается только при ее вставке, и получатель сообщения не сможет его изменить.
В Outlook результат формулы рассчитывается только при ее вставке, и получатель сообщения не сможет его изменить.
Кроме того, поддерживается ручное обновление следующих элементов:
-
результатов отдельных формул;
-
результатов всех формул в отдельной таблице;
-
всех кодов полей в документе, включая формулы.
Обновление результатов отдельных формул
-
Выделите формулы, которые необходимо обновить.
 Чтобы выделить несколько формул, удерживайте нажатой клавишу CTRL.
Чтобы выделить несколько формул, удерживайте нажатой клавишу CTRL. -
Выполните одно из указанных ниже действий.
Обновление результатов всех формул в таблице
Обновление всех формул в документе
-
Нажмите клавиши CTRL+A.
-
Нажмите клавишу F9.
Примеры: сложение чисел в таблице с помощью позиционных аргументов
Позиционные аргументы (LEFT, RIGHT, ABOVE, BELOW) можно использовать для следующих функций:
- org/ListItem»>
-
COUNT
-
MAX
-
MIN
-
PRODUCT
-
SUM
AVERAGE
В качестве примера рассмотрим процедуру сложения чисел с помощью функции SUM и позиционных аргументов.
Важно: Чтобы при нахождении суммы в таблице с помощью позиционных аргументов не возникло ошибки, введите в пустые ячейки, учитываемые при вычислении, нуль (0).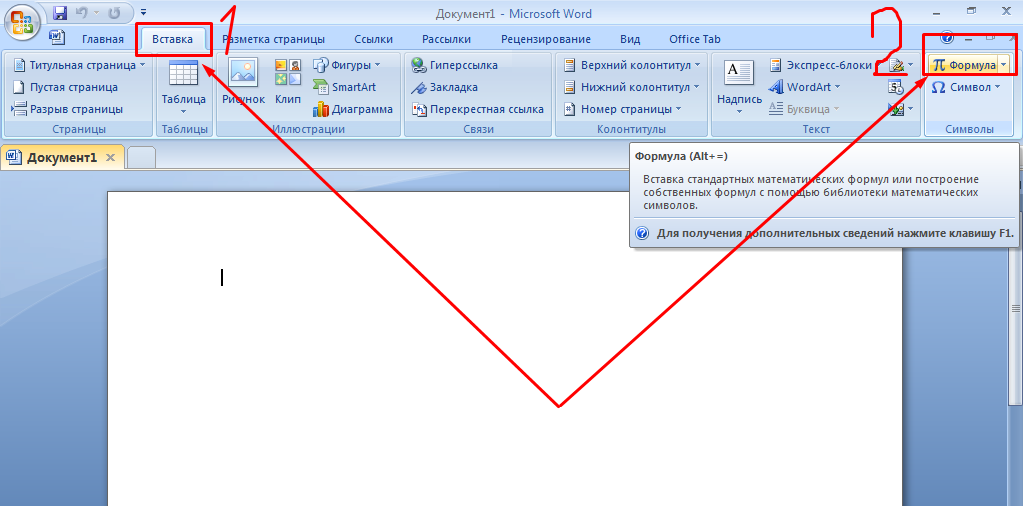
-
Выделите ячейку таблицы, в которой должен находиться результат. Если ячейка не пустая, удалите ее содержимое.
-
В разделе Работа с таблицами на вкладке Макет в группе Данные нажмите кнопку Формула.
-
В диалоговом окне Формула выполните одно из указанных ниже действий.
|
Местонахождение складываемых чисел |
Значение поля Формула |
|---|---|
|
Над ячейкой |
=SUM(ABOVE) |
|
Под ячейкой |
=SUM(BELOW) |
|
Над ячейкой и под ней |
=SUM(ABOVE;BELOW) |
|
Слева от ячейки |
=SUM(LEFT) |
|
Справа от ячейки |
=SUM(RIGHT) |
|
Слева и справа от ячейки |
=SUM(LEFT;RIGHT) |
|
Слева от ячейки и над ней |
=SUM(LEFT;ABOVE) |
|
Справа от ячейки и над ней |
=SUM(RIGHT;ABOVE) |
| Слева от ячейки и под ней |
=SUM(LEFT;BELOW) |
|
Справа от ячейки и под ней |
=SUM(RIGHT,BELOW) |
Нажмите кнопку «ОК».
Доступные функции
Примечание: Формулы, в которых используются позиционные аргументы (например, LEFT), не учитывают значения в строке заголовков.
|
Функция |
Действие |
Пример |
Возвращаемое значение |
|---|---|---|---|
|
ABS() |
Определяет абсолютную величину числа в скобках |
=ABS(-22) |
22 |
|
AND() |
Определяет, все ли аргументы внутри скобок являются истинными. |
=AND(SUM(LEFT)<10;SUM(ABOVE)>=5) |
1, если сумма значений, находящихся слева от формулы (в той же строке), меньше 10 исумма значений, находящихся над формулой (в том же столбце, исключая ячейки заголовка) больше или равна 5; в противном случае — 0. |
|
AVERAGE() |
Находит среднее арифметическое значение элементов, указанных в скобках. |
=AVERAGE(RIGHT) |
Среднее арифметическое всех значений, находящихся справа от ячейки с формулой (в той же строке). |
|
COUNT() |
Определяет количество элементов, указанных в скобках. |
=COUNT(LEFT) |
Количество значений, находящихся слева от ячейки с формулой (в той же строке). |
|
DEFINED() |
Устанавливает, определен ли аргумент внутри скобок. Возвращает значение 1, если аргумент определен и вычисляется без ошибок, или 0, если аргумент не определен или возвращает ошибку. |
=DEFINED(валовый_доход) |
1, если элемент «валовой_доход» определен и вычисляется без ошибок; в противном случае — 0. |
|
FALSE |
Не имеет аргументов. |
=FALSE |
0 |
|
IF() |
Вычисляет первый аргумент. Если первый аргумент является истинным, возвращает второй аргумент; если ложным — третий. Примечание: Необходимо задать все три аргумента. |
=IF(SUM(LEFT)>=10;10;0) |
10, если сумма значений, находящихся слева от формулы, больше или равна 10; в противном случае — 0. |
|
INT() |
Округляет значение в скобках до ближайшего целого числа (меньшего). |
=INT(5,67) |
5 |
|
MAX() |
Возвращает наибольшее значение среди элементов, указанных в скобках. |
=MAX(ABOVE) |
Наибольшее из значений, находящихся в ячейках над формулой (за исключением ячеек строк заголовков). |
|
MIN() |
Возвращает наименьшее значение среди элементов, указанных в скобках. |
=MIN(ABOVE) |
Наименьшее из значений, находящихся в ячейках над формулой (за исключением ячеек строк заголовков). |
|
MOD() |
Имеет два аргумента (числа или выражения, результатами которых являются числа). Возвращает остаток от деления первого аргумента на второй. Если остаток равен нулю (0), возвращает значение 0,0. |
=MOD(4;2) |
0,0 |
|
NOT() |
Имеет один аргумент. Определяет истинность аргумента. Если аргумент является истинным, возвращает значение 0; если ложным — 1. В основном используется в функции IF. |
=NOT(1=1) |
0 |
|
OR() |
Имеет два аргумента. |
=OR(1=1;1=5) |
1 |
|
PRODUCT() |
Вычисляет произведение элементов, указанных в скобках. |
=PRODUCT(LEFT) |
Произведение всех значений, находящихся в ячейках слева от формулы. |
|
ROUND() |
Имеет два аргумента (первый аргумент должен быть числом или выражением, результатом которого является число, второй — целым числом или выражением, результатом которого является целое число). |
=ROUND(123,456; 2) =ROUND(123,456; 0) =ROUND(123,456; -2) |
123,46 123 100 |
|
SIGN() |
Имеет один аргумент, который должен быть числом или выражением, результатом которого является число. |
=SIGN(-11) |
-1 |
|
SUM() |
Вычисляет сумму элементов, указанных в скобках. |
=SUM(RIGHT) |
Сумма значений, находящихся в ячейках справа от формулы. |
|
TRUE() |
Имеет один аргумент. Определяет истинность аргумента. |
=TRUE(1=0) |
0 |
Использование в формуле закладок и ссылок на ячейки
В формулу можно вставить ссылку на ячейку, для которой создана закладка, используя имя этой закладки. Например, если для ячейки, содержащей число или выражение, результатом которого является число, создана закладка с именем валовой_доход, формула =ROUND(валовой_доход,0) округлит значение этой ячейки до ближайшего целого числа в меньшую сторону.
В формуле также можно использовать ссылки на столбцы и строки. Существует два формата записи ссылок: RnCn и A1.
Примечание: Ячейки с формулами не учитываются в вычислениях, в которых используются ссылки.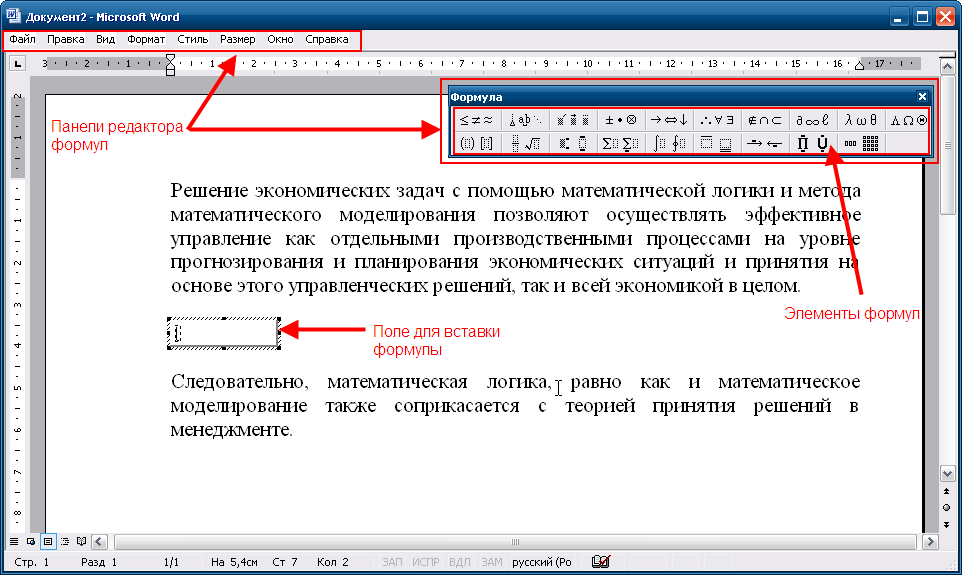 Если ячейка является частью ссылки, она игнорируется.
Если ячейка является частью ссылки, она игнорируется.
Ссылки формата RnCn
Для записи ссылки на строку, столбец или ячейку таблицы в формуле можно использовать формат RnCn. Здесь Rn соответствует n-ой строке, а Cn — n-му столбцу. Например, ссылка R1C2 указывает на ячейку в первой строке и втором столбце. Приведенная ниже таблица содержит примеры записи ссылок в таком формате.
|
Ячейка или диапазон |
Формат записи ссылки |
|---|---|
|
Весь столбец |
Cn |
|
Всю строку |
Rn |
|
Отдельная ячейка |
RnCn |
|
Строка, содержащая формулу |
R |
|
Столбец с формулой |
C |
|
Все ячейки между двумя заданными ячейками |
RnCn:RnCn |
|
Ячейка в таблице с закладкой |
ИмяЗакладки RnCn |
|
Диапазон ячеек в таблице с закладкой |
ИмяЗакладки RnCn:RnCn |
Ссылки формата A1
Для записи ссылки на ячейку, набор или диапазон ячеек можно использовать формат A1.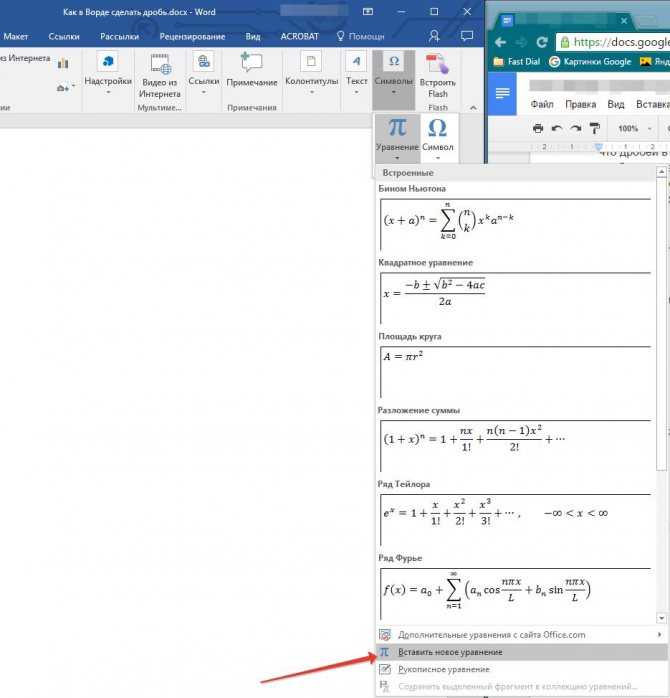 Здесь буква соответствует столбцу, а цифра — строке ячейки. Первый столбец таблицы обозначен буквой «A», а первая строка — цифрой «1». Приведенная ниже таблица содержит примеры записи ссылок в таком формате.
Здесь буква соответствует столбцу, а цифра — строке ячейки. Первый столбец таблицы обозначен буквой «A», а первая строка — цифрой «1». Приведенная ниже таблица содержит примеры записи ссылок в таком формате.
|
Ячейка или диапазон |
Формат записи ссылки |
|---|---|
|
Ячейка в первом столбце и второй строке |
A2 |
|
Первые две ячейки в первой строке |
A1;B1 |
|
Все ячейки в первом столбце и первые две ячейки во втором столбце |
A1:B2 |
Последнее обновление: 29.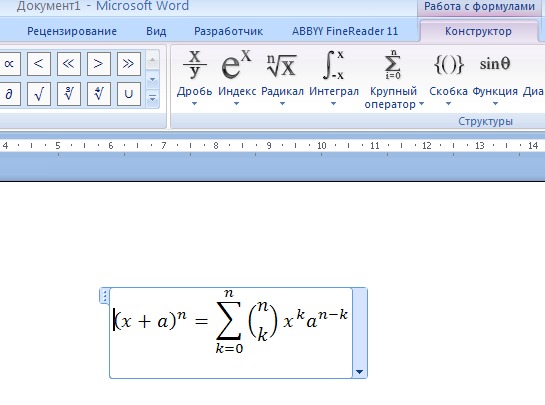 08.2015
08.2015
См. также
Коды полей в Word и Outlook
Как в Майкрософт Ворд вставить формулы и уравнения
Microsoft Word – текстовый редактор с огромным количеством возможностей. Одна из них – вставка формул с различными специальными символами: возведение в степень, извлечение корня, логарифмы, пределы и т. д. Иногда эта функция сильно выручает, например, при подготовке материалов для учебы или работы. В данной статье мы разберемся, как в Майкрософт Ворде вставить формулы. При этом остановимся на всех важных нюансах, о которых стоит знать.
Содержание
- Подробное руководство
- Добавление уравнений и формул в Microsoft Word
- Функция автозамены
- Формула внутри таблицы
- Использование сторонних сервисов
- Решение проблем
- Подведение итогов
Подробное руководство
Сначала мы расскажем про базовый способ добавления уравнений и формул. Затем упомянем вариант, когда формулу необходимо вставить в ячейку таблицы, чтобы она работала с данными из других ячеек. Еще вкратце пройдемся по использованию сторонних сервисов, которые могут упростить данную задачу. А в конце статьи будет рубрика «Решение проблема». К ней следует обращаться, если у вас возникли какие-либо сложности с предложенными инструкциями.
Затем упомянем вариант, когда формулу необходимо вставить в ячейку таблицы, чтобы она работала с данными из других ячеек. Еще вкратце пройдемся по использованию сторонних сервисов, которые могут упростить данную задачу. А в конце статьи будет рубрика «Решение проблема». К ней следует обращаться, если у вас возникли какие-либо сложности с предложенными инструкциями.
Добавление уравнений и формул в Microsoft Word
В последних версиях редактора Майкрософт Ворд данная функция имеет название «Уравнение». Для нее предусмотрены горячие клавиши Alt + знак «Равно» (=). Нажмите их одновременно для активации. В результате должна появиться следующая форма:
Альтернативный способ вызова функции:
- Посетите вкладку «Вставка» на верхней панели.
- Нажмите на пункт «Уравнения», который находится в правом верхнем углу экрана.Если данный пункт отсутствует, то сначала нажмите на «Символы» и выберите его в контекстном меню.
Теперь кликните по появившемуся элементу. В результате на верхней панели появится новая вкладка «Уравнение», где присутствуют различные опции и математические символы.
В результате на верхней панели появится новая вкладка «Уравнение», где присутствуют различные опции и математические символы.
Рассмотрим простой способ, как вставить формулу в Ворд с кубическим корнем:
- Кликните по элементу «Корень» во вкладке «Уравнение».
- Теперь выберите «Корень n-й степени».
- Кликните по квадратику слева и впишите цифру «3».
- В квадратик справа – «27».
- Для завершения нажмите стрелочку «Вправо», чтобы перестать вписывать данные в квадратик, поставьте знак «Равно» и впишите «3».
Это просто пример, чтобы вы понимали общие принципы использования данной функции. По аналогии можно сделать любую другую формулу.
Также отметим функцию рукописного ввода. Чтобы ее вызвать, на той же вкладке кликните по пункту «Рукописное уравнение».
Теперь нарисуйте с помощью мыши нужную вам формулу и нажмите «Вставка».
Таким способом можно без каких-либо проблем написать формулу и вставить в документ, не разбираясь с интерфейсом вкладке «Уравнение».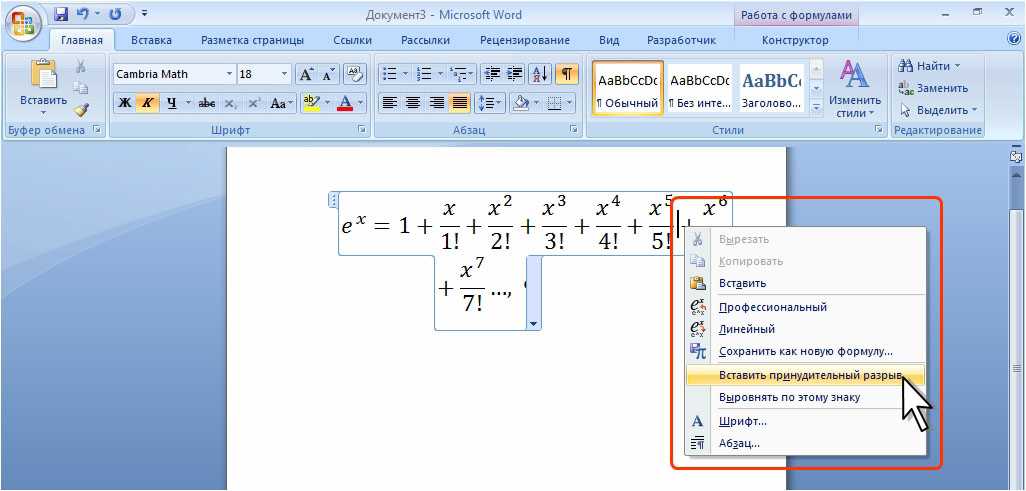
Функция автозамены
В Ворде настроена функция автозамены символов, которая иногда очень выручает. А еще она может помочь с вводом простых формул, например, дробей. Попробуйте внутри текстового документа набрать «1/2» и после этого поставить пробел. В результате появится «½».
Это удобное решение, если вам нужно добавить формулу с дробью. Но учите, что оно будет работать далеко не во всех ситуациях, ведь возможности автозамены сильно ограничены. Если у вас не получилось добиться нужного результата, то сделайте следующее:
- Внутри вкладки «Вставка» кликните по пункту «Символ».
- А теперь нажмите «Другие…».
- Откройте набор «Числовые операторы».
- Отыщите нужный символ и вставьте его в Word.
Формула внутри таблицы
На странице Ворда можно создать новую или вставить готовую таблицу. Внутри ячеек таблицы, как и в случае с Экселем, получится добавлять различные формулы. Для этого:
- Кликните по нужной ячейке в таблице.
- Посетите вкладку «Макет» на верхней панели.

- Нажмите на пункт «Формула».А если он отсутствует, то сначала нажмите на пункт «Данные» и отыщите его в появившемся списке.
- Настройте все по своему усмотрению.
Рассмотрим все на конкретном примере, когда нужно сложить значение из нескольких ячеек:
- В списке «Вставить функцию» выберите «SUM».
- В скобочках укажите диапазон ячеек, разделив начало и конец знаком двоеточия (:).
- Нажмите на кнопку «ОК».
«SUM» – это функция для получения суммы значений из диапазона ячеек.
Использование сторонних сервисов
Встроенная функция формул и уравнений, про которую мы рассказывали в данной статье, кому-то может показаться слишком запутанная. В таком случае можно обратиться к разнообразным онлайн-сервисам, с помощью которых получится составить сложные примеры буквально в несколько кликов. Рассмотрим все на примере сайта Semestr.online:
- Перейдите на эту страницу.
- Воспользуйтесь онлайн-сервисом, чтобы написать нужное математическое выражение.
 Все необходимые элементы, операторы и символы легко найти на странице.
Все необходимые элементы, операторы и символы легко найти на странице. - Кликните по кнопке «Скачать docx».
- Теперь сохраните и откройте предложенный файл.
- Скопируйте получившуюся формулу и вставьте ее в нужный документ Word.
Это еще один способ, как в Ворде сделать уравнение. В определенных ситуациях он будет даже проще, чем использование встроенной функции, описанной чуть ранее.
А теперь перейдем к возможным проблемам и способам их решения.
Решение проблем
Вы можете столкнуться с неприятной ситуацией, когда на вкладке «Вставка» кнопка «Уравнение» неактивна. Тогда она будет серого цвета, а после клика по ней ничего не происходит.
Зачастую данная проблема связана, что у вас установлена определенная версия Microsoft Word, но сам текстовый документ относится к более ранней версии программы, в которой эта функция отсутствовала или работала каким-либо иным образом. Решение очень простое – преобразовать текущий файл, чтобы все заработало. Предлагаем для этих целей воспользоваться встроенной функцией.
Предлагаем для этих целей воспользоваться встроенной функцией.
Пошаговая инструкция:
- Кликните по вкладке «Файл» на верхней панели.
- Перейдите в раздел «Сведения» с помощью левого меню.
- Отыщите пункт «Режим совместимости» и нажмите «Преобразовать».
- Нажмите «ОК» в появившемся окне для завершения процедуры.
Альтернативный вариант:
- Снова откройте вкладку «Файл».
- Теперь перейдите в раздел «Сохранить как».
- Нажмите на кнопку «Обзор».
- Выберите место сохранения файла в Проводнике Windows.
- В графе «Тип файла» выберите вариант «Документ Word (*.docx)».
- Нажмите «Сохранить».
- В завершении нажмите кнопку «ОК».
Ну а если и это не дало нужного результата, то попробуйте создать новый файл Ворд и проверить, доступна ли в нем нужная функция. Если она все равно не работает, то проблема в самой программе. Попробуйте ее удалить и установить, предварительно загрузив из проверенного источника.
Проблемы с совместимостью – это основная причина, почему нельзя воспользоваться функцией «Уравнение».
Подведение итогов
Разработчики Microsoft Word добавили в редактор множество инструментов, которые будут помогать при оформлении. В рамках данной статьи мы разобрались с формулами, как их добавлять и редактировать. Заодно упомянули важные нюансы.
Как показать редактор формул
, Mitch Bartlett 11 комментариев
Узнайте, как установить редактор формул Microsoft Word, и вы сможете создавать математические уравнения в документах Word.
Word 365
Для Word 365, 2021, 2019, 2016 или 2013 редактор формул должен быть доступен по умолчанию. Просто выберите вкладку « Вставить » и выберите « Уравнение » в разделе « Символы ».
Если вы по-прежнему не видите параметр «Уравнение», вам, возможно, придется перейти к « Файл » > « Параметры » > « Настроить ленту ». Выберите « Все команды » в меню « Выбрать команды из », затем добавьте « Символы » на вкладки, перечисленные в правой части экрана.
Выберите « Все команды » в меню « Выбрать команды из », затем добавьте « Символы » на вкладки, перечисленные в правой части экрана.
Вы также можете выбрать ленивый маршрут и выбрать « Сброс », чтобы вернуть ленте или вкладкам их настройки по умолчанию.
Word 2010 и 2007
Windows 8, 7 и Vista
- Откройте « Панель управления ».
- Выберите « Удаление программы » в разделе « Программы ». (Не волнуйтесь, мы не собираемся ничего удалять.)
- Выберите в списке вашу установку Microsoft Word или Microsoft Office и нажмите кнопку « Изменить ».
- Выберите « Добавить или удалить функции » и выберите « Продолжить ».
- Нажмите знак плюс рядом с « Office Tools », затем выберите « Equation Editor » > « Run from My Computer ».

- Выберите « Продолжить », и установка редактора формул займет несколько минут. По завершении выберите « Закрыть », и он будет доступен в меню « Вставить ».
Windows XP
- Перейти к « Панель управления ».
- Дважды щелкните « Установка и удаление программ ».
- Выберите один раз запись « Microsoft Office 2010/2007 » и нажмите « Изменить ».
- Выберите «Добавить или удалить функции » и нажмите « Продолжить ».
- Щелкните значок «плюс» рядом с « Office Tools ».
- Нажмите « Equation Editor » и выберите « Run from My Computer ».
- Нажмите « Продолжить ». Нажмите « Закрыть ” после завершения установки. Редактор формул будет доступен в меню « Вставить ».

Часто задаваемые вопросы
Почему выбор редактора формул недоступен?
Возможно, вы сохранили документ в формате, который не поддерживает редактор формул. Попробуйте выбрать « Файл » > « Сохранить как… » и сохранить документ как файл « .docx » или « Файл » > « Преобразовать 9».0015», чтобы обновить документ до последнего формата.
Кроме того, вы можете создать новую копию документа. Выберите « Сохранить как », а затем выберите место и папку, в которой вы хотите сохранить новую копию. Введите новое имя документа в поле « Имя файла » и нажмите «Документ Word» в списке типов « Сохранить как ». Убедитесь, что флажок « Поддерживать совместимость с предыдущими версиями Word » не установлен.
Рубрики: Офис
Взаимодействие с читателем
Страница не найдена — Инверсия Земли
К сожалению, страница, которую вы пытаетесь просмотреть, не найдена.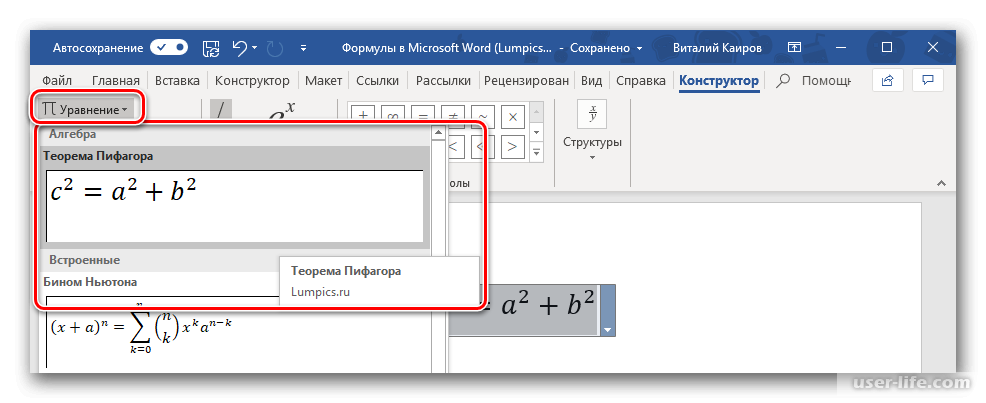
Вы можете посмотреть наши последние сообщения:
ОБЪЕКТНО-ОРИЕНТИРОВАННОЕ ПРОГРАММИРОВАНИЕ (ООП) НА ПРИМЕРАХ В PYTHON
В этом посте объясняются концепции объектно-ориентированного программирования (ООП) и его ключевые особенности, включая инкапсуляцию, абстракцию, наследование и полиморфизм. В нем приведены примеры того, как эти концепции могут быть реализованы с помощью Python, например, использование закрытых и защищенных переменных, определение абстрактных классов и интерфейсов, создание подклассов и реализация переопределения методов. …
ИСПОЛЬЗОВАНИЕ MPI4PY ДЛЯ ПАРАЛЛЕЛЬНЫХ ВЫЧИСЛЕНИЙ В PYTHON НА СУПЕРКОМПЬЮТЕРАХ
В статье обсуждается модуль mpi4py, представляющий собой Python-оболочку для MPI, используемый для параллельных вычислений в суперкомпьютерных средах. Он предоставляет высокоуровневые конструкции для параллельного программирования и предлагает удобство и преимущества в производительности для разработки и масштабирования параллельных программ Python.
…
Он предоставляет высокоуровневые конструкции для параллельного программирования и предлагает удобство и преимущества в производительности для разработки и масштабирования параллельных программ Python.
…
КАК НАНЕСТИ ГРАНИЦЫ ШТАТОВ НА БАЗОВУЮ КАРТУ США
Нанесем границы штатов США на рисунок базовой карты …
КАК НАСТРОИТЬ SSH-КЛЮЧИ ДЛЯ GITHUB
Вы узнаете, как сгенерировать и настроить SSH-ключ для github, чтобы вам не нужно было каждый раз вводить имя пользователя и пароль при доступе к репозиторию github. …
КАК ЗАГРУЗИТЬ ДИНАМИЧЕСКИЕ БИБЛИОТЕКИ В C/C++?
Мы увидим, как загружать разделяемые библиотеки в C/C++. Мы напишем библиотеку для преобразования км в градусы и наоборот.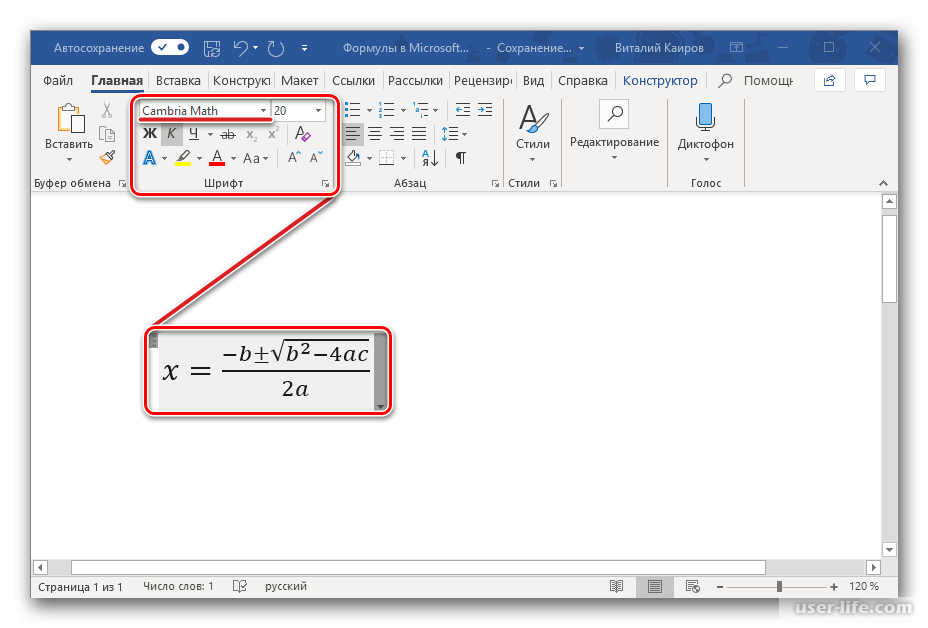
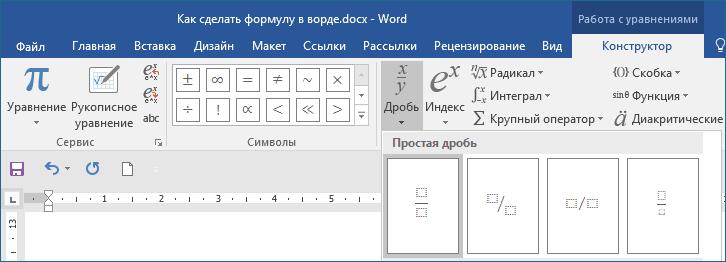 Чтобы выделить несколько формул, удерживайте нажатой клавишу CTRL.
Чтобы выделить несколько формул, удерживайте нажатой клавишу CTRL.

 Всегда возвращает значение 0.
Всегда возвращает значение 0.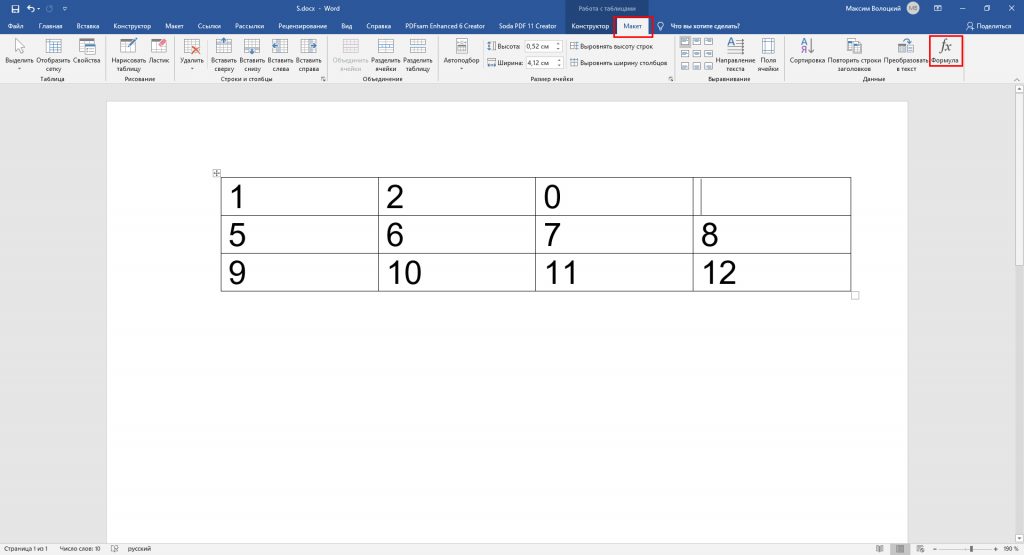

 Если хотя бы один из них является истинным, возвращает значение 1. Если оба аргумента являются ложными, возвращает значение 0. В основном используется в функции IF.
Если хотя бы один из них является истинным, возвращает значение 1. Если оба аргумента являются ложными, возвращает значение 0. В основном используется в функции IF. Округляет первый аргумент до заданного вторым аргументом количества десятичных разрядов. Если второй аргумент больше нуля (0), первый аргумент округляется до указанного количества десятичных разрядов (в меньшую сторону). Если второй аргумент равен нулю (0), первый аргумент округляется до ближайшего целого числа (в меньшую сторону). Если второй аргумент меньше нуля, первый аргумент округляется слева от десятичной запятой (в меньшую сторону).
Округляет первый аргумент до заданного вторым аргументом количества десятичных разрядов. Если второй аргумент больше нуля (0), первый аргумент округляется до указанного количества десятичных разрядов (в меньшую сторону). Если второй аргумент равен нулю (0), первый аргумент округляется до ближайшего целого числа (в меньшую сторону). Если второй аргумент меньше нуля, первый аргумент округляется слева от десятичной запятой (в меньшую сторону).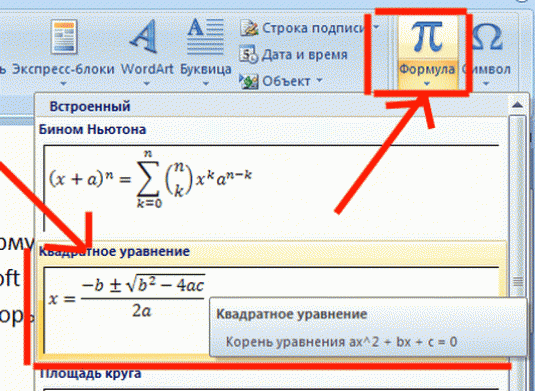 Сравнивает указанный в скобках элемент с нулем (0). Если этот элемент больше нуля, возвращает значение 1; если равен нулю — 0; если меньше нуля — -1.
Сравнивает указанный в скобках элемент с нулем (0). Если этот элемент больше нуля, возвращает значение 1; если равен нулю — 0; если меньше нуля — -1. Если аргумент является истинным, возвращает значение 1, если ложным — 0. В основном используется в функции IF.
Если аргумент является истинным, возвращает значение 1, если ложным — 0. В основном используется в функции IF.
 Все необходимые элементы, операторы и символы легко найти на странице.
Все необходимые элементы, операторы и символы легко найти на странице.