Как в Word повернуть нумерацию страниц на 90 градусов
Иногда при прошивке документов необходимо, чтобы нумерация страниц была повернута на 90 градусов. А так как почти вся документация создается в текстовом редакторе, то мы сегодня рассмотрим, как в Word повернуть нумерацию страниц на 90 градусов.
Наглядный пример я покажу в текстовом редакторе ворд 2010, но то же самое можно проделать и в других его версиях.
Содержание:
- Как в Ворде повернуть нумерацию страниц
- Переносим нумерацию в таблицу
- Поворачиваем нумерацию страниц на 90 градусов
- Убираем таблицу из колонтитулов
- Видео «Как в Word повернуть нумерацию страниц»
На начальном этапе нам понадобится сначала пронумеровать страницы. Для этого открываем текстовый редактор ворд и переходим на вкладку «Вставка» и в блоке «Колонтитулы» жмем на иконку «Номер страницы». Выбираем необходимый колонтитул.
Не убирая курсора после цифры 1, переходим на вкладку «Вставка» и в блоке «Таблицы» кликаем по иконке «Таблица» и выбираем одну ячейку.
В колонтитулах появится всего одна ячейка. Выделяем и вырезаем цифру 1, устанавливаем курсор в эту ячейку, кликаем правой кнопкой мыши в ней и выбираем в контекстном меню «Вставить». Можно сразу после установки курсора в ячейку нажать на клавиатуре клавиши Ctrl+V.
Ячейку лучше сразу уменьшить и переместить в нужное место.
Теперь наша нумерация страниц находится в этой ячейке.
Поворачиваем нумерацию страниц на 90 градусовКак установить пароль на документ Word
Как создать ссылку в ворде
Как проставить нумерацию страниц в Ворде быстро и легко
Для этого в таблице рядом с цифрой 1 кликаем правой кнопкой мыши и выбираем в выпадающем контекстном меню пункт «Направление текста».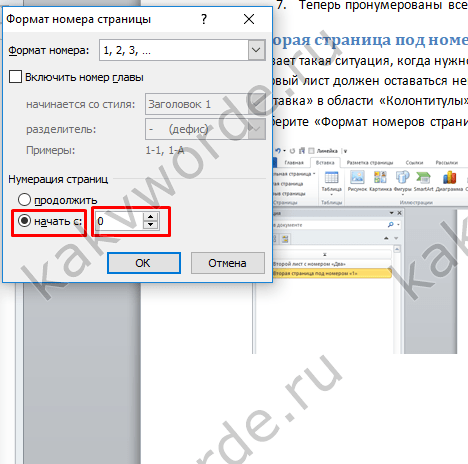
В открывшемся окошке «Направление текста – Ячейка таблицы» выбираем необходимое нам направление и кликаем кнопку «ОК».
Нумерация страниц повернулась на 90 градусов.
Убираем таблицу из колонтитуловУстанавливаем курсор в таблицу и переходим в меню на вкладку «Главная». В блоке «Абзац» находим иконку с таблицей и кликаем рядом с ней на маленький треугольник справа, чтобы открыть список. Выбираем в этом списке пункт «Нет границ».
Теперь в колонтитулах видно только повернутую на 90 градусов цифру 1.
Видео «Как в Word повернуть нумерацию страниц»
Вот таким образом можно в Word повернуть нумерацию страниц.
« Программа для дефрагментации и диска IObit Smart Defrag
IObit Malware Fighter — программа безопасности с сейфом для шифрования »
Как пронумеровать страницы в Ворд (Word)?
Одной из самых популярных программ для работы с текстами по праву считается Microsoft Word, который пользователи называют просто Ворд.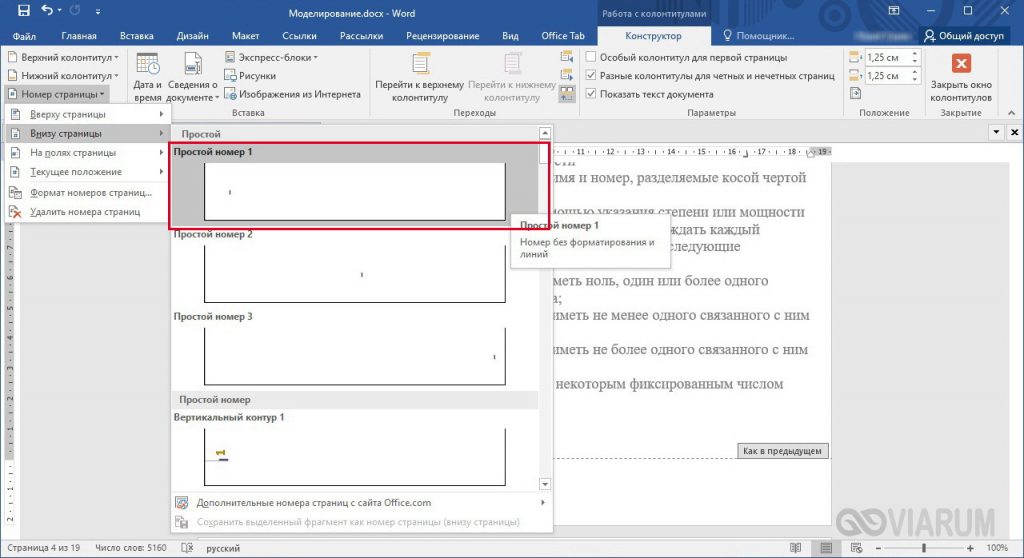 Множество самых разнообразных функций позволяет решить очень разные задачи, которые касаются набора и форматирования текстовых документов. А простое интуитивное меню делает работу возможной для людей любого возраста и уровня знаний.
Множество самых разнообразных функций позволяет решить очень разные задачи, которые касаются набора и форматирования текстовых документов. А простое интуитивное меню делает работу возможной для людей любого возраста и уровня знаний.
Очень часто при наборе документа с несколькими страницами, пользователи сталкиваются с простой на первый взгляд задачей – нумерацией страниц. Но не у всех получается сразу найти нужную функцию, несмотря на то, что сделать это довольно просто. Также не каждый может сразу разобраться, как расположить номер страницы согласно каким-либо особым требованиям к документу, что случается довольно нередко. Давайте же разберемся, как пронумеровать страницы в Ворд разных версий.
Нумерация страниц в Word 2003
Рассмотрим сначала, как пронумеровать страницы в Word 2003, так как эта версия программы еще остается довольно популярной и пользуется ей большое количество пользователей.
После запуска программы переходим по вкладке «Вставка» и далее из выпадающего списка выбираем «Номера страниц».
В появившемся окне можно указать параметры нумерации:
- положение — сверху или снизу;
- выравнивание — слева, справа, от центра, внутри, снаружи.
Также есть возможность указать формат номера страницы, а именно цифрами или буквами нумеровать, с какой страницы начать нумерацию.
Нумерация страниц в Word 2007, 2010, 2013
В Ворде версии позже 2007 года очень продуманный и удобный интерфейс. Он выполнен таким образом, что огромное количество функций логично распределено по нескольким вкладкам. Для того чтобы приступить к нумерации страниц, необходимо зайти во вкладку «Вставка».
Здесь нужно нажать на строку «Номер страницы», после чего в выпавшем меню можно отрегулировать расположение номера страницы (в верхней части страницы, внизу или на полях).
В этом же меню присутствует строка «Формат номеров страниц», выбрав которую можно задать номер страницы, с которого будет начинаться нумерация.
Для этого нужно поставить маркер на нижней отображающейся строке («начать») и вписать в окошко цифру, с которой должна начинаться нумерация документа.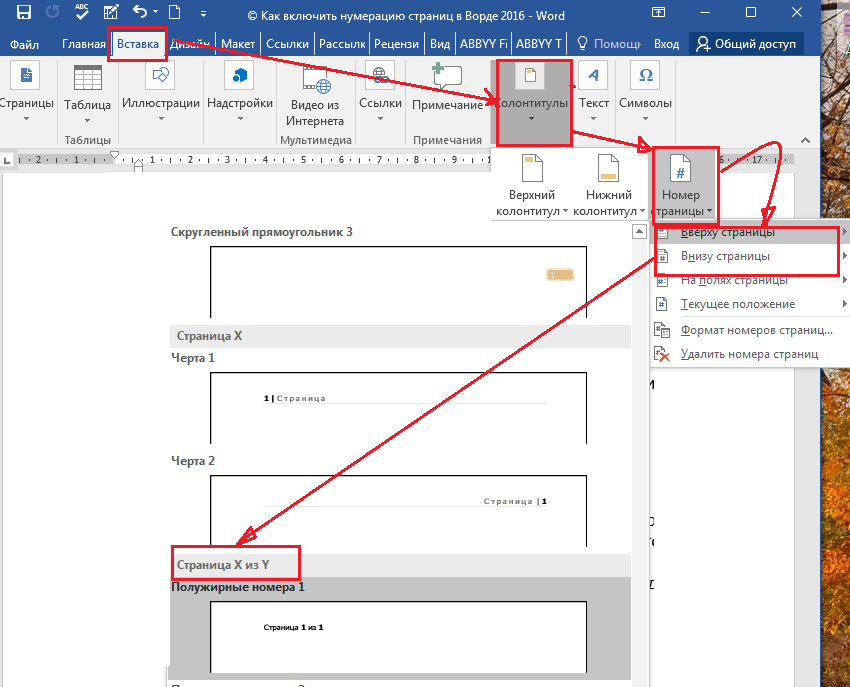
Как пронумеровать страницы в Ворд без титульного листа?
Еще одной проблемой, с которой часто сталкиваются пользователи Ворда, является нумерация страниц без титульного листа. Это означает, что нумеровать страницы нужно начиная не с первой страницы (титульной), а со следующей, при этом нумерация должна начинаться с двойки, ведь первой страницей считается обложка.
Выполнить это довольно просто – нужно вначале проставить номер страниц документа так, как обычно, после чего каждая из страниц будет пронумерована. Теперь отключаем нумерацию титульного листа.
Для этого из вкладки «Вставка» переходим во вкладку «Разметка страниц». Немного левее центра меню будет строка «Параметры страницы», возле которой будет маленькая кнопочка в виде серого квадрата с крестиком. Нажав на эту кнопку, пользователь сможет увидеть перед собой окно «Параметры страницы», где необходимо поставить галочку около строчки «Различать колонтитулы первой страницы».
После произведенных действий номер на титульной странице исчезнет, не нарушив при этому общую нумерацию страниц документа.
Как перемещать, переупорядочивать и переупорядочивать страницы в Microsoft Word
Можно ли перемещать страницы в Word? В зависимости от типа документа, который вы создаете в Microsoft Word, вы можете оказаться в этой ситуации. Это особенно вероятно для длинных документов — перемещение страницы в Word может создать или испортить документ при определенных обстоятельствах.
В отличие от PowerPoint, в Word нельзя изменить порядок слайдов. Это потому, что Word — это текстовый процессор, так что это один длинный документ с прокруткой. PowerPoint, с другой стороны, представляет собой приложение, в котором слайды являются отдельными элементами.
Но есть способы изменить порядок и переместить страницы Microsoft Word. Вы можете изменить их онлайн или офлайн, используя три простых метода.
Как поменять местами страницы в Word с помощью панели навигации
Панель навигации в Word — это удобный инструмент для перехода к определенным местам в документе без прокрутки или поиска.
По этой причине, если вы используете заголовки в документе, лучше всего использовать метод панели навигации. И очень полезно, если у вас есть заголовок в верхней части каждой страницы.
- Перейдите на вкладку Вид и установите флажок Область навигации .
- Когда инструмент откроется в левой части документа, щелкните Заголовки на панели.
- Выберите заголовок страницы, которую вы хотите переместить, и перетащите его на новое место в списке заголовков.
При перетаскивании заголовка появляется темная линия. Когда линия окажется в том месте, куда вы хотите переместить заголовок (страницу), отпустите.
Вы увидите заголовок и его содержание в новой позиции; ваш документ также отразит это изменение.
Советы по переключению страниц в Word с помощью метода панели навигации
Вот несколько советов, которые помогут вам изменить порядок страниц. Word предлагает более чем несколько вариантов форматирования.
Форматирование текста с заголовками
Если вы хотите использовать этот метод для изменения порядка страниц Word, но в настоящее время ваш текст не отформатирован с заголовками:
- Щелкните вкладку Главная .
- Выделите текст и выберите заголовок в разделе Стили ленты в Microsoft Word.
- Измените порядок страниц, удалив заголовки, если хотите.
Порядок заголовков в области
Помните, что все заголовки в области навигации перечислены в порядке убывания. Таким образом, порядок будет таким: Заголовок 1 вверху, затем Заголовок 2, Заголовок 3 и так далее. Чтобы переместить всю страницу или раздел, используйте заголовок самого высокого уровня для этого раздела.
Как перемещать страницы в документе Word с помощью вырезания и вставки с клавиатуры
Использование области навигации нецелесообразно для вашего типа документа? Вам может быть интересно: как мне изменить порядок страниц в Word без него?
В Word есть много вариантов. Переупорядочивайте страницы, вырезая и вставляя их, если это необходимо. Если вы предпочитаете маневрировать таким образом с помощью клавиатуры, вот как упорядочить страницы в Microsoft Word в этом стиле.
Переупорядочивайте страницы, вырезая и вставляя их, если это необходимо. Если вы предпочитаете маневрировать таким образом с помощью клавиатуры, вот как упорядочить страницы в Microsoft Word в этом стиле.
- Поместите курсор на самую начало текста на странице которую вы хотите переместить.
- Удерживайте клавишу Shift и нажмите клавишу Page Down (Pg Dn). Это захватит текст на весь экран.
- Если вам нужно выбрать больше, продолжайте удерживать Shift и снова нажмите Page Down . Вы можете делать это, пока не получите все это.
- Нажмите Control (Ctrl) + X , чтобы вырезать выделенный текст.
- Наведите курсор на точку , где вы хотите, чтобы страница была перемещена на , и нажмите Control (Ctrl) + V , чтобы переместить страницу. Word делает все остальное.
Как изменить порядок страниц в Word с помощью мыши «Вырезать и вставить»
Возможно, вы хорошо владеете мышью и предпочитаете использовать ее, а не клавиатуру, при перемещении страниц в Word. Вы будете делать то же самое, чтобы вырезать и вставлять текст, но немного по-другому.
Вы будете делать то же самое, чтобы вырезать и вставлять текст, но немного по-другому.
Как изменить порядок страниц в Word с помощью мыши
- Поместите курсор в начало текста на странице, которую вы хотите переместить.
- Удерживая левую кнопку мыши , перетаскивайте весь текст на странице, затем отпустите.
- Щелкните правой кнопкой мыши и выберите
- Наведите курсор на место , куда вы хотите переместить страницу на , щелкните правой кнопкой мыши и выберите Вставить из контекстного меню или щелкните Вставить на вкладке Главная в разделе Буфер обмена .
Как перемещать страницы в Word с помощью методов вырезания и вставки
Вам может быть интересно, как наиболее эффективно перемещать страницы в Word с помощью этих средств.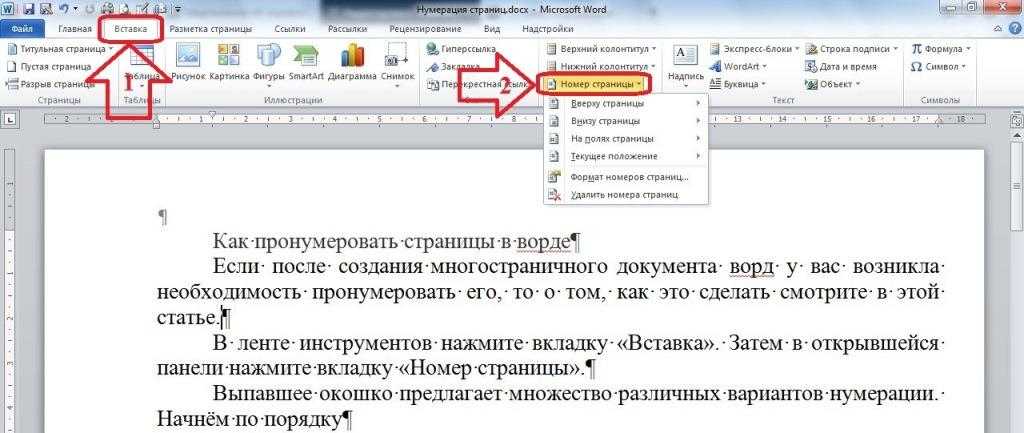 Независимо от того, используете ли вы клавиатуру или мышь, вот несколько советов, которые помогут вам переместить страницу в Word с помощью этого метода.
Независимо от того, используете ли вы клавиатуру или мышь, вот несколько советов, которые помогут вам переместить страницу в Word с помощью этого метода.
Изменение порядка страниц в Word с помощью панели быстрого доступа
Если вы хотите поменять местами страницы в Word с пользовательскими настройками, такими как Вырезать
и Вставить команды на панели быстрого доступа, вот что вам нужно сделать:- Для начала откройте панель быстрого доступа , щелкнув правой кнопкой мыши в любом месте ленты в верхней части документа.
- Включить Показать панель быстрого доступа .
- Нажмите раскрывающееся меню , прокрутите вниз и выберите Дополнительные команды.
- Появится новое окно, в котором вы можете выбрать конкретные команды, которые хотите добавить на панель быстрого доступа.
- Найдите Вырежьте и Вставьте в список параметров и нажмите кнопку Добавить , чтобы добавить их на панель инструментов.
 Установите флажок Всегда показывать метки команд внизу списка.
Установите флажок Всегда показывать метки команд внизу списка. - Нажмите
Вот как вырезать и вставлять текст с помощью панели быстрого доступа в Word:
1. Выберите текст, который хотите удалить.
2. Щелкните значок Cut на панели быстрого доступа .
3. Переместите курсор в нужную область документа и нажмите Вставить.
Запомнить отмену перемещения
Если вы допустили ошибку в процессе вырезания и вставки, помните, что вы можете отменить только что сделанное. Нажмите кнопку Undo Move на панели быстрого доступа . Это отменит ваше последнее изменение, но вы можете щелкнуть стрелку рядом с кнопкой, чтобы вернуться к истории изменений.
Копировать вместо вырезания
Если вы нервничаете, вырезая текст из документа, вы можете использовать метод копирования, вставки и удаления вместо реорганизации страниц в Word.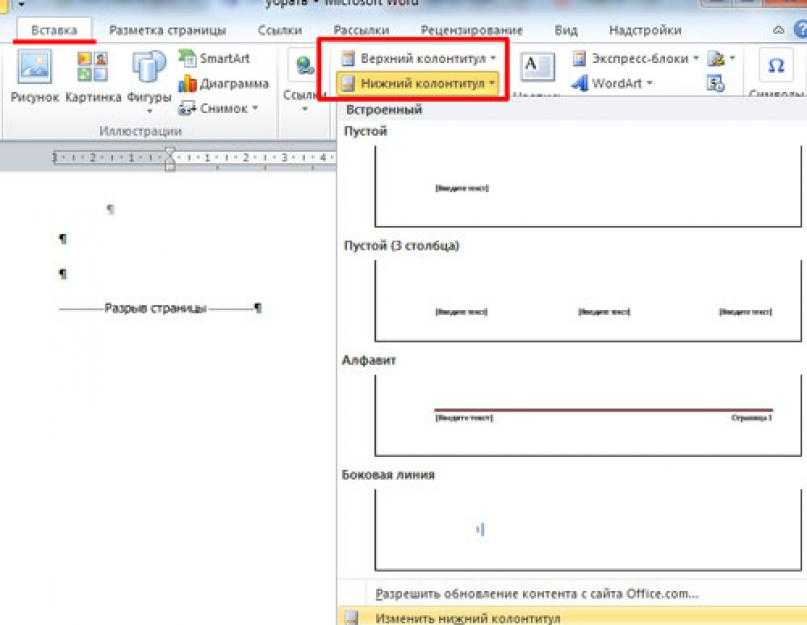
Затем, как только вы вставите выделенный текст в нужное место, вы сможете вернуться и удалить его оттуда, откуда вы его скопировали изначально. Это займет больше времени, чем простое вырезание и вставка. Однако этот метод изменения страниц в Word может показаться вам более безопасным.
Вы когда-нибудь сталкивались со странным форматированием, когда вставляли что-то из Интернета в документ Word? Мы рекомендуем несколько полезных способов удаления форматирования при использовании функций копирования и вставки для пользователей Windows и Mac.
Как поменять местами страницы в Word, используя историю буфера обмена
Еще один отличный способ упорядочить страницы в Word — использовать инструмент истории буфера обмена в Windows. Буфер обмена — это функция, позволяющая копировать и вставлять информацию из одного места в другое.
- Переместите курсор в то место в документе Word, где вы хотите разместить страницу, которую вы только что вырезали (или скопировали) в Word.
- Перемещение страниц с помощью сочетания клавиш Windows клавиши + V , чтобы открыть историю буфера обмена. Кроме того, на вкладке Главная можно щелкнуть раздел Буфер обмена , чтобы открыть всплывающее окно слева.
- Затем щелкните элемент в окне истории, чтобы вставить его и переместить страницы в Word.
С выпуском Windows 11 появилось много новых функций для изучения! Вы можете использовать улучшенный диспетчер буфера обмена в Windows 11, чтобы копировать и вставлять символы, GIF-файлы и смайлики для действительно персонализированного взаимодействия.
Аккуратно обращайтесь со страницами Word
Вы должны уметь упорядочивать страницы Word одним из этих способов. Каждый пользователь Microsoft Word сможет перемещать страницу по-своему.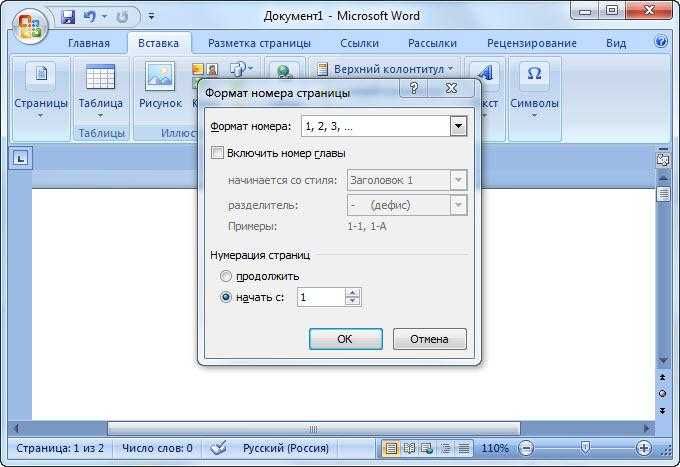
Эти советы помогут вам реорганизовать страницы брошюры, рукописи или даже домашнего задания. Мы обсудили только несколько подходов к переупорядочению страниц Word; у каждого есть свои преимущества. К счастью, есть способ изменить порядок страниц в Word, независимо от того, над каким типом проекта вы работаете.
Как изменить порядок страниц в Word
Вам нужно изменить порядок страниц в документе Microsoft Word? Вот как это сделать эффективно.
Чем больше становится документ Word, тем громоздче он становится. Вместо того, чтобы начинать с нуля, вы можете изменить порядок страниц, чтобы они оказались в лучшем порядке.
Есть несколько способов сделать это. Вы можете воспользоваться панелью навигации в Word, чтобы изменить порядок разделов по заголовкам или вместо этого использовать проверенный метод вырезания и вставки. Вот как изменить порядок страниц в Word, используя оба метода.
Использование панели навигации
Самый простой способ переупорядочить страницы в Word — использовать панель навигации для перемещения страниц от А к Б. Технически это не позволяет перемещать страницы, но позволяет перемещать целые страницы. разделы, если вы использовали заголовки для разделения документа.
Технически это не позволяет перемещать страницы, но позволяет перемещать целые страницы. разделы, если вы использовали заголовки для разделения документа.
Это лучший метод: если часть вашего документа перенесена на несколько страниц, а вы переместили только одну страницу, ваш документ больше не будет иметь никакого смысла. Как мы уже упоминали, это будет работать только в том случае, если ваш документ был организован с применением заголовков с использованием 9Раздел 0016 Styles на вкладке Home на ленточной панели.
Если в вашем документе не используются заголовки, вам потребуется использовать метод вырезания и вставки, описанный ниже.
Чтобы изменить порядок документа с помощью панели навигации, сначала нужно щелкнуть вкладку «Просмотр» на ленточной панели. В разделе Показать установите флажок рядом с параметром Панель навигации .
Откроется панель навигации в меню слева.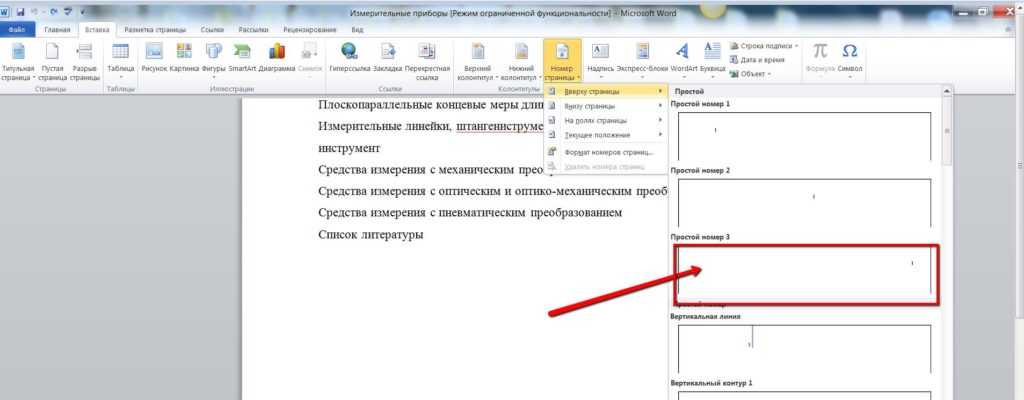
Вы увидите список своих заголовков на вкладке Заголовки . Заголовки основных разделов, созданные с использованием стиля заголовка 2 , будут отображаться на видном месте, а подзаголовки, созданные с использованием стилей заголовка 3 и 4 , будут показаны под ними.
Нажав на любой из этих заголовков или подзаголовков, вы перейдете к началу этих разделов на экране редактирования.
Чтобы переупорядочить любой из этих разделов, используйте мышь или трекпад, чтобы перетащить их в новое место на панели навигации.
После удаления заголовок и все его содержимое будут перемещены в новое место в документе. Раздел 2 образца документа был перемещен ниже Раздела 7 на панели навигации в приведенном ниже примере.
Вы можете повторить эти шаги, если хотите переместить несколько разделов.
Вырезание и вставка страниц в Word
Использование панели навигации для перемещения разделов по их заголовкам работает, только если вы используете заголовки в документе. Word не предлагает простой встроенной опции для простой перестановки страниц, если вы не используете заголовки.
Word не предлагает простой встроенной опции для простой перестановки страниц, если вы не используете заголовки.
Единственный способ сделать это — вырезать и вставить текст, а затем вручную изменить его порядок. Для этого найдите начальную позицию для содержимого, которое вы хотите переместить. Если это начало страницы, поместите туда мигающий курсор.
Используя мышь или трекпад, перетащите курсор вниз, чтобы выбрать текст, который вы хотите переместить.
Далее вам нужно будет вырезать выделенный текст. Нажмите Ctrl+X на клавиатуре или нажмите кнопку Вырезать в 9Вместо этого вкладка 0016 Home на ленточной панели.
Это удалит текст и поместит его в буфер обмена. Вам нужно будет поместить мигающий курсор в положение, чтобы вставить содержимое дальше. Как только курсор окажется на месте, нажмите Ctrl+V на клавиатуре, чтобы вставить его обратно в документ.
Либо нажмите кнопку Вставить на вкладке Главная на ленточной панели.
 Установите флажок Всегда показывать метки команд внизу списка.
Установите флажок Всегда показывать метки команд внизу списка.