Как объединить и разделить таблицы и ячейки в Word
Главная » Microsoft Office » Microsoft Word 2016
Автор admin Просмотров 13.3к. Обновлено
Содержание
- Как объединить ячейки в таблице ворд
- Как в ворде разделить ячейки в таблице
- Как разделить таблицу в ворде
- Как объединить таблицы в ворде
Как объединить ячейки в таблице ворд
Объединение ячеек в таблице объединяет две или более смежные ячейки одного размера в большую ячейку.
Прежде всего, выберите ячейки, которые вы хотите объединить. Они могут быть соседними ячейками в строке или столбце.
Или они могут быть смежными ячейками, которые простираются на несколько строк и столбцов.
Выбрав ячейки, щелкните по одной из выделенных ячеек правой кнопкой мыши, а затем выберите команду «Объединить ячейки» в контекстном меню.
Если вы предпочитаете использовать меню, вы также можете открыть вкладку «Макет» таблицы инструментов, а затем нажать кнопку «Объединить ячейки».
Как в ворде разделить ячейки в таблице
Разделение ячеек таблицы в Word немного сложнее, чем их объединение. Вы можете использовать команду разбиение для одной или нескольких ячеек в определенном количестве строк и столбцов. Вот как это работает.
Мы начинаем говорить, что мы разделяем только одну клетку на две. Сначала выберите ячейку, которую вы хотите разделить.
Затем нажмите на выбранную ячейку правой кнопкой мыши и выберите опцию «Разделить ячейки» в контекстном меню. (Если хотите, вы также можете перейти к разделу «Инструменты»> «Макеты»> «Разделить ячейки» на многофункциональной панели Word.)
Это открывает окно «разбиение ячеек». По умолчанию установлено разделение выбранных ячеек на две колонки, что и нам нужно. Вы можете просто пойти дальше и нажать кнопку «ОК», чтобы сделать разделение. Введите количество строк и столбцов, которые вы хотите разделить.
Как разделить таблицу в ворде
Вся таблица может быть разделена на несколько. Это может быть полезно для разделения длинных таблиц на две отдельные таблицы — в основном в надежде решить проблемы с форматированием, которые иногда могут вызывать многостраничные таблицы.
Это может быть полезно для разделения длинных таблиц на две отдельные таблицы — в основном в надежде решить проблемы с форматированием, которые иногда могут вызывать многостраничные таблицы.
Сначала щелкните, чтобы поместить точку вставки в ячейку, в которой вы хотите начать разделение таблицы. Ячейка, содержащая точку вставки, станет первой строкой второй таблицы.
Далее откройте в «Работа с таблицами» -> «Макет», затем нажмите кнопку «Разделить таблицу».
Таблица теперь разделена на две таблицы.
Как объединить таблицы в ворде
Как и следовало ожидать, также возможно объединить таблицы вместе. Для этого нет кнопки меню. Вы должны сделать это путем перетаскивания.
Поместите указатель мыши на таблицу, к которой вы хотите присоединиться, пока таблица дескрипторов (знак) не появится слева вверху. Вы можете нажать и перетащить таблицу, используя ручку.
Перетащите таблицу в верхний ряд, чтобы выровнять его по нижнему ряду объединяемой таблицы.
Когда вы отпустите кнопку мыши, Word соединит две таблицы.
На этом все. Это руководство было создано с использованием версии Microsoft Word 2016 года.
основные способы и использование функции сцепить
Программу Excel используют зачастую для выполнения сложных расчетных операций и создания таблиц с результатами, где применяется автоматическое изменение этих данных при изменении первичных данных. Для упрощения чтения информации с итоговой таблицы и в целом для правильного ее оформления необходимо знать, как объединить ячейки в Excel, ведь этого требует в большинстве случаев шапка таблицы. То есть такая функция необходима для объединения нескольких ячеек в одну для подчеркивания принадлежности информации нескольких колонок/строк к одному заголовку в шапке.
В Экселе документы представлены в виде листов, разбитых на множество ячеек. Поэтому, чтобы соединить несколько таких клеток и разместить в них общую информацию или не утратить имеющиеся данные, рассмотрим несколько способов достижения поставленных целей. Также представлен способ разъединения, поскольку в работе и такие функции могут принести пользу и сэкономить время.
Также представлен способ разъединения, поскольку в работе и такие функции могут принести пользу и сэкономить время.
Основные способы объединения
Так как версии Excel обновляются и меняются их меню, не всегда и не у всех пользователей получается быстро объединить нужную область привычным способом. Однако все же имеется универсальный метод, который работает во всех версиях программы. Рассмотрим, как объединить ячейки в Экселе через контекстное меню (самый простой способ):
- Необходимо выделить с помощью мышки нужные ячейки и кликнуть на правую кнопку в любом выделенном месте.
- В появившемся окне выбрать команду «Формат ячеек», после чего перейти на вкладку «Выравнивание».
- В появившейся группе следует нажать на «Отображение», поставить флажок перед надписью «Объединение ячеек» и подтвердить действия кнопкой «Ок».
Объединение ячеек Экселя пригодится для форматирования шапки таблицы
Есть и другой способ, который в зависимости от версии Excel несколько отличается.
В Экселе 2007 и 2010 гг. аналогичную кнопку можно найти на вкладке «Главная» — «Выравнивание». При выборе этого меню и нажатии стрелки правее можно не только объединить и разместить по центру данные, но и помещать по строкам, а также вовсе отменять объединение ячейки в Экселе.
Если при объединении возникли трудности — пункты меню и кнопки являются неактивными, исправить ситуацию можно, сняв защиту с листа или убрав разрешение доступа к книге.
Слияние без потери данных
Объединить ячейки обычно получается с потерей или изменой имеющихся данных в таблице. То есть при слиянии клеток с текстом информация заменяется данными с верхней левой ячейки объединяемого диапазона, при этом данные других клеток просто теряются.
С помощью такой функции можно соединить до 255 текстовых строк в одно целое, сцепить можно текстовые и числовые данные, ссылки и сочетание этих элементов. К примеру, в 1-й ячейке будет фамилия, а во 2-й — имя человека, чтобы осуществить слияние данных, нужно указать в 3-й клетке следующую формулу: =СЦЕПИТЬ(A1;» «;B1). Кавычки в этом случае означают пробел, то есть любые знаки пунктуации включаются в формулу, но заключаются в кавычки.
Функция СЦЕПИТЬ используется для того, чтобы объединить текстовые строки в одну, таким образом объединение проходит без потери данных
В меню Еxcel «Главная» в разделе «Библиотека функций» необходимо выбрать «Текстовые», после чего кликнуть на функцию «СЦЕПИТЬ». В появившемся окне следует указать обязательный аргумент и необязательные аргументы, причем ячейки должны быть разделены запятыми (см.
При необходимости можно выполнить обратную операцию. В программе как таковой функции разъединения нет, но сделать это можно при желании очень быстро. Если ячейка представляет собой слияние нескольких клеток таблицы, то следует ее сначала выделить, после чего, кликнув курсором мышки, в меню выбрать подсвеченную кнопку «Объединения и помещения в центре» или раскрыть прикрепленный к ней выпадающий список, где нужно выбрать команду отмены.
Если же ячейка не является составной нескольких клеток, необходимо сделать составными соседние клетки таблицы, создав таким образом впечатление разбития нужной области на несколько секций. При необходимости горизонтального разъединения объединять придется клетки в строке, а для вертикального разъединения — с клетками колонки.
Одной из немногих полезных функций Microsoft Office Excel является возможность соединять и разъединять ячейки внутри таблицы, и теперь вы будете знать, как объединить ячейки в Excel или вернуть их в прежнее состояние.
Как объединять и разбивать ячейки в Excel
Excel хорош для обработки данных, но бывают случаи, когда вам нужно объединить ячейки в одно значение или разбить строку, чтобы сделать данные более управляемыми.
В Excel есть несколько функций, позволяющих объединять и разделять ячейки несколькими способами. Вот как объединить ячейки в Excel и как разделить ячейки в Excel.
Как объединить две или более ячеек
Время от времени в Excel вам нужно объединить две или более ячеек в диапазоне. Одним из примеров может быть случай, когда набор данных распределен по нескольким столбцам, и для наглядности вам может понадобиться объединить ячейки, содержащие заголовок или заголовок этого набора данных, чтобы они вели себя как одна ячейка.
В других случаях «объединение ячейки» может означать извлечение и фактическое объединение данных, расположенных в нескольких строках или столбцах, и помещение их в другую строку или столбец.
Давайте поговорим о том, как сделать и то, и другое.
Загрузите бесплатный тренировочный файл слияния/разделения!
Используйте этот бесплатный файл Excel для слияния/разделения, чтобы попрактиковаться вместе с учебным пособием.
Введите адрес электронной почты
Объединить и центрировать
Быстрый и распространенный способ объединить ячейки — использовать команду «Объединить и центрировать» на вкладке «Главная».
Просто выделите все ячейки, которые нужно объединить, затем нажмите значок «Объединить и центрировать».
В приведенном выше примере были выделены ячейки A1 и B1, после чего была выбрана команда «Объединить и центрировать». В результате обе ячейки теперь ведут себя как одна ячейка, которой задано выравнивание по центру. Выравнивание ячеек может быть изменено при желании.
Ограничения слияния и центрирования
- Следует отметить, что слияние и центрирование — это только команда форматирования. Данные из нескольких ячеек будут , а не , следует комбинировать при использовании Merge & Center.

- Если в объединяемых ячейках есть данные, Excel сохранит только то, что находится в самой верхней левой ячейке. Если вы попытаетесь объединить ячейки, в которых данные находятся в любой другой ячейке, Excel вернет сообщение об ошибке «При объединении ячеек сохраняется только верхнее левое значение и отбрасываются другие значения». Другими словами, вы потеряете все данные, которых нет в первой ячейке.
- Еще одно ограничение при использовании параметра «Объединить и центрировать» для объединения ячеек заключается в том, что он также не позволяет сортировать любые данные, находящиеся в объединенных ячейках.
- Еще одна проблема заключается в том, что выделение столбца, содержащего объединенные ячейки, приведет к выделению всех столбцов, охватывающих объединенные ячейки, а не только выбранного столбца.
Альтернатива объединению и центрированию
Если вы хотите объединить ячейки в разных столбцах в одну строку, центрировать выделение предлагает хорошее решение.
Чтобы использовать выделение по центру:
- Выберите ячейки, которые вы хотите объединить.
- Нажмите Control + 1, чтобы открыть диалоговое окно «Формат ячеек».
- На вкладке «Выравнивание» в раскрывающемся списке «По горизонтали» выберите «По центру выделенного».
- Нажмите OK.
При использовании этого метода текст будет отображаться так, как если бы он был объединен и центрирован, но каждую ячейку по-прежнему можно выбирать одну за другой, отдельно друг от друга. Ячейки также можно сортировать и выделять как обычно.
Если данные находятся в любой ячейке, кроме крайней левой, потери данных не будет. Вместо этого ячейки будут отображаться как обычно, как если бы они не были объединены.
Объединение текста из двух или более ячеек в одну ячейку
В других случаях «объединение ячеек» означает объединение фактических данных, находящихся в нескольких ячейках, в одну ячейку.
Этого можно добиться с помощью конкатенации.
Ниже показаны три простых метода конкатенации или объединения значений в Excel. Их:
- Использование оператора конкатенации (символ &)
- Использование функции CONCAT
- Использование функции ТЕКСТОВОЕ СОЕДИНЕНИЕ
Каждый из этих методов предназначен для объединения двух или более текстовых строк в одну строку.
Объединить ячейки с помощью оператора конкатенации
Использование символа амперсанда (&) между значениями соединит их в строку.
Например, в наборе данных ниже, допустим, мы хотим, чтобы полное имя каждого человека отображалось в одном столбце, столбце C. Использование символа & в качестве оператора конкатенации является популярным выбором, поскольку знание форматов функций не требуется. требуется, хотя этот метод, с технической точки зрения, является формулой.
Как и во всех формулах Excel, мы должны начать со знака равенства. Затем разделите каждое значение символом &. Поскольку между именем и фамилией, вероятно, также желателен пробел, мы также вводим пробел в двойных кавычках.
Затем разделите каждое значение символом &. Поскольку между именем и фамилией, вероятно, также желателен пробел, мы также вводим пробел в двойных кавычках.
=A2&" "&B2 Объединить ячейки с помощью функции CONCAT
Функция CONCAT позволяет выбрать диапазон и, следовательно, потенциально быстрее, чем использование символа &, особенно когда между значениями ячеек не требуется дополнительных символов. присоединился.
Это будет хорошо работать в случае набора данных ниже:
Синтаксис функции CONCAT:
=CONCAT(текст1, [текст2]...) Мы можем объединить содержимое ячеек от A2 до C2 в ячейке D2 с записью:
=CONCAT(A2:C2) Если между значениями ячеек требуются дополнительные символы, они должны быть введены в двойных кавычках и разделены запятыми, как это обычно бывает с аргументами функции.
=CONCAT(A2, "-", B2, "-",C2) Объединить ячейки с помощью функции TEXTJOIN ) вводится один раз.

Синтаксис TEXTJOIN:
TEXTJOIN(delimiter, ignore_empty, text1, [text2], …) Аргумент ignore_empty является обязательным и указывает Excel, что делать, если в диапазоне появляются пустые ячейки. Если установлено значение TRUE, пустые ячейки игнорируются. Если установлено значение FALSE, разделитель тем не менее возвращается, что приводит к последовательным разделителям без промежуточных значений.
Мы можем вставить тире между каждым значением ячейки с записью:
=TEXTJOIN("-",TRUE,A2:C2) Щелкните здесь, чтобы узнать больше об использовании формул для объединения ячеек в Excel.
Разделить одну ячейку на две или более
В тех случаях, когда вы хотите разделить одну ячейку с данными на два или более столбцов, вам может понадобиться команда «Текст в столбцы».
Например, у нас есть следующий список имен, и мы хотим, чтобы имена были разделены на два столбца.
Способ 1.
 Разбить ячейку с помощью команды «Текст в столбцы»
Разбить ячейку с помощью команды «Текст в столбцы»Выполните следующие действия:
- Выберите ячейки, содержащие текст, который нужно разделить (A1:A15).
- Перейдите на вкладку Данные.
- В группе «Инструменты данных» нажмите команду «Текст в столбцы».
- В мастере преобразования текста в столбцы:
- Шаг 1 из 3 : Выберите переключатель с разделителями. Это позволяет вам использовать указанный символ, чтобы определить, где должны быть разрывы столбцов.
- Щелкните Далее.
- Шаг 2 из 3: Выберите пробел в качестве разделителя. Предварительный просмотр того, как будут выглядеть ваши данные, отображается в разделе «Предварительный просмотр данных» в нижней части диалогового окна.
- Щелкните Далее.
- Шаг 3 из 3: В разделе Формат данных столбца можно указать формат каждого столбца: общий, текстовый или формат даты.
 Если есть определенный столбец, который вы не хотите импортировать, выберите его на панели предварительного просмотра данных и нажмите 9.0041 «Не импортировать столбец (пропустить)» в разделе Формат данных столбца. Поле назначения сообщает Excel, где разместить первую ячейку в новом наборе данных. По умолчанию всегда будет первая ячейка ваших исходных данных. Это, конечно, означает, что ваши исходные данные будут заменены. Если вы хотите иметь возможность сравнить новый набор данных с исходным, выберите другую ячейку в качестве пункта назначения. В этом случае мы выберем ячейку B1.
Если есть определенный столбец, который вы не хотите импортировать, выберите его на панели предварительного просмотра данных и нажмите 9.0041 «Не импортировать столбец (пропустить)» в разделе Формат данных столбца. Поле назначения сообщает Excel, где разместить первую ячейку в новом наборе данных. По умолчанию всегда будет первая ячейка ваших исходных данных. Это, конечно, означает, что ваши исходные данные будут заменены. Если вы хотите иметь возможность сравнить новый набор данных с исходным, выберите другую ячейку в качестве пункта назначения. В этом случае мы выберем ячейку B1.
- Нажмите Готово.
В результате текст в столбце A был разделен на столбцы B и C с использованием пробелов в качестве разделителей.
Способ 2. Разделить ячейку с помощью команды «Быстрое заполнение»
С помощью «Быстрого заполнения» вы можете научить Excel тому, как должны выглядеть ваши данные, введя первые две или три строки с данными в нужном формате.
Затем щелкните последнее введенное значение, затем щелкните значок «Быстрая заливка» на вкладке «Данные» в группе команд «Инструменты данных».
Повторите для каждого столбца и вуаля! Ваши данные в одном столбце были разделены на два столбца.
Способ 3. Разбить ячейку с помощью формулы
Наконец, вы также можете использовать формулы ЛЕВАЯ, СРЕДНЯЯ и ПРАВАЯ, чтобы разбить значения в ячейках в соответствии с их положением в строке.
Например, предположим, что у нас есть следующий набор данных, содержащий телефонные номера, которые мы хотели бы разделить на три отдельных столбца следующим образом:
- Код города, состоящий из первых трех цифр.
- Префикс, состоящий из следующих трех цифр.
- Номер строки, состоящий из последних четырех цифр.
Синтаксис функции ВЛЕВО:
=LEFT(text, [num_chars]) Num_chars — количество символов в тексте , которое нужно вернуть, начиная с крайнего левого символа. Если опущено, возвращается только крайний левый символ.
Если опущено, возвращается только крайний левый символ.
=ЛЕВЫЙ(A2,3) Эта формула требует от Excel извлечь три крайних левых символа из строки в ячейке A2.
Синтаксис функции MID:
=MID(text, start_num, num_chars) Start_num — номер позиции первого возвращаемого символа, считая от крайнего левого символа в text .
Num_chars — количество символов в тексте для возврата, начиная с крайнего левого символа.
=MID(A2,4,3) Эта формула требует от Excel извлечения трех символов из строки в ячейке A2, начиная с четвертого символа слева.
Синтаксис функции ПРАВО:
=ПРАВО(текст, [число_знаков]) Число_символов — количество символов в тексте , которое нужно вернуть, начиная с крайнего правого символа. Если он опущен, возвращается только самый правый символ.
=ПРАВО(A2,4) Эта формула требует от Excel извлечения четырех крайних правых символов из строки в ячейке A2.
Теперь мы успешно разделили текст в одной ячейке на три ячейки с помощью формулы.
Подробнее
Среди всех этих различных способов объединения и разделения ячеек в Excel, включая данные в этих ячейках, вы обязательно найдете тот, который соответствует вашим потребностям. Нашли ли вы какие-либо другие методы полезными? Присоединяйтесь к сообществу GoSkills Slack и делитесь ими с нами!
Вы также можете обратиться к нашей библиотеке курсов, чтобы изучить некоторые другие полезные приемы работы с Excel. Вы можете начать с нашего бесплатного курса Excel за час, чтобы освоить некоторые основы. Затем улучшите свои навыки работы с Excel с помощью нашего комплексного курса Excel от начального до продвинутого.
Изучайте Excel бесплатно
Начните изучать формулы, функции и экономящие время лайфхаки уже сегодня с помощью этого бесплатного курса!
Начать бесплатный курс
1.
 3 Форматирование и анализ данных — начало работы с Excel 2019
3 Форматирование и анализ данных — начало работы с Excel 2019Цели обучения
- Используйте приемы форматирования, представленные в Руководстве по работе с электронными таблицами Excel, для улучшения внешнего вида рабочего листа.
- Узнайте, как выравнивать данные в ячейках.
- Узнайте, как вводить несколько строк текста в ячейку.
- Узнайте, как добавить границы на рабочий лист.
- Узнайте, как использовать функцию автосуммы для подсчета итогов.
- Используйте команды «Вырезать», «Копировать» и «Вставить» для управления данными на листе.
- Узнайте, как перемещать, переименовывать, вставлять и удалять вкладки листа.
В этом разделе рассматриваются команды форматирования, которые можно использовать для улучшения внешнего вида рабочего листа. Он также содержит введение в математические расчеты. Навыки, представленные в этом разделе, дадут вам мощные инструменты для анализа данных, с которыми мы работали в этой книге, и продемонстрируют, как Excel используется для принятия ключевых решений практически в любой карьере.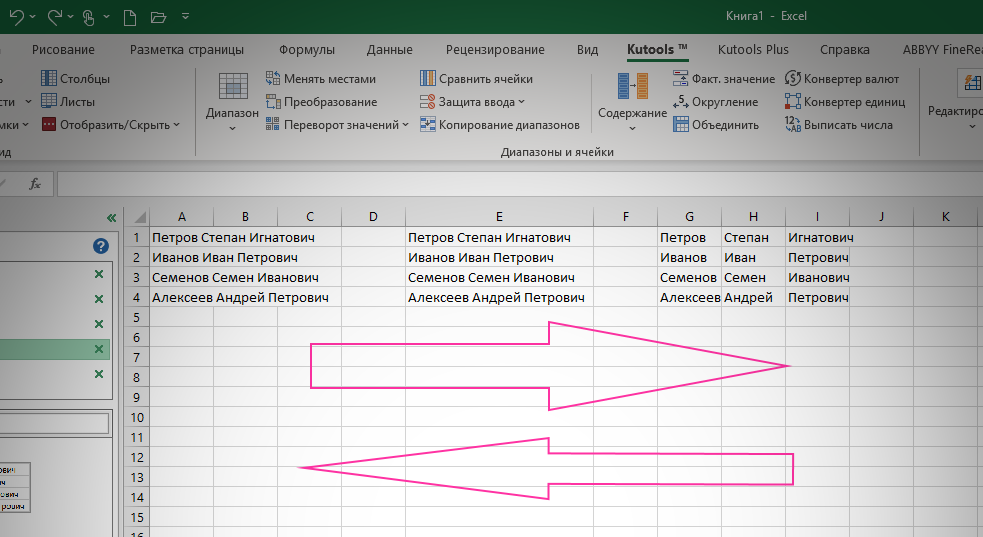 Кроме того, будут введены рекомендации по формату и внешнему виду электронных таблиц Excel в качестве формата для курса и представляемых электронных таблиц.
Кроме того, будут введены рекомендации по формату и внешнему виду электронных таблиц Excel в качестве формата для курса и представляемых электронных таблиц.
Улучшение внешнего вида рабочего листа — важный шаг в создании ценного инструмента для вас или ваших коллег при принятии ключевых решений. Существуют принятые профессиональные стандарты форматирования, когда электронные таблицы содержат только данные о валюте. В этом курсе мы будем использовать следующие рекомендации Excel по форматированию. На первом рисунке показано, как использовать формат учетных чисел, когда ВСЕ цифры являются валютой. Только первая строка данных и итоги должны быть отформатированы в формате учета. Остальные данные должны быть отформатированы в стиле запятой. Также должна быть верхняя граница над числами в общей строке. Если в каком-либо из чисел есть центы, вам необходимо отформатировать все данные с двумя десятичными знаками.
Рисунок 1.31а Часто электронная таблица Excel содержит значения как в валюте, так и в других валютах. В этом случае вам следует использовать рекомендации на следующем рисунке:
В этом случае вам следует использовать рекомендации на следующем рисунке:
Рисунок 1.31б
Следующие шаги демонстрируют несколько основных навыков форматирования, которые будут применяться к рабочей книге, которую мы разрабатываем для этой главы. Некоторые из этих навыков форматирования идентичны тем, которые вы, возможно, уже использовали в других приложениях Microsoft, таких как Microsoft® Word® или Microsoft® PowerPoint®.
- Выберите диапазон A2:D2. Нажмите кнопку «Полужирный» в группе команд «Шрифт» на вкладке «Главная» ленты.
- Нажмите кнопку «Граница» в группе команд «Шрифт» на вкладке «Главная» ленты (см. Рисунок 1.32 ). Выберите параметр «Нижняя граница» из списка, чтобы создать границу в нижней части строки 2 под заголовками столбцов.
Рисунок 1.32 Группа команд шрифтаСочетания клавиш
Жирный формат
- Удерживая нажатой клавишу CTRL, нажимайте букву B на клавиатуре.

- Пользователи Mac: удерживайте клавишу Control и нажмите букву B или , удерживайте нажатой клавишу Command и нажмите букву B
- Удерживая нажатой клавишу CTRL, нажимайте букву B на клавиатуре.
- Выберите диапазон A15:D15.
- Нажмите кнопку «Полужирный» в группе команд «Шрифт» на вкладке «Главная» ленты.
- Нажмите кнопку «Граница» в группе команд «Шрифт» на вкладке «Главная» ленты (см. Рис. 1.32 9).0036). Выберите параметр «Верхняя граница» из списка, чтобы достичь цели в виде границы в верхней части строки 15, где в конечном итоге будут отображаться итоги.
Сочетания клавиш
Курсив Формат
- Удерживая нажатой клавишу CTRL, нажимайте букву I на клавиатуре.
- Пользователи Mac: удерживайте клавишу Control и нажмите букву I или , удерживайте нажатой клавишу Command и нажмите букву I
Горячие клавиши
Подчеркнутый формат
- Удерживая нажатой клавишу CTRL, нажимайте букву U на клавиатуре.

- Пользователи Mac: удерживайте клавишу Control и нажмите букву U или , удерживайте нажатой клавишу Command и нажмите букву U
Почему?
Форматирование заголовков и итогов столбцов
Применение усовершенствований форматирования к заголовкам столбцов и итоговым значениям столбцов на листе — очень важная техника, особенно если вы используете книгу совместно с другими людьми. Эти методы форматирования позволяют пользователям рабочего листа четко видеть заголовки столбцов, определяющих данные. Кроме того, итоги столбца обычно содержат наиболее важные данные на рабочем листе в отношении принятия решений, а методы форматирования позволяют пользователям быстро просматривать эту информацию.
- Выберите диапазон B3:B14.
- Нажмите кнопку «Стиль запятой» в группе команд «Число» на вкладке «Главная» ленты. Эта функция добавляет запятую, а также два десятичных знака.
 (см. Рисунок 1.33 ).
(см. Рисунок 1.33 ).
Рисунок 1.33 Группа номеров команд - Поскольку цифры в этом диапазоне не включают центы, дважды нажмите кнопку Уменьшить десятичную дробь в группе команд Число на вкладке Главная ленты (см. Рисунок 1.33 ).
- Числа также будут уменьшены до нуля знаков после запятой.
- Выберите диапазон C3:C14.
- Нажмите кнопку Формат учетного номера в группе команд Число на вкладке Главная ленты (см. Рисунок 1.33 ). Это добавит к значениям символ валюты США и два десятичных знака. Этот формат распространен при работе с данными о ценах. Как обсуждалось выше в разделе «Форматирование данных и ячеек», вы захотите использовать формат учета для всех значений в этом диапазоне, поскольку рабочий лист содержит как невалютные, так и валютные данные.
- Выберите диапазон D3:D14.
- Снова выберите Формат бухгалтерского номера; это добавит символ валюты США к значениям, а также два десятичных знака.

- Нажмите кнопку «Уменьшить десятичное число» в группе команд «Число» на вкладке «Главная» ленты.
- Это добавит к значениям символ валюты США и уменьшит десятичные разряды до нуля, поскольку в этих цифрах нет центов.
- Выберите диапазон A1:D1.
- Нажмите стрелку вниз рядом с кнопкой «Цвет заливки» в группе команд «Шрифт» на вкладке «Главная» ленты (см. Рисунок 1.34 ). Это добавит фоновый цвет заливки диапазона для заголовка рабочего листа при вводе.
Рисунок 1.34 Палитра цветов заливки - Выберите цвет Синий, Акцент 1, Темнее на 25 % из палитры (см. Рисунок 1.34 ). Обратите внимание, что при перемещении указателя мыши по цветовой палитре вы увидите предварительный просмотр того, как цвет будет отображаться в выделенных ячейках. Поэкспериментируйте с этой функцией.
- Нажмите на A1 и введите название рабочего листа: Merchandise City, USA и нажмите на галочку в строке формул, чтобы ввести эту информацию.

- Поскольку черный шрифт плохо читается на синем фоне, вы измените цвет шрифта, чтобы он был более заметным. Щелкните стрелку вниз рядом с кнопкой «Цвет шрифта» в группе команд «Шрифт» на вкладке «Главная» ленты; выберите White в качестве цвета шрифта для этого диапазона (см. Рисунок 1.32 ).
- Выберите диапазон A1:D1 и формат Курсив , щелкнув «I» в группе «Шрифт».
- Щелкните стрелку раскрывающегося списка справа от кнопки «Шрифт» на вкладке «Главная» ленты; выберите Arial в качестве шрифта для этого диапазона и формат Bold , нажмите «B » в группе «Шрифт». (см. Рисунок 1.32 ).
- Обратите внимание, что при наведении указателя мыши на параметры стиля шрифта можно увидеть изменение шрифта в выделенных ячейках.
- Увеличьте ширину столбца D до 14 символов.
Почему?
Знаки фунта стерлингов (####) отображаются в столбцах
Если столбец слишком узкий для длинного числа, Excel автоматически преобразует число в серию знаков фунта стерлингов (####). В случае слов или текстовых данных Excel будет отображать только те символы, которые подходят для столбца. Однако это не относится к числовым данным, потому что они могут создать видимость числа, которое намного меньше, чем то, что на самом деле находится в ячейке. Чтобы убрать знаки фунта, увеличьте ширину столбца.
В случае слов или текстовых данных Excel будет отображать только те символы, которые подходят для столбца. Однако это не относится к числовым данным, потому что они могут создать видимость числа, которое намного меньше, чем то, что на самом деле находится в ячейке. Чтобы убрать знаки фунта, увеличьте ширину столбца.
На рис. 1.35 показано, как должен выглядеть рабочий лист Sheet1 после применения методов форматирования.
Рисунок 1.35. Применяемые методы форматированияНавыки, представленные в этом сегменте, показывают, как данные выравниваются в ячейках. Например, текст и числа могут располагаться по центру ячейки, выравниваться по левому краю, по правому краю и т. д. В некоторых случаях вы можете захотеть расположить текстовые записи из нескольких слов вертикально в ячейке вместо увеличения ширины столбца. Это называется переносом текста. Эти навыки демонстрируются на следующих этапах:
- Выберите диапазон A2:D2.
- Нажмите кнопку «Центр» в группе команд «Выравнивание» на вкладке «Главная» ленты (см.
 Рисунок 1.36 ). Это приведет к центрированию заголовков столбцов в каждой ячейке.
Рисунок 1.36. Группа выравнивания на вкладке «Главная»
Рисунок 1.36 ). Это приведет к центрированию заголовков столбцов в каждой ячейке.
Рисунок 1.36. Группа выравнивания на вкладке «Главная» - Нажмите кнопку «Перенос текста» в группе «Выравнивание» (см. Рисунок 1.36 ). Высота строки 2 автоматически увеличивается, и слова, которые были обрезаны из-за того, что столбцы были слишком узкими, теперь располагаются вертикально.
Сочетания клавиш
Перенос текста
- Нажмите клавишу ALT, а затем по одной букве H и W.
- Нет эквивалентного ярлыка для Excel для Mac
Почему?
Перенос текста
Преимущество использования команды Перенос текста заключается в том, что она значительно уменьшает необходимость увеличения ширины столбца для размещения заголовков столбцов, состоящих из нескольких слов. Проблема с увеличением ширины столбца заключается в том, что вы можете уменьшить объем данных, которые могут поместиться на листе бумаги или на одном экране.
 Это усложняет анализ данных на листе и может увеличить время, необходимое для принятия решения.
Это усложняет анализ данных на листе и может увеличить время, необходимое для принятия решения. - Выберите диапазон A1:D1.
- Щелкните стрелку вниз справа от кнопки «Объединить и центрировать» в группе команд «Выравнивание» на вкладке «Главная» ленты.
- Выберите параметр «Объединить и центрировать» (см. Рисунок 1.37 ). Это создаст одну большую ячейку, расположенную в верхней части набора данных, и центрирует текст в этой ячейке.
Сочетания клавиш
Команды объединения
- Объединение и центрирование: нажмите клавишу ALT, а затем по одной букве H, M и C.
- Объединить ячейки: нажмите клавишу ALT, а затем по одной букве H, M и M.
- Разъединить ячейки: нажмите клавишу ALT, а затем по одной букве H, M и U .
- Нет эквивалентных сочетаний клавиш для Excel для Mac
Рис. 1.37 Раскрывающееся меню «Объединить ячейки»
Почему?
Объединить и центрировать
Одной из наиболее распространенных причин использования команды Объединить и центрировать является центрирование заголовка рабочего листа непосредственно над столбцами данных. После объединения ячеек над заголовками столбцов заголовок может располагаться по центру над столбцами данных. Очень сложно центрировать заголовок по столбцам данных, если ячейки не объединены.
После объединения ячеек над заголовками столбцов заголовок может располагаться по центру над столбцами данных. Очень сложно центрировать заголовок по столбцам данных, если ячейки не объединены.
На рис. 1.38 показан рабочий лист Sheet1 с примененными командами выравнивания данных. Причина объединения ячеек в диапазоне A1:D1 станет очевидной в следующем сегменте.
Рис. 1.38 Добавлены функции выравнивания данных
Обновление навыков
Перенос текста
- Активация ячейки или диапазона ячеек, содержащих текстовые данные.
- Перейдите на вкладку «Главная» на ленте.
- Нажмите кнопку «Перенос текста».
Обновление навыков
Объединение ячеек
- Выделите диапазон ячеек, которые будут объединены.
- Перейдите на вкладку «Главная» на ленте.
- Щелкните стрелку вниз рядом с кнопкой «Объединить и центрировать».

- Выберите вариант из списка «Объединить и центрировать».
На рабочем листе Лист1 ячейки в диапазоне A1:D1 были объединены для добавления заголовка к рабочему листу. Этот рабочий лист будет содержать как заголовок, так и подзаголовок. Следующие шаги объясняют, как вы можете ввести текст в ячейку и определить, где вы хотите, чтобы вторая строка текста начиналась:
- Щелкните ячейку A1. Поскольку ячейки были объединены, щелчок по ячейке A1 автоматически активирует диапазон A1:D1. Поместите указатель мыши в конец названия, сразу после буквы «А» в слове «США», и дважды щелкните, чтобы появился курсор (мигающий I-образный луч).
- Удерживая клавишу ALT, нажмите клавишу ENTER. Это запустит новую строку текста в этой ячейке.
- Введите текст Розничные продажи и нажмите клавишу ВВОД.
- Выберите ячейку A1. Затем нажмите кнопки жирного шрифта в группе команд «Шрифт» на вкладке «Главная» ленты, чтобы заголовки теперь были выделены жирным шрифтом и курсивом.

- Увеличьте высоту строки 1 до 30 пунктов. После увеличения высоты строки весь текст, введенный в ячейку, будет виден (см. Рисунок 1.39 ).
Обновление навыков
Ввод нескольких строк текста
- Активация местоположения ячейки.
- Введите первую строку текста.
- Удерживая клавишу ALT, нажмите клавишу ENTER.
- Введите вторую строку текста и нажмите клавишу ENTER.
В Excel добавление пользовательских строк на лист называется добавлением границ. Границы отличаются от линий сетки, которые отображаются на листе и определяют периметр расположения ячеек. Команда «Границы» позволяет добавлять на рабочий лист различные стили линий, которые значительно облегчают чтение рабочего листа. Следующие шаги иллюстрируют способы добавления предустановленных и настраиваемых границ на рабочий лист:
- Щелкните стрелку вниз справа от кнопки «Границы» в группе команд «Шрифт» на главной странице ленты, чтобы просмотреть параметры границ.
 (см. Рисунок 1.40 ).
(см. Рисунок 1.40 ).
Рисунок 1.40. Выпадающее меню «Границы» - Выберите диапазон A1:D15. Щелкните левой кнопкой мыши параметр «Все границы» в раскрывающемся меню «Границы» (см. Рисунок 1.40 ). Это добавит вертикальные и горизонтальные линии в диапазон A1:D15.
- Выберите диапазон A2:D2.
- Щелкните стрелку вниз справа от кнопки «Границы».
- Щелкните левой кнопкой мыши параметр «Толстая нижняя граница» в раскрывающемся меню «Границы».
- Выберите диапазон A14:D14 и примените Толстую нижнюю границу в раскрывающемся меню. Толстая рамка поможет сохранить рекомендации по форматированию Excel.
- Выберите диапазон A1:D15.
- Щелкните стрелку вниз справа от кнопки «Границы».
- Щелкните Дополнительные границы… внизу списка.
- Откроется диалоговое окно «Формат ячеек» (см. Рисунок 1.41 ). Вы можете получить доступ ко всем командам форматирования в Excel через это диалоговое окно.

- В разделе «Стиль» на вкладке «Границы» выберите самый толстый стиль линии (см. Рисунок 1.41 ).
- Нажмите кнопку Outline в разделе Presets (см. Рисунок 1.41 ).
- Нажмите кнопку OK в нижней части диалогового окна (см. Рисунок 1.41 ).
Рис. 1.41. Вкладка «Границы» диалогового окна «Формат ячеек»
Рисунок 1.42. Границы, добавленные к рабочему листу
Обновление навыков
Предустановленные границы
- Выделите диапазон ячеек, для которых требуются границы.
- Перейдите на вкладку «Главная» на ленте.
- Щелкните стрелку вниз рядом с кнопкой «Границы».
- Выберите вариант из списка предустановленных границ.
Пользовательские границы
- Выделите диапазон ячеек, для которых требуются границы.
- Перейдите на вкладку «Главная» на ленте.

- Щелкните стрелку вниз рядом с кнопкой «Границы».
- Выберите параметр «Дополнительные границы» в нижней части списка параметров.
- Выберите стиль и цвет линии.
- Выберите вариант размещения.
- Нажмите кнопку OK в диалоговом окне.
В нижней части рисунка 1.42 вы увидите, что строка 15 предназначена для отображения итогов данных на этом рабочем листе. Применение математических вычислений к диапазону ячеек осуществляется с помощью функций в Excel. В главе 2 подробно рассматриваются математические формулы и функции. Однако следующие шаги продемонстрируют, как можно быстро суммировать значения в столбце данных с помощью команды AutoSum:
- Щелкните ячейку B15 на листе Sheet1.
- Перейдите на вкладку «Формулы» на ленте.
- Щелкните стрелку вниз под кнопкой «Автосумма» в группе команд «Библиотека функций» (см. Рисунок 1.43 ). Обратите внимание, что кнопку «Автосумма» также можно найти в группе команд «Редактирование» на вкладке «Главная» ленты.
 Рисунок 1.43 Список автосуммы
Рисунок 1.43 Список автосуммы - Выберите параметр «Сумма» в раскрывающемся меню «Автосумма». Первый щелчок отобразит мигающую рамку вокруг диапазона. Нажмите на галочку рядом с панелью формул, чтобы завершить функцию.
- Excel предоставит итоговое значение для значений в столбце «Единичные продажи».
- Щелкните ячейку D15. Не имеет смысла суммировать средние значения в столбце C, поэтому столбец C15 останется пустым.
- Повторите шаги с 3 по 5, чтобы просуммировать значения в столбце «Доллары продаж» (см. Рисунок 1.44 ).
- Щелкните ячейку C15, чтобы изучить другие параметры автосуммы. Выберите функцию COUNT из списка; Excel вернет «12» для количества месяцев (строк). Excel также будет отображать индикаторы в виде зеленой стрелки в углу C15 и восклицательного знака в желтом цвете. Они указывают на то, что функция в этой ячейке отличается от других функций в строке 15. Их можно игнорировать и не печатать.

- Щелкните ячейку C15 еще раз; на этот раз выбрав опцию MAX из списка. Excel отобразит 19,99 долларов США. Это отражает максимальную среднюю цену в столбце C.
- Щелкните ячейку C15 и удалите содержимое этой ячейки.
Рисунок 1.44 Итоги, добавленные на рабочий лист Sheet1
Обновление навыков
Автосумма
- Выделите ячейку ниже или справа от диапазона ячеек, содержащих числовые значения.
- Перейдите на вкладку «Формулы» на ленте.
- Щелкните стрелку вниз под кнопкой Автосумма.
- Выберите математическую функцию из списка.
Имена по умолчанию для вкладок рабочего листа в нижней части рабочей книги: Лист1, Лист2 и т. д. Однако вы можете изменить имена вкладок рабочего листа, чтобы идентифицировать данные, которые вы используете в рабочей книге. Кроме того, вы можете изменить порядок отображения вкладок листа в книге. Следующие шаги объясняют, как переименовывать и перемещать листы в книге:
- Дважды щелкните вкладку рабочего листа Sheet1 в нижней части рабочей книги (см.
 Рисунок 1.45 ). Введите имя Продажи по месяцам .
Рисунок 1.45 ). Введите имя Продажи по месяцам . - Нажмите клавишу ENTER на клавиатуре.
- Щелкните значок + справа от листа с новым именем.
- Введите имя Unit Sales Rank , чтобы подготовить лист для будущего использования.
- Нажмите клавишу ENTER на клавиатуре.
- Дважды щелкните вкладку рабочего листа Sheet1 в нижней части рабочей книги (см.
- Нажмите +, чтобы добавить еще одну вкладку рабочего листа.
- Перейдите на вкладку «Главная» на ленте.
- Нажмите стрелку вниз на кнопке Удалить в группе команд Ячейки.
- В раскрывающемся списке выберите пункт «Удалить лист». Это удалит ненужный рабочий лист.
- Нажмите кнопку Удалить в окне предупреждения Удалить (если появится окно предупреждения).
- Выполните описанные выше шаги, чтобы удалить только что названный 9Рабочий лист 0035 Unit Sales Rank , так как было решено, что рабочий лист также не нужен, поэтому у вас остался только один рабочий лист.

- Excel включает Проверка орфографии , которая находится на ленте Review . Нажатие на инструмент позволит Excel проверить правописание буквенных записей и разрешить исправления. Хорошая привычка всегда использовать проверку орфографии перед сохранением/печатью.
Рисунок 1.45a Инструмент проверки орфографии - Сохраните изменения в книге, щелкнув значок Кнопка «Сохранить » на ленте «Главная»; или выбрав опцию Сохранить в меню Файл.
Проверка целостности
Удаление листов
Будьте очень осторожны при удалении листов, содержащих данные. После удаления рабочего листа вы не можете использовать команду «Отменить», чтобы вернуть лист обратно. Удаление рабочего листа является постоянной командой.
Сочетания клавиш
Вставка новых рабочих листов
- Нажмите клавишу SHIFT, а затем клавишу F11 на клавиатуре.
 То же самое для Excel для Mac.
То же самое для Excel для Mac.
На рис. 1.46 показан окончательный вид рабочей книги Merchandise City, USA.
Рисунок 1.46 Окончательный вид рабочей тетради Merchandise City, США
Обновление навыков
Переименование рабочих листов
- Дважды щелкните вкладку рабочего листа.
- Введите новое имя.
- Нажмите клавишу ВВОД.
Перемещение рабочих листов
- Щелкните левой кнопкой мыши вкладку рабочего листа.
- Перетащите его в нужное место.
Удаление рабочих листов
- Откройте рабочий лист, который нужно удалить.
- Перейдите на вкладку «Главная» на ленте.
- Щелкните стрелку вниз на кнопке Удалить.
- Выберите параметр «Удалить лист».
- Щелкните Удалить в окне предупреждения.
Ключевые выводы
- Навыки форматирования имеют решающее значение для создания рабочих листов, которые легко читаются и имеют профессиональный вид.


 Если есть определенный столбец, который вы не хотите импортировать, выберите его на панели предварительного просмотра данных и нажмите 9.0041 «Не импортировать столбец (пропустить)» в разделе Формат данных столбца. Поле назначения сообщает Excel, где разместить первую ячейку в новом наборе данных. По умолчанию всегда будет первая ячейка ваших исходных данных. Это, конечно, означает, что ваши исходные данные будут заменены. Если вы хотите иметь возможность сравнить новый набор данных с исходным, выберите другую ячейку в качестве пункта назначения. В этом случае мы выберем ячейку B1.
Если есть определенный столбец, который вы не хотите импортировать, выберите его на панели предварительного просмотра данных и нажмите 9.0041 «Не импортировать столбец (пропустить)» в разделе Формат данных столбца. Поле назначения сообщает Excel, где разместить первую ячейку в новом наборе данных. По умолчанию всегда будет первая ячейка ваших исходных данных. Это, конечно, означает, что ваши исходные данные будут заменены. Если вы хотите иметь возможность сравнить новый набор данных с исходным, выберите другую ячейку в качестве пункта назначения. В этом случае мы выберем ячейку B1.

 (см. Рисунок 1.33 ).
(см. Рисунок 1.33 ). 
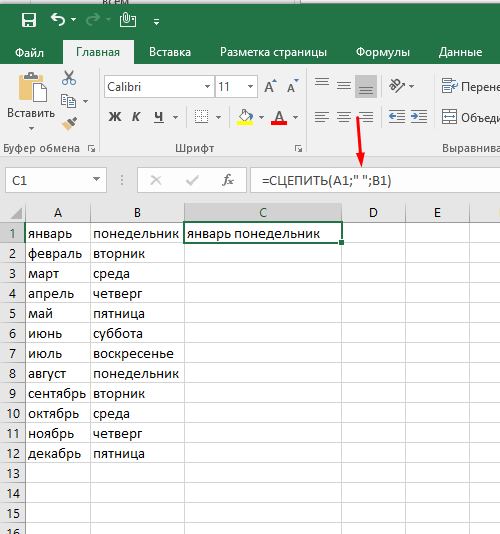
 Рисунок 1.36 ). Это приведет к центрированию заголовков столбцов в каждой ячейке.
Рисунок 1.36. Группа выравнивания на вкладке «Главная»
Рисунок 1.36 ). Это приведет к центрированию заголовков столбцов в каждой ячейке.
Рисунок 1.36. Группа выравнивания на вкладке «Главная» Это усложняет анализ данных на листе и может увеличить время, необходимое для принятия решения.
Это усложняет анализ данных на листе и может увеличить время, необходимое для принятия решения.
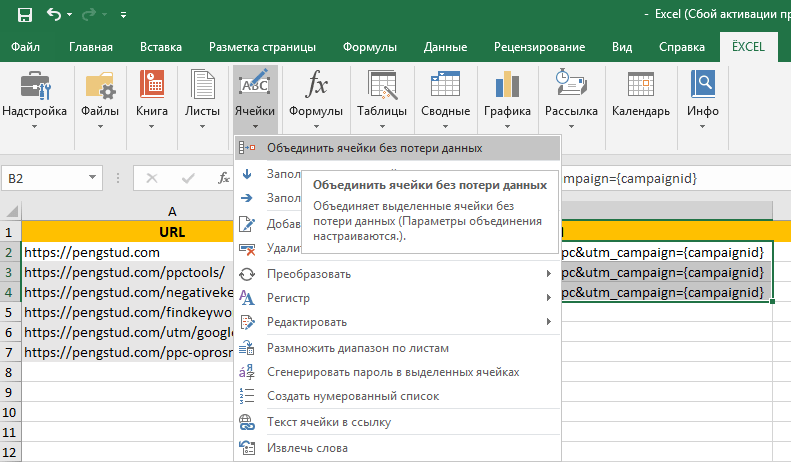
 (см. Рисунок 1.40 ).
(см. Рисунок 1.40 ). 

 Рисунок 1.43 Список автосуммы
Рисунок 1.43 Список автосуммы
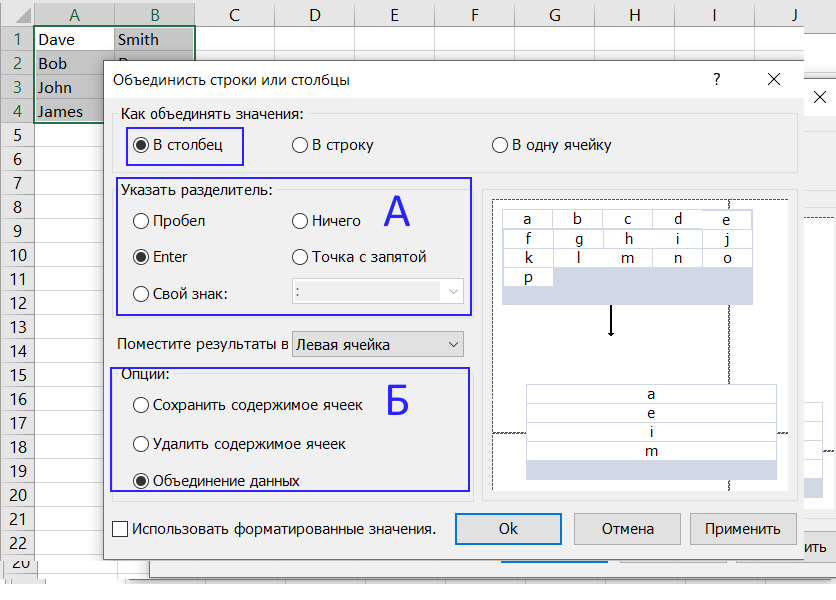 Рисунок 1.45 ). Введите имя Продажи по месяцам .
Рисунок 1.45 ). Введите имя Продажи по месяцам .
 То же самое для Excel для Mac.
То же самое для Excel для Mac.