Частота шины или коэффициент умножения?
Этот материал написан посетителем сайта, и за него начислено вознаграждение.
На материнской плате объединено множество вычислительных устройств. Для синхронизации их работы, на материнской плате располагают тактовый генератор, который по множеству тактируемых линий сообщает вычислительным устройствам, о необходимости начинать или завершать обрабатываемую операцию. Это, что касается вычислительных устройств, но нас больше интересует другой вопрос.
Доставка данных, её скорость и пропускная способность(ПСП) шины. Основной характеристикой шины является её пропускная способность, которая определяется пропускной способностью шины за 1 такт, и соответственно тактовой частотой шины, и равна их произведению. ПСП шины за 1 такт чётко определена производителем, вернее физическими особенностями шины. Но рукам пользователей предоставлена такая возможность, как манипуляция тактовыми частотами.
Итак системы на базе процессоров семейства AMD Athlon 64 работают на частоте 200МГц. А такие показатели как НТ 1000, DDR2-667, PCI(33МГц),… это всего лишь показатель возможностей конкретной шины, который достигается с помощью использования коэффициентов умножения(КУ) и делителей. В случае если шина медленная, и не успевает за частотой генератора, используются делители с коэффициентом «к», т.е. данные передаются 1 раз в «к» тактов. Если же шина поддерживает частоту выше частоты тактового генератора, то используют КУ. Но тут встречаются подводные камни, из-за несоответствия частот команды чтения/записи обрабатываются с реальной частотой тактового генератора.
 Т.е. не смотря на то, что данные передаются «к» раз за 1 такт, команды чтения/записи обрабатываются ровно 1 такт, т.е. все «к» раз в течении 1 такта команды чтения/записи из/в конкретную ячейку дублируются. Теперь объясним смысл использования этих коэффициентов. Не смотря на то, что главную роль бесспорно играет реальная частота шины, эффективная частота так-же не маловажна для работы шины, ну и в основном шины оперативной памяти. Т.к. в случае если нам потребуется считать/записать большой участок кода, то команда будет выполняться столько реальных тактов, сколько потребуется для выполнения поставленной задачи. Именно для этой цели, а именно выполнения 1 команды, за 1 реальный такт и используют КУ. Кстати подводный камень о котором я говорил заключается в том, что для боле производительной работы системы требуется большая реальная частота, а не эффективная, так опять же на примере АМД заметим, что компания искусственно затягивала с вводом новой памяти DDR2. т.к. реальная частота первых экземпляров DDR2 памяти: DDR2-400MHz, DDR2-533MHz, DDR2-667MHz – была ниже чем реальная частота DDR400, а на ряду с тем, что долгое время АМД пыталась уменьшить доступ процессора к данным оперативной памяти, результатом чего стала интеграция контроллера памяти на ядро процессора.
Т.е. не смотря на то, что данные передаются «к» раз за 1 такт, команды чтения/записи обрабатываются ровно 1 такт, т.е. все «к» раз в течении 1 такта команды чтения/записи из/в конкретную ячейку дублируются. Теперь объясним смысл использования этих коэффициентов. Не смотря на то, что главную роль бесспорно играет реальная частота шины, эффективная частота так-же не маловажна для работы шины, ну и в основном шины оперативной памяти. Т.к. в случае если нам потребуется считать/записать большой участок кода, то команда будет выполняться столько реальных тактов, сколько потребуется для выполнения поставленной задачи. Именно для этой цели, а именно выполнения 1 команды, за 1 реальный такт и используют КУ. Кстати подводный камень о котором я говорил заключается в том, что для боле производительной работы системы требуется большая реальная частота, а не эффективная, так опять же на примере АМД заметим, что компания искусственно затягивала с вводом новой памяти DDR2. т.к. реальная частота первых экземпляров DDR2 памяти: DDR2-400MHz, DDR2-533MHz, DDR2-667MHz – была ниже чем реальная частота DDR400, а на ряду с тем, что долгое время АМД пыталась уменьшить доступ процессора к данным оперативной памяти, результатом чего стала интеграция контроллера памяти на ядро процессора.
Возвращаясь к теме отмечу, что из всего выше сказанного очевидно, на показатель производительности большую роль играет значение реальной частоты, а не эффективной(полученной с помощью КУ).
Кстати вспоминая о особенности работы оперативной памяти на процессорах семейства AMD Athlon 64, скажу, что эффективная частота работы вычисляется по более сложной формуле, т.е. память DDR2 имеет КУ равный 4. И при реальной частоте 166МГц, память работает как DDR2-667MHz. Но эффективная частота шины памяти так-же зависит от процессора. Процессор синхронизирует частоту памяти, с своей частотой. SPD чип отсылает информацию о установленных модулях памяти в BIOS, т.о. процессор определяет делитель. В результате этого, в зависимости от частоты процессора, шина памяти при некоторых частотах работает на частотах ниже заявленных.

К примеру:
памяти DDR2-667 соответствуют следующие частоты:
частота процессора/делитель/частота шины памяти
1800МГц/6/DDR2-600
2000МГц/6/DDR2-667
2200МГц/7/DDR2-628
2400МГц/8/DDR2-600
Т.е. частота шины памяти равна частота процессора разделить на коэффициент «к», а т.к. память у нас DDR2, то полученный результат умножаем на два. Все коэффициенты определяются системой, нам же приходится использовать «метод научного тыка» в случае если полученная частота оказалась выше заявленной производителем, значит мы ошиблись, и коэффициент надо уменьшить на единичку, замечу, что коэффициентами являются только целочисленные числа с шагом равным единице 1,2,3,4,5,6,7….
К написанию этой статьи, меня побудил вопрос «Как более эффективно разогнать процессор».
Теперь говоря о разгоне процессора, отметим, что каждый процессор имеет предельную частоту работы и ряд близ лежащих частот, которые никогда не выставляются производителем, т.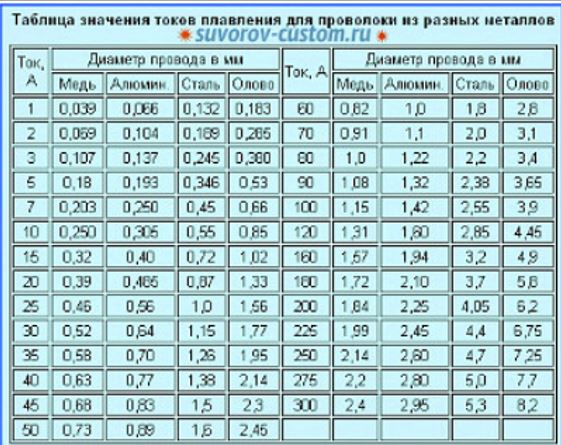
Этот материал написан посетителем сайта, и за него начислено вознаграждение.
Подпишитесь на наш канал в Яндекс.Дзен или telegram-канал @overclockers_news — это удобные способы следить за новыми материалами на сайте. С картинками, расширенными описаниями и без рекламы.
Зачем нужен множитель процессора, и что такое частота шины – IT EXPERT
Сегодня мы вместе со специалистами компании «ИТ Эксперт» разбираемся в том, что такое разблокированный множитель (коэффициент умножения), и для чего он бывает нужен.
Довольно часто мы сталкиваемся в новостях с тем, что компания Intel или AMD выпустила такой-то процесс с разблокированным множителем на радость энтузиастам и оверклокерам. Понятно, что множитель бывает только у процессоров, и что он может быть заблокированным и разблокированным (разрешен для изменения) производителем процессора.
Оверклокинг процессора с разблокированным множителем, оперативной памяти и системной платы — это способ индивидуальной настройки компьютера. Вы можете настроить мощность, параметры напряжения, ядер, памяти и другие важные системные показатели для максимального повышения производительности. Оверклокинг ускоряет работу компонентов — и геймплей. Также он позволяет оптимизировать задачи, требующие большого количества ресурсов процессора, например обработку изображений и транскодирование.
«Разблокированный множитель» означает, что в BIOS персонального компьютера можно изменять множитель процессора вниз или вверх. Так что же такое этот множитель? Перед тем, как ответить на этот вопрос, давайте выясним, каким образом получается частота процессора.
Возьмем материнскую плату с определенной частотой шины (FSB), например 533 Mhz (мегагерц), и процессор с множителем 4.5. В итоге (533 x 4.5) мы получаем искомую тактовую частоту процессора в 2398,5 Mгц. Теперь, если поднять множитель до 7.5, то на выходе мы получим прирост скорости в 1599 мегагерц. Если уменьшим до 3.5 – частота процессора опустится до 1,8 ГГц.
Формула просчета множителя имеет подобный вид:
- FSB (частота шины системной платы — материнки)
- CPU Multiplier (множитель ЦП)
- DDR Multiplier (оно же 400/533/667/800 aka 1/1.33/1.66/2.0)
например, DDR2=FSB*multuplier*2 (уточн)
Обычные процессоры поступают в продажу с множителем, заблокированным на повышение. Производителя можно понять. Ведь получается, что зачем нам покупать процессор за условные 200 долларов, когда можно купить модель попроще за 100 долларов, поменять один параметр в BIOS и получить тот же процессор за 200 долларов? Понижать множитель можно у любого процессора.
Производителя можно понять. Ведь получается, что зачем нам покупать процессор за условные 200 долларов, когда можно купить модель попроще за 100 долларов, поменять один параметр в BIOS и получить тот же процессор за 200 долларов? Понижать множитель можно у любого процессора.
Впрочем, заблокированный множитель не означает, что разгонять процессор, то есть повышать его частоту, нельзя. Ведь процессор берет за основу частоту материнской платы. Потому энтузиаст просто увеличивает частоту материнской платы (системной шины) и получает более высокую частоту процессора без повышения множителя.
Процессоры Extreme Edition у компании Intel и Black Edition – у AMD поступают в продажу с разблокированными множителями. Также процессор Intel с разблокированным множителем можно опознать по букве K в названии. Например, 3570 и 3570К. Второй – разблокированный.
Эти процессоры заметно дороже своих заблокированных собратьев и ориентированы на компьютерных энтузиастов и оверклокеров – людей, занимающихся разгоном компьютерного железа ради результата, который можно зафиксировать и продемонстрировать сообществу.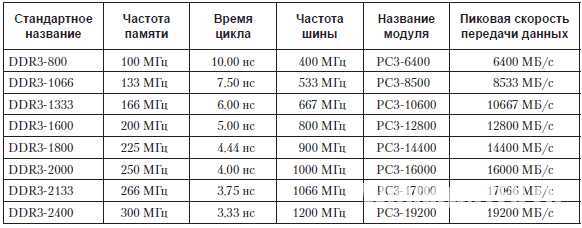 Обычному человеку разблокированный множитель может дать запас прочности по апгрейду системы на пару лет. Когда покажется, что компьютер перестал «тянуть», можно просто разогнать его частоту
Обычному человеку разблокированный множитель может дать запас прочности по апгрейду системы на пару лет. Когда покажется, что компьютер перестал «тянуть», можно просто разогнать его частоту
813
Как разогнать процессор вашего ПК
Главная / ПК и компоненты / How-To
Обновлено
Повысьте производительность вашего процессора и избегайте дорогостоящего обновления.
Терри Уолш
PCWorld 28 мая 2020 г.
Изображение: Gordon Mah Ung/IDG
Если вы думаете, что разгон предназначен исключительно для одержимых производительностью гиков, вооруженных баллонами с жидким азотом, пришло время пересмотреть свое мнение! Даже небольшой скачок производительности ПК может отсрочить необходимость обновления процессора, оставив деньги в кармане.
Сегодня я расскажу вам о простых шагах по разгону, которые могут повысить скорость процессора на 10 и более процентов. Если вы геймер, видеохудожник или медиа-стример, это полезное и бесплатное обновление. Читайте дальше, если хотите, чтобы ваш компьютер работал быстрее!
Читайте дальше, если хотите, чтобы ваш компьютер работал быстрее!
Разгон — это метод настройки различных типов аппаратного обеспечения ПК таким образом, чтобы он работал быстрее, чем заявлено производителем. Многие процессоры, модули оперативной памяти и графические карты можно разогнать, обычно настраивая их параметры через UEFI BIOS вашей материнской платы. Работайте в безопасных пределах, и разгон не должен повредить ваш компьютер. Но, как мы обсудим, важно управлять дополнительным теплом, которое может генерировать ускоренное оборудование.
Несколько советов в путиЛучший игровой ЦП для большинства людей
AMD Ryzen 5 3600X 6-ядерный, 12-поточный ЦП
Перед разгоном ЦП стоит принять во внимание несколько основных принципов. Во-первых, не все процессоры можно легко разогнать. Если вы работаете в команде AMD, вам, вероятно, повезло, поскольку все современные процессоры Ryzen можно разогнать на материнских платах AM4 серий B и X. Intel, однако, блокирует большинство своих основных процессоров, чтобы умные пользователи не покупали бюджетный компонент и не повышали его производительность. С другой стороны, более дорогие линейки процессоров для энтузиастов (обозначаемые суффиксом K или X, например Intel Core i5-10600KRemove non-product link) продаются разблокированными и, следовательно, могут быть разогнаны.
Intel, однако, блокирует большинство своих основных процессоров, чтобы умные пользователи не покупали бюджетный компонент и не повышали его производительность. С другой стороны, более дорогие линейки процессоров для энтузиастов (обозначаемые суффиксом K или X, например Intel Core i5-10600KRemove non-product link) продаются разблокированными и, следовательно, могут быть разогнаны.
Даже в этом случае помните, что процессоры — это уникальные блоки из кремния и электроники. Некоторые процессоры могут работать на более высоких скоростях лучше, чем другие, даже процессоры той же модели и спецификации. Не зря ее называют «кремниевой лотереей»!
Стабильный разгон требует тонкого баланса скорости и тепла. Чем больше вы нагружаете процессор, тем горячее он становится. Если ваш ПК становится немного слишком поджаренным, встроенные меры безопасности должны отключить питание до того, как эти дорогостоящие компоненты будут повреждены. Чтобы ваш разогнанный компьютер оставался стабильным, ваша задача — охлаждать его.
Охладитель с замкнутым контуром в испытательном стенде графических процессоров PCWorld
EVGA CLC 240 с замкнутым контуром жидкостного охлаждения
Бюджетные процессорные кулеры (стандартный блок радиатора и вентилятора, поставляемый со многими процессорами) будут бороться здесь. Подумайте о переходе на более производительный воздушный охладитель (например, от Noctua) или изучите универсальные жидкостные охладители, которые работают так же, как автомобильный радиатор. Недавно я модернизировал свою игровую установку с помощью NZXT Kraken X62 , который перекачивает охлаждающую жидкость через ЦП через герметичную систему, а затем отводит тепло с помощью большого радиатора и блока с двумя вентиляторами, установленных в верхней части корпуса.
НЗСТNZXT Кракен X62
Мы собираемся познакомиться с программным обеспечением UEFI BIOS материнской платы, которое позволяет выполнять точную настройку параметров вашего оборудования.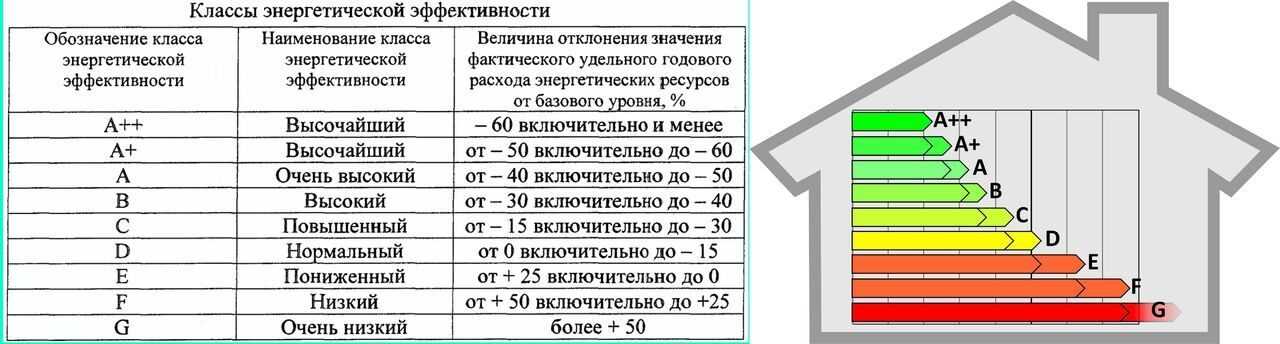 Однако некоторые производители материнских плат предлагают удобные приложения, которые пытаются безопасно разогнать ваш процессор. Если эти ручные шаги кажутся вам немного сложными, попробуйте такие, как Asus Dual Intelligent Processors 5, Gigabyte EasyTune, AMD Ryzen Master или Intel Extreme Tuning Utility. На материнских платах MSI даже есть физическая кнопка OC Genie, которую можно нажать, чтобы ускорить работу вашего ПК.
Однако некоторые производители материнских плат предлагают удобные приложения, которые пытаются безопасно разогнать ваш процессор. Если эти ручные шаги кажутся вам немного сложными, попробуйте такие, как Asus Dual Intelligent Processors 5, Gigabyte EasyTune, AMD Ryzen Master или Intel Extreme Tuning Utility. На материнских платах MSI даже есть физическая кнопка OC Genie, которую можно нажать, чтобы ускорить работу вашего ПК.
В этом руководстве я использую материнскую плату Asus Maximus VIII Hero Alpha с процессором Intel Core i7-6700K. Очевидно, что эти шаги, возможно, потребуется настроить для вашего конкретного оборудования, но принципы все еще применяются.
Прежде чем приступить к работе, обязательно загрузите и установите последнюю версию программного обеспечения BIOS для своей материнской платы с веб-сайта производителя. Это важный шаг, чтобы убедиться, что у вас есть последние параметры конфигурации и что ваши усилия не будут сорваны известными проблемами.
Давайте загрузим компьютер, нажмите F2 (или Delete) при запуске, чтобы получить доступ к BIOS, и начнем.
Как видно ниже, этот процессор работает на базовой частоте 4 ГГц (4000 МГц). Он также оснащен функцией Max Turbo, которая при необходимости повышает скорость до 4,2 ГГц. В режиме ожидания температура ЦП составляет 25 градусов Цельсия, а напряжение ядра составляет 1,264 В — количество энергии, подаваемой на ЦП.
Terry Walsh/IDG Нажмите F7, чтобы переключиться в расширенный режим, в котором мы будем проводить большую часть времени в этом руководстве (см. ниже). В правой части экрана есть две дополнительные настройки, о которых следует упомянуть: BCLK — базовая тактовая частота, в настоящее время установленная на 100 МГц. Ниже вы увидите параметр Ratio (часто известный как множитель). Скорость вашего процессора — это простой расчет базовой тактовой частоты, умноженной на коэффициент. В этом примере 100 МГц x 40 равно 4000 МГц (4 ГГц).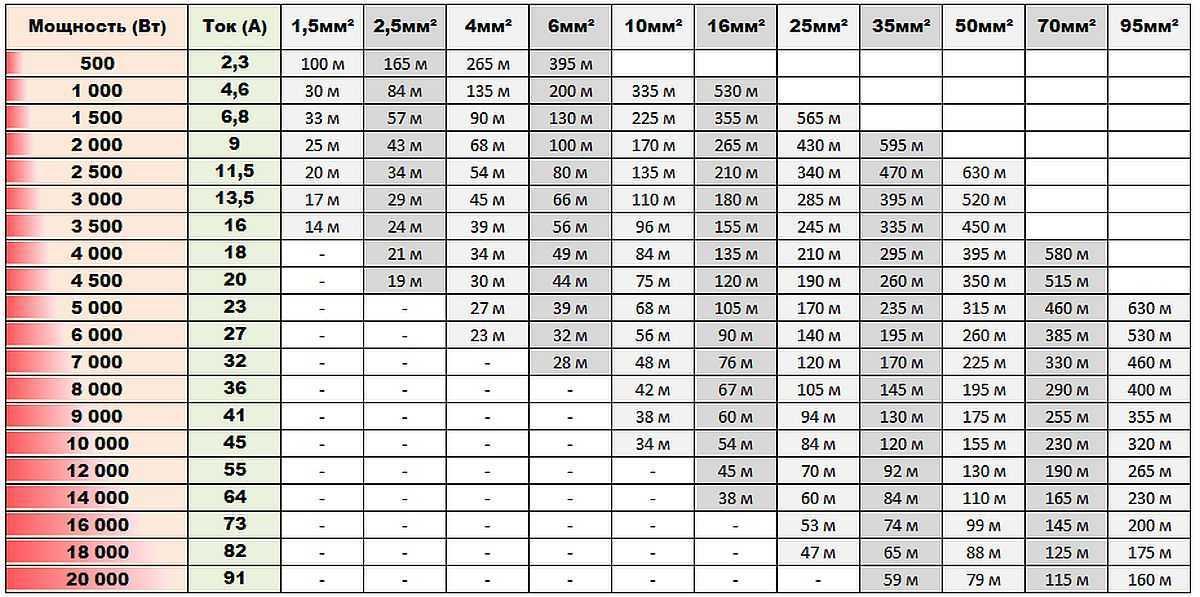
Для разгона ЦП мы можем настроить базовую тактовую частоту или коэффициент/множитель для достижения более высокой частоты ЦП. Соотношение 42x при той же базовой тактовой частоте 100 МГц обеспечит частоту процессора 4200 МГц или 4,2 ГГц.
Переключение на ручное управлениеСовременные материнские платы могут быть оснащены множеством автоматических настроек, упрощающих разгон.
Terry Walsh/IDGВ меню Asus Extreme Tweaker мы переключаем Ai Overclock Tuner с Auto на Manual , что позволяет получить доступ к настройке базовой тактовой частоты. Теперь вы можете ввести значение в поле BCLK Frequency . Однако пока придержите огонь.
Ниже вы увидите CPU Core Ratio, , что позволяет нам настроить множитель. Некоторые материнские платы позволяют настраивать отдельные ядра процессора или применять один параметр ко всем ядрам. Почему? Применение одного и того же амбициозного профиля разгона ко всем ядрам процессора может сделать ваш ПК нестабильным.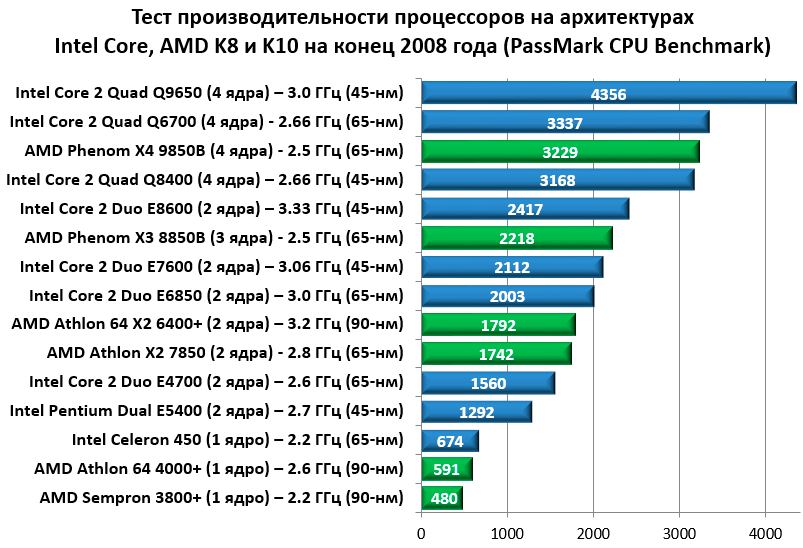 Но верните настройки для отдельных ядер, и вы сможете добиться лучшего баланса.
Но верните настройки для отдельных ядер, и вы сможете добиться лучшего баланса.
С соотношением ядер процессора , установленным на любое значение, кроме Auto , настройки Core Ratio Limit становятся редактируемыми. Sync All Cores включает параметр Ограничение соотношения 1 ядра . Любое введенное здесь значение применяется ко всем четырем ядрам. Выберите Per Core , и вы сможете настроить таргетинг на каждое ядро отдельно.
Terry Walsh/IDGВ этом руководстве мы синхронизируем скорости всех ядер, но при необходимости не стесняйтесь экспериментировать с настройками отдельных ядер.
Прежде чем мы внесем какие-либо изменения в базовую тактовую частоту или коэффициенты ЦП, необходимо учитывать дополнительный элемент: напряжение. Напряжение, подаваемое на ваш процессор, постоянно меняется. Более высокие рабочие скорости требуют дополнительной мощности для стабильности.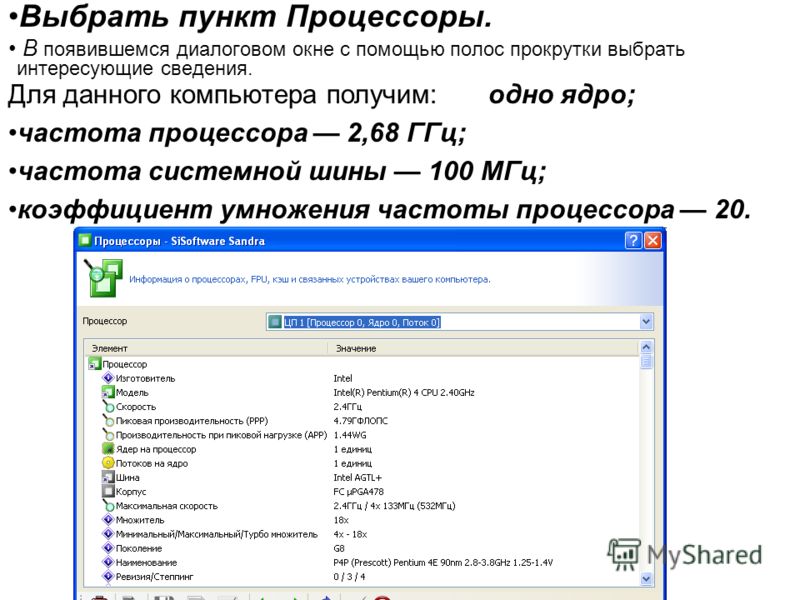 Ваша материнская плата справляется с этим за кулисами, но при желании вы можете установить уровни напряжения вручную, чтобы поддержать ваши усилия по разгону.
Ваша материнская плата справляется с этим за кулисами, но при желании вы можете установить уровни напряжения вручную, чтобы поддержать ваши усилия по разгону.
Прокрутите вниз до CPU Core/Cache Voltage и щелкните раскрывающееся меню. Вы можете увидеть три альтернативных параметра. Ручной режим задает единый статический уровень напряжения. Независимо от того, простаивает ли ваш процессор или работает на полную мощность, к нему будет подаваться одно и то же напряжение. Что касается энергопотребления, ручной режим довольно неэффективен, но дает вам максимальный контроль.
Режим смещения работает путем добавления (или вычитания, если вы хотите снизить тактовую частоту) установленного количества энергии к стандартному напряжению, которое будет использовать процессор. Напряжение по-прежнему будет варьироваться в зависимости от требований, но диапазон будет увеличиваться в зависимости от того, какой шаг вы настроили. Таким образом, если вы создали смещение, например, 0,1 В, а процессору обычно требуется 1,25 В для обеспечения определенной скорости, фактически будет подано 1,35 В.
Таким образом, если вы создали смещение, например, 0,1 В, а процессору обычно требуется 1,25 В для обеспечения определенной скорости, фактически будет подано 1,35 В.
В Adaptive Mode ваш процессор будет получать повышение напряжения только при переходе в турбо-режим. Стоит отметить, что на некоторых материнских платах вы можете также включать значение смещения для адаптивного режима, которое также обеспечивает повышение напряжения процессора вне турборежима.
Terry Walsh/IDGЕсли вы делаете первые шаги в разгоне, позвольте материнской плате автоматически управлять напряжением — по крайней мере, до тех пор, пока вы не приобретете некоторый опыт. Если вы испытываете нестабильность, поэкспериментируйте с режимами Adaptive и Offset, чтобы поддержать ваш процессор небольшим повышением напряжения. Тестирование ПК в ручных режимах напряжения может привести к значительной нагрузке на ЦП, увеличивая риск его отказа.
Обязательно обратите внимание на любую контекстную справку, представленную в вашем UEFI BIOS или руководстве по материнской плате. На приведенном выше снимке экрана вы можете увидеть рекомендации в нижней части экрана с указанием минимальных и максимальных настроек напряжения, а также используемого приращения.
На приведенном выше снимке экрана вы можете увидеть рекомендации в нижней части экрана с указанием минимальных и максимальных настроек напряжения, а также используемого приращения.
Следующая страница: Прохождение и тестирование
Тестирование, затем ускорениеТеперь, когда мы обсудили основные принципы разгона, я уверен, вам интересно, какие настройки попробовать для вашего собственного ПК! Поскольку каждый процессор уникален, не существует стандартных настроек разгона, которые гарантированно будут работать на каждом ПК. Время экспериментировать!
Давайте вспомним цель. Мы хотим добиться максимальной скорости процессора на ПК, который остается прохладным и стабильным. Под стабильным я подразумеваю, что он выполняет POST (завершает самотестирование при включении питания), загружается в операционную систему, а затем успешно завершает стресс-тест производительности.
Мой совет прост. Сравните, затем увеличьте. Затем снова тест, затем повышение. И так далее. Сравните свой компьютер в неразогнанном состоянии, чтобы понять базовые значения напряжения, температуры и тактовой частоты. Затем увеличьте базовую тактовую частоту и/или множитель, чтобы получить небольшой прирост (скажем, 0,2 ГГц). Перезагрузите компьютер и снова запустите тест, чтобы убедиться, что он стабилен. Если это так, повторите повышение и тест. Если нет, немного отмените целевые настройки (или увеличьте напряжение) и повторите попытку.
И так далее. Сравните свой компьютер в неразогнанном состоянии, чтобы понять базовые значения напряжения, температуры и тактовой частоты. Затем увеличьте базовую тактовую частоту и/или множитель, чтобы получить небольшой прирост (скажем, 0,2 ГГц). Перезагрузите компьютер и снова запустите тест, чтобы убедиться, что он стабилен. Если это так, повторите повышение и тест. Если нет, немного отмените целевые настройки (или увеличьте напряжение) и повторите попытку.
Разгон может быть трудоемким процессом, но этот безопасный поэтапный подход поможет вам лучше понять возможности вашего процессора.
Существует множество приложений, которые можно использовать для оценки производительности процессора. Популярным выбором является Geekbench, а также PCMark и Cinebench. Большинство из них являются коммерческими приложениями, но предлагают бесплатную пробную версию.
Сегодня я буду использовать Geekbench 4 вместе с отличным приложением для мониторинга CPU-Z, которое предоставляет все необходимые мне данные о напряжениях и скоростях.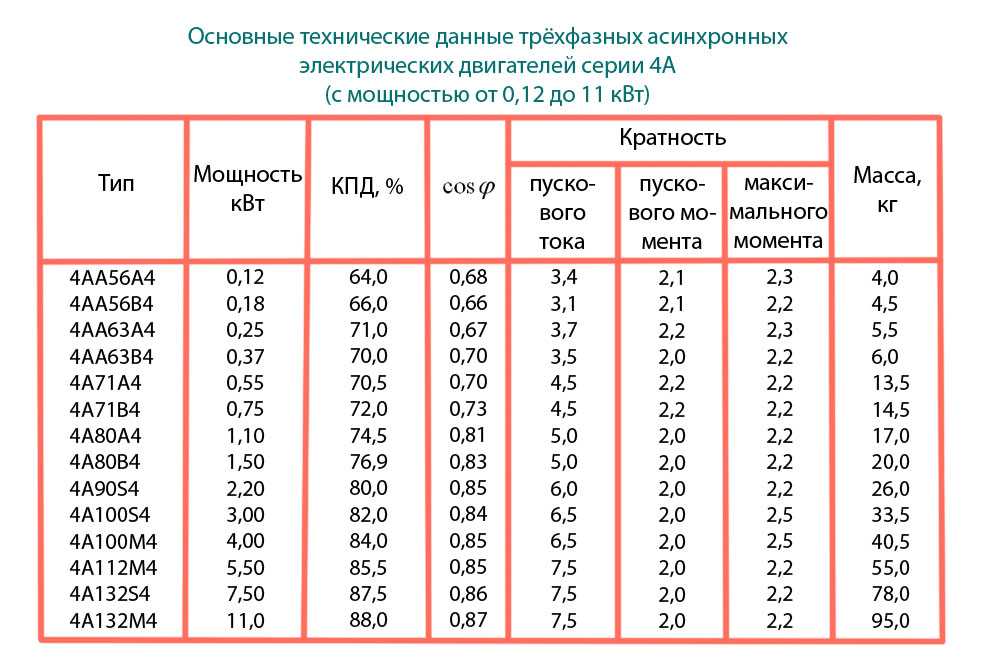 Для мониторинга температуры я использую приложение NZXT CAM, но вы можете предпочесть альтернативу, такую как SpeedFan или другое приложение, поставляемое с вашей материнской платой.
Для мониторинга температуры я использую приложение NZXT CAM, но вы можете предпочесть альтернативу, такую как SpeedFan или другое приложение, поставляемое с вашей материнской платой.
Вот снимок из CPU-Z перед разгоном процессора. Цифры на скриншоте выглядят статично, но постоянно обновляются в зависимости от загрузки процессора.
Terry Walsh/IDGОбратите внимание на секции Core Voltage и Clocks . Последний отображает общую скорость процессора и множитель. Что касается температуры процессора, то в режиме простоя мой процессор работает при достаточно низкой температуре 32 градуса C.
Terry Walsh/IDGОткройте Geekbench 4 (или любое другое приложение, которое вы выберете) и запустите базовый тест производительности процессора.
Terry Walsh/IDG Для получения точных результатов оставьте ПК в покое во время выполнения теста, но следите за окном CPU-Z и монитором температуры, чтобы увидеть, как скорость, напряжение и температура изменяются под нагрузкой. После завершения теста результаты можно просмотреть в веб-браузере. Geekbench предоставляет как одноядерные, так и многоядерные оценки, которые вы должны учитывать для сравнения с последующими тестами. Во время теста я заметил пиковую температуру процессора 54 C.
После завершения теста результаты можно просмотреть в веб-браузере. Geekbench предоставляет как одноядерные, так и многоядерные оценки, которые вы должны учитывать для сравнения с последующими тестами. Во время теста я заметил пиковую температуру процессора 54 C.
Перезагрузите компьютер и снова войдите в UEFI BIOS. Поскольку мы знаем, что ЦП может работать на частоте 4,2 ГГц (скорость в турбо-режиме по умолчанию), для моей первой попытки разгона я изменю Core Ratio Limit на 44, что соответствует максимальной скорости 4,4 ГГц. На данный момент я не регулировал напряжение вручную, но могу это сделать, если эти настройки нестабильны.
Terry Walsh/IDGПерезагрузите компьютер и снова откройте CPU-Z, чтобы проверить частоту ядра и напряжение. С новыми настройками мы можем подтвердить частоту ядра 4,4 ГГц и напряжение 1,44 В.
Terry Walsh/IDG Повторите тестовый тест, чтобы увидеть, остается ли ПК стабильным при нагрузке ЦП. На этот раз я заметил резкое повышение температуры процессора до 71 °C с заметно более сильным шумом вентилятора, создаваемым помпой и вентиляторами процессорного кулера. Тем не менее, ПК оставался стабильным.
На этот раз я заметил резкое повышение температуры процессора до 71 °C с заметно более сильным шумом вентилятора, создаваемым помпой и вентиляторами процессорного кулера. Тем не менее, ПК оставался стабильным.
Температуры ЦП в диапазоне от 70 до 70 градусов примерно настолько высоки, насколько это необходимо для безопасного разгона. Испытайте устойчивые температуры в 80-х, и вы, безусловно, будете рисковать своим оборудованием. Но в духе приключений я продолжил, увеличивая целевые скорости всего на 0,1 ГГц с каждым запуском.
Чем быстрее, тем лучше производительность Я разогнался до 4,8 ГГц до того, как мой компьютер стал работать нестабильно. На частоте 4,9 ГГц он просто завис при загрузке Windows. На такой скорости пиковая температура самого горячего ядра под нагрузкой достигает 87 градусов, что немного неудобно. У меня возникло бы искушение вернуться назад для безопасности, но результаты показывают, что это возможно — по крайней мере, для этого процессора.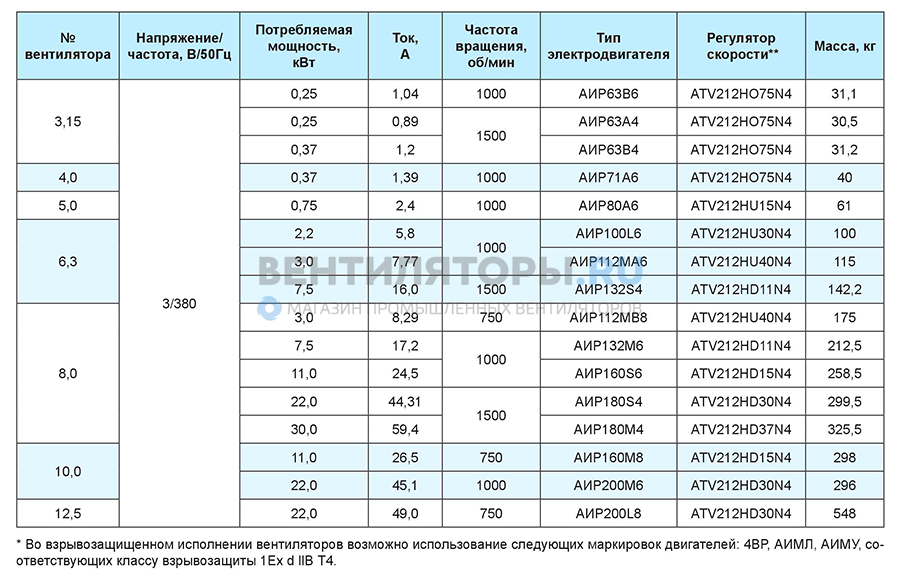
И последний совет: более высокая скорость процессора не всегда приводит к повышению производительности. Дополнительное тепло, выделяемое при разгоне, иногда может привести к снижению производительности процессора, снижает производительность . Посмотрите на результаты моих тестов, чтобы убедиться в этом:
IDG IDGВы можете видеть постоянное улучшение результатов одноядерных тестов по мере увеличения максимальной скорости процессора. Тем не менее, многоядерный тест более нестабилен, достигая пика на частоте 4,5 ГГц, а затем затухая по мере увеличения целевой скорости (и пиковых температур). Можно найти золотую середину — лучший баланс скорости, тепла и производительности. Это еще одна веская причина для тестирования производительности процессора небольшими шагами. Сравните, затем увеличьте.
Помните, ваши результаты могут отличаться от моих, благодаря этой силиконовой лотерее. Но, вооружившись основами, не торопитесь, чтобы настроить параметры собственного процессора и найти его золотую середину.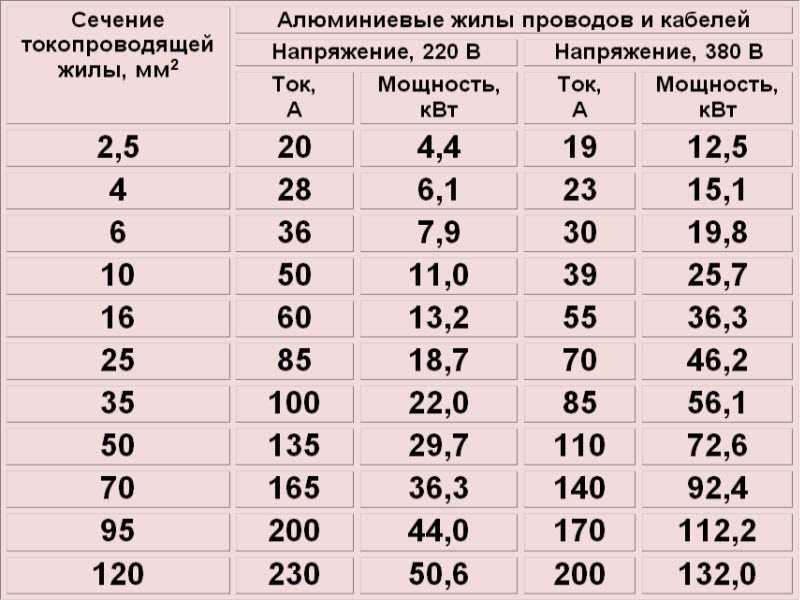 Вы можете получить прирост скорости на 10 или 15 процентов без каких-либо дополнительных затрат.
Вы можете получить прирост скорости на 10 или 15 процентов без каких-либо дополнительных затрат.
Как уменьшить скорость процессора в BIOS | Малый бизнес
Дэн Стоун
Компьютерные процессоры, которые работают слишком быстро или слишком сильно нагреваются, могут снизить свою скорость с помощью метода, называемого «понижение частоты». В зависимости от материнской платы и процессора системный BIOS может иметь специальные элементы управления, которые регулируют скорость передней шины материнской платы и множитель процессора. Параметры скорости FSB и множителя процессора являются основой для настройки скорости процессора. Опытные пользователи могут увеличить скорость процессора с помощью аналогичного метода, называемого «разгоном». Разгон и разгон работают по одному и тому же принципу. Однако некоторые процессоры и материнские платы блокируют скорость процессора, что делает невозможным ее регулировку.
Как уменьшить скорость ЦП с помощью часов FSB
Включите компьютер и нажмите клавишу настройки BIOS, чтобы запустить BIOS.

Найдите в меню BIOS параметр настройки «Частота процессора». Имя и расположение параметра различаются в зависимости от аппаратного обеспечения. Настройка обычно находится в подменю «Дополнительно». Название настройки будет включать в себя комбинацию слов «FSB», «Clock», «CPU» и «Frequency» в названии.
Выберите параметр «Частота процессора» и измените значение на следующий параметр с меньшим номером. Например: значение частоты ЦП по умолчанию, равное 266 МГц, будет сброшено до следующего меньшего значения в списке, которое может быть равно 233 МГц.
Сохраните и выйдите из BIOS.
Как уменьшить скорость ЦП с помощью множителя ЦП
Включите компьютер и нажмите клавишу настройки BIOS, чтобы запустить BIOS.
Найдите в меню BIOS параметр настройки «CPU Multiplier» или «CPU Ratio». Местоположение настройки зависит от аппаратного обеспечения, но обычно оно находится в подменю «Дополнительно».
 В названии параметра могут быть дополнительные слова, например «Часы».
В названии параметра могут быть дополнительные слова, например «Часы».Выберите параметр «CPU Multiplier Clock» и измените значение на следующий меньший вариант. Например: если множитель по умолчанию установлен на 16, его следует уменьшить до 15.
Сохраните и выйдите из BIOS.
Ссылки
- Журнал PC: Как разогнать процессор
- Клуб оверклокеров: Общие темы по разгону
- Аппаратное обеспечение Тома: Настройка тактовой частоты0240
- Журнал для ПК: Определение разгона
- Журнал для ПК: Определение множителя ЦП
Советы
- Ключ настройки BIOS зависит от компьютера. На экране-заставке при загрузке обычно указывается ключ со словом «Setup» в сопроводительном предложении. Однако, если на экране клавиша не отображается, обычно это F1, F2, F8, F12, Esc или Del.
- Если при загрузке компьютера вы обнаружите, что процессор по-прежнему работает слишком быстро, можно повторить FSB.
 замедляют и ускоряют процессы уменьшения множителя. И настройки FSB, и множителя можно смело сбросить до минимальных значений. Отбрасывая параметр на одно значение за раз и загружаясь, вы можете проверить стабильность системы и проверить, насколько низким может быть значение, прежде чем столкнуться с проблемами удобства использования.
замедляют и ускоряют процессы уменьшения множителя. И настройки FSB, и множителя можно смело сбросить до минимальных значений. Отбрасывая параметр на одно значение за раз и загружаясь, вы можете проверить стабильность системы и проверить, насколько низким может быть значение, прежде чем столкнуться с проблемами удобства использования. - Скорость ЦП рассчитывается путем умножения тактовой частоты FSB на внутренний множитель ЦП.
Предупреждения
- Если вы установите частоту FSB или множитель процессора выше, чем ниже, вы рискуете перегреться и сломать компьютер. Разгон не увеличивает риск повреждения процессора; это сравнительно безопасно для разгона. Если вы установите частоту FSB или множитель ЦП слишком низким, производительность компьютера может упасть до неприемлемого уровня. Если компьютер стал непригодным для использования из-за внесенных вами изменений, сбросьте настройки BIOS до значений по умолчанию, либо через программу настройки BIOS, либо удалив резервный аккумулятор компьютера.

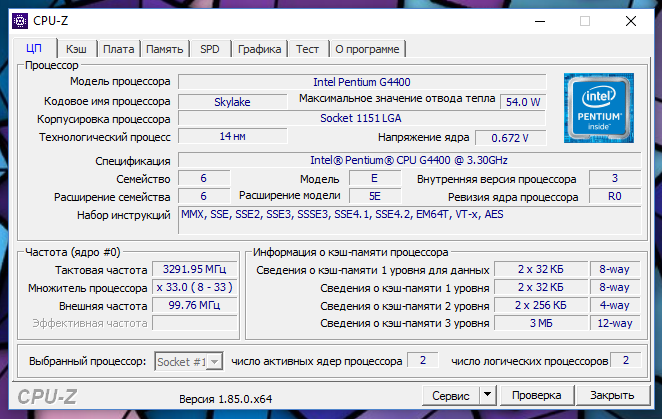
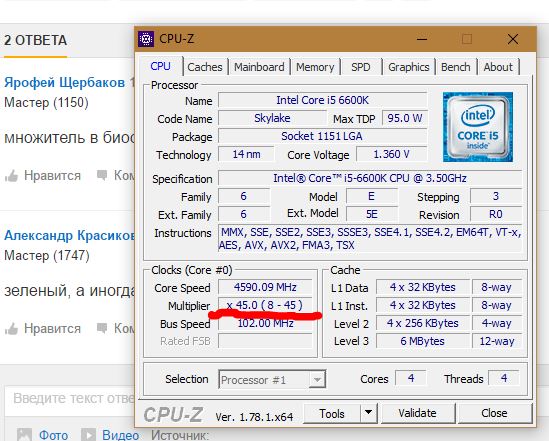
 В названии параметра могут быть дополнительные слова, например «Часы».
В названии параметра могут быть дополнительные слова, например «Часы».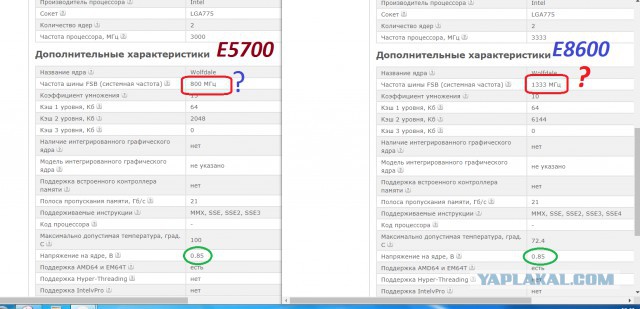 замедляют и ускоряют процессы уменьшения множителя. И настройки FSB, и множителя можно смело сбросить до минимальных значений. Отбрасывая параметр на одно значение за раз и загружаясь, вы можете проверить стабильность системы и проверить, насколько низким может быть значение, прежде чем столкнуться с проблемами удобства использования.
замедляют и ускоряют процессы уменьшения множителя. И настройки FSB, и множителя можно смело сбросить до минимальных значений. Отбрасывая параметр на одно значение за раз и загружаясь, вы можете проверить стабильность системы и проверить, насколько низким может быть значение, прежде чем столкнуться с проблемами удобства использования.