Настройка освещенности, экспозиции и других параметров фотографии в приложении «Фото» на Mac
Инструменты коррекции в приложении «Фото» позволяют легко настроить освещенность и цвета фотографии для получения оптимальных результатов. Можно применить автокоррекцию фотографии — приложение «Фото» проанализирует изображение и применит наиболее подходящий набор корректировок, чтобы Ваша фотография выглядела наилучшим образом. Вы также можете отобразить инструменты точной настройки, включая экспозицию, светлые участки и тени, яркость и контрастность.
Открыть приложение «Фото»
Совет. Для быстрого отображения инструментов корректировки во время редактирования нажмите клавишу A.
Базовая корректировка фотографий
В приложении «Фото» на Mac дважды нажмите фотографию, затем нажмите «Редактировать» в панели инструментов.
Нажмите «Коррекция» на панели инструментов.
Выполните одно из указанных ниже действий.

Нажмите стрелку рядом с пунктом «Свет», «Цвет» или «Черно-белый», а затем перетягивайте бегунок, пока не достигните требуемого эффекта. Если Вы хотите, чтобы приложение «Фото» автоматически откорректировало фотографию, нажмите «Авто».
Совет. Чтобы отменить изменения и вернуться к исходным настройкам определенного параметра, дважды нажмите бегунок этого параметра. После внесения изменения рядом с именем параметра отображается синий флажок. Можно установить или снять этот флажок, чтобы временно включить или выключить корректировку и посмотреть, как она влияет на фотографию.
Точная корректировка освещенности
Вы можете более точно настроить параметры освещенности фотографии.
В приложении «Фото» на Mac дважды нажмите фотографию, затем нажмите «Редактировать» в панели инструментов.
Нажмите «Коррекция» в панели инструментов, нажмите стрелку рядом с пунктом «Свет», затем нажмите стрелку рядом с пунктом «Параметры».

Перетяните бегунки для изменения внешнего вида фотографии.
Блеск. Данный параметр делает фотографию насыщеннее и ярче, осветляя темные участки, повышая четкость светлых участков и увеличивая контрастность, чтобы выделить скрытые детали. Эта корректировка не влияет на цвета (насыщенность не изменяется), однако может наблюдаться кажущееся изменение цвета, поскольку более светлые изображения с большей контрастностью выглядят более яркими.
Экспозиция. Данный параметр позволяет настроить осветление или затемнение всего изображения.
Светлые участки. Данный параметр позволяет настроить детализацию светлых участков фотографии.
Тени. Данный параметр позволяет настроить детализацию темных участков.
Яркость. Данный параметр позволяет настроить яркость фотографии.
Контрастность. Данный параметр позволяет настроить контрастность фотографии.
Точка черного.
 Данный параметр позволяет настроить точку, в которой самые темные части изображения становятся полностью черными, так что в них невозможно разобрать ни одной детали. Настройка точки черного в некоторых случаях помогает улучшить контрастность размытого изображения.
Данный параметр позволяет настроить точку, в которой самые темные части изображения становятся полностью черными, так что в них невозможно разобрать ни одной детали. Настройка точки черного в некоторых случаях помогает улучшить контрастность размытого изображения.
Совет. Наведите указатель на бегунок, а затем нажмите и удерживайте Option, чтобы расширить диапазон значений бегунка.
Точная корректировка цвета
Можно точно настроить такие параметры фотографии, как насыщенность, красочность и оттенки цветов.
В приложении «Фото» на Mac дважды нажмите фотографию, затем нажмите «Редактировать» в панели инструментов.
Нажмите «Коррекция» в панели инструментов, нажмите стрелку рядом с пунктом «Цвет», затем нажмите стрелку рядом с пунктом «Параметры».
Перетяните бегунки для изменения внешнего вида фотографии.
Насыщенность. Данный параметр позволяет настроить общую интенсивность цветов на фотографии.

Красочность. Данный параметр позволяет настроить контрастность цветов и разницу между похожими цветами на фотографии.
Оттенок. Данный параметр позволяет настроить цветовой оттенок фотографии.
Совет. Наведите указатель на бегунок, а затем нажмите и удерживайте Option, чтобы расширить диапазон значений бегунка.
Точная настройка черно-белых фотографий
Можно точно настроить интенсивность тонов и серых областей, а также степень зернистости фотографии.
В приложении «Фото» на Mac дважды нажмите фотографию, затем нажмите «Редактировать» в панели инструментов.
Нажмите «Коррекция» в панели инструментов, нажмите стрелку рядом с пунктом «Черно-белый», затем нажмите стрелку рядом с пунктом «Параметры».
Перетяните бегунки для изменения внешнего вида фотографии.
Интенсивность. Данный параметр увеличивает или уменьшает интенсивность тонов фотографии.

Нейтральные. Данный параметр позволяет сделать серые области фотографии светлее или темнее.
Тон. Данный параметр повышает или понижает контрастность фотографии.
Зерно. Данный параметр позволяет настроить степень зернистости пленки, отображаемой на фотографии.
См. такжеНастройка баланса белого на фотографии в приложении «Фото» на MacПрименение изменений к определенным цветам фотографии в приложении «Фото» на MacУменьшение шума на фотографии в приложении «Фото» на Mac
Глава 3 Цветовая коррекция. Photoshop. Мультимедийный курс
Глава 3
Цветовая коррекция
Теперь рассмотрим некоторые команды меню Изображение. В нем собраны команды, которые позволяют изменить формат, размер изображения, а также откорректировать яркость, контрастность, цветовую насыщенность, гамму, оттенки изображения и т. д.
В меню Изображение ? Режим собраны команды, позволяющие изменить цветовую модель изображения.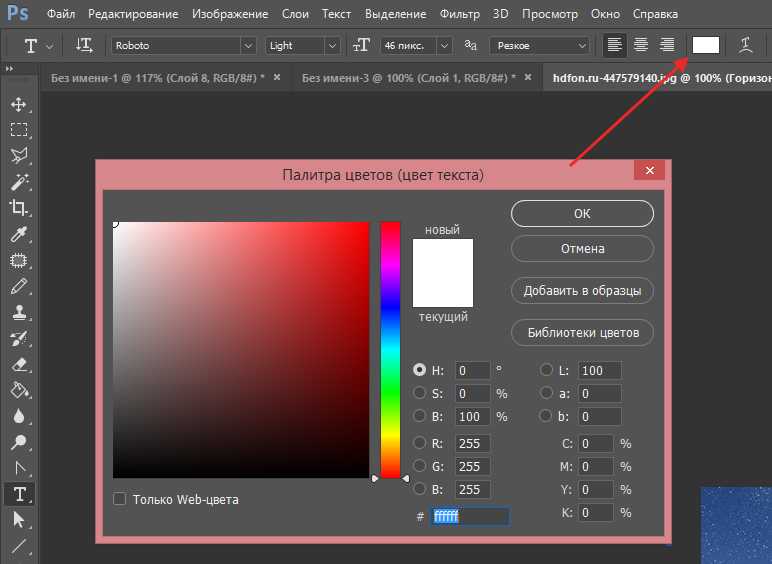 Обратите внимание, в данном меню содержатся такие пункты, как RGB, CMYK, Градации серого, Битовый и т. д. Основные цветовые модели мы рассматривали в гл. 1. Напомним, что в любой момент вы можете изменить цветовую модель. Например, если вы обрабатываете цифровую фотографию в модели RGB, перед выводом на печать ее целесообразно преобразовать в модель CMYK.
Обратите внимание, в данном меню содержатся такие пункты, как RGB, CMYK, Градации серого, Битовый и т. д. Основные цветовые модели мы рассматривали в гл. 1. Напомним, что в любой момент вы можете изменить цветовую модель. Например, если вы обрабатываете цифровую фотографию в модели RGB, перед выводом на печать ее целесообразно преобразовать в модель CMYK.
Меню
• Уровни. Проще говоря, уровни – это соотношение яркости трех каналов изображения: синего, красного и зеленого, то есть базовых цветов RGB. Очень часто цифровые фотографии в силу целого ряда причин получаются неестественных цветов: чрезмерно синими или розоватыми, с желтым оттенком и т. д. Это происходит из-за отличающейся яркости цветовых каналов. С помощью диалогового окна Уровни (рис. 3.1) вы можете выровнять интенсивность цветовых каналов и тем самым буквально «реанимировать», казалось бы, неудавшийся снимок.
д. Это происходит из-за отличающейся яркости цветовых каналов. С помощью диалогового окна Уровни (рис. 3.1) вы можете выровнять интенсивность цветовых каналов и тем самым буквально «реанимировать», казалось бы, неудавшийся снимок.
Рис. 3.1. Диалоговое окно Уровни
Интенсивность каждого канала можно регулировать отдельно (для этого выберите соответствующий канал в раскрывающемся списке Канал) или отрегулировать общие уровни всех трех каналов. Регулировку каналов производят с помощью трех маркеров, расположенных сразу под гистограммой. Попробуйте сами подвигать эти маркеры и посмотрите, как это влияет на изображение.
Кроме того, вы можете нажать кнопку Авто в диалоговом окне Уровни. При этом программа сама проанализирует изображение и установит уровни по своему усмотрению. В подавляющем большинстве случаев приложению это блестяще удается. Складывается впечатление, что Adobe Photoshop как будто знает, какие цвета должны быть на этом снимке.
• Автоматическая тоновая коррекция. Данная команда выполняет функцию кнопки Авто
• Автоконтраст. При выборе данной команды редактор автоматически изменяет контрастность изображения. Трудно сказать, каким алгоритмом руководствуется программа, но автоматическая контрастность не всегда является оптимальной.
• Кривые. Назначение этой команды аналогично назначению команды Уровни. В диалоговом окне Кривые отображаются гистограмма и график. В раскрывающемся списке Цвет следует выбрать нужный цветовой канал. После этого вам нужно изменить кривизну графика. Естественно изменится интенсивность соответствующего канала.
Например, если мы выберем канал Синий и изогнем кривую так, как показано на рис. 3.2, уровень синего в изображении будет ослаблен, то есть таким образом можно откорректировать фотографию, в которой излишне много синего оттенка.
Рис. 3.2. Диалоговое окно Кривые
• Цветовой баланс. Данная команда вызывает одноименное диалоговое окно (рис. 3.3), в котором находятся три ползунка и переключатель. Устанавливая переключатель Тоновой баланс в одно из трех положений, выбирают область регулировки. Например, нам нужно настроить цветовой баланс темных тонов. Устанавливаем переключатель в положение Тени, а затем, перемещая ползунки в области Цветовой баланс, добиваемся нужного цветового баланса. Вы можете регулировать цветовой баланс между голубым и красным, пурпурным и зеленым, а также желтым и синим. Обратите внимание, неслучайно слева от ползунков перечислены цвета CMYK, а справа – RGB.
Рис. 3.3. Диалоговое окно Цветовой баланс
• Яркость и контрастность
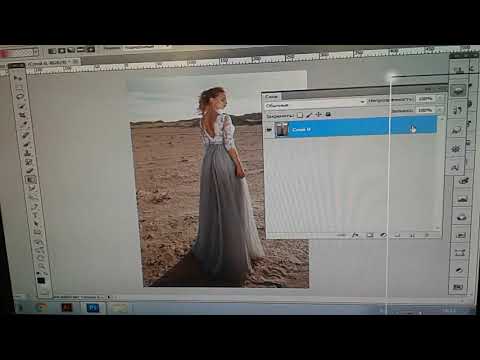
• Цветовой тон/Насыщенность. В одноименном диалоговом окне (рис. 3.4) находятся три ползунка. Ползунком Цветовой тон настраивают оттенок фотографии, а ползунком Насыщенность – насыщенность изображения. Если последний ползунок установить в крайнее левое положение, изображение станет черно-белым. Используя ползунок Яркость, изменяют яркость изображения. Вы можете регулировать как общие цвета изображения, так и отдельные каналы: синий, красный, зеленый, пурпурный, голубой и желтый.
Рис. 3.4. Диалоговое окно Цветовой тон/Насыщенность
• Команда Обесцветить полностью обесцвечивает изображение, делая его черно-белым.
• Иногда может понадобиться заменить один цвет в изображении на другой. Для этого предназначена команда Заменить цвет. При появлении диалогового окна указатель мыши принимает вид пипетки. Первое, что вам нужно сделать, – это сдвинуть диалоговое окно так, чтобы видеть изображение. Затем необходимо щелкнуть кнопкой мыши на участ ке изображения, окрашенном в тот цвет, который хотите заменить. Этот цвет появится на образце в верхней части диалогового окна (рис. 3.5).
Затем необходимо щелкнуть кнопкой мыши на участ ке изображения, окрашенном в тот цвет, который хотите заменить. Этот цвет появится на образце в верхней части диалогового окна (рис. 3.5).
Рис. 3.5. Берем образец цвета
Ползунком Разброс устанавливают похожесть цветов, то есть при увеличении значения данного параметра будет выделяться не только цвет, но и близкие к нему оттенки. В окне предварительного просмотра белым будут отмечены участки изображения, попавшие в этот диапазон (переключатель под окном предварительного просмотра должен быть установлен в положение
Затем можно выбрать цвет, на который будут заменены светлые участ ки в окне предварительного просмотра. Для этого переместите ползунки в области Замена или щелкните кнопкой мыши на образце Результат и в появившемся диалоговом окне выберите нужный цвет (рис. 3.6).
Рис. 3.6. Вот наш кот сменил окраску
• Выборочная коррекция цвета позволяет настроить и откорректировать отдельные цвета в изображении (рис.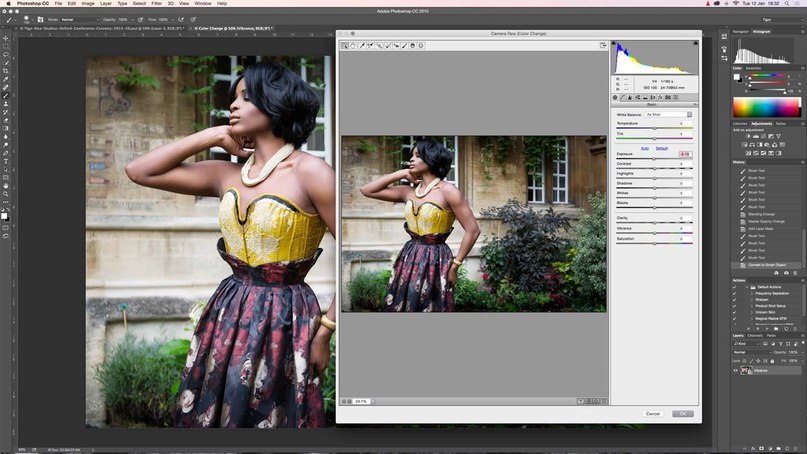 3.7). В раскрывающемся списке Цвета выберите один из корректируемых цветов: красный, желтый, зеленый, голубой, синий, пурпурный, белый, нейтральный или черный. Затем, перемещая ползунки, измените уровень каждого цвета модели CMYK.
3.7). В раскрывающемся списке Цвета выберите один из корректируемых цветов: красный, желтый, зеленый, голубой, синий, пурпурный, белый, нейтральный или черный. Затем, перемещая ползунки, измените уровень каждого цвета модели CMYK.
Рис. 3.7. Диалоговое окно Выборочная коррекция цвета
• Карта градиента.
Позволяет залить рисунок градиентной заливкой, но так, что исходное изображение останется видимым (рис. 3.8). Вы можете выбрать один из предложенных градиентов или создать собственный.Рис. 3.8. Результат применения карты градиента
• Фотофильтр. Имитирует использование цветного фильтра объектива. В диалоговом окне Фотофильтр выбирают цвет фильтра, а также его плотность. Этим способом можно придать особый стиль фотографии.
• Экспозиция. Вызывает одноименное диалоговое окно, в котором регулируют уровни экспозиции изображения. Экспозиция в данном случае – понятие весьма условное, поскольку экспозиция – это размер диафрагмы и время выдержки при съемке кадра.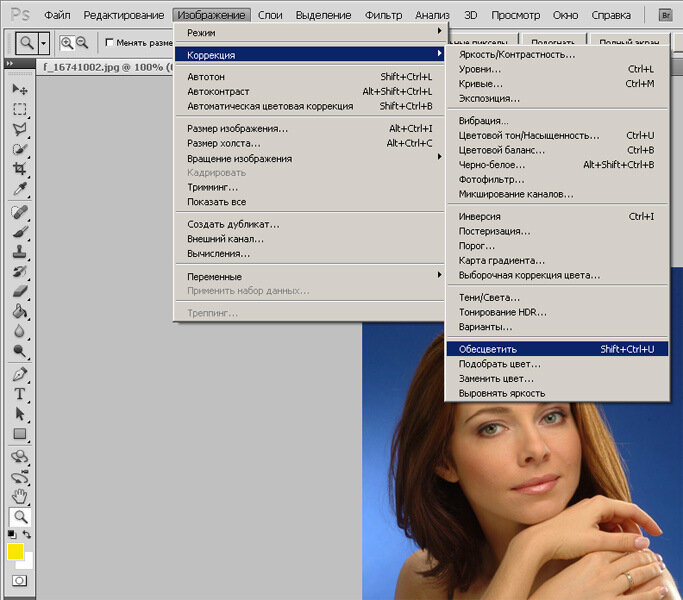 Данные параметры устанавливаются автоматически или вручную на фотокамере. Однако некоторые снимки, снятые с неправильно установленной экспозицией, можно исправить с помощью диалогового окна
Данные параметры устанавливаются автоматически или вручную на фотокамере. Однако некоторые снимки, снятые с неправильно установленной экспозицией, можно исправить с помощью диалогового окна
Рис. 3.9. Диалоговое окно Экспозиция
• Инверсия. Обращает цвета изображения на противоположные, то есть делает изображение негативным.
• Выровнять яркость. Выравнивает яркость цветов в изображении. В большинстве случаев подбирается действительно оптимальная яркость изображения.
• Изогелия. Преобразует темные точки изображения в черные, а светлые – в белые. В результате в изображении остается всего два цвета – белый и черный. С помощью ползунка в появляющемся при выборе данной команды диалоговом окне можно установить порог преобразования, то есть определить границу яркости, при которой происходит разделение цветов на черный и белый.
• Постеризовать. «Упрощает» изображение. Вы можете уменьшить количество цветов, участвующих в изображении, после чего изображение начинает напоминать векторное.
«Упрощает» изображение. Вы можете уменьшить количество цветов, участвующих в изображении, после чего изображение начинает напоминать векторное.
• Варианты. Интересная команда, которая вызывает одноименное диалоговое окно. В нем вы увидите несколько миниатюрных изображений вашего изображения (рис. 3.10). В левой верхней части расположено оригинальное изображение. К остальным миниатюрам применены различные коррекции: добавлены или ослаблены определенные оттенки, изменена яркость и т. д. Вы выбираете миниатюру, которая, по вашему мнению, наиболее сбалансирована по цветам и яркости, после чего щелкаете на ней кнопкой мыши. Измененная копия появляется справа от оригинального изображения. Как только вы нажмете кнопку ОK, к редактируемой фотографии будут применены все изменения, то есть в соответствии с вашим выбором будет ослаблен тот или иной цвет либо яркость.
Рис. 3.10. Окно Варианты
Итак, это были команды меню 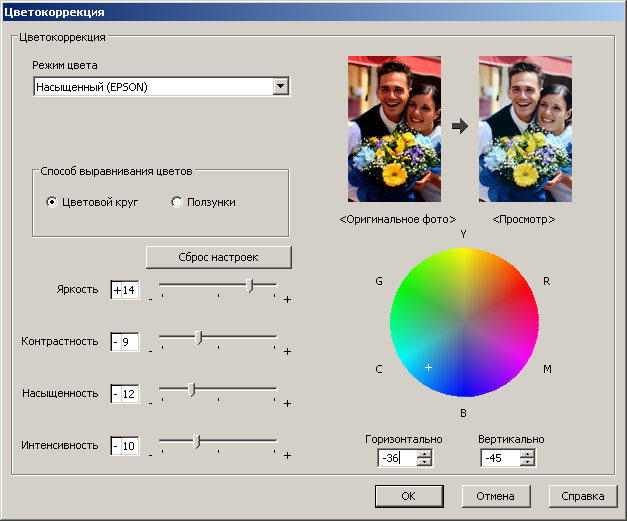 Как видите, инструментов для коррекции изображения более чем достаточно. Иногда с помощью этих средств удается восстановить, казалось бы, совсем безнадежный снимок. Но чудес не бывает, и некоторые кадры, которые уж очень сильно испорчены, возможно, не удастся исправить с помощью вышеописанных инструментов.
Как видите, инструментов для коррекции изображения более чем достаточно. Иногда с помощью этих средств удается восстановить, казалось бы, совсем безнадежный снимок. Но чудес не бывает, и некоторые кадры, которые уж очень сильно испорчены, возможно, не удастся исправить с помощью вышеописанных инструментов.
Данный текст является ознакомительным фрагментом.
Цветовая гамма
Цветовая гамма colorОпределяет цвет элемента.color: {Цвет};Поддерживается IE начиная с 3.02 для текстовых элементов страницы и начиная с 4.0 для нетекстовых.Поддерживается NN начиная с 4.0backgroundЗадает все свойства фона элемента страницы в один прием. Заменяет собой атрибуты
Color Correct (Коррекция цветов)
Color Correct (Коррекция цветов) Дает возможность изменять значение каждого из трех составляющих цветов изображения – красного, зеленого и синего, что позволяет увеличить или уменьшить влияние на общую картину теней изображения, средних тонов и ярких участков
Color Temperature (Цветовая температура)
Color Temperature (Цветовая температура)
Предназначен для управления характеристиками спектральных свойств света (рис. 4.8).
Рис. 4.8. Исходное изображение (слева) и пример использования фильтра Color Temperature (Цветовая температура) (справа) – изменена температура
4.8).
Рис. 4.8. Исходное изображение (слева) и пример использования фильтра Color Temperature (Цветовая температура) (справа) – изменена температура
Selective Color Correct (Коррекция выбранного цвета)
Selective Color Correct (Коррекция выбранного цвета) Управляет яркостью, насыщенностью, контрастностью и оттенками выбранного цвета изображения (рис. 4.34). Рис. 4.34. Исходное изображение (слева) и пример использования фильтра Selective Color Correct (Коррекция выбранного цвета)
Color Correct (Коррекция света)
Color Correct (Коррекция света) Используя данный модуль, можно работать с цветами изображения. При помощи многочисленных ползунков, можно контролировать наличие на фотографии определенных оттенков цвета (красного, зеленого, синего), управлять теплотой оттенков и основными
Глава 14 Цветовая коррекция фотоснимков
Глава 14
Цветовая коррекция фотоснимков
В этой главе мы познакомимся с наиболее привлекательной возможностью цифровой фотографии — простотой коррекции и устранения различных недостатков полученного изображения. Такие недостатки, как недостаточная яркость, слишком
Такие недостатки, как недостаточная яркость, слишком
Цветовая модель RGB
Цветовая модель RGB Основная идея цветовой модели RGB заложена уже в ее названии, которое образовано из первых букв английских названий цветов: Red, Green и Blue (красный, зеленый и синий). Любой цвет может быть «разложен» на эти три базовых компонента и получен заново
Цветовая модель CMYK
Цветовая модель CMYK Прочитав предыдущий раздел и познакомившись с законами цветовой модели RGB, читатели могут удивиться: сколько раз в детстве смешивали все краски вместе, а белого не получалось. И не случайно мы приводили в пример фонари, освещающие белый фон. Цветовая
Цветовая модель L*a*b
Цветовая модель L*a*b
Цветовая модель L*a*b редко применяется в дизайне, хотя постоянно используется программами и устройствами в технических целях.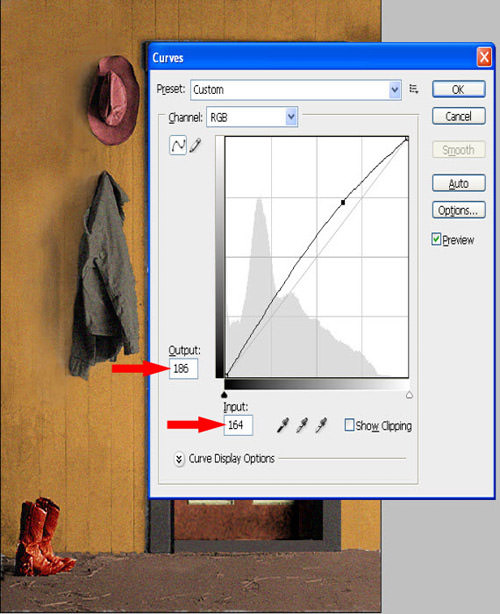 Для человека она неудобна, так как ее трудно представить наглядно; для компьютеров же этого ограничения не существует, и они
Для человека она неудобна, так как ее трудно представить наглядно; для компьютеров же этого ограничения не существует, и они
Цветовая модель HSB
Цветовая модель HSB В качестве своеобразной «компенсации» за модель L*a*b, удобную для компьютеров и неудобную для людей, мир компьютерной графики включает модель HSB, которая, наоборот, удобна для людей и неудобна для вычислений. Поэтому, как правило, модель HSB используется
Часть IV Коррекция изображений
Часть IV Коррекция изображений В этой части книги мы наконец рассмотрим реальные приемы работы и решение часто встречающихся задач. В первую очередь это будут техники и способы коррекции изображений, то есть методы исправления «ошибок» в изображении; однако приемы
Глава 13 Яркостная коррекция изображений
Глава 13 Яркостная коррекция изображений • Понятие гистограммы• Команда Brightness/Contrast (Яркость/Контрастность)• Команда Exposure (Экспозиция)• Команда Shadows/Highlights (Тени/Блики)• Команда Levels (Уровни)• Команда Curves (Кривые)Простейшая для понимания коррекция изображения –
Глава 14 Цветовая коррекция изображений
Глава 14 Цветовая коррекция изображений • Коррекция цвета командами коррекции яркости• Команда Color Balance (Баланс цветов)• Команда Hue/Saturation (Оттенок/Насыщенность)• Команда Photo Filter (Светофильтр)• Команда Match Color (Подбор цвета)• Обесцвечивание изображения• Специальные
Коррекция цвета командами коррекции яркости
Коррекция цвета командами коррекции яркости Изученные нами в прошлой главе команды коррекции яркости могут использоваться и для изменения цвета изображения – в этом случае яркостная коррекция применяется к отдельным цветовым каналам, и в результате цвет изображения
Коррекция «красных глаз»
Коррекция «красных глаз»
Этот эффект знаком многим обладателям «мыльниц» – как цифровых, так и пленочных. При фотографировании со вспышкой зрачки глаз становятся красными, а иногда и ярко-алыми. Все современные камеры имеют режим коррекции этой проблемы, при котором
При фотографировании со вспышкой зрачки глаз становятся красными, а иногда и ярко-алыми. Все современные камеры имеют режим коррекции этой проблемы, при котором
17.10. Коррекция перспективы
17.10. Коррекция перспективы Любой фотоснимок является результатом творчества фотографа. Чтобы передать чувства и мысли, часто используется неожиданный ракурс. Если снимать небоскребы у их подножия, направляя камеру вверх, то строения на фотографии получатся настоящими
Как осветлить фотографию в Photoshop: 4 урока
Вам не нужно быть профессиональным ретушером, чтобы осветлить фотографию в Photoshop. С этой задачей справится даже новичок, так как Photoshop позволяет решить небольшие проблемы с экспозицией за считанные минуты. Единственный инструмент, который вам понадобится для этой работы, — это корректирующий слой.
ПОЛЬЗУЙТЕСЬ СЛУЖБОЙ КОРРЕКЦИИ ЦВЕТА
Это руководство научит вас осветлять фотографии в Photoshop с минимальными усилиями. Следуя одному из этих руководств по Photoshop, вы улучшите свою фотографию менее чем за минуту.
Следуя одному из этих руководств по Photoshop, вы улучшите свою фотографию менее чем за минуту.
Метод 1: Настройка яркости
Самый простой и очевидный способ сделать фотографию ярче в Photoshop — настроить яркость. Для этого вам даже не нужно искать подходящие экшены Photoshop. Просто выберите фотографию, которую хотите улучшить, и следуйте инструкциям ниже.
Шаг 1. Создайте новый корректирующий слой
Откройте фотографию. Теперь создайте новый корректирующий слой на панели «Слои», выберите «Яркость/Контрастность».
Шаг 2. Настройте яркость
Затем переместите ползунок «Яркость» немного вправо, пока не будете удовлетворены результатом. Это меню также позволяет вам изменить контрастность, если это будет полезно для изображения.
Метод 2: корректирующий слой «Кривые»
Второй метод осветления изображения в Photoshop, который вы можете выбрать, — это «Кривые». Хотя поначалу эта функция может показаться немного пугающей, как только вы научитесь использовать кривые, они станут вашим лучшим другом при редактировании. Этот метод также применим, если вам нужно отбелить зубы в Photoshop или изменить цвет волос в Photoshop.
Хотя поначалу эта функция может показаться немного пугающей, как только вы научитесь использовать кривые, они станут вашим лучшим другом при редактировании. Этот метод также применим, если вам нужно отбелить зубы в Photoshop или изменить цвет волос в Photoshop.
Шаг 1. Добавьте корректирующий слой Кривые
Откройте фотографию. Найдите меню «Кривые», щелкнув «Изображение»> «Коррекция»> «Кривые» или одновременно нажав «Ctrl» или «Cmd» и «M». Щелкните значок, как в примере.
Шаг 2. Сделайте фотографию ярче.
Вы увидите небольшой график, похожий на тот, что вы видите ниже. Чтобы сделать изображение ярче, вам просто нужно перетащить кривую вверх, чтобы она выглядела как моя в примере. Будьте осторожны, чтобы не разместить его слишком далеко от начальной точки. Как только вы будете удовлетворены результатом, нажмите «ОК».
Если вы перетаскиваете линию, но ничего не происходит, проверьте, включена ли опция «Предварительный просмотр».
Метод 3: корректирующий слой экспозиции
Создание корректирующего слоя экспозиции — один из самых простых способов узнать, как осветлить фотографию в Photoshop. Подобно предыдущим урокам, этот метод не займет больше минуты вашего времени. Кстати, вы также можете использовать корректирующий слой, чтобы изменить цвет глаз в Photoshop.
Шаг 1. Добавьте корректирующий слой экспозиции
Откройте фотографию, добавьте корректирующий слой экспозиции и щелкните значок, показанный в примере.
Шаг 2. Настройте экспозицию
После создания корректирующего слоя экспозиции вы сможете возиться с тремя ползунками: экспозиция, смещение и гамма-коррекция. Перетащите экспозицию вправо, чтобы сделать изображение ярче. При работе со слоем регулировки экспозиции рекомендуется вносить изменения небольшими шагами, поскольку эти параметры могут значительно повлиять на фотографию даже при небольшом изменении.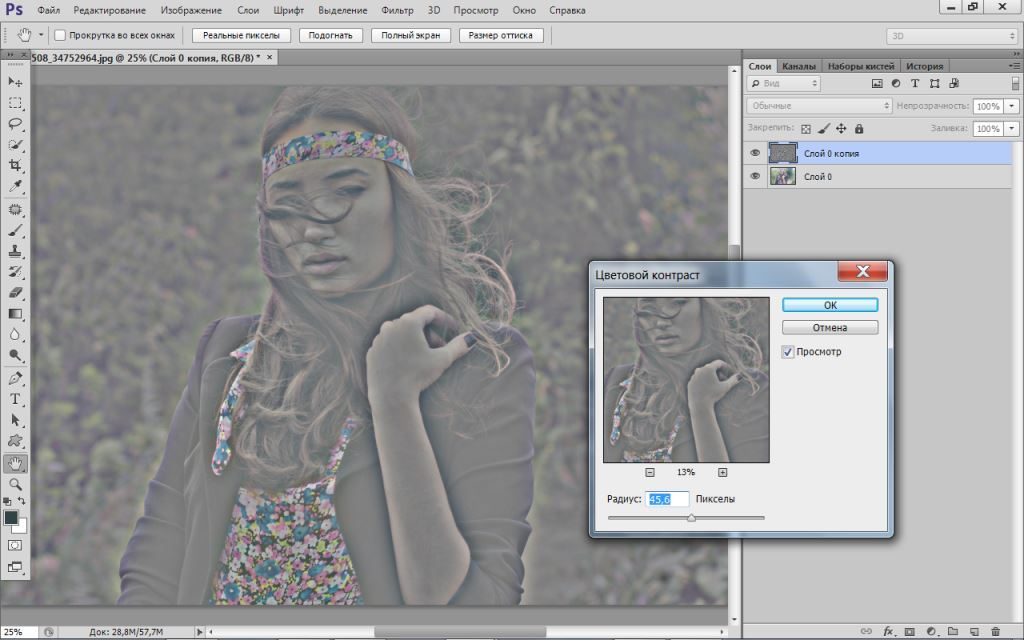
Способ 4: корректирующий слой «Уровни»
Помимо корректирующих слоев «Экспозиция» и «Кривые», еще один инструмент, который вы можете использовать для обучения тому, как осветлить изображение в Photoshop, — это «Уровни». Этот совет по редактированию фотографий поможет вам добиться большей точности и гибкости при ретушировании изображений.
Шаг 1. Добавьте корректирующий слой «Уровни»
Откройте фотографию и добавьте корректирующий слой «Уровни», щелкните значок, показанный в примере.
Шаг 2. Установите соответствующие значения параметров
Уровни позволяют перетаскивать центральную точку влево, чтобы осветлить средние тона, или правую точку влево, чтобы осветлить блики (действуйте осторожно, чтобы не перекрыть их).
Эта функция также позволяет перемещать ползунок вывода черного вправо, добиваясь при этом туманной яркости.
Шаг 3.
 Оцените результат
Оцените результатНа этом этапе у вас получится осветленное фото. Однако вы можете продолжить экспериментировать с корректирующим слоем «Уровни», изменив режим наложения.
Шаг 4. Снова добавьте корректирующий слой «Уровни»
Снова откройте фотографию и добавьте еще один корректирующий слой «Уровни».
Шаг 5. Измените режим наложения
Выберите новый слой «Уровни» и измените режим наложения. Перейдите в режим наложения > Экран. Готово, ваша фотография стала ярче.
Нет времени самостоятельно обрабатывать десятки фотографий с прошлой фотосессии? Чтобы превратить ваши любительские фотографии в профессиональные, воспользуйтесь услугами высококачественной ретуши. Ретушеры украсят фотографии, а также улучшат макияж, волосы и цвета.
Бонусные инструменты
Скачать бесплатно
Вы можете улучшить качество своих фотографий одним щелчком мыши с помощью профессиональных действий. Здесь вы найдете более 300 бесплатных экшенов для фотографов любого жанра. Коллекция включает в себя инструменты для улучшения портретных, свадебных и лайфстайл-фотографий. Вы можете использовать эти фильтры в Photoshop CS4-6 или Photoshop CC.
Здесь вы найдете более 300 бесплатных экшенов для фотографов любого жанра. Коллекция включает в себя инструменты для улучшения портретных, свадебных и лайфстайл-фотографий. Вы можете использовать эти фильтры в Photoshop CS4-6 или Photoshop CC.
Энн Янг
Привет, я Энн Янг, профессиональный блогер. читать далее
Техника выборочного осветления в Photoshop
Техника выборочного осветления в Photoshop
Техника выборочного увеличения яркости в Photoshop Используйте выборочное увеличение яркости, чтобы выделить определенные области или объекты, не затрагивая все изображение. В этом уроке мы рассмотрим конкретную технику выборочного повышения яркости в Photoshop. Используя несколько простых инструментов для маскирования и выделения, мы сможем отделить собаку от этой сцены, сделать ее ярче и снова поместить в кадр, не затрагивая остальную часть изображения. В этом примере я использовал эту технику, чтобы осветлить волка, но ее также можно эффективно использовать для осветления облаков и горных вершин. Но его также можно использовать для осветления и усиления цвета.
В этом примере я использовал эту технику, чтобы осветлить волка, но ее также можно эффективно использовать для осветления облаков и горных вершин. Но его также можно использовать для осветления и усиления цвета.
Быстрый метод выборочного повышения яркости в Photoshop | Учебное пособие по Photoshop
Посмотреть это видео на YouTube
Пошаговое руководство по выборочному повышению яркости
1. Дважды щелкните значок «Быстрая маска».
2. Убедитесь, что для параметра «Цвет указывает» установлено значение «Выбранная область», затем нажмите «ОК».
3. Выберите инструмент «Кисть».
4. Теперь закрасьте область или объект, который хотите выделить.
5. Вам не нужно быть особенно аккуратным. После того, как вы закрасили всю область или объект, снова нажмите клавишу Q или щелкните значок быстрой маски.

6. Это даст вам активный выбор с марширующими муравьями.
– Продолжение урока ниже –
Подписался на нашу рассылку,
Загрузил наш БЕСПЛАТНЫЙ курс Photoshop
Получил БЕСПЛАТНУЮ панель Easy для Photoshop
И получите наше БЕСПЛАТНОЕ руководство по маскам Luminosity E-Book
Адрес электронной почты
Как осветлить часть изображения
7. Чтобы очистить выделение, вы можете выбрать один из инструментов быстрого выделения, нажав W, а затем выбрав «Выделение и маска» в верхнем меню. Или вы можете нажать Ctrl+Alt+R (ПК) или Cmnd+Opt+R (Mac), чтобы уточнить выделение.
8. Выберите инструмент «Уточнить край».
9. Теперь начните закрашивать края выделения, чтобы привести их в порядок. Все, что красного цвета, не будет частью выделения.
10. Закончив уточнение границ выделения, нажмите OK в правом нижнем углу.

11. Теперь у вас будет гораздо более чистый выбор.
12. Нажмите Ctrl+J (ПК) или Cmnd+J (Mac), чтобы дублировать выделение в отдельный слой.
13. Измените режим наложения этого нового слоя на Экран.
14. Чтобы уменьшить силу эффекта, вы можете уменьшить непрозрачность слоя.
15. Или, как в этом случае, мы хотели уменьшить эффект в целевой области, поэтому использовали маску слоя.
16. И использовал черную кисть с непрозрачностью 50%, чтобы вернуть некоторые детали в области лица.
Это был хороший краткий урок, показывающий действительно целенаправленную технику выборочного повышения яркости в Photoshop. Вы можете сравнить результаты ниже.
Фотография JF Brou on Unsplash
Подробнее о селективном осветлении в Photoshop
Как зачистить часть вашего изображения в Photoshop
Как To Lighten или Darken Selective Colors.



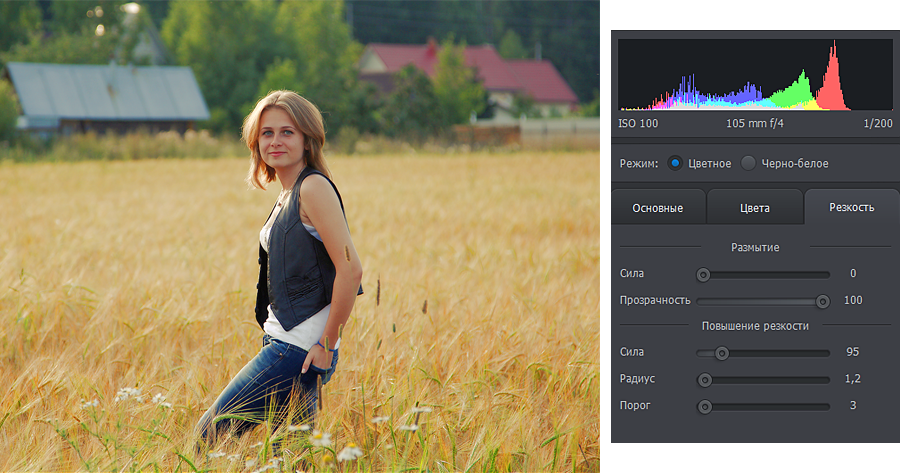 Данный параметр позволяет настроить точку, в которой самые темные части изображения становятся полностью черными, так что в них невозможно разобрать ни одной детали. Настройка точки черного в некоторых случаях помогает улучшить контрастность размытого изображения.
Данный параметр позволяет настроить точку, в которой самые темные части изображения становятся полностью черными, так что в них невозможно разобрать ни одной детали. Настройка точки черного в некоторых случаях помогает улучшить контрастность размытого изображения.
