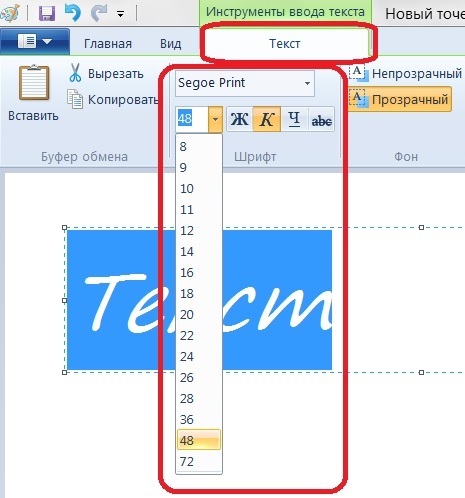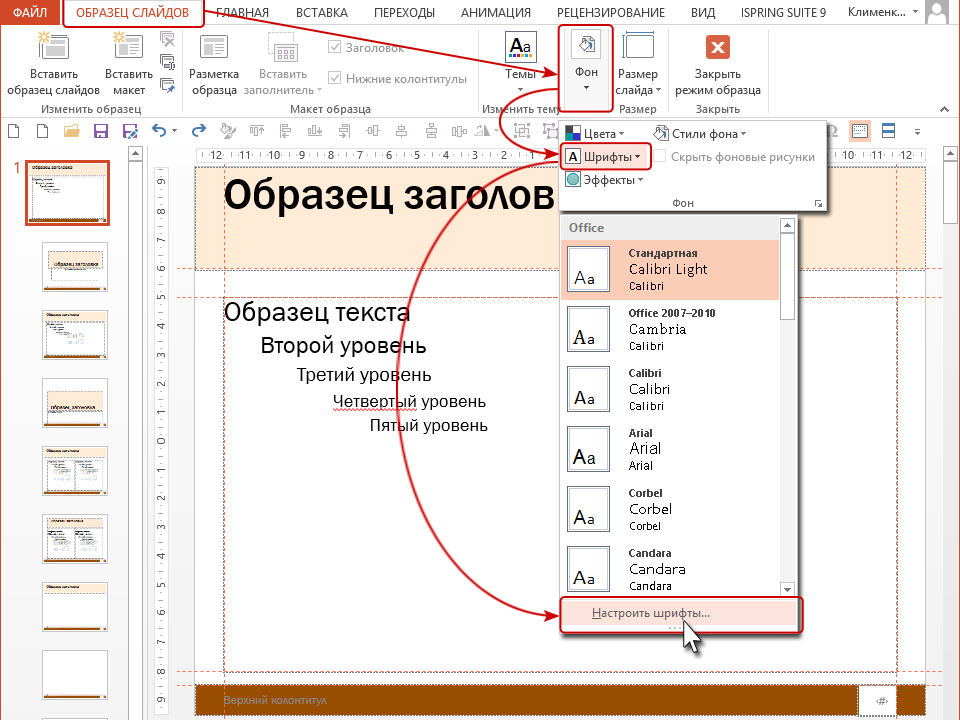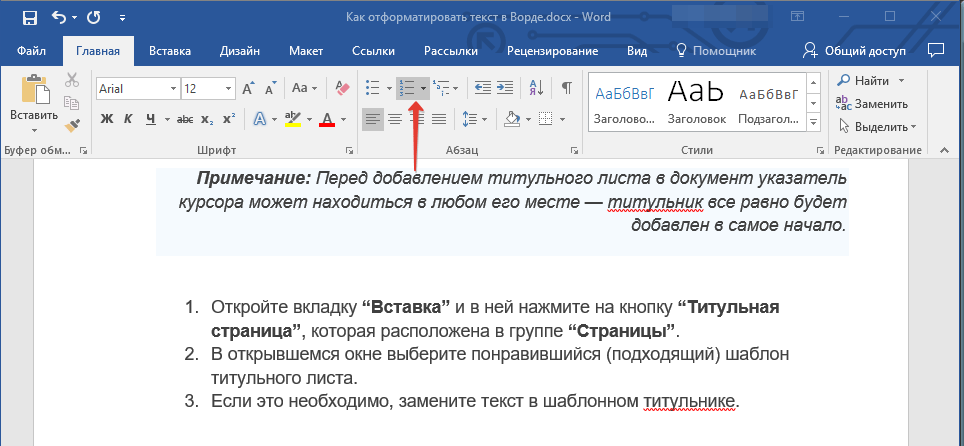Как уменьшить, увеличить размер шрифта на компьютере в Windows 7, 8
Некоторые текста трудно разглядеть или они вовсе не помещаются на экране ПК, поэтому в сегодняшней теме познакомимся, как уменьшить, увеличить шрифт на компьютере с помощью клавиатуры и настроек Windows 7, 8. В первом случае, изменять размер шрифта будем приоритетно в программах, и некоторых элементах ОС. Во втором случае менять будем размер текста и всех элементов интерфейса самой Windows.
Смена размера шрифта в программах и отдельных объектов ОС
Пользователи часто сталкиваются с тем, что нужно, уменьшить, увеличить размер шрифта на экране компьютера в программах, таких как: текстовые редакторы (Word), браузеры (Opera, Google Chrome) и другие.
В ряде программ размер текста, меняется как на момент текущей работы программы, так и на все время через настройки. Описывать смену величины текста с помощью настроек нет смысла, так как данный процесс может сильно отличаться в разных приложения. Вы с легкостью сможете найти в интернете информацию по этому поводу для отдельной программы.
Опишем процесс изменения величины текста клавиатурой и мышкой, справедливый для большинства приложений Windows. Чтобы уменьшить шрифт на компьютере с помощью клавиатуры зажмите кнопку Ctrl и нажмите знак минуса (чтобы увеличить размер шрифта знак плюса). Такая комбинация применима для браузеров и очень удобна для ноутбуков.
Самый универсальный способ, это зажать клавишу Ctrl, затем не отпуская ее, прокрутить колесико мыши вверх для увеличения размера текста и вниз для уменьшения. Применимо даже в проводнике Windows.
Также изменить размер шрифта на компьютере можно отдельным элементам Windows 7, 8. В статье, как изменить размер значков рабочего стола, подробно описывается смена размера текста иконок рабочего стола.
В прошлой инструкции, изменение шрифта в Windows 7, менялся стиль шрифтов части и всех элементов ОС. Перейдите по ссылке выше, чтобы узнать, как открыть дополнительные настройки оформления.
Не у всех элементов Windows 7, доступно изменение размера шрифта, тем не менее, выберите элемент, которому необходимо задать величину текста. В поле «размер», нажмите на текущее число, чтобы из списка выбрать иное значение. Проделав так, с группой элементов, Вы произведете тонкую настройку.
В поле «размер», нажмите на текущее число, чтобы из списка выбрать иное значение. Проделав так, с группой элементов, Вы произведете тонкую настройку.
В Windows 8 перейдите в панель управления, используйте представление «мелкие значки». Найдите параметр «экран», выберите его.
Внизу окна можно изменить размер шрифта отдельным элементам. В редакции 8.1 для доступа к данным настройкам отметьте флажком опцию выбора масштаба для всех дисплеев. Далее укажите элемент и величину шрифта. После чего нажмите «применить» и дождитесь применение изменений.
Изменение величины шрифта всем объектам Windows
Инструкция покажет, как увеличить размер шрифта на компьютере или уменьшить путем изменения количества точек на дюйм, при этом и все другие элементы отобразятся больше или меньше. Для начала надо найти настройки экрана (описано выше). В Windows 7, 8 Вам будет доступен перечень размеров в процентах (стандартный «мелкий»).
Для увеличения шрифта на экране компьютера выберите процент больше стандартного.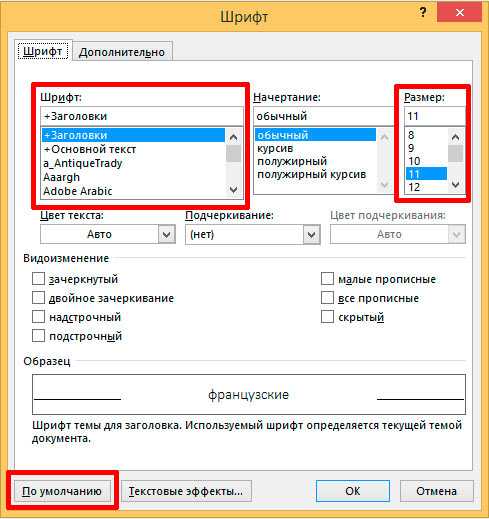 Далее нажмите кнопку «применить», а затем «выйти сейчас».
Далее нажмите кнопку «применить», а затем «выйти сейчас».
Вы можете установить пользовательские (свои) настройки. В семерке кликните слева «другой размер шрифта» (скриншот выше). В восьмерке нажмите «пользовательские параметры размера».
В окошке «выбор масштаба», задайте пользовательский процент размера, путем выбора из предустановленных процентов, или зажмите кнопку мыши на линейке и тяните вправо для увеличения, влево для уменьшения процента. Здесь же Вы можете отследить значение пикселей на дюйм. Максимальное значение 500 %. Обязательно установите флажок на опции масштабов в стиле WindowsXP, чтобы не было проблем с отображением текста в стареньких программах.
После подборки необходимого процента, нажмите OK, далее «применить» и «выйти сейчас».
Вы можете уменьшить, увеличить шрифт на компьютере вручную через реестр. Запустите реестр семерки или восьмерки, посетите раздел «Desktop» (подробно на картинке). В правой панели найдите параметр «LogPixels», двойным щелчком откройте его.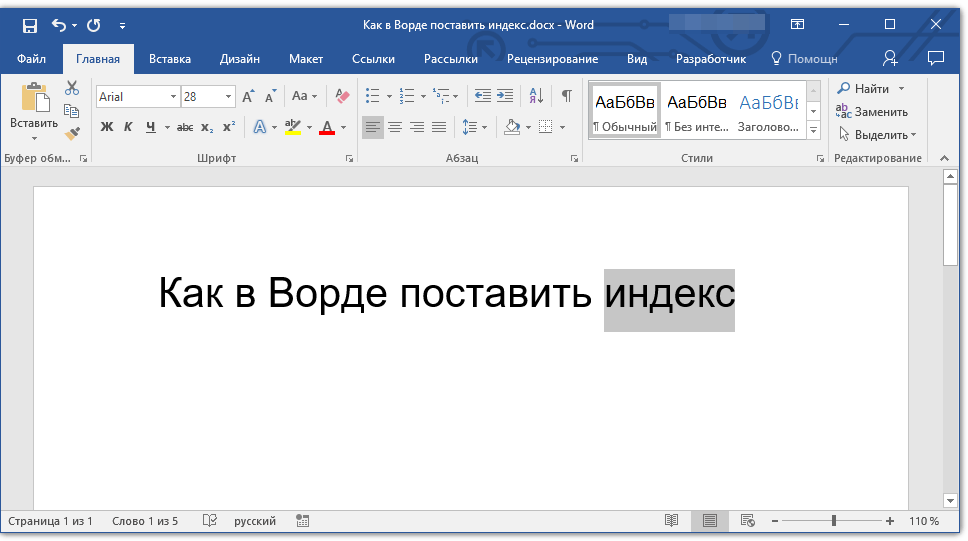 Систему счисления выберите «десятичная» и задайте значение в пикселях. Далее нажмите OK, перезапустите ПК.
Систему счисления выберите «десятичная» и задайте значение в пикселях. Далее нажмите OK, перезапустите ПК.
Представляю таблицу-ориентир соотношения пикселей к масштабу:
| Масштаб в процентах | Значение в пикселях |
| Мелкий 100% | 96 |
| Средний 125% | 120 |
| Большой 150% | 144 |
| Огромный 200% | 192 |
| Пользовательский 250% | 240 |
| Пользовательский 300% | 288 |
| Пользовательский 400% | 384 |
| Пользовательский 500% | 480 |
Если Вы задали очень большой размер для своего разрешения экрана, тогда изображение может выглядеть искаженным, нечетким. Произведите загрузку в безопасном режиме, и задайте приемлемый размер, либо скачайте файл реестра здесь, распакуйте его. Двойным кликом запустите reg-файл, нажмите «да» (сообщение контроля учетных записей), затем «да», и OK.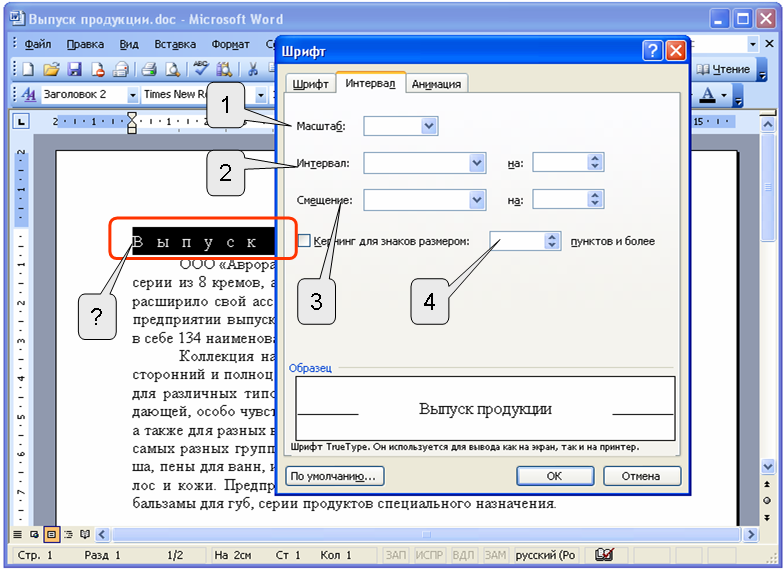 После чего перезагрузите Windows.
После чего перезагрузите Windows.
Вот Вы и знаете, как уменьшить или увеличить шрифт на компьютере с помощью клавиатуры отдельных составляющих Windows 7, 8 и программ, а так же рассмотрели смену размера текста на всем экране. Какую рекомендацию использовать, решать только Вам.
Вы можете пропустить чтение записи и оставить комментарий. Размещение ссылок запрещено.
Как увеличить размер шрифта на дисплее Mac
Все чаще работа людей завязана на работу с компьютером. Мы проводим за ним немало часов. Со временем начинаешь замечать, что сохранять концентрацию при взгляде на экран сложно. Такая работа явно влияет на наше зрение, что мешает воспринимать информацию с дисплея.
Яблык в Telegram и YouTube. Подписывайтесь! |
♥ ПО ТЕМЕ: Как быстро открыть недавно закрытые вкладки в Safari на Mac — три способа.

В таком случае есть простое решение. Можно рассмотреть возможность увеличения стандартного размера шрифта на вашем Mac, чтобы увеличить размер букв. Это позволит легче их читать.
К сожалению, не получится просто нажать конкретную кнопку, чтобы сделать это. Тем не менее существуют обходные пути, которые в итоге дадут необходимый результат.
♥ ПО ТЕМЕ: Как настроить автоответчик для писем в «Почте» на Mac.
Как увеличить размер шрифта на Mac, увеличив масштаб экрана
Этот способ можно использовать при работе с веб-браузером и определенными программами.
Просто нажмите комбинацию клавиш ⌘Cmd и «+» одновременно, чтобы увеличить размер всего содержимого в активном окне на 10% за раз.
После того, как вы закончите работать с окном, вы можете отменить эту функцию масштабирования, нажимая одновременно ⌘Cmd и «-» для уменьшения масштаба.
♥ ПО ТЕМЕ: Закладки и «Избранное» в браузере Safari на Мас: Полное руководство.

Как увеличить размер шрифта на Mac путем изменения разрешения экрана
1. Нажмите значок Apple () в верхнем левом углу экрана и выберите «Системные настройки».
2. Нажмите «Мониторы».
3. В основной вкладке «Монитор» переключитесь с опции «По умолчанию для монитора» на «Масштабированное».
4. Выберите более низкое разрешение из списка, которое появляется под опцией «Масштабированное». Чем меньшее разрешение вы выберете из доступных, тем больше будут элементы на вашем экране. Вам понадобится подтвердить свое решение во всплывающем окне.
Вы можете изменить разрешение несколько раз, если это потребуется для определения оптимального для вас размера элементов.
Примечание:
С выходом macOS Ventura раздел настроек «Монитор» переименован в «Дисплеи»:
Смотрите также:
- Launchpad на Mac: что это и как правильно настроить, чтобы хотелось пользоваться.

- Как скрывать файлы и папки на Mac (macOS) от посторонних: 3 способа.
- «Горячие клавиши» для macOS, которые должен знать каждый.
Насколько публикация полезна?
Нажмите на звезду, чтобы оценить!
Средняя оценка / 5. Количество оценок:
Оценок пока нет. Поставьте оценку первым.
Быстро увеличивающийся размер точки (Microsoft Word)
Обратите внимание: Эта статья написана для пользователей следующих версий Microsoft Word: 2007, 2010, 2013, 2016, 2019, Word в Microsoft 365 и 2021. Если вы используете более раннюю версию (Word 2003 или более раннюю), этот совет может не работа для вас . Чтобы просмотреть версию этого совета, написанную специально для более ранних версий Word, нажмите здесь: Быстрое увеличение размера точек.
Написано Алленом Вяттом (последнее обновление 19 февраля)., 2022)
Этот совет относится к Word 2007, 2010, 2013, 2016, 2019, Word в Microsoft 365 и 2021
Word позволяет быстро увеличить размер выделения в пунктах. Для этого выполните следующие действия:
Для этого выполните следующие действия:
- Выберите текст, размер пункта которого вы хотите увеличить.
- Нажмите Ctrl+] .
Каждый раз, когда вы нажимаете Ctrl+] , размер выделения в пунктах увеличивается на один пункт. Уменьшите размер, нажав
Вы также можете использовать Ctrl+Shift+> для увеличения размера на два пункта каждый раз. Обратите внимание, что он будет увеличиваться только до четных чисел, что означает, что он будет увеличиваться до четного числа, если ваш текущий размер шрифта нечетный перед увеличением на два пункта. Например, если ваш размер шрифта установлен на 11 и вы нажимаете Ctrl+Shift+> , затем он увеличится сначала до 12, а затем до 14, 16, 18 и т. д. Аналогично, нажатие Ctrl+Shift+< уменьшит размер. (Четные размеры шрифта применяются только в диапазоне 12-28 пунктов. За пределами этого диапазона вы получите, как может показаться, капризный выбор размеров шрифта, таких как 36, 48, 72, 80. Проверьте ярлык, и вы
(Четные размеры шрифта применяются только в диапазоне 12-28 пунктов. За пределами этого диапазона вы получите, как может показаться, капризный выбор размеров шрифта, таких как 36, 48, 72, 80. Проверьте ярлык, и вы
Подсказки WordTips — ваш источник недорогого обучения работе с Microsoft Word. (Microsoft Word — самая популярная в мире программа для обработки текстов.) Этот совет (10027) относится к Microsoft Word 2007, 2010, 2013, 2016, 2019., Word в Microsoft 365 и 2021. Вы можете найти версию этого совета для старого интерфейса меню Word здесь: Быстрое увеличение размера точки .
Биография автора
Allen Wyatt
На его счету более 50 научно-популярных книг и множество журнальных статей, Аллен Вятт является всемирно признанным автором. Он является президентом Sharon Parq Associates, компании, предоставляющей компьютерные и издательские услуги. Узнайте больше об Аллене…
Первое и последнее слово в Word! Бестселлер Для чайников Автор Дэн Гукин возвращается к своей обычной веселой и дружелюбной откровенности, чтобы показать вам, как ориентироваться в Word 2013.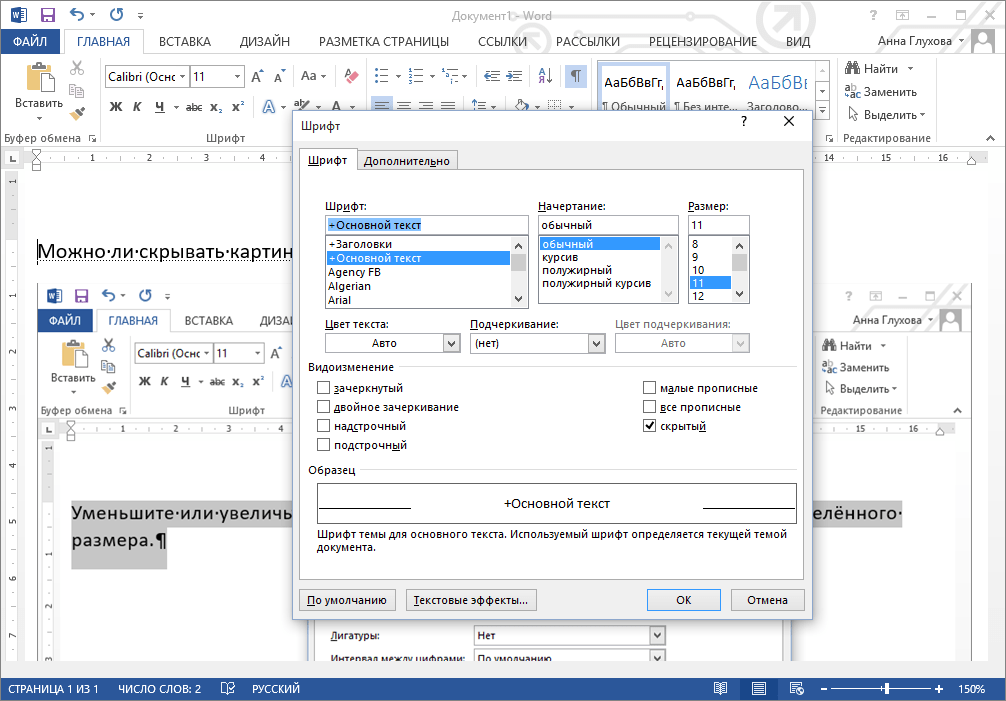 Тратьте больше времени на работу и меньше на попытки разобраться во всем этом! Проверьте Word 2013 для чайников сегодня!
Тратьте больше времени на работу и меньше на попытки разобраться во всем этом! Проверьте Word 2013 для чайников сегодня!
Подписаться
БЕСПЛАТНАЯ УСЛУГА: Получайте такие советы каждую неделю в WordTips, бесплатном информационном бюллетене по продуктивности. Введите свой адрес и нажмите «Подписаться».
Просмотреть последний информационный бюллетень.
(Ваш адрес электронной почты никому никогда не передается.)
Комментарии
Этот сайт
Есть версия Word, которая использует ленточный интерфейс (Word 2007 или более поздняя версия)? Этот сайт для вас! Если вы использовать более раннюю версию Word, посетите наш сайт WordTips посвящен интерфейсу меню.
Видео
Посетите канал WordTips на YouTube
Подписаться
БЕСПЛАТНАЯ УСЛУГА: Получайте подобные советы каждую неделю в WordTips, бесплатном информационном бюллетене по продуктивности.
(Ваш адрес электронной почты никому и никогда не передается.)
Просмотр самого последнего информационного бюллетеня.
Ссылки и обмен
- Часто задаваемые вопросы о WordTips
- Вопросы или комментарии
- Отличные идеи брендинга
- Бесплатные календари
Copyright © 2023 Sharon Parq Associates, Inc.
Как изменить размер шрифта на компьютере с Windows 10
- Вы можете изменить размер шрифта в Windows 10, чтобы текст на экране было легче читать.
- Изменение размера шрифта в Windows 10 должно обновить его для всех приложений на вашем компьютере.

- Если у вас нет возможности настроить размер текста в Windows, обязательно обновите программное обеспечение.
Хотя настройка шрифта по умолчанию в Windows 10 может подойти для некоторых людей, другие могут предпочесть увеличить или уменьшить текст на экране своего компьютера.
Независимо от того, пытаетесь ли вы прочитать длинную статью на новостном веб-сайте или пытаетесь написать отчет в текстовом редакторе, иногда необходимо настроить размер шрифта.
К счастью, Windows позволяет настраивать размер шрифта в соответствии с вашими личными предпочтениями, позволяя каждому удобно читать и писать на своих ПК.
Вот как это сделать.
Как изменить размер шрифта в Windows 10
1. Щелкните значок Windows, введите «Настройки» и щелкните приложение
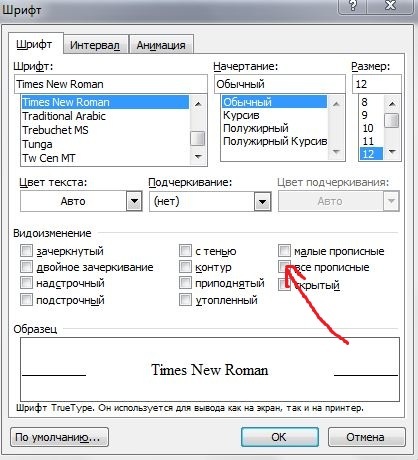 Кайл Уилсон/Инсайдер
Кайл Уилсон/ИнсайдерБыстрый совет : В качестве альтернативы шагу 1 вы также можете щелкнуть значок Windows и выбрать значок шестеренки Настройки, чтобы перейти к тому же месту.
2. Нажмите пункт меню Ease of Access .
Нажмите «Удобство доступа». Кайл Уилсон/Инсайдер 3. В разделе Показать используйте ползунок под заголовком Увеличить текст , чтобы отрегулировать текст до нужного размера.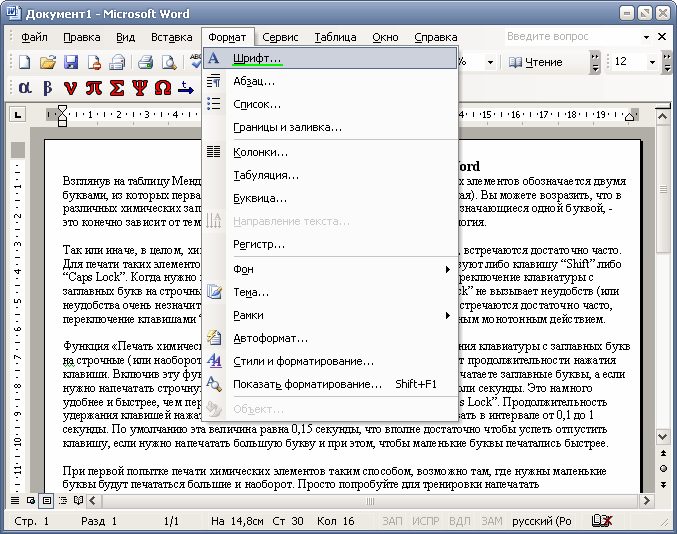 Когда вы настроите ползунок, вы увидите предварительный просмотр нового размера текста выше.
Когда вы настроите ползунок, вы увидите предварительный просмотр нового размера текста выше.
4. Когда вы настроите текст до желаемого размера, нажмите Применить .
После этого размер текста должен измениться во всей системе Windows, а также во всех программах и приложениях на вашем компьютере. Вы можете снова изменить размер текста в любое время, выполнив те же действия, что и выше.
Примечание: Если вы не видите возможность настроить размер текста в Windows 10, возможно, вам нужно обновить программное обеспечение.