Текст в сообщениях гораздо больше или меньше, чем обычно
Outlook для Microsoft 365 Outlook 2021 Outlook 2019 Outlook 2016 Outlook 2013 Outlook 2010 Outlook 2007 Еще…Меньше
Если текст создаваемого или пересылаемого сообщения выглядит больше или меньше, чем обычно, возможно, вы изменили значение масштаба.
Изменение масштаба влияет только на текущий элемент. При выборе другого элемента или папки для области чтения снова устанавливается масштаб 100 % (по умолчанию).
Есть два способа временно изменить масштаб в области чтения Outlook:
-
Используйте элемент управления Масштаб в правой нижней части окна Outlook.
- org/ListItem»>
Щелкните элемент «Область чтения», нажмите клавишу CTRL и прокрутите колесико прокрутки мыши. Вращение колесика вперед делает содержимое крупнее, вращение назад — мельче.
Если вы хотите сохранить параметр масштабирования, это теперь возможно, Outlook версии 1901 или более высокой версии в рамкахMicrosoft 365 подписки. Чтобы установить процент масштаба, щелкните % в правом нижнем углу управления масштабом.
Нажав кнопку %, выберите процент масштабирования, а затем щелкните поле Запомнить мой предпочтения.
При создании, ответе или переадрении сообщения электронной почты также предлагается новый параметр настройки масштаба.
-
Ввести новое сообщение.

-
Выберите Формат текста >масштаб.
-
Установите для масштаба 100 % (или предпочитаемый процент) и выберите ОК.
Примечание: Изменить размер текста для заголовка области чтения нельзя.
Выбранное значение масштаба сохраняется для всех сообщений, которые вы будете создавать или переслать.
Примечание: Настройка масштаба не влияет на то, как сообщения будут отображаться для получателей. Сообщения всегда открываются в масштабе 100 %.
При создании или чтении сообщения можно изменить масштаб двумя способами: при помощи колесика мыши или команды
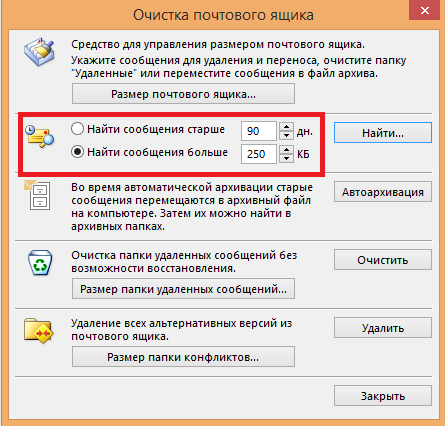 Вы также можете изменить размер текста в области чтения.
Вы также можете изменить размер текста в области чтения.
Изменение масштаба с помощью колесика мыши
Если вы используете мышь с колесиком, с помощью него можно увеличить или уменьшить текст сообщения.
-
Щелкните текст сообщения.
-
Нажмите и удерживайте клавишу CTRL, одновременно вращая колесико мыши, чтобы увеличить или уменьшить масштаб отображения.
Изменение масштаба с помощью команд на ленте
Масштаб можно настроить на ленте.
-
Щелкните текст сообщения.
-
На вкладке Сообщение в группе Формат нажмите кнопку Масштаб.
-
В диалоговом окне
Изменение размера текста в области чтения
Чтобы изменить размер содержимого в области чтения, используйте ползунок в нижней части окна.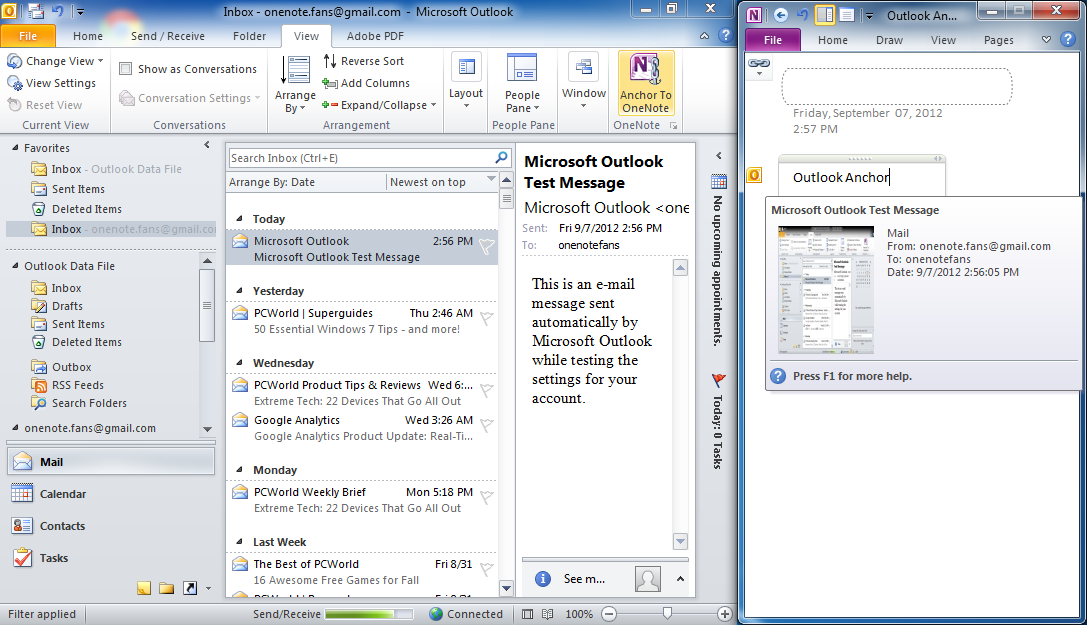
Масштаб автоматически изменяется на 100 % при выборе другого элемента. Не существует способа задать масштаб окончательно.
Важно: Office 2007 больше не поддерживается. Перейдите на Microsoft 365, чтобы работать удаленно с любого устройства и продолжать получать поддержку.
Обновить
Выбранное значение масштаба сохраняется для всех сообщений, которые вы будете создавать или переслать.
Примечание: Настройка масштаба не влияет на то, как сообщения будут отображаться для получателей. Сообщения всегда открываются в масштабе 100 %.
Изменение масштаба с помощью колесика мыши
Если вы используете мышь с колесиком, с помощью него можно увеличить или уменьшить текст сообщения.
- org/ItemList»>
-
Щелкните текст сообщения.
-
Нажмите и удерживайте клавишу CTRL, одновременно вращая колесико мыши, чтобы увеличить или уменьшить масштаб отображения.
Изменение масштаба с помощью команд на ленте
Масштаб можно настроить на ленте.
-
Щелкните текст сообщения.
- org/ListItem»>
На вкладке Формат в группе Масштаб нажмите кнопку Масштаб.
-
В диалоговом окне Масштаб
в группе Выберите масштаб щелкните 100%, чтобы использовать стандартный размер, или укажите другое значение.
Примечание: Выбранное значение масштаба сохраняется для всех сообщений, которые вы будете создавать или переслать.
Изменение типа и размера шрифта в списке сообщений
Outlook
Настройка
Изменение шрифтов
Изменение шрифтов
Изменение типа и размера шрифта в списке сообщений
Outlook для Microsoft 365 Outlook 2021 Outlook 2019 Outlook 2016 Outlook 2013 Outlook 2010 Outlook 2007 Еще.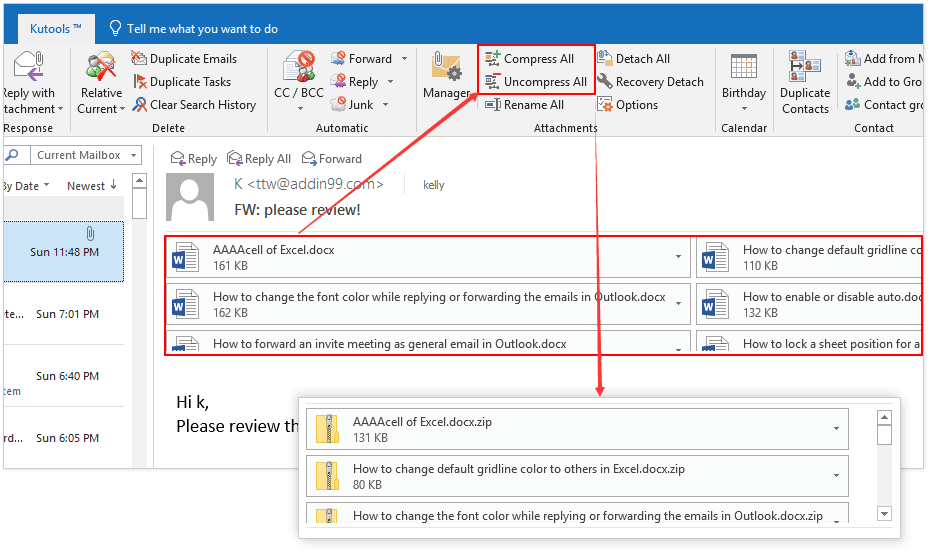 ..Меньше
..Меньше
Для более быстрого сканирования в почтовом ящике может потребоваться увеличить текст в строках темы и заглавных колонок или изменить шрифт для упростить чтение.
-
Выберите пункт Почта.
-
Нажмите кнопку > просмотр Параметры.
-
Нажмите
Другие настройки.
-
Чтобы изменить шрифт или размер шрифта для колонок столбцов в почтовом ящике (например, «От» и «Тема»), щелкните Шрифт столбца ивнести необходимые изменения.
-
Чтобы изменить шрифт или размер шрифта в строках темы сообщения в почтовом ящике, щелкните Шрифт строки ивделайте нужное изменение.
Временное увеличение сообщения электронной почты в области чтения
В области чтения можно также сделать содержимое сообщения больше, чтобы его было проще читать.
Однако увеличение размера текста в области чтения работает только с тем сообщением, которое вы ищете в данный момент. Если щелкнуть другое сообщение, текст вернется к размеру шрифта по умолчанию.
-
Щелкните сообщение, которое вы хотите просмотреть, в области чтения.
-
В правом нижнем углу окна Outlook перетащите строку масштаба вправо (чтобы увеличить текст).
Важно:
Office 2007 больше не поддерживается. Перейдите на Microsoft 365, чтобы работать удаленно с любого устройства и продолжать получать поддержку.
Обновить
-
В представленииПочта в меню Вид найдите пункт Текущеепредставление и выберите пункт Настроить текущее представление.
Совет: Чтобы открыть диалоговое окно Настройка представления: сообщения, щелкните правой кнопкой мыши заголовок списка сообщений, в котором отображается кнопка У организовано, и выберите настраиваемый.
-
Нажмите Другие настройки.
-
В области «Заглавные и строки столбцов»выберите шрифт строки.

-
Выберите нужный шрифт, его стиль и размер.
-
В диалогах Шрифт,Другие Параметрыи Настроить представление: сообщения нажмите кнопку ОК.
Текст моих сообщений электронной почты больше или меньше обычного
Outlook для Microsoft 365 Outlook 2021 Outlook 2019 Outlook 2016 Outlook 2013 Outlook 2010 Outlook 2007 Дополнительно…Меньше
Когда вы составляете, отвечаете или пересылаете сообщение электронной почты, а тело сообщения (включая текст) появляется больше или меньше, чем обычно, возможно, вы изменили параметр масштабирования.
Увеличение влияет только на текущий элемент. Когда вы выбираете другой элемент или папку, область чтения возвращается к размеру 100% по умолчанию.
Существует два способа временно увеличить или уменьшить уровень масштабирования в области чтения Outlook.
Используйте элемент управления Масштаб в правой нижней части окна Outlook.
Если вы используете мышь с колесиком, щелкните область чтения, нажмите клавишу CTRL и прокрутите колесико прокрутки. При вращении колесика от себя содержимое увеличивается, при вращении колеса к себе содержимое уменьшается.
Если вы хотите сохранить настройки масштабирования, теперь это возможно, если у вас есть Outlook версии 1901 или выше в рамках подписки Microsoft 365. Чтобы установить процент масштабирования, нажмите % в правом нижнем углу элемента управления Zoom .
Чтобы установить процент масштабирования, нажмите % в правом нижнем углу элемента управления Zoom .
После нажатия % выберите процент масштабирования и установите флажок Запомнить мои предпочтения .
Когда вы составляете, отвечаете или пересылаете электронное письмо, также есть новый параметр для настройки предпочтения масштабирования.
Создайте Новое электронное письмо.
Выберите Формат текста > Масштаб .
Установите Zoom на 100% (или предпочитаемый процент) и выберите OK .

Примечание. Нельзя изменить размер текста в заголовке области чтения.
При изменении масштаба этот параметр сохраняется для всех будущих сообщений, которые вы создаете, отвечаете или пересылаете.
Примечание. Настройка масштабирования не влияет на то, как получатели увидят сообщение. Сообщения всегда открываются со 100-процентным увеличением.
Чтобы настроить содержимое при составлении или чтении сообщения, у вас есть два варианта — использовать колесико мыши или команду Масштаб на ленте. Вы также можете изменить размер содержимого в области чтения.
Используйте колесико мыши для изменения масштаба
Если вы используете мышь с колесиком, вы можете использовать колесико для увеличения или уменьшения текста сообщения.
- org/ItemList»>
Щелкните тело сообщения.
Нажмите и удерживайте клавишу CTRL, одновременно вращая колесико, чтобы увеличить или уменьшить масштаб.
Используйте элементы управления ленты для изменения масштаба
Уровень масштабирования представления сообщения можно изменить на ленте.
Щелкните тело сообщения.
- org/ListItem»>
На вкладке Сообщение в группе Формат нажмите Масштаб .
В диалоговом окне Zoom в разделе Zoom to щелкните 100% для размера по умолчанию или используйте другие параметры, чтобы указать пользовательский размер масштабирования.
Изменение размера содержимого в области чтения
Чтобы изменить размер содержимого в области чтения, используйте ползунок масштабирования в нижней части окна.
Масштаб автоматически сбрасывается на 100% при выборе другого элемента. Невозможно постоянно установить уровень масштабирования.
Важно: Office 2007 больше не поддерживается . Перейдите на Microsoft 365, чтобы работать где угодно с любого устройства и продолжать получать поддержку.
Перейдите на Microsoft 365, чтобы работать где угодно с любого устройства и продолжать получать поддержку.
Обновить сейчас
При изменении масштаба этот параметр сохраняется для всех будущих сообщений, которые вы создаете, отвечаете или пересылаете.
Примечание. Настройка масштабирования не влияет на то, как получатели увидят сообщение. Сообщения всегда открываются в 100-процентном масштабе.
Используйте колесико мыши для изменения масштаба
Если вы используете мышь с колесиком, вы можете использовать колесико для увеличения или уменьшения текста сообщения.
Щелкните тело сообщения.
- org/ListItem»>
Нажмите и удерживайте клавишу CTRL, одновременно вращая колесико, чтобы увеличить или уменьшить масштаб.
Используйте элементы управления ленты для изменения масштаба
Уровень масштабирования представления сообщения можно изменить на ленте.
Щелкните тело сообщения.
На вкладке Формат в группе Масштаб щелкните Масштаб .
- org/ListItem»>
В диалоговом окне Zoom в разделе Zoom to щелкните 100% для размера по умолчанию или используйте другие параметры, чтобы указать пользовательский размер масштабирования.
Примечание. При изменении масштаба этот параметр сохраняется для всех будущих сообщений, которые вы создаете, отвечаете или пересылаете.
Как установить и сохранить параметры масштабирования в Microsoft Outlook
Как установить и сохранить параметры масштабирования в Microsoft Outlook
Узнайте, как увеличить размер текста электронной почты Outlook, в том числе с помощью нового параметра «Запомнить мои настройки» в Microsoft 365.
Изображение: Алексей/Adobe Stock Многие из нас борются с чтением контента на наших экранах. Эта проблема особенно неприятна с электронными письмами Microsoft Outlook, потому что страница очень занята. Я покажу вам три способа увеличить размер текста электронной почты Outlook и запомнить настройки от сеанса к сеансу благодаря новой опции «Запомнить мои настройки» в Microsoft 365 для Outlook. Я использую Microsoft 365 в 64-разрядной системе Windows 10.
Эта проблема особенно неприятна с электронными письмами Microsoft Outlook, потому что страница очень занята. Я покажу вам три способа увеличить размер текста электронной почты Outlook и запомнить настройки от сеанса к сеансу благодаря новой опции «Запомнить мои настройки» в Microsoft 365 для Outlook. Я использую Microsoft 365 в 64-разрядной системе Windows 10.
СМ.: Политика установки программного обеспечения (TechRepublic Premium)
Как использовать параметры сохранения масштаба в Outlook с помощью параметра «Запомнить мои настройки» в Microsoft 365
Пользователи Microsoft 365, возможно, имеют лучшее решение, когда им нужен крупный текст в Outlook: параметр «Запомнить мои предпочтения». После того, как вы установите масштаб в процентах, которые вам нравятся, используйте эту опцию, чтобы сохранить его. Посмотрим, как это работает.
- Выберите сообщение электронной почты Outlook в области чтения.

- Чтобы увеличить или уменьшить размер шрифта сообщения, щелкните текущий процент в параметре «Масштаб» в строке состояния справа.
- Если сообщение открыто или вы создаете новое сообщение, щелкните вкладку «Формат текста», а затем нажмите «Масштаб» в крайнем правом углу.
- Выберите один из вариантов в появившемся диалоговом окне. Затем нажмите «Запомнить мои предпочтения» ( Рисунок A ).
- Нажмите кнопку ОК. Изменение происходит немедленно ( Рисунок B ).
Рисунок А
Нажмите «Запомнить мои предпочтения».Рисунок В
Outlook немедленно изменит размер вашего шрифта.Это просто и работает настолько хорошо, что вам может не понадобиться другое решение. Если это не работает для вас, повторите шаги, описанные выше, и убедитесь, что вы отметили опцию «Запомнить мои настройки».
Outlook будет использовать новый параметр Zoom во всех сообщениях электронной почты, пока вы его не измените. Однако вы должны установить масштаб для составления новых писем отдельно. Имейте в виду, что этот метод влияет только на шрифт сообщения, в то время как обсуждаемое далее решение для Windows увеличивает шрифт всего.
Однако вы должны установить масштаб для составления новых писем отдельно. Имейте в виду, что этот метод влияет только на шрифт сообщения, в то время как обсуждаемое далее решение для Windows увеличивает шрифт всего.
Этот новый параметр доступен только в окне электронной почты в Microsoft 365. Вы можете прочитать Как изменить типы и размеры шрифтов Outlook, хотя он охватывает Outlook 2010, поэтому инструкции могут не совпадать с вашей версией.
Как сохранить параметры масштабирования в Microsoft Outlook с помощью более надежного решения для Windows
Если у вас часто возникают проблемы с чтением всего, а не только сообщений электронной почты Outlook, вы можете использовать Windows, чтобы установить больший процент масштабирования. Поскольку это решение для Windows, все или ничего: вы будете меньше видеть на своем экране.
Помните, что вы всегда можете сбросить этот параметр позже. Чтобы изменить размер шрифта Windows для текста, приложений и т. д., выполните следующие действия.
- Нажмите Window + D, чтобы отобразить рабочий стол.
- Щелкните правой кнопкой мыши рабочий стол и выберите «Параметры экрана» в появившемся диалоговом окне.
- В левой части появившегося окна щелкните Показать.
- В разделе «Масштаб и макет» измените текущий параметр с помощью раскрывающегося списка «Изменить размер текста, приложений и других элементов». Есть четыре возможности: Выберите процент масштабирования, который соответствует вашим потребностям ( Рисунок C ). Изменения немедленные и весьма впечатляющие.
Рисунок С
Увеличьте изображение Windows с помощью настроек Windows.Для этого решения требуется всего несколько шагов, поэтому вы можете переходить туда и обратно по мере необходимости, если не хотите постоянных изменений.
Как сохранить параметры масштабирования в Microsoft Outlook с помощью оперативного решения
Еще один простой способ масштабирования — использование колеса прокрутки мыши; это изменение также происходит немедленно. Чтобы увеличить масштаб, зажмите клавишу Ctrl и прокрутите колесико прокрутки вверх; чтобы уменьшить масштаб, удерживайте нажатой клавишу Ctrl и вращайте колесико прокрутки вниз. Это работает почти везде и особенно полезно в сочетании с более постоянными решениями.
Чтобы увеличить масштаб, зажмите клавишу Ctrl и прокрутите колесико прокрутки вверх; чтобы уменьшить масштаб, удерживайте нажатой клавишу Ctrl и вращайте колесико прокрутки вниз. Это работает почти везде и особенно полезно в сочетании с более постоянными решениями.
Колесо прокрутки взаимодействует с новой настройкой Outlook «Запомнить мои настройки». Если вы уже включили параметр «Запомнить мои настройки», Outlook запомнит настройку колеса прокрутки и будет использовать ее во всех сообщениях во всех рабочих сеансах. Если этот параметр не включен, масштабирование колеса прокрутки является временным.
Как увеличить масштаб с помощью Outlook в Интернете
Новая функция «Запомнить мои настройки» недоступна в Интернете, но вы по-прежнему можете увеличивать ее масштаб.
- Щелкните параметр «Настройки», который представляет собой значок шестеренки в правом верхнем углу.
- В появившейся области щелкните ссылку Просмотреть все параметры Outlook внизу.

- В появившемся окне нажмите «Почта», а затем «Макет» слева.
- Выберите один из трех параметров высоты сообщения: Малый, Средний и Большой.
Этот параметр не только увеличивает размер шрифта, но и уменьшает количество сообщений, отображаемых в области чтения.
Попробуйте комбинацию подходов для чтения экрана
Если вы похожи на меня, вы будете работать с более чем одним из этих решений для масштабирования. Давным-давно я увеличил размер экрана Windows до 175% и часто использую колесо прокрутки для быстрого увеличения или уменьшения масштаба по мере необходимости. Я также работаю с двумя мониторами, достаточно большими, чтобы все видеть и даже работать с несколькими открытыми файлами. Попробуйте эти методы, а затем придерживайтесь того, который поможет вам больше всего.
Сьюзен Харкинс
Опубликовано: Изменено: Увидеть больше Программное обеспечениеСм. также
- Как восстановить файл Microsoft Outlook PST или OST с помощью инструмента восстановления папки «Входящие» (ТехРеспублика)
- Лучшее программное обеспечение для шифрования 2022 года (ТехРеспублика)
- Шпаргалка по Windows 11: все, что вам нужно знать (ТехРеспублика)
- Политика использования программного обеспечения (ТехРеспублика Премиум)
- Другие обязательные к прочтению обзоры программного обеспечения и советы (TechRepublic на Flipboard)
- Майкрософт
- Программного обеспечения
Выбор редактора
- Изображение: Rawpixel/Adobe Stock
ТехРеспублика Премиум
Редакционный календарь TechRepublic Premium: ИТ-политики, контрольные списки, наборы инструментов и исследования для загрузки
Контент TechRepublic Premium поможет вам решить самые сложные проблемы с ИТ и дать толчок вашей карьере или новому проекту.

Персонал TechRepublic
Опубликовано: Изменено: Читать далее Узнать больше - Изображение: diy13/Adobe Stock
Программного обеспечения
Виндовс 11 22х3 уже здесь
Windows 11 получает ежегодное обновление 20 сентября, а также ежемесячные дополнительные функции. На предприятиях ИТ-отдел может выбирать, когда их развертывать.
Мэри Бранскомб
Опубликовано: Изменено: Читать далее Увидеть больше Программное обеспечение - Изображение: Кто такой Дэнни/Adobe Stock
Край
ИИ на переднем крае: 5 трендов, за которыми стоит следить
Edge AI предлагает возможности для нескольких приложений. Посмотрите, что организации делают для его внедрения сегодня и в будущем.
Меган Краус
Опубликовано: Изменено: Читать далее Увидеть больше - Изображение: яблоко
Программного обеспечения
Шпаргалка по iPadOS: все, что вы должны знать
Это полное руководство по iPadOS от Apple.
 Узнайте больше об iPadOS 16, поддерживаемых устройствах, датах выпуска и основных функциях с помощью нашей памятки.
Узнайте больше об iPadOS 16, поддерживаемых устройствах, датах выпуска и основных функциях с помощью нашей памятки.Персонал TechRepublic
Опубликовано: Изменено: Читать далее Увидеть больше Программное обеспечение - Изображение: Worawut/Adobe Stock
- Изображение: Bumblee_Dee, iStock/Getty Images
Программного обеспечения
108 советов по Excel, которые должен усвоить каждый пользователь
Независимо от того, являетесь ли вы новичком в Microsoft Excel или опытным пользователем, эти пошаговые руководства принесут вам пользу.




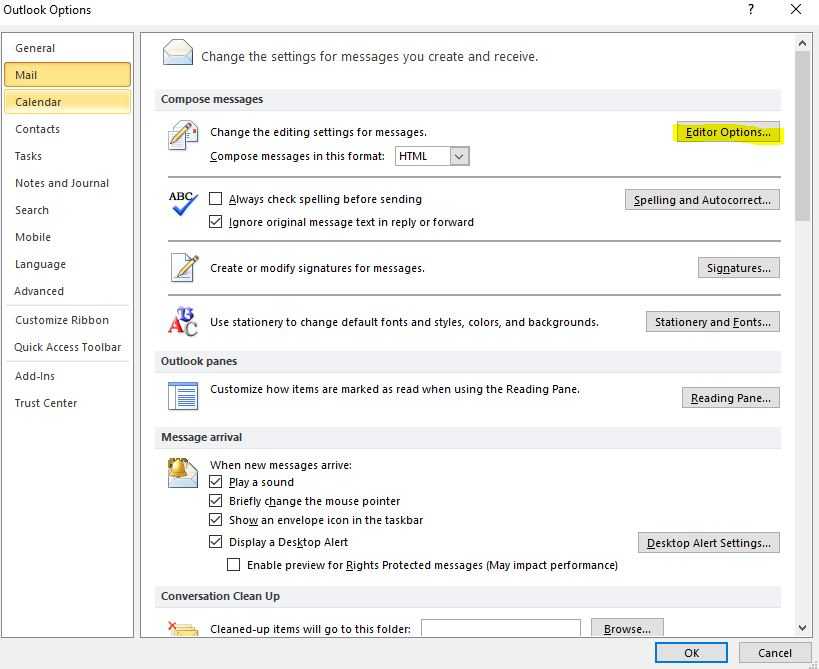
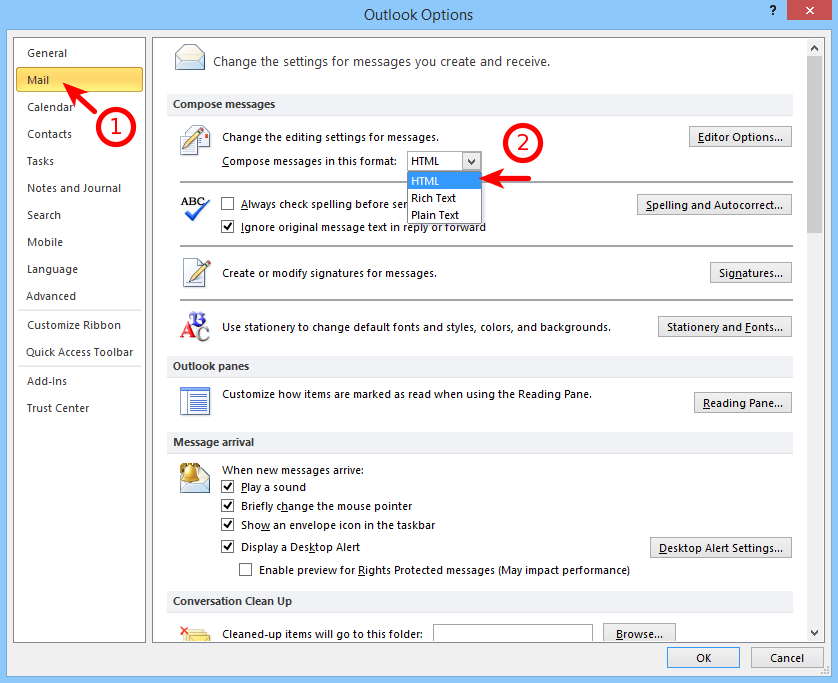


 Узнайте больше об iPadOS 16, поддерживаемых устройствах, датах выпуска и основных функциях с помощью нашей памятки.
Узнайте больше об iPadOS 16, поддерживаемых устройствах, датах выпуска и основных функциях с помощью нашей памятки.