Как добавить контраст на фото
Автор: Накрошаев Олег. Дата публикации: . Категория: Обработка фотографий в фотошопе.
Как
добавить контраст на фото
Существует множество способов добавить контраст к изображению, и они сильно различаются.
К примеру, ползунок «Контрастность» в фильтре Camera Raw, ползунок «Контрастность» в инструменте «Яркость/Контрастность» или, наконец, обычные «Кривые», которые являются боле популярным методом.
В этом уроке мы рассмотрим альтернативный метод добавления контраста к изображению, который может быть гораздо более эффективным и без ухудшения качества.
Мы применим комбинацию команды «Внешний канал» и режима наложения «Перекрытие» в канале «В» цветового пространства LAB.
В результате у нас будет оказываться влияние на тона, которые темнее или светлее, чем нейтральные тона. Канал «B» в LAB — это сине-желтый цветовой диапазон.
Желтые тона светлее, чем средне-серый, и, в результате, они становятся ярче, а синие тона темнее, чем средне-серый, и затемняются.
Откроем исходное изображение.
Видно, что контраста не хватает.
Создаем дубликат нашей фотографии.
В открывшемся окне ничего не меняем, нажимаем «Ok».
В соседней вкладке открывается копия нашей картинки.
Наша задача перевести эту копию в цветовое пространство LAB.
С копией больше ничего не делаем.
Переходим на исходное изображение и создаем новый слой.
Переходим в «Изображение – Внешний канал».
В открывшемся окне ставим следующие параметры:
В списке «Источник» выбираем копию нашей картинки.
В списке «Каналы» выбираем канал «В».
Режим наложения «Умножение» (хотя, в данном случае, режим можно оставить «Обычные», разницы не будет).
Непрозрачность 100%.
Галочку «Инвертировать» не ставим.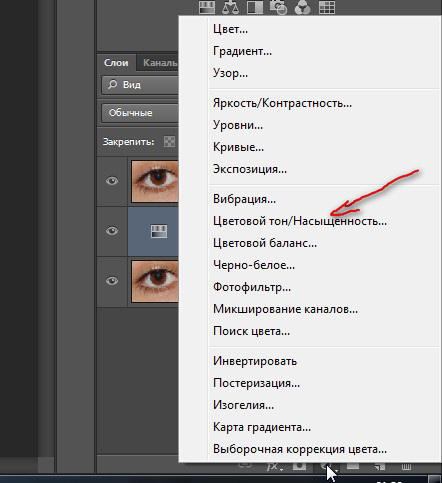
Получаем вот такую «страшную» картинку.
Нам осталось выбрать режим наложения для верхнего слоя «Перекрытие».
Получили вот такой результат.
Сравните с исходной картинкой, и Вы увидите существенную разницу.
Фото стало контрастнее, небо затемнилось и выглядит хорошо.
На этом можно закончить, но, если эффект слишком резкий на Ваш вкус, можно либо отрегулировать непрозрачность верхнего слоя, либо изменить его режим наложения на «Мягкий свет».
Если же эффект недостаточен, то просто продублируйте верхний слой.
И отрегулируйте непрозрачность слоя.
Закрываем и не сохраняем копию нашей фотографии.
Иногда этот метод может слишком осветлить желтые цвета, тем самым их обесцвечивая.
Тогда добавляем маску к верхнему слою.
И мягкой кисточкой черного цвета закрашиваем желтые области.
Это позволит контрастному слою по-прежнему влиять на остальную часть изображения.
При необходимости можно чуть-чуть усилить контраст, используя пресет в инструменте «Кривые».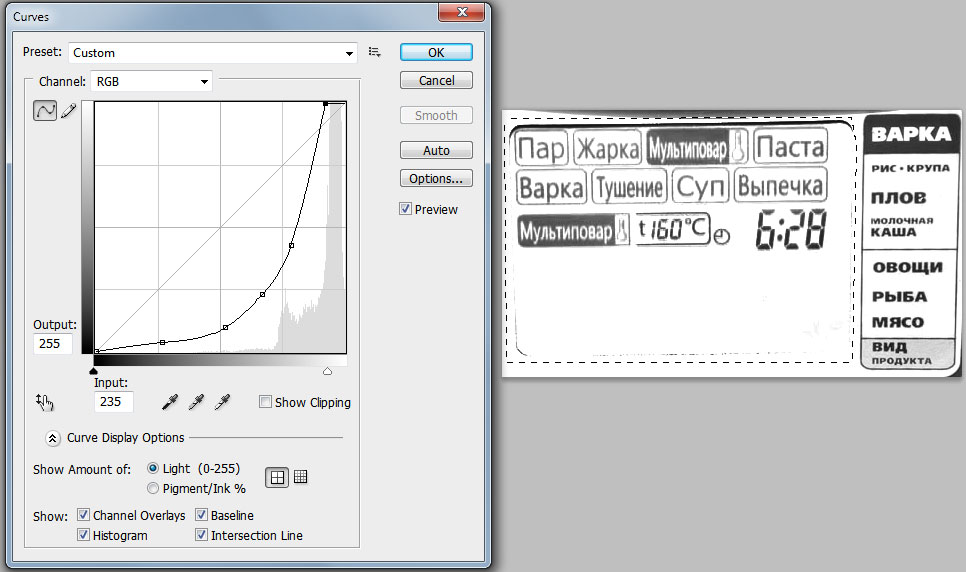
Добавим «Кривые».
На палитре «Свойства» раскроем список «Набор» и выберем пресет под именем «Линейная контрастность».
Получаем чуть более контрастный результат.
Этот метод увеличения контраста особенно хорошо работает, когда Вы хотите затемнить голубое небо, но оставить облака нетронутыми, или чтобы затемнить небо и осветлить передний план, чтобы снимаемый объект больше выделялся.
Метод также часто хорошо работает с осветлением зеленой листвы на переднем плане.
Вот еще один пример работы этого метода.
Уроки по обработке фотографий. | |
|
Понравилось? Поделитесь:
Добавить комментарий
Использование фильтра Цветовой контраст для повышения резкости фотографий
Если вы использовали Photoshop, то вероятно знаете, что существует несколько способов выполнить то же задание.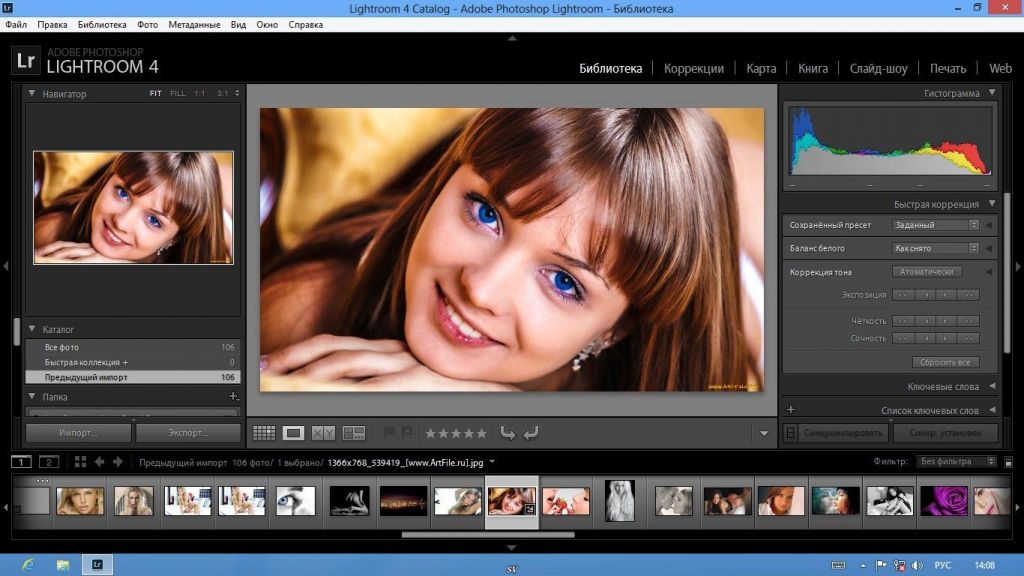 Одно из самых важных, которое применяется практически к каждому цифровому изображению, это повышение резкости. Это необходимо, потому что большинство сенсоров цифровых камер используют сглаживающие фильтры, которые очень слабо размывают изображение, чтобы уменьшить вероятность появления муара на изображении. Это легкое размытие составляет, как правило, всего один пиксель, но вызывает небольшую потерю детализации. Чтобы исправить легкое размытие, применяется инструмент Контурная резкость.
Одно из самых важных, которое применяется практически к каждому цифровому изображению, это повышение резкости. Это необходимо, потому что большинство сенсоров цифровых камер используют сглаживающие фильтры, которые очень слабо размывают изображение, чтобы уменьшить вероятность появления муара на изображении. Это легкое размытие составляет, как правило, всего один пиксель, но вызывает небольшую потерю детализации. Чтобы исправить легкое размытие, применяется инструмент Контурная резкость.
Этот снимок подсолнухов был улучшен с помощью фильтра Цветовой контраст путем повышения резкости деталей в центре цветка.
Другим легким способом повысить резкость является фильтр, который вы даже не найдете в меню Усиление резкости в Фильтрах программы Photoshop. Он отнесен к категории Другое внизу меню Фильтры и называется Цветовой контраст. Использование этого фильтра несколько проще, чем Контурная резкость, так как в нем есть только один ползунок, о котором следует беспокоится, а техника его использования позволяет экспериментировать даже после его применения, так что вы можете получить такое изображение, какое желаете.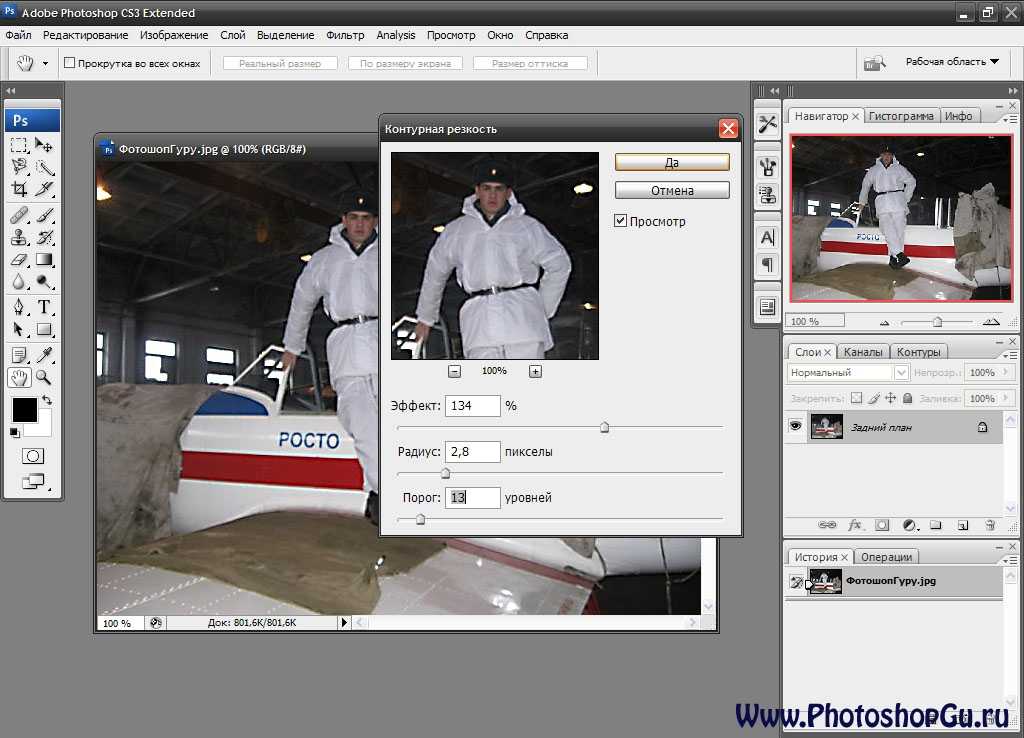
Примечание: я использую последнюю версию Photoshop, версия 2015.0.1 в Creative Cloud.
Шаг 1: редактирование и сведение слоев
Прежде, чем использовать фильтр Цветовой контраст, вы обрабатываете изображение на свое усмотрение. Грубо говоря, повышение резкости должно быть вашим завершающим шагом при редактировании изображения, потому что оно напрямую зависит от размера изображения. Вы будете повышать резкость изображения размером 5×7″ иначе, чем 13×19″. Когда редактирование закончено, сведите все слои, перейдя в меню Слои и выбрав Выполнить сведение. Затем задайте необходимый размер файла исходя из того, что вы будете с ним делать – печатать или отображать онлайн.
Шаг 2: дублирование слоя
Теперь, когда изображение сведено, продублируйте слой нажатием <CTRL + J> (в Windows) или <CMD + J> (на Mac).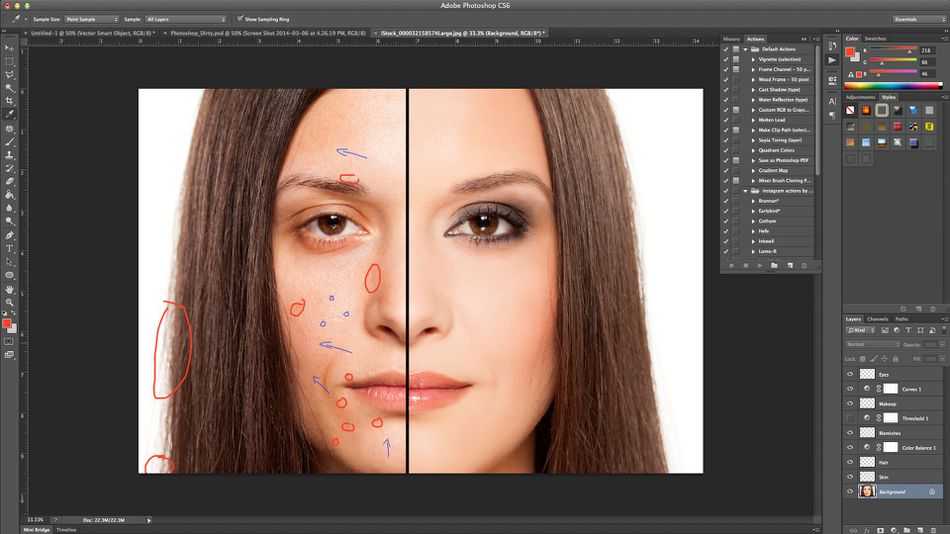 Затем увеличьте масштаб до 100% нажатием <CTRL + 1> (в Windows) или <CMD + 1> (на Mac), или просто дважды щелкнув на лупу в панели инструментов. Понадобится увеличение до 100%, чтобы отчетливо видеть детали изображения.
Затем увеличьте масштаб до 100% нажатием <CTRL + 1> (в Windows) или <CMD + 1> (на Mac), или просто дважды щелкнув на лупу в панели инструментов. Понадобится увеличение до 100%, чтобы отчетливо видеть детали изображения.
Шаг 3: фильтр Цветовой контраст
В меню Фильтр выберите Другое, а затем Цветовой контраст.
Перейдите в меню Фильтр и выберите Другое, а затем Цветовой контраст. Вы увидите, что все изображение превратилось в ровный серый цвет. Не волнуйтесь, это позволит вам увидеть, как работает фильтр.
Шаг 4: регулировка резкости
Когда появится окно фильтра Цветовой контраст, используйте ползунок для установки радиуса.
Когда вы запустите фильтр, то увидите всплывающее диалоговое окно, отображающее предварительный просмотр и ползунок радиуса. Кроме того, изображение за диалоговым окном станет серым с отображением некоторых краев. Это позволяет вам точно увидеть, где именно повысится резкость. Цветовой контраст воздействует только на края, все остальное остается серым. Степень резкости будет в большой степени зависеть от изображения и его размера.
Это позволяет вам точно увидеть, где именно повысится резкость. Цветовой контраст воздействует только на края, все остальное остается серым. Степень резкости будет в большой степени зависеть от изображения и его размера.
Это изображение подсолнухов я печатал в большом формате, используя полное разрешение. При этом я заметил, что обычно радиус находится между 0,5 и 5 пикселями. Здесь следует быть осторожным, так как излишняя резкость приведет к появлению нежелательных артефактов и шума. Я ориентируюсь на предварительный просмотр. Я перемещаюсь, пока не увижу тонкие черные линии поверх серых областей. Как только вы увидите белый, это означает, что появится ореол, который очень нежелателен. В результате вы получите легкое усиление резкости, а не радикальное ее повышение. Для этого изображения я использовал радиус 0.9. Выше вы можете увидеть, что там всего несколько черных линий на краях цветка с очень слабым ореолом. Когда будете готовы, жмите ОК.
Шаг 5: установка режима наложения
После того, как вы применили фильтр Цветовой контраст, настало время избавиться от серого цвета и вернуть изображение к жизни. Перейдите к палитре слоев и выберите режим наложения из выпадающего меню Перекрытие. Ваше изображение вернет свой цвет, а вы можете отключить и включить слой, чтобы увидеть изменения.
Перейдите к палитре слоев и выберите режим наложения из выпадающего меню Перекрытие. Ваше изображение вернет свой цвет, а вы можете отключить и включить слой, чтобы увидеть изменения.
Вы можете также поэкспериментировать с разными режимами наложения, включая Мягкий свет, Жесткий свет, Яркий свет, Линейный свет и Точечный свет. Кроме того, вы можете использовать непрозрачность слоя, чтобы немного уменьшить эффект, если вы решите, что он слишком сильный. Прелесть этой техники в том, что она полностью регулируемая (не деструктивно) даже после применения фильтра, и, так как вы работаете на отдельном слое, вы можете легко отменить усиление резкости и начать заново при необходимости. Также, опять-таки благодаря работе на отдельном слое, если вы желаете применить фильтр только на отдельных участках, то можете использовать маску слоя, чтобы спрятать или показать эффект усиления резкости.
Финальный результат
В этом сравнительном изображении на верхней части был применен фильтр Цветовой контраст, в то время как нижняя часть осталась нетронута.
Фильтр Цветовой контраст прост и гибок в использовании. Это прекрасный способ придать вашим изображениям более четкий, ясный вид перед печатью или загрузкой. Попробуйте!
Автор: Rick Berk
Перевод: Татьяна Сапрыкина
Понравился урок? Поделись с друзьями!
Добавление контраста к фотографии в Photoshop без ее повреждения
Постобработка » Уроки Photoshop » Как добавить контраст к изображению в Photoshop без его повреждения
Контраст — это фундаментальный элемент редактирования фотографий. Применяя контраст к изображению, вы изменяете яркость, цвет и четкость, чтобы оно выглядело более четким.
Самый простой способ сделать это в Photoshop — отрегулировать ползунок контрастности в Image > Adjustments или в Camera Raw. В большинстве случаев это самый быстрый метод, но наименее точный.
Когда вы увеличиваете контраст изображения, вы добавляете больше насыщенности. Цвета выглядят нереальными, вокруг изображения и артефактов начинает появляться ореол. Вы быстро увидите результаты, но результат не будет качественным.
Цвета выглядят нереальными, вокруг изображения и артефактов начинает появляться ореол. Вы быстро увидите результаты, но результат не будет качественным.
Так как же добавить контрастности изображению, не повредив его в Photoshop? В этой статье мы разбиваем контраст на 5 разных слоев и масок. Процесс не займет много времени, если вы потренируетесь пару раз.
Получите 12 бесплатных экшенов Photoshop для фотографов
ШАГ №1 – Слой Fine Edge
Первый слой – это эффект повышения резкости. Функция Fine Edge используется для восстановления деталей, которые могут быть скрыты на нашей фотографии. Секрет здесь в том, чтобы выбрать радиус, который просто показывает эти дополнительные мелкие детали.
ИЗОБРАЖЕНИЕ 01ИЗОБРАЖЕНИЕ 02ИЗОБРАЖЕНИЕ 03 Откройте изображение, которое вы хотите отредактировать, и продублируйте фоновый слой. Затем перейдите к Filter > Other > High Pass и наведите курсор на часть изображения, где вы можете заметить детали. В нашем случае я выбрал глаз собаки и окружающие волосы.
В нашем случае я выбрал глаз собаки и окружающие волосы.
Не переусердствуйте. Нажмите ползунок, чтобы увидеть минимальную видимую деталь. Для этого конкретного изображения радиуса 1,8 было достаточно, чтобы показать скрытые детали.
ИЗОБРАЖЕНИЕ 05ИЗОБРАЖЕНИЕ 06ИЗОБРАЖЕНИЕ 07 ИЗОБРАЖЕНИЕ 08Перейдите в режим наложения и выберите Наложение . Вы можете переименовать слой, если хотите, и все. Очень просто сделать!
+80 Экшены Photoshop for
NATURE PHOTOGRAPHERS
- 8 бонусных веб-экшенов изменения размера и резкости
- Works on Photoshop CC (Win/Mac)
1 До окончания скидки!
ШАГ 2 – Черно-белый слой
Второй шаг – создание черно-белого слоя. В этом слое у вас есть много разных цветов для настройки, в зависимости от изображения, которое вы редактируете. Изображение становится черно-белым, но только на то время, когда нам нужно настроить значения. Вот как вы можете это сделать.
В этом слое у вас есть много разных цветов для настройки, в зависимости от изображения, которое вы редактируете. Изображение становится черно-белым, но только на то время, когда нам нужно настроить значения. Вот как вы можете это сделать.
Нажмите Ctrl + Alt + Shift + E (в Windows) или Cmd + Alt + Shift + E (в Mac), чтобы продублировать все, что вы сделали до сих пор, в новом слое. Это будет наш второй слой во всем процессе.
ИЗОБРАЖЕНИЕ 10Переименуйте новый слой.
ИЗОБРАЖЕНИЕ 11Перейдите к Изображение> Настройки> Черно-белое . Появится большое поле со значениями цвета.
ИЗОБРАЖЕНИЕ 12На этом шаге вы можете уменьшить красные и увеличить желтые цвета для лучшего контраста кожи. Если вы редактируете пейзажи или другие фотографии, вы можете изменить остальные значения в соответствии со своими личными предпочтениями.
ИЗОБРАЖЕНИЕ 13 Когда вы закончите, нажмите OK и затем выберите Мягкий свет в режиме наложения.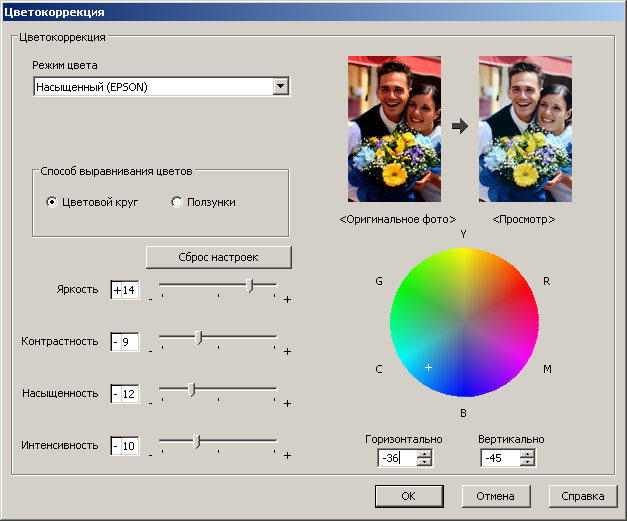
Теперь уменьшите Непрозрачность до 20 или 30% , чтобы изображение выглядело более естественным.
ИЗОБРАЖЕНИЕ 15 ИЗОБРАЖЕНИЕ 16 ИЗОБРАЖЕНИЕ 17Если мы увеличим масштаб, мы увидим различия между исходной фотографией (ИЗОБРАЖЕНИЕ 15), первым слоем (ИЗОБРАЖЕНИЕ 16) и вторым слоем (ИЗОБРАЖЕНИЕ 17). Он уже выглядит лучше и четче!
ШАГ № 3 – Слой цветового баланса
Этот слой используется для балансировки цветов изображения. Мы создаем контраст, но сохраняем естественные цвета. После завершения цвета остаются прежними или становятся даже лучше, избегая насыщения.
ИЗОБРАЖЕНИЕ 18Создайте New Fill Layer и выберите Color Balance .
ИЗОБРАЖЕНИЕ 19 В Properties > Tone выберите Shadows и увеличьте Cyan +5 и уменьшите Yellow -5 . Затем выберите Midtones 9.0004 и сделайте наоборот. Уменьшите Голубой -5 и увеличьте Желтый +5 .
Уменьшите Голубой -5 и увеличьте Желтый +5 .
На ИЗОБРАЖЕНИИ 20 и 21 вы заметите разницу в цветах. Мы увеличили контрастность, но смогли контролировать цветовой баланс на фотографии.
ЭТАП № 4. Слой кривых
Обучение использованию Кривых в Photoshop имеет фундаментальное значение. Эту функцию можно использовать отдельно, и она мгновенно добавит контраста, делая тени темнее и осветляя блики. Выполните следующие шаги, чтобы быстро получить результаты:
ИЗОБРАЖЕНИЕ 22Создайте Новый слой-заливку и выберите Кривые .
ИЗОБРАЖЕНИЕ 23 ИЗОБРАЖЕНИЕ 24 ИЗОБРАЖЕНИЕ 25 Выберите Яркость в режиме наложения и создайте «S-кривую» на диаграмме, как показано на ИЗОБРАЖЕНИИ 25. Если изменения слишком сильные, вы можете сгладить эффекты, уменьшив непрозрачность. В этом изображении мне пришлось уменьшить его до 50%.
ШАГ № 5 — Слой «Уровни»
Уровни — еще один замечательный инструмент в Photoshop, который увеличивает яркость, контрастность и тональный диапазон между полными черными, средними и полными белыми тонами, как показано на гистограмме на ИЗОБРАЖЕНИИ 28. Вот как вы это делаете. может создать это:
ИЗОБРАЖЕНИЕ 26 ИЗОБРАЖЕНИЕ 27Создайте Новый слой-заливку и выберите Уровни .
ИЗОБРАЖЕНИЕ 28Настройка точек черного и белого с помощью уровней ползунков ввода . Чтобы быть более точным, вы можете удерживать клавишу ALT на клавиатуре, перемещая точки влево или вправо. Ключевым моментом является то, чтобы оставить ползунок точно в том месте, где вы видите полное черное или белое изображение (удерживая клавишу ALT), чтобы не потерять детали.
Изображение предоставлено: Pexels
Джон Мак
Привет, я Джон Мак, фотограф-самоучка из Греции, занимаюсь пейзажем, спортом и событиями. Люблю природу, путешествия и кулинарию. Я также независимый писатель. Я создаю контент для веб-сайтов фотографии и других малых предприятий. Я использую беззеркальные камеры, объективы, оборудование и подробно рассказываю об этом на своем личном сайте. Вы также можете найти меня в Instagram @johnmakphotography
Я также независимый писатель. Я создаю контент для веб-сайтов фотографии и других малых предприятий. Я использую беззеркальные камеры, объективы, оборудование и подробно рассказываю об этом на своем личном сайте. Вы также можете найти меня в Instagram @johnmakphotography
Как создать контраст с помощью карты градиента в Photoshop
Преобразование изображений с помощью инструмента карты градиента в Photoshop — это первое, что я делаю, когда хочу преобразовать изображение в черно-белое. .
Карта градиента — очень удобный инструмент, который не только преобразует цветное изображение в черно-белое, но и позволяет создавать контраст еще до добавления каких-либо слоев.
Я решил показать вам, как я им пользуюсь.
Вот мой снимок SOOC, все, что я сделал, это отрегулировал баланс белого в Lightroom перед тем, как перенести изображение в Photoshop.
Я нажимаю «Создать новый слой-заливку или корректирующий слой», который находится под моей миниатюрой.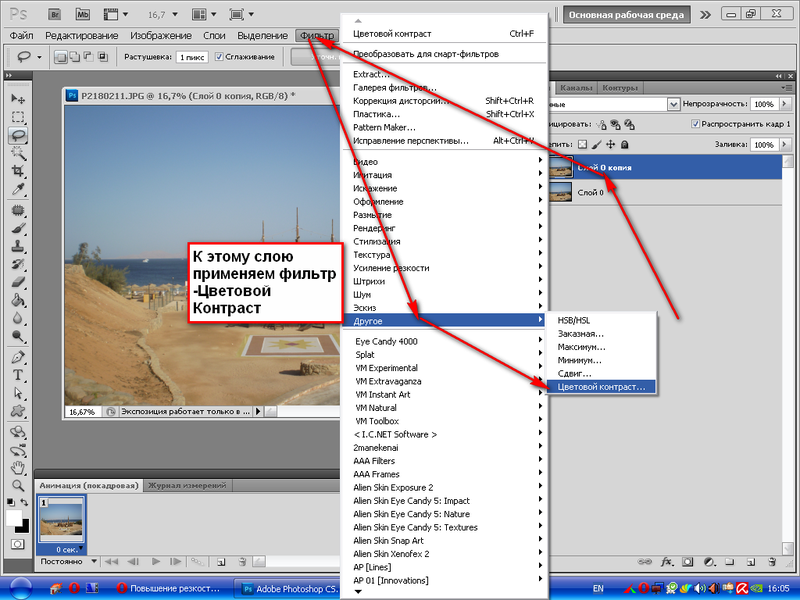 Это круглый круг, наполовину черный, наполовину белый. Затем я выбираю вариант карты градиента.
Это круглый круг, наполовину черный, наполовину белый. Затем я выбираю вариант карты градиента.
Вот изображение только с преобразованием карты градиента, без настроек.
Когда я дважды щелкну по фактическому слою с градиентом, откроется панель, которую вы видите под ним. Я могу играть со сглаживанием (там, где указано 100), но я просто держу его максимально высоким, так как это дает мне максимальную контрастность при 100. Увеличить контраст внутри карты градиента также можно, играя с ползунками. Стрелки слева управляют темными участками и тенями на моем черно-белом изображении. Если я сдвину его внутрь, это увеличит темноту. Стрелки справа управляют бликами, чем больше я их сдвигаю, тем ярче они становятся. А средний указатель управляет средними тонами моего изображения. Если я хочу увеличить яркость своих средних тонов, я просто двигаюсь влево, а если я хочу, чтобы мои средние тона были темнее, я двигаюсь вправо.
Итак, хотя это и не идеальное черно-белое преобразование, я думаю, что это хорошее начало, и вы можете видеть, что я уже добился хорошего контраста, но игра с ползунками позволила мне немного раскрыть тени.