Как установить WinRAR? Установка архиватора WinRAR!
Главная › Уроки по компьютеру › Как установить WinRAR? Установка архиватора WinRAR!
Казалось бы, легкий вопрос и простое решение, ведь в установке архиватора WinRAR нет ничего сложного. Но если верить статистике Яндекса, то только запрос «как установить winrar» вводится пользователями более двух тысяч раз в месяц. Именно поэтому этот урок на моем сайте не будет лишним.
Сегодня мы займемся установкой программы WinRAR на свой компьютер. Первое, что стоит уяснить, так это то, что данный архиватор платный и бесплатно мы им можем пользоваться не более 40 дней, после этого либо купить, либо удалить, хотя на самом деле программа все также будет работать, но каждый раз будет уведомлять нас, что закончился пробный период и нужно прибрести лицензию. Второе, у меня на сайте уже есть подробная статья по работе в этой программе, называется она: «Работа в архиваторе WinRAR. Итак, скачать WinRAR можно c официального сайта http://www.win-rar.ru. На страничке «Загрузить» выбираем версию для своей операционной системы. А если быть точным, то здесь нужно опуститься по страничке вниз и найти русскую версию. Смотрите, я показал на картинке ниже: Жмем по ссылке и выбираем место на компьютере, куда хотим сохранить программу. Запускаем скачанный файл, кликнув по нему два раза левой кнопкой мыши. На первом шаге нам нужно выбрать папку для установки программы или оставить по умолчанию, как я постоянно и рекомендую. Нажимаем кнопку «Установить». Все. Пошла установка архиватора в выбранную нами папку. После установки нам предлагают ассоциировать большую часть архивов различных форматов с «Винраром». Здесь я обычно оставляю все как есть, меня все устраивает. Жмем «ОК». Здесь я обычно оставляю все как есть, меня все устраивает. Жмем «ОК».
Нас благодарят за выбор программы. Нажимаем «Готово». Установка WinRAR завершена, вот так все просто. Подробно о работе в данной программе я рассказал в статье: «Работа в архиваторе WinRAR. Настройка WinRAR». Там мы разберем создание архивов, извлечение файлов из архивов, я покажу, как на архив можно поставить пароль, сжать его, чтобы готовый архив получился гораздо меньше исходного файла, рассмотрим параметры архивации и так далее. А здесь мы завершаем урок, установка архиватора выполнена. Интересные статьи по теме: Как удалить Flash Player? Как записывать файлы в программе Nero? Установка программы NERO Архиватор 7-Zip. Работа и настройка программы 7-Zip Работа в архиваторе WinRAR. Настройка WinRAR |
Установка архиватора winrar.
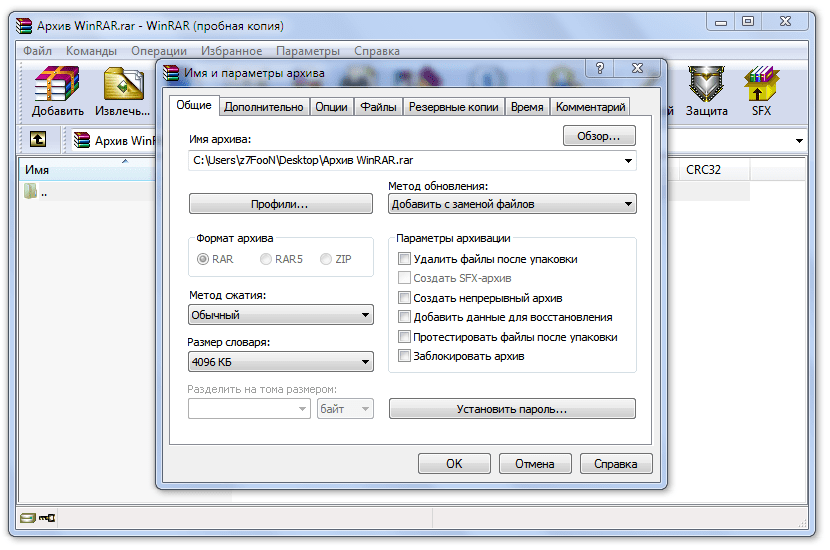 Как настроить архиватор для сжатия файлов
Как настроить архиватор для сжатия файловWinRAR — это файловый архиватор. Чтобы понять, что это такое, рассмотрим следующую ситуацию. Предположим, у Вас в компьютере хранится какой-нибудь близкий вашему сердцу файл, например, музыкальный. Объем такого рода информации всегда большой (специалисты в таких случаях говорят, что файл много «весит»), и файл, соответственно, занимает в вашем компьютере много места.
Его, это место, можно было бы использовать куда продуктивнее, но расставаться с любимой музыкой ведь тоже не хочется. Тут-то к Вам на помощь и приходит архиватор (в нашем случае — WinRAR). Если не углубляться в техническую терминологию и изъясняться простым человеческим (можно сказать, человеколюбивым) языком, архиватор позволяет сжимать файлы во много раз, делая их компактными и удобными в хранении, а при необходимости разжимать их до первоначальных размеров.
Шаг 1
Прежде всего Вам, конечно, потребуется скачать временную версию.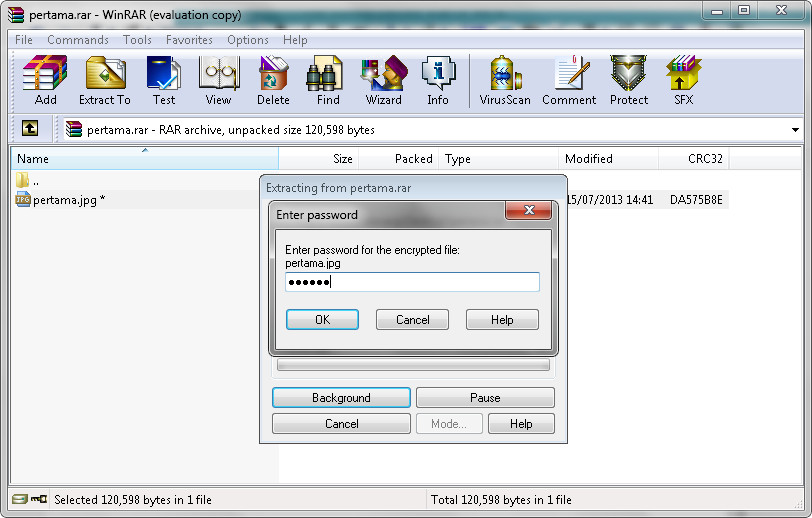
Сделать это можно здесь: http://www.rarlab.com/
Когда зайдете на сайт, найдите раздел под названием Localized WinRAR versions (Локализованные версии WinRAR), внутри Вы увидите ссылку Russian (Русский). Она нужна Вам, чтобы скачать и установить русскую версию программы.
Нажмите на выделенную строчку. Теперь Вам нужно знать, куда Вы хотите поместить скачанный файл. По «молчанию это диск С. Надпись, сообщающая об этом, находится в строчке наверху и выглядит следующим образом: C:\Program Files\WinRAR. Советуем Вам не изобретать велосипед и оставить это месторасположение по умолчанию. Если по каким-то причинам Вы решили изобрести велосипед и хотите поместить программу в другое место — нажмите на стрелочку сбоку и из выпадающего меню выберите нужную папку или раздел.
Далее Вам надо нажать кнопку Установить, чтобы начать установку программы.
Вас просят указать, с какими архивами может работать ваш архиватор WinRAR. Лучше отметить Выбрать все. Справа сверху в разделе Интерфейс укажите, где поместить ярлыки программы. Например, поставьте галочку напротив надписи Добавить значок WinRAR на Рабочий стол. Ведь, как Вам уже известно, попасть с Рабочего стала в любую программу — пустяковое дело. Зачем нам лишние трудности?
Справа сверху в разделе Интерфейс укажите, где поместить ярлыки программы. Например, поставьте галочку напротив надписи Добавить значок WinRAR на Рабочий стол. Ведь, как Вам уже известно, попасть с Рабочего стала в любую программу — пустяковое дело. Зачем нам лишние трудности?
Справа ниже — раздел Интеграция с оболочкой Windows. Он дает Вам возможность встроить программу Windows. То есть Вы будете работать с ней, используя те же приемы и кнопки, что и с другими программами Windows, что очень удобно ведь кнопки-то Вы уже выучили.
В общем, хорошенько «оглядитесь», произведите селекцию, выберите нужное и нажмите ОК. Если какой-то пункт Вам неясен, зайдите в Справку и прочтите описание загадочной опции.
Нажмите Запустить WinRAR, чтобы запустить установленный архиватор (по желанию). Нажмите Готово, чтобы закрыть окно.
Как работает Winrar
Чтобы сжать файл, нужно поступить следующим образом: выделите файл, нажмите правую кнопку мыши и в появившемся меню выберите надпись Добавить в архив как (имя файла).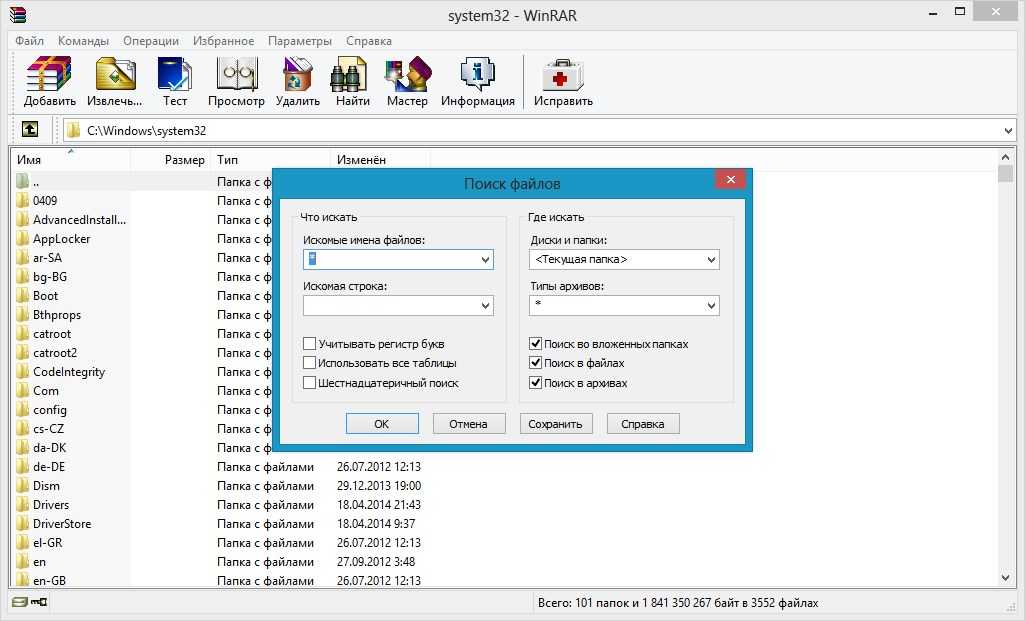 Вы увидите созданный архив рядом с вашим файлом, Можно добавлять в архив и папки, и несколько файлов сразу. А что мелочиться?
Вы увидите созданный архив рядом с вашим файлом, Можно добавлять в архив и папки, и несколько файлов сразу. А что мелочиться?
Папка архивируется так же, как и файл. Для того чтобы заархивировать несколько файлов сразу, сперва надо выделить их. Для этого нужно нажимать на нужные файлы, одновременно удерживая левую кнопку мыши и кнопку Ctrl.
А если файлы расположены группкой, то можно выделить их одним кликом мышки. Для этого ставите курсор, например, в верхний правый угол группы файлов, нажимаете левую клавишу и, удерживая ее, двигаете курсор в нижний левый угол (по диагонали). Вы увидите, что файлы заключаются в рамку. Внутри рамки все файлы будут подсвечены синим. Это значит, что они отмечены.
Подведя курсор к одному из выделенных файлов, также нажать правой кнопкой мышки и выбрать меню Добавить в архив как (здесь будет указано имя папки, в которой лежат файлы).
Теперь извлечем файлы обратно. Нажмите правой кнопкой на архив, выберите Извлечь в (имя файла).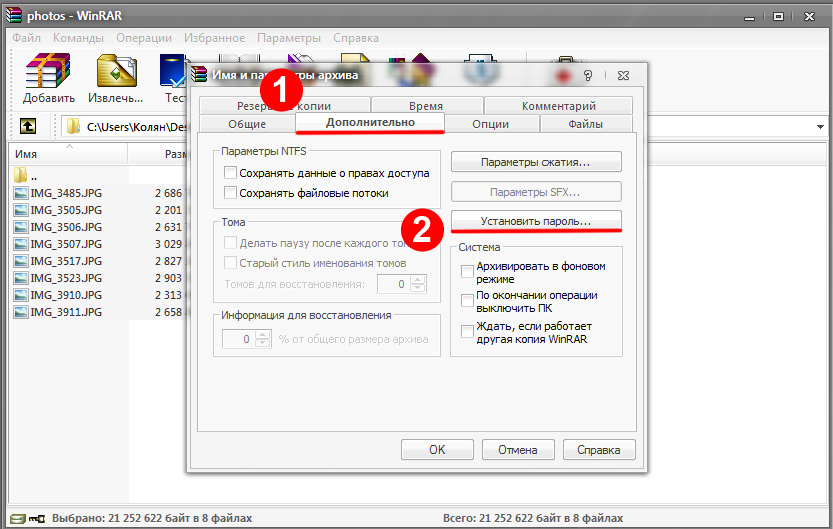 Можно извлечь в текущую папку, а можно в отдельную: для этого выберите строку Извлечь в папку (здесь будет указано имя заархивированного файла). Выбираете — и перед Вами новая папка. Зайдите в нее и убедитесь, что все ваши файлы на месте, в целости и сохранности.
Можно извлечь в текущую папку, а можно в отдельную: для этого выберите строку Извлечь в папку (здесь будет указано имя заархивированного файла). Выбираете — и перед Вами новая папка. Зайдите в нее и убедитесь, что все ваши файлы на месте, в целости и сохранности.
Установите WinRAR (WINE) в Fedora с помощью Snap Store
Установите WinRAR (WINE) в Fedora с помощью Snap Store | СнапкрафтДругие популярные защелки…
Подробнее…Джами
Издатель: Savoir-faire Linux
Платформа голосовой связи, видео, чата и конференций, ориентированная на конфиденциальность, и SIP-телефон
Крита
Издатель: Stichting Krita Foundation Подтвержденный аккаунт
Цифровая живопись, свобода творчества
Тандерберд
Издательство: Canonical Подтвержденный аккаунт
Приложение электронной почты Mozilla Thunderbird
блокнотqq
Издатель: Даниэле Ди Сарли
Редактор наподобие Notepad++ для Linux.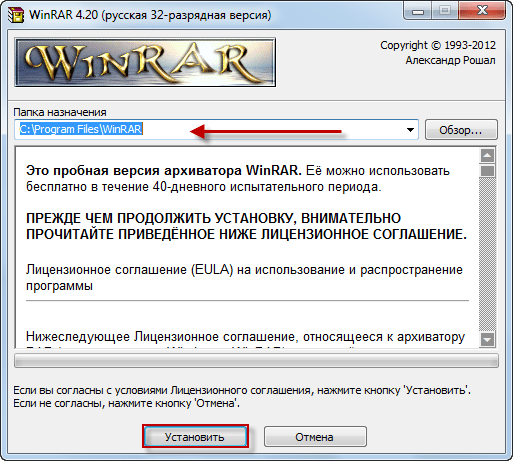
почтальон
Издатель: Почтальон, Inc. Подтвержденный аккаунт
Среда разработки API
почтовая рассылка
Издатель: Mailspring Подтвержденный аккаунт
Лучшее почтовое приложение для людей и команд на работе
Spotify
Издатель: Spotify Подтвержденный аккаунт
Музыка для всех
Слабый
Издатель: Слэк Подтвержденный аккаунт
Командное общение для 21 века.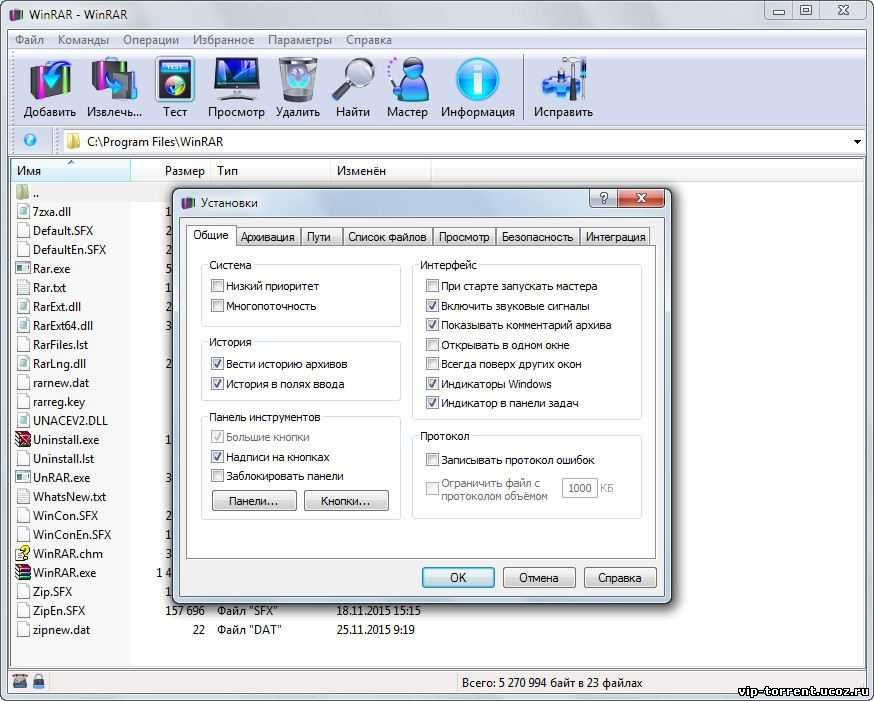
foobar2000 (ВИНО)
Издательство: Таки Раза
foobar2000 — это продвинутый бесплатный аудиоплеер.
Программа обработки изображений GNU
Издатель: Снапкрафтерс
Программа обработки изображений GNU
Хьюго
Издательство: Хьюго Авторс
Быстрый и гибкий генератор статических сайтов
Инкскейп
Издатель: Inkscape Project Подтвержденный аккаунт
Редактор векторной графики
Подробнее см. в избранном
в избранном
Больше дел…
Получить магазин оснастки
Просматривайте и находите моментальные снимки прямо на рабочем столе, используя снап-хранилище.
Узнайте больше о снимках
Хотите узнать больше о снэпах? Хотите опубликовать собственное приложение? Посетите snapcraft.io прямо сейчас.
Как установить WinRAR в Windows 11
В этом сообщении блога я подробно расскажу об установке WinRAR в вашей операционной системе Windows 11.
1. Откройте любой веб-браузер и найдите WinRAR . Нажмите на первую ссылку.
2. На их официальной странице вы сможете увидеть две версии. Первая — это их премиальная версия. Вторая бесплатная версия. Мы собираемся скачать бесплатную версию. Нажмите кнопку Загрузить .
3. Вы будете перенаправлены на новую страницу. Прокрутите вниз и выберите параметр Загрузить WinRAR . Начнется процесс загрузки.
Начнется процесс загрузки.
4. Нажмите на исполняемый файл и сверните браузер. Он покажет предупреждающее сообщение. Нажмите Да .
5. Откроется окно настройки. Это место по умолчанию, куда он будет загружен. Если вы хотите, вы можете изменить местоположение, используя опцию Browse . Я собираюсь оставить все как есть. Затем нажмите Установить .
6. В следующем окне мне нужно все по умолчанию. Но в разделе интерфейса я собираюсь поставить все галочки. Затем нажмите «ОК».
7. Появится сообщение о том, что WinRAR успешно установлен. Нажмите Готово .
8. Как видите, ярлык WinRAR теперь доступен на рабочем столе. Откроется окно, в котором вы можете увидеть расположение файла. Здесь вы можете увидеть значок ярлыка WinRAR. Отсюда также можно перейти к WinRAR.
9. Я собираюсь открыть WinRAR с помощью ярлыка на рабочем столе. Всякий раз, когда вы открываете WinRAR, он показывает окно с предупреждением.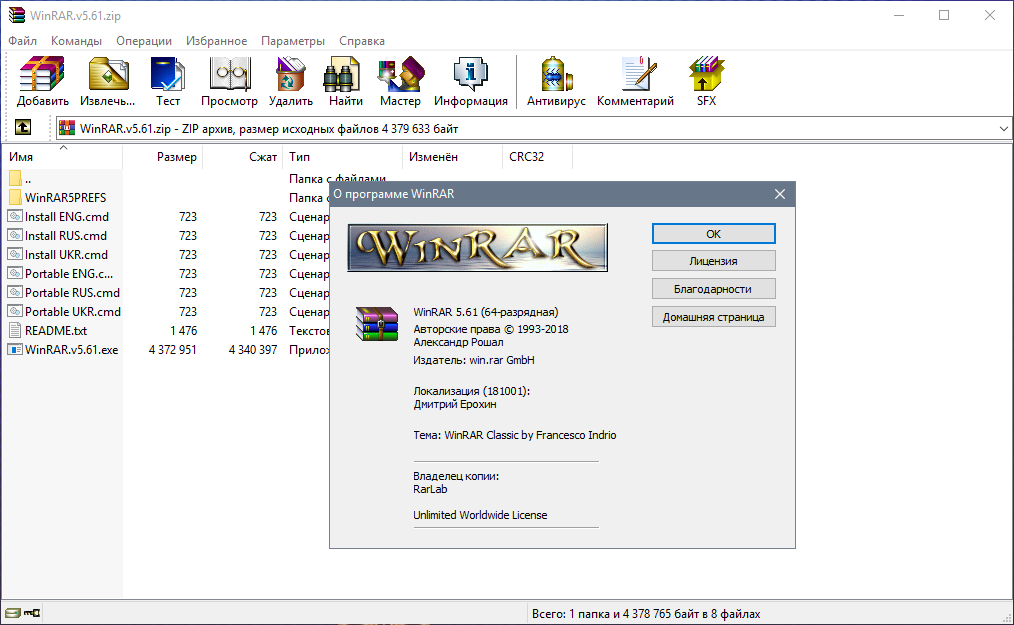 Вы можете просто закрыть предупреждение и можете использовать WinRAR. Давайте посмотрим на процесс сжатия или извлечения файлов с помощью WinRAR.
Вы можете просто закрыть предупреждение и можете использовать WinRAR. Давайте посмотрим на процесс сжатия или извлечения файлов с помощью WinRAR.
10. Я собираюсь сделать файл RAR, используя этот файл. Щелкните правой кнопкой мыши этот файл. А затем нажмите Показать дополнительные параметры.
11. Отобразятся параметры, связанные с WinRAR. Я собираюсь нажать на второй вариант. Он заархивировал файл.
12. Для создания Zip-файла щелкните правой кнопкой мыши и выберите «Показать дополнительные параметры», а затем выберите первый вариант Добавить в архив .
13. Здесь вы можете выбрать расширение файла. Я собираюсь выбрать вариант Zip. Вы также можете изменить имя и место назначения вашего файла. Одна интересная особенность WinRAR заключается в том, что вы можете установить пароль для своего Zip-файла. с помощью Установить пароль вариант. Это позволит вам установить пароль для вашего файла. Затем нажмите «ОК».
14.
