Установка Windows XP на компьютер, где уже установлена Windows 7. Создание конфигурации с двойной загрузкой в Windows XP
Содержание
- Введение
- Исходные данные
- Установка Windows XP
- Восстановление загрузчика Windows 7 в Windows XP
- Создание конфигурации с двойной загрузкой в Windows XP
- Особенности создания конфигурации с двойной загрузкой в Windows 7
- Заключение
- Дополнительная информация
В этой статье рассматривается порядок установки Windows XP на компьютер, где уже установлена Windows 7 и последовательность действий, необходимых для создания конфигурации с двойной загрузкой, когда при включении компьютера доступно меню выбора операционной системы для загрузки
Введение
Безусловно, более правильной последовательностью установки Windows является установка младшей версии перед старшей. В этом случае сохраняется возможность загрузки более старой системы, а после установки более новой ОС появляется меню выбора загружаемой системы.
В этом случае сохраняется возможность загрузки более старой системы, а после установки более новой ОС появляется меню выбора загружаемой системы.
Но что же делать, если Windows 7 уже установлена, а на компьютер необходимо установить Windows XP. Статья призвана помочь обойти подводные камни тем, кто планирует установку Windows XP после Windows 7.
Если устанавливать Windows XP после Windows 7, теряется возможность загрузки в более новую операционную систему. При установке более ранней версии Windows программа установки перезаписывает все данные в основной загрузочной записи (MBR), загрузочном секторе и загрузочных файлах. Более ранние версии Windows несовместимы с новым методом загрузки более новой системы. В частности Windows 7 использует новое хранилище данных конфигурации загрузки. Это хранилище содержит меню загрузки и все сведения об операционных системах, установленных на компьютере. Следовательно, файл Boot.ini из более ранней версии операционной системы Windows не может быть использован для ее запуска
Исходные данные
- Компьютер под управлением Windows 7.
 Жесткий диск содержит три раздела: С — с установленной Windows 7, D – раздел, на который будет произведена установка Windows XP и раздел без буквы «System Reserved», который в Windows 7 обеспечивает загрузку в среду восстановления Windows RE. Все разделы основные, активным является раздел «System Reserved».
Жесткий диск содержит три раздела: С — с установленной Windows 7, D – раздел, на который будет произведена установка Windows XP и раздел без буквы «System Reserved», который в Windows 7 обеспечивает загрузку в среду восстановления Windows RE. Все разделы основные, активным является раздел «System Reserved».
- CD/DVD-приводу назначена буква E (будет использоваться в командах)
- Установочный диск Windows XP для установки на второй раздел
- Установочный диск Windows 7 для восстановления загрузки
Установка Windows XP
Установка Windows XP ничем особо не будет выделяться и останавливаться подробно на этом вопросе нет смысла. Естественно при установке вы должны указать раздел диска, который был заранее подготовлен.
Уже на этом рисунке видно, что разделу, не имеющему буквы в Windows 7 присвоена буква С, а разделу с Windows 7 присвоена буква D.
Таким же образом выглядит картина «управления дисками» после установки Windows XP
После установки Windows XP ни выбора операционных систем при загрузке, ни, соответственно, возможности загрузки Windows 7 не будет
Обратите внимание на изменения, которые произошли со скрытым разделом восстановления Windows 7: он стал видимым (ему присвоена буква С). Посмотрим, что расположено на активном разделе (C). Для этого нужно в свойствах папки отключить скрытие системных файлов и разрешить их отображение:
Посмотрим, что расположено на активном разделе (C). Для этого нужно в свойствах папки отключить скрытие системных файлов и разрешить их отображение:
Итак, на разделе C мы видим файлы загрузки Windows 7: загрузчик – bootmgr и папка Boot, в которой расположены файлы интерфейса загрузочного меню, файл хранения данных загрузки – bcd, файлы программы проверки памяти – memtest.exe. Кроме того, на нем теперь записаны файлы загрузки Windows XP:
ntldr, ntdetect.com, boot.ini.Далее рассмотрим способ восстановления загрузки Windows 7 и создания записи загрузки Windows XP
Восстановление загрузчика Windows 7 в Windows XP
Для восстановления загрузки Windows 7 необходимо воспользоваться установочным диском Windows 7.
Вставьте установочный диск Windows 7, найдите на нем файл bootsect.exe в папке BOOT. Обратите внимание: путь к файлу bootsect. exe – F:\boot\bootsect.exe. В вашем случае вместо F будет буква, принадлежащая приводу CD – DVD
exe – F:\boot\bootsect.exe. В вашем случае вместо F будет буква, принадлежащая приводу CD – DVD
Запустите командную строку: нажмите Пуск – Выполнить, в поле введите cmd. После приглашения введите следующую команду
F:\boot\bootsect.exe /nt60 all
Результатом выполнения команды будет восстановление основной загрузочной записи системы Windows 7 и загрузочного кода, который передает управление диспетчеру загрузки Windows 7.
После этого загрузка Windows 7 будет восстановлена, но по-прежнему выбора операционных систем при загрузке компьютера не будет, что мы и исправим далее.
Создание конфигурации с двойной загрузкой в Windows XP
Как известно, утилиты для изменения данных конфигурации в XP нет, но она есть в папке с установленной Windows 7. Чтобы корректно применить ее в XP, нужно в командной строке войти в каталог System32 операционной системы Windows 7.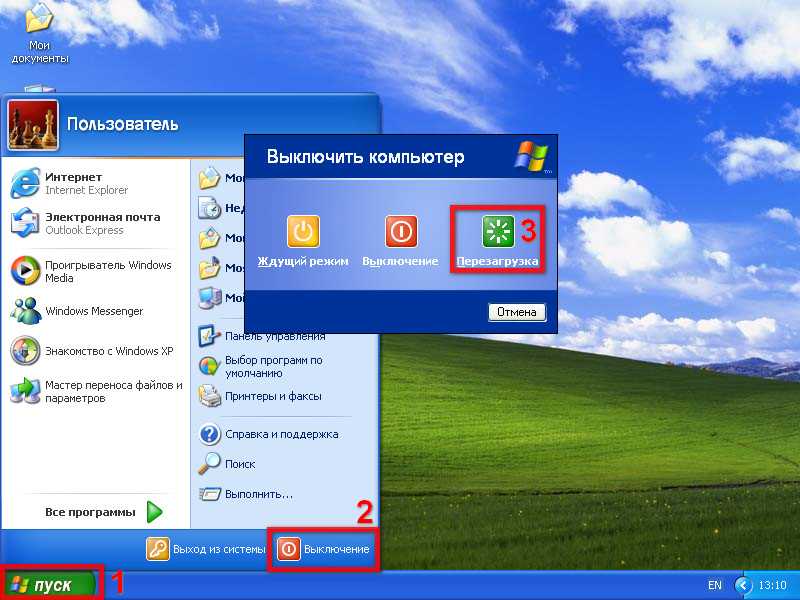 После перехода последовательно выполните следующие команды:
После перехода последовательно выполните следующие команды:
Bcdedit /create {ntldr} /d «Microsoft Windows XP»Эта команда создает в хранилище загрузки Windows 7 хранилище для загрузки Windows XP. Выполнение этой команды может закончиться неудачей, так как по умолчанию это хранилище уже создано, поэтому необходимо его только переименовать:
Bcdedit /set {ntldr} description «Microsoft Windows XP»
Следующая команда укажет загрузчику Windows 7 устройство расположения файлов загрузки XP:
Bcdedit /set {ntldr} device partition=C:
Следующая команда укажет загрузчику Windows 7 путь к загрузчику Windows XP:
Bcdedit /set {ntldr} path \ntldr
Следующая команда добавит строчку о выборе Windows XP в меню загрузки и расположит ее под остальными:
Bcdedit /displayorder {ntldr} /addlast
Проверить правильность выполнения команд и наличие меню загрузки можно выполнив в окне командной строки команду
 txt. Файл будет находиться в корневом каталоге диска С.
txt. Файл будет находиться в корневом каталоге диска С.
После выполнения этих команд при загрузке компьютера вам будет предоставлена возможность выбора ОС для загрузки.
Возможно, многим будет удобнее уменьшить таймаут выбора загрузки ОС, который по умолчанию составляет 30 секунд. Для настройки этого параметра воспользуйтесь командой
Bcdedit /timeout XX
Где XX – время таймаута в секундах.
Особенности создания конфигурации с двойной загрузкой в Windows 7
Если вы только собираетесь устанавливать Windows XP, то конфигурацию двойной загрузки можно создать заранее, еще под управлением Windows 7. Эти же рекомендации помогут тогда, когда вы восстановили загрузчик Windows 7, находясь в Windows XP, а конфигурацию с двойной загрузкой решили создать позднее.
В этом случае следует учесть некоторые особенности.
Команды так же, как и в Windows XP, выполняются в командной строке. В системе Windows 7 эти команды необходимо выполнять в командной строке с повышенными правами пользователя. Для этого нажмите кнопку Пуск, выберите пункт Стандартные, щелкните правой кнопкой мыши ярлык командной строки и выберите пункт Запуск от имени администратора, или так:
В системе Windows 7 эти команды необходимо выполнять в командной строке с повышенными правами пользователя. Для этого нажмите кнопку Пуск, выберите пункт Стандартные, щелкните правой кнопкой мыши ярлык командной строки и выберите пункт Запуск от имени администратора, или так:
Нажмите Пуск и в поле поиска введите cmd
На найденном файле нажмите правую клавишу мыши и выберите в контекстном меню пункт Запуск от имени администратора.
Порядок выполнения команд тот же, за исключением одной. Как известно, файлы загрузки Windows 7 и Windows XP, находятся на скрытом разделе, не имеющем буквы. Поэтому вместо команды
Bcdedit /set {ntldr} device partition=C:
Нужно выполнить
Bcdedit /set {ntldr} device partition=\Device\HarddiskVolume1
Это замечание не имеет смысла, если по какой-либо причине, (например, в случае, если у вас жесткий диск был поделен на разделы до начала установки), скрытый загрузочный раздел не был создан, и файлы загрузки системы находятся на одном с Windows 7 разделе.
Заключение
Даже при не совсем правильной последовательности установки операционных систем несложно организовать их корректную загрузку, не прибегая к сложным манипуляциям или сторонним программам. С помощью установочного диска Windows 7 можно восстановить возможность загрузки в эту операционную систему, а посредством утилиты
bcdedit настроить загрузку двух операционных систем.Источник: oszone.net
Дополнительная информация
Похожие публикации
- Оптимизация автозагрузки в Windows Vista
- Наблюдение за стабильностью Windows Vista
- Службы Windows Vista. Описание и настройка
Как установить Windows XP второй системой после Windows 7/8/8.1/10
Содержание
Чаще всего в интернете встречается инструкция о том, как можно установить Windows 7, 8 или 10 второй системой, когда на компьютере уже установлена Windows XP. Это относительно несложная задача, с решением которой справится даже неопытный пользователь, поскольку более новая операционная система всегда сохраняет загрузчик старой и автоматически создаёт меню, в котором пользователь при загрузке может выбрать, какую систему загружать — новую или предыдущую. В этой статье мы рассмотрим обратную ситуацию — когда на компьютере установлена Windows 7, 8, 10, а пользователь хочет параллельно установить Windows XP. Пикантность ситуации в том, что после установки Windows XP, установленная ранее Windows 10/8/7 перестанет загружаться и её загрузчик придётся восстанавливать.
Это относительно несложная задача, с решением которой справится даже неопытный пользователь, поскольку более новая операционная система всегда сохраняет загрузчик старой и автоматически создаёт меню, в котором пользователь при загрузке может выбрать, какую систему загружать — новую или предыдущую. В этой статье мы рассмотрим обратную ситуацию — когда на компьютере установлена Windows 7, 8, 10, а пользователь хочет параллельно установить Windows XP. Пикантность ситуации в том, что после установки Windows XP, установленная ранее Windows 10/8/7 перестанет загружаться и её загрузчик придётся восстанавливать.
Мы настоятельно рекомендуем вам разбить жёсткий диск на 2 раздела или использовать два физических диска для установки разных ОС. Устанавливать две копии Windows на один и тот же раздел не рекомендуется!
Если у вас стационарный компьютер, то ещё лучше будет использовать SSD для современной Windows 7/8.1, а классический жёсткий диск — для XP. В этом случае вы можете временно отключить SSD c Windows 7-10 дабы нечаянно ничего не стереть с него, спокойно установить XP и затем приступить к настройке очерёдности загрузки.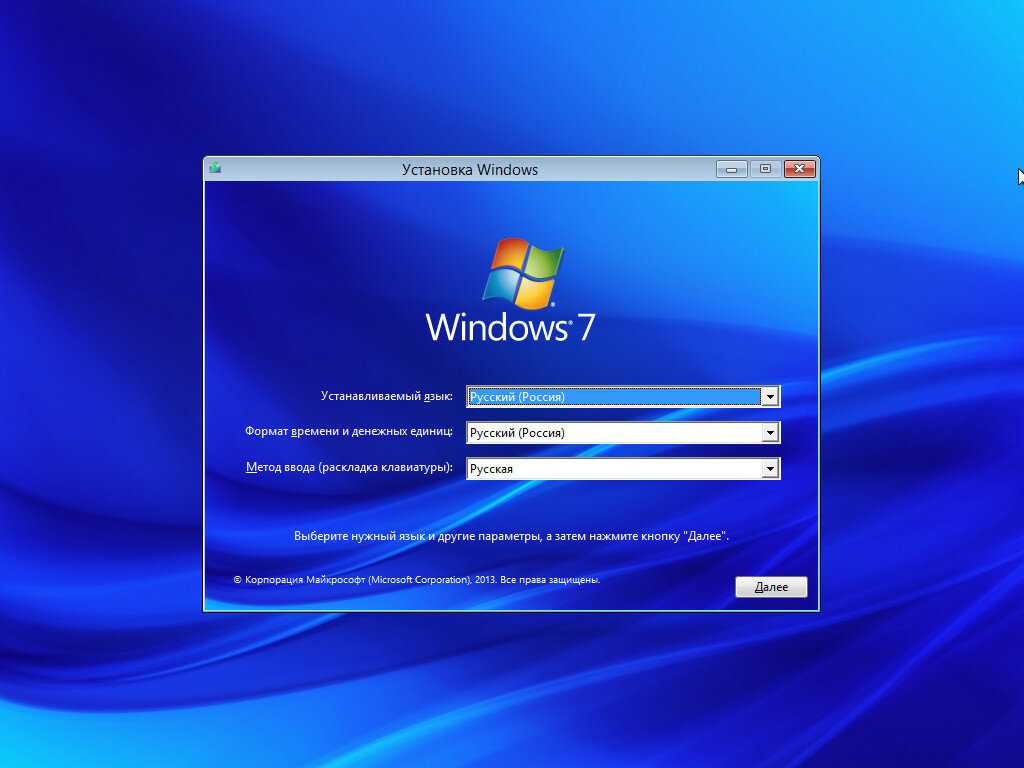
СПОСОБ 1. Установка Windows XP при подключённом жёстком диске с Windows 7/8.1/10 или установка Windows XP на другой раздел одного физического диска
Это обычная ситуация, с которой сталкивается большинство пользователей. Кроме этого, этот способ подойдёт для неопытных пользователей, которые имеют несколько физических накопителей, но не хотят или не могут отключить жёсткий диск с Windows 7/8.1.
Внимание! Данный способ не подходит для SSD. Если вы хотите установить XP и 7/8.1 на твердотельный накопитель, вам понадобится сначала выполнить подготовку диска для XP с помощью Alignment Tool, затем установить XP, а только потом вы сможете установить Windows 7/8.1.
Мы не советуем устанавливать XP вместе с более новой ОС на один и тот же SSD.
Шаг 1 Подготовка раздела для второй операционной системы.
Создайте на жёстком диске раздел, куда впоследствии будете устанавливать XP. Если вам нужно разбить диск на разделы или перераспределить место между существующими разделами, воспользуйтесь бесплатной программой MiniTool Partition Wizard Home (Скачать с официального сайта).
Важно! Подготавливайте разделы ИСКЛЮЧИТЕЛЬНО в Windows 7/8.1/10 ДО установки XP! Категорически НЕ советуем размечать диск в программе установки XP! Всё, что вы должны будете сделать в программе установки XP касательно разделов — это выбрать нужный раздел и выполнить его быстрое форматирование!
Допустим, у вас на диске, есть три раздела:
- Загрузочный (ёмкость 100МБ для Windows 7 или 350МБ для Windows 8/10)
- Системный, где установлена Windows 7/8./10.
- Диск с пользовательскими данными.
Для Windows XP вы создаёте четвёртый раздел. Где он будет размещаться и от какого раздела отрезать область — решать вам. Конечно же, логичнее расположить разделы так:
- Загрузочный
- Системный, где установлена Windows 7/8/8.1.
- Раздел для установки Windows XP
- Диск с пользовательскими данными.
Несмотря на то, что в программе установки Windows XP вы будете форматировать раздел, можно отформатировать его в Windows 7/8/10, чтобы была возможность задать метку. А метка поможет вам не ошибиться в выборе нужного раздела в программе установки XP.
А метка поможет вам не ошибиться в выборе нужного раздела в программе установки XP.
Шаг 2 Установка Windows XP
Загрузитесь с установочного CD или загрузочной флешки и установите Windows XP на подготовленный раздел. Будьте предельно внимательны во время выбора раздела. Ориентируйтесь по его размеру.
Выберите раздел и нажмите Enter:
Выберите пункт Форматировать раздел в системе NTFS (быстрое):
Дальнейшие действия по установке Windows XP не отличаются от обычной ее установки в качестве единственной операционной системы.
После завершения установки, загрузите XP и установите все необходимые драйверы устройств. Настройте сеть и интернет (если нужно).
Шаг 3 Восстановление загрузчика первой операционной системы и добавление в него записи о второй системе предыдущего поколения
А. Подготовительный этап. Скачивание вспомогательного ПО
Скачайте EasyBCD 2.2: https://neosmart.net/EasyBCD/
Нажмите Register внизу страницы:
Для скачивания достаточно поставить лайк от имени вашего аккаунта Фейсбук либо подписаться по емейл:
Программа требует Microsoft .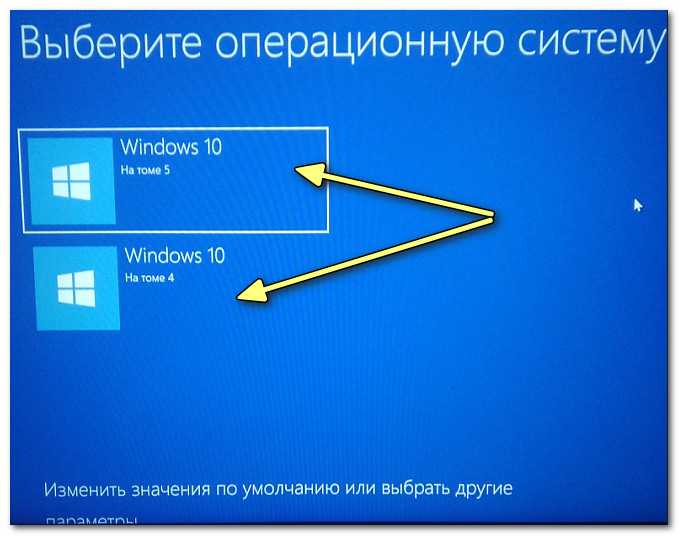 NET 2.0 SP2 Framework. Скачать можно с сайта Майкрософт http://www.microsoft.com/ru-RU/download/details.aspx?id=1639:
NET 2.0 SP2 Framework. Скачать можно с сайта Майкрософт http://www.microsoft.com/ru-RU/download/details.aspx?id=1639:
- Установите Microsoft .Net 2.0 SP2 Framework.
- Установите программу EasyBCD.
Б. Восстановление загрузчика Windows 7/8/10
Во время установки XP загрузчик Windows 7/8/10 затёрся. Поэтому, первым делом нам необходимо его восстановить.
Запустите программу EasyBCD.
- Перейдите в раздел Установка BCD.
- Выберите раздел, на котором до установки XP находился загрузчик Windows 7\8.
В большинстве случаев, это самый первый раздел, размером 100МБ для Windows 7 или 350МБ в случае, если первой системой у вас была Windows 8\8.1. - Выберите тип загрузчика — Windows Vista/7/8 в MBR
- Нажмите кнопку Переписать MBR
После этого загрузчик Windows XP будет затёрт, а вместо него будет установлен загрузчик нового типа.
Перезагрузите компьютер.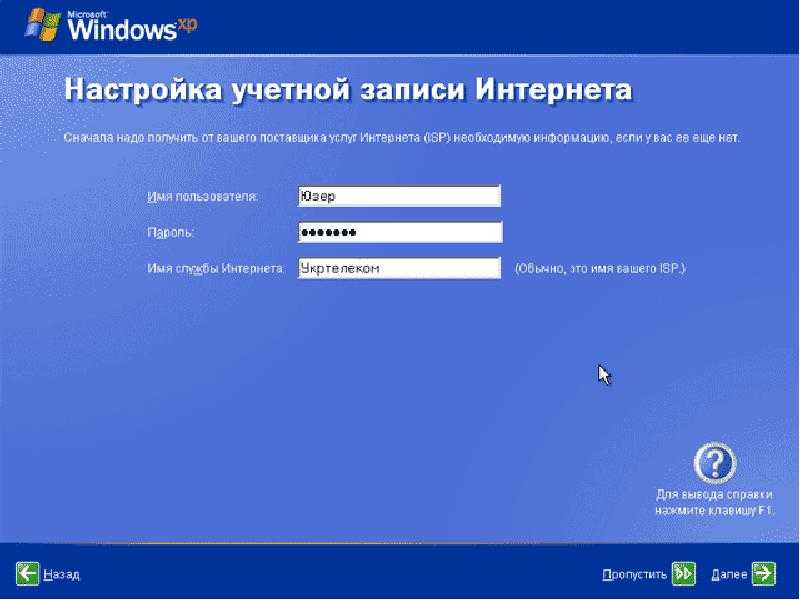 Теперь вместо XP у вас должна снова загрузиться ваша копия Windows 7/10.
Теперь вместо XP у вас должна снова загрузиться ваша копия Windows 7/10.
Теперь наша задача — добавить в загрузчик вторую запись — для загрузки XP.
В. Добавление загрузочной записи XP в загрузчик Windows 7/8/10
Установите EasyBCD аналогичным способом ещё раз — теперь в Windows 7/8/10.
Запустите программу EasyBCD.
- Нажмите Добавить запись
- Выберите тип ОС Windows NT/2k/XP/2k3
- Выберите имя системы.
Это название, которое будет отображаться в меню при загрузке. Рекомендуем убрать слово Microsoft. - Нажмите кнопку Добавить:
Теперь зайдите в раздел Текущие настройки и проверьте, что вторая загрузочная запись добавлена:
После этого вы можете нажать кнопку Редактировать меню загрузки, выбрать время отображения меню с выбором операционных систем при загрузке и переименовать названия ОС. Если будете вносить изменения, не забудьте в конце нажать на кнопку Сохранить:
СПОСОБ 2.
 Установка Windows XP при отключённом жёстком диске с Windows 7/8.1/10
Установка Windows XP при отключённом жёстком диске с Windows 7/8.1/10
Этот способ, как мы писали выше, больше подходит для стационарных компьютеров и лишь некоторых ноутбуков где есть возможность подключения нескольких накопителей данных. Плюсы этого способа:
- Вы не рискуете случайно стереть уже установленную Windows 7/8.1/10 во время установки XP.
- Если вы отключите любой из физических дисков, вы сможете загружаться с оставшегося диска, поскольку в этом способе загрузчики располагаются на разных физических дисках. Возможно, вам придётся настроить лишь очерёдность загрузки в BIOS.
Настоятельно рекомендуем использовать SSD для установки Windows 7/8.1/10! Разница в быстродействии будет колоссальной
Шаг 1 Выключите компьютер. Отсоедините кабель передачи данных от жёсткого диска, на котором установлена Windows 7/8.1/10
Шаг 2 Включите компьютер и установите XP на оставшийся жёсткий диск самым обычным способом — как будто эта Windows будет единственной. Установите все необходимые драйверы.
Установите все необходимые драйверы.
Шаг 3 Выключите компьютер и подключите жёсткий диск с Windows 7/8.1/10 обратно в прежний SATA-порт.
Шаг 4 Загрузите Windows 7/8/10.
Если вы не меняли приоритет загрузки в BIOS, по умолчанию вы должны загрузиться с того же диска в свою прежнюю Windows 7/8/8.1.
А.Установка ПО для редактирования загрузчиков
Установите программу Microsoft .Net Framework 2.0 SP2 и EasyBCD (описано в Способе 1).
Теперь единственное, что нам необходимо сделать — это добавить в загрузчик Windows 7/8/8.1 запись об установленной на другой диск XP.
Б.Добавление загрузочной записи Windows XP в загрузчик Windows 7/8.1/10
Выполните следующие действия:
- перейдите на вкладку Добавить запись;
- выберите ОС Windows;
- выберите тип Windows XP;
- укажите желаемое название системы в меню выбора ОС;
- нажмите кнопку Добавить для добавления.

После этого перезагрузите компьютер, в меню выберите Windows XP и убедитесь в том, что она загрузится со своего жёсткого диска.
Как выполнить двойную загрузку, если Windows XP была установлена после Windows 7?
спросил
Изменено 4 года, 10 месяцев назад
Просмотрено 42к раз
Кажется довольно простым выполнить двойную загрузку этих версий Windows, когда самая новая установлена после Windows XP. Но обратное не происходит на моей машине. Я пробовал даже редактировать BOOT.INI , но загрузка просто зависает или показывает, что файл отсутствует, когда я пытаюсь загрузить другой раздел.
В настоящее время я застрял с Windows XP, и вместо этого мне нужно загрузить Windows 7.
Какое решение?
- windows
- windows-xp
- windows-7
- мультизагрузка
Вам необходимо переустановить менеджер загрузки. NTLDR не может загрузить Windows 7.
Запустите установочный DVD-диск Windows 7 и выберите «Восстановить» и «Командная строка». В командной строке выполните «bootrec /RebuildBCD», чтобы записать новый загрузчик.
Я не могу обещать, что это сохранит Windows XP в порядке загрузки, но восстановит возможность загрузки Windows 7. После этого вы можете следовать любому количеству статей, чтобы вернуть Windows XP в менеджер загрузки манифест.
2
Это должно вам помочь: Установите Windows XP в режиме двойной загрузки с предустановленной Windows 7
2
Создать загрузчик
После успешной установки XP вы можете установить последние обновления Microsoft и драйверы. Вы, несомненно, заметите, что в это время машина загружается непосредственно в XP. Это связано с тем, что XP записывает свой загрузчик поверх Windows 7. Чтобы получить как XP, так и Windows 7 в качестве опции на экране загрузки, вы можете использовать бесплатную утилиту EasyBCD 1.72 или их новую бета-версию 2.0.
Вы, несомненно, заметите, что в это время машина загружается непосредственно в XP. Это связано с тем, что XP записывает свой загрузчик поверх Windows 7. Чтобы получить как XP, так и Windows 7 в качестве опции на экране загрузки, вы можете использовать бесплатную утилиту EasyBCD 1.72 или их новую бета-версию 2.0.
VistaBootPRO 3.3 (бесплатная версия) также будет работать, которую вы можете скачать здесь. VistaBootPRO теперь называется DualBootPRO и больше не бесплатен, стоит 9 долларов.0,95 для однопользовательской лицензии.
После восстановления загрузчика вы должны увидеть как XP, так и Windows 7 в качестве параметров в диспетчере загрузки Windows.
В моей ситуации была Windows 7 на разделе C:, Windows XP на разделе D: и компьютер загружался в XP автоматически. Первый шаг, заставьте Windows 7 загрузиться. Запустите DVD-диск Windows 7 и восстановите существующую установку из командной строки.
bcdboot c:\windows /s d:
«d:» указывает целевой раздел, в который копируются загрузочные файлы. Моя первая попытка была с целевым разделом «c:», но это не сработало, поскольку «d:» был текущим загрузочным разделом.
Моя первая попытка была с целевым разделом «c:», но это не сработало, поскольку «d:» был текущим загрузочным разделом.
После этого Windows 7 загрузилась нормально, но затем мне нужно было снова добавить XP в параметры загрузки. Из командной строки (запуск от имени администратора) в Windows 7…
bcdedit /create {ntldr} /d "Windows XP"
bcdedit /set {ntldr} раздел устройства = D:
bcdedit /set {ntldr} путь \ntldr
bcdedit/displayorder {ntldr}/addlast
XP теперь отображалась в моем списке загрузочных записей. Последним шагом было копирование загрузочных файлов «ntdetect.com» и «ntldr» в корневой каталог D:\.
Конечно, интернет помог мне добраться до этой точки.
Grub может работать, просто установите его с любого из ваших любимых дистрибутивов Linux.
Либо так, либо вы можете изменить boot.ini.
3
Проблема может быть легко решена с помощью инструмента восстановления двойной загрузки.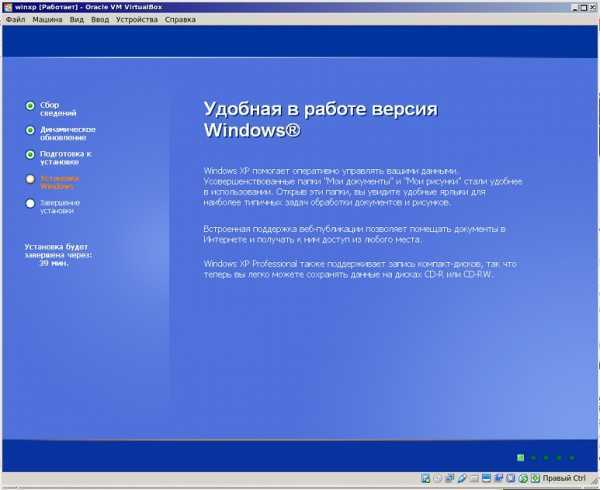
Никаких длинных руководств, объяснений и т. д.
Запустите инструмент (очевидно, в Windows XP), нажмите «Автоматическое восстановление» и подтвердите. Это восстановит загрузку Windows 7 по умолчанию.
Для добавления Windows XP в данные конфигурации загрузки (Windows 7 BCD) нажмите «Исправить загрузку XP/2003», выберите папку XP\Windows и подтвердите.
Вот и все 😉
Зарегистрируйтесь или войдите в систему
Зарегистрируйтесь с помощью Google
Зарегистрироваться через Facebook
Зарегистрируйтесь, используя электронную почту и пароль
Опубликовать как гость
Электронная почта
Требуется, но никогда не отображается
Опубликовать как гость
Электронная почта
Требуется, но не отображается
Нажимая «Опубликовать свой ответ», вы соглашаетесь с нашими условиями обслуживания, политикой конфиденциальности и политикой использования файлов cookie
.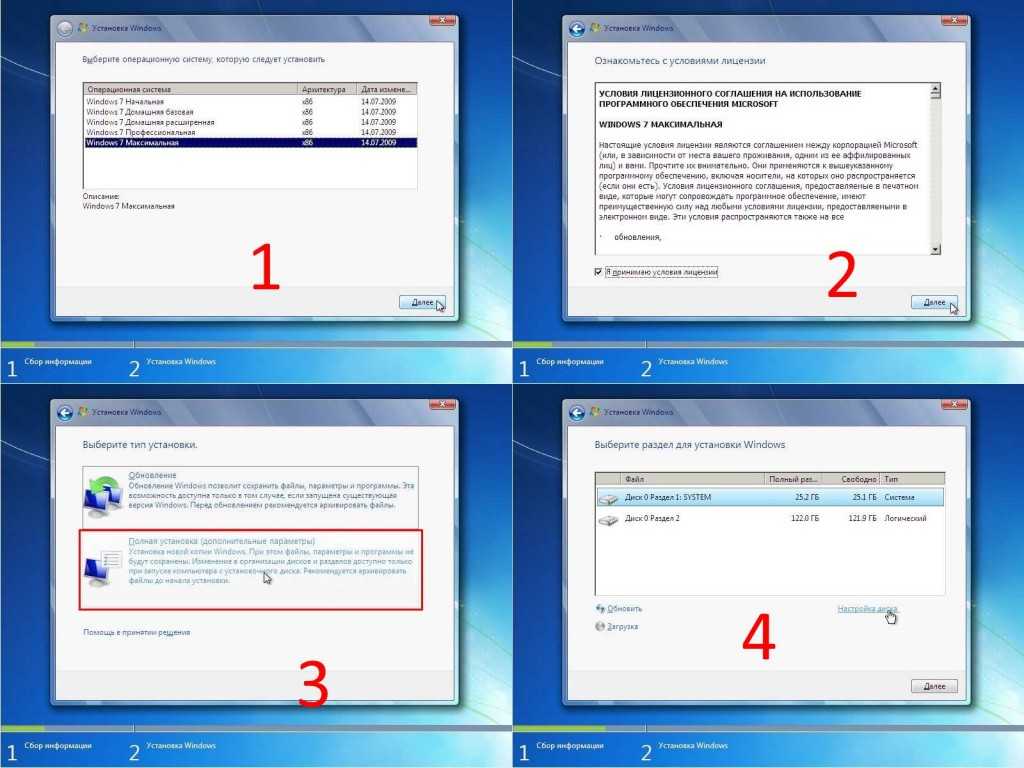
Параметр загрузки Windows 7 отсутствует после установки Windows XP
спросил
Изменено 3 года, 7 месяцев назад
Просмотрено 5к раз
У меня был компьютер под управлением Windows 7 Pro. Однако, когда я переустановил Windows XP на другой раздел и перезагрузился, загрузилась и загрузилась только Windows XP, а опция загрузки Windows 7 отсутствовала.
Как я могу использовать мультизагрузку для Windows 7 и Windows XP?
- windows-7
- windows-xp
- мультизагрузочный
1
Используйте утилиту восстановления установочного диска Windows 7 для восстановления загрузки win7. Это также добавит вариант загрузки Windows XP. В качестве альтернативы используйте бесплатное ПО easybcd из Windows XP, чтобы добавить загрузчик и параметры Windows 7.
Это также добавит вариант загрузки Windows XP. В качестве альтернативы используйте бесплатное ПО easybcd из Windows XP, чтобы добавить загрузчик и параметры Windows 7.
Вот хорошее руководство по двойной загрузке XP и 7. По сути, когда вы установили XP, он уничтожил ваш загрузчик Windows 7, и вам нужно его восстановить. Вот соответствующие разделы:
7. В XP сначала загрузите и установите версию .Net Framework 2.0 (32-разрядная) или .Net Framework 2.0 (64-разрядная), а также EasyBCD (бесплатная версия) для 32-разрядной (x86) или 64-разрядной версии. -бит (x86) ХР. ПРИМЕЧАНИЕ. В XP для запуска EasyBCD необходимо установить Net Framework. После того, как вы нажмете «Регистрация» (внизу ссылки) для бесплатного EasyBCD, для его загрузки регистрация не требуется. 8. Запустите EasyBCD (бесплатная версия). ПРИМЕЧАНИЕ. Это необходимо для восстановления загрузочного файла Windows 7 и добавления XP в список диспетчера загрузки Windows. 9. В левой части EasyBCD нажмите кнопку «Добавить новую запись».A) В верхней части раздела «Операционные системы» щелкните вкладку «Windows». Б) Справа от Типа выберите Windows NT/2k/XP/2k3 из выпадающего меню. ПРЕДУПРЕЖДЕНИЕ. Не забудьте установить флажок Автоматически определять правильный диск. C) Справа от имени вы можете оставить Microsoft Windows XP по умолчанию в качестве имени, которое будет отображаться в диспетчере загрузки Windows, или вы можете ввести вместо него любое другое имя. г) Нажмите кнопку «Добавить запись». 10. В левой части EasyBCD нажмите кнопку «Развертывание BCD», выберите (точка) параметр «Установить загрузчик Windows Vista/7 в MBR» и нажмите кнопку «Записать MBR». 11. Закройте EasyBCD. 12. Перезагрузите компьютер, чтобы появилась возможность загрузки с Microsoft Windows XP или Windows 7.
Загрузите и установите Visual BCD
- Запустите средство восстановления двойной загрузки. Нажмите «Автоматическое восстановление».
- Перезагрузка — по умолчанию будет Win 7.
- В Windows 7 снова установите Visual BCD.

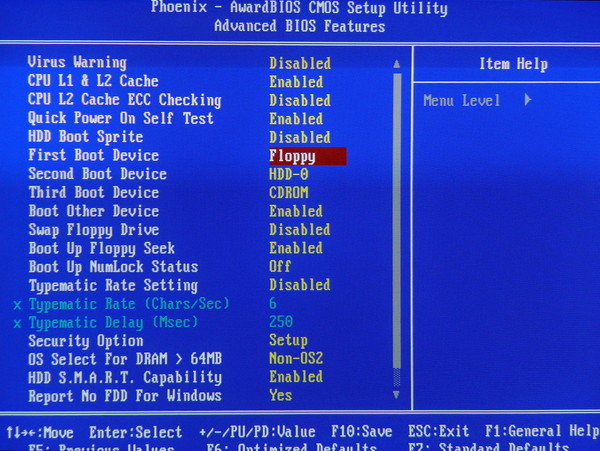 Жесткий диск содержит три раздела: С — с установленной Windows 7, D – раздел, на который будет произведена установка Windows XP и раздел без буквы «System Reserved», который в Windows 7 обеспечивает загрузку в среду восстановления Windows RE. Все разделы основные, активным является раздел «System Reserved».
Жесткий диск содержит три раздела: С — с установленной Windows 7, D – раздел, на который будет произведена установка Windows XP и раздел без буквы «System Reserved», который в Windows 7 обеспечивает загрузку в среду восстановления Windows RE. Все разделы основные, активным является раздел «System Reserved».

 A) В верхней части раздела «Операционные системы» щелкните вкладку «Windows».
Б) Справа от Типа выберите Windows NT/2k/XP/2k3 из выпадающего меню.
ПРЕДУПРЕЖДЕНИЕ. Не забудьте установить флажок Автоматически определять правильный диск.
C) Справа от имени вы можете оставить Microsoft Windows XP по умолчанию в качестве имени, которое будет отображаться в диспетчере загрузки Windows, или вы можете ввести вместо него любое другое имя.
г) Нажмите кнопку «Добавить запись».
10. В левой части EasyBCD нажмите кнопку «Развертывание BCD», выберите (точка) параметр «Установить загрузчик Windows Vista/7 в MBR» и нажмите кнопку «Записать MBR».
11. Закройте EasyBCD.
12. Перезагрузите компьютер, чтобы появилась возможность загрузки с Microsoft Windows XP или Windows 7.
A) В верхней части раздела «Операционные системы» щелкните вкладку «Windows».
Б) Справа от Типа выберите Windows NT/2k/XP/2k3 из выпадающего меню.
ПРЕДУПРЕЖДЕНИЕ. Не забудьте установить флажок Автоматически определять правильный диск.
C) Справа от имени вы можете оставить Microsoft Windows XP по умолчанию в качестве имени, которое будет отображаться в диспетчере загрузки Windows, или вы можете ввести вместо него любое другое имя.
г) Нажмите кнопку «Добавить запись».
10. В левой части EasyBCD нажмите кнопку «Развертывание BCD», выберите (точка) параметр «Установить загрузчик Windows Vista/7 в MBR» и нажмите кнопку «Записать MBR».
11. Закройте EasyBCD.
12. Перезагрузите компьютер, чтобы появилась возможность загрузки с Microsoft Windows XP или Windows 7.
