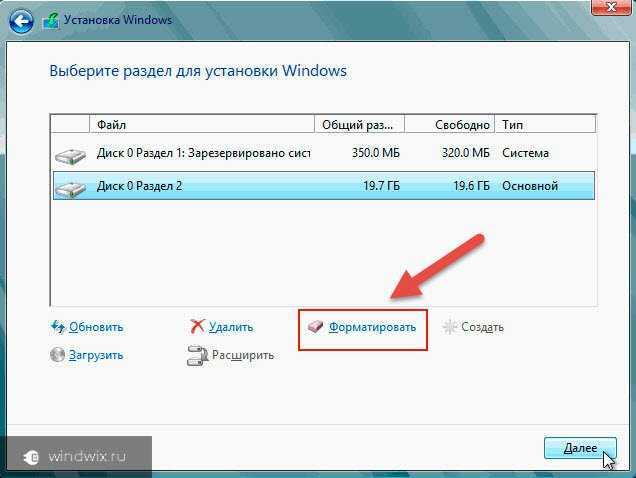Как обновить Windows XP до Windows 7
Блог
- Posted by softadmin
Данная статья будет о том, как обновиться с Windows XP до Windows 7. Мы пошагово со скриншотами покажем как совершить такое обновление.
Итак, у Вас имеется Windows XP и Вы хотите обновить ее до Windows 7 без форматирования данных.
У Microsoft была для этих дел специальная утилита «Советник по переходу на Windows 7», ее даже до сих пор можно скачать с официального сайта. С помощью нее можно было обновить Windows XP прямо через утилиту.
Но к большому сожалению она уже не работает, сервера Microsoft не отвечают при запросе данных из этого приложения. Техподдержка Microsoft сообщает, что приложение работало во время когда Windows 7 только что вышла, а это было уже сами понимаете давно.
Как же теперь решить нашу задачу? Ответ прост, установить Windows 7 прямо из под системы без форматирования жесткого диска.
1. Для начала Вам нужно скачать тот дистрибутив Windows 7, который Вы хотите установить. Скачать официальные дистрибутивы Windows 7 различных редакций Вы можете из нашего каталога на следующей странице.
2. После того как скачали дистрибутив, откройте образ любым эмулятором, к примеру «DAEMON Tools», либо распакуйте его в любую пустую папку с помощью архиватора, к примеру 7zip.
3. Следующим шагом начинаем нашу установку.
Принимаем условия лицензирования.
Непосредственное «Обновление» из установщика так же не будет работать, поэтому выбираем «Полную установку» в ней мы не будем производить форматирование раздела (жесткого диска), после установки Windows 7 у Вас в корне диска «C» будет папка «Windows.old», там будут все системные файлы и Ваши личные файлы, которые находились в системных папках.
Здесь просто жмем далее в нашем случае, в Вашем может быть вариант выбора раздела, выберите нужный для установки.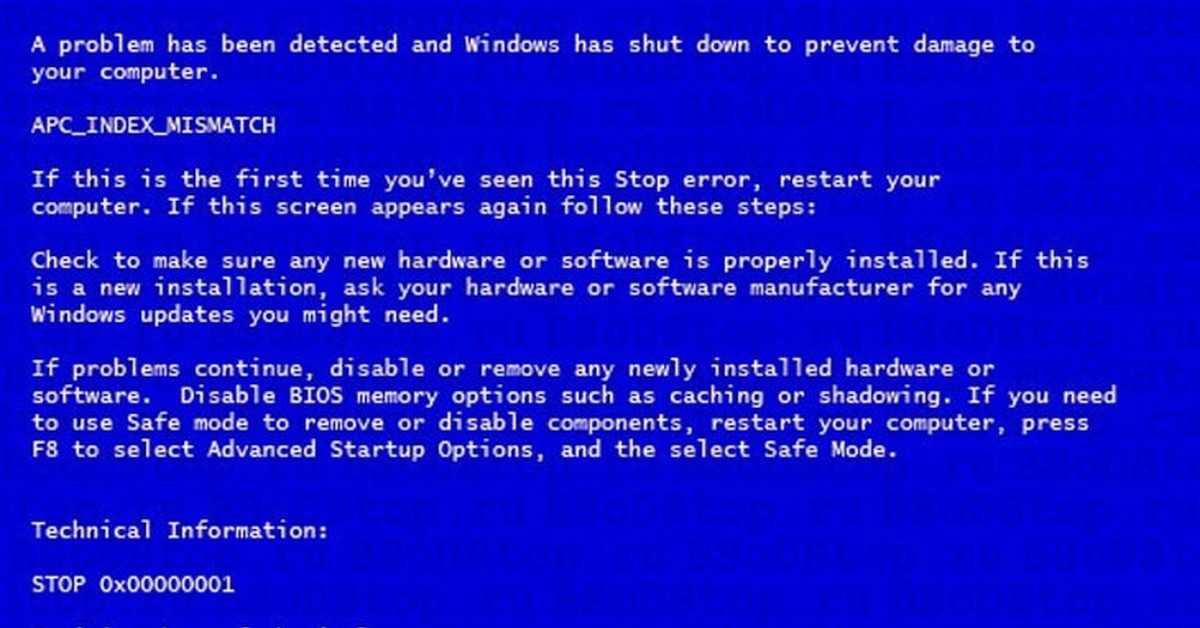
Нажимаем «ОК».
Далее начнется сама установка, до полного обновления системы компьютер перезагрузится примерно 3 раза. Вам ничего не нужно будет нажимать до окна с выбором языка.
Теперь уже потребуется Ваше участие, нужно выбрать требуемый язык системы и раскладки.
Введите имя пользователя.
Далее, если Вы планируете использовать Windows 7, то Вам нужно ввести ключ активации под Вашу редакцию Windows 7. Приобрести его можете в нашем каталоге по самым низким ценам, моментальная доставка ключа активации на Вашу электронную почту в автоматическом режиме сразу после оплаты.
Если же Вы планируете далее обновляться до Windows 10, используя Windows 7 просто как «буферную систему», то можете нажать на кнопку «Пропустить».
Как обновиться с Windows 7 до Windows 10 можете ознакомиться в нашей предыдущей статье.
Далее задаете настройки брандмауэра и часового пояса.
В целом на этом все, после всех настроек У Вас загрузится рабочий стол Windows 7. Системные папки Вашей Windows XP будет в корне диска «C» в папке «Windows.old». Если перенесете от туда Ваши файлы в основную систему, то можете удалить данную папку.
Системные папки Вашей Windows XP будет в корне диска «C» в папке «Windows.old». Если перенесете от туда Ваши файлы в основную систему, то можете удалить данную папку.
Ваша Windows 7 готова к использованию!
Как удалить Windows XP Pro и установить Windows 7 sp1
Aliashabov
Aliashabov
- #1
Такая проблема, нашёл диск с виндовсом 7, и захотел переустановить на 7 -ку вместо xp, как это сделать, я пробовал следующие методы: Установка OC через биос, (в boot выбрать на 1 место cd room), через f2, но каждый раз загружалась xp.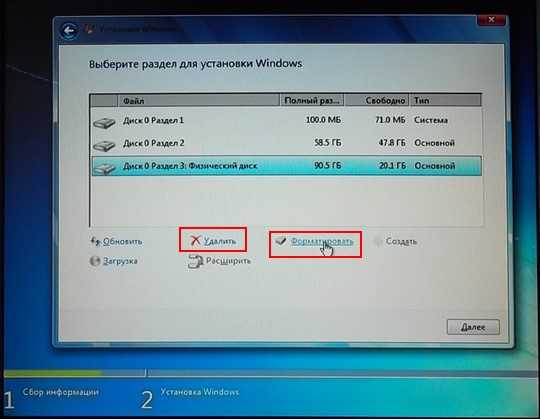 Что делать? Как удалит XP?
Что делать? Как удалит XP?
Сортировка по дате Сортировка по голосам
rbhbkkkkk
rbhbkkkkk
-
- #2
Выберите в биос ваш привод (с названием фирмы). Потом сохранитесь. Этот метод помог нам переустановить семёрку, когда комп ни в какую не хотел это делать. Он просто не видел загрузочный диск.
Позитивный голос 0
Маня
Маня
- #3
Возможно диск у вас не загрузочный, а для установки из системы.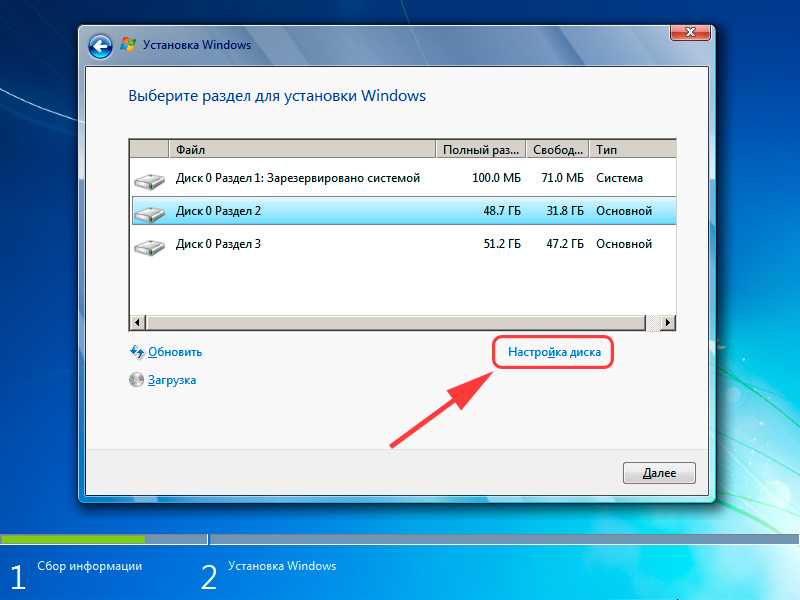 .. После выбора загрузки с CD сохраняли настройки в bios?
.. После выбора загрузки с CD сохраняли настройки в bios?
Позитивный голос 0
kolotunk
kolotunk
- #4
. О нет ищи спеца он покажет . В биосе надо включить что бы с диска или с флешки устанавливалась. От форматировать .то есть стереть XP На Ютубе полно видио как переустановить
Позитивный голос 0
qwqwqw
qwqwqw
- #5
в биосе boot ставь привод, может диск храмой уже, создай флешку загрузочную с 7кой и с нее поставь ее с форматированием раздела диска на котором хр стоит
Позитивный голос 0
Diego
Diego
- #6
Возможно нужно подтверждение на загрузку с диска, если в течении 5 сек по клаве не клацнуть, то грузится с HDD/ Либо диск не загрузочный как сказали.
Позитивный голос 0
ben
ben
- #7
Нужна флешка с другой ОС, активатор 7-ки и немного умения.
Позитивный голос 0
Войдите или зарегистрируйтесь для ответа.
Вопрос Как Windows 10 установить с жесткого диска c установленным windows xp или Windows 7?
- арслан
- Компьютерные вопросы
- Ответы
- 5
- Просмотры
- 338
baffer
Вопрос Остались ли ещё такие как я, которые сидят на Windows 7 и XP ?
- maximka048
- Компьютерные вопросы
- Ответы
- 8
- Просмотры
- 400
kulon
Вопрос Как установить Windows 7 в моем случае?
- Daverenger
- Компьютерные вопросы
- Ответы
- 8
- Просмотры
- 507
EasyLexx
Вопрос Как удалить Windows 10 И установить Windows 7 ?
- warfac
- Компьютерные вопросы
- Ответы
- 9
- Просмотры
- 322
staric
Вопрос Старый ПК не хочет запускаться через второй ЖД с Windows 7, что делать?
- Krumer
- Компьютерные вопросы
- Ответы
- 7
- Просмотры
- 543
Marvel
Поделиться:
Vkontakte
Odnoklassniki
Mail.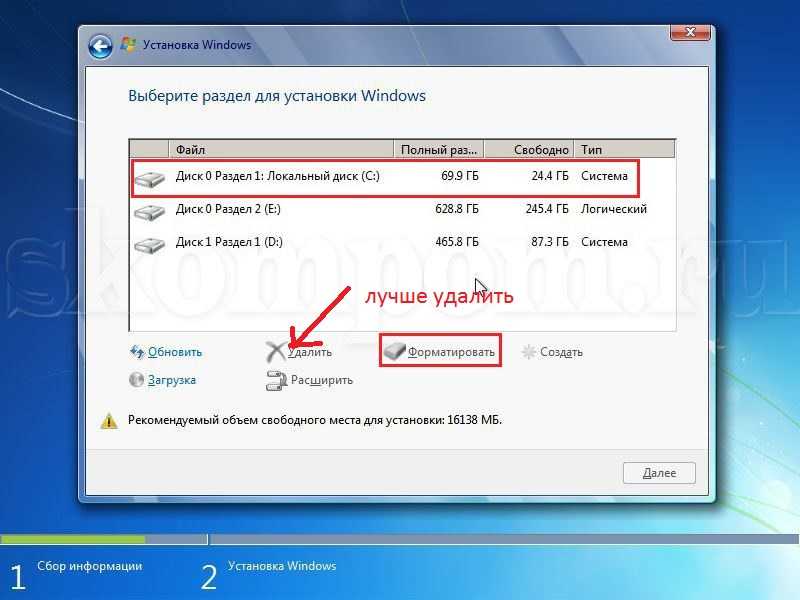 ru
Liveinternet
Livejournal Facebook Twitter Reddit Pinterest Tumblr WhatsApp
Telegram
Viber
Skype
Line
Gmail
yahoomail Электронная почта Поделиться Ссылка
ru
Liveinternet
Livejournal Facebook Twitter Reddit Pinterest Tumblr WhatsApp
Telegram
Viber
Skype
Line
Gmail
yahoomail Электронная почта Поделиться Ссылка
Удаление Windows 7 в XP
Добро пожаловать в руководство Microsoft по Windows 7 по восстановлению Windows XP после установки 7 на тот же диск, что и XP, после выполнения пользовательской установки без форматирования жесткого диска.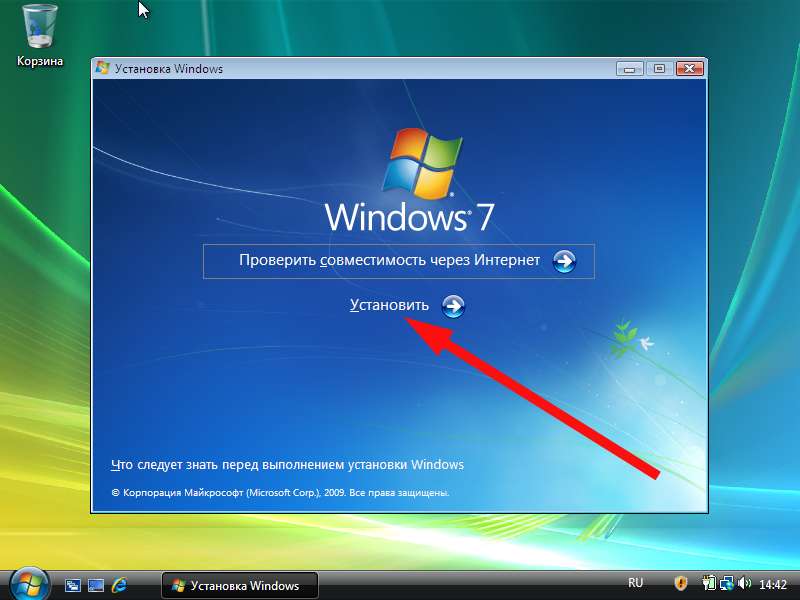
Лучший способ узнать, есть ли у вас эта опция, — это проверить диск на наличие папки с именем «Windows.old», внутри этой папки будут папки «Windows», «Program Files» и «Users». . Если они присутствуют, то этот процесс возможен.
Для завершения этого процесса вам потребуется DVD-диск Windows 7 или диск WinRE.
Пошаговое руководство
- Вставьте Windows 7 Professional в DVD-привод и перезагрузите компьютер.
- При появлении сообщения «Нажмите любую клавишу для загрузки с CD или DVD» нажмите любую клавишу.
- Сейчас Выберите язык, время, валюту и ввод с клавиатуры, нажмите «Далее», чтобы продолжить.
- Теперь нажмите «Восстановить компьютер»
- В окне «Параметры восстановления системы» вы можете получить паузу, пока Windows ищет операционные системы, выберите версию Windows 7, которую вы хотите удалить, а затем нажмите «Далее».
- Нажмите «Командная строка»
Переместите папки Windows 7 Professional в новую папку Win7
- Теперь введите следующие команды и нажмите клавишу «ВВОД».

C:
md Win7old
Переместить Windows Win7old\Windows
Переместить «Program Files» «Win7old\Program Files»
Переместить пользователей Win7old\Users
Attrib –h –s –r ProgramData
Переместить ProgramData «d Win7old\ProgramData
4 и настройки»
Теперь, чтобы переместить файлы XP из папки Windows.old
- Введите следующие команды и нажмите клавишу ВВОД после каждой команды:
move /y c:\Windows.old\ Виндовс c:\move /y «c:\Windows.old\Program Files» c:\
move /y «c:\Windows.old\Documents and Settings» c:\
Теперь восстановите загрузочный сектор и boot.ini (без них Windows XP не загрузится)
- Введите следующие команды и нажмите ENTER после каждой команды:
DVD:\boot\bootsect /nt52 c:Attrib –h – s –r boot.
ini.saved
Копировать boot.ini.saved boot.ini
(ПРИМЕЧАНИЕ: буквы DVD представляют наш DVD-привод, замените его на букву привода, т. е. D:, E:, F:, G: и т. д. и т. д.) Перезагрузите, чтобы перезагрузить компьютер.
(ПРИМЕЧАНИЕ. После проверки работоспособности Windows XP можно удалить папку C:\Win7old, если она не нужна)0050 , Справка по удалению Windows 7, удаление Windows 7, удаление Windows 7, восстановление Windows XP, удаление Windows 7 в XP Руководства по удалению Windows 7, помощь по удалению Windows 7.
Как перейти на Windows 10 с Windows XP или Vista
Microsoft не предлагает прямого пути обновления с Windows XP до Windows 10 или с Windows Vista, но обновить можно — вот как это сделать.
Мауро Хук @pureinfotech
Хотя корпорация Майкрософт не предлагает прямого пути обновления, по-прежнему можно обновить компьютер под управлением Windows XP или Windows Vista до Windows 10.
Однако вам потребуется выполнить несколько дополнительных действий, чтобы создать загрузочный установочный носитель, создать резервную копию данные и выполните чистую установку Windows 10 в вашей системе.
В этом руководстве вы узнаете все, что вам нужно знать перед обновлением до Windows 10, а также действия по чистой установке новой операционной системы.
- Как выполнить обновление до Windows 10 без потери файлов и приложений
- Системные требования Windows 10
- Как создать полную резервную копию в Windows XP или Vista
- Как обновить Windows XP или Vista до Windows 10
Как выполнить обновление до Windows 10 без потери файлов и приложений
Кроме того, пользователи, которые хотят перенести свои файлы, приложения и настройки, могут приобрести копию Windows 7, обновить свою текущую установку и только затем выполнить обновление до Windows 10. Однако чистая установка сэкономит вам время, деньги и поможет вы начинаете с новой установки.
Системные требования для Windows 10
Прежде чем приступать к процессу обновления, вам необходимо убедиться, что ваш компьютер совместим с Windows 10.
Вот список минимальных требований к оборудованию:
Требования для Windows 10 версии 1903 и 1909 Процессор 1 ГГц или выше ЦП или система на кристалле (SoC). ОЗУ 1 ГБ для 32-разрядной версии или 2 ГБ для 64-разрядной версии. Место на жестком диске Существующие установки: 16 ГБ для 32-разрядной или 20 ГБ для 64-разрядной версии.
Чистая установка или новый ПК: 32 ГБ или больше.Графика DirectX 9или новее с драйвером WDDM 1.0. Разрешение экрана 800×600. Сеть Адаптер Wi-Fi или Ethernet. Если ваш ПК соответствует минимальным аппаратным требованиям, вам необходимо приобрести копию ОС.
Вы можете найти Windows 10 Home за 139 долларов, а Windows 10 Pro стоит 199,99 долларов, но она включает в себя дополнительные функции, такие как возможность присоединения вашего компьютера к корпоративной сети, удаленный рабочий стол и Hyper-V.
- Windows 10 от 139 долларов США (для дома) | См. в Microsoft
- Windows 10 от 150 долларов (Pro) | См. на Newegg
Не существует прямого пути обновления Windows Vista (или гораздо более старой Windows XP) до Windows 10. Таким образом, вы будете выполнять чистую установку операционной системы, которая очистит ваш компьютер, удалив ваши файлы, приложения и настройки, чтобы снова начать с нуля.
Как создать полную резервную копию в Windows XP или Vista
Прежде чем перейти к обновлению, вы хотите сделать резервную копию своих файлов на внешнем диске и убедиться, что у вас есть установочные файлы и ключ продукта для переустановки любого программного обеспечения после Обновить.
Вы также можете попытаться сделать полную резервную копию, но в Windows XP или Windows Vista нет «надежного» инструмента резервного копирования.
Однако вы можете попробовать стороннее программное обеспечение, например Macrium Reflect. Это стоит немного денег, но наличие резервной копии гарантирует, что вы сможете вернуться, если что-то пойдет не так.
Как обновить Windows XP или Vista до Windows 10
Вы не можете использовать Media Creation Tool в Windows Vista или XP для загрузки и создания загрузочного носителя. Это означает, что вам придется использовать другой компьютер под управлением Windows 7/8.1/10 для создания установочного носителя или вам понадобится сторонний инструмент, такой как Rufus, для создания загрузочного USB-носителя с ISO-файлом Windows 10.
Создание загрузочного носителя с Windows 10
Чтобы создать загрузочный USB-носитель для установки Windows 10 для обновления XP или Vista, выполните следующие действия:
Откройте веб-сайт Руфуса .
В разделе «Загрузка» щелкните ссылку, чтобы загрузить последнюю версию.
Дважды щелкните исполняемый файл, чтобы запустить инструмент.
Нажмите кнопку Настройки (третья кнопка слева) в нижней части страницы.
В разделе «Настройки» используйте раскрывающееся меню «Проверить наличие обновлений» и выберите параметр Daily .
Нажмите кнопку Закрыть .
Нажмите кнопку Закрыть еще раз, чтобы закрыть приложение.
Повторно откройте инструмент Rufus .
В разделе «Устройство» используйте раскрывающееся меню и выберите флэш-накопитель USB для создания загрузочного носителя.
Совет: Для загрузки установочных файлов для обновления Windows XP или Windows Vista потребуется подключить флэш-накопитель USB емкостью не менее 8 ГБ. Если вы не видите устройство в списке, вам может потребоваться перезапустить инструмент.
В разделе «Выбор загрузки» используйте раскрывающееся меню и выберите параметр Диск или ISO-образ .
Нажмите кнопку со стрелкой вниз справа и выберите Скачать опцию .
Нажмите кнопку Загрузить .
Выберите вариант Windows 10 .
Нажмите кнопку Продолжить .
В разделе «Выпуск» выберите версию Windows 10 для загрузки.
Нажмите кнопку Продолжить .
Выберите выпуск, включая Windows 10 Home и Windows 10 Pro или Windows 10 Education.
Нажмите кнопку Продолжить .
Выберите язык для установки.
Нажмите кнопку Продолжить .
Выберите архитектуру операционной системы ( x64 или x86 ). (Если устройство XP или Vista поддерживает его, следует выбрать параметр x64 .
)
Нажмите кнопку Загрузить .
Выберите место для автоматического сохранения Windows 10 ISO.
Продолжить с настройками по умолчанию после загрузки.
Нажмите кнопку Пуск .
Нажмите кнопку OK , чтобы подтвердить удаление данных с флэш-накопителя USB.
После выполнения этих шагов можно приступить к чистой установке Windows 10.
Чистая установка Windows 10
Для обновления до Windows 10 с Windows XP или Windows Vista с помощью чистой установки выполните следующие действия:
Важно: Перед загрузкой с USB-носителя может потребоваться обновить настройки BIOS устройства для запуска с USB . Этот процесс обычно требует нажатия одной из функциональных клавиш (F1, F2, F3, F10 или F12), ESC или клавиши Delete. Для получения более точных инструкций посетите веб-сайт поддержки производителя вашего ПК.
Запустите ПК с USB-накопитель с Windows 10 .
Нажмите любую клавишу, чтобы продолжить.
Нажмите кнопку Далее .
Нажмите кнопку Установить сейчас .
Подтвердите ключ продукта для активации Windows 10 при обновлении с Windows XP или Vista и нажмите кнопку Далее .
Выберите выпуск «Windows 10», который активируется вашим лицензионным ключом (если применимо).
Установите флажок Я принимаю условия лицензии .
Нажмите кнопку Далее .
Выберите вариант Пользовательский: установить только Windows (расширенный) .
Выберите каждый раздел на жестком диске, на который вы хотите установить Windows 10, и нажмите кнопку Удалить .
(Обычно «Диск 0» — это диск, содержащий установочные файлы Windows Vista или XP.)
Предупреждение: При удалении раздела также удаляются все данные на диске. Также не требуется удалять разделы с дополнительного жесткого диска.
Выберите жесткий диск (незанятое пространство диска 0) для установки Windows 10.
Нажмите кнопку Далее .
Выберите параметр вашего региона после установки на первой странице готового интерфейса (OOBE) .
Нажмите кнопку Да .
Выберите настройку раскладки клавиатуры.
Нажмите кнопку Да .
Нажмите кнопку Пропустить , если вам не нужно настраивать второй макет.
Если компьютер имеет соединение Ethernet , он автоматически подключится к сети.
Если у вас есть беспроводное соединение, вам нужно будет настроить соединение вручную (может потребоваться ключ безопасности).
Выберите параметр Настроить для личного использования для Windows 10 Pro. В «Домашней» версии такой возможности нет.
Нажмите кнопку Далее .
Подтвердите адрес электронной почты, номер телефона или идентификатор Skype для своей учетной записи Microsoft, чтобы создать учетную запись.
Нажмите кнопку Далее .
Подтвердите пароль своей учетной записи Microsoft.
Нажмите кнопку Далее .
Нажмите кнопку Создать PIN-код .
Создайте новый PIN-пароль.
Нажмите кнопку OK .
Подтвердите настройки конфиденциальности, которые лучше всего соответствуют вашим потребностям, включив или выключив тумблер для каждой настройки.
Нажмите кнопку Принять .
(необязательно) На странице «Настройка устройства» выберите один или несколько способов, которыми вы планируете использовать устройство, чтобы разрешить программе установки предлагать инструменты и службы для настройки во время этого опыта.
Нажмите кнопку Принять , чтобы продолжить. Или нажмите кнопку Пропустить , чтобы пропустить эту часть настройки.
Нажмите кнопку «Пропустить сейчас» , чтобы пропустить привязку телефона к компьютеру. (Вы всегда можете сделать это из приложения «Настройки».)
Нажмите кнопку Далее , чтобы разрешить OneDrive автоматически создавать резервные копии папок «Рабочий стол», «Изображения» и «Документы» в облаке. Или щелкните параметр «Сохранить файл только на этот компьютер» , чтобы пропустить этот шаг.
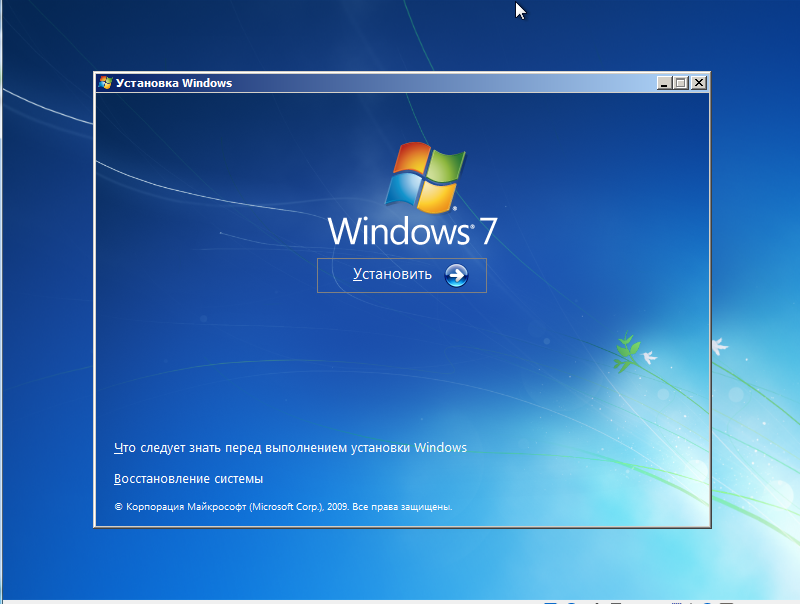
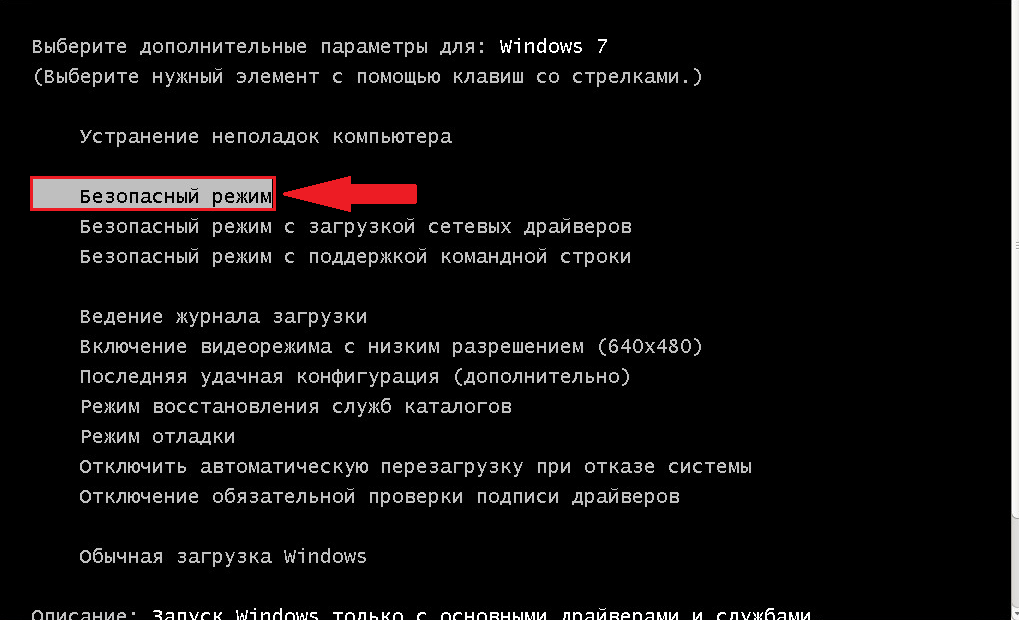 ini.saved
ini.saved 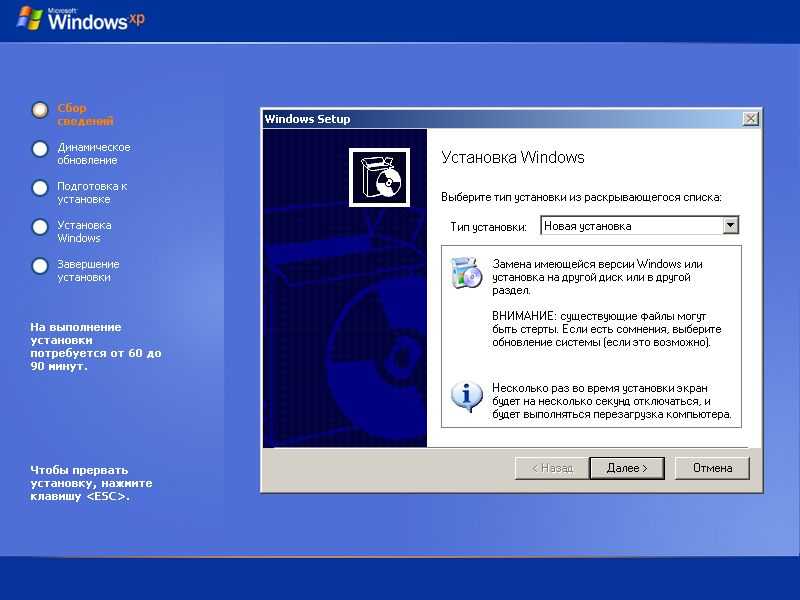 Однако вам потребуется выполнить несколько дополнительных действий, чтобы создать загрузочный установочный носитель, создать резервную копию данные и выполните чистую установку Windows 10 в вашей системе.
Однако вам потребуется выполнить несколько дополнительных действий, чтобы создать загрузочный установочный носитель, создать резервную копию данные и выполните чистую установку Windows 10 в вашей системе.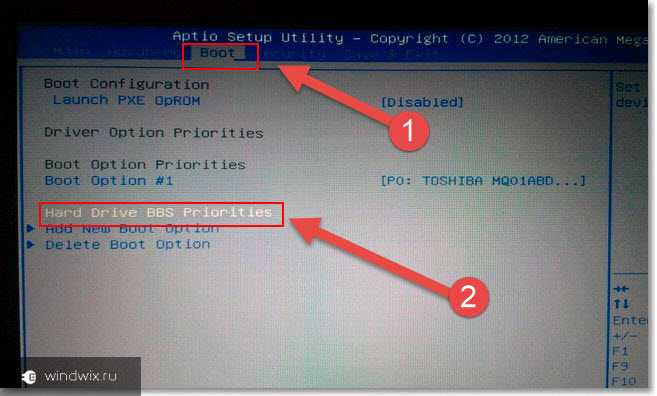
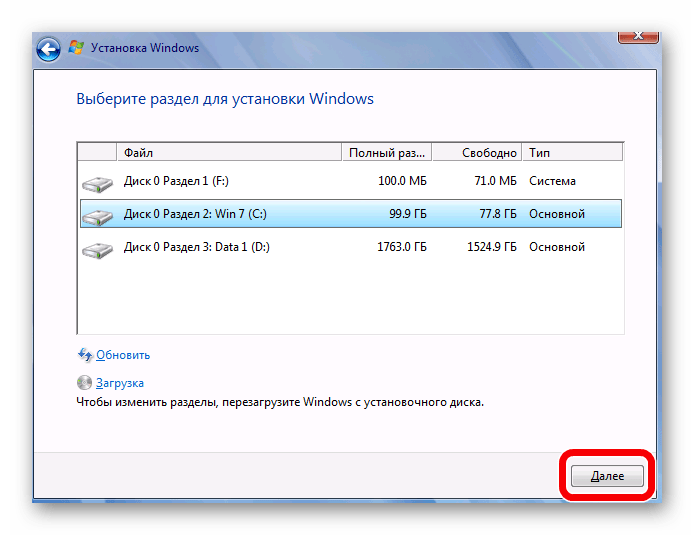 Вы можете найти Windows 10 Home за 139 долларов, а Windows 10 Pro стоит 199,99 долларов, но она включает в себя дополнительные функции, такие как возможность присоединения вашего компьютера к корпоративной сети, удаленный рабочий стол и Hyper-V.
Вы можете найти Windows 10 Home за 139 долларов, а Windows 10 Pro стоит 199,99 долларов, но она включает в себя дополнительные функции, такие как возможность присоединения вашего компьютера к корпоративной сети, удаленный рабочий стол и Hyper-V. Однако вы можете попробовать стороннее программное обеспечение, например Macrium Reflect. Это стоит немного денег, но наличие резервной копии гарантирует, что вы сможете вернуться, если что-то пойдет не так.
Однако вы можете попробовать стороннее программное обеспечение, например Macrium Reflect. Это стоит немного денег, но наличие резервной копии гарантирует, что вы сможете вернуться, если что-то пойдет не так.

 )
)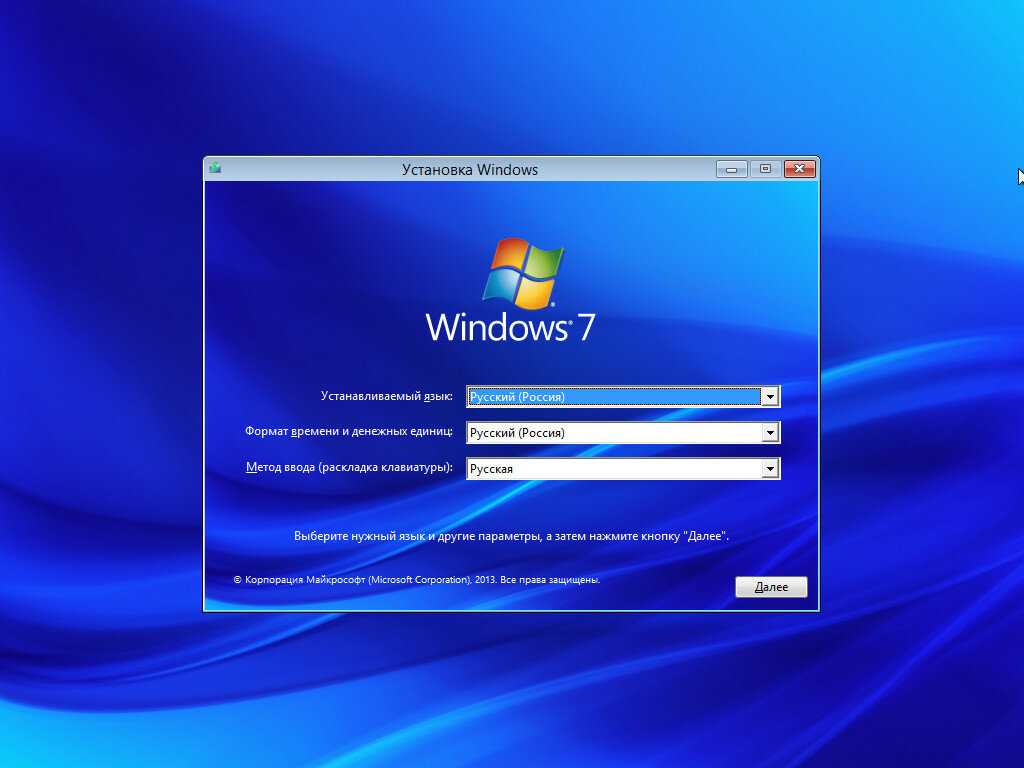
 (Обычно «Диск 0» — это диск, содержащий установочные файлы Windows Vista или XP.)
(Обычно «Диск 0» — это диск, содержащий установочные файлы Windows Vista или XP.)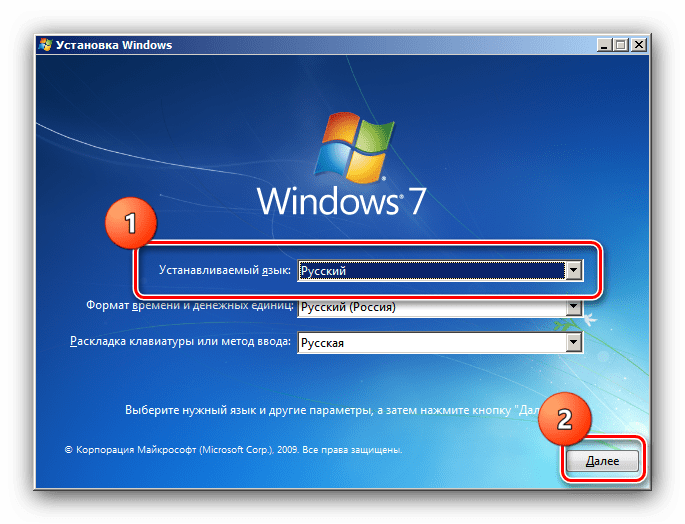 Если у вас есть беспроводное соединение, вам нужно будет настроить соединение вручную (может потребоваться ключ безопасности).
Если у вас есть беспроводное соединение, вам нужно будет настроить соединение вручную (может потребоваться ключ безопасности).