Скачивание, установка и повторная установка Microsoft 365 или Office 2019 на Windows или Mac
Если вы устанавливаете Office впервые, вам может потребоваться сначала осуществить набор действий по предустановке или выполнить шаги, отличающиеся от описанных ниже. Выполняемые действия зависят от вашей копии Office: Office для дома или Office для бизнеса, а также от того, есть ли у вас ключ продукта, который нужно активировать, имеется ли учетная запись, связанная с Office, или предварительно назначенная лицензия.
Office для дома
Если вашим продуктом является Office для дома, предоставляемый с ключом продукта*, перед первой установкой (или предоставлением общего доступа, если вы используете Microsoft 365 для семьи) требуется активировать ключ продукта.
Откройте страницу office.com/setup, войдите в существующую или новую учетную запись Майкрософт* и введите ключ продукта для его активации.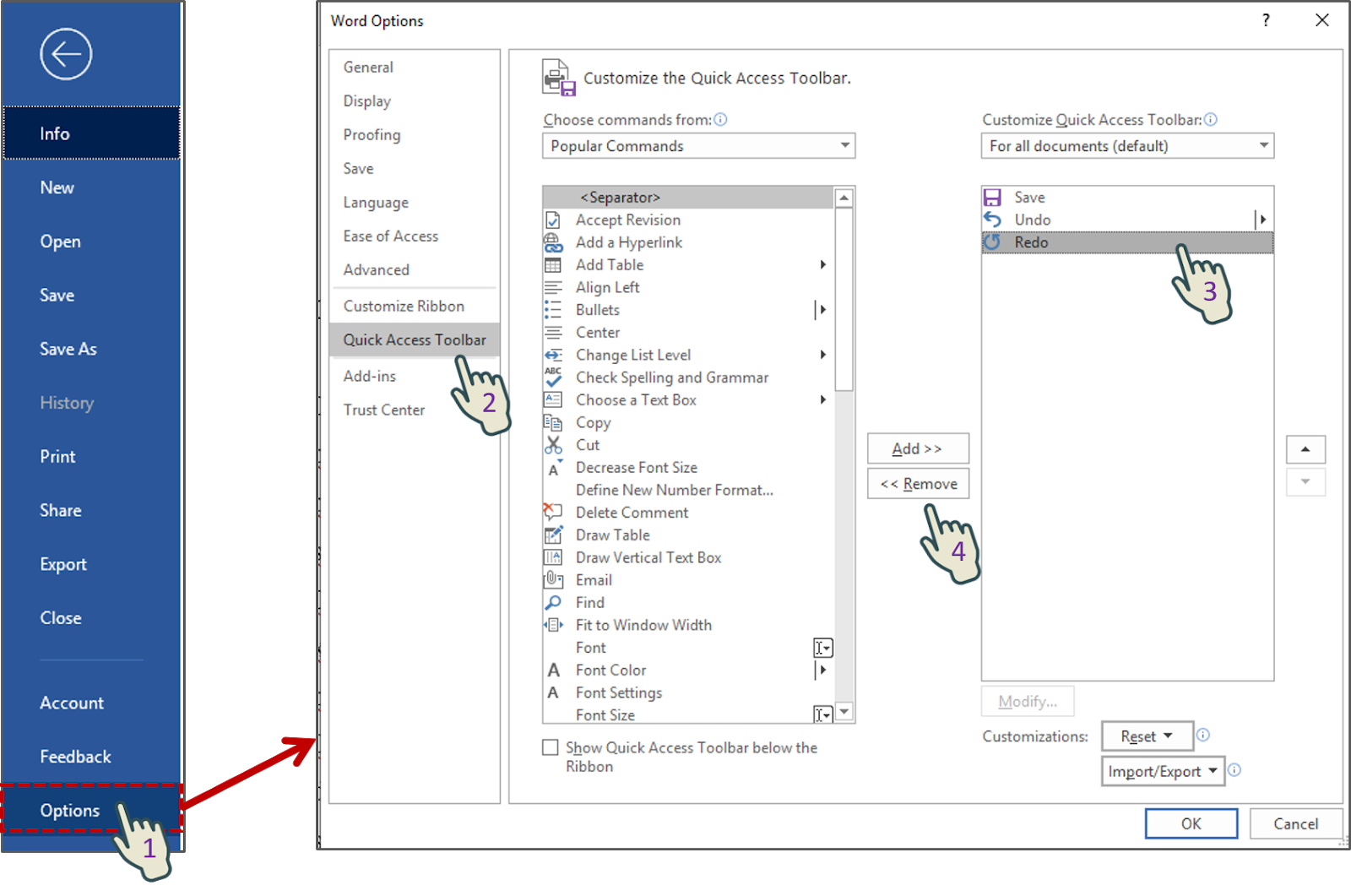
Совет: После этого в любое время, когда потребуется установить или переустановить Office, вы можете перейти к следующему разделу Вход для скачивания Office и выбрать вкладку со справкой по установке на компьютере с Windows или Mac. Входите в систему, используя ту же учетную запись Майкрософт, с помощью которой вы активировали ключ продукта на странице office.com/setup.
Office для бизнеса
Если в вашем плане подписки на Office для бизнеса включена настольная версия приложений Office, вы не увидите ее установки, если только кто-то из вашей организации не предоставил вам лицензию.
Узнайте, как это проверить, в Каком бизнес-продукте или лицензии Microsoft 365 у меня есть? или если вы являетесь администратором Microsoft 365, ответственным за назначение лицензий сотрудникам вашей организации, см. раздел Назначение лицензий пользователям..
После проверки наличия лицензии в любое время, когда потребуется установить или переустановить Office, вы можете перейти к разделу Вход для скачивания Office ниже и выбрать вкладку с инструкциями по установке на компьютере с Windows или Mac. Для этих версий Office вам нужно выполнить вход с помощью рабочей или учебной учетной записи.
У некоторых версий Office, таких как Office профессиональный плюс 2019 или Office стандартный 2019, или отдельных приложений, например Word 2019 или Project 2019, нет связанной учетной записи Майкрософт, рабочей или учебной учетной записи.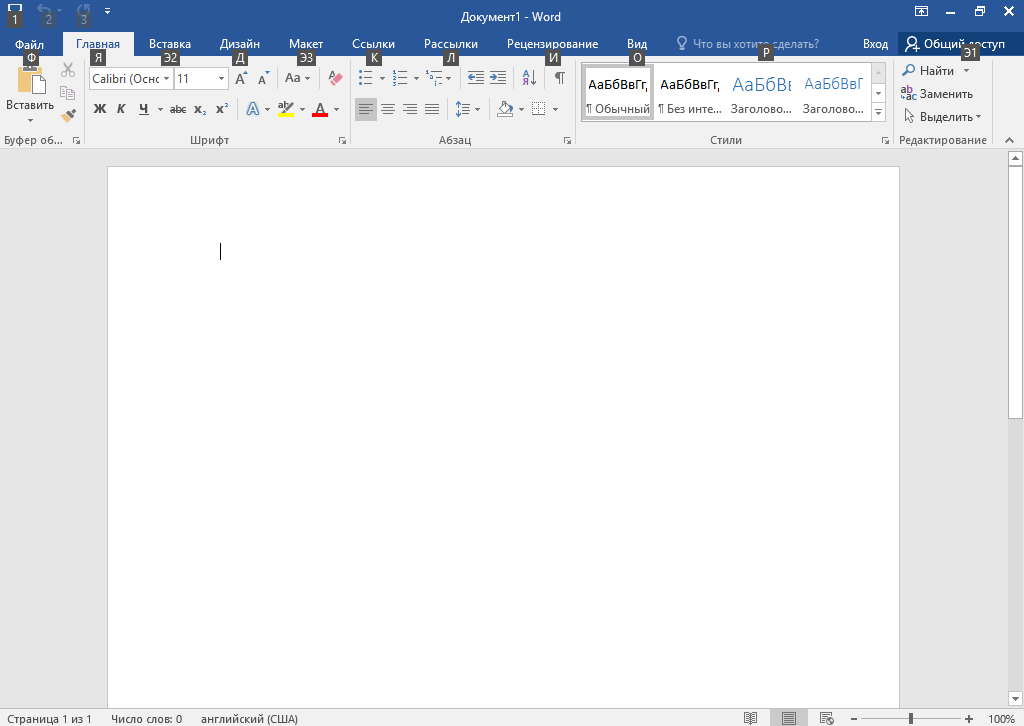
Действия для установки версий могут отличаться в зависимости от получения Office одним из указанных ниже способов:
В виде версии с корпоративной лицензией:
ИТ-отделы в своей организации могут использовать другие способы установки Office для пользователей. Обратитесь за помощью в свой ИТ-отдел.
Вопросы и ответы по Office 2019 для Windows и Mac
Office 2019 — это обновление для более ранних версий локального офиса, включая Office 2016. Office 365 — это служба подписки на Office, которая обладает самыми творческими, интеллектуальными и безопасными функциями для работы с облачным подключением. Следующие возможности Office 365 не входят в состав Office 2019 для Windows.
Разблокировка творческого
-
Редактор в Word
-
Коснитесь значка в Word, PowerPoint и Outlook
-
Конструктор в PowerPoint
-
Помощник исследователя в Word
-
Идеи в Excel
-
Типы данных в Excel
Сборка для совместной работы
-
Совместная работа в реальном времени в Word, Excel и PowerPoint *
-
@mentions в Word, Excel и PowerPoint
* Совместная работа в режиме реального времени доступна в Office 2019, но только в составе Word 2019 и только при использовании в сочетании с SharePoint Online.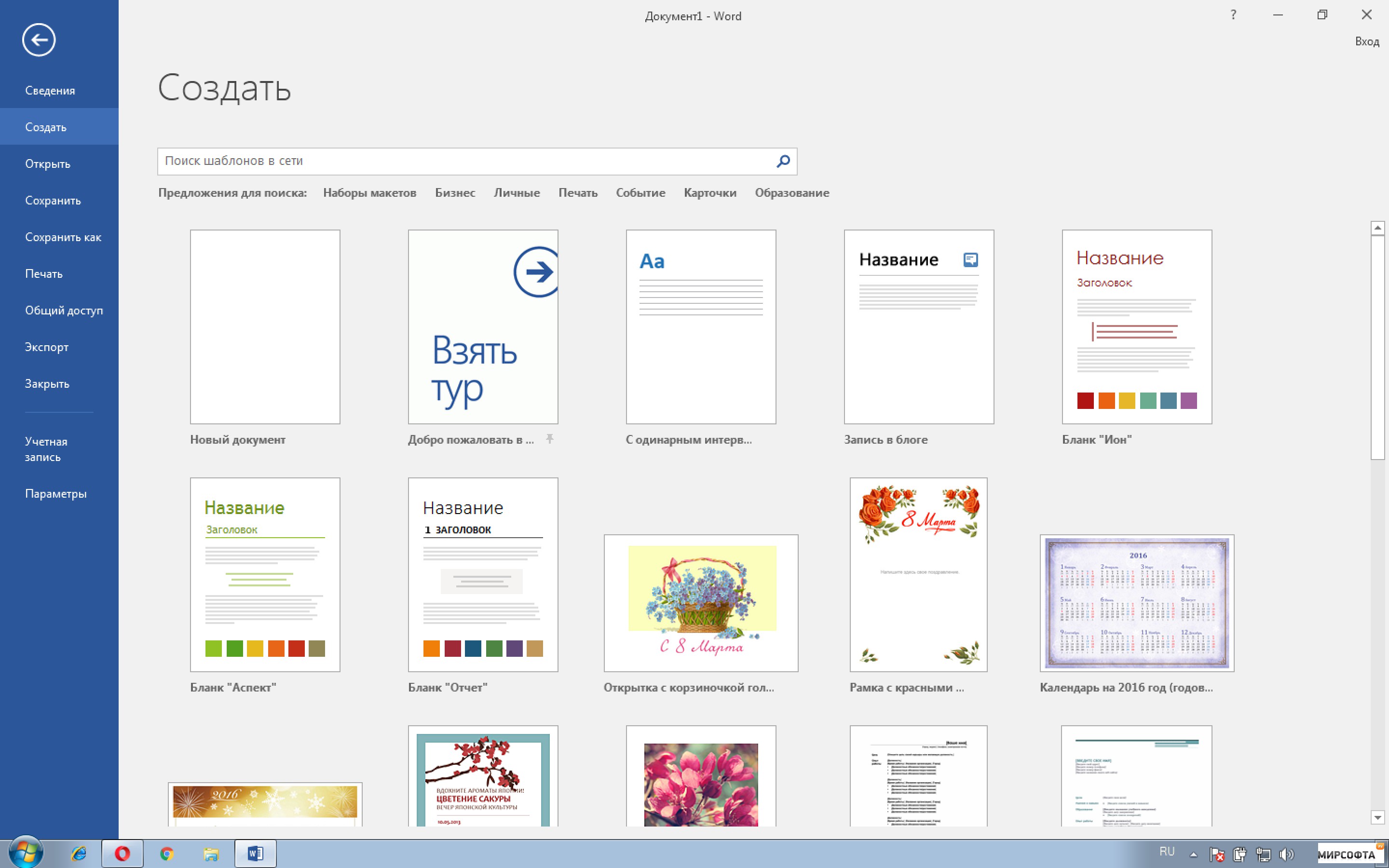
Интеграция для простоты
-
Лицензирование общего компьютера
-
Языковые пакеты включены
-
Параметры FastTrack
-
Интеграция Intune
Интеллектуальная безопасность
-
ATP в Word, Excel, PowerPoint и OneDrive для бизнеса *
-
Шифрование сообщений Office 365
-
Корпоративная защита Office * *
-
Добавление метки чувствительности в Word, Excel, PowerPoint и Outlook * *
* Требуется учетная запись Exchange Online и подписка ATP (автономный или включенный в
Office 365 в)
* * Возможности Office 365 профессиональный плюс
Как установить Microsoft Office 2019?
Как установить Microsoft Office 2019?
06.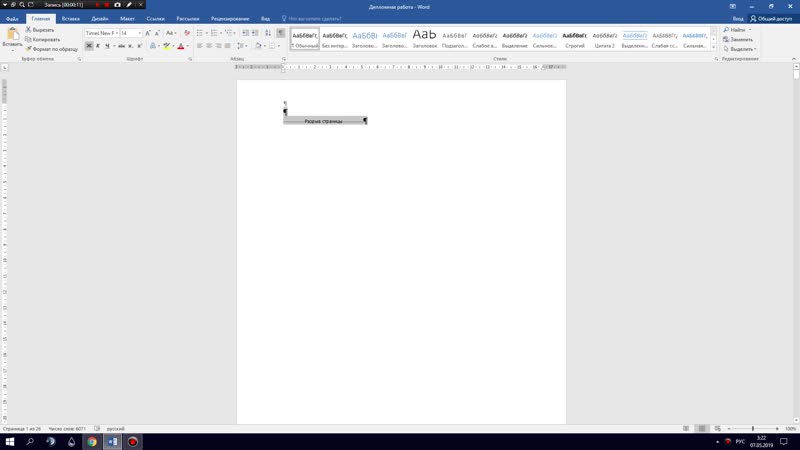
УДАЛЕНИЕ ДРУГИХ ВЕРСИЙ ПРОГРАММ OFFICE:
Microsoft Office устанавливается на «чистую», т.е. чтобы в системе не было предыдущих версий Microsoft Office.
Если у вас есть какой-либо уже установленный Microsoft Office, удалите его перед установкой.
Если не удалите и будете устанавливать поверх уже установленного, то неизбежны ошибки при активации.
Есть специальная утилита от Майкрософт — Ссылка на скачивание
Или стандартный способ — через удаление программ:
Windows 10
- В поле поиска на панели задач введите панель управления, а затем выберите Панель управления.
- Выберите раздел Программы, а затем — Программы и компоненты, щелкните правой кнопкой мыши продукт Microsoft Office и выберите команду Удалить.

- Пожалуйста, убедитесь, что вы удалили все office на вашем компьютере, прежде чем продолжить.
ИНСТРУКЦИЯ ПО УСТАНОВКЕ:
- Перейдите на официальный сайт http://setup.office.com или https://www.office.com/?auth=1
- Войдите в свою учетную запись Microsoft или создайте новую.
- Введите цифровой ключ.
- Скачайте, распакуйте и установите программу.
Если не удалось скачать способом выше, после ввода цифрового ключа пишет код ошибки — TOKEN_NOT_FOUND
АКТИВАЦИЯ:
Вам придется еще раз проверить лицензию, чтобы она была активирована на вашем компьютере. Вызовите одну из программ, например Word и введите ключ активации.
- Откройте приложение Office, например Word.
- При необходимости ознакомьтесь с Лицензионным соглашением и примите его.
- Активация может быть выполнена автоматически.

Иногда при активации система может выдать ошибку «Не удаётся активировать данную копию,поскольку указанный ключ продукта был использован наибольшее число раз ,которое разрешено лицензионным соглашением на использование данного програмного обеспечения…. «.
Эта проблема возникает только у пользователей, которые не являются подписчиками Office, т.е. тех, кто выбрал продукт в качестве единовременной покупки. Эта ошибка решается с помощью активации по телефону.
Если вы столкнулись с подобной ошибкой, пожалуйста, воспользуйтесь активацией по телефону, мы написали специально для Вас подробную инструкцию.
Звонок бесплатный, безопасный, нужно будет назвать роботу цифры и получить в ответ другие.
АКТИВАЦИЯ ПО ТЕЛЕФОНУ ЧЕРЕЗ МАСТЕРА АКТИВАЦИИ:
Корпорация Майкрософт предоставляет вам возможность активировать ключ по телефону. Необходимо запустить Мастера активации.
Когда появится мастер активации, выберите «я хочу активировать программное обеспечение по телефону» и нажмите кнопку «Далее«.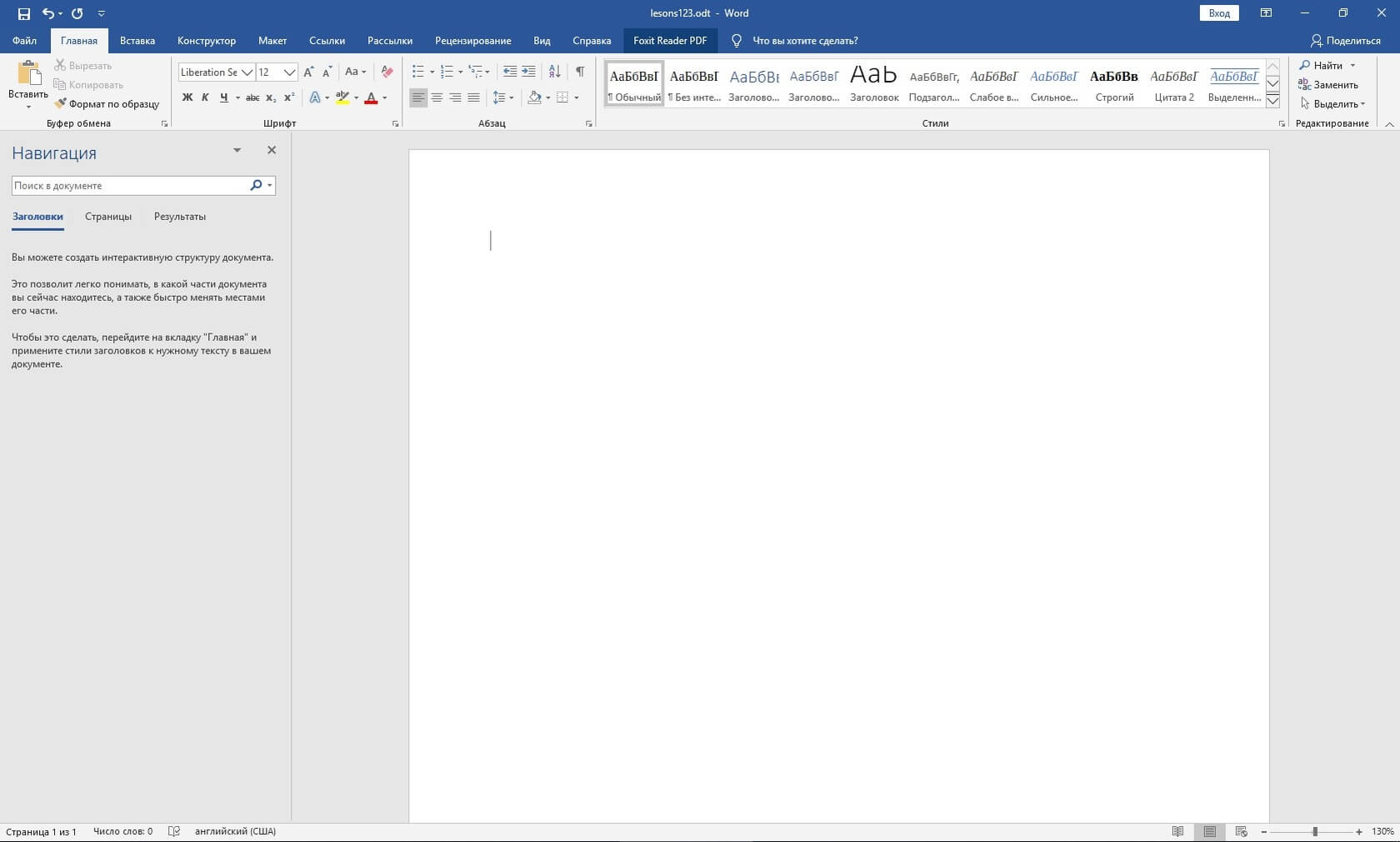
Если мастер активации не запустился, создайте новый пустой документ, перейдите в раздел «файл«, а затем «учетная запись» и выберите «Активировать продукт«.
В следующем окне вам предложат выбрать вашу страну, выбираете свою, к примеру Россия.
Ниже Вам возможно выйдет сообщение, что активация этого продукта по телефону не возможна.
Но на сайте Майкрософта предлагается позвонить бесплатному номеру
При звонке:
Жмем 1 соглашаемся с записью разговора, после чего жмем 3 — активация Офиса, после жмем 1 и вводим цифры роботу (тот большой набор цифр из шага 2).
После ввода цифр роботу, робот Вас спросит на скольких компьютерах уже был установлен ключ, нужно ответить «ноль».
Далее ждем ответные цифры от робота, которые нужно будет ввести в поля ввода от А до Н и активируем Офис.
1 — в шаге Выберите свое местоположение, а затем позвоните по номеру телефона Центра активации продукта, который отображается под выбранной страной или регионом.
2 — Здесь отображается ID (идентификатор установки) — его нужно будет назвать роботу.
3 — Поле, куда введете ответные цифры робота.
Microsoft Office Word (2007) 12.0.6762.5000 для Windows
Microsoft Word (2007) 12.0.6762.5000 — редактор для обработки текста, кстати недавно обновленного пакета Microsoft Office для повышения производительности. Он предоставляет несколько новых функций и улучшений существующих функций. В частности, он позволяет пользователям просматривать и редактировать PDF-документы, как если бы они были сделаны из самого Word.
Microsoft Word — после самой известной операционной системы Windows наиболее широко известной и широко используемой частью программного обеспечения Microsoft является Microsoft Word, в той или иной версии. Самый распространенный текстовый процессор с момента его создания более 30 лет назад, вам было бы трудно работать з документам в дома или в офисе без него. Несмотря на то, что операционные системы Microsoft больше не бесплатны (в настоящее время в связи с новыми законами о правилах использования распространяется только бесплатная пробная версия), ее знакомство с общественностью и деловыми кругами, не говоря уже о совместимости с прошлыми версиями с архивами миллиардов документов, гарантирует, что те, кому требуется редактор Word (а кто из нас в современном мире этого не делает?) Возвращается к Word как к старому другу.
Самый распространенный текстовый процессор с момента его создания более 30 лет назад, вам было бы трудно работать з документам в дома или в офисе без него. Несмотря на то, что операционные системы Microsoft больше не бесплатны (в настоящее время в связи с новыми законами о правилах использования распространяется только бесплатная пробная версия), ее знакомство с общественностью и деловыми кругами, не говоря уже о совместимости с прошлыми версиями с архивами миллиардов документов, гарантирует, что те, кому требуется редактор Word (а кто из нас в современном мире этого не делает?) Возвращается к Word как к старому другу.
Microsoft Office Word поддерживает документы следующих форматов:
— Rich Text Format (RTF),
— текстовые файлы (.txt),
— форматы веб-страницы (HTM, HTML, MHT, MHTML) WordPerfect 5.x (WPD) WordPerfect 6.x (DOC, WPD),
— также работает с 6,0 (WPS) Works 7.0 (WPS), Extensible Markup Language (XML).
Для домашнего пользования Microsoft Word (2007) 12.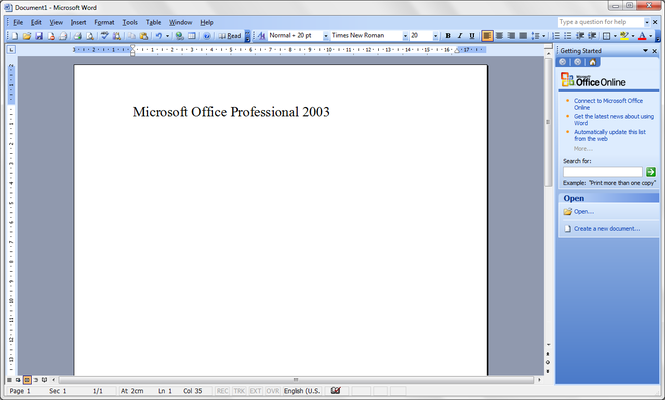 0.6762.5000 (и Office в целом) хорош, но его самые большие преимущества и функции будут особо полезны для среднего и крупного бизнеса. Совместимость с PDF-документами может помочь снизить стоимость лицензий для другого программного обеспечения.
0.6762.5000 (и Office в целом) хорош, но его самые большие преимущества и функции будут особо полезны для среднего и крупного бизнеса. Совместимость с PDF-документами может помочь снизить стоимость лицензий для другого программного обеспечения.
На данной странице вы можете бесплатно скачать последнюю версию Microsoft Office Word для Windows на русском языке.
Разработчик: Microsoft Corpporation (USA)
Операционная система: Windows 10 / 8.1 / 8 / 7 / XP / Vista 32|64-bit
Предыдущие версии:
Это может быть вам интересно
Как установить ворд на Windows 7
Тема нашего небольшого сообщения: как установить «Ворд» на ОС «Виндовс 7». Казалось бы, что может быть проще – бери и устанавливай. Но, как и в любом простом на первый взгляд деле, в этом имеются свои нюансы. Их-то мы и обсудим по ходу изложения. В частности, нас будет интересовать повторная установка офисного пакета на систему Windows 7.
Именно с ней у большинства пользователей возникают затруднения. Первичная же инсталляция обычно проходит без сучка и задоринки, если речь идет о лицензионном офисном пакете или с применением программы-заплатки, снимающей лицензионную защиту, что тоже в общем несложно.
Мы оставим в стороне вопрос этичности использования пиратского ПО, а обратим внимание на тот его аспект, который может испортить все удовольствие от повторной установки.
Подобного рода инсталляции грешат одним недостатком: полностью удалить пакет из системы обычно не удается. Его следы обнаруживаются и в реестре, и в файловой системе Windows 7. Хитрые разработчики седьмой версии сделали так, что повторная инсталляция новой версии офиса не происходит, если система недостаточно подчищена от предыдущей.
Выполнить такую полноценную чистку можно лишь при помощи фирменного деинсталлятора, ненормально функционирующего в пиратских копиях. Однако выход есть.
Можно скачать фикс-пак от Microsoft по адресу http://download. microsoft.com/download/B/C/7/BC767024–747D-417A-BFCF-3C0806826140/MicrosoftFixit50154.msi и запустить его для удаления остатков пребывания Word на Windows, если речь идет об Office 2007. Для других версий Office на сайте компании можно отыскать аналогичные заплатки.
microsoft.com/download/B/C/7/BC767024–747D-417A-BFCF-3C0806826140/MicrosoftFixit50154.msi и запустить его для удаления остатков пребывания Word на Windows, если речь идет об Office 2007. Для других версий Office на сайте компании можно отыскать аналогичные заплатки.
Проблема с Office 2013
Word 2013 и прочие составляющие этого продукта часто отказываются устанавливаться на «семерку». Или же инсталлируются, но функционируют с изрядными «тормозами».
Справиться с проблемой поможет утилита, лежащая по адресу: http://download.microsoft.com/download/5/0/5/505878EB-FFC4–4DF0-A526-B1165BFA6C35/O15CTRRemove.diagcab. Что делает эта заплатка? Она откатывает Office к предыдущей, более стабильной версии.
Чтобы обеспечить еще большую стабильность – лучше заодно почистить реестр утилитой наподобие «CCleaner». После этого установленный «Офис» должен летать как ракета. Теперь вы в курсе, как установить «Ворд» на ОС «Виндовс 7».
Ворд — Word для Windows
Одной из основных программ для каждого пользователя является программа работы с текстом — его ввод, стилизация, форматирование, дополнение текста такими элементами как изображения, графики и таблицы.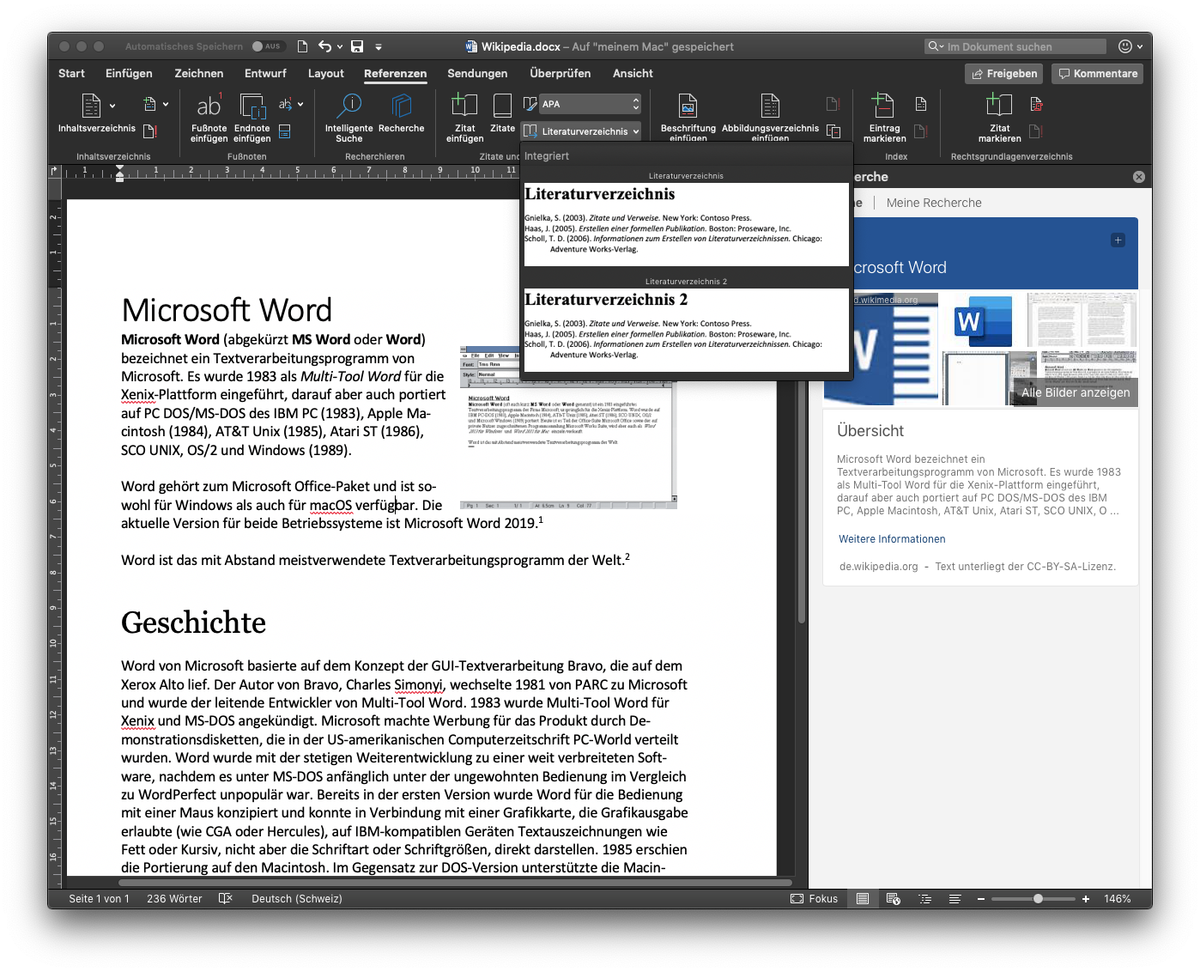
Важнейшей задачей для практически любого владельца ПК, является поиск и установка такой программы для работы с текстовыми документами, которая позволит быстро, без потери времени и данных, без неудобств выполнить работу по созданию или редактированию документа, а затем сохранить в формате DOC, DOCX или ODT, экспортировать этот документ или распечатать в формате PDF, либо на локальном или сетевом принтере.
Скачать для Windowsver.2020.1.108 / 12 feb 2020
Также для подавляющего большинства людей преобладающим является такое качество программы для редактирования текста, как возможность скачать бесплатно, а также дальнейшее бесплатное использование.
Word для Windows
WindowsWord — текстовый редактор для частного и некомммерческого использования — вы сможете воспользоваться всеми функциями текстового редактора без каких либо ограничений по времени до выхода следующей версии, где условия
могут быть скорректированы. Всегда внимательно читайте текст лицензионного соглашения при установке программного обеспечения.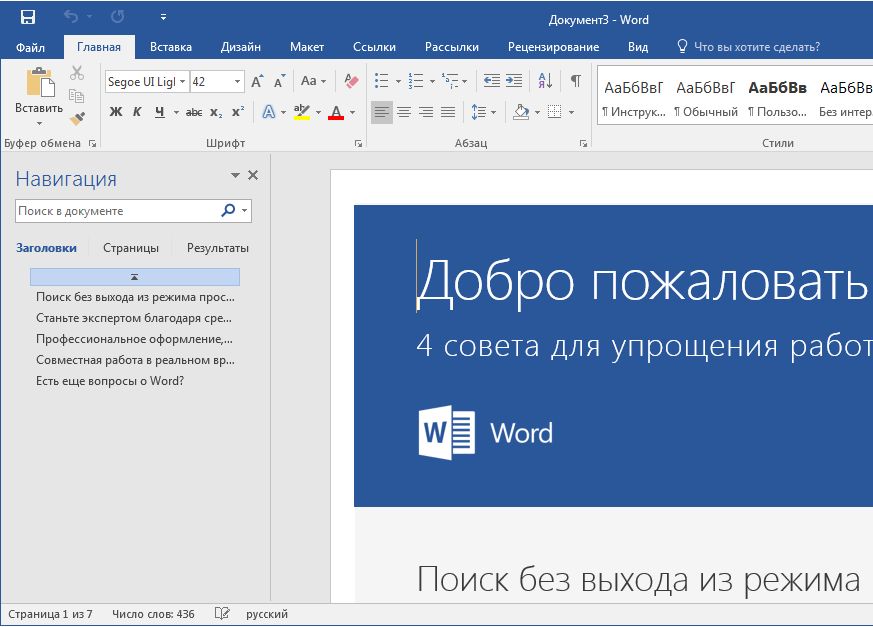
Скачать 11 Mb
Версия: 2020.1.108
от 12 февраля 2020
Лицензионное соглашение Политика конфиденциальности
Бесплатный Word?
Скорее всего большинство пользователей сразу выберут пусть, по которому, действительно, хочется сразу пойти — обратиться в компанию Microsoft за их версией текстового процессора Microsoft Word
Можно предложать, также, использование LibreOffice или OpenOffice — ведь это условно-бесплатное ПО и его можно найти под Windows и даже под Linux и Mac
Не удалось найти толковый вариант Онлайн редактора для текстовых документов по типу Word — пришлось обратиться к услугам известных поисковых сайтов и удинственным решением именно под Windows было предложение скачать и установить офисный пакет от российского разработчика — WindowsWord — текстовый редактор / процессор и менеджер, умеет работать со всеми типами текстовых документов и даже чуть больше — работает с PDF
Word онлайн
В данный момент онлайн версия текстового редактора доступна в тестовом режиме для ограниченного круга пользователей. Если вы обладаете навыками бета-тестирования программного обеспечения и желаете присоединиться
к команде тестировщиков — напишите пару строк о себе в письме в адрес нашей компании на листе А4 без ошибок и отправьте его в отсканированном виде по этому адресу электронной почты и мы свяжемся с вами в случае одобрения вашей заявки.
Если вы обладаете навыками бета-тестирования программного обеспечения и желаете присоединиться
к команде тестировщиков — напишите пару строк о себе в письме в адрес нашей компании на листе А4 без ошибок и отправьте его в отсканированном виде по этому адресу электронной почты и мы свяжемся с вами в случае одобрения вашей заявки.
Бланки Word
Безусловно, готовые шаблоны или как их еще называют — бланки или темплейты (templates) имеют расширение файлов .dotx или .dot и могут помочь в создании собственных документов на их основе. В этом случае пользователь лишается необходимости создавать все стили и табицы документа с нуля. Примером могут служить бухгалтерские документы или книги учета расходов, бланки доверенностей, обложки для рефератов или дипломных работ, формы для ввода данных для учета сотрудников или другие докуементы, которые вам могут потребоваться — все это вы сможете найти в нашем каталоге готовых банков для текстового редактора =APP_NAME?>
OpenOffice vs Microsoft Word?
Можно считать, что альтернатива известному офисному пакету от Microsoft на рынке бесплатного программного обеспечения, все-таки есть и даже есть из чего выбрать, предложенный =APP_NAME?> — не единственный текстовый редактор,
есть и другие от более именитых компаний. У них есть как плюсы, так и минусы, поэтому ни один из них нельзя назвать универсальным решением для каждого пользователя. Скачивайте, устанавливайте предлагаемый альтернативный вариант
редактора Word.
У них есть как плюсы, так и минусы, поэтому ни один из них нельзя назвать универсальным решением для каждого пользователя. Скачивайте, устанавливайте предлагаемый альтернативный вариант
редактора Word.
Word файлы PDF
Зачастую требуется не только создать документ, но и передать его по назначению — другому пользователю или доставить в организацию. Ранее для обмена документами использовались бумажные носители информации — обычная бумага, но с переходом в новую эру — уже все больше организаций поддерживают электронный документооборот и бумажный носитель постепенно остается в прошлом. Как же переслать документ в виде нередеактируемого файла? Для этого потребуется экспортировать документ, созданный при помощи =APP_NAME?> в документ формата PDF через меню экспорта файлов в программе.
Загрузите и установите или переустановите Microsoft 365 или Office 2019 на ПК или Mac
Войдите и установите Office
Перейдите на сайт www.office.com и, если вы еще не вошли в систему, выберите Войти .
Перейдите на страницу login.partner.microsoftonline.cn и, если вы еще не вошли в систему, войдите в систему, используя имя пользователя рабочей или учебной учетной записи и существующий пароль.
Перейти на портал.office.de и войдите в систему, если вы еще не вошли в систему, используя имя пользователя рабочей или учебной учетной записи и существующий пароль.
Примечание: Если вы купили Office для личного использования в рамках преимущества Microsoft HUP вашей компании, возможно, вы не сможете выполнить вход здесь. Справку по установке см. В разделе «Установка Office через HUP».
Справку по установке см. В разделе «Установка Office через HUP».
Войдите в систему, используя учетную запись, связанную с этой версией Office.Эта учетная запись может быть учетной записью Microsoft, рабочей или учебной учетной записью. Я забыл учетную запись, которую использую с Office
После входа в систему выполните действия, соответствующие типу учетной записи, с которой вы вошли.
Вы вошли в систему с учетной записью Microsoft
На домашней странице Office выберите Установить Office , чтобы начать загрузку.

Вы вошли в систему с помощью рабочей или учебной учетной записи
На домашней странице Microsoft 365 выберите Установить Office (если вы настроили другую стартовую страницу, перейдите по адресу aka.ms/office-install).
На домашней странице выберите Установить Office (если вы установили другую стартовую страницу, перейдите к логину.partner.microsoftonline.cn/account.)
На домашней странице выберите Установить Office (Если вы настроили другую стартовую страницу, перейдите на portal.
 office.de/account.)
office.de/account.)Выберите приложений Office 365 , чтобы начать загрузку.
Примечание: Не видите вариант установки после входа в систему? Может быть проблема с вашей учетной записью.Выберите Нужна помощь? сверху и просмотрите проблемы, перечисленные в разделе Вопросы учетной записи .
Следуйте инструкциям ниже, чтобы завершить установку приложений Office.
Установить офис
После завершения загрузки откройте Finder, перейдите в раздел Загрузки и дважды щелкните установщик Microsoft Office.pkg (название может немного отличаться).
Совет: Если вы видите ошибку, которая говорит, что Microsoft Office installer.pkg не может быть открыт, потому что он от неизвестного разработчика, подождите 10 секунд и переместите загруженный файл на рабочий стол. Удерживайте Control + щелкните файл, чтобы запустить установщик.
На первом экране установки выберите Продолжить , чтобы начать процесс установки.
Прочтите лицензионное соглашение на программное обеспечение и нажмите Продолжить .
Выберите Согласен , чтобы принять условия лицензионного соглашения на программное обеспечение.
Выберите способ установки Office и щелкните Продолжить .
Просмотрите требования к свободному месту на диске или измените место установки, а затем щелкните Установить .
Примечание.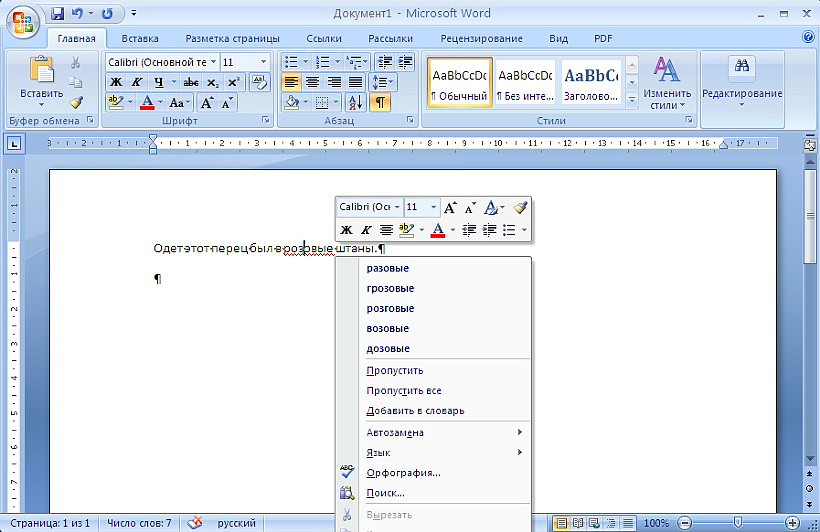 Если вы хотите установить только определенные приложения Office, а не весь пакет, нажмите кнопку Настроить и снимите флажки с ненужных программ.
Если вы хотите установить только определенные приложения Office, а не весь пакет, нажмите кнопку Настроить и снимите флажки с ненужных программ.
Введите пароль для входа на Mac, если будет предложено, а затем щелкните Install Software .(Это пароль, который вы используете для входа в систему Mac.)
Программа начинает установку. После завершения установки щелкните Закройте . В случае сбоя установки Office см. Раздел Что делать, если не удается установить или активировать Office для Mac.
Запустите приложение Office для Mac и запустите процесс активации
Щелкните значок Launchpad в Dock, чтобы отобразить все ваши приложения.
Щелкните значок Microsoft Word на панели запуска.
Окно Что нового открывается автоматически при запуске Word. Щелкните Get Started , чтобы начать активацию. Если вам нужна помощь в активации Office, см. Раздел Активация Office для Mac. В случае сбоя активации Office см. Раздел Что делать, если не удается установить или активировать Office для Mac.
Указания по установке
Указания по установке
Как закрепить значки приложений Office на док-станции?
Перейдите в Finder > Applications и откройте нужное приложение Office.
В Dock, Control + щелкните или щелкните правой кнопкой мыши значок приложения и выберите Options > Keep in Dock .
Могу ли я установить Office на свой iPhone или iPad?
Да, см. Раздел Установка и настройка Office на iPhone или iPad и настройка электронной почты на устройстве iOS (iPhone или iPad).
Вход или установка FAQ
Ниже приведены некоторые из наиболее распространенных вопросов или проблем при установке Office.
Вопросы по аккаунту:
Прежде чем вы сможете установить Microsoft 365 или Office 2019, вам необходимо связать его с учетной записью Microsoft, рабочей или учебной учетной записью.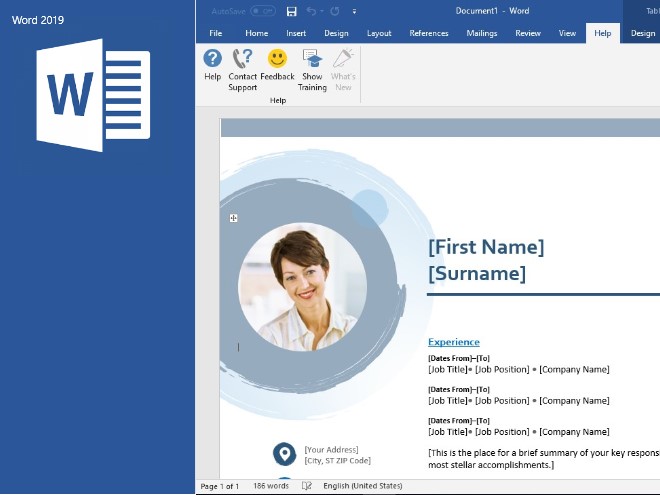
Если у вас есть продукт Office для дома и вы купили Office в розничном или интернет-магазине, но у вас нет учетной записи Microsoft, возможно, вы еще не активировали ключ продукта (если он у вас есть) или пропустили шаг для привязки вашей недавней покупки к учетной записи. Чтобы связать учетную запись с Office, выполните следующие действия.
Для продукта Office для дома перейдите в офис.com / setup и создайте новую учетную запись Microsoft или войдите в систему с существующей, затем выполните оставшиеся шаги на этой странице, например введите ключ продукта (если он у вас есть). Ваша учетная запись успешно связана с Office, когда вы видите страницу My Office Account , за которой следует адрес электронной почты вашей учетной записи Microsoft и кнопка для установки Office. Выберите вкладки PC или Mac выше, чтобы помочь вам с остальной частью процесса установки.
Если учетная запись Microsoft, рабочая или учебная учетная запись не работает, см. Я забыл имя пользователя или пароль для учетной записи, которую я использую с Office.
После входа в свою рабочую или учебную учетную запись вы не видите возможность установки настольных приложений на домашней странице Microsoft 365, вместо этого перейдите непосредственно на страницу программного обеспечения Microsoft 365. Выберите нужный язык и битовую версию (пользователи ПК могут выбрать между 32-битной и 64-битной), а затем нажмите Установить . См. Шаги 2 и 3 на вкладках PC или Mac выше, чтобы помочь вам с остальной частью процесса установки.
Если вы по-прежнему не видите вариант установки Office на странице «Программное обеспечение Microsoft 365», возможно, ваш администратор не назначил вам лицензию. Узнайте, есть ли у вас лицензия на установку Office.
Узнайте, есть ли у вас лицензия на установку Office.
Если вы студент или преподаватель и ваше учреждение не предоставило вам лицензию, узнайте, имеете ли вы право на получение Microsoft 365 бесплатно.
Если вы пытаетесь войти со своей рабочей или учебной учетной записью на сайт www.office.com и ваш вход заблокирован, это, вероятно, означает, что ваш администратор Microsoft 365 настроил политику безопасности, которая не позволяет вам войти в это место.
Чтобы установить Office, попробуйте вместо этого войти непосредственно на страницу программного обеспечения Microsoft 365. Выберите нужный язык и битовую версию (пользователи ПК могут выбрать между 32-битной и 64-битной), а затем нажмите Установить . См. Шаги 2 и 3 на вкладках PC или Mac выше, чтобы помочь вам с остальной частью процесса установки.
Если вы по-прежнему не можете войти в систему, обратитесь к администратору.
Ключ продукта, покупка и установка более ранних версий Office:
Не все версии Office включают ключ, но если он есть у вас, вам необходимо активировать его, прежде чем вы сможете установить Office. Перейдите на office.com/setup и войдите в систему с существующей учетной записью Microsoft или создайте новую, а затем введите ключ продукта.Следуйте оставшимся инструкциям, чтобы завершить привязку вашей учетной записи Microsoft к этой версии Office.
Нет ключа продукта или не уверены, нужен ли он? См. Раздел Использование ключей продукта с Office.
Справка по установке для более старых версий Office:
Вопросы по установке или ошибки во время установки
Только для подписок Microsoft 365: Вы можете установить Office на все свои устройства и войти в систему на пяти одновременно.:max_bytes(150000):strip_icc()/001-how-to-make-a-pdf-smaller-2d94e19ddc0b47b0b73d6e0baa571085.jpg) Дополнительные сведения см. В разделе «Как работает вход в Microsoft 365».
Дополнительные сведения см. В разделе «Как работает вход в Microsoft 365».
Если у вас есть семейство Microsoft 365, вы также можете поделиться своей подпиской на семейство Microsoft 365 с пятью членами семьи или другими людьми. Каждый человек может установить Office на все свои устройства и войти в систему на пяти одновременно.
Для одноразовой покупки Office, например Office для дома и учебы, Office для дома и бизнеса или Office профессиональный: Вы можете установить эти версии Office без подписки только на один компьютер.Однако вы можете перенести Office на другой компьютер, который принадлежит вам, если у вас возникнет сбой оборудования или вы купите новый компьютер. Дополнительные сведения см. В условиях лицензионного соглашения Майкрософт для вашего продукта или в этой записи блога «Office теперь можно передавать».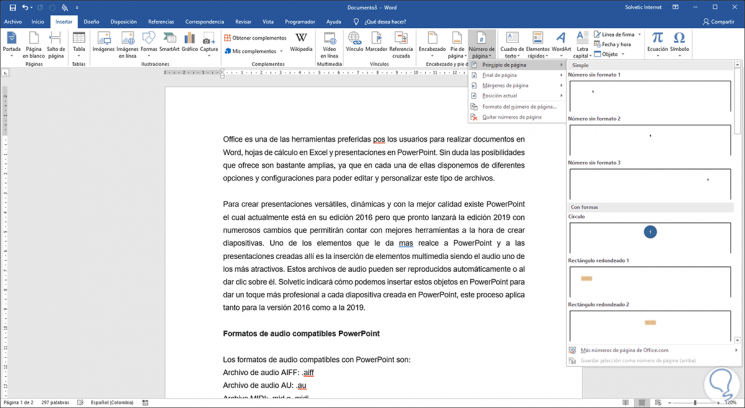
Что нового в Word 2019?
- Программное обеспечение
- Microsoft Office
- Word
- Что нового в Word 2019?
От Dummies Press
Word уже довольно много версий выглядит потрясающе.Это, пожалуй, лучший и наиболее полный текстовый редактор в мире. Каждый раз, когда выходит новая версия Word, я задаюсь вопросом: «Что еще они могли бы добавить к ней?» Что ж, Microsoft придумала несколько интересных функций в Word 2019, о которых вы, вероятно, не подозревали, но которые вы не захотите жить, не двигаясь вперед.
Вы можете увидеть некоторую документацию Microsoft, в которой говорится, что функции, описанные в этой статье, доступны только подписчикам Office 365, но это предупреждение устарело и не относится к Office 2019.
Изучение средств обучения
Learning Tools — это набор инструментов, которые помогают понимать прочитанное — это новая функция Word 2019. Он предлагает множество полезных функций, которые помогут людям, которым трудно читать обычный текст на экране по любой из множества причин. Даже люди, которые могут легко читать онлайн-текст, могут наслаждаться дополнительными возможностями, которые предоставляют эти функции Word 2019.
Чтобы получить доступ к новой функции Word 2019, содержащей средства обучения, выберите «Просмотр» → «Средства обучения».Затем изучите каждую из кнопок на открывшейся вкладке «Средства обучения».
Откройте вкладку «Средства обучения», выбрав «Средства обучения» на вкладке «Вид».Когда вы закончите, вы можете нажать «Закрыть инструменты обучения». Однако вам не нужно закрывать вкладку «Инструменты обучения»; вы можете просто щелкнуть другую вкладку, чтобы продолжить работу, и сохранить вкладку «Средства обучения» под рукой.
Прочти мне
Давайте посмотрим на чтение вслух более подробно. Читать вслух — это новая и улучшенная версия предыдущей команды Office под названием «Говорить».Speak по-прежнему доступен в Excel, PowerPoint и Outlook (хотя вам нужно вручную добавить его на ленту или панель быстрого доступа в этих приложениях, так как по умолчанию он недоступен). Outlook содержит как «Говорите», так и «Читайте вслух».
Вы можете использовать функцию «Читать вслух» на вкладке «Средства обучения» на ленте, как описано в предыдущем разделе. Он также доступен на вкладке «Обзор» в Word. Вы также можете нажать Ctrl + Alt + Пробел, чтобы прочитать выделенный текст в любое время.
Если вы часто используете «Чтение вслух», вы можете добавить его кнопку на панель быстрого доступа.Это легко сделать: просто нажмите стрелку вниз в правом конце панели быстрого доступа, чтобы открыть меню, и выберите «Читать вслух» в меню, чтобы добавить его.
Добавьте Чтение вслух на панель быстрого доступа для быстрого доступа.Вы можете добавить команду «Читать вслух» или «Говорить» на панель быстрого доступа в других приложениях Office 2019, но для этого потребуется немного больше работы. Щелкнув стрелку вниз на панели инструментов быстрого доступа, выберите «Дополнительные команды», чтобы открыть диалоговое окно «Параметры». Установите для параметра «Выбрать команды из» значение «Все команды», найдите команду в списке слева и выберите «Добавить», чтобы добавить ее.
При использовании функции «Чтение вслух» в правом верхнем углу текстовой области появляется небольшая панель инструментов. Вы можете нажать кнопку «Настройки» на этой панели инструментов, чтобы открыть меню. Отсюда вы можете выбрать другой голос и управлять скоростью чтения. Вы также можете перемотать вперед (к следующему абзацу), вернуться к предыдущему абзацу и закрыть панель инструментов.
Измените способ работы «Чтение вслух» в меню «Настройки».Диктовка: Возьми памятку!
Диктовка — это функция Word 2019, которая позволяет вводить текст голосом, а не печатать.Это новое? Ну вроде как. Некоторое время люди диктовали в Word с помощью функции распознавания речи Windows (или речевых служб), но новая функция «Диктовка» переводит действие под контроль Word и дает ему больше функций и возможностей.
Чтобы использовать диктовку, откройте документ и поместите точку ввода там, где вы хотите, чтобы текст отображался. Затем на вкладке «Главная» выберите «Диктовать». Если вы нажмете верхнюю часть кнопки, функция включится с выбранным языком по умолчанию.Если щелкнуть стрелку внизу кнопки, появится меню, в котором можно выбрать язык. Оттуда вы можете выбрать язык или, если язык уже правильный, вы можете выбрать Диктовать.
Выберите язык диктовки в меню.Вы можете сказать, что функция «Диктовать» активна, по красной точке на ее значке. Пока диктовка активна, все, что вы говорите в микрофон, будет преобразовано в текст в документе. Вы также можете диктовать знаки препинания, такие как точка, запятая и вопросительный знак, и разрывы, например новая строка и новый абзац.
Диктовка остается включенной, пока вы ничего не набираете. Если вы начнете печатать, функция Word 2019 отключается.
Прокрутка из стороны в сторону
Если в документе несколько страниц, традиционный способ просмотра — прокрутка вверх и вниз, верно? Одна страница появляется ниже следующей. Но в Word 2019 есть альтернатива: функция Side to Side.
На вкладке «Вид» в группе «Перемещение страницы» можно выбрать между «Вертикаль» и «Из стороны в сторону». В последнем случае страницы прокручиваются слева направо, а не вверх и вниз.Некоторые особенности этого режима: вы не можете изменить масштаб, потому что он должен просматривать целые страницы за раз. А вертикальной полосы прокрутки нет — только горизонтальная внизу.
Вы можете выбрать горизонтальную, а не вертикальную прокрутку документа.Smart Lookup and Researcher: Research Papers Made Easy
Сегодняшние дети не знают, насколько легко они справляются с роскошью написания своих исследовательских работ в Microsoft Word. Раньше, как говорят старики, нам действительно нужно было знать правильный формат библиографических записей, а также правильные отступы и интервалы для сносок.Word уже более десяти лет помогает сэкономить время при написании исследований, но Word 2019 добавляет еще несколько инструментов на вкладку «Ссылки», чтобы сделать процесс максимально безболезненным с помощью Smart Lookup и Researcher.
Умный поиск
Smart Lookup отлично подходит для поиска ответов на быстрые вопросы и получения простых резюме сложных тем. Просто выберите слово или фразу в документе, а затем выберите «Ссылки» → «Умный поиск». На панели результатов есть две вкладки: «Обзор» предоставляет информацию, подобную энциклопедии, тогда как «Определить» предлагает простые определения.
Ищите в Интернете основные факты с помощью Smart Lookup. ВерсияWord 365 функции интеллектуального поиска работает несколько иначе, чем версия Word 2019. В Word 365, если при активации этой функции у вас не выделен текст, появляется поле поиска, в котором вы можете ввести слово или фразу. В Word 2019, если при активации функции ничего не выбрано, появляется сообщение об ошибке. Вкладки в окне результатов тоже разные: «Знания», «Интернет» и «Картинки».
Исследователь
Параметр «Исследователь» — это новая функция Word 2019 (Ссылки → Исследователь), которая похожа на интеллектуальный поиск, но имеет более глубокую информацию.Исследование находит статьи о людях, событиях, концепциях и местах, но не останавливается на достигнутом. Он сортирует результаты в соответствии с популярностью цитирования и позволяет фильтровать список, чтобы отображать только книги (очень достоверные, но они могут быстро устареть), журналы (обычно считаются более надежными источниками академической литературы) или веб-сайты (общие знания) .
Функция Smart Lookup вWord 365 также немного отличается от функции Word 2019. Например, в фильтре результатов нет категории «Книги».Вы можете заметить и другие отличия.
Ищите исследования по теме, которую можно было бы цитировать в академической работе с исследователем.Преобразовать в веб-страницу
Word теперь может сохранять в различных веб-форматах несколько версий, но, честно говоря, он не очень хорошо справился с созданием привлекательных и функциональных веб-страниц. Они больше походили на неуклюжие документы Word, размещенные в сети. Все это меняет новая функция под названием «Преобразовать в веб-страницу».Выберите «Файл» → «Преобразовать», чтобы открыть панель «Преобразовать в веб-страницу», а затем нажмите кнопку «Преобразовать» в нижней части этой панели, чтобы загрузить страницу в Microsoft Sway, веб-редактор, который может сделать ваш документ таким, как будто он действительно был разработан веб-среда. Я уверен, что вы настроены скептически. Я тоже. Но попробуй.
И еще несколько вещей. . .
Вот еще несколько небольших бонусов, которые вы найдете в функциях Word 2019:
- В исходной версии Word 2016 вкладка «Справка» на ленте отсутствовала.Мы должны были использовать . Скажи мне, что ты хочешь сделать, чтобы получить помощь. Люди жаловались, поэтому теперь на ленте есть вкладка «Справка». Это верно для всех приложений, а не только для Word.
- Функция проверки орфографии и грамматики обновлена и улучшена, а средство проверки грамматики стало более тщательным и менее склонным к неправильным предложениям, чем когда-либо прежде. Кстати, это одна из областей, где Word 365 и Word 2019 сильно отличаются. В Word 2019 вы получаете доступ к нему с помощью Обзор → Проверить документ; в Word 365 команда: Обзор → Орфография и грамматика.Отображаемые панели редактора тоже разные.
- Кнопка «Проверить доступность» на вкладке «Обзор» не нова, если вы использовали Word 365 (она была добавлена несколько лет назад во время обновления Office), но если вы все это время работали в Word 2016, возможно, вы этого не сделаете. видел это раньше. Он открывает панель, которая проверяет документ на наличие любых потенциальных проблем, с которыми могут столкнуться люди, использующие вспомогательные технологии, такие как программы чтения с экрана.
- Говоря о специальных возможностях, на вкладках «Формат инструментов для рисования» и «Формат работы с изображениями» теперь есть кнопка замещающего текста, которую можно использовать для ввода замещающего текста для изображения.Это помогает людям, использующим программы чтения с экрана, понимать значение картинок, даже если они сами не видят картинки.
- На вкладке «Вставка» вы найдете группу надстроек, из которой вы можете получить дополнительные надстройки и просмотреть существующие. Это улучшение по сравнению с тем, что для управления надстройками нужно открывать диалоговое окно «Параметры Word», как это было в Word 2016.
Об авторе книги
Дэн Гукин написал первую в истории книгу «Для чайников», DOS для чайников .Автор нескольких бестселлеров, в том числе Word 2016 Professionals For Dummies , Дэн написал книги, которые были переведены на 32 языка, и их тираж составляет более 11 миллионов экземпляров.
Скачать бесплатно WPS Office 2016/2019 для ПК / Android / iOS и WPS PDF to Word, Data Recovery Master
Продукты
WPS Office
- WPS Office для Windows
- WPS Office для Mac
- WPS Office для Android
- WPS Office для Linux
- WPS Office для iOS
- Обзор 908369
- PDF Converter для Windows
- Восстановление данных
- PDF Converter Online
- WPS PDF для Android
- WPS Cloud
- WPS Fill & Sign для Android
- PDF Converter Pro для Android
- PDF Editor для Android
Приложения
Для бизнеса
- Enterprise
- PDF Converter для Windows
- PDF Converter Online
- WPS Fill & Sign3 для Android 900 Pro для Android
- PDF-редактор для Android
Поддержка
- Отзывы
- Справка
- Блог
- Партнеры
- О нас
9036 Для компьютера- WPS Office для Windows
- WPS Office для Mac
- WPS PDF в Word
- 40.3 МБ
- WPS Office для Linux
- WPS Data Recovery Master
- 76,4 МБ
- WPS Office6 для Android
- WPS Office для iOS
- WPS PDF для Android
- PDF Editor для Android
- PDF Converter Pro для Android
- WPS Office Бесплатно
- WPS Office Premium
- WPS Office Business
- WPS PDF to Word
- WPS Data Recovery Master
- WPS Office для Андро id
- WPS Office для iOS
- WPS Office для Linux
- О нас
- Пресс-центр
- Свяжитесь с нами
- Лицензионное соглашение
- Соглашение о продлении и возврате средств
- Политика конфиденциальности
- Декларация о файлах cookie
- Партнерская программа
- Ссылки
- OEM-партнеры
- Стратегические
- Корпоративные продажи
- Наука о дизайне
- UNESCO-ICHEI
- Международный институт онлайн-образования
Загрузить
Загрузить
Скачать
Скачать
Скачать
для мобильных
Скачать
Скачать
Скачать
Скачать
Скачать
WPS Fill & Sign для AndroidСкачать
Блог
Отзыв

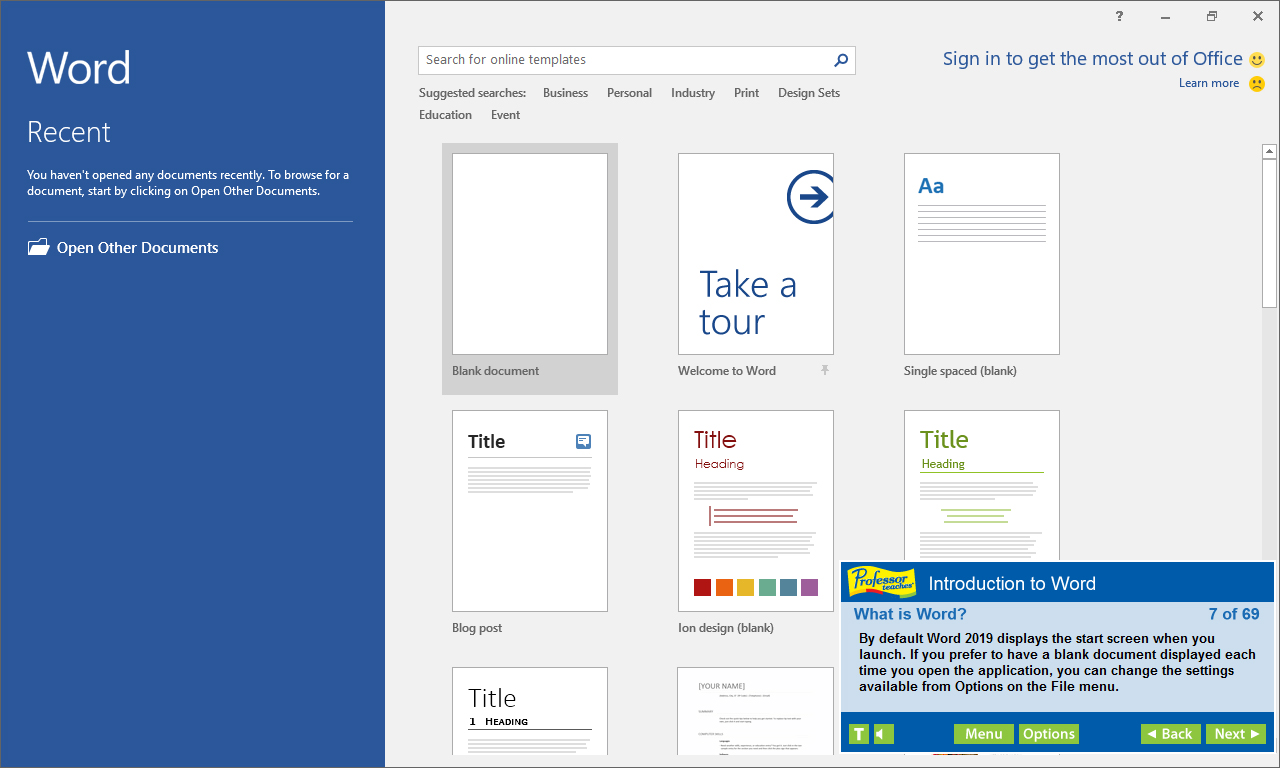

 office.de/account.)
office.de/account.)