Установка Vmware Workstation 14, пошаговая инструкция
Обновлено 22.05.2018
Установка Vmware Workstation 14
Добрый день! Уважаемые читатели и гости блога pyatilistnik.org. Наверняка многие из вас, в силу мощности современных компьютеров имеют на своем персональном компьютере различные программы для виртуализации всевозможных систем. В корпоративном сегменте, это гипервизор ESXI 5.5 и выше, а в домашних условиях, это Hyper-V на Windows 10 или Vmware Workstation 14. Именно, о последнем и пойдет речь, на текущий момент последней версией является 14.1. Сегодня я расскажу, где скачать и как производится установка Vmware Workstation 14, шаг за шагом. Чтобы вы могли у себя создать для тестирования или работы свой тестовый полигон.
Что такое Vmware Workstation 14
Для людей, кто только знакомиться с продуктом Vmware Workstation, я в двух словах расскажу, что это за зверь. Если кратко и по простому, то это программа, которая устанавливается в операционные системы семейства Windows или Linux, для того, чтобы можно было устанавливать отдельные, изолированные ОС для дальнейшего тестирования или работы.
Простой пример, у меня локально установлена Windows 8.1, но это не мешает мне с помощью Vmware Workstation 14 мне иметь установленную Windows 10, которую я могу ломать или изучать, без страха, что я сломаю основную ОС. Так как по сути виртуальная машины, это просто файл на компьютере. Подробнее, про виртуальные стенды, я вам советую почитать вот по этой ссылке.
Где скачать Vmware Workstation 14
Официальный сайт для скачивания Vmware Workstation 14 вы найдете по ссылке ниже:
https://www.vmware.com/ru/products/workstation-pro/workstation-pro-evaluation.html
Как видите тут есть версия для:
- Windows
- Linux
Сама программа Vmware Workstation 14, естественно платная и по ссылке вы найдете пробную версию, этого хватит, чтобы ее поставить и присмотреться.
Волшебный ключик есть по ссылке в описании к видео, а так же такая же версия, но из облака
Что нового в Vmware Workstation 14
Давайте быстренько расскажу о нововведениях данной версии гипервизора второго класса. Появилась поддержка:
Появилась поддержка:
- Windows 10 1803
- Windows Server 1803
- ESXI 6.5
Разумеется, в этой версии улучшена и поддержка аппаратной части системы. Включена совместимость с новейшими процессорами, в том числе Intel Kabylake и AMD Ryzen. Реализована поддержка UEFI Secure Boot для виртуальных систем, что повышает безопасность. Кроме того, включен виртуальный контроллер Virtual NVMe для быстрого доступа к SSD (с поддержкой тестирования vSAN).
В VMware Workstation 14 улучшено управление сетями. Новые настройки сети позволяют симулировать определенные ситуации, которые будут полезны при тестировании. К существовавшим ранее функциям регулировки задержки и потери пакетов добавлена настройка расстояния и качества сети. Это требуется для проверки отказоустойчивости тестируемых приложений. Также туда добавлены прочие дополнительные опции, например, настройка имен виртуальных сетевых адаптеров и т. п.
Добавлена функция сканирования виртуальных машин для обновления ресурсов.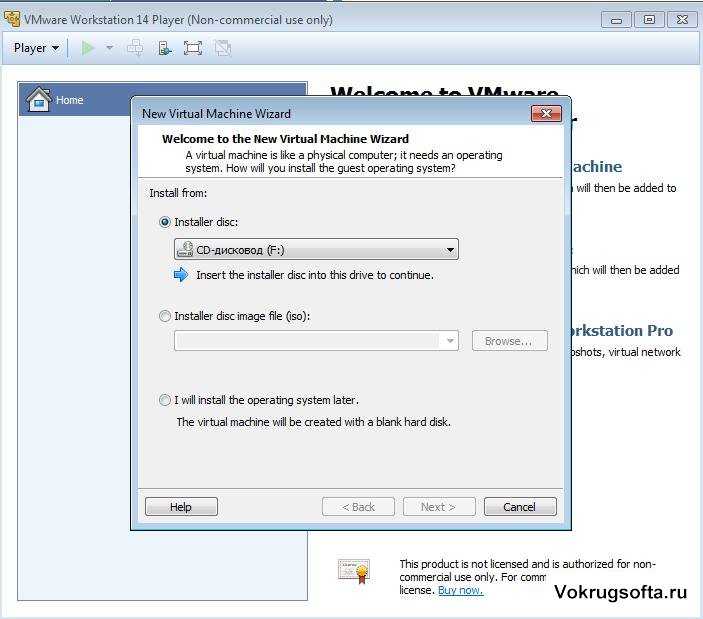 Поддерживаются системы размещенные как на локальных дисках и USB-носителях, так и удаленные. Добавлена поддержка операций с электропитанием и просто включением/отключением систем для хостов vSphere ESXi. Удаленное управление поддерживает такие операции, как выключение, перезагрузка, отключение, прямо из VMware Workstation.
Поддерживаются системы размещенные как на локальных дисках и USB-носителях, так и удаленные. Добавлена поддержка операций с электропитанием и просто включением/отключением систем для хостов vSphere ESXi. Удаленное управление поддерживает такие операции, как выключение, перезагрузка, отключение, прямо из VMware Workstation.
Улучшена поддержка OVF/OVA. Реализован новый мастер для развертывания vCenter Server Appliance для последующего тестирования. Поддерживаются VCSA 6.0 и 6.5.
И это еще не все. Кроме прочего, в новой версии предпринято множество разнообразных улучшений: добавлены мелкие удобства, реализована автоматическая очистка диска виртуальной системы, обновлен интерфейс на основе GTK+ 3 для GNU/Linux, исправлены ошибки и т. п.
Как установить Vmware Workstation 14 на Windows
И так я для примера буду производить установку на Windows 8.1, так как она стоит у меня, но это ни чем не отличается, если бы у вас была Windows 7 или 10. Скачав архив с Vmware Workstation 14, вы получите вот такую структуру файлов.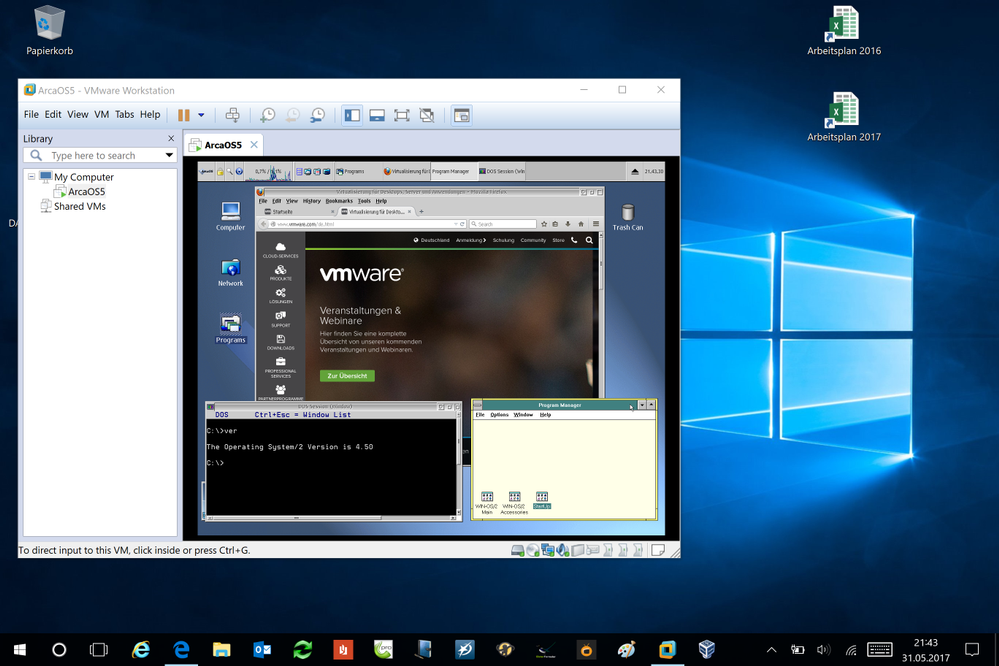 Запускаем VMware-workstation-full-14.1.1-7528167.exe.
Запускаем VMware-workstation-full-14.1.1-7528167.exe.
У вас запуститься мастер инсталляции, который начнет распаковывать exe файл
На первом шаге мастера установка, нажимаем Next.
Соглашаемся с лицензионным соглашением, ставя галку «I accept the terms in the License Agreement»
Можете доустановить дополнительный драйвер для клавиатуры, поставив галку:
Enhanced Keyboard Driver (a reboot will be required to use this feature). This feature reguires 10MB on your host drive
Улучшенная функция виртуальной клавиатуры обеспечивает лучшую работу с международными клавиатурами и клавиатурами с дополнительными ключами. Эта функция доступна только для хост-систем Windows.
Снимаем обе галки:
- Check for product updates on startup — проверка обновлений после установки
- Join the Vmware Customer Experience improvement Program — присоединиться к программе улучшения
На следующем шаге, мастер установки предложит вам создать ярлыки на рабочем столе и меню пуск.
Остался последний шаг, для завершения нашей процедуры инсталляции Vmware Workstation 14 Pro, нажимаем кнопку install.
Через минуту, мастер закончит свою работу. Тут вы можете выйти из него, нажав кнопку Finish, либо установить лицензионный ключ Vmware Workstation 14, через кнопку License.
Установка лицензионного ключа
Если у вас есть свой ключ, то копируем его, если нет, то генерируем его из специального файла. Копируем сюда сгенерированный генераторм ключ.
Если вы пропустили это шаг, то не волнуйтесь, у вас будет как минимум еще две возможности это сделать. Первая это при запуске гипервизора Vmware Workstation 14. Первое же окно потребует от вас активации продукта. Как видите, тут есть пробный, ознакомительный период на 30 дней.
Активация прошла успешно.
Если у вас была пробная версия, то для того, чтобы сделать ее активированной, вам необходимо пройти в меню Help-Enter a License Key.
Как русифицировать Vmware Workstation 14
Для того, чтобы сделать русский язык в Vmware Workstation 14, вам необходимо открыть папку Rus by Loginvovchyk (30. 01.2018) и запустить файл VMwareWorkstationpro_14.1.1 build-7528167-x64-ru-ru
01.2018) и запустить файл VMwareWorkstationpro_14.1.1 build-7528167-x64-ru-ru
У вас откроется мастер установки, нажимаем установить.
Через пару мгновений у вас будет русская локализация в Vmware Workstation 14.
Как видите, установка данного программного продукта очень простая, в следующих статьях я расскажу, как создавать виртуальные машины или настраивать сеть в Vmware Workstation.
Установка VMware Tools на Windows
В статье мы подробно расскажем, зачем нужен VMware Tools, а также покажем способы его установки на операционную систему Windows 10. Если вы хотите установить этот пакет программ на ОС Ubuntu, используйте инструкцию Установка VMware Tools в Ubuntu.
Что такое VMware Workstation Tools
Чтобы одновременно запускать на одной физической машине (сервере или компьютере) несколько операционных систем, были придуманы специальные программы. Одной из таких программ является VMware Workstation Player. С её помощью можно создавать на компьютере с одной ОС, ещё один компьютер с совершенно другой ОС — виртуальную машину (ВМ или VM). VMware Workstation можно установить на macOS, Windows, а также на Linux и его дистрибутивы.
VMware Workstation можно установить на macOS, Windows, а также на Linux и его дистрибутивы.
Однако, чтобы виртуальная машина работала наравне с физической, желательно установить дополнительные программы и утилиты. Например, VMware Workstation Tools.
VMware Tools — это специальный пакет программ, с помощью которого можно оптимизировать взаимодействие виртуальной машины и физической, ресурсы которой использует для работы виртуальная. Он позволяет улучшить управляемость и производительность операционной системы ВМ.
Tools усиливает интеграцию с гипервизором — элементом, который отвечает за распределение ресурсов основного компьютера между несколькими гостевыми операционными системами и изоляцию их друг от друга.
VMTools позволяет:
- использовать не только опцию Power, но и опции Shutdown и Restart,
- использовать оптимизированные драйверы ОС (например, vmxnet3),
- увеличить скорость работы курсора и видеоадаптера,
- использовать фреймворки API (например, VIX),
- раскрывать информацию (например, IP-адреса),
- настроить автоматический вход в учетную запись VM,
- настроить буфер обмена между двумя ОС,
- настроить отображение виртуальной машины на нескольких физических мониторах,
- использовать динамическую подстройку разрешения экрана гостевой ОС,
- открывать гостевую ОС как приложение через интерфейс основной ОС,
- перезагружать и выключать гостевую ОС без потери данных.

Тулс можно запускать на 32-разрядных и 64-разрядных операционных системах. Инструмент интеграции подойдёт для работы как на Windows, так и Linux и других дистрибутивах.
Пакет устанавливается одним из двух способов: сразу при создании гостевой ОС (через функцию Open-VM-Tools) или после её создания. Чтобы использовать первый способ, в старых версиях достаточно выбрать автоматическую интеграцию (OVT) при установке машины. В новых версиях пакет чаще всего устанавливается по умолчанию.
Во втором случае установка происходит вручную. Нужно смонтировать ISO-файл, который будет содержать двоичные файлы (установочные файлы, скрипты и другое) в виртуальный CD-ROM гостевой машины.
Ниже мы покажем, как установить Windows 10 на Workstation, а также разберём установку Tools вручную.
Как создать виртуальную машину Windows 10
Запустите Workstation Player и нажмите Create a New Virtual Machine:
org/HowToStep»>
2.- 3.
Кликните на строку Version of Windows to install. В выпадающем списке выберите Windows 10 Pro for Workstation и нажмите Next:
- 4.
Во всплывающем окне нажмите Yes:
- 5.
Затем кликните Next:
- 6.
Выберите максимальное количество дисковой памяти, которое сможет использовать BM, и нажмите Next:
- 7.
Чтобы завершить настройку, нажмите Finish.
 Создание машины займёт 5-10 минут.
Создание машины займёт 5-10 минут.
Нажмите Browse и в локальной папке компьютера выберите ISO-образ Windows 10. После этого кликните Next.
Готово, установка завершена.
Часто пакет Тулс устанавливается автоматически при создании VM. Чтобы проверить, активирован ли Тулс, в панели управления ВМ нажмите Player: В списке наведите курсор на раздел Manage. Если в первом пункте выпадающего списка вы увидите «Reinstall», значит пакет тулс уже установлен. Если в пункте будет указано «Installation», значит пакет нужно установить вручную по инструкции.
Если кнопка Tools в настройках неактивна
- 1.
В панели управления нажмите Player и наведите курсор на раздел Removable Devices:
- 2.
Наведите курсор на пункт Floppy и кликните Settings..:
org/HowToStep»>
3. - 4.
Подтвердите удаление. Для этого кликните Ок во всплывающем окне, а затем Ок внизу страницы:
Кликните по строке Floppy и нажмите Remove:
Готово, вы активировали кнопку.
Как установить VMware Tools на виртуальную машину Windows 10
- 1.
Запустите виртуальную машину Windows 10:
- 2.
В панели управления ВМ нажмите Player:
- 3.
В списке выберите Manage — VMware Tools Installation:
- 4.
Кликните по всплывающему окошку DVD-дисковод (D:) VMware Tools:
org/HowToStep»>
5. - 6.
Чтобы запустить установку, нажмите Next:
- 7.
Выберите один из установочных пакетов:
- Typical – пакет, который подходит для интеграции с VMware Workstation,
- Complete – полный пакет, который подойдёт для интеграции с несколькими продуктами VMware,
- Custom – настраиваемый пакет: компоненты можно выбирать самостоятельно.
Если вы используете только Workstation, выберите пакет Typical:
- 8.
Затем нажмите Install:
Установка на виртуальной машине
org/HowToStep»> 9. - 10.
Перезагрузите виртуальную машину. Для этого нажмите Yes. Если вы хотите выполнить перезагрузку позже, нажмите No.
В появившемся окне нажмите Выполнить setup64.exe:
Для завершения установки кликните Finish:
Готово. Аналогичным образом вы можете установить VMware Tools на Windows 7.
Помогла ли вам статья?
Да
раз уже помогла
Установка инструментов VMware для VMware Workstation 16 в Windows 7 — VMware — Учебные пособия
Раньше, когда вы устанавливали Windows 7 с пакетом обновления 1 (SP1) в качестве гостевой ОС, вы могли без проблем установить инструменты VMware.
Однако, начиная с VMware Workstation 16, некоторые предупреждения и ошибка возникают, если гостевая ОС не обновлена.
- Предупреждения, отображаемые при установке VMware Tools в Windows 7
- Установка необходимых компонентов
- Установите инструменты VMware в Windows 7
1.
 Предупреждения, отображаемые при установке VMware Tools в Windows 7
Предупреждения, отображаемые при установке VMware Tools в Windows 7- Драйвер сокетов интерфейса виртуальной машины VSock
- Драйвер гостевых общих папок хоста
Затем вы получите сообщение об ошибке «Windows не может проверить издателя этого драйвера».
Это связано с тем, что VMware обновила сертификаты, используемые для подписи этих драйверов с использованием алгоритма шифрования SHA-2. За исключением того, что этот алгоритм по умолчанию не поддерживается Windows 7.
2. Установка необходимых компонентов
Чтобы узнать о предварительных требованиях, необходимых для установки VMware Tools для VMware Workstation 16 в Windows 7, просто ознакомьтесь с информацией о VMware Tools 11.1.5.
Как вы можете проверить на сайте VMware, вы увидите, что для этой новой версии VMware Tools требуется Windows 7 SP1 с обновлением KB4474419.
Для начала установите пакет обновления 1 (SP1) для Windows 7, если вы еще этого не сделали.
Если щелкнуть ссылку «KB4474419», указанную на сайте VMware, вы попадете на страницу: Обновление поддержки подписи кода SHA-2…
Как видите, это обновление добавит поддержку алгоритма SHA-2 для подписи кода.
Это позволит Windows 7 правильно проверять подпись различных драйверов, которые будут установлены VMware Tools на вашей виртуальной машине.
Чтобы загрузить это обновление, вы можете использовать Центр обновления Windows или загрузить его вручную из каталога Центра обновления Майкрософт, нажав на эту ссылку: KB4474419.
На появившемся сайте отсортируйте список по дате последнего обновления, чтобы найти самую последнюю версию этого обновления Windows и загрузите ту, которая адаптирована к архитектуре Windows 7, которая у вас установлена:
- Windows 7 x86 : Windows 7 в 32-битном
- Windows 7 x64 : Windows 7 в 64-разрядной версии
После того, как вы нажмете кнопку «Скачать», у вас появится такое маленькое окно со ссылкой для скачивания.
Просто нажмите на нее, чтобы загрузить это обновление.
Чтобы перенести это обновление на виртуальную машину, у вас есть несколько вариантов:
- загрузить его непосредственно с виртуальной машины
- сохраните его на USB-накопителе и виртуально подключите к своей виртуальной машине из интерфейса VMware Workstation.
Действительно, перетаскивание и общие папки VMware Workstation не работают на данный момент, так как VMware Tools не установлены на вашей виртуальной машине.
Запустите загруженный файл, и появится окно с сообщением: Обновление безопасности для Windows (KB4474419).
Подождите, пока будет установлено это обновление Windows.
Перезапустите виртуальную машину после завершения ее установки.
При перезапуске виртуальной машины появляется сообщение «Настройка обновлений Windows».
3. Установите VMware Tools в Windows 7
Теперь вы можете установить VMware Tools, нажав : VM -> Install VMware Tools.
Дождитесь установки VMware Tools.
Как и ожидалось, установка завершается без каких-либо предупреждений и ошибок.
После перезапуска виртуальной машины не забудьте активировать Windows 7 aero, щелкнув правой кнопкой мыши «Персонализация» на рабочем столе, а затем выбрав тему Aero «Windows 7».
виртуальная машина — откат установки VMWare Workstation Pro 15.0 в Windows 7
Я пытаюсь установить 32-разрядную версию VMWare Workstation Pro 15.0 на моем 64-разрядном компьютере с Windows 7 Ultimate Service Pack 1, но он всегда откатывается настраивать.
Пробовал перезагружаться, удаляя ключ vmkbd3 из реестра, но всегда одно и то же.
Он даже помещает значок на рабочий стол, а затем предлагает окно с восклицательным знаком и кнопкой ОК. При нажатии он откатывает процесс установки и говорит, что установка завершилась преждевременно. Это так расстраивает. Я пытался из cmd восстановить установочный файл, но, что интересно, я не могу.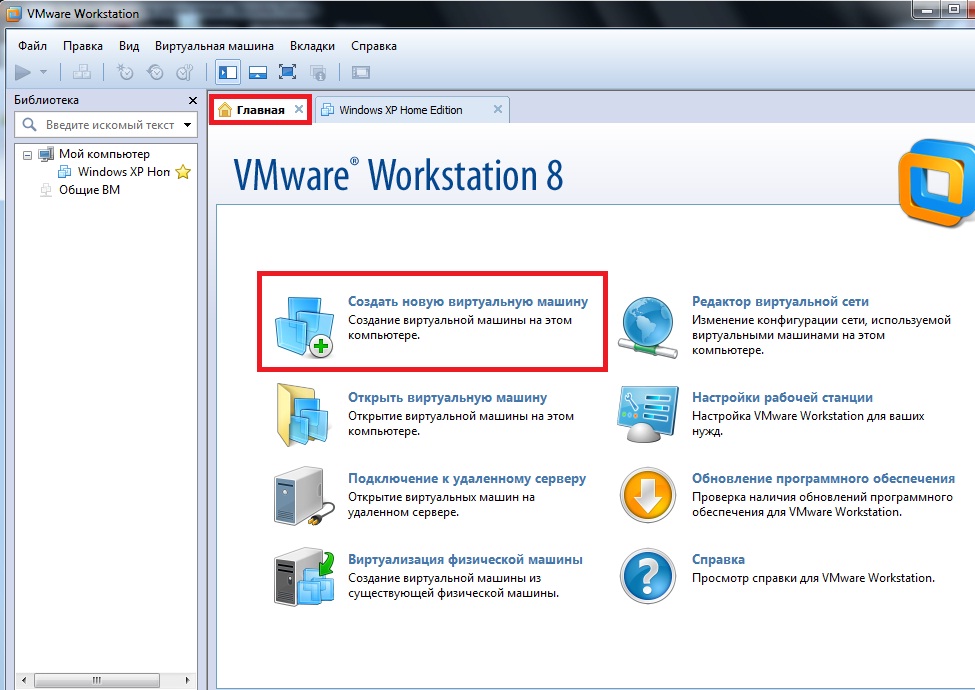 Он даже не хочет восстанавливать проклятый установочный файл. Наконец, я попытался удалить кеш, который он создал в Program Files в папке Common Files, но снова происходит то же самое.
Он даже не хочет восстанавливать проклятый установочный файл. Наконец, я попытался удалить кеш, который он создал в Program Files в папке Common Files, но снова происходит то же самое.
Почему та же самая 32-битная версия хочет установиться и работать на моей 64-битной Windows 10 Professional, из которой я сейчас публикую эту тему, но яростно отказывается устанавливаться и работать на 64-битной машине с Windows 7 Ultimate?
Я даже установил обновление KB3033929, которое, по утверждениям некоторых людей, решает проблему. И то же самое происходит снова и снова.
Кто-нибудь знает, как его настроить и запустить, потому что я прочитал так много тем по одной и той же проблеме, и у меня ничего не работает.
- windows-7
- виртуальная машина
- vmware
- vmware-workstation
0
Если у вас Win 7 SP1, вам потребуется установить 15.5.
См.:
https://kb. vmware.com/s/article/2129859
В этой таблице перечислены поддерживаемые хост-операционные системы для VMware Workstation Pro 12.x, 14.x, 15.x и 15.5. VMware Workstation Pro 12.x и более поздних версий поддерживает только 64-разрядные операционные системы хоста.
vmware.com/s/article/2129859
В этой таблице перечислены поддерживаемые хост-операционные системы для VMware Workstation Pro 12.x, 14.x, 15.x и 15.5. VMware Workstation Pro 12.x и более поздних версий поддерживает только 64-разрядные операционные системы хоста.
Примечание. VMware Workstation 15.x и более поздних версий совместима с Windows 10 1903 в качестве основной операционной системы.
…конкретно…
| Поставщик ОС | Версия ОС | Рабочая станция 12.x | Рабочая станция 14.x | Рабочая станция 15.x | Рабочая станция 15,5 |
|---|---|---|---|---|---|
| Майкрософт | Windows 7 SP1 | Да | |||
| Майкрософт | Windows 7 | Да | Да | Да | Да |
РЕДАКТИРОВАТЬ:
Мне удалось успешно установить Workstation 15.0.4 на виртуальную машину Win7 SP1. Это новая установка без каких-либо обновлений Windows по понятным причинам, поэтому в вашем случае она не очень полезна.
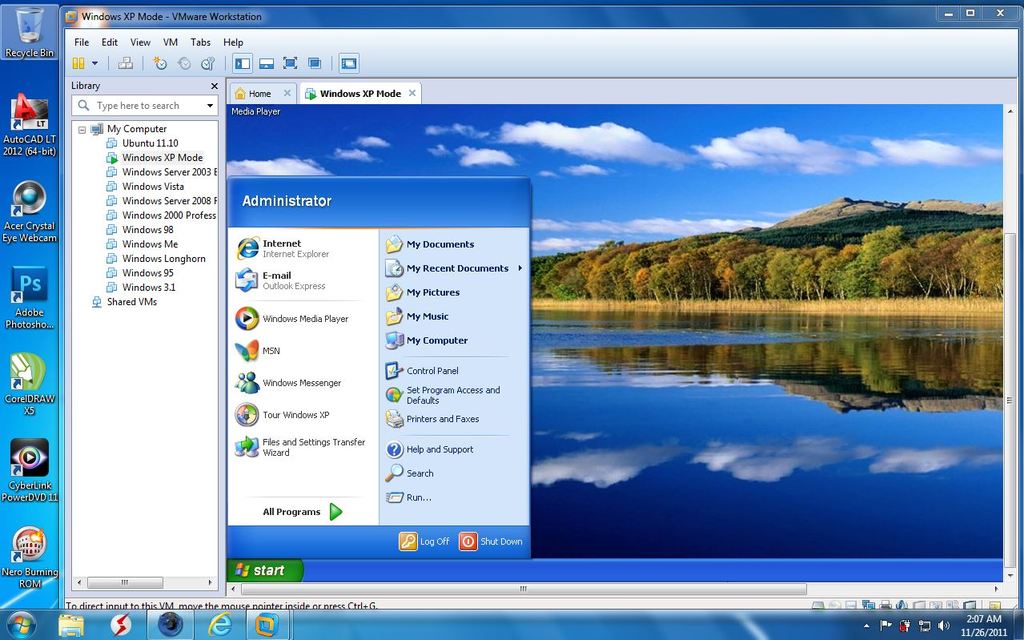
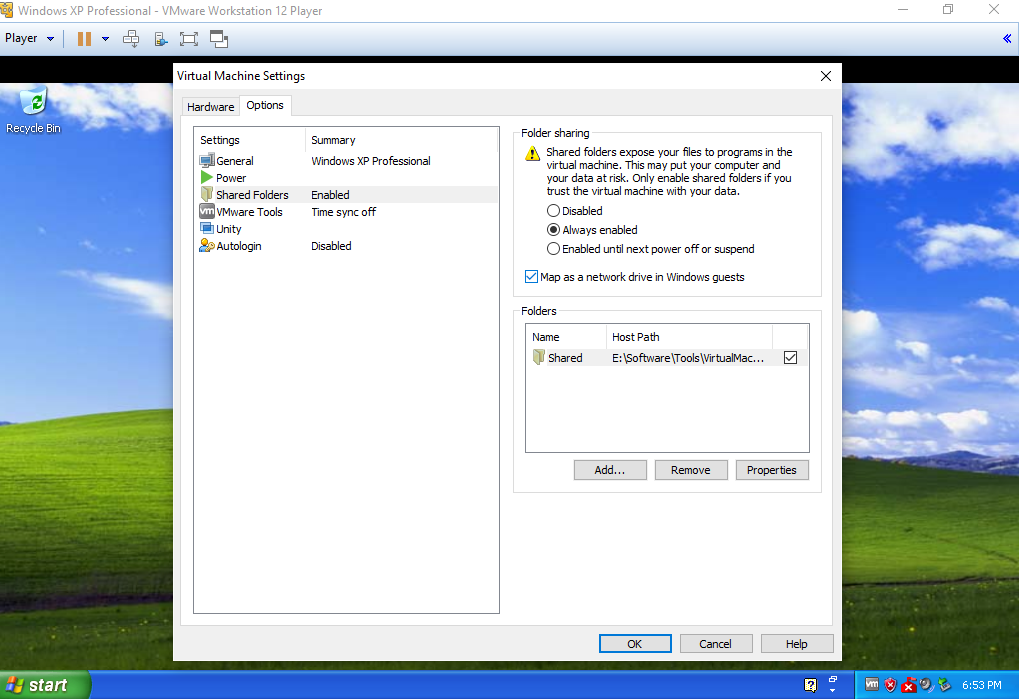 Создание машины займёт 5-10 минут.
Создание машины займёт 5-10 минут.