Установка Windows 7 — подробная инструкция для новичков • Glashkoff.com
Поделиться
Поделиться
Твитнуть
Статья подойдет новичкам, которые хотят сделать все правильно и качественно. Я не стал ограничиваться простыми инструкциями, поэтому получилось что-то вроде мини-учебника — это обеспечит понимание самого процесса и даст необходимые знания начинающим пользователям.
Хотя речь идет об установке Windows 7, мои советы подойдут для Windows 8 и выкинутой на обочину истории Windows Vista.
Рекомендую также прочитать мою инструкцию по установке Windows 8 — там есть полезные советы.
Выбор версии Windows 7
Сборка или оригинальный дистрибутив?
В интернете пользуются огромной популярностью так называемые «сборки Windows». Чем они хороши и почему многие специалисты не советуют их ставить? Чтобы ответить на этот вопрос, а также помочь с выбором дистрибутива (диска для установки), для начала следует объяснить — что такое сборка.
Сборка в данном случае означает модифицированную версию Windows. Некоторые продвинутые пользователи с «умелыми ручками» меняют настройки и состав устанавливаемых компонентов, содержимое системных файлов, добавляют различные программы — так получается очередная сборка Windows. Все сборки де-факто являются пиратскими, но о преимуществах и недостатках нелицензионного ПО будет в соответствующей главе.
Плюсы сборок:
- Пользователь получает внешне «красивую» и функциональную систему с установленными программами, что избавляет пользователя от рутинной работы по установке и настройке.
- Интегрированные в сборку драйвера избавляют от необходимости искать и ставить их вручную.
- Интегрированные в некоторые сборки обновления Windows избавляют от необходимости обновлять операционную систему (ОС) вручную.
- Установленная сборка часто загружается быстрее за счет отключенных якобы «ненужных» компонентов.
- Не нужно тратить время на ввод ключа лицензии и активацию.

Учитывая, как расхваливают авторы сборок свои творения, очень легко забыть о минусах. К сожалению, минусов хватает, не всегда очевидных, но обязательно важных. Итак, минусы сборок:
- Из-за измененных системных файлов (ради украшательств, например) неправильно работает защита системных файлов. Я имею в виду не только функцию «Защиты и восстановления системы», но и другие программные механизмы, скрытые от глаз пользователя. Увы, многие авторы сборок считают, что надо все отключать, в итоге на компьютер устанавливается система, практически беспомощная в делах восстановления после сбоев. Кстати, на сайте Microsoft есть хорошая статья с правильной аргументацией того, почему «защиту» отключать нельзя.
- Твики — всяческие изменения настроек, призванные «ускорить систему». В сборках твики применяются в массовых количествах. Не спорю, что некоторые правки реестра и отключения служб позволяют сделать систему отзывчивей на медленных, старых компьютерах.
 Но отключая службы и вмешиваясь в системные настройки, мы обрекаем Windows на сбои. Что вам важнее: запуск программы быстрее на 0,1 секунды и постоянные глюки в работе или стабильная работа без вылетов и ошибок? Причем на реальную производительность в вычислительных задачах твики практически не влияют в положительную сторону.
Но отключая службы и вмешиваясь в системные настройки, мы обрекаем Windows на сбои. Что вам важнее: запуск программы быстрее на 0,1 секунды и постоянные глюки в работе или стабильная работа без вылетов и ошибок? Причем на реальную производительность в вычислительных задачах твики практически не влияют в положительную сторону. - Драйвера. Для Windows XP интеграция драйверов полезна, так как позволяет ставить операционную систему на ноутбуки с SATA-интерфейсами. Об этом хорошо рассказано здесь. Здесь у меня возражений нет. Для Windows Vista и более поздних систем интеграция драйверов стала бессмысленной, потому что необходимые драйвера уже присутствуют в стандартном дистрибутиве. Также в сборки интегрируют драйвера для видеокарт, звуковых карт и т. п., причем они зачастую урезанные (где-то может не хватать файлов). В результате пользователь получает систему с установленными драйверами, работающими абы как (нет звука, не работает микрофон, глючит тачпад на ноутбуке и т. п.). Проблема проявляется и при другом сценарии: ставит человек современную игрушку и выясняет, что на вроде современном компьютере она тормозит! В чем дело? Ларчик просто раскрывается: под все современные игры выходят новые версии драйверов, оптимизированные и улучшенные.
 Пользователь, ставя сборку Windows, не задумывается о том, что драйвера надо обновлять — ведь все и так работает. В итоге компьютер не использует свою мощь на 100%. А ведь достаточно было зайти по ссылке и скачать нормальный драйвер (эти ссылки я дам позже, в главе по установке драйверов).
Пользователь, ставя сборку Windows, не задумывается о том, что драйвера надо обновлять — ведь все и так работает. В итоге компьютер не использует свою мощь на 100%. А ведь достаточно было зайти по ссылке и скачать нормальный драйвер (эти ссылки я дам позже, в главе по установке драйверов). - Еще раз о драйверах. Сборщики также любят удалять драйвера для старых устройств. В итоге, подключив старый, но верно работающий принтер, пользователю приходится перелопачивать интернет в поисках подходящего драйвера. То есть, с одной стороны, вроде драйвера есть, а вроде и нет.
- Нелицензионная ОС (сборки Windows, подчеркиваю — всегда пиратские) накладывает ограничения (об этом чуть позже) при работе с системой. Даже введя лицензионный ключ, ситуацию не исправить — файлы-то изменены, все перелопачено, активация будет работать абы как, плюс это все равно нарушение лицензионного соглашения.
- Большой набор устанавливаемого софта путает новичков. В этом случае они делают обоснованное и в какой-то мере правильное решение — просто игнорируют непонятные значки, находящиеся на Рабочем столе.
 Однако программы могут и запускаются без ведома пользователя, из-за чего появляется много значков в трее (возле часов), что опять-таки путает пользователя, не знакомого с этими программами. А если любопытная личность начнет запускать все подряд и нажимать кнопочки, то велик шанс получить глючную систему или вообще ее «убить». Про то, что каждая запущенная программа забирает какую-то часть ресурсов компьютера, и упоминать не стоит — этот минус очевиден.
Однако программы могут и запускаются без ведома пользователя, из-за чего появляется много значков в трее (возле часов), что опять-таки путает пользователя, не знакомого с этими программами. А если любопытная личность начнет запускать все подряд и нажимать кнопочки, то велик шанс получить глючную систему или вообще ее «убить». Про то, что каждая запущенная программа забирает какую-то часть ресурсов компьютера, и упоминать не стоит — этот минус очевиден.
Мое мнение таково: сборки Windows — зло. Ставьте чистый, неизмененный дистрибутив Windows, если вы хотите настолько стабильной работы операционной системы и программ, насколько это возможно. Если вы не согласны со мной, советую не возмущаться и не доказывать мне преимущества неких «проверенных» сборок, а пройти вот сюда или сюда и спросить там — вам ответят люди с большим опытом работы и соответствующими знаниями. Или не ответят, потому что для многих очевидно, что сборки — зло.
Существуют также сборки для автоматической установки Windows, где прописан сценарий установки и интегрирован самый минимум, например — обновления.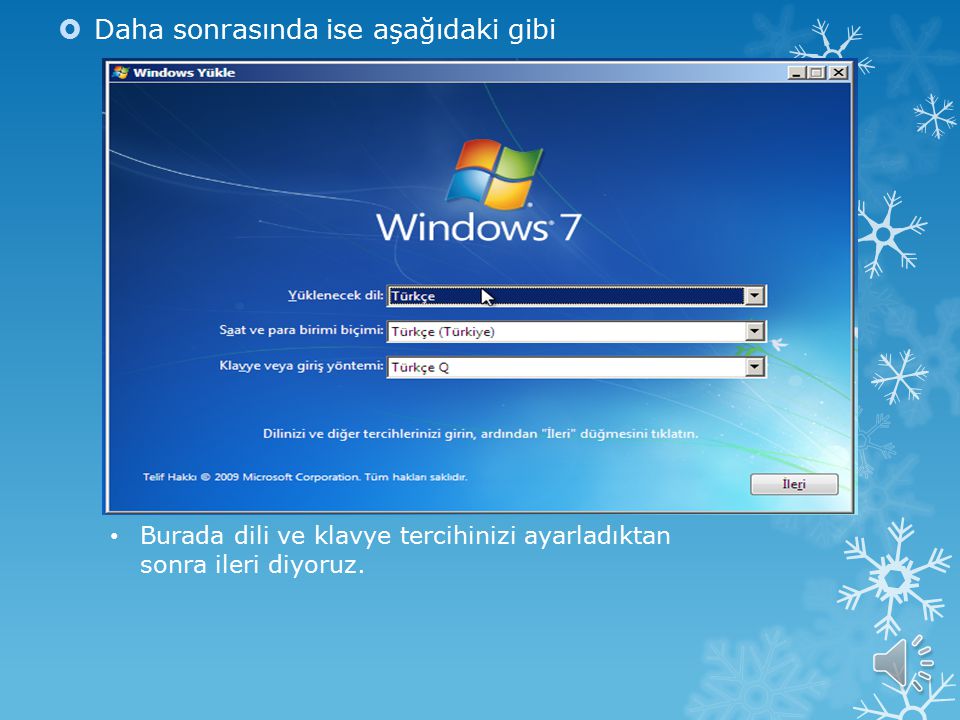 К таким сборкам претензий нет, потому что их назначение специфично, их создатели четко знают цель такой сборки. Чаще всего такие дистрибутивы делают с помощью Windows AIK.
К таким сборкам претензий нет, потому что их назначение специфично, их создатели четко знают цель такой сборки. Чаще всего такие дистрибутивы делают с помощью Windows AIK.
Об изданиях Windows 7
Windows 7 имеет несколько изданий (вариантов, версий — называют по-разному). Издания отличаются набором функций и системными требованиями. Например, издание «Домашнее базовое» довольно хорошо работает на старых компьютерах с 512 Мб оперативной памяти, в то время как «Максимальное» издание будет на таком компьютере заметно подтормаживать из-за наличия такого ресурсоемкого компонента, как интерфейс «Aero» (то самое полупрозрачное оформление окон).
От выбора издания зависит функциональность вашего компьютера.
Производительность, как я уже упоминал выше, тоже разнится, но это заметно только на медленных ПК. При объеме оперативной памяти больше 2 Гб и процессоре с как минимум двумя ядрами по 2 Ггц разница изданий в производительности и отзывчивости практически незаметна. Не следует выбирать издание с функциями «про запас». Лучше поставить на компьютер ту версию, которая точно соответствует вашим требованиям. Функции, которые вам не нужны, будут только мешать и зря расходовать место на жестком диске и в оперативной памяти. В будущем всегда можно сменить издание без полной переустановки Windows.
Не следует выбирать издание с функциями «про запас». Лучше поставить на компьютер ту версию, которая точно соответствует вашим требованиям. Функции, которые вам не нужны, будут только мешать и зря расходовать место на жестком диске и в оперативной памяти. В будущем всегда можно сменить издание без полной переустановки Windows.
Виды изданий Windows 7
Хотя я рассказываю об изданиях Windows 7, с Windows Vista и не вышедшей пока что Windows 8 ситуация схожая. Правда, Windows Vista устанавливать нет смысла из-за того, что это уже операционная система «прошлого поколения», а Windows 8 существует пока что только в бета-версии, нестабильной и недоделанной. Еще раз повторю: не стоит спешить и бежать в магазин за Windows 7 Максимальная (Ultimate). Сначала следует знать, какие существуют издания Windows.
У Windows 7 есть шесть изданий: Windows 7 Начальная (Starter), Windows 7 Домашняя базовая (Home Basic), Windows 7 Домашняя расширенная (Home Premium), Windows 7 Профессиональная (Professional), Windows 7 Корпоративная (Enterprise), Windows 7 Максимальная (Ultimate).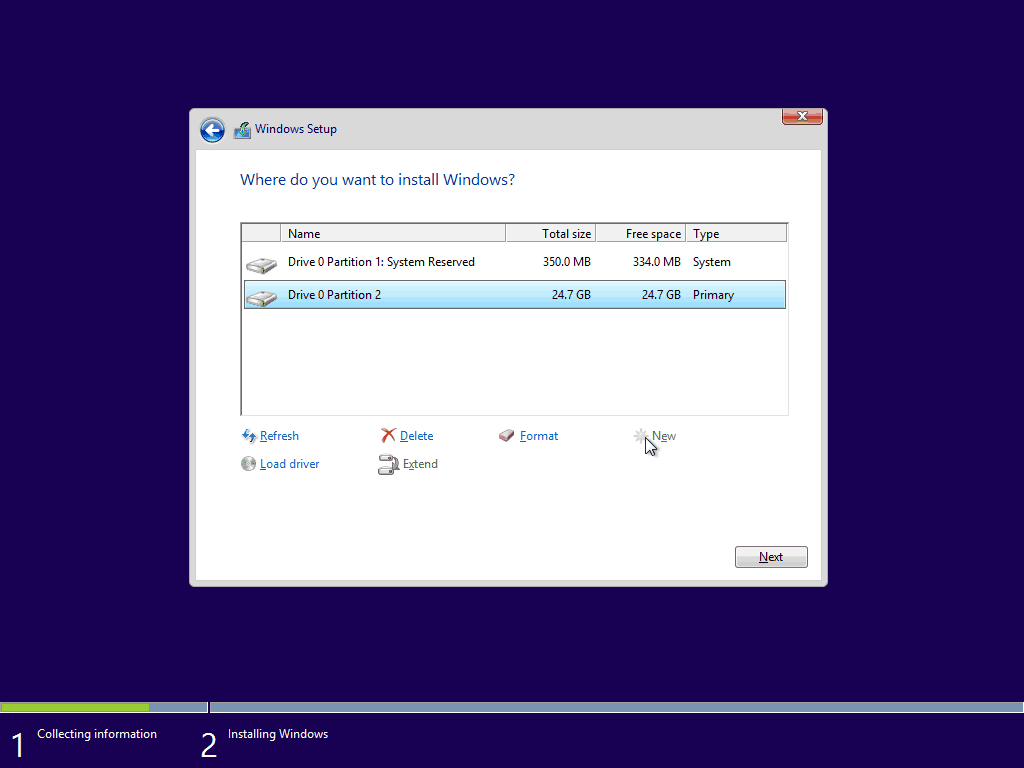 «Корпоративное» издание откинем в сторону, потому что оно предназначено для работы в организациях. По функциям это издание дублирует «Максимальное», но имеет другую лицензию. Про «Начальное» тоже забудем, потому что это издание доступно только в установленном виде на дешевых нетбуках, да и урезано по функциям настолько, насколько это возможно. Значит, нам на выбор дается четыре издания Windows 7, доступные домашнему пользователю: Windows 7 Домашняя базовая (Home Basic), Windows 7 Домашняя расширенная (Home Premium), Windows 7 Профессиональная (Professional), Windows 7 Максимальная (Ultimate).
«Корпоративное» издание откинем в сторону, потому что оно предназначено для работы в организациях. По функциям это издание дублирует «Максимальное», но имеет другую лицензию. Про «Начальное» тоже забудем, потому что это издание доступно только в установленном виде на дешевых нетбуках, да и урезано по функциям настолько, насколько это возможно. Значит, нам на выбор дается четыре издания Windows 7, доступные домашнему пользователю: Windows 7 Домашняя базовая (Home Basic), Windows 7 Домашняя расширенная (Home Premium), Windows 7 Профессиональная (Professional), Windows 7 Максимальная (Ultimate).
Цену добавил ради объективности. Итак, основные отличия изданий Windows, о которых важно знать пользователю:
Поддержка тем оформления Aero — очень приятная и красивая штука, но съедает много ресурсов. Особенно это заметно на ноутбуках — включение Aero сокращает срок работы от батарей. Windows 7 Домашняя базовая отличается тем, что поддержка Aero там отключена. Можно включить Aero путем хитрых манипуляций с файлами и реестром, инструкцию на эту тему много. Пожалуй, единственная интересная особенность непривлекательной, казалось бы, Домашней базовой версии — пониженные системные требования. Если у вас есть старый компьютер с 512 Мб оперативной памяти, вместо морально устаревшей Windows XP можно поставить Windows 7 Home Basic. Игры будут работать более медленно, так как Windows 7 сама по себе требует больше ресурсов, но именно Домашняя базовая версия довольно неприхотлива к ресурсам за счет своей «легкости» в плане состава компонентов, требуя меньше оперативной памяти для своей работы. А если в USB воткнуть быструю флешку и включить на ней ReadyBoost — «старая лошадка» получит второе дыхание! Особенно это будет заметно при медленном жестком диске. Aero поддерживают все издания, кроме Домашней базовой (Home Basic).
Можно включить Aero путем хитрых манипуляций с файлами и реестром, инструкцию на эту тему много. Пожалуй, единственная интересная особенность непривлекательной, казалось бы, Домашней базовой версии — пониженные системные требования. Если у вас есть старый компьютер с 512 Мб оперативной памяти, вместо морально устаревшей Windows XP можно поставить Windows 7 Home Basic. Игры будут работать более медленно, так как Windows 7 сама по себе требует больше ресурсов, но именно Домашняя базовая версия довольно неприхотлива к ресурсам за счет своей «легкости» в плане состава компонентов, требуя меньше оперативной памяти для своей работы. А если в USB воткнуть быструю флешку и включить на ней ReadyBoost — «старая лошадка» получит второе дыхание! Особенно это будет заметно при медленном жестком диске. Aero поддерживают все издания, кроме Домашней базовой (Home Basic).
Windows Media Center — хорошая штука, по функциональности выходящая далеко за рамки обычного проигрывателя видео. Правда, я Медиа Центром не пользуюсь, мне хватает PotPlayer. Но вам эта программа может понравиться. Все издания Windows поддерживают его, кроме Домашней базовой.
Правда, я Медиа Центром не пользуюсь, мне хватает PotPlayer. Но вам эта программа может понравиться. Все издания Windows поддерживают его, кроме Домашней базовой.
Поддержка Домашних групп — полезная функция, позволяющая использовать общие папки и файлы, а также принтеры и другие устройства. От обычного «Общего доступа к файлам и папкам», знакомого пользователям Windows XP и Vista, отличается простотой настроек. Настройки смотрите в Центре управления сетями и общим доступом. Хорошая статья, рассказывающая о Домашних группах Windows 7, находится здесь. Все издания Windows поддерживают эту полезную технологию, кроме обделенной Домашней базовой.
Поддержка Windows XP Mode — незаменимая вещь для тех, кто пользуется старыми программами, не работающими в Windows 7. Windows XP Mode — это Windows XP, установленная в виртуальную машину. Все программы, запущенные в этом режиме, работают фактически в виртуальном компьютере с Windows XP, поэтому окошко такой программы будет обрамлено узнаваемой синей рамкой темы оформления Windows XP.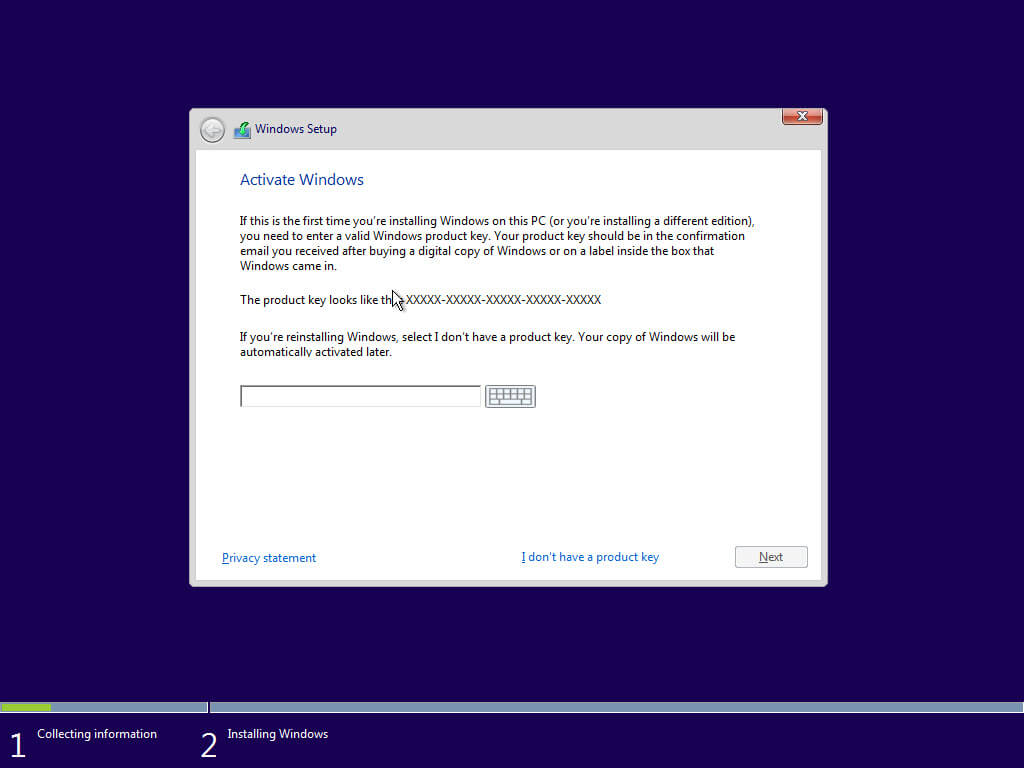 Владельцы Профессионального и Максимального изданий могут в любой момент загрузить с сайта Microsoft этот компонент и установить. Так что если вам будут говорить, что какая-то программа не работает в Windows 7 и необходимо ставить Windows XP, просветите этого человека о Windows XP Mode. Два минуса этой технологии:
Владельцы Профессионального и Максимального изданий могут в любой момент загрузить с сайта Microsoft этот компонент и установить. Так что если вам будут говорить, что какая-то программа не работает в Windows 7 и необходимо ставить Windows XP, просветите этого человека о Windows XP Mode. Два минуса этой технологии:
— Трехмерные игры не работают в этой виртуальной машине. — Редакции Windows 7 Домашняя базовая и Домашняя расширенная не поддерживают работу Windows XP Mode.
— Установка программ в эту виртуальную машину требует лишних телодвижений — начинающему пользователю будет сложновато.
Плюс: вопрос совместимости с Windows XP отпадает — программы будут работать в самой настоящей Windows XP, а не Windows 7. Причем все документы, файлы — всё нормально открывается в программах, запущенных в виртуальной Windows XP. С точки зрения пользователя все работает как надо, только окошко обрамлено синей рамкой интерфейса Windows XP.
Поддержка доменов — малополезная для домашнего пользователя возможность подключать компьютер к домену. Подробнее о доменах написано здесь. Работает в изданиях Профессиональное, Максимальное. Актуально для тех, кто использует свой личный ноутбук для работы, подключаясь к сети с доменами.
Подробнее о доменах написано здесь. Работает в изданиях Профессиональное, Максимальное. Актуально для тех, кто использует свой личный ноутбук для работы, подключаясь к сети с доменами.
Шифрование диска с помощью BitLocker — для конспираторов и тех, кто хранит Очень Важную информацию на компьютере. Описание работы находится здесь. Работает только в Максимальном издании. К счастью, это не единственное решение для шифрования дисков, есть и бесплатные. Например, TrueCrypt.
Мне кажется, что большинству пользователей будет достаточно Домашнего расширенного издания Windows 7. Нет особого смысла ставить Максимальное или, упаси Боже, Корпоративное издание. К тому же цена…
Системные требования Windows 7
Какой компьютер подойдет для установки Windows 7, подробно написано на сайте Microsoft. Ограничусь кратким пересказом с пояснением:
- Частота процессора должна быть 1 Ггц или выше. Конечно, на таком медленном компьютере комфортная работа невозможна, но работать будет.
 Windows 7, в отличии от устаревшей Windows XP, эффективно использует многоядерные процессоры, но и на одноядерном процессоре будет работать.
Windows 7, в отличии от устаревшей Windows XP, эффективно использует многоядерные процессоры, но и на одноядерном процессоре будет работать. - Оперативной памяти должно быть 1 гигабайт или выше для 32-битной системы, 2 гигабайта для 64-битной. Подробнее об этом читайте в следующей главе, я лишь скажу одно — вполне можно запустить как 32-, так и 64-битную Windows 7 на компьютере с 512 Мб оперативной памяти. Сама Windows при этом будет работать достаточно шустро, но если запустить какую-нибудь программу — будут тормоза из-за нехватки оперативной памяти. Вывод: на компьютере с 512 Мб ОЗУ работать будет можно, но придется запастить терпением (советую сменить оформление окон на классическое, как в Windows2000, дабы сэкономить с полсотни и даже больше мегабайт оперативной памяти). На компьютерах с 1 Гб оперативной памяти комфортная работа возможна, за исключением игр — любая современная игра требует от 2 и более Гб оперативной памяти и это не сильно зависит от версии Windows.

- Видеокарта должна поддерживать DirectX 9 как минимум. Вообще-то Windows 7 будет работать и на более старой видеокарте, лишь бы совместимый драйвер был. Также при старой видеокарте, не поддерживающей как минимум DirectX 9, будет недоступен красивый интерфейс Aero (полупрозрачное оформление окон). Подробнее о DirectX я рассказал в заметке DirectX — что это такое и как оно работает.
- 16 гигабайт свободного места на жестком диске для 32-битной Windows 7, 20 Гб — для 64-битной. Учтите — это самый минимум, места для программ и игр при этом не хватит.
- Также очень желателен интернет — для получения обновлений, новых баз антивируса и так далее.

Какую выбрать систему — 32 бит или 64?
Нескончаемые споры идут насчет того, какой разрядности («битности») должна быть система. Вряд ли мне удастся поставить точку в этом вопросе. Хотя бы расскажу простыми словами о сложившейся ситуации с разрядностью систем.
Разрядность системы бывает 32 бита и 64. Более правильно обозначать разрядность как x86 и x64, но это путает новичков (встречал опусы типа «какую систему выбрать — 86 бит или 64?»). Поэтому во избежание путаницы буду использовать цифры 32 и 64.
Нам, как пользователям ПК, заметна наиболее отличительная черта между 32- и 64-битными Windows: 32-битные системы не умеют работать с более чем 4 Гб оперативной памяти (на деле еще меньше — система «видит» примерно 3,5 Гб). Есть способ заставить увидеть 32-битную систему 4 Гб с помощью специального патча, но особого смысла в этом нет — Windows начинает вести себя нестабильно. Подробнее об ограничениях 32-битной Windows я рассказал в заметке Оперативная память: разрушаем мифы.
64-битные Windows 7 позволяют работать (не просто вывести цифру о количестве установленной памяти, но и эффективно использовать этот объем) с 192 Гб памяти, что радует. 64-битная Windows позволяет запускать 32-битные программы. В то же время 32-битная не умеет запускать 64-битные версии программ. 64-битные программы будут иметь преимущество в скорости перед 32-битными версиями за счет более эффективных вычислений. Также x64 система лучше защищена от вирусов (но антивирус по-прежнему нужен).
Имеется и обратная сторона медали: 64-битная Windows и 64-битные программы занимают немного (в сумме на 100-150 мб) больше оперативной памяти за счет того, что увеличивается количество данных, с которыми они работают. Впрочем, эта разница не всегда заметна. Вторая проблема — некоторые 32-битные программы не запускаются на 64-битной системе или вылетают с ошибками. Опять-таки, количество несовместимымх программ достаточно мало, чтобы игнорировать этот недостаток.
Мой совет: если вы ставите Windows 7 на персональный компьютер с хотя бы 2 Гб оперативной памяти, причем в будущем планируете добавить еще — выбирайте x64 версию.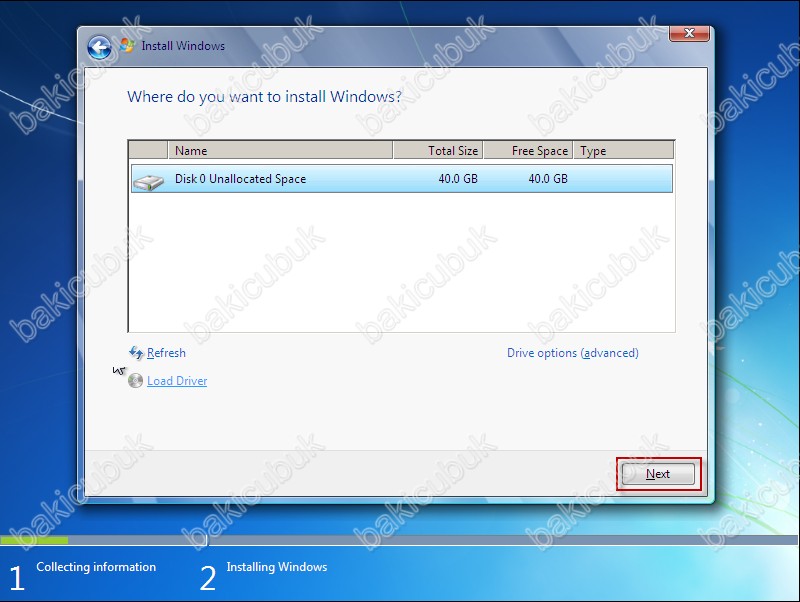 В таком случае в один прекрасный день вы пойдете в магазин, купите плату памяти, вставите ее в свой компьютер и будете использовать компьютер да
В таком случае в один прекрасный день вы пойдете в магазин, купите плату памяти, вставите ее в свой компьютер и будете использовать компьютер да
Как установить Windows 7 бесплатно на ноутбук или компьютер
Как установить Windows 7 самостоятельно и бесплатно.
Минимальные системные требования для установки Windows 7
Перед установкой Windows 7 убедитесь, что ваш компьютер или ноутбук соответствует минимальным системным требованиям. Согласно данным Microsoft:
Процессор: 32-разрядный (x86) или 64-разрядный (x64) с тактовой частотой 1 ГГц или выше.
ОЗУ: 1 ГБ (для 32-разрядного процессора) или 2 ГБ (для 64-разрядного процессора).
Место на жестком диске: 16 ГБ (для 32-разрядной системы) или 20 ГБ (для 64-разрядной системы).
Видеоадаптер: Графическое устройство DirectX 9 с драйвером WDDM 1.0 или более поздней версии.
Редакции Windows 7
Windows 7 Начальная. Редакция Windows 7 Starter предназначена для установки на нетбуки. Из операционной системы убрали довольно много функционала для того, чтобы облегчить эксплуатацию данной редакции на маломощных компьютерах. Начальная версия не предназначена для продажи в розничной сети. Операционную систему устанавливают на компьютер сборщики или производители устройств.
Windows 7 Домашняя базовая. Windows 7 Home Basic предназначена для домашних пользователей с базовым набором функций. В данной версии Windows отсутствуют многие дополнительные мультимедийные возможности и инструменты для профессиональной работы. Домашняя базовая редакция распространятся в розничной продаже, а по OEM-лицензии только на развивающихся рынках, включая Россию.
Windows 7 Домашняя расширенная. Версия Windows 7 Home Premium предназначена для домашних пользователей. В отличие от Домашней базовой версии, в Домашней расширенной редакции имеются онлайн игры, Windows Media Center, Windows DVD Maker для записи дисков, полная поддержка Windows Aero, другие полезные функции.
Windows 7 Профессиональная. Windows 7 Professional предназначена для использования на предприятиях среднего и малого бизнеса. Данная редакция продается в розничной сети для обычных пользователей. В этой версии операционной системы имеется необходимый функционал для работы бизнес-приложений, печать по сети, удаленное управление, шифрование файловой системы и т. п.
Windows 7 Корпоративная. Windows 7 Enterprise выпущена для корпоративных клиентов, для крупных компаний. Эта версия операционной системы распространяется только по корпоративной лицензии, не продается в розницу. Большинство функций корпоративной редакции не понадобятся домашним пользователям, потому что они, в основном, применяются в бизнес-процессах.
Windows 7 Максимальная
 Максимальная редакция продается в розничной сети, поэтому копию ОС может приобрести пользователь, не имеющий денежных проблем. Эта версия Windows 7 подойдет для использования на производстве или дома, теми пользователями, которые не терпят никаких компромиссов в плане возможностей операционной системы своего компьютера.
Максимальная редакция продается в розничной сети, поэтому копию ОС может приобрести пользователь, не имеющий денежных проблем. Эта версия Windows 7 подойдет для использования на производстве или дома, теми пользователями, которые не терпят никаких компромиссов в плане возможностей операционной системы своего компьютера.Рекомендации перед установкой/переустановкой Windows 7
Перед тем как начать установку или переустановку Windows 7, я рекомендую ознакомиться со статьёй «Создать загрузочную флешку Windows 10. Загрузочная флешка Windows 7 и 8.1. Подготовка к установке Windows«.
Установка Windows 7, вместо Windows 10 или Windows 8
Если вы хотите установить Windows 7, вместо Windows 8 или Windows 10 — обязательно перед установкой необходимо зайти на сайт производителя оборудования вашего «железа» (материнской платы и видеоадаптера,если он дискретный) и проверить есть ли необходимые драйверы для ОС Windows 7 и поддерживается ли производителем «железа» данная операционная система.
Драйвера для материнских плат можно проверить скачать здесь:
Asus
Gigabyte
MSI
ASRock
Для видеокарт здесь:
AMD Radeon: AMD
NVidia Geforce: NVidia
Шаг 1. Скачать ISO образ Windows 7 и создать загрузочную флешку. Подготовка к установке и переустановке.
Данный процесс описан в статье «Создать загрузочную флешку Windows 10. Загрузочная флешка Windows 7 и 8.1. Подготовка к установке Windows«.
Шаг 2. Установка.
Из заметки приложенной к диску с операционной системой вы узнаете, как можно установить операционную систему Windows 7 на ноутбук или стационарный компьютер. У нас Вам будет предложена подробная инструкция по установке системы с необходимыми изображениями.
Если вы один из тех людей, что полагают, что Windows 7 установить самостоятельно невозможно и это дело профессионалов, то вы несколько ошибаетесь.
Для установки операционной системы Windows 7 нам потребуется ноутбук или настольный компьютер, а также загрузочная флешка Windows 7 или диск установщик системы. Также понадобится инструкция с картинками по установке. Но и, конечно, нужно будет при установке быть очень внимательными.
Некоторые моменты перед установкой системы.
Перед установкой операционной системы Windows 7 необходимо запомнить два важных момента:
Самое первое — нужно будет определиться с диском, куда будет ставиться система. Обычно, устанавливают операционную систему на диск С. Поэтому, если у вас есть какие-то важные данные на рабочем столе или на диске С, то предварительно скопируйте их на другой диск или же поместите их на флешку или прочие носители.
Естественно, с новой установкой вся предыдущая информация с диска С будет стерта. Таким образом, это не означает, что понадобится полностью копировать все папки с диска С на другие диски. Вы только засорите реестр и программы могут работать неправильно. Проще произвести новую установку впоследствии. Лучше не лениться и сделать как мы обозначили выше.
Вы только засорите реестр и программы могут работать неправильно. Проще произвести новую установку впоследствии. Лучше не лениться и сделать как мы обозначили выше.
Второй момент, который также важен — это драйвера к вашему устройству, будь то ноутбук или настольный компьютер. Обычно, к ноутбукам предлагаются уже драйвера на диске и идут они в комплекте. Если драйверов нет, то их можно легко скачать с сайта производителя (см. начало статьи). Драйвера нужно будет предварительно скачать и поместить на любой диск кроме С. В противном случае, вы можете впоследствии испытать проблемы с их установкой, так как возможно, что для интернета потребуется драйвер.
Процесс установки Windows 7
 На различных системах может быть разное сочетание клавиш. К примеру это — Escape, Ctrl + Alt + S, Ctrl + Alt + Escape, F10, F3 + F2, F2, F1 и другие.
На различных системах может быть разное сочетание клавиш. К примеру это — Escape, Ctrl + Alt + S, Ctrl + Alt + Escape, F10, F3 + F2, F2, F1 и другие.Система вам и сама подскажет, какую клавишу выбрать, чтобы попасть в BIOS. К примеру, быстро может промелькнуть надпись — Press Del to Enter Setup. Таким образом, вам в данном случае понадобится нажать Del. Если клавиша выбрана верная для перехода в BIOS, то вы окажетесь в старой программной оболочке.
Сам BIOS может несколько различаться в зависимости от устройства производителя. Но базовые принципы работы не будут особо отличаться. В появившемся BIOS нужно будет перейти в раздел — Boot Device Priority. В этой разделе мы переопределим загрузку компьютера с дисков. Вместо жесткого диска поставим загрузку с загрузочной флешки с Windows 7 или CD или DVD диска, на котором находится установщик нашей системы. Позже нужно будет восстановить приоритет загрузки устройств. Таким образом, наш диск, а точнее загрузочная флешка или DVD/CD привод, мы расположим первым в приоритете.
Либо переходите в меню быстрой загрузки, как правило это F8 и выбираете из списка нашу загрузочную флешку как показано на картинке.
Итак, как только мы поставим загрузочную флешку или привод на первое место, нужно будет нажать Enter и позже нажать F10 для сохранения и выхода.
После этого, если вы устанавливаете с DVD/CD диска, произойдет перезагрузка компьютера и появится экран, скриншот которого представлен ниже, если с загрузочной флешки,то этого экрана не будет.
Далее появится надпись — Windows is loading files, то есть — Установка операционной системы начинается.
Как только извлечение файлов осуществится, появится другое окошко — Starting Windows и уже появится окошко непосредственно установки операционной системы Windows 7.
Необходимо будет выбрать язык и продолжить установку. Нажимаем «Установить«.
Следующим шагом будет выбор редакции Windows 7. Естественно выбирать нужно ту редакцию, которую собственно вы и приобретали и на которую у вас имеется ключ для активации. Если у вас ноутбук, то ключ вы можете видеть на дне устройства на специальной прикрепленной бумажке. Сам код мы будем вводить уже по завершению установки.
Естественно выбирать нужно ту редакцию, которую собственно вы и приобретали и на которую у вас имеется ключ для активации. Если у вас ноутбук, то ключ вы можете видеть на дне устройства на специальной прикрепленной бумажке. Сам код мы будем вводить уже по завершению установки.
Скажем несколько слов о различиях в версиях 64-разрядный Windows 7 и 32-разрядный (х86) Windows 7. Целесообразно выбрать 64-разрядную систему, если ваш процессор поддерживает эту технологию и объём ОЗУ у вас будет превышать 4 Гб. Если же такой поддержки нет, то выбрать нужно 32-разрядную Windows 7.
Далее появится окошко с условиями лицензии. Ознакамливаемся с ним и идем далее.
Далее будет процедура по типу установки. Наш выбор — это полная установка.
Далее должно выйти окно для выбора разделов для установки ОС. Если данное окно вышло, то пункт «возникающие ошибки при установке Windows 7″ нужно пропустить.
Возникающие ошибки при установке Windows 7
Обратите внимание на этом шаге, что бывает, что система может запросить некоторые драйверы в случае, если она не обнаружила жесткого диска для продолжения установки.
Можете проделать следующее. Перейдя в BIOS, попробуйте изменить режим работы SATA с технологии
Рекомендации и альтернативные пути решения проблемы:
- Вставляйте установочную флешку в обычный разъём USB 2.0, а не в USB 3.0 Их легко различить, по цвету контактов: в 2.0 он черного цвета, в 3.0 – синего. Просто не вставляйте в синий разъем. Смотри картинку
Windows 7 не поддерживает USB 3.0 “из коробки”. Поэтому при установке с флешки подключайте её к порту USB 1.x/2.0. Если же имеются только USB 3.0, придётся запастись драйверами. - Попробуйте сделать сброс BIOS к заводским настройкам. Если не помог предыдущий пункт, попробуйте сбросить BIOS, многим это помогало
- Временно отключить в настройках BIOS USB 3.0 На некоторых ноутбуках и компьютерах есть возможность отключить USB 3.0. через BIOS, и тогда разъем будет работать как обычный USB 2.0. Попробуйте поступить так, установите систему, а после верните обратно.

- Не пользуйтесь сборками Windows. Только оригинальные образы. Возможно, вы устанавливаете не оригинальную Windows, а переделанную непонятными “авторами”. Из неё могли убрать многие драйверы и системные программы, а добавить кучу лишних программ, так что советую вам найти оригинальный образ: на торрентах, в MSDN, на лицензионном диске и прочее.
- Записывайте установочный диск на минимальной скорости. Если вы записали образ на диск и не можете его установить, то попробуйте заново прожечь образ на “болванке” на минимальной скорости – 1х, 2х или 4х. Как ни странно, но это тоже помогает.
- Скачайте драйверы USB 3.0 отдельно на флешку и укажите на них при установке. Если ни один из пунктов не помог, то вам таки придётся скачать драйверы USB 3.0, закинуть их на флешку или жесткий диск и при установке указать, где они лежат. Тогда установка пойдёт как по маслу.
- Попробовать установить Windows с другой USB-флешки .
Так же может выйти такая ошибка, что невозможно установить Windows из-за стиля разделов GPT.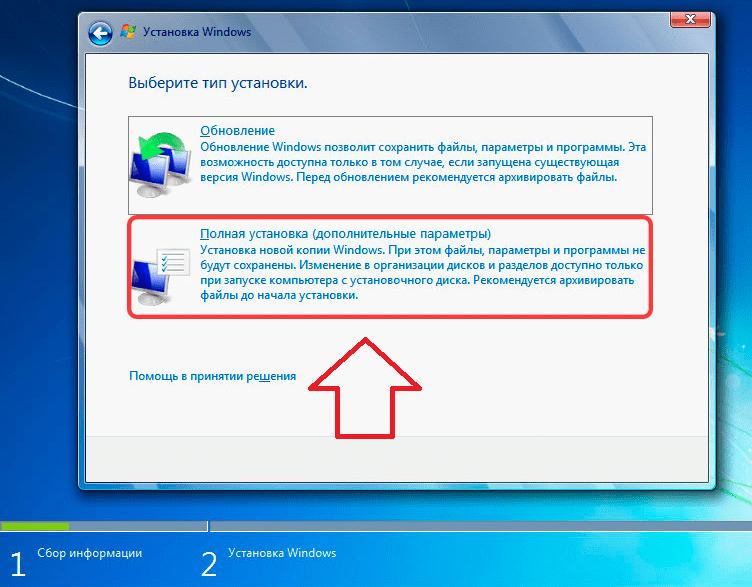 Как правило это в случае, если ранее были установлены такие ОС, как Windows 10 или Windows 8.1:
Как правило это в случае, если ранее были установлены такие ОС, как Windows 10 или Windows 8.1:
Преобразование GPT в MBR во время установки ОС
- На этапе выбора диска для установки Windows нажать сочетание клавиш Shift + F10;
- После этого откроется окно командной строки. Для отображения всех подключенных жёстких дисков запускаем специальную утилиту командой diskpart ;
- Далее вводим list disk и на экране отобразятся все подключенные жесткие диски;
- Теперь нужно выбрать диск для преобразования, командой select disk N. Здесь «N» это номер диска из отобразившегося списка выше. Определить его легко по размеру. Также в этом списке может отображаться ваша флешка, с которой вы собираетесь ставить windows. Но выбираем именно жесткий диск. То есть в команде select disk N вместо N ставим цифру, стоящую напротив нужного диска;
- Следующим действием будет команда clean. Внимание! Эта команда удаляет все разделы жесткого диска.
 Соответственно и все данные со всего винчестера. Поэтому заранее сохраните все важное на флешку, жесткий диск, облако и т.д;
Соответственно и все данные со всего винчестера. Поэтому заранее сохраните все важное на флешку, жесткий диск, облако и т.д; - Ну и на конец сама команда преобразования GPT в MBR — convert mbr.
- Вот и все. Дважды вводим exit для прекращения работы с утилитой diskpart и выхода из командной строки.
Выбор разделов
Следующий шаг
Следующий шаг — это выбор диска, куда будет ставится система. В нашем случае — это локальный диск С.
В окне установщика будет несколько разделов:
Первый обычно зарезервирован системой (в нем хранятся файлы восстановления). Он весит 100 Мб и трогать его не нужно.
Второй является системным – то есть на нем хранятся файлы Windows. На него производится установка новой системы.
Третий раздел – файловый. Здесь хранятся пользовательские данные, которые остаются нетронутыми даже после переустановки Windows.
Могут быть другие варианты: например, нет зарезервированного системой раздела или нет тома с пользовательскими файлами. В любом случае, вам нужен тот раздел, на котором уже стояла предыдущая система.
Если у вас по какой-то причине до сих пор один раздел, объем которого превышает 250 Гб, то лучше сразу разделить диск на два тома: один для Windows и программ (примерно 50-100 Гб) — диск С, второй – для личных файлов -диск D. Для этого с помощью инструмента «Настройка диска» удалите имеющийся раздел и создайте сначала первый том («Создать» – указываете объем – «Применить»), а затем второй. ( в случае,если вы уже сохранили на внешний диск все необходимые данные и информация на этом диске вам уже не нужна, при удалении раздела вся информация будет стёрта).
Если вы операционную систему переустанавливаете, то в вашем случае нужно смотреть индивидуально. В случае,если вам информация на разделах, к примеру C и D, не нужна,то удаляйте полностью разделы и создавайте 2 новых, первый раздел рекомендую 100 ГБ, второй — оставшиеся Гигабайты (оставляете те цифры, которые предложит установщик ОС).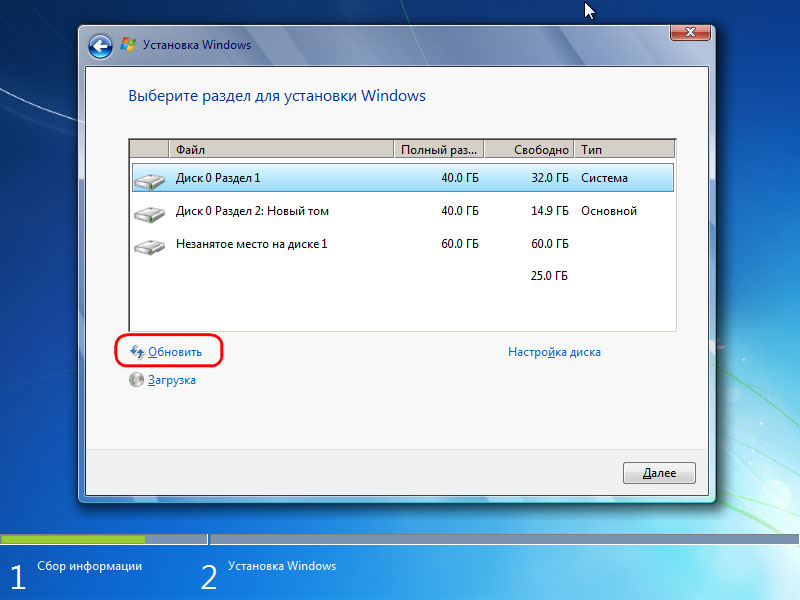 Если вы, к примеру, уже перекинули нужную информацию на раздел D жёсткого диска, то его не трогаем, удаляем только раздел С, либо его форматируем, предварительно сохранив необходимые данные, создаем новый раздел, и устанавливаем на него нашу операционную систему.
Если вы, к примеру, уже перекинули нужную информацию на раздел D жёсткого диска, то его не трогаем, удаляем только раздел С, либо его форматируем, предварительно сохранив необходимые данные, создаем новый раздел, и устанавливаем на него нашу операционную систему.
Созданные разделы должны иметь название «Раздел 1», «Раздел 2». Не должно остаться неразмеченного пространства . Если неразмеченное пространство всё таки останется — не беда, после установки операционной системы в «Управлении дисками» можно будет создать дополнительный раздел или доп. разделы, создать тома.
Итак, у вас есть минимум два раздела, один из которых выделен под файлы операционной системы. Если он не только что создан, а уже был ранее, то его нужно отформатировать, удалив все данные.
- Кликните по ссылке «Настройка диска», выделите раздел и нажмите «Форматировать». При форматировании все файлы с системного раздела будут удалены (то есть значения в столбцах «Полный размер» и «Свободно» станут одинаковыми).
 Для запуска чистой установки нажмите «Далее», проверив еще раз, что выделен тот раздел, который вы выделили под систему.
Для запуска чистой установки нажмите «Далее», проверив еще раз, что выделен тот раздел, который вы выделили под систему. - Ждём. После выбора раздела и запуска установки на экране появится окошко, в котором вы можете видеть процесс распаковки файлов Windows 7 и их записи на жесткий диск.
Теперь пойдет непосредственно процедура установки. Можете передохнуть несколько минут.
Процедура установки займет от 15 до 25 минут. После установки появится окошко, где нужно будет ввести «Имя пользователя» и «Имя компьютера«. Вводим, нажимаем «Далее.»
Если хотите можете установить пароль, а также подсказку к нему. Можете пропустить этот пункт, оставив поля пустыми и нажать «Далее«.
Впоследствии, нужно будет ввести серийный код продукта. С ним вы можете ознакомиться, взглянув на днище, к примеру, вашего ноутбука или же посмотреть на коробке, купленной с дистрибутивом системы.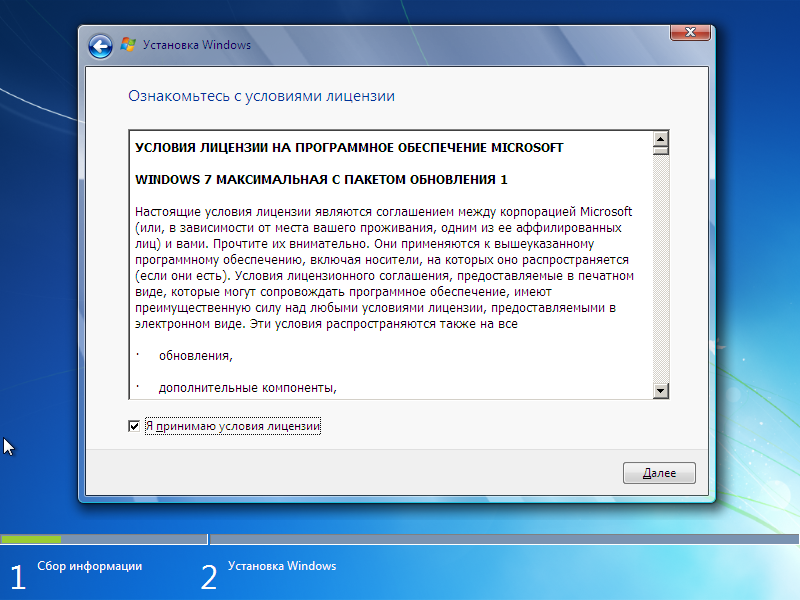 Можно пропустить этот шаг и активировать систему позже. Тогда галочку с «Автоматической активации при подключении к интернету» нужно снять.
Можно пропустить этот шаг и активировать систему позже. Тогда галочку с «Автоматической активации при подключении к интернету» нужно снять.
Далее будет процедура выбора условий безопасности. Если вы хотите, чтобы ваша операционная система выполняла загрузку обновлений, то устанавливайте «Использовать рекомендуемые параметры«(выделено жёлтым), если не уверены, то «Отложить решение» (выделено красным).
Настраиваем часовой пояс, дату, время и жмём «Далее«.
Далее вы можете выбрать тип сети в случае, если в систему уже установлены драйвера сетевой карты.
И, наконец, появится Рабочий стол операционной системы Windows 7.
Шаг №3. Завершающий этап установки Windows 7. Активация.
Теперь можете восстановить изначальные настройки BIOS, то есть вернуть предыдущий приоритет на жесткий диск, перезагрузив компьютер и зайдя в настройки BIOS.
Если пропустили момент с активацией, то уже через некоторое время ОС напомнит вам об этом и затребует ключ. Некоторые пользователи предпочитают пользоваться специальными активаторами, но я стараюсь использовать официальную политику лицензирования вендора. Посмотреть состояние лицензирования можно так же открыв параметры —Мой компьютер — Свойства.
Нажимаете на данную запись и активируете, если вводили лицензионный ключ продукта. Для активации необходимо подключиться к интернету, так же доступна активация по телефону.
Если активация проведена успешно,то данное окно будет выглядеть примерно так:
Если не активируете Windows 7, то позже (дня через 3), выйдет вот такое окно и часть функций операционной системы будет недоступна, пока не активируете:
Установка драйверов
Следующим шагом после активации нужно установить драйвера и программы. Об этом можно прочитать в статье: Пошаговая инструкция по установке драйверов на Windows 10, Windows 8. 1, Windows 7.
1, Windows 7.
Заключение:
Конечно, это пошаговое руководство может показаться несколько сложным, но оно подробное и вы легко сможете установить операционную систему Windows 7. Благодаря описанию мелочей с изображениями, любой новичок сможет легко установить ОС.
Вконтакте
Одноклассники
Как установить Windows 7 с флешки на компьютер или ноутбук (+настройка Bios)
Привет, мои дорогие читатели!
Сегодня мы будем устанавливать/переустанавливать Windows 7. К сожалению, ни что не вечно под Луной и рано или поздно наступает момент, когда кроме переустановки Windows ничего не помогает, и настроения не поднимает. А часто бывает и так, что Вы компьютер поменяли на новый, но хотите по прежнему работать в привычной среде.
Но, перед тем как переустанавливать, я считаю своим долгом обратить Ваше внимание на несколько важных моментов. И сегодня я дам несколько практичных советов, как переустановить Windows максимально комфортно.
В каких случаях нужна переустановка windows 7 на компьютер?
Установка, а чаще всего переустановка операционной системы бывает необходима только в двух случаях:
- компьютер стал плохо работать, и никакие другие средства не помогли устранить неполадки;
- установка Windows на новый (другой) компьютер;
Помните, что при переустановке Windows с компьютера будут удалены программы, игры, информация, пароли, документы, фотографии настройки, учетные записи. Перед тем как начать переустановку, можно сохранить данные и перенести их на новую установку. Как это сделать — читайте в этой статье.
Какие бывают виды Windows 7 и какие отличия у каждой редакции? Что ставить?
Так уж повелось, что «Семерка» ( как и многие другие похожие продукты от Microsoft) имеет несколько редакций. Для чего это сделано? А сделано было в соответствии с политикой лицензирования, таким образом, чтобы охватить максимально возможное количество устройств и получить максимальные продажи. К примеру, у меня ноутбук, я на нем пишу сейчас эту статью. А у Вас есть маленький нетбук, вы сидите по вечерам и мои статьи почитываете… А у соседа мощный компьютер с многоядерным процессором, максимально возможной памятью и кучей наворотов. Он игроман. Соответственно, если поставить на все эти устройства например Windows7 Максимальная х32, то на ноутбуке она будет работать нормально, на нетбуке, сильно тормозить, а мощный игровой компьютер не использует на ней весь свой потенциал.
К примеру, у меня ноутбук, я на нем пишу сейчас эту статью. А у Вас есть маленький нетбук, вы сидите по вечерам и мои статьи почитываете… А у соседа мощный компьютер с многоядерным процессором, максимально возможной памятью и кучей наворотов. Он игроман. Соответственно, если поставить на все эти устройства например Windows7 Максимальная х32, то на ноутбуке она будет работать нормально, на нетбуке, сильно тормозить, а мощный игровой компьютер не использует на ней весь свой потенциал.
Отсюда вывод, что универсальной редакции не бывает, и для вашего устройства лучше всего брать ту редакцию, которая хорошо работала на нем до переустановки. Или заводскую. Установив максимальную редакцию на неподходящее по техническим параметрам (старое) устройство Вы через пару недель обнаружите, что оно стало тормозить еще «лучше» чем прежде.
Сначала расскажу о том
Что такое разрядность системы (32 бит или 64бит) в Windows 7
У информации то же есть единица измерения — бит. 8 бит — 1 байт, 1 килобит равен 1024 бит и так далее. Совсем как милиграммы, граммы, килограммы… У первого американского аппарата в семидесятых годах прошлого века севшего на Марс, процессор обрабатывал всего лишь восьми битные инструкции. Его «мозги» были как у игровой приставки Денди.. Теперь в это с трудом верится. Но, справился же. Потом появились 16 битные (игровая приставка Sega), а позже 32
8 бит — 1 байт, 1 килобит равен 1024 бит и так далее. Совсем как милиграммы, граммы, килограммы… У первого американского аппарата в семидесятых годах прошлого века севшего на Марс, процессор обрабатывал всего лишь восьми битные инструкции. Его «мозги» были как у игровой приставки Денди.. Теперь в это с трудом верится. Но, справился же. Потом появились 16 битные (игровая приставка Sega), а позже 32
разрядные всем нам знакомые системы. Современные процессоры это уже сплошь 64 битные с поддержкой 32 разрядных приложений. Проще говоря — чем выше разрядность процессора, тем выше производительность компьютера, тем эффективнее он может использовать и распределять свою оперативную память.
Например, у вас стоит 4 гб оперативной памяти. А установлена на устройство 32 разрядная WindowsXP, которая умеет использовать только максимум 3 гб оперативной памяти. В этом случае потенциал вашего устройства используются не полностью. А бывает наоборот. Нетбук с 2мя гб оперативной памяти, на котором стоит 64 разрядная Windows7
Максимальная, которая своими службами забивает и без того малую оперативную память, из- за чего устройство опять же тормозит. А помимо служб еще ставят антивирусы, и другие обязательные вещи….Получаем «висяк» в итоге..
А помимо служб еще ставят антивирусы, и другие обязательные вещи….Получаем «висяк» в итоге..
Еще один вывод — разрядность системы должна соответствовать «железу». Если хотите устанавливать с флешки 64 разрядную систему железо должно иметь минимальные для этой системы технические характеристики. Установленная оперативная память не должна быть меньше 4Гб.
Чем больше добавите оперативной памяти , тем лучше. Это один из самых главных моментов, на который Вы должны обратить внимание перед переустановкой.
Идем дальше. Не буду приводить подробные отличия возможностей редакций Windows7, их много и эта тема другой статьи. Перечислю их условно в порядке возрастания чувства «комфорта», функциональности. Опять же- все завязано на «умении» распределять память, количестве работающих одновременно служб, дополнительных сервисных и защитных опций и «фишек». И на цене 🙂 🙂 :-).
- Windows Starter (Начальная) х32- самая простая, минимум служб, оформления, и функционала.
 Подходит для нетбуков и старых ноутбуков.
Подходит для нетбуков и старых ноутбуков. - Windows Домашняя Базовая (х 32, х 64) , и Домашняя расширенная (х 32, х 64) Подходят для подавляющего большинства пользователей. У базовой версии правда, нет даже возможности изменить тему рабочего стола и много чего нет.
- Windows 7 профессиональная(х 32, х 64) . Если вы работаете системным администратором, у вас дома сеть, то эта редакция для Вас.
- И наконец, Windows 7 Максимальная(х 32, х 64) . Не подходит для старого «железа». Но, не смотря на сей факт ее ставят чаще всего и на все подряд….Исходя из названия этой редакции — у нее самые максимальные возможности. Но и ресурсов «отъедает», особенно если 64 разрядная…Кстати, можно переходить с «меньшей» редакции на «большую» без переустановки, это тема другой статьи. Теперь, когда мы определились с разрядностью и редакцией, переходим к делу.
Все знают, что Windows 7 продавалась и устанавливается с диска. Этот диск еще называется загрузочным. Но, уже давно есть устройства, типа ультрабуков, или нетбуков, в которых отсутствует привод для чтения компакт-дисков.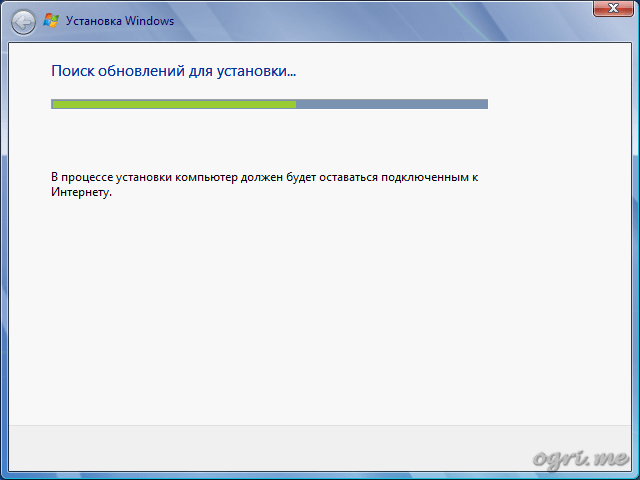 В этом случае никуда не деться -нужно делать загрузочную флешку с Windows7 и делать установку с нее. К тому же — с флешки установка проходит гораздо быстрее, так как скорость передачи данных значительно больше. Вот мы и подошли к тому
В этом случае никуда не деться -нужно делать загрузочную флешку с Windows7 и делать установку с нее. К тому же — с флешки установка проходит гораздо быстрее, так как скорость передачи данных значительно больше. Вот мы и подошли к тому
Как сделать флешку загрузочным диском Windows 7 через программу Ultraiso?
Да, мы сделаем так, что флешка станет загрузочным диском, потом скажем компьютеру, что это жесткий диск, и с него нужно загружаться. Для этого нам понадобится программа UltraIso, установочный диск с нужной редакцией Windows 7, и флешка вместимостью 4 Гб.
Программу UltraIso можно скачать здесь. Есть два ее варианта портативная(ее не надо ставить на компьютер) и обычная. Хорошая, понятная любому программа, она позволяет легко сделать образ диска, который мы будем записывать на флешку. Или можно скачать диск Windows7 в интернете и потом с помощью программы UltraIso записать его на флешку. Так и сделаем. Простое копирование образа на флешку ничего не даст.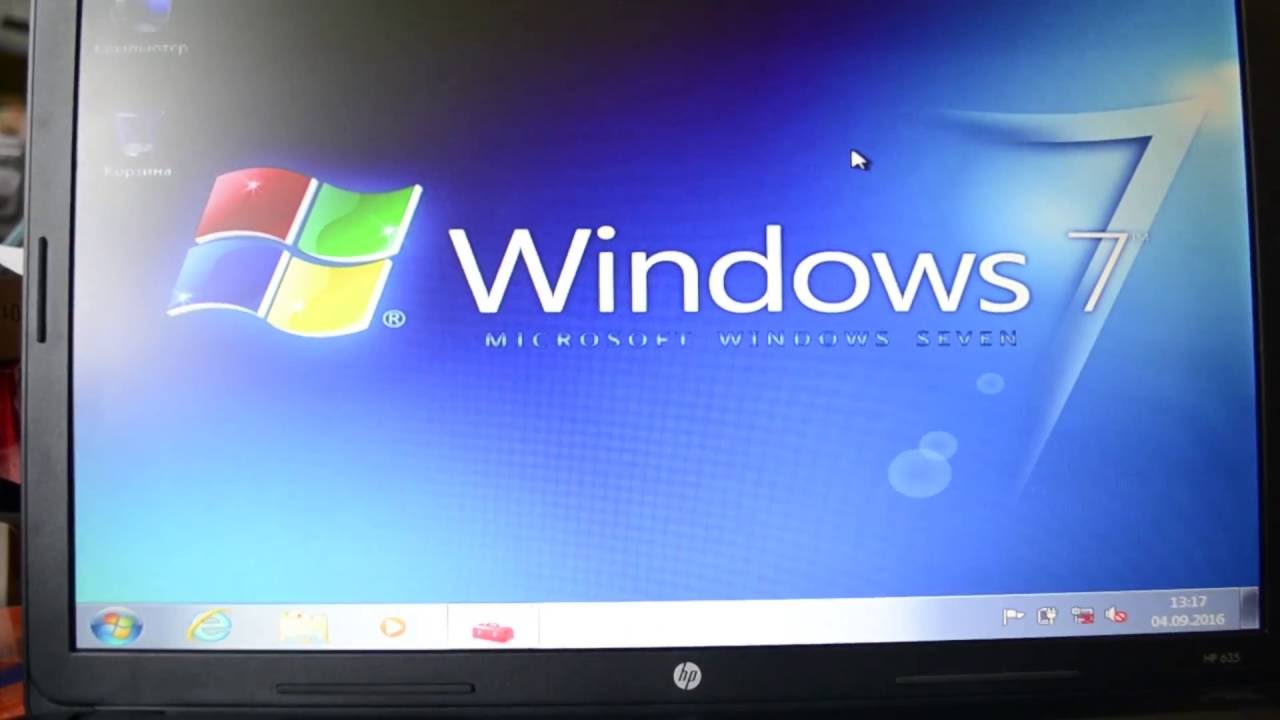 Поэтому открываем программу UltraIso:
Поэтому открываем программу UltraIso:
Файл — Открыть — открываем папку, где лежит образ диска Windows 7
…..и затем мышкой открываем сам образ:
Затем вставляем флешку в гнездо и заходим Самозагрузка- записать образ жесткого диска:
В окошке выбираем нашу флешку(смотрите не перепутайте, если у вас вставлены в USB- разьем и другие накопители), проверяем настройки как ни картинке, нажимаем «записать»:
Ждем окончания записи. Обычно от двух до четырех минут. Флешка с Windows 7 готова.
Еще, я хотел рассказать как сделать переустановку Windows максимально комфортной.. В чем же комфорт? А вот в чем. Многие переустанавливают Windows7, заранее мирясь с потерей информации, часть которой неизбежно удаляется. А можно сделать так, что ничего из
личного не пропадет. Когда я отдаю комп владельцу обратно — иногда он даже не понимает сначала, что система переустановлена. Внешне все как было. Учетная запись.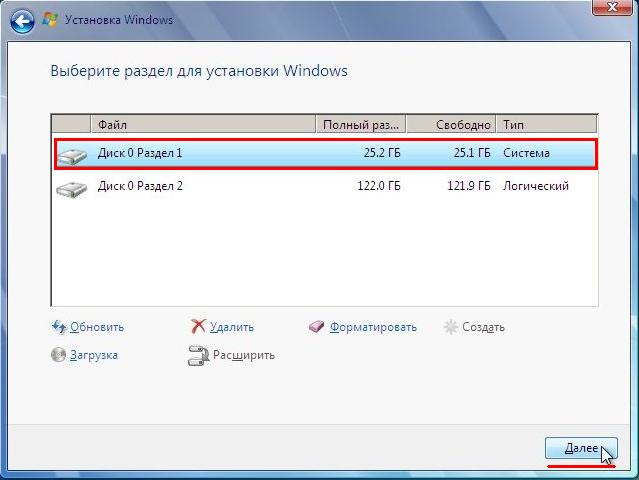 Все доки в тех же папках, а ярлычки на своих прежних местах. Но все по новому. Перед новой установкой рассказываю, как подготовится к такому переносу.
Все доки в тех же папках, а ярлычки на своих прежних местах. Но все по новому. Перед новой установкой рассказываю, как подготовится к такому переносу.
Как правильно перенести данные с одной учетной записи на другую в Windows 7?
Все просто. Разработчики предусмотрели такой вариант развития событий и когда- то назвали его «Миграция». Можно перенести данные автоматом на другой компьютер самому. Для этого в Windows7 есть специальное средство.
Открываем -Пуск-Все Программы, -Стандартные- Служебные -Мастер переноса файлов и параметров.
Открыли мастер.
А дальше все просто Следуем указаниям мастера. Сначала скопируем данные на другой раздел.
Это исходный компьютер.
Система сначала автоматом сама выбирает все Ваши файлы по старндартным расположениям.
В этом окне предлагается автоматом сохранить все личные файлы. И общие файлы. В общих ничего не трогаем, в личных можно нажав на «Настройка», выбрать что мы еще хотим сохранить.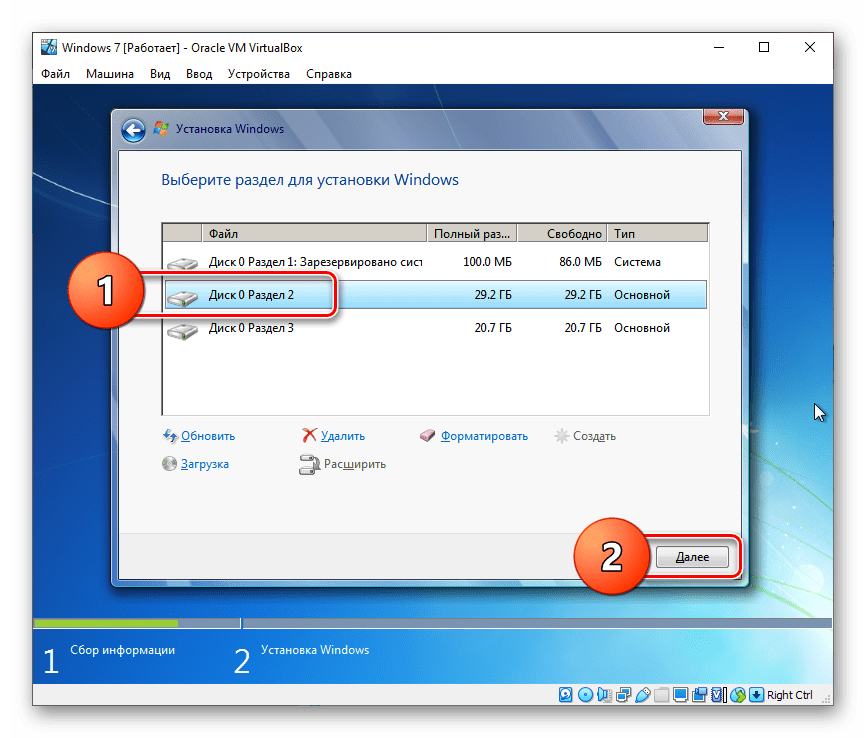 Дело в том, что Ваши документы важные необязательно должны находится в папке «Мои документы» так ведь?
Дело в том, что Ваши документы важные необязательно должны находится в папке «Мои документы» так ведь?
Не забываем нажать ссылку»Дополнительно»
Например, можно сохранить в папке Programm Files файлы установленных программ отметив их галочками. Или те папки, где ваши доки. Или снять галочки с тех папок, которые нам не нужны.
Отмечаем папки и файлы только на системном разделе. Не обязательно отмечать данные на других томах. Мы будем ставить Windows на системный раздел (на нем папка Windows). Данные на других разделах не затрагиваются.
Отметили всё что было нужно, нажимаем «Сохранить» и теперь мастер предлагает выбрать место, куда сохранить файл переноса данных.
Нужно выбрать раздел на компьютере на который поместится этот файл. И выбрать содержимое того раздела, на который ставим Windows. Иначе места может не хватить.
Самый большой файл который получался у меня был более 80гб. Но обычно выходит от 2 до 8 гб. Нажимаем «Сохранить» и минут 10 ждем пока завершится сохранение.
Но обычно выходит от 2 до 8 гб. Нажимаем «Сохранить» и минут 10 ждем пока завершится сохранение.
После этого приступаем к установке Windows7 с Флешки.
Устанавливаем Windows 7 с флешки
Для начала вставим флешку в гнездо Usb. Затем перезагружаем устройство. После того как погас экран начинаем интенсивно, много раз нажимать клавишу Del. Из за разнообразия устройств вместо Del могут быть задействованы клавиши F2,F4, F8, F9,F12. Есть даже такие ноутбуки, у которых есть специальная кнопка на корпусе. Но, чаще всего используется при включении компьютера клавиша Del.
Нажав на эту клавишу мы попадаем в память (так называемую полупостоянную память или BIOS) в которой компьютер хранит информацию о себе, из каких микросхем и устройств он состоит, сколько сейчас время и какое число, а так же инструкцию, как ему загружаться. Сейчас мы поменяем ее, скажем, что следующая загрузка должна произойти с флешки, а не как обычно. Не буду приводить скриншоты. Устройства разные у всех. Дальше у нас киносеансы.
Дальше у нас киносеансы.
Как настроить БИОС для загрузки с флешки или диска, смотрим видео
Как установить/переустановить Windows 7 c флешки — интересное видео для тех кто ставят Windows впервые
Вот так наша Windows7 и переустанавливается.
Теперь осталось перенести данные. Заходим опять Пуск все программы стандартные служебные- мастер переноса файлов и параметров. Как и в раньше доходим до
Соглашаемся что этот компьютер новый:). Идем по пути где лежит наш файл переноса и открываем его:
Перед тем как идти далее — проверим, какой учетной записи будут перенесены данные. Обычно это происходит автоматически. Но, если у Вас более одной учетной записи при установке было сделано, иногда возникают проблемы с переносом. Выбираем «Дополнительные параметры»
Выбираем «Дополнительные параметры»
И сопоставляем нужные учётки.
Ждем окончания переноса. И перезагружаемся.
Всё на месте. Остается поставить заново нужные программы или запустить те, которые мы сохранили мастером переноса(чтобы они прописались в реестре). Восстановить сохраненные закладки браузеров. Драйвера материнской платы установить заново. И обновления Windows из интернета потихоньку пусть скачиваются и устанавливаются. Все хорошо, все красиво? Замечательно. У нас получилось. На сегодня хватит..
P.S. А ведь в «Десятке» уже нет такой функции переноса. Зато все обновления и драйвера скачиваются при установке и сразу ставятся вместе с драйверами. В «Семерке» — наоборот…
Надеюсь, ничего важного не упустил. До новых встреч на блоге !Пока!
Автор публикации
не в сети 3 недели
admin
0 Комментарии: 61Публикации: 386Регистрация: 04-09-2015Как переустановить Windows 7 важные моменты, видео
Любая операционная система Windows 7 или XP, инсталлированная на компьютере или ноутбуке со временем начинает медленно работать или зависать. Решить эту проблему можно попробовав удалить разного рода мусор. Для этого можно запустить программы для очистки, например Ccleaner и антивирус. Иногда это помогает, иногда нет. Если у вас второй случай, то ничего с ПК сделать уже нельзя. Нужна переустановка Windows 7 или другой операционной системы, например XP на ноутбуке или ПК. В целом, любая ОС переустанавливается по одному и тому же принципу. Причем чем новее ее версия, тем проще удалить старую систему и установить новую.
Решить эту проблему можно попробовав удалить разного рода мусор. Для этого можно запустить программы для очистки, например Ccleaner и антивирус. Иногда это помогает, иногда нет. Если у вас второй случай, то ничего с ПК сделать уже нельзя. Нужна переустановка Windows 7 или другой операционной системы, например XP на ноутбуке или ПК. В целом, любая ОС переустанавливается по одному и тому же принципу. Причем чем новее ее версия, тем проще удалить старую систему и установить новую.
Эта инструкция расскажет о чистой установке Виндовс 7 или XP через BIOS. Это можно сделать самому, используя один из двух способов: при помощи USB накопителя или диска с образом системы (образ можно скачать через интернет). Пользоваться флешкой гораздо легче. Кроме того, при переустановке на ноутбуке может отсутствовать привод для диска. Поэтому установка со съемного носителя может быть единственным способом. Как самостоятельно сделать установочную флешку с Windows 7 или XP читайте здесь. Какой бы вы способ не выбрали: с USB накопителя или диска — следующая инструкция может вам помочь. Итак, давайте рассмотрим как переустановить Windows 7 или XP на ноутбуке правильно.
Итак, давайте рассмотрим как переустановить Windows 7 или XP на ноутбуке правильно.
Как переустановить Windows 7
Для начала стоит упомянуть, что при переустановке операционной системы на ноутбуке или ПК, все программы и данные, находящиеся в памяти системного диска (обычно это локальный диск С) придется удалить. Поэтому все файлы, а также данные приложений по возможности нужно перенести на память другого локального диска ПК, например D или сохранить на внешнем носителе или на облачном сервисе в сети интернет. Через проводник перенесите все файлы и папки в безопасное место.
Кроме того, сейчас самое время подумать о драйверах ПК. Если у вас нет соответствующего диска, то их можно найти и скачать через интернет с официального сайта производителя. Правильно будет не использовать ненадежные утилиты и драйвера, найденные через Интернет, так как они могут содержать вирусы.
Вам понадобятся драйвера для видеокарты, звукового модуля, сетевой карты (отвечают за подключение к интернет по LAN кабелю), Wi-Fi, Bluetooth и др.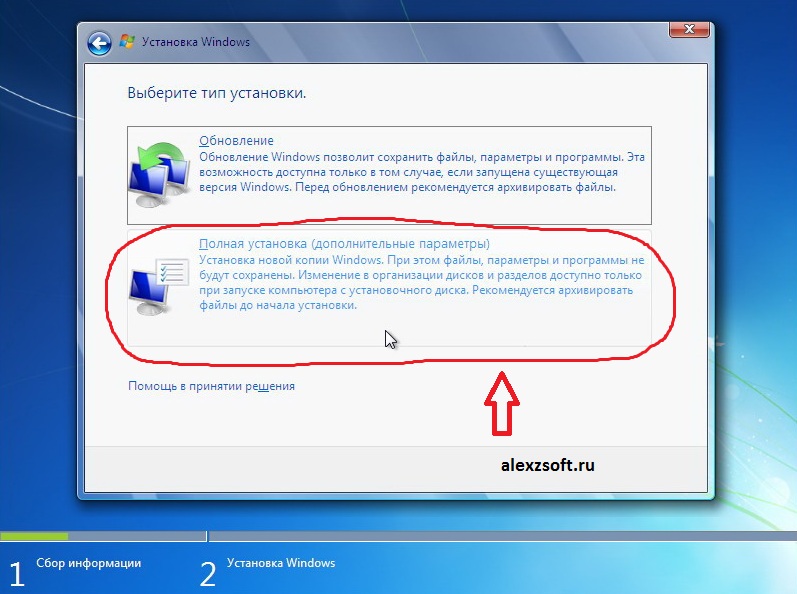 В первую очередь правильно побеспокоиться о драйверах для работы онлайн через интернет на ноутбуке. Если у вас только один компьютер, то это будет уместно. Так как без них у вас не будет доступа к сети интернет и не получится скачать все остальное. Чтобы упростить дело с драйверами, можно скачать программу для их автоматической установки. Вполне подойдет DriverPack Solution, которая работает оффлайн:
В первую очередь правильно побеспокоиться о драйверах для работы онлайн через интернет на ноутбуке. Если у вас только один компьютер, то это будет уместно. Так как без них у вас не будет доступа к сети интернет и не получится скачать все остальное. Чтобы упростить дело с драйверами, можно скачать программу для их автоматической установки. Вполне подойдет DriverPack Solution, которая работает оффлайн:
Обратите внимание на то, что образ операционной системы Windows 7 или XP должен быть той же версии, что установленный на вашем ПК или ноутбуке. К примеру, у вас Windows 7 Home Edition или Максимальная. Значит устанавливать правильно ту же самую версию. В противном случае, ваш лицензионный ключ, указанный на корпусе компьютера, не подойдет. Точно узнать, какая версия системы у вас установлена можно щелкнув по папке «Мой компьютер» правой кнопкой мыши и выбрав «Свойства». Здесь же можно увидеть 32 или 64-разрядная версия Windows у вас установлена.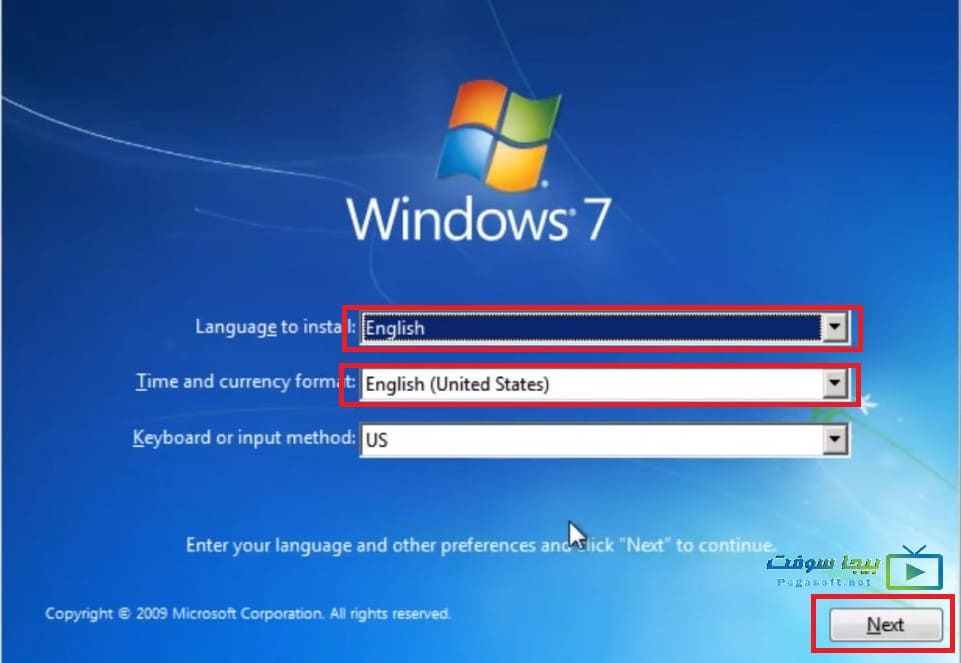 Чем они отличаются читайте в сети Интернет.
Чем они отличаются читайте в сети Интернет.
Правильно запускаем установку
Теперь, через BIOS ПК необходимо загрузиться с флешки или диска. BIOS – это отправная точка — программа, прошитая в вашей материнской плате. Обычно компьютер запускается с жесткого диска, на котором установлена система. Но сейчас нужно изменить приоритет загрузки и запустить компьютер через BIOS с флешки. Для этого, при включении компьютера, в зависимости от фирмы производителя, правильно нажмите клавишу или комбинацию клавиш. В большинстве случаев, это кнопка Delete. Что нажимать на той или иной модели можно увидеть ниже на картинке. На ноутбуке или ПК откроется BIOS — меню выбора устройств:
После этого компьютер через BIOS загрузится с флешки или установочного диска. Далее следуя подсказкам, приступаем к началу установки операционной системы на ноутбуке. BIOS нам больше не понадобиться. Выбираем язык системы и инсталляции:
После принятия лицензионного соглашения, всплывет окошко с имеющимися у вас разделами жесткого диска.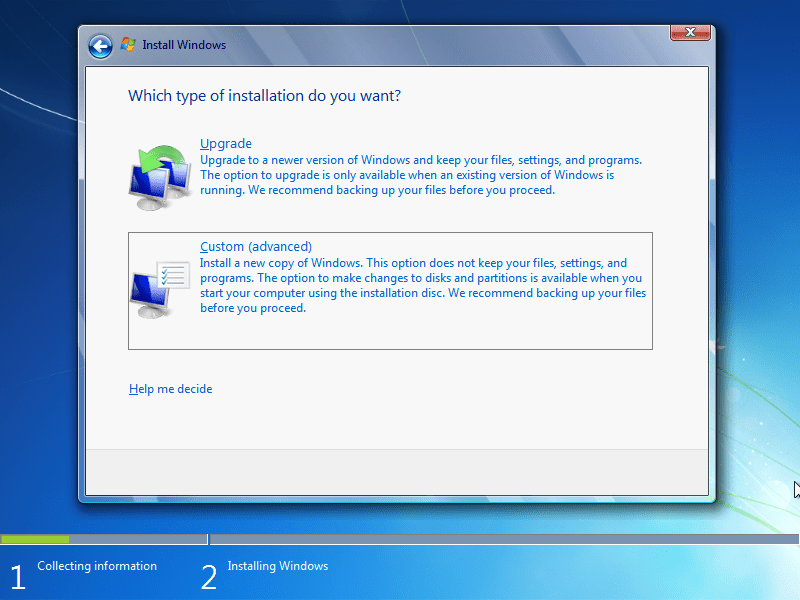 Если старая система находилась у вас в памяти раздела «С:/» жесткого диска, то нужно нажать по нему правой кнопкой мыши и форматировать (удалить все данные). Если вы делаете это первый раз, то можно обойтись быстрым форматированием диска (поверхностная очистка). Однако, для полного удаления данных нужно воспользоваться тщательным форматированием (потребует немного больше времени). Скорость выполнения операции зависит также от мощности устройства.
Если старая система находилась у вас в памяти раздела «С:/» жесткого диска, то нужно нажать по нему правой кнопкой мыши и форматировать (удалить все данные). Если вы делаете это первый раз, то можно обойтись быстрым форматированием диска (поверхностная очистка). Однако, для полного удаления данных нужно воспользоваться тщательным форматированием (потребует немного больше времени). Скорость выполнения операции зависит также от мощности устройства.
После этого, выбираем форматированный раздел и нажимаем кнопку Далее (ту же последовательность действий выполняем для любой другой версии, в том числе XP).
Начнется переустановка Windows 7.
Осталось только подождать, когда компьютер закончит произведение операции. Если установка прервется из-за того что ПК перезагрузится и снова запустится с флешки, то эту проблему нужно решать при помощи BIOS.
В BIOS компьютера нужно сделать первоначальный приоритет загрузки, чтобы снова запускаться с жесткого диска. После этого установка продолжится.
При установке Windows 7 или любой другой версии системы (XP), загруженной из сети Интернет, у вас спросят ключ продукта. Его можно найти на корпусе ПК или ноутбука. Вот как выглядит наклейка:
Что можно сделать, если у вас нет такой наклейки? В таком случае введите код, который приобрели через Интернет на официально сайте Microsoft.
Надеемся, что инструкция «для чайников» вам помогла и теперь вы будете знать как переустановить Windows 7 или XP. В этой статье мы хотели пролить свет на такие незнакомые для новичков термины как BIOS, загрузочная флешка и т. п. Итак, как видно, если соблюдать, изложенный здесь порядок, сделать переустановку системы можно быстро и не трудно.
Видео по теме
Установка Windows 7. Самая подробная пошаговая инструкция
Самая подробная пошаговая инструкция
Windows 10 существует уже не первый год. Но многие пользователи по разным причинам до сих пор отдают предпочтение седьмой версии. Сегодня я подробно рассмотрю процесс установки популярной ОС.
Драйвера — прежде всего
Перед установкой Windows 7 вам необходимо позаботиться о драйверах. Обычно они прилагаются к ноутбуку или материнской плате. Если вы не можете найти диск, их нужно скачать с сайта производителя «железа». Ведь нельзя исключать ситуации, при которой система не поставит драйвера на сетевую карту и вы окажетесь без интернета. Сегодня это не критично. Для загрузки можно воспользоваться смартфоном. Тем не менее, рекомендую позаботиться о драйверах заранее, чтобы процесс инсталляции новой ОС прошел быстрее и не вызвал у вас дискомфорта.
Установка Windows 7
Загрузите компьютер с установочной флэшки или диска, выбрав его в BIOS в качестве приоритетного накопителя.
Определите язык Windows 7, формат времени и денежных единиц, а также раскладку клавиатуры.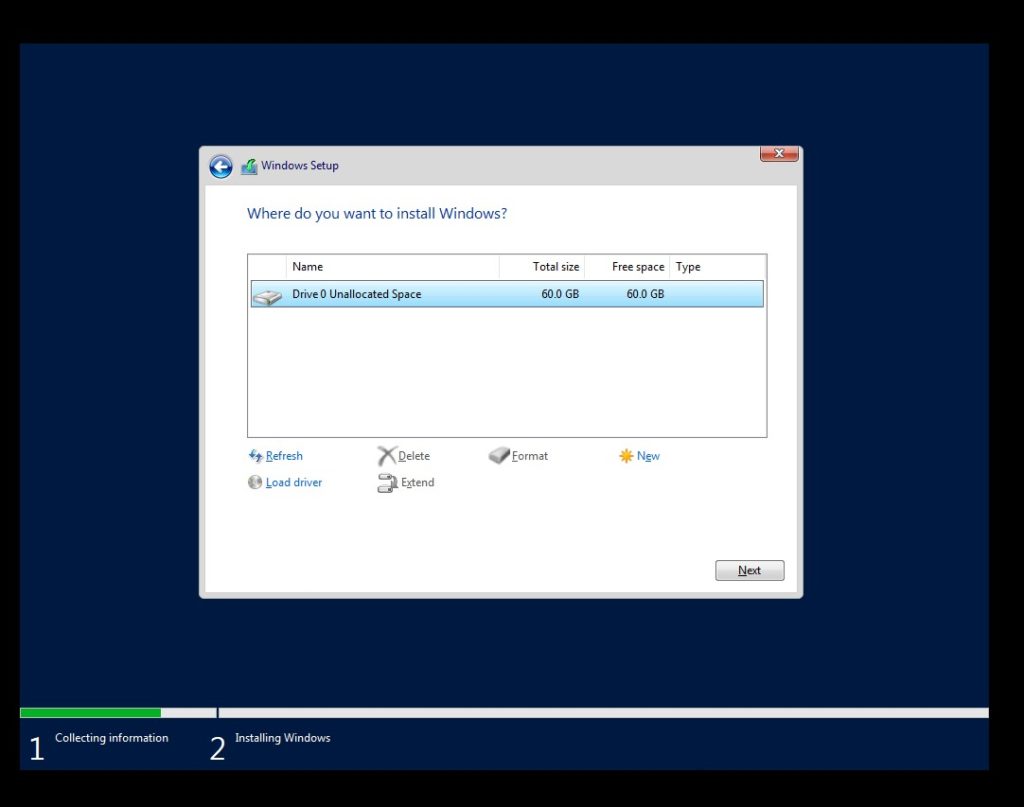 Отмечу, что английская раскладка предусмотрена по умолчанию, поэтому в данном случае необходимо выбрать дополнительную. «Далее».
Отмечу, что английская раскладка предусмотрена по умолчанию, поэтому в данном случае необходимо выбрать дополнительную. «Далее».
На следующем экране вам предстоит внимательно ознакомиться с условиями лицензионного соглашения и принять их, поставив щелчком левой клавиши мыши «птичку» в белом квадратике, расположенном под текстом.
Определите тип установки системы. У вас есть выбор между обновлением уже имеющейся на компьютере версии Windows и выборочной инсталляцией. В первом случае будут сохранены ваши файлы, параметры и установленные программы. Перед тем как переходить к выборочной установке необходимо убедиться, что все ваши важные данные сохранены в надежном месте и не на том накопителе, куда вы будете ставить ОС. Я рассмотрю именно этот вариант, выбирайте «Выборочная: только установка Windows».
Вы переходите к выбору раздела, куда вы станете устанавливать систему. Здесь у вас есть возможность удаления, форматирования и создания разделов. Если вы не собираетесь производить какие-либо действия над разделами, просто нажмите «Далее».
Теперь вам предстоит подождать некоторое время, которое зависит от производительности вашего компьютера. Установщик скопирует файлы системы, подготовит их к установке, инсталлирует компоненты и обновления. Ход выполнения каждого из этапов инсталляции станет отображаться в процентах в скобках. Во время установки компьютер может несколько раз перезагрузиться. Сообщение об этом вы увидите на экране.
После перезагрузки инструмент установки подготовит систему к первому запуску.
Появится экран, указывающий на то, что процесс вошел в завершающую стадию.
В соответствующих полях следующего окна установите запоминающиеся для вас имена пользователя и компьютера.
Вам предлагается также ввести пароль администратора данного ПК. Этот шаг не является обязательным. Если вы его установите, то система станет запрашивать пароль при каждом входе. Поскольку вернуться к этому шагу вы сможете и в уже инсталлированной ОС, можете пропустить его или же, по своему усмотрению, сразу обеспечить дополнительную защиту вашего компьютера. Есть также возможность ввести подсказку — слово или фразу, которую вам будет предложены ввести в случае если вы забудете пароль.
Есть также возможность ввести подсказку — слово или фразу, которую вам будет предложены ввести в случае если вы забудете пароль.
Введите ключ активации операционной системы. У вас также есть возможность оставить «птичку» под полем ввода. В этом случае Windows 7 будет автоматически активирована при подключении к интернету.
Следующее окно предлагает вам определиться с правилами установки обновлений. Пункт «Использовать рекомендуемые параметры» предполагает установку всех важных и рекомендуемых обновлений, предоставление помощи при возникновении проблем в работе системы и передачу информации, которая поможет Microsoft усовершенствовать систему.
Если вы предпочтете «Устанавливать только наиболее важные обновления», то система станет получать только обновления безопасности и те обновления, которые наиболее важны.
Вы можете также «Отложить решение» и принять его позже.
Выберите свой часовой пояс и, при необходимости, установите правильные дату и время.
Определите расположение своего компьютера. «Домашняя сеть» — если компьютер располагается дома; «Рабочая сеть» — для расположенных на работе ПК. Выбор этих вариантов предполагает доверие к данным сетям. Во всех других случаях и при наличии даже малейших сомнений остановитесь на варианте «Общественная сеть».
Теперь вам вновь придется подождать некоторое, возможно даже продолжительное, время, поскольку системе необходимо завершить применение параметров.
Если установка ОС прошла успешно, система поприветствует вас.
Откроется рабочий стол.
Для доступа к файлам используйте Проводник Windows. Сейчас они у вас отсутствуют, но вы можете перенести сохраненные ранее в соответствующие папки.
Есть ли важная причина, по которой вы предпочитаете Windows 7, а не 10?
Как установить Windows 7 с флешки
- Содержание статьи
Операционная система Windows 7 на сегодняшний день продолжает оставаться одной из самых востребованных и популярных операционных систем семейства Windows. Выход Windows 8 и Windows 10 должен был на порядок уменьшить количество ярых фанатов хорошо оптимизированной и проверенной временем семерки, но этого не произошло. Новые возможности современных ОС от Windows оказались нужны далеко не всем пользователям, поэтому многие люди до сих пор предпочитают использовать для работы и учебы именно семерку.
Выход Windows 8 и Windows 10 должен был на порядок уменьшить количество ярых фанатов хорошо оптимизированной и проверенной временем семерки, но этого не произошло. Новые возможности современных ОС от Windows оказались нужны далеко не всем пользователям, поэтому многие люди до сих пор предпочитают использовать для работы и учебы именно семерку.
Общая информация
В данной статье мы хотим рассказать, как установить Windows 7 с флешки. Этот вариант установки сейчас очень востребован среди пользователей, поскольку он имеет целый ряд неоспоримых преимуществ по сравнению с использованием загрузочного диска.
Преимущества установки Windows 7 с флешки:
- Простота в создании загрузочной флешки
- Высокая скорость записи образа ОС на флешку
- Высокая скорость установки ОС
- Возможность установки Windows 7 на нетбук (на нем обычно нет дисковода)
- Компактный размер загрузочной флешки (удобно носить с собой)
Далее мы подробно рассмотрим весь процесс установки семерки на Ваш компьютер с подробными разъяснениями и иллюстрациями.
Схема установки Windows 7 с помощью флешки
Для того, чтобы быстро и качественно установить семерку на компьютер нам потребуется следовать определенной схеме. Каждый пункт этой схемы мы тщательно разберем, для того чтобы у Вас в процессе установки не возникло каких-либо трудностей, и Вы оперативно справились с этой задачей самостоятельно, без вызова мастера или обращения в сервисный центр.
В общем виде схема установки ОС с флешки выглядит следующим образом:
- Скачивание подходящего ISO образа Windows 7 на компьютер
- Создание на базе этого образа загрузочной флешки
- Настройка БИОС компьютера на загрузку с флешки
- Непосредственное начало установки Windows 7 с флешки
- Активация операционной системы с помощью активатора
- Установка необходимого пакета драйверов
- Оптимизация работы Windows 7
Пусть Вас не пугает большое количество шагов в нашем руководстве. Поверьте. Все эти операции можно осуществить очень быстро, если знать что Вы делаете и зачем.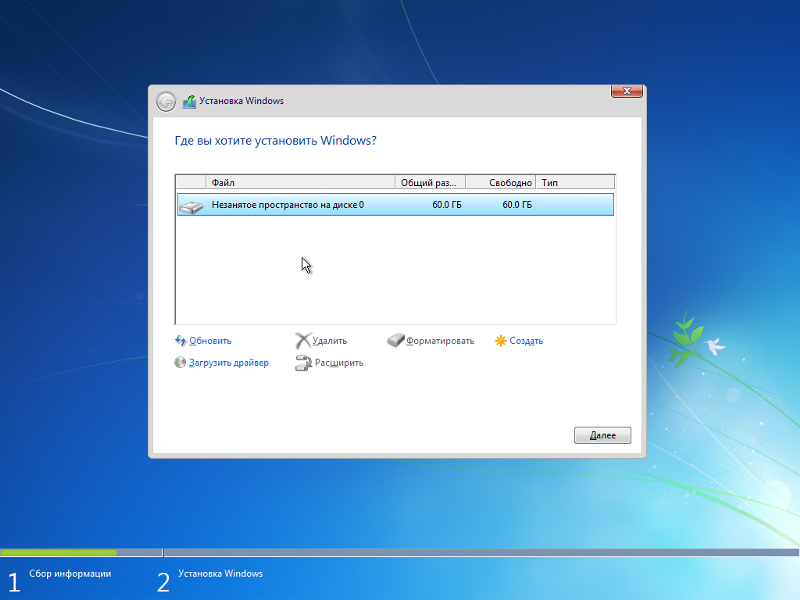
Скачиваем ISO образ Windows 7 на компьютер
В первую очередь, перед тем как создавать на базе флешки загрузочный диск с операционной системой Windows 7 на борту необходимо найти качественный ISO образ системы. В сети находится большое количество всевозможных сборок ОС, в которые добавлено множество новых программ, функций и приложений. В таких сборках изменены стандартные темы и стандартные звуки, но далеко не всем такие изменения нравятся. Именно поэтому мы предлагаем пользователям для скачивания оригинальные образы Windows 7. Кому нужны именно сборки – Вы без проблем найдете их в сети.
Найти подходящий образ семерки Вы можете в статье “Оригинальные образы Windows 7”. Там Вы сможете скачать как английские, так и русские версии этой популярной ОС.
После скачивания образа системы можно приступать ко второму шагу – созданию на его базе загрузочной флешки.
Установка Windows 7 с флешки – запись образа на флеш носитель
Следующим шагом нашего руководство станет запись скачанного Вами образа на USB флешку. Сделать это можно при помощи специальных программ: UltraISO, Windows 7 USB/DVD Download Tool или WinSetupFromUSB. Каждая из этих программ многократно проверялась на работоспособность многими пользователями и в их эффективности можете не сомневаться. Какой из этих продуктов использовать – решать Вам. Мы уже пошагово описывали, как использовать перечисленные программы в статье “Как записать Windows 7 на флешку”.
Сделать это можно при помощи специальных программ: UltraISO, Windows 7 USB/DVD Download Tool или WinSetupFromUSB. Каждая из этих программ многократно проверялась на работоспособность многими пользователями и в их эффективности можете не сомневаться. Какой из этих продуктов использовать – решать Вам. Мы уже пошагово описывали, как использовать перечисленные программы в статье “Как записать Windows 7 на флешку”.
Внимательно прочитайте статью и решите для себя, какой способ записи для Вас самый простой. Дистрибутивы выбранной Вами программы можно будет скачать в статье указанной выше. По этому поводу можете не переживать.
Настраиваем БИОС на загрузку с флешки
После того, как мы имеем в распоряжении загрузочную флешку с записанной на ней операционной системой можем приступать к установке Windows 7 на компьютер. Для этого выключаем наш компьютер и подключаем к нему флешку. Этот шаг очень важен. Не стоит подключать флешку к компьютеру после его включения, так как в этом случае она может не читаться.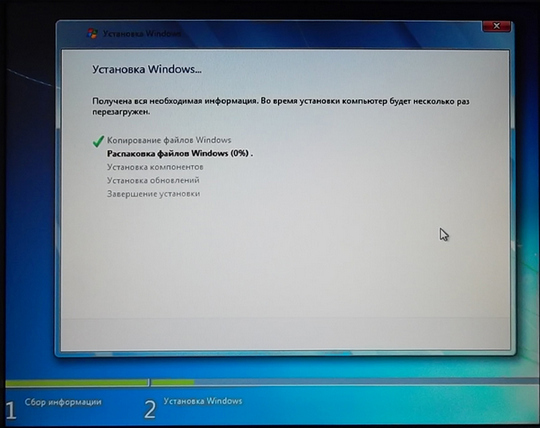
Также обращаем Ваше внимание на тот факт, что некоторые ноутбуки и компьютеры не могут загружаться с карт памяти подключенных с помощью встроенного кардридера (к Вам это относится только в том случае, если вместо флешки Вы используете карту памяти SD или какую-либо другую). Если Вы все же используете кардридер и компьютер с карты памяти не загружается, ищите флешку и используйте ее для установки семерки.
Включаем компьютер и заходим в БИОС. Как зайти в БИОС на любом компьютере мы уже разбирали. Найдите Вашу модель ноутбука или подходящего производителя БИОС и посмотрите горячие клавиши для перехода в БИОС (в статье целый список таких клавиш для разных моделей устройств).
После того, как вы успешно зашли в БИОС, нужно перейти в раздел настройки параметров загрузки. У разных производителей такой раздел может несколько отличаться в названии, но общий смысл остается неизменным. Переходим в раздел “Boot” —> “Boot Device Priority”.
В качестве первого загрузочного устройства выбираем USB носитель.
После этого нажимаем клавишу “F10” для выхода из БИОС с сохранением изменений. При этом компьютер перезагрузится и запустится с флешки, на которую мы записали семерку.
Непосредственная установка Windows 7 с флешки
Если Вы успешно проделали все описанные ранее шаги, то на данном этапе Вы должны иметь запущенный компьютер, на экране которого отображено стартовое окно установки Windows. Выбираем во всех полях “Русский язык” и нажимаем “Далее”.
В следующем окошке необходимо нажать на кнопку “Установить”.
На этом шаге мы соглашаемся с условиями лицензионного соглашения, устанавливаем соответствующую галочку и нажимаем “Далее”.
Выбираем вариант полной установки.
Далее необходимо решить, на какой диск мы будем устанавливать ОС. При помощи мыши выбираем раздел диска и нажимаем на кнопку “Настройка диска”.Перед установкой Windows 7 на компьютер рекомендуется провести форматирование диска. Обратите внимание, что при этом вся записанная информация с диска будет удалена, поэтому например если Вы устанавливаете ОС на диск C, то предварительно лучше переписать важную информацию с него на диск D (буквенные обозначения дисков могут не совпадать). Для форматирования диска нажимаем “Форматировать”.
Для форматирования диска нажимаем “Форматировать”.
Подтверждаем запуск процедуры форматирования в окне предупреждения и нажимаем “Ок”.
После завершения форматирования диска нажимаем “Далее”.
Начнется копирование системных файлов.
После завершения первого этапа установки Windows 7 будет инициирована перезагрузка компьютера. Не забудьте при перезагрузке зайти в БИОС и выставить приоритетное устройство загрузки жесткий диск (запуск с флешки нам уже ни к чему).
После перезагрузки установка системы будет продолжена.
В следующем окне необходимо ввести имя пользователя и компьютера. Для продолжения нажимаем “Далее”.
При желании можно установить пароль на вход в учетную запись. Делать это не обязательно. Если пароль Вам не нужен – просто нажмите “Далее”.
В этом окошке необходимо ввести ключ продукта (в некоторых случаях этот шаг можно пропустить, нажав на кнопку “Активировать позже” или что-то похожее). Нажимаем “Далее”.
В настройках безопасности выбираем первый вариант (в дальнейшем эти настройки можно будет изменить).
Задаем дату и время и нажимаем “Далее”.
Если Ваш компьютер подключен к сети, то Вам будет предложено выбрать сеть. Выбираем первый вариант.
На этом установка Windows 7 с флешки завершена и Вы должны увидеть стандартный рабочий стол семерки.
Активируем операционную систему
После установки семерки необходимо провести ее активацию. Правильнее всего это сделать с помощью лицензионного ключа, который можно купить в фирменном магазине.
Установка драйверов
Для нормальной работы операционной системы рекомендуется установить актуальные драйвера для всех устройств системы. Очень хорошо, если у Вас остался диск от компьютера, на котором собраны все драйвера. В этом случае Вы просто вставляете диск в дисковод и по порядку проводите установку всех драйверов. Если такого диска у Вас нет, то все драйвера можно найти в сети. Это займет больше времени, но способ рабочий.
Тем пользователям, кто не хочет самостоятельно в ручном режиме искать все драйвера, можно порекомендовать программы для автоматического поиска и установки подходящих драйверов. У нас на сайте есть отдельная статья про программы для установки драйверов.
Оптимизация работы Windows 7
Оптимизацию работы операционной системы чаще проводят уже после нескольких месяцев ее эксплуатации, когда скорость работы компьютера заметно снижается. Обычно сразу после установки ОС на компьютер никаких проблем со скорость работы нет, поэтому вопросами оптимизации пользователи не задаются и спокойно наслаждаются быстро работой ПК. Но на будущее рекомендуем Вам ознакомиться с вопросами оптимизации Windows 7, поскольку рано или поздно проблемы со скоростью работы компьютера настигают всех пользователей семерки.
Заключение
Мы подробно рассмотрели весь процесс установки Windows 7 с флешки и попутно разобрали смежные с этой процедурой темы. Очень надеемся, что данное руководство поможет Вам самостоятельно установить ОС на Ваш компьютер без посторонней помощи. Будем рады ответить на любые вопросы по поводу установки семерки.
Как установить Windows 7 на планшет Android [Видеоурок]
Если вы зайдете к местному поставщику технологических товаров и попросите недорогой, мощный и функциональный мобильный планшет, то можно предположить, что вам будет предоставлено решение на базе Android. Предлагая отличное соотношение цены и качества, ряд меньших 7-дюймовых планшетов Android — отличный способ окунуться в мир планшетных компьютеров, не тратя кучу денег. Но что, если на приобретенном вами планшете Android была установлена операционная система Microsoft Windows 7?
Лично я никогда не понимал, что люди хотят покупать конкретное оборудование, работающее под очень специфической операционной системой, а затем хотят пройти через какой-то безумный домашний процесс для запуска другой ОС, которую она не должна запускать. .Но каждый сам по себе, и я, конечно, могу понять, с технической точки зрения, где технические энтузиасты хотели бы запустить и запустить Windows на планшете, разработанном для Android. Именно это и происходит во встроенных видео; Загрузка, инициализация и запуск Windows 7 на планшете Android.
В начале одного видео показан типичный домашний экран средства запуска Android с рядом доступных приложений перед запуском процесса загрузки Windows 7. Используя эмулятор Bochs, владелец видео и устройства готов к эмуляции Windows 7 на оборудовании Android, но это не совсем то, что вы могли бы назвать беспроблемным.Первоначальный процесс загрузки, от фактического запуска приложения до перехода на домашний экран с возможностью взаимодействия, занимает около шестидесяти минут. Фактические возможности Windows 7 тоже не самые лучшие, которые вы когда-либо видели. Для тех из вас, кто не знает, Bochs для Android — это программа, которая может имитировать Pentium PC в виртуальной среде. Короче говоря, он может запускать / эмулировать операционные системы на базе x86, такие как отдельные версии Windows, Linux или BSD.
Время запуска программ и приложений можно охарактеризовать как невероятно медленное.Производительность прокрутки Windows практически отсутствует, а общий графический аспект операционной системы находится на чрезвычайно низком уровне. Тем не менее, установка и запуск Windows 7 на оборудовании и архитектуре, для которых она никоим образом не предназначалась, по-прежнему остается техническим достижением, достойным значительных аплодисментов и восхищения. Увидев это в действии, пусть и в крайне неофициальной версии, легко понять, почему Microsoft вложила значительные ресурсы в свою превосходную мобильную платформу Windows.
Посмотрите видео ниже и посмотрите, не хотите ли вы попробовать.
Спасибо, Джулс, что прислали это письмо!
Вы также можете проверить:
Вы можете подписаться на нас в Twitter, добавить нас в свой круг в Google+ или поставить отметку «Нравится» на нашей странице в Facebook, чтобы быть в курсе всех последних новостей от Microsoft, Google, Apple и Интернета.
Похожие статьи
Нравится этот пост на Facebook
Установите Windows 7 с USB-накопителя (Пошаговое руководство)
Установка Windows 7 — шаги от начала до конца
Прежде всего, позвольте вам сказать, что Windows 7 — самая популярная версия ОС Windows, разработанная Microsoft.Скорее всего, пользователи компьютеров любят использовать Windows 7, пока не была представлена Windows 10. Возможно, все еще многие пользователи используют Windows 7, потому что она очень удобна и проста в использовании для всех возрастных групп. Иногда у вас могут быть проблемы с Windows 7, при которых восстановление и другие исправления не работают. Поэтому вам нужно отнести свой компьютер в любой местный магазин, чтобы установить на него операционную систему Windows 7, потому что вы не знаете, как установить новую копию Windows 7.
Но знаете ли вы, что установить Windows 7 на ваш компьютер очень просто, просто выполнив несколько требований.Я надеюсь, что большинство из вас знакомы с процессом установки Windows, но многие из вас по-прежнему хотят знать процесс установки Windows и требования. В этой статье я покажу вам пошаговое руководство по установке Windows 7 с помощью флеш-накопителя / USB-накопителя. Установите Windows 7 (пошаговое руководство) Нажмите, чтобы твитнуть
Инструменты, необходимые для установки Windows 7
- Рабочий ПК с Windows и высокоскоростным подключением к Интернету
- Минимум 8 ГБ Перьевой накопитель со свободным пространством
- Скачать Windows 7 ISO-образ — предварительно активированный
- Загрузите и установите Media Creation Tool (чтобы сделать USB загрузочным)
Установите средство создания носителя на компьютер, чтобы сделать свой флэш-накопитель загрузочным с помощью ISO-образа Windows 7.Посмотрите видео ниже, чтобы создать USB / Pen Drive загрузочный с помощью Media Creation Tool.
Внимание: Эта статья предназначена для образовательных целей. Прежде чем мы начнем процесс установки, настоятельно рекомендуем вам сделать резервную копию ваших важных документов, файлов, изображений, музыки и т. Д. На любом внешнем диске, а отключите его после резервного копирования. Выполнив новую установку, вы потеряете все на своем ПК.
Шаги по установке Windows 7 через USB
Шаг 1. Вставьте загрузочный USB-накопитель Windows 7 в свой компьютер, на который вы хотите установить новую копию Windows 7. Теперь выключите или выключите компьютер.
Шаг 2. В момент включения компьютера нам нужно попасть в Boot Menu.
Меню загрузки различаются в зависимости от производителя, но большинство меню загрузки имеют F9 или F12 , поэтому начните нажимать обе клавиши ( F9 или F12 ) одновременно, и в результате вы увидите меню загрузки системы на экране .
Выберите USB-накопитель из списка загрузочных устройств и нажмите Enter кнопку , чтобы продолжить. Если не получается, обратитесь к руководству производителя системы.
Шаг 3. Конечно, он запустит процесс установки, дождитесь, пока Windows загрузит файлы …
Установите Windows 7 (пошаговое руководство) Нажмите, чтобы отправить твит
Шаг 4. Он перейдет к следующему экрану в течение коротких секунд и попросит вас выбрать язык, время и метод ввода с клавиатуры .При необходимости вы измените настройки. В противном случае нажмите кнопку « Next », чтобы продолжить.
Шаг 5. На следующем экране в середине экрана есть кнопка « Установить сейчас ». Щелкните по нему, чтобы продолжить установку.
Шаг 6. Теперь подождите несколько секунд, начнется процесс установки Windows. На следующем экране появится текстовое поле с условиями лицензионного соглашения на программное обеспечение Windows 7 (прокрутите и прочтите его).Установите флажок « Я принимаю условия лицензии » и нажмите « Далее », чтобы продолжить.
Windows 7 ISO Free Скачать 32-64Bit [декабрь 2020]
Windows 7 ISO — самая популярная операционная система для пользователей компьютеров. Об этом объявил владелец Microsoft Билл Гейтс, и он был впервые выпущен в 2009 году.
Это вторая по популярности Windows в мире после Windows XP. Из-за множества ошибок, обнаруженных в XP, они улучшили лучшую версию с множеством улучшений и улучшенным пользовательским интерфейсом.
Windows 7 становится более известной по сравнению с другой версией Windows, известной как Vista.
Это было выпущено после XP, но не получило большого отклика, и было почти таким же, как и 7. Некоторые пользователи также обнаружили ошибки. Вот почему они используют XP вместо Обновленной версии Vista.
Таким образом, они снова запустили недавно разработанную и современную ОС с пользовательским интерфейсом под названием Windows 8. Даже эта операционная система не получила большой известности, и люди предпочли использовать 7 вместо Win 8.
После выпуска Win 8 они также запустили версию Win 8.1, но опять же, те же люди не очень ответили на это.
Было так много причин использовать Windows 7, потому что это лучшая операционная система, поддерживающая почти все программы. Кроме того, он очень быстрый, а дизайн уникален, и это больше всего нравится геймерам.
Да, это была лучшая операционная система для любителей игр, потому что у нее отличная графика, которая плавно запускает игры.В версиях Win 8 и Win 8.1 геймеры столкнулись с множеством проблем.
Windows 7 ISO (декабрь 2020 г.)
Если вы все еще не уверены в лучших функциях Windows 7, то вот краткий список с описанием всех замечательных функций, которые вы получите после ее установки на свой компьютер.
Обязательно прочтите список полностью и ничего не пропустите, чтобы он помог вам понять, почему это самая известная операционная система среди людей.
Современный пользовательский интерфейс
Если говорить о Windows XP, то у нее более старый пользовательский интерфейс, который не очень хорошо выглядит в современном мире.С момента обновления ОС 7 они полностью изменили ее пользовательский интерфейс и переработали его. Пользовательский интерфейс очень крутой, красивый и может соответствовать вашей индивидуальности.
Темы
Так что в случае, если вам просто не нравится стоковая тема, просто измените ее. Windows 7 поставляется с множеством тем, звуковых эффектов, цветов и многим другим.
Вы можете использовать стандартные темы, которые уже включены, или вы также можете загрузить их из магазина Microsoft, даже если вы можете настроить тему по своему выбору, что является очень отличной функцией для любителей настройки.
Автоматическая смена обоев
Если вам надоело смотреть одни и те же обои снова и снова, то, к счастью, это лучший вариант для вас. Когда вы измените тему, вы увидите, что некоторые из тем содержат от 7 до 10 изображений, поэтому, когда вы ее примените, изображения будут изменены после определенного интервала.
Несмотря на то, что вы можете установить изображения самостоятельно и выбрать столько обоев, сколько захотите, они будут меняться каждые 10-15 секунд.
Поддержка нескольких экземпляров
Это уникальная и лучшая функция, которую вы когда-либо слышали со времен Windows XP. Вы запускали каждый раз по два экземпляра одних и тех же приложений? Конечно, не потому, что этой функции там не было.
Итак, теперь вы увидите эту функцию и в Windows 7, чтобы открыть другой экземпляр, вам нужно нажать и удерживать shift и щелкнуть левой кнопкой мыши значок открытого экземпляра на панели задач. Здесь вы увидите другое окно запуска экземпляра, и таким образом вы можете выполнять несколько задач с одним и тем же приложением.
XP Mode
Поскольку это последняя версия после Windows XP, есть много программного обеспечения, которое все еще не поддерживается Windows 7. В этом случае Microsoft запустила функцию виртуального компьютера, в которой вы можете изменить совместимость желаемого программного обеспечения.
Итак, всякий раз, когда вы запускаете это программное обеспечение, XP Mode будет отображать его, поскольку это версия Windows XP, и таким образом вы можете запускать все приложения, не сталкиваясь с дальнейшими проблемами.
Меню «Пуск»
Меню «Пуск» в Windows 7 также улучшено, а также изменен дизайн. В нем есть меню недавно установленных приложений, в котором вы найдете все приложения, которые вы недавно установили. Даже вы можете найти недавно открытые приложения или файлы в разделе «Последние».
Snipping Tool
Как вы знаете, в Windows XP вам нужно нажать CTRL + Print Screen, затем открыть Paint и вставить туда свой рисунок, а затем сохранить его, что отнимает у вас много драгоценного времени.
Итак, теперь эта проблема также решена, да, конечно, с помощью Snipping Tool вы можете легко сделать снимок экрана. Есть возможность сделать снимок экрана с помощью инструмента «Ножницы»; затем вы можете напрямую щелкнуть CTRL + V и вставить его в любом месте.
Bitlocker
Если вы хотите добавить дополнительную безопасность в свой хард, потому что в нем есть конфиденциальные данные. Тогда вот идеальное решение с новой функцией Bit-Locker. Используя , вы можете зашифровать весь жесткий диск.
Это очень сложно расшифровать без пароля, и таким образом, в случае кражи вашего ноутбука, ваши данные останутся в безопасности.
Защитник Windows
Большинство людей не хотят устанавливать на свой компьютер сторонний антивирус. Потому что у них не так много оперативной памяти, что может привести к зависанию их компьютера из-за того, что антивирусная программа продолжает работать в фоновом режиме.
С тех пор Microsoft запустила собственный Защитник Windows, который не так хорош, как антивирусные инструменты, но даже при том, что это идеальное решение, которое защищает ваш компьютер от множества атак.
Системные требования Windows 7
Перед тем, как продолжить и перейти к загрузке Windows 7 iOS, убедитесь, что у вас есть все необходимое. Итак, прочтите это минимальное требование, и тогда вы сможете узнать, можете ли вы установить его на свой компьютер или нет.
- Процессор 1 ГГц или выше
- Поддерживаемый 32- или 64-разрядный процессор
- 15 ГБ на жестком диске для 32-разрядной версии или 20 ГБ для 64-разрядной версии
- Графика DirectX 9 для использования функции Windows Aero
Убедитесь, что у вас установлена все это на вашем компьютере.Если да, то можете продолжить чтение этой статьи; в противном случае добавьте эти вещи в pc.
Windows 7 ISO Загрузить
После выполнения всех этих требований к вашему компьютеру теперь вы можете установить эту потрясающую ОС на свой компьютер. Итак, вот полное пошаговое руководство по загрузке Windows 7 ISO . Внимательно прочтите все шаги, чтобы не ошибиться.
1 . Прежде всего, нажмите кнопку загрузки, которая находится под этим руководством.
2 .После этого вы будете перенаправлены на нашу страницу загрузки, где вы найдете кнопки с указанием версии Windows и поддерживаемого процессора.
3 . Ознакомьтесь с минимальными требованиями и проверьте, поддерживает ли ваше устройство это, а затем в соответствии с этим нажмите любую из кнопок.
4 . Когда вы щелкнете по нему, откроется окно интернет-диспетчера загрузок, в котором вас попросят сохранить загруженный файл. Настоятельно рекомендуется сохранить файл на диске D или E вместо диска C, потому что, если внезапно ваша Windows будет повреждена, вы потеряете файл.
Примечание:
Обязательно проверьте, есть ли на диске 7 ГБ свободного места, поскольку размер ISO-образа составляет 5 ГБ.
5 . После выбора хранилища нажмите Start Download, , и загрузка начнется.
Теперь просто подождите, пока файл полностью загрузится, и когда это будет сделано. Итак, после этого, если вы хотите узнать, как сделать Windows 7 загрузочным USB, вам следует ознакомиться с приведенным ниже руководством.
Загрузить Windows 7 ISO
Как сделать Windows 7 загрузочным с USB-накопителя
После успешной загрузки файла образа ISO теперь необходимо создать загрузочный USB-накопитель.Это потому, что при создании загрузочного диска вы сможете установить Windows 7 прямо с флэшки?
Разве это не круто? Конечно, это так, поэтому давайте перейдем к нашему полному руководству по созданию загрузочного USB-накопителя с помощью Rufus Tool.
Обратите внимание:
Вам потребуется 8 ГБ USB-накопителя, чтобы сделать его загрузочным. Кроме того, не забудьте сделать резервную копию всех ваших файлов, прежде чем продолжить, потому что это приведет к удалению всех данных с флэш-накопителя .
- Сначала вам нужно загрузить инструмент Rufus по указанной ссылке, а затем сохранить его на своем Desktop .
- Теперь извлеките zip-файл, и вы увидите, что создана новая папка, откройте ее, затем щелкните правой кнопкой мыши Rufus.exe , а затем щелкните Запуск от имени администратора .
- Здесь вы увидите инструмент Rufus с меню, поэтому ничего не трогайте и подключите USB-устройство (удалите другие устройства, чтобы избежать путаницы).
- Затем вы заметите, что ваше устройство подключено, поэтому вам нужно выбрать ISO-образ из раскрывающегося меню в DVD Icon .
- После выбора теперь вам нужно щелкнуть значок DVD , , и откроется новое окно, в котором вам будет предложено выбрать файл образа ISO.
- Теперь откройте папку, в которую вы загружаете Windows 7 ISO по указанной выше ссылке, затем выберите ее и нажмите Открыть с помощью кнопок вниз.
- Когда вы выберете его, вы увидите новое имя для вашего устройства, а также другие изменения.Это означает, что файл успешно импортирован в инструмент Rufus.
- Теперь просто нажмите на кнопку Start слева внизу, и появится предупреждающее сообщение. Не обращайте внимания на предупреждение и нажмите «Да», теперь он отформатирует USB-накопитель и начнет запись ISO-образа.
Вот и все, просто подождите 10-15 минут (в зависимости от скорости USB), и он будет записан на вашу флешку.
Когда это будет сделано, вы увидите уведомление Ready .Если найдешь, значит, уже сделано. После этого вы можете извлечь USB-накопитель и установить Windows 7, как вы это делаете.
Это простой и легкий способ записать любую Windows на USB-накопитель. Кроме того, если вы столкнулись с какой-либо проблемой при выполнении любого из методов, не стесняйтесь спрашивать в разделе комментариев. Я постараюсь ответить на ваши вопросы и помочь вам с решением этой проблемы.
Как активировать Windows 7
Итак, если вы недавно установили Windows 7 на свой компьютер, но он снова и снова запрашивает активацию? Тогда вот идеальное решение для этого, которое вы можете реализовать для активации Windows 7, не платя денег.
Да , конечно, становится проще активировать практически любую операционную систему Win бесплатно. Держитесь меня до конца и продолжайте читать статью, чтобы вы также могли свободно активировать ее.
По сути, есть два метода активации, для первого из которых потребуется Продукт, который я вам предоставлю. Второй способ, который намного лучше и проще, — использовать активатор (я также предоставлю вам лучший Windows 7 Activator ).
Хорошо, перейдем к нашему руководству по активации:
Метод № 1: активация с помощью ключа продукта
Прежде всего, скопируйте любой ключ продукта снизу, а затем мы перейдем ко второму шагу.
| FJh48-9YYTR-3RHFDJ-KSFDH-PPTR5 DSLJK-HFZZY-5VVMN-5RR4D-KFHJD HAADR-MMBN2-3GHHD-JSHER-UITY3 I-KHHHD-JSHER-UITY3 KSD-JSHER-UITY3 4 KSHH-JSHR-UITY3 KSD-JSHER-UITY3 4 KSD-JSHRE-UITY3 KSD-JSHER-UITY3 900 -T8967-KKTT7 ZM4MN-VJKD-FGHKJ-LSAJF-CCVY2WEOPT-UIORE-TY896-7893-NCVM2 4BBWE-OP782-7IRPO-55WUI-RPIO7 -22TJD-F8XRD-9-F8XRD-9-G-8-G-8-G-8-G-8-9-J-9-X-9-J-9-X-9-J-9-X-9-J-9-X-9-X-9-J-9-X-9-J-9-X-9-X-9-J-9-J-9-9-X-9-JR-9 -P6K27 EHY4Q-VB55H-XK8VD-5Y68P-RFQ43 P72CK-2Y3B8-YGHDV-293QB-QKJJMGMJQF-JC7VC-76HMH-M4RKY-V4HX6 3 74T2GVM-D-D-V4HX6 3 74T2G-8M-D-8D-WX-8D-8X-8-M-8-D-X-9-W-8-MP-W-9-W-8-G-9-W-8-MP-8-MP-8-MP-8-MP-8-W-8-MP-8-W-8-MP-8-MP 2666Q-HGXKH-DFP6M-7YGBB-BQ7Q7 |
Теперь откройте панель управления , затем перейдите в систему и найдите ключ Enter Product.
Альтернативный способ — Щелкните правой кнопкой мыши на Мой компьютер и откройте Свойства , а затем прокрутите вниз, чтобы найти Изменить ключ продукта или Активировать Windows меню .
Щелкните по нему, и затем он попросит вас ввести ключ продукта, поэтому введите этот ключ, который вы скопировали выше, и нажмите Активировать.
Процесс активации займет некоторое время, поэтому, когда он будет завершен, вы получите уведомление о том, что Windows успешно активирована.
Если описанный выше метод не работает для вас или вы обнаружите, что ключ не работает на вашем компьютере или ноутбуке, вы можете воспользоваться другим методом. Это самый простой способ по сравнению с описанным выше, потому что для этого не нужно выполнять слишком много шагов.
Метод № 2: активация Windows 7 с помощью активатора
В этом методе мы будем использовать инструмент под названием Windows 7 Loader . Он также известен как загрузчик Windows, который очень старый и известен тем, что активирует только Windows 7.
Этот активатор был разработан Team Daz, , которые много сделали в области активаторов, так как они также выпустили Windows 10 Activator . Это не только для Windows 10, но и для активации Office, и у него слишком много функций.
Хорошо, больше не тратьте лишнее время, давайте просто перейдем к шагам:
Сначала вам необходимо загрузить загрузчик Windows 7 по приведенной ниже ссылке. В этом руководстве приведены шаги по загрузке, поэтому при загрузке у вас не возникнет никаких проблем.
После загрузки вам необходимо отключить антивирус , если вы его установили. Даже отключите Защитник Windows и брандмауэр Windows.
Когда вы отключите его сейчас, извлеките файл, который вы загрузили сверху, а затем вам нужно щелкнуть правой кнопкой мыши Windows Loader.exe и выбрать Запуск от имени администратора.
Откроется загрузчик Windows, а затем вы увидите множество вариантов, поэтому ничего не трогайте и просто нажмите кнопку Установить там.
Подождите некоторое время, а затем вы получите уведомление об успешной активации Windows. После этого Перезагрузите свой компьютер, затем щелкните правой кнопкой мыши Мой компьютер и затем прокрутите вниз, и вы увидите, что Windows активирована. Это все, что вы успешно активировали Windows 7, и можете использовать его всю оставшуюся жизнь.
Часто задаваемые вопросы
После прочтения всего о Windows 7 ISO , если у вас все еще остались вопросы, которые вы пытаетесь задать.
Затем прочтите этот список часто задаваемых вопросов, чтобы найти здесь соответствующий ответ, потому что я собрал эти вопросы из Интернета, которые люди часто задают.
В случае, если вы не найдете подходящего ответа на свой вопрос, вы можете задать мне его в разделе комментариев, я постараюсь изо всех сил решить эту проблему и постараюсь ответить на ваш вопрос.
Q1) Могу ли я также создать загрузочный DVD?
Да, конечно, вы также можете создать загрузочный DVD или компакт-диск, выполнив ту же процедуру, что описана выше.Если описанный выше метод не помог вам, оставьте комментарий, я добавлю еще один метод записи на DVD.
Q2) Безопасен ли загрузчик Windows 7?
Конечно, он на 100% безопасен и надежен в использовании, даже если никто никогда на это не жаловался. Я также использовал его, когда использовал Windows 7, но теперь я использую Windows 10, поэтому я использую KMSPico в качестве своего активатора.
Q3) Какой лучший загрузчик RemoveWAT или Windows?
В основном эти инструменты предназначены для активации Windows 7, но надежным инструментом, обеспечивающим 100% активацию, является загрузчик Windows 7. RemoveWAT иногда не удался, и даже вы можете столкнуться с некоторыми ошибками, но загрузчик будет работать на 100%.
Q4) Что лучше Windows 7 или 10?
Поскольку Microsoft внесла много изменений в эти Windows, я бы предпочел, чтобы вы использовали Windows 10. Это связано с тем, что большинство программ поддерживаются этой последней операционной системой, а это очень легкая и самая быстрая ОС.
Если вы хотите загрузить Windows 10 ISO, , вы можете перейти по этой ссылке.
Q5) Если я установлю Windows 10 на свой компьютер, есть ли способ ее активировать?
Да, конечно, есть много способов активировать Windows 10 на вашем компьютере.Вы можете установить его с помощью ключа продукта или с помощью инструмента Activator.
Некоторые лучшие активаторы для Windows 10 — KMSPico, KMSAuto Net и Microsoft Toolkit .
Q6) Windows 7 лучше, чем Windows Vista?
Конечно, нет, Windows Vista была худшей версией Microsoft Windows, которая когда-либо была выпущена. Люди находят в этой версии слишком много ошибок, и большинство людей тоже ее ненавидят. Вот почему они всегда предпочитали использовать Windows 7, а не Vista.
Final Word
В конце этой статьи я хотел бы сказать, что это самый простой способ загрузки Windows 7 ISO. Как я уже упоминал, все, что должны знать новые и старые пользователи, прежде чем переходить на операционную систему Win 7.
Это также лучший выбор для любителей игр, так как почти все игры поддерживаются этой Windows и даже несмотря на то, что в ней самая лучшая графика.
К сожалению, Microsoft объявила о прекращении обновления этой версии, и вы никогда не получите официального обновления.
Несмотря на то, что вам следует перейти на последнюю версию Windows 10, потому что это последняя версия, и после нее больше не будет ОС. В этой версии все выполнено, и вы также испытаете то же, что и в Windows 7 .
3 полезных способа установки Windows 7 на твердотельный накопитель NVMe
Почему при установке Windows 7 не отображается мой диск NVMe?
Non-Volatile Memory Express (NVME) — это интерфейс / протокол связи, разработанный специально для SSD, который считается будущим SSD.Поскольку операционная система (ОС), выпущенная более 9 лет назад, Windows 7 не имеет встроенной поддержки накопителей NVMe.
В зависимости от используемых вами материнских плат вы столкнетесь с двумя типами проблем при попытке установить Windows 7 на твердотельный накопитель NVMe.
Для материнской платы с последовательным интерфейсом 100/200 все USB-порты не будут работать на экране настройки Windows из-за отсутствия драйвера USB3.0.
Для других материнских плат твердотельный накопитель NVMe не может быть распознан в программе установки Windows из-за отсутствия драйвера NVMe.
В зависимости от того, с какой ситуацией вы столкнулись, нужно готовиться по-разному.
Метод 1: добавьте драйвер NVMe в Windows 7 ISO
Что вам нужно подготовить:
Windows 7 64-битный ISO.
USB-накопитель или диск в качестве установочного диска.
Инструмент вроде Rufus или UltraISO для записи ISO на USB-накопитель.
Инструмент для установки окна, предоставляемый производителями материнских плат. Например, для материнской платы MSI можно использовать MSI Smart Tool.
Драйвер NVMe для вашего SSD. Вы можете скачать у поставщика SSD.
Процесс
После подготовки вы можете выполнить описанный ниже процесс для установки Windows 7 на накопитель NVME:
1. Создайте загрузочный USB из ISO в Windows 7, записав ISO-образ Windows 7 на USB-накопитель.
2. Используйте инструмент установки Windows, чтобы добавить драйвер USB 3.0 и драйвер NVMe на USB-накопитель. В качестве примера мы возьмем инструмент MSI Smart. На шаге 1 выберите USB3.0 и на шаге 2 выберите USB-накопитель, который вы используете для установки Windows 7, и установите флажок «Добавить драйвер NVME». Затем нажмите Пуск.
3. По завершении вы можете загрузить компьютер с этого USB-накопителя, чтобы установить Windows 7 на твердотельный накопитель NVMe. На экране настройки Windows вы увидите, что наконец появляется твердотельный накопитель NVMe.
Метод 2: вручную загрузить драйвер NVMe при установке Windows
Если ваша материнская плата не имеет серийного номера 100/200, вы можете использовать этот метод, который намного проще.
1. Создайте установочный USB-накопитель Windows, как в методе 1.
2. Подключите твердотельный накопитель NVMe в качестве дополнительного диска к рабочему ПК с Windows 7.
3. Загрузите и установите правильный драйвер NVMe для вашего SSD. Найдите драйвер и скопируйте его на только что созданный загрузочный USB-накопитель.
4. Загрузите компьютер с загрузочного диска. В программе установки Windows выберите Загрузить драйвер, чтобы вручную загрузить драйвер NVMe для установки. После загрузки драйвера вы сможете выбрать твердотельный накопитель NVMe для установки Windows 7.
Метод 3: перенос Windows 7 на твердотельный накопитель NVMe
Помимо этих двух методов, есть еще один более простой способ. Путем клонирования Windows 7 на твердотельный накопитель NVMe.
Основной процесс:
1. Установить Windows 7 на обычный диск.
2. Затем подключите твердотельный накопитель NVME в качестве дополнительного диска к компьютеру.
3. Установите соответствующий драйвер для твердотельного накопителя NVMe.
4. Клонируйте Windows 7 с драйвером NVMe на твердотельный накопитель NVMe с помощью программного обеспечения для клонирования SSD.
После клонирования вы можете установить Windows 7 NVMe SSD в качестве загрузочного устройства и загрузить компьютер с клонированного диска, так как необходимый драйвер также клонируется.
Клонирование Windows 7 на твердотельный накопитель NVMe
Для тех, кто не знаком с клонированием жесткого диска или миграцией системы, вы можете следовать приведенным ниже инструкциям.
Что касается программного обеспечения для клонирования, вы можете использовать AOMEI Backupper Standard, потому что оно бесплатное и простое в использовании. Это позволяет клонировать жесткий диск большего размера на SSD-диск меньшего размера. Как вы, возможно, знаете, процесс клонирования удалит все данные на твердотельном накопителе NVMe перед началом клонирования. Если на нем есть какие-либо данные, обязательно сделайте резервную копию SSD.
1. Загрузите программу для клонирования дисков и запустите ее.
2. На вкладке Клонировать выберите Клонировать диск . Если вам нужно только клонировать только систему Windows 7, вы можете выбрать Системное клонирование, которое доступно только в версии Professional.
3. Выберите текущий загрузочный диск в качестве исходного диска, а затем выберите твердотельный накопитель NVMe в качестве целевого диска.
4. Отметьте опцию «SSD Alignment», которая повысит производительность целевого SSD.Если вы пытаетесь клонировать меньший SSD на больший NVMe SSD, вы можете нажать «Изменить разделы», чтобы изменить размер раздела на клонированном SSD. После этого нажмите Start Clone , чтобы запустить клонирование.
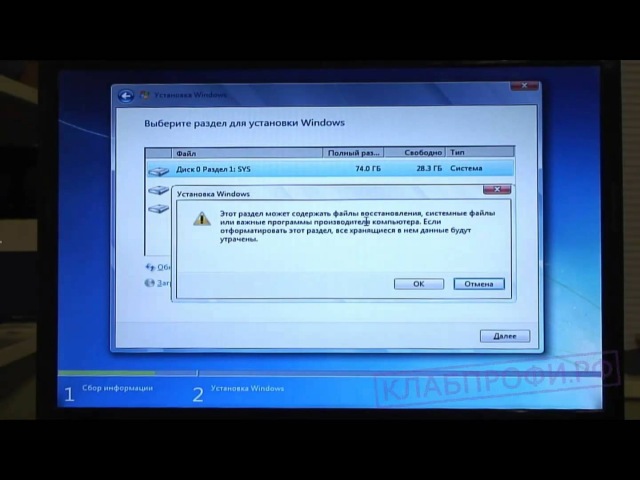
 Но отключая службы и вмешиваясь в системные настройки, мы обрекаем Windows на сбои. Что вам важнее: запуск программы быстрее на 0,1 секунды и постоянные глюки в работе или стабильная работа без вылетов и ошибок? Причем на реальную производительность в вычислительных задачах твики практически не влияют в положительную сторону.
Но отключая службы и вмешиваясь в системные настройки, мы обрекаем Windows на сбои. Что вам важнее: запуск программы быстрее на 0,1 секунды и постоянные глюки в работе или стабильная работа без вылетов и ошибок? Причем на реальную производительность в вычислительных задачах твики практически не влияют в положительную сторону. Пользователь, ставя сборку Windows, не задумывается о том, что драйвера надо обновлять — ведь все и так работает. В итоге компьютер не использует свою мощь на 100%. А ведь достаточно было зайти по ссылке и скачать нормальный драйвер (эти ссылки я дам позже, в главе по установке драйверов).
Пользователь, ставя сборку Windows, не задумывается о том, что драйвера надо обновлять — ведь все и так работает. В итоге компьютер не использует свою мощь на 100%. А ведь достаточно было зайти по ссылке и скачать нормальный драйвер (эти ссылки я дам позже, в главе по установке драйверов). Однако программы могут и запускаются без ведома пользователя, из-за чего появляется много значков в трее (возле часов), что опять-таки путает пользователя, не знакомого с этими программами. А если любопытная личность начнет запускать все подряд и нажимать кнопочки, то велик шанс получить глючную систему или вообще ее «убить». Про то, что каждая запущенная программа забирает какую-то часть ресурсов компьютера, и упоминать не стоит — этот минус очевиден.
Однако программы могут и запускаются без ведома пользователя, из-за чего появляется много значков в трее (возле часов), что опять-таки путает пользователя, не знакомого с этими программами. А если любопытная личность начнет запускать все подряд и нажимать кнопочки, то велик шанс получить глючную систему или вообще ее «убить». Про то, что каждая запущенная программа забирает какую-то часть ресурсов компьютера, и упоминать не стоит — этот минус очевиден. Windows 7, в отличии от устаревшей Windows XP, эффективно использует многоядерные процессоры, но и на одноядерном процессоре будет работать.
Windows 7, в отличии от устаревшей Windows XP, эффективно использует многоядерные процессоры, но и на одноядерном процессоре будет работать.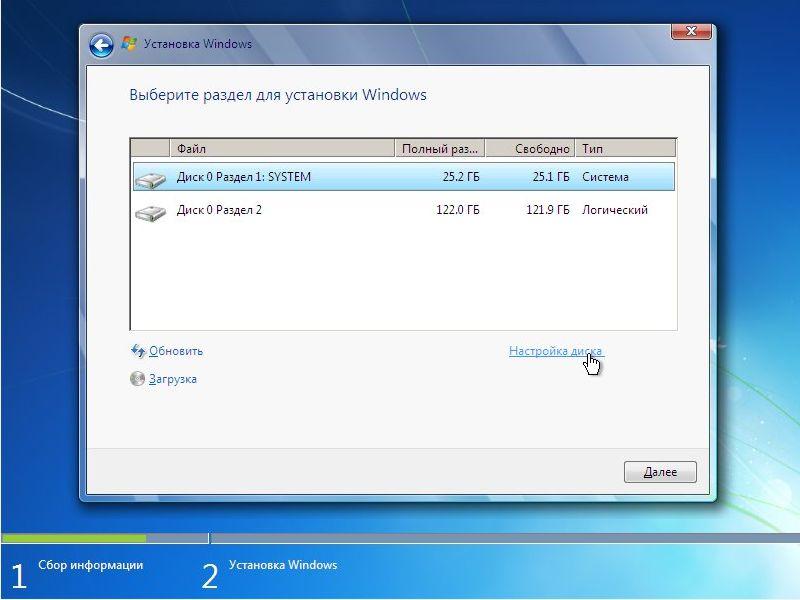

 Соответственно и все данные со всего винчестера. Поэтому заранее сохраните все важное на флешку, жесткий диск, облако и т.д;
Соответственно и все данные со всего винчестера. Поэтому заранее сохраните все важное на флешку, жесткий диск, облако и т.д; Для запуска чистой установки нажмите «Далее», проверив еще раз, что выделен тот раздел, который вы выделили под систему.
Для запуска чистой установки нажмите «Далее», проверив еще раз, что выделен тот раздел, который вы выделили под систему. Подходит для нетбуков и старых ноутбуков.
Подходит для нетбуков и старых ноутбуков. Самая подробная пошаговая инструкция
Самая подробная пошаговая инструкция