Вставка колонтитула
Макет страницы
Обучение работе с Word
Макет страницы
Макет страницы
Вставка верхнего или нижнего колонтитула
-
Изменение полей
Видео -
Вставка верхнего или нижнего колонтитула
Видео -
Добавление и удаление номеров страниц
Видео -
Вставка или удаление разрыва страниц
Видео
Далее: Сохранение и печать
Совет. Видео не на вашем языке? Попробуйте выбрать Скрытые субтитры .
Видео не на вашем языке? Попробуйте выбрать Скрытые субтитры .
Проверьте, как это работает!
Используйте колонтитулы, чтобы добавить заголовок, дату или номер на каждую страницу документа.
Вставка верхнего или нижнего колонтитула
-
На вкладке Вставка нажмите кнопку Верхний колонтитул или Нижний колонтитул.
-
Выберите один из встроенных макетов.
-
Введите нужный текст в верхний или нижний колонтитул.

-
Когда все будет готово, нажмите кнопку Закрыть окно колонтитулов.
Примечание: Чтобы изменить колонтитул, откройте вкладку Работа с колонтитулами, дважды щелкнув область верхнего или нижнего колонтитула.
Особый колонтитул для первой страницы
-
Чтобы изменить колонтитул, дважды щелкните область верхнего или нижнего колонтитула.
-
В области «&»выберите Конструктор, а затем Выберите другую первую страницу.

Удаление верхнего или нижнего колонтитула
Хотите узнать больше?
Добавление колонтитулов
Удаление всех колонтитулов
Удаление или изменение колонтитулов на одной странице
Колонтитул в ворде. Быстрый способ освоить
Перейти к содержанию
Search for:
Главная » Microsoft Office » Microsoft Word 2016
Автор admin Просмотров 24.2к. Обновлено
В Microsoft Word есть различные типы верхних или нижних колонтитулов по умолчанию, которые вы можете вставить в свои документы. Кроме того, если вам нравится, вы также можете создать свой собственный. Вот несколько простых шагов.
Вот несколько простых шагов.
Содержание
- Как вставить колонтитул?
- Колонтитул только на первой странице
- Как удалить колонтитул
- Как изменить колонтитул
- Колонтитул только на одной странице
- Нумерация в колонтитулах
- Видео инструкция
- Нажмите «Вставка» на панели инструментов MS Word в верхней части документа.
- Выберите «Верхний колонтитул» или «Нижний колонтитул». В раскрывающемся меню выберите формат области, которую вы хотите вставить в документ, и дважды щелкните модель.
- Введите текст в поле «Введите текст.
- Закройте верхний или нижний колонтитул, когда закончите. Верхний и нижний колонтитулы будут появляться на каждой странице вашего документа.
Колонтитул только на первой странице
- Дважды щелкните область верхнего или нижнего колонтитула первой страницы.

- Нажмите вкладку «Конструктор» на появившейся панели инструментов.
- В группе «Параметры» установите флажок «Особый колонтитул для первой страницы».
- Отредактируйте верхний и нижний колонтитулы первой страницы. Если вы не хотите иметь верхний или нижний колонтитул на первой странице, удалите текст из полей верхнего и нижнего колонтитула и закройте поля.
Как удалить колонтитул
Для того чтобы убрать колонтитул в ворде есть два способа.
- Активируйте двойным щелчком поле верхнего или нижнего колонтитула, выделите все содержимое, которое у вас находится в колонтитуле и нажмите клавишу «DELETE» или «BACKSPACE».
- Или перейдите на вкладку «Вставка» найдите там Нижний колонтитул» или «Верхний колонтитул» в зависимости от того какой вы хотите очистить, а затем выберите пункт «Удалить нижний колонтитул» или «Удалить верхний колонтитул».

Как изменить колонтитул
Для внесения изменений в колонтитул, вы можете выбрать любой из пунктов описанный ниже:
- дважды кликнуть по нижнему или верхнему колонтитулу, после чего вы можете вносить изменения в него;
- или перейдите во вкладку «Вставка» найдите «Нижний колонтитул» или «Верхний колонтитул» и нажмите кнопку «Изменить нижний колонтитул» или «Изменить верхний колонтитул».
Колонтитул только на одной странице
Для решения такой задачи вам необходимо выполнить следующие:
- Разбить документ на разделы. Для этого установите курсор в начало заголовка нужной вам страницы, перейдите на вкладку «Макет», и в группе Параметры страниц выберите команду «Разрывы». Откроется меню, в котором выбрать нужный нам пункт в разделе Разрыв разделов, например — Следующая страница.

2. Далее редактируем Колонтитул как описано выше и не забываем отключить опцию Как в предыдущем разделе, эта кнопка появится когда вы будете редактировать колонтитул.
3. Те же действия нужно повторить для последней страницы второго раздела, и в каждом разделе можно вставлять колонтитул с содержимым, соответствующим этому разделу. Не забудьте отключить опцию Как в предыдущем колонтитуле (описано выше).
Н
умерация в колонтитулахЧтобы сделать нумерацию в колонтитуле выполните следующие шаги
- Зайдите в колонтитул дважды щелкнув по нему
- С верху в ленте откроется конструктор в левой ее части найдите «номер страницы» в разделе «колонтитулы» и затем выбираете расположение где будет отображаться номер страницы
Это руководство было создано с использованием версии Microsoft Word 2016 года.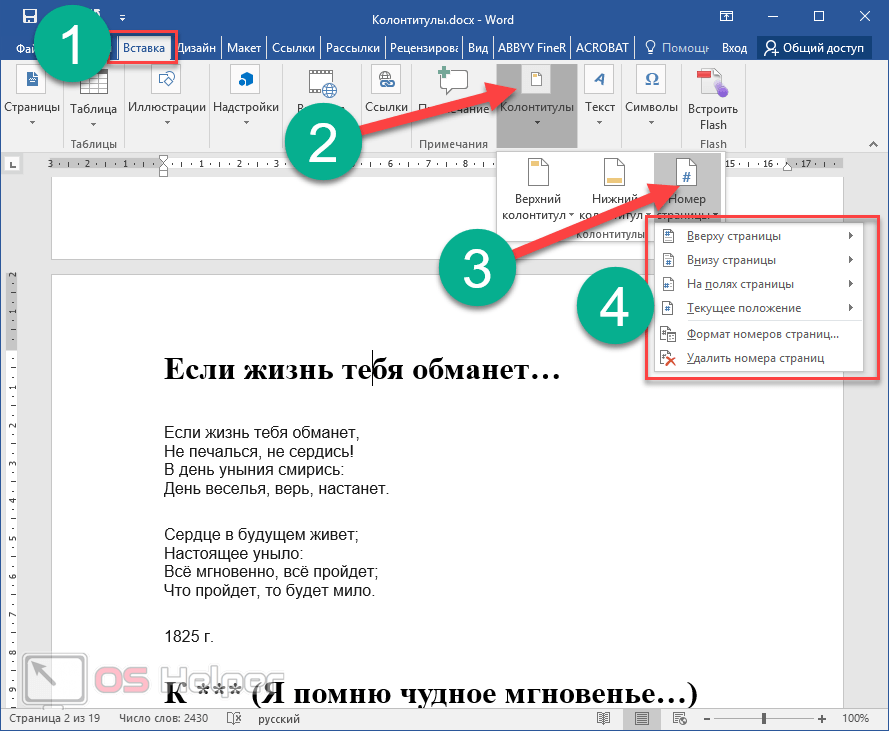
Видео инструкция
Adblock
detector
Вставить верхний или нижний колонтитул
Страницы макета
Тренировка слов
Страницы макета
Страницы макета
Вставьте верхний или нижний колонтитул- Изменить поля
видео - Вставьте верхний или нижний колонтитул
видео - Вставка или удаление номеров страниц
видео - Вставить или удалить разрыв страницы
видео
Следующий: Сохранить и распечатать
Попробуйте!
Используйте верхние и нижние колонтитулы для добавления заголовка, даты или номеров страниц на каждую страницу документа.
Вставить верхний или нижний колонтитул
Выберите Вставьте > Верхний колонтитул или Нижний колонтитул .
Выберите один из встроенных дизайнов.
Введите нужный текст в верхний или нижний колонтитул.
Выберите Закрыть верхний и нижний колонтитулы , когда закончите.
Примечание. Чтобы изменить любой существующий верхний или нижний колонтитул, откройте Инструменты верхнего и нижнего колонтитула , дважды щелкнув внутри области верхнего или нижнего колонтитула.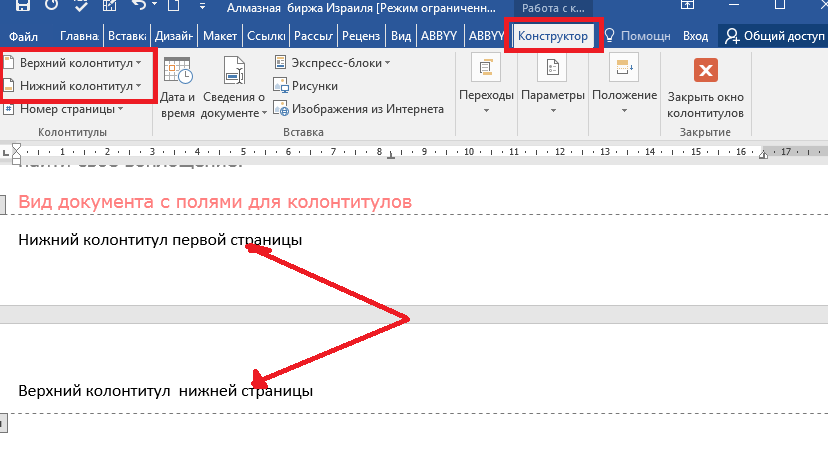
Другая первая страница
Отредактируйте существующий верхний или нижний колонтитул, дважды щелкнув область верхнего или нижнего колонтитула.
В Верхний и нижний колонтитулы выберите Дизайн , а затем Другая первая страница .
Удалить верхний или нижний колонтитул
Хотите больше?
Добавьте верхний или нижний колонтитул
Удалить все верхние и нижние колонтитулы
Удалить или изменить верхний или нижний колонтитул на одной странице
Узнайте больше об обучении Word на LinkedIn Learning
для вставки верхнего и нижнего колонтитула в MS Word
следующий → ← предыдущая В Microsoft Word верхние и нижние колонтитулы используются для вставки дополнительной информации, такой как заголовок, имя файла, дата, номера страниц и т. Заголовки отображаются на верхнем поле документа Word , а Нижние колонтитулы отображаются на нижнем поле документа Word . Чтобы вставить верхний и нижний колонтитулы в Microsoft Word, выполните следующие основные шаги: Шаг 1: Откройте новый или существующий документ Word, в который вы хотите вставить верхний и нижний колонтитулы. Шаг 2: Перейдите на вкладку Вставить в верхней части ленты.Шаг 3: Нажмите в верхнем или нижнем колонтитуле раскрывающегося меню в разделе Верхний и нижний колонтитулы. Примечание. В нашем случае мы собираемся использовать раскрывающийся список «Заголовок». Шаг 4: На экране появится раскрывающееся меню «Верхний или нижний колонтитул» со списком встроенных параметров верхнего или нижнего колонтитула. Примечание. В нашем случае мы выбираем опцию Пусто.Шаг 5: Вкладка Design с опцией «Верхний и нижний колонтитулы» появится в верхней части документа (на ленте), как показано на снимке экрана ниже. Шаг 6: Введите нужную информацию в раздел верхнего или нижнего колонтитула. Шаг 7: После ввода нужного текста в разделе «Заголовок» нажмите «Закрыть верхний и нижний колонтитулы» в разделе «Дизайн» на ленте или нажмите клавишу Esc на клавиатуре, чтобы удалить пунктирное подчеркивание. Теперь вы можете видеть, что заголовок вставлен в документ Word. Вставьте дату или время в верхний или нижний колонтитулЧтобы вставить дату или время в верхний или нижний колонтитул, следуйте приведенным ниже инструкциям — 1. Перейдите на вкладку Вставить на ленте и щелкните значок Дата и время в разделе Текст . 2. На экране появится диалоговое окно Дата и время, в котором выполните следующие действия —
Теперь вы можете видеть, что выбранный вами формат появится в документе Word. Редактирование верхнего и нижнего колонтитула в документе WordСоздав верхний и нижний колонтитулы в документе Word, вы также можете отредактировать его в соответствии с вашими требованиями. Существуют следующие шаги для редактирования верхнего и нижнего колонтитула в документе Word. Шаг 1: Перейдите на вкладку Вставить на ленте и щелкните в раскрывающемся меню Верхний или Нижний колонтитул , который вы хотите изменить. Примечание. В нашем случае мы собираемся редактировать заголовок, поэтому мы выбираем раскрывающийся список «Заголовок».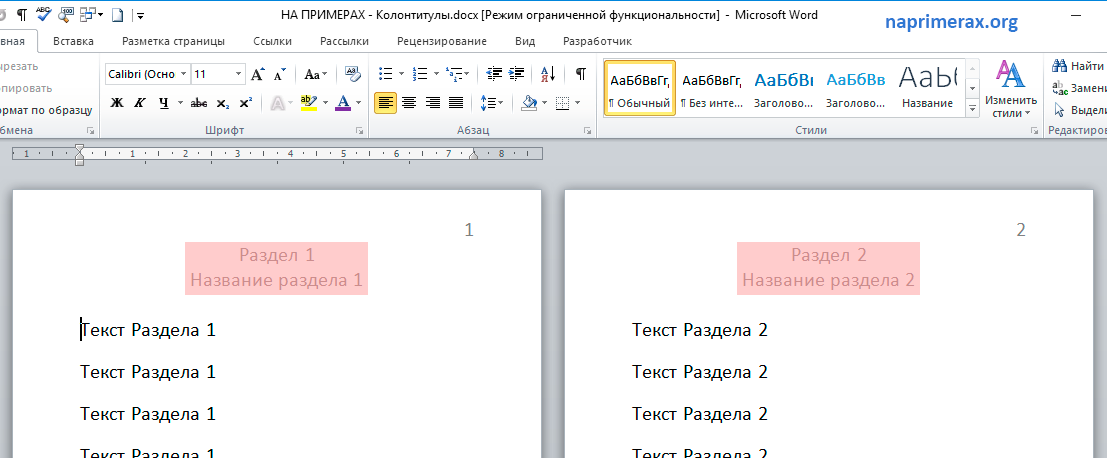 |

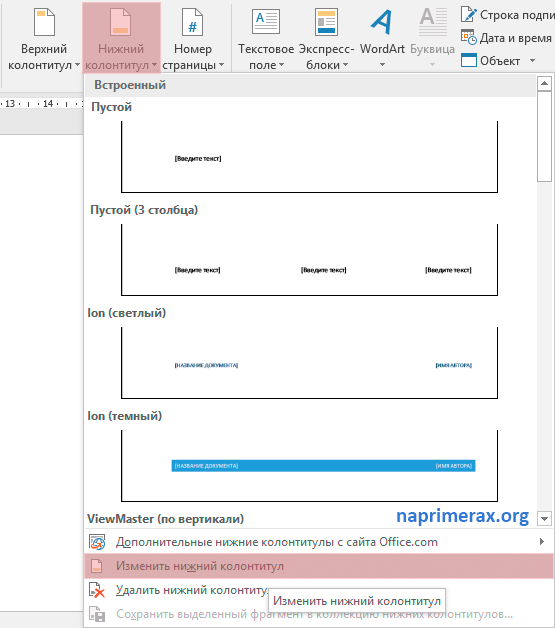


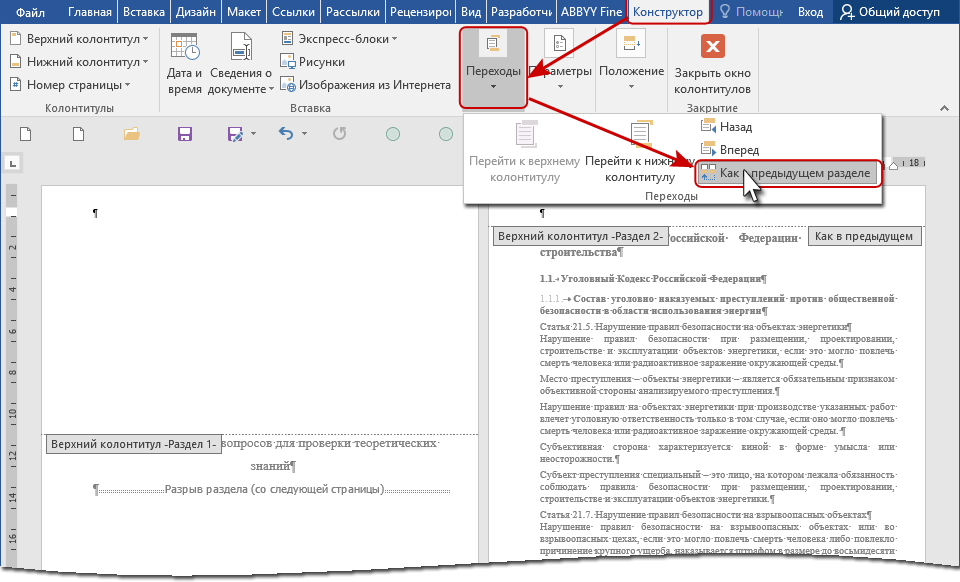
 д. Наличие верхнего и нижнего колонтитула в документе Word делает ваш документ более профессиональным и удобным для чтения а так же понять.
д. Наличие верхнего и нижнего колонтитула в документе Word делает ваш документ более профессиональным и удобным для чтения а так же понять. Выберите нужный вариант из встроенного списка.
Выберите нужный вариант из встроенного списка.