Как установить интервал между абзацами в Word 2010 с помощью окна настройки интервалов
Перейдём к управлению междустрочными интервалами и интервалами между абзацами, задавая нужные значения собственноручно. Говоря иначе, начнём влиять на расстояния между строк и абзацами, а не просто выбирать из предлагаемых значений как делали до этого момента.
«Командовать» интервалами будем с помощью специального окошка. Вызвать (вызывать) это самое окошко мы можем несколькими способами. Какой из способов удобней, каждый из нас определит исходя из собственных предпочтений.
Конечно же, можно и, пожалуй, даже нужно, осуществлять вызов окна настроек интервалов, используя то один способ, то другой. Такой подход или техника распространяется и на работу с другими опциями программы и влияет на нашу личную эффективность, о которой мы говорили, рассматривая работу в Word с использованием панели быстрого доступа в прошлые встречи.
Чтобы вызвать окно настроек интервалов (пусть будет первый способ), нам нужно открыть уже знакомый перечень значений интервалов:
В этом перечне нам интересен пункт «Другие варианты междустрочных интервалов». Давайте щёлкнем по нему левой кнопкой мышки (обычный щелчок), и перед нашими глазами появится то самое окошко настроек интервалов:
Давайте щёлкнем по нему левой кнопкой мышки (обычный щелчок), и перед нашими глазами появится то самое окошко настроек интервалов:
Способом номер 2 назовём вызов окошка щелчком левой кнопкой мыши по стрелочке в нижнем правом углу раздела «Абзац» вкладки «Главная» верхнего меню:
И окошко настройки интервалов снова появится перед нашими глазами:
Если не спешить делать щелчок по стрелочке, а выдержать паузу в 2-3 секунды, оставаясь курсором на месте, то программа выдаст нам сообщение о том, с чем нам предстоит встретиться, когда щелчок будет сделан:
Третьим способом, которым можно, нужно и удобно осуществлять вызов окна установки значений интервалов, является щелчок правой кнопкой мыши. Этот самый щелчок мы можем делать, находясь курсором в любом месте текста, а также тогда, когда приступаем к созданию нового документа, то есть на чистом листе.
Названия способов и их нумерация условны и названы мной лишь так для того, чтобы можно было отличать их друг от друга, ну и знать, что этих способов несколько.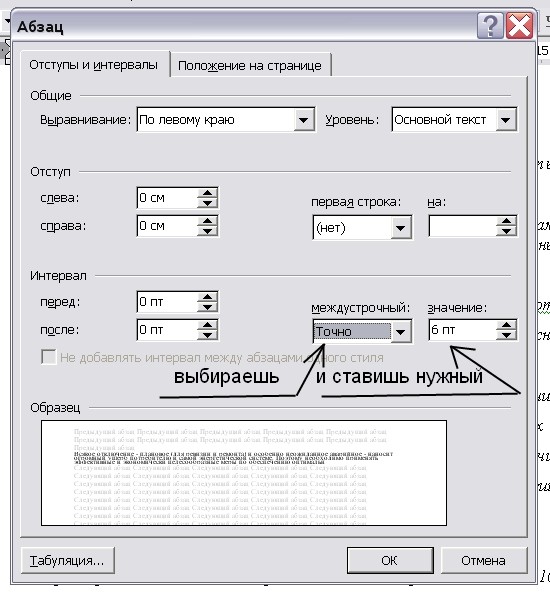 По своему желанию эти способы можно называть и по-другому, например, варианты, вызовы или как-то иначе.
По своему желанию эти способы можно называть и по-другому, например, варианты, вызовы или как-то иначе.
Давайте на примере чистого листа (нового документа) осуществим вызов окошка настройки интервалов способом, которому присвоен номер 3. Создадим новый документ. Для того чтобы лучше было видно отсутствие на нём текста я уменьшил масштаб видимости и именно видимости листа (документа или рабочей области), а не его действительный размер:
Масштаб видимости документа мы можем уменьшать или увеличивать, делая обычные щелчки мышкой по значкам плюс или минус в нижнем правом углу основного рабочего окна. Изменять масштаб возможно и передвижением ползунка в сторону уменьшения или увеличения, ухватив его мышкой (нажатие и удерживание левой кнопки мыши).
Заведём курсор мыши на поле листа. Курсор изменится, превратившись из стрелки в вертикальную палочку пожую на печатную букву «ай» (I) английского алфавита с маленькими чёрточками рядом. Такое видоизменение курсора подробно рассматривать сейчас не будем, а лишь обратим внимание на то, как он в зависимости от места расположения на листе, в свою очередь, тоже меняется — чёрточки рядом с буквой «ай» меняют своё положение. Такой вид курсор говорит нам о том, что мы работаем с текстом, ну или находимся в режиме работы с текстом, а не с фото, рисунками, таблицами и фигурами.
Такой вид курсор говорит нам о том, что мы работаем с текстом, ну или находимся в режиме работы с текстом, а не с фото, рисунками, таблицами и фигурами.
Сделаем щелчок правой кнопкой мыши:
Перед нами открылось окошко, содержащее команды и опции. Поскольку в самом начале разговора об интервалах мы «командовали» расстояниями не покидая раздела «Абзац» вкладки «Главная» верхнего меню, то и в этом открывшемся окошке опций и команд, нам нужен пункт с названием «Абзац»:
Нужное нам окошко носит название одноимённое с разделом, в который входит управление интервалами, то есть «Абзац».
Наведём курсор мыши на пункт «Абзац», а затем сделаем обычный щелчок мышкой, открыв им окно настроек междустрочных интервалов и интервалов между абзацами текста:
Посмотрев на содержание окна, становится ясно то, что в этом окне мы можем делать и другие настройки, влияющие на текст с которым уже работаем или только начинаем создавать (писать) и нужно лишь переключить внутренние вкладки окна:
Перейдём к настройке интервалов.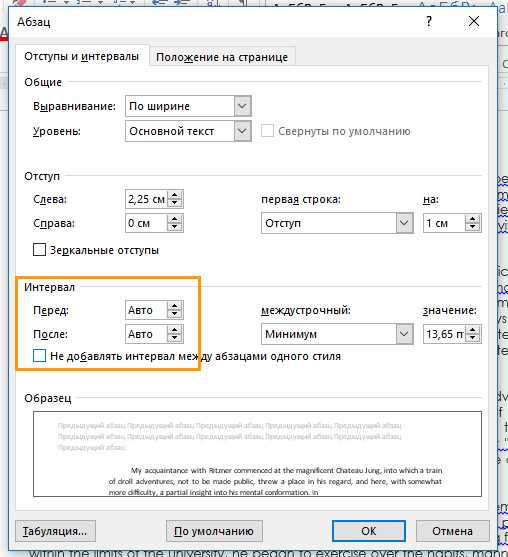
Если внутренняя вкладка «Отступы и интервалы» окошка не открыта, то сделаем это обычным щелчком, то есть левой кнопкой мышки:
Мы видим три раздела настроек, которые расположены сверху вниз.
Первый раздел — он же самый верхний, предназначен для общих настроек всего текста в целом, а говоря точнее, расположению текста относительно краёв листа.
Следующий раздел и он же по счёту является вторым, предназначен настройке отступов одной или нескольких строк. Несколькими строками может быть, в свою очередь, целый абзац. Под отступами нам следует понимать расстояние, на котором после нашей собственноручной настройки будут располагаться определённые нами же строки (строка) от края листа или обоих краёв.
Итак, третий нижний раздел и есть тот командный пункт интервалами, а ниже него располагается поле с названием «Образец». Это поле, в своём роде, окно предварительного просмотра тех изменений, которые происходят не без нашей помощи.
Левая часть раздела «Интервал» отведена настройке интервала (интервалов) между абзацами, а правая часть предназначена для установки значений междустрочного интервала (интервалов):
Глядя на содержание раздела «Интервал», мы интуитивно пониманием, что делая щелчки левой кнопкой мыши по кнопкам-стрелкам, в строках будут появляться значения интервалов, и мы остановим свой выбор на том значении, которое нужно.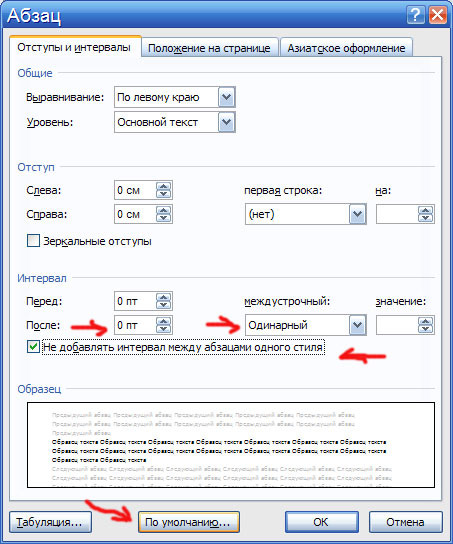
Диапазон предлагаемых значений интервалов между абзацами довольно широк. Начинается отсчёт со значения «0» (Ноль):
А заканчивается значением 1584 пункта:
Нажатием кнопки-стрелки, мы можем предоставить программе, самой рассчитать и установить расстояние между абзацами. В этом случае алгоритм расчёта расстояния между абзацами будет принимать во внимание, установленное (выбранное) нами же, значение междустрочного интервала. Для того чтобы программа начала «действовать самостоятельно», мы должны установить значение интервала между абзацами «Авто»:
Поскольку в основе алгоритмов работы с текстами лежат типографские стандарты, то каждое нажатие кнопки-стрелки выбора значения будет изменять это самое значение ровно на шесть пунктов. И будет это происходить как в сторону увеличения значения, так и в сторону его уменьшения. Отрицательные значения (со знаком минус) программой не принимаются. Если эти изменения значений, сохраняя последовательность увеличения выразить цифрами, расположив их в ряд через запятую, то выглядеть это будет так:
Авто, 0, 6, 12, 18, 24, 30, 36, 42, 48 и т.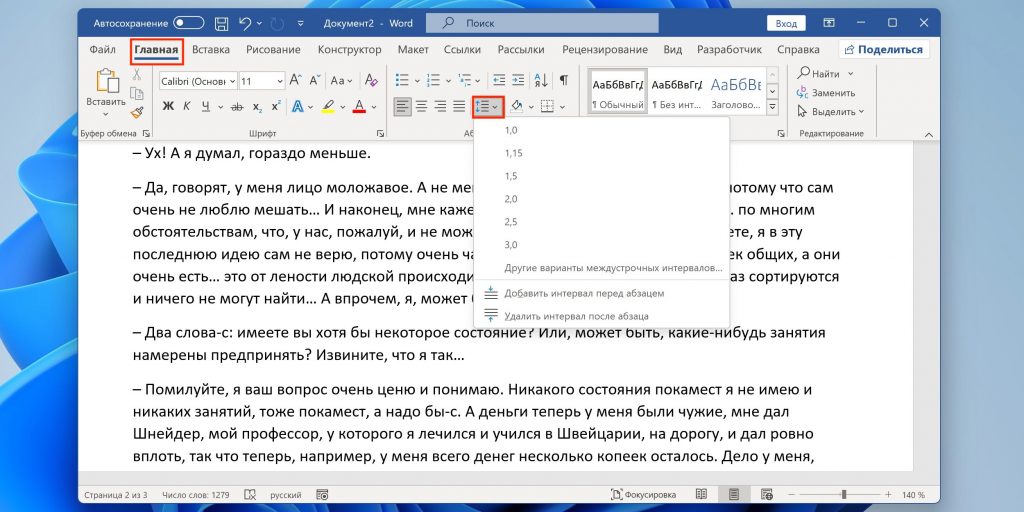 д. до 1584 пункта. В сторону уменьшения значений, порядок будет обратным.
д. до 1584 пункта. В сторону уменьшения значений, порядок будет обратным.
По мере выбора нажатием кнопок-стрелок то одного, то другого значения интервалов перед абзацем и после абзаца, мы можем наблюдать за происходящими изменениями интервалов в смотровом поле поименованном «Образец»:
Когда мигающий курсор ввода текста (не путать с курсором-стрелкой или курсором-ладошкой мыши) находится на свободном от текста поле листа, то тогда в смотровом окошке «Образец», в зависимости от выбираемых значений, мы видим происходящие изменения интервала на примере условного текста:
Здесь нельзя не сказать об удобстве.
Так, приступая к созданию нового документа, мы имеем возможность предварительно увидеть то расстояние, на котором будет располагаться один абзац от другого после нажатия клавиши «Enter». Мы помним, что, не нажимая клавиши «Enter» введённый (вводимый) нами текст останется сплошным.
Предварительный просмотр поможет нам и в том случае, когда рука наша дрогнула (юмор) и курсор ввода текста перескочил на другую строку или оказался на чистом поле листа.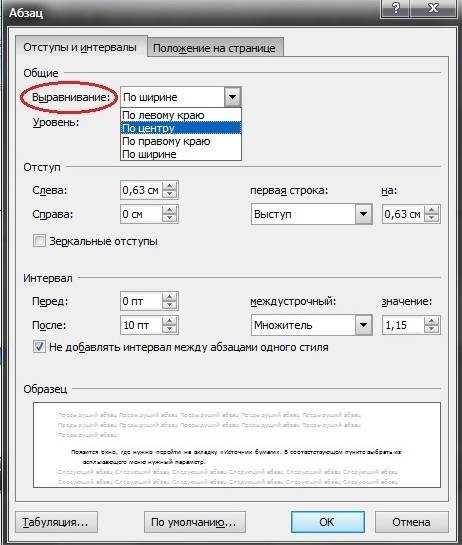 И тогда в поле «Образец» по-прежнему будет виден условный текст. Давайте сразу же посмотрим на то, о чём говорилось.
И тогда в поле «Образец» по-прежнему будет виден условный текст. Давайте сразу же посмотрим на то, о чём говорилось.
Допустим, я захотел увеличить интервал между абзацем, в котором говорил о нажатии или не нажатии клавиши «Enter» и абзацем о дрогнувшей руке. Если курсор ввода текста поставить вначале абзаца о клавише Enter, то в этом случае мне нужно будет выставлять значение в строке поименованной «После», а сам абзац и происходящие изменения будут видны в поле предварительного просмотра «Образец»:
Для увеличения интервала я начинаю нажимать кнопку со стрелкой вверх и наблюдать за тем, что происходит с нижестоящим абзацем:
На 18 пункте в поле предварительного просмотра, стали заметны глазу, произошедшие изменения, а именно то желаемое увеличение интервала:
Чтобы сильно не нагружать глаза, глядя на поле предварительного просмотра интервалов, перенесём свой взор на лист с подопытными абзацами, вернёмся, так сказать, в реальность.
Таким был интервал между абзацами, определённый программой в автоматическом режиме, до того момента, пока я не приступил к изменению его значения:
Для лучшей видимости изменений я установил значение не 18 пунктов, а 54 пункта и вот каким интервал стал:
Если бы я выбрал для увеличения интервала абзац о дрогнувшей руке, то в этом случае установку значения производил бы в подразделе «Перед»:
Допустим, что я так и поступил. Начальные строки выбранного абзаца видны мне в поле предварительного просмотра, и я со спокойной душой начинаю подбирать нужное мне значения, наблюдая в поле просмотра за тем, как изменяется интервал между абзацами:
Начальные строки выбранного абзаца видны мне в поле предварительного просмотра, и я со спокойной душой начинаю подбирать нужное мне значения, наблюдая в поле просмотра за тем, как изменяется интервал между абзацами:
Решив для себя, что значение 60 пунктов это то самое значение, которое мне нужно, жму кнопку «Ок» в нижней части окна.
В реальности, интервал между абзацами стал таким:
Всё это очень замечательно, но «командования интервалами» как такого ведь нет! Мы вновь делаем выбор из предлагаемых программой значений! Ну, я бы так не сказал. Без нас это просто программа. Не будем занижать своего значения и отрицать того, что наше место, как у моряков говорят, на «капитанском мостике».
Мы можем задавать и собственные значения интервалов, то есть такие значения, которые не подпадают под последовательность, изменяясь, каждый раз, на 6 пунктов. Вспомним: 0, 6, 12, 18, 24, 30, 36 и т.д. Мы можем установить значение интервалов равное 20 пунктам или 34, например. Всё, что нам нужно для этого, так это сделать выделение строки ввода значений. Наведём курсор мышки на строку. Сделав один щелчок левой кнопкой мыши, и не отпуская её, поведём мышку по строке, делая, таким образом, выделение синим цветом:
Всё, что нам нужно для этого, так это сделать выделение строки ввода значений. Наведём курсор мышки на строку. Сделав один щелчок левой кнопкой мыши, и не отпуская её, поведём мышку по строке, делая, таким образом, выделение синим цветом:
И за тем, по синему выделению с помощью клавиш наберём значение, например, 34:
При таком варианте задания значения, в смотровом поле, изменения интервала мы не увидим, а увидим их после нажатия кнопки «Ок» в нижней части окна, на самом листе с текстом. Надо признаться в том, что и на самом листе с текстом изменения интервалов с использованием таких промежуточных значений не очень заметны глазу. Интервалы между абзацами у большинства даже самых разнообразных текстов, не вписывающиеся в последовательность значений +/- 6 пунктов и не нужны. Если и понадобиться вводить такие промежуточные значения, то, это будет относиться к заголовкам каких статей, разделов, буклетов, подписи картинок или фотографий. Пожалуй, что можно сказать — дизайну.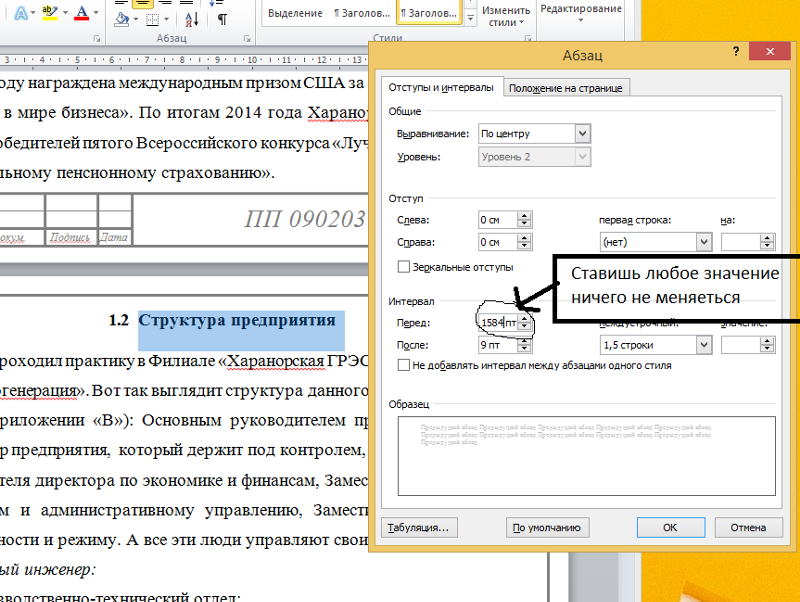
Большинство текстов с которыми нам приходится иметь дело, не зависимо от того учимся ли мы в каком-то учебном заведении или работаем, вполне могут иметь интервалы между абзацами, которые установит сама программа. Нам нужно лишь выставить значение «Авто»:
Затем нажать кнопку «По умолчанию» и в появившемся окошке с уточняющими вопросами о применении настроек интервалов, сделать выбор щелчком левой кнопки мыши в нужном кружочке:
и нажать кнопку подтверждения «Ок».
С помощью этого окошка удобно сохранять настройки интервалов абзацев и между строк, а также другие настройки для большинства однотипных текстов которые мы создаём.
Если, нам предстоит вводить текст, отличающийся от повседневного большинства текстов и мы, сделав для него другие настройки интервалов, нажмём только одну лишь кнопку «Ок» в окне настроек «Абзац», установленные раннее общие настройки не изменятся. Опираясь на это своё знание, мы вполне можем не нажимать кнопку вызова уточняющих вопросов «По умолчанию» для подтверждения.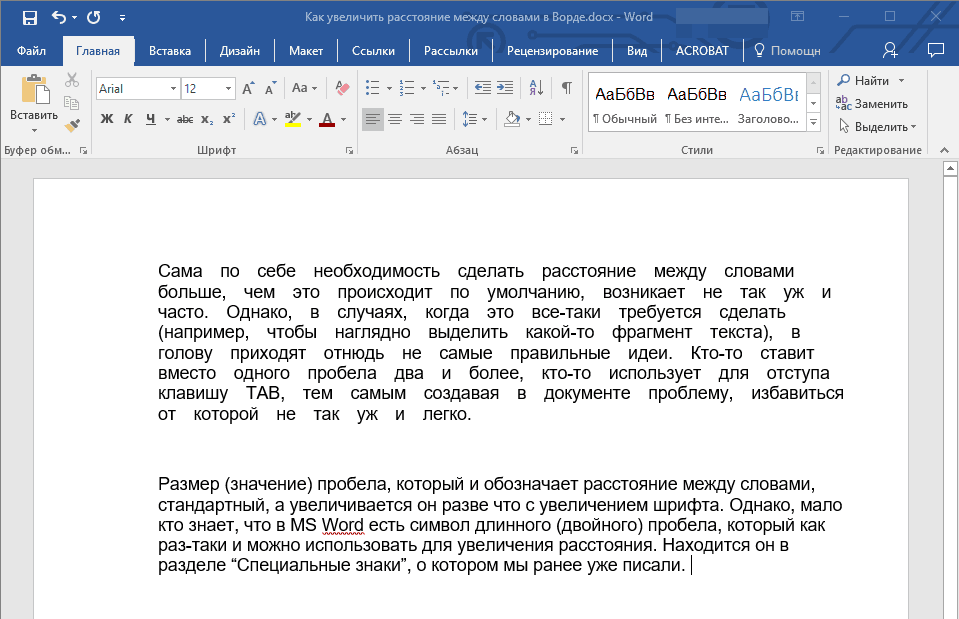
Пожалуй, лучше всего в строках ввода значений интервалов «Перед» и «После» выставлять одинаковые значения. Такой подход к настройке интервалов приемлем для большинства текстов, да и программе легче понять такие установки. Но при необходимости и в определённых документах эти значения интервалов могут, и должны будут быть разными.
Настройки интервалов распространяются не только на один лишь текст. Они относятся и к фотографиям, рисункам, таблицам, фигурам, диаграммам и другим объектам и элементам, отличным от текста.
Давайте на простом примере с вставкой в текст фотографии, рассмотрим два подхода к изменению интервала между фото и текстом. Примером на послужат два последних абзаца текста, который мы только что прочитали. Между этими абзацами мы и хотим вставить фото:
Установим курсор ввода текста одним щелчком левой кнопки мыши в конце верхнего абзаца, то есть после точки:
Следующим шагом будет нажатие клавиши «Enter». Этим действием мы увеличили интервал между абзацами для вставки фото.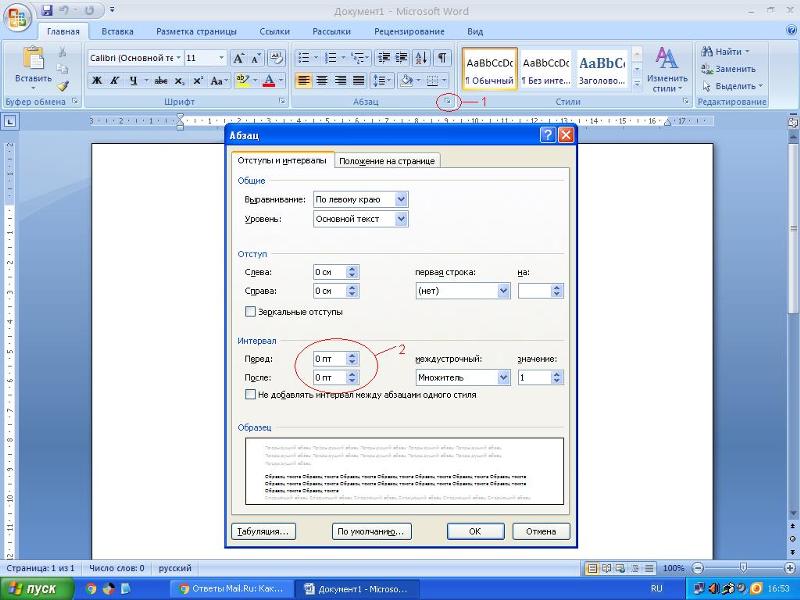 В том месте, где сейчас находится курсор ввода текста, будет верхний левый угол фотки:
В том месте, где сейчас находится курсор ввода текста, будет верхний левый угол фотки:
Теперь откроем вкладку верхнего меню поименованную «Вставка», в которой щелчком левой кнопки мышки по значку «Рисунок»:
После чего выберем из имеющихся у каждого из нас фотографий ту, которая по душе. Я выбрал иконку «Word»:
Это конечно не фото, а скорее картинка.
Для удобства я по-прежнему буду называть её фотографией. Для изменения интервалов в случае, когда в тексте появились «инородные» элементы, да ещё, например, руководитель или учитель, поставил задачу размещать фотки в тексте так, чтобы интервал между абзацем текста перед фото и самой фотографией был меньше интервала между фоткой и нижеследующим абзацем или наоборот, то такой случай, пожалуй, можно назвать и «тяжёлым».
Давайте сделаем всё возможное, для того чтобы развеять миф о «тяжести» случая. Максимально приблизить фотку к верхнему абзацу мы можем с помощью нашего верного помощника, — окна настройки интервалов «Абзац». Установим курсор ввода текста вначале или в конце абзаца, стоящего перед фото. Затем, пройдя уже известный путь и оказавшись в окне настройки интервалов, щелчком левой кнопки мышки установим галочку в свободном квадратике с подписью «Не добавлять интервал между абзацами одного стиля»:
Установим курсор ввода текста вначале или в конце абзаца, стоящего перед фото. Затем, пройдя уже известный путь и оказавшись в окне настройки интервалов, щелчком левой кнопки мышки установим галочку в свободном квадратике с подписью «Не добавлять интервал между абзацами одного стиля»:
И нажмём кнопку «Ок»:
Для того чтобы увидеть произошедшие изменения напрягать зрение нам вовсе не нужно.
Установив курсор ввода текста щелчком левой кнопкой мыши (если удобнее, то клавишами-стрелками клавиатуры), вначале или в конце абзаца, следующего за фоткой, а затем, вновь обратившись к окну настройки интервалов, начнём увеличивать значения, наблюдая за изменениями в смотровом поле «Образец». Выставив нужное значение, подтвердим настройку нажатием кнопки «Ок»:
В моем случае и видимое мне в смотровом поле изменение интервала в сторону увеличения, произошло тогда, когда значение равнялось 18-ти пунктам. Значение интервала 60 пт, которое мы видим, установлено мной специально для того, чтобы изменения были хорошо заметны:
Предположим, что тот, кто ставил перед нами задачу, передумал и теперь желает, чтобы и нижний абзац был максимально приближен к фото.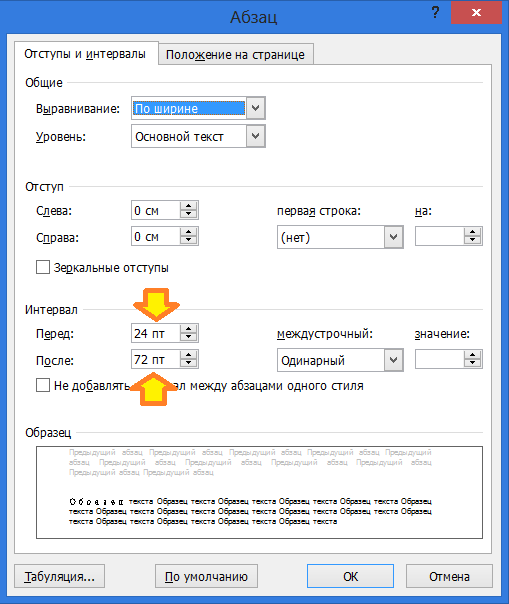
Приступим к редактированию.
Уверенным движением руки, нежно обхватывающей мышку, установим курсор ввода текста вначале или в конце нижнего абзаца и, сделав щелчок правой кнопкой мыши, выберем нужный пункт. Находясь в окошке настройки интервалов, выделим строку значений «Перед» и введём значение «1» и нажмём кнопку «Ок»:
Когда мы ввели значение «1», то в смотровом поле образца вообще никаких изменений мы не увидели. А после нажатия кнопки «Ок»? Вот что стало с нашим нижним абзацем:
Нижний абзац приблизился к фотке как того было нужно.
Мы подходили к изменению интервалов, образно говоря, «танцуя» от абзацев. Теперь будем «танцевать» от фотки. То есть, будем изменять интервалы, говоря программе «Перед фото» и «После фото».
Вернёмся к тому моменту, когда мы только вставили фотку между, служащими примером, абзацами. Установим курсор ввода текста обычным щелчком мышки у нижнего правого края фото:
А затем, щёлкнем правой кнопкой мыши и пройдём уже известный и короткий путь до окошка настройки интервалов, в котором выставим нужные значения «Перед» и «После».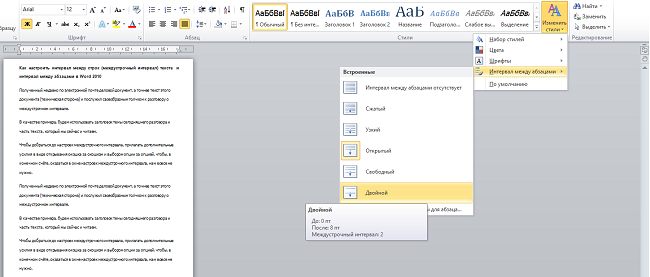 Пусть, например, будут такими:
Пусть, например, будут такими:
В подтверждение выбранных настроек, нажмём кнопку «Ок» и посмотрим на абзацы и фото, а точнее, на изменившиеся интервалы:
Другой путь, — щелчок левой кнопкой мыши по телу фотки. После сделанного щелчка, фотку захватят маркеры:
После захвата фотки маркерами мы должны будем обратиться к уже знакомому перечню опций и значений в разделе «Абзац» вкладки меню «Главная», где, для открытия окошка настройки интервалов, выберем нужный пункт:
Используя такую технику настройки интервалов (плясать от фото), мы можем столкнуться с тем, что у нас не получится установить курсор ввода текста у нижнего правого края фотки и соответственно, открыть окошко настройки интервалов. Не поможет и способ с захватом фотки маркерами, — раздел «Абзац» вкладки «Главная» может быть не активен. Что также не позволит добраться до окна настройки интервалов.
Самое простое, что нужно сделать, так это удалить фотку, а затем повторить процедуру её вставки снова.
Установив однажды, для большинства однотипных текстов, автоматический режим интервалов между абзацами и значение междустрочных интервалов «1,5» или «2,0», мы обречём себя на работу с удовольствием.
Оставить комментарий
Как уменьшить или увеличить интервалы между строками и абзацами в ворде
Межстрочный интервал в Word (или все забыли про абзац)
Что такое интервал между строк и абзацами? Межстрочный интервал в Word — это расстояние между двумя строками текста. Расстояние между абзацами — это пробел между двумя абзацами. Как и правильное использование грамотных шрифтов управление интервалами является неотъемлемой частью формирования документа (хотя большинству достаточно стандартных настроек).
Как бы это странно не звучало… но межстрочный интервал как и расстояние между абзацами применяются в параметрах абзаца
В Word межстрочный интервал по умолчанию измеряется в множителе размера выбранного шрифта в данном абзаце.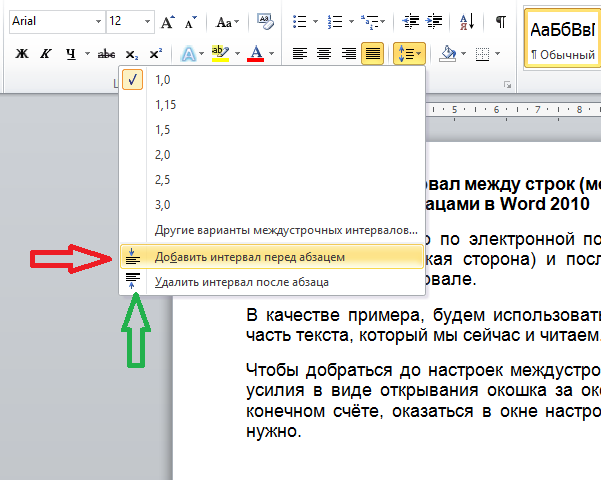 Что это значит? — Например я использовал для написания заметки 12 шрифт. При выборе одинарного интервала расстояние между строками будет 12 пикселей. Если выбрать двойной, то 12*2=24 пикселя между строк. Однако используя точные настройки можно выбрать межстрочный интервал принудительно в пикселях.
Что это значит? — Например я использовал для написания заметки 12 шрифт. При выборе одинарного интервала расстояние между строками будет 12 пикселей. Если выбрать двойной, то 12*2=24 пикселя между строк. Однако используя точные настройки можно выбрать межстрочный интервал принудительно в пикселях.
С абзацами все немного иначе
По умолчанию Ворд добавит восемь пикселей после абзаца (это важно — интервалы добавляются после абзаца, перед абзацем их нет). Мы можем менять эти параметры как душе угодно!
Как настроить межстрочный интервал в Ворде с помощью пресетов
В самом текстовом редакторе Ворд уже присутствуют вшитые параметры интервалов. Хочу напомнить что параметры межстрочного интервала в Word применяется на уровне абзаца. Если вы отметите курсором место в определенном абзаце — вы зададите параметры расстояния между строк конкретно в этом абзаце.
Выделите необходимые абзацы и на вкладке «Главная» найдите кнопку «Интервал».
Откроется выпадающее меню с параметрами межстрочного интервала (вверху) и расстоянием между абзацами (внизу).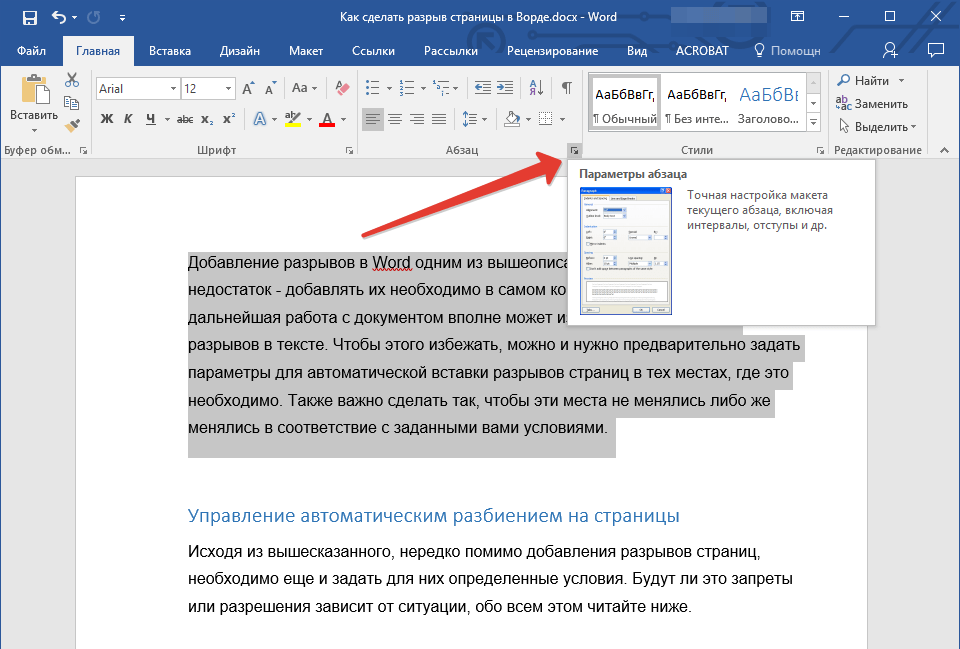
Как я уже и писал чуть ранее — расстояние между строками определяется множителем вашего шрифта… т.е. выбрав множитель 3,0 — получим расстояние РАЗМЕРШРИФТА x 3. Можете поэкспериментировать, но как правило в документах используется одинарный или полуторный межстрочный интервал.
С расстоянием между абзацами ситуация немного странная — как по мне логики тут мало… мы можем лишь добавить интервал до, или убрать после
Обратите внимание, что пункты меню меняются в зависимости от присутсвия или отсутсвия расстояния между абзацами
Понятно что возиться с каждым абзацем достаточно монотонно и не рационально. Применить параметры для всего документа очень просто! Выделяем весь документ (CTRL + A) и используем все те команды, о которых я рассказывал выше…
Использование стилей интервалов для всего документа
Двигаемся на вкладку «Дизайн» и кликаем по кнопке «Интервал между абзацами».
Несмотря на название пункта «Интервал между абзацами» изменения применимы и для расстояния между строк. При наведении на интересующий нас пункт меню мы увидим всплывающую подсказку с параметрами интервалов и расстоянии между строками и абзацами.
При наведении на интересующий нас пункт меню мы увидим всплывающую подсказку с параметрами интервалов и расстоянии между строками и абзацами.
Данные стили применяются ко всему документу и выборочно подправить не получится. На скриншоте ниже для наглядности видно как выглядят сжатый, открытый и двойной стиль интервалов
В конце списка присутствует пункт «Пользовательские интервалы для абзацев…» — здесь, в окне «Управление стилями» мы можем подогнать параметры под себя.
На вкладке «По умолчанию» в категории «Интервал» можно максимально точно настроить параметры расстояний между строками
Обратите внимание что параметры можно применить либо к конкретно рекдактируемому документу или же ко всем последующим!
Устанавливаем тонкую настройку межстрочного интервала в Word
Если вы хотите более точной настройки чем вышеописанные способы, то остался еще один вариант (кто тут главный в конце концов!)
Выберите необходимые абзацы для изменения (или выделите весь документ сочетанием клавиш CTRL + A) и на вкладке «Главная» кликните по спрятавшейся кнопке «Параметры абзаца»
Откроется окно «Абзац». На вкладке «Отступы и интервалы» в разделе «Интервал» можно выполнить корректировки всех расстояний как между абзацами, так и между строками.
На вкладке «Отступы и интервалы» в разделе «Интервал» можно выполнить корректировки всех расстояний как между абзацами, так и между строками.
Слева параметры для абзацев, справа все про межстрочный интервал… все просто да безобразия, настраивайте расстояние как вам угодно
Вывод
Вот такими способами можно изменить межстрочный интервал в Ворде любой версии. Если честно — заметка меня немного утомила… ну вот конкретно с расстояниями между строк и прочими заморочками получилось совсем невнятно и нелогично у Майкрософт. Складывается ощущение что мы на эти самые интервалы влияем только косвенно редактируя левые параметры, что вы об этом думаете?
Настройка для Ворда 2021
Нужно открыть документ и выделить фрагмент текста, для которого будет осуществляться настройка интервала между абзацами. Чтобы сделать единую настройку для всего текста, нажмите «Ctrl+A», весь текст будет выделен. Далее следуйте по шагам:
- Нажать сочетание клавиш Alt+Я, +Ё или +Б.
 Окно «Абзац» станет действующим и вкладка «Отступы и интервалы» будет активной;
Окно «Абзац» станет действующим и вкладка «Отступы и интервалы» будет активной; - Чтобы отступ появился перед абзацем, нажмите «Alt+Л». Укажите значение в поле «Слева».
- Чтобы отступ был после абзаца (СПРАВА), воспользуйтесь комбинацией «Alt+П». Задайте нужное число в поле «Справа».
- Закройте диалоговое окно клавишей «TAB». Нажмите на «Ок».
Приведены все вариации, как настроить межстрочный интервал в Ворде. Чтобы текст смотрелся аккуратно, а информация доходила до читателя, очень важно научиться правильно оформлять статью. Если настройка пробелов прошла успешно, тогда текст будет читаться легко и быстро. Обязательно делайте разрыв между абзацами и строчками. Благодаря данной статье, вы знаете, как совершить настройки, задав свои значения перед абзацем, как поменять межстрочный пробел и убрать его.
Как в Ворде убрать интервал между абзацами
В программе Microsoft Word, как и в большинстве текстовых редакторов, задан определенный отступ (интервал) между абзацами. Это расстояние превышает расстояние между строками в тексте непосредственно внутри каждого абзаца, а необходимо оно для лучшей читабельности документа и удобства навигации. Кроме того, определенное расстояние между абзацами является необходимым требованием при оформлении документов, рефератов, дипломных работ и прочих не менее важных бумаг.
Это расстояние превышает расстояние между строками в тексте непосредственно внутри каждого абзаца, а необходимо оно для лучшей читабельности документа и удобства навигации. Кроме того, определенное расстояние между абзацами является необходимым требованием при оформлении документов, рефератов, дипломных работ и прочих не менее важных бумаг.
Для работы, как и в случаях, когда документ создается не только для личного пользования, эти отступы, конечно, нужны. Однако, в некоторых ситуациях может возникнуть необходимость уменьшить, а то и вовсе убрать установленное расстояние между абзацами в Ворде. О том, как это сделать, мы расскажем ниже.
Урок: Как в Word изменить междустрочный интервал
Удаляем интервал между абзацами
1. Выделите текст, интервал между абзацами в котором вам нужно изменить. Если это фрагмент текста из документа, используйте мышку. Если же это все текстовое содержимое документа, используйте клавиши “Ctrl+A”.
2. В группе “Абзац”, которая расположена во вкладке “Главная”, найдите кнопку “Интервал” и нажмите на небольшой треугольничек, расположенный справа от нее, чтобы развернуть меню данного инструмента.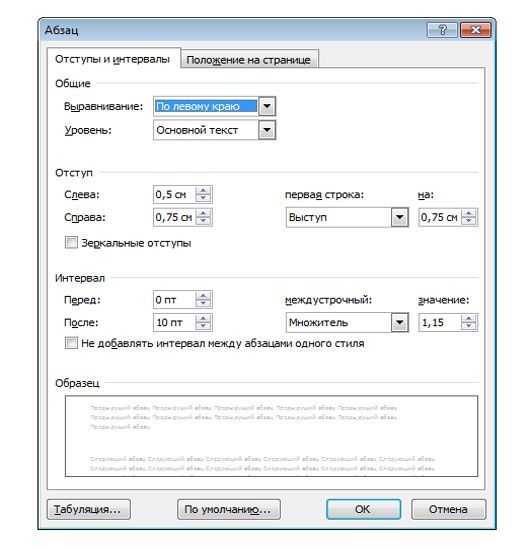
3. В появившемся окошке выполните необходимо действие, выбрав одних из двух нижних пунктов или оба (это зависит от ранее установленных параметров и того, что вам необходимо в результате):
Удалить интервал перед абзацем;
Удалить интервал после абзаца.
4. Интервал между абзацами будет удален.
Изменяем и выполняем точную настройку интервалов между абзацами
Метод, который мы рассмотрели выше, позволяет быстро переключаться между стандартными значениями интервалов между абзацами и их отсутствием (опять же, стандартным значением, установленным в Ворд по умолчанию). Если же вам нужно выполнить точную настройку этого расстояния, задать какое-то свое значение, чтобы оно, к примеру, было минимальным, но все же заметным, проделайте следующие действия:
1. С помощью мышки или кнопок на клавиатуре выделите текст или фрагмент, расстояние между абзацами в котором необходимо изменить.
2. Вызовите диалоговое окно группы “Абзац”, нажав на маленькую стрелочку, которая расположена в правом нижнем углу этой группы.
3. В диалоговом окне “Абзац”, которое откроется перед вами, в разделе “Интервал” задайте необходимые значения “Перед” и “После”.
- Совет: Если это необходимо, не покидая диалогового окна “Абзац”, вы можете отключить добавление интервалов между абзацами, написанными в одном стиле. Для этого установите галочку напротив соответствующего пункта.
- Совет 2: Если вам не нужны интервалы между абзацами вообще, для интервалов “Перед” и “После” задайте значения “0 пт”. Если интервалы нужны, хоть и минимальные, задайте значение больше .
4. Интервалы между абзацами изменятся или исчезнут, в зависимости от заданных вами значений.
- Совет: Если это необходимо, вы всегда можете установить заданные вручную значения интервалов в качестве параметров по умолчанию. Для этого достаточно в диалоговом окне “Абзац” нажать на соответствующую кнопку, которая расположена в его нижней части.
Аналогичные действия (вызов диалогового окна “Абзац”) можно проделать и через контекстное меню.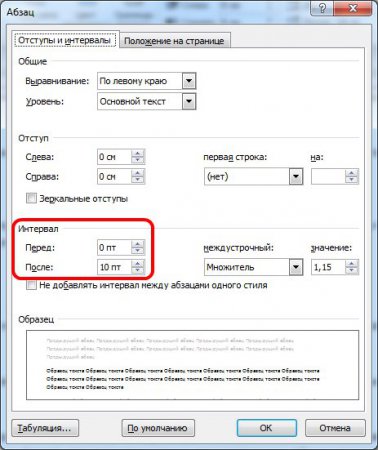
1. Выделите текст, параметры интервалов между абзацами в котором требуется изменить.
2. Кликните правой кнопкой мышки по тексту и выберите пункт “Абзац”.
3. Задайте необходимые значения, чтобы изменить расстояние между абзацами.
Урок: Как сделать отступы в MS Word
На этом мы можем закончить, ведь теперь вы знаете, как в Ворде изменить, уменьшить или удалить интервалы между абзацами. Желаем вам успехов в дальнейшем освоение возможностей многофункционального текстового редактора от компании Microsoft.
Мы рады, что смогли помочь Вам в решении проблемы.
Установка интервала перед началом работы
Существует несколько способов установки междустрочного расстояния для пустого документа.
Способ 1: кнопка во вкладке «Главная»
В пустом документе можно установить единое значение, которое будет отличаться от установленного по умолчанию.
- Для выполнения этой операции в программе предусмотрена специальная кнопка, расположенная во вкладке «Главная».
 Именно она позволит вам установить интервал, который будет применен для всего в будущем написанного текста.
Именно она позволит вам установить интервал, который будет применен для всего в будущем написанного текста. - В выпадающем меню вы можете выбрать предложенные значения. Если они вас по каким либо причинам не устраивают, то можно задать свои, кликнув на поле «Другие варианты междустрочных интервалов».
- В открывшемся окошке, в поле «Отступы и интервалы» необходимо найти раздел «Интервал». В этой части можно выбрать одно из существующих значений, в зависимости от стиля, или задать его самостоятельно. Сделать это можно, используя специальные кнопки, расположенные на панели, или с клавиатуры. Ограничения по длине знаков после запятой нет.
Способ 2: меню «Изменить стили»
Существует другой способ для быстрого изменения расстояния между строками. Для кого-то он покажется удобнее, чем предыдущий.
- На верхней панели находим и нажимаем на пункт «Изменить стили». Откроется меню, в котором можно настроить основные параметры шрифта в тексте и восстановить для них настройки по умолчанию, если они сбились.

- Кликаем «Интервал между абзацами», а затем нажимаем «Пользовательские интервалы для абзаца».
- Перед вами откроется окно, в котором можно выполнить необходимые настройки. Помимо этого, в данном разделе можно создать собственный шаблон и настроить там расстояние между абзацами, шрифт, его размер и другие важные параметры, а в будущем просто обращаться к нему. Это очень экономит время.
Способ 3: во вкладке «Разметка страницы»
Еще один интересный способ.
- Кликаем на пункт в верхней части экрана «Разметка страницы».
- В поле «Интервал» можно менять значения специальными кнопочками либо прописать значения вручную, используя клавиатуру.
Как изменить межстрочный интервал абзаца в Microsoft Word
- Программное обеспечение
- Как изменить межстрочный интервал абзаца в Microsoft Word
Автор Faithe Wempen
Вы, вероятно, знакомы с терминами одинарный интервал (одна строка пробела между каждой строкой типа) и двойным интервалом (две строки).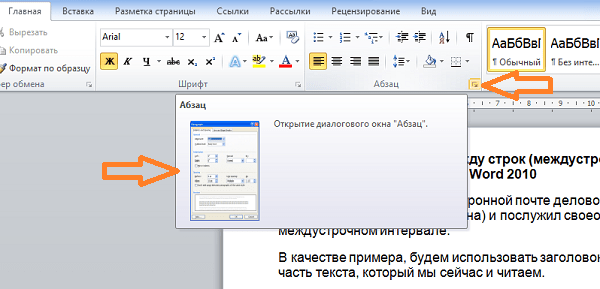 В Microsoft Word функция «Интервал» позволяет точно настроить интервал между строками до любого необходимого количества.
В Microsoft Word функция «Интервал» позволяет точно настроить интервал между строками до любого необходимого количества.
Три параметра в контрольном межстрочном интервале Word:
- Перед:
Пробел перед каждым абзацем
- После:
Пробел после каждого абзаца
- Межстрочный интервал:
Расстояние между строками каждого абзаца
В Word 2010 по умолчанию интервалы не используются до или после, а междустрочный интервал — Один.
Для базового интервала можно использовать раскрывающийся список кнопки «Межстрочный интервал» на вкладке «Главная». Цифры в верхней части списка обозначают межстрочный интервал между строками абзацев; команды внизу списка добавляют или удаляют интервалы до или после абзацев. Вы также можете установить значения «До» и «После» на вкладке «Макет страницы».
Если эти настройки по-прежнему не соответствуют вашим требованиям к межстрочному интервалу, вы можете открыть диалоговое окно Абзац (щелкните маленький значок в правом нижнем углу группы абзацев на вкладке Главная или Макет страницы) и установить определенные значения для интервала там. Вы можете ввести значения до и после. В области межстрочного интервала вы выбираете единицу измерения из раскрывающегося списка, а затем вводите значение.
Вы можете ввести значения до и после. В области межстрочного интервала вы выбираете единицу измерения из раскрывающегося списка, а затем вводите значение.
Задаем настройки по умолчанию (второй способ)
Способ, который сейчас будет приведен, подходит лишь для новых версий программы, которые были выпущены после 2003 года. В целом настройка не сильно отличается от предыдущей, но все же есть некоторые нюансы, поэтому мы сейчас подробно разберемся, как в «Ворде» изменить интервал между строками через пункт «Абзац».
Вам, как и в прошлый раз, нужно создать новый документ и открыть вкладку «Главная». Только теперь отыщите графу «Абзац». В ней нажмите такую же стрелочку в правом нижнем углу графы. Перед вами появится окно, похожее на предыдущее. В нем также есть пункт «Интервал», в нем с правой стороны можно задать межстрочный интервал. Сделайте это, а затем нажмите на кнопку «По умолчанию». В окне, которое потом появится, выберите «Всех документов, основанных на шаблоне Normal» и нажмите «ОК». Теперь при создании новых документов у вас будет автоматически выбран выставленный вами межстрочный интервал.
Теперь при создании новых документов у вас будет автоматически выбран выставленный вами межстрочный интервал.
Как изменить межстрочный интервал в Ворде
При работе с текстом в Word, можно встретиться с таким понятием, как межстрочный интервал. Благодаря использованию этой функции, можно настроить расстояние между строками. По умолчанию, в версиях до MS Word 2003 межстрочный интервал составляет 1,0, а для новых версий установлено значение 1,15 строки.
Сегодня перед нами стоит задача рассказать читателю о том, как изменить межстрочный интервал в ворде. Хотелось бы сразу заметить, что сам процесс очень простой. Даже если вы новичок, то прочитав данную статью, вы поймете как это работает.
Как изменить межстрочный интервал в Word?
Если вы хотите изменить межстрочный интервал в новом документе Word, то выполните несколько простых действий.
Создайте документ Word и откройте его. Нажмите на кнопку «Интервал», чтобы изменить межстрочный интервал.
В контекстном меню выберите значение межстрочного интервала. Самым оптимальным для документа считается значение 1,15. Если в вашем случае необходимо установить другой интервал между строками, то нажмите по надписи «Другие варианты междустрочных интервалов…».
Самым оптимальным для документа считается значение 1,15. Если в вашем случае необходимо установить другой интервал между строками, то нажмите по надписи «Другие варианты междустрочных интервалов…».
В новом окне, вам нужно будет указать значение необходимого междустрочного интервала в документе
Обратите внимание на окно «Образец», которое показывает, как будет располагаться текст при разных значения междустрочного интервала
По результату настройки значения междустрочного интервала, нажмите на кнопку «OK».
Если вам понадобилось изменить межстрочный интервал в существующем документе Word, то об этом мы рассказали ниже.
Для того, чтобы изменить межстрочный интервал в существующем документе, пользователю также нужно будет прибегнуть к использованию функции «Интервал».
Откройте документ в MS Word. Теперь выделите весь текст в документе, нажмите на сочетание клавиш Ctrl+A, либо воспользуйтесь функцией «Выделить» — «Выделить все».
После этого нажмите на кнопку «Интервал», чтобы изменить межстрочный интервал.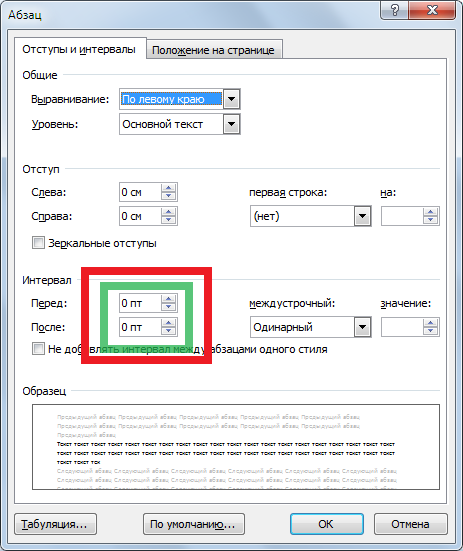
Выберите подходящее значение межстрочного интервала. Кстати, вы можете наводить на каждое значение интервала и сразу же видеть, как будет располагаться текст. Если для вашего документа нужно указать другое значение межстрочного интервала, нажмите на надпись «Другие варианты междустрочных интервалов…».
Укажите требуемое значение междустрочного интервала и обратите внимание на окно «Образец», чтобы просмотреть как будет располагаться текст. После установки значения интервала, нажмите на кнопку «OK»
Как изменить интервал до и после абзацев в тексте документа?
Если вы столкнулись с трудностями при установке интервала между абзацами в тексте, то вероятно вы делаете что-то не правильно. Далее мы расскажем, как установить интервал между абзацами в документе.
Откройте документ в MS Word. Теперь выделите весь текст в документе, нажмите на сочетание клавиш Ctrl+A, либо воспользуйтесь функцией «Выделить» — «Выделить все».
После этого нажмите на кнопку «Интервал», и выберите одно из двух — «Добавить интервал перед абзацем», либо «Добавить интервал после абзаца».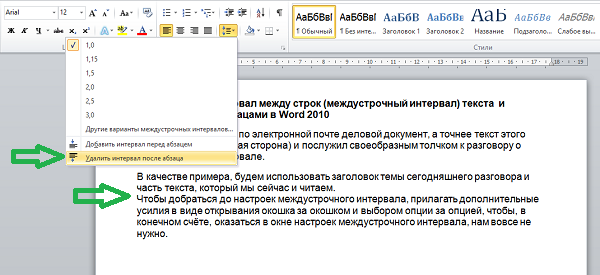
В результате мы установили отступы между абзацем и текстом, что нам и требовалось сделать.
Как изменить междустрочные интервалы при помощи экспресс-стилей?
В Microsoft Word предусмотрено множество готовых экспресс-стилей, которые позволяют по-разному оформить текст. Давайте рассмотрим, как изменить междустрочные интервалы при помощи экспресс-стилей в документе Word.
Откройте документ в MS Word. Теперь выделите весь текст в документе, нажмите на сочетание клавиш Ctrl+A, либо воспользуйтесь функцией «Выделить» — «Выделить все».
После этого раскройте список стилей, нажав на кнопку со стрелкой.
Теперь наводите указателем мыши на каждый стиль и выберите подходящий
Обратите внимание, мы навели мышкой на стиль «Выделенная цитата» и текст сразу же изменил межстрочные интервалы, а оформление стало более красивым
Мы надеемся, что благодаря нашей статьи вам удалось разобраться с функцией изменения межстрочных интервалов в тексте документа Word. Тем не менее, если у вас появились вопросы, задавайте их в разделе комментариев.
Тем не менее, если у вас появились вопросы, задавайте их в разделе комментариев.
Задаем настройки по умолчанию (первый способ)
Как в «Ворде» изменить интервал между строками, мы, конечно, поговорим, но, помимо этого, изначально разберемся, как его изменить, установив по умолчанию, чтобы в последующие разы вам не приходилось проводить все настройки по новой.
Итак, как изменять интервал между строками в «Ворде»? Первый способ будет универсальным для всех версий программы. Но, в отличие от следующего, он будет более сложный. Так что советуем дочитать статью до конца, чтобы подобрать способ под себя.
Итак, изначально вам следует создать новый документ в «Ворде». Как только вы это сделаете, перейдите во вкладку «Главная» на верхней панели инструментов. В ней вам необходимо найти графу «Стили», которая находится в правой части. Там вам нужно нажать на маленькую стрелочку, которая располагается в нижнем правом углу. Перед вами откроется меню стилей, но нас интересуют лишь значки в самом низу. Нажмите на третий по счету.
Нажмите на третий по счету.
Как только вы это сделаете, появится окно настроек — перейдите во вкладку «По умолчанию». В ней обратите внимание на пункт «Интервал», в правой части вы можете задать межстрочный интервал. Можете воспользоваться шаблонами в выпадающем списке или же ввести вручную, в поле правее. Это и есть первый способ, как в «Ворде» изменить интервал между строками. По окончании не забудьте выбрать «В новых документах, использующих этот шаблон» и нажать кнопку «ОК».
Как отрегулировать расстояние между абзацами в Word 2021
- Программное обеспечение
- Microsoft Office
- Word
- Как отрегулировать расстояние между абзацами в Word 2016
Дэн Гукин
Предложения в абзаце Word 2021 могут складываться плотно, как палитра из фанеры. Кроме того, вы можете сделать абзацы светлыми и воздушными, как мягкий пушистый торт. Пространство можно смягчить над или под абзацем. Эти настройки параграфа воздуха показаны здесь.
Интервал внутри и вокруг абзаца.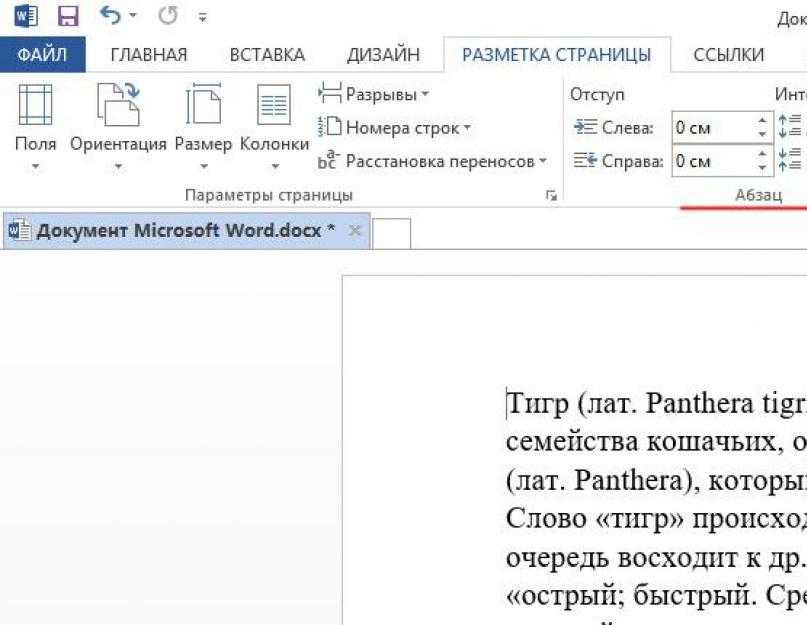
Команды для управления интервалом между абзацами включают в себя традиционные команды межстрочного интервала, а также команды «Пробел до» и «Пробел после». Эти команды находятся в группах «Абзац» на вкладках «Главная» и «Макет».
Установка межстрочного интервала
Чтобы установить расстояние между всеми строками в абзаце, выполните следующие действия:
- Щелкните вкладку «Главная».
- В группе «Абзац» нажмите кнопку «Межстрочный интервал».
Появляется меню.
- Выберите новое значение межстрочного интервала.
Междустрочный интервал устанавливается для текущего абзаца или всех выбранных абзацев. Word добавляет дополнительное пространство под каждой строкой текста.
Для наиболее распространенных значений межстрочного интервала доступны три сочетания клавиш:
- Чтобы ввести одинарный пробел, нажмите Ctrl + 1. Используйте эту команду для удаления других стилей межстрочного интервала.
- Чтобы сделать двойной пробел, нажмите Ctrl + 2.
 Этот параметр форматирует абзац с одной пустой строкой под каждой строкой текста.
Этот параметр форматирует абзац с одной пустой строкой под каждой строкой текста. - Чтобы использовать строки с интервалом 1-1 / 2, нажмите Ctrl + 5. Да, это сочетание клавиш предназначено для 1,5 строк, а не для 5 строк. Используйте клавишу 5 в области пишущей машинки на клавиатуре компьютера. Нажатие клавиши 5 на цифровой клавиатуре активирует команду «Выбрать все».
Сочетание клавиш Ctrl + 0 (ноль) применяет межстрочный интервал Word по умолчанию, равный 1,15. По мнению экспертов в белых халатах, лишние 0.Отрезок размером 15 под каждой строкой добавляет удобочитаемости.
Если вы хотите, чтобы текст располагался на одной строке поверх другой, например, при вводе адреса возврата, используйте программный возврат в конце строки: нажмите Shift + Enter .
Создание пространства между абзацами
Чтобы помочь отделить один абзац от другого, вы добавляете пробел до или после абзаца. Чего вы не делаете, так это дважды нажимаете Enter, чтобы завершить абзац. Это крайне непрофессионально, и люди в комнатах будут хмуриться.
Это крайне непрофессионально, и люди в комнатах будут хмуриться.
Чтобы добавить пробел до или после абзаца, выполните следующие действия:
- Щелкните вкладку Layout.
- В группе «Абзац» используйте гизмо «До», чтобы добавить пробел перед абзацем текста, или гизмо «После», чтобы добавить пространство после абзаца.
Измерения производятся в пунктах, такие же измерения используются для размера шрифта.
Чтобы создать эффект двойного нажатия клавиши Enter для завершения абзаца, установите для параметра «После» размер пункта примерно в две трети от размера текущего шрифта.Например, для шрифта размером 12 пунктов значение After 8 выглядит хорошо.
- Пространство, которое вы добавляете до или после абзаца, становится частью формата абзаца. Как и другие форматы, он прикрепляется к последующим набираемым вами абзацам или может применяться к блоку абзацев.
- В большинстве случаев после абзаца добавляется пробел. Вы можете добавить пробел перед абзацем, например, для дальнейшего отделения текста от заголовка или подзаголовка документа
Графические дизайнеры предпочитают вставлять больше места между абзацами, когда первая строка абзаца не имеет отступа, как в этой книге. Когда вы делаете отступ в первой строке, можно уменьшить интервал между абзацами.
Когда вы делаете отступ в первой строке, можно уменьшить интервал между абзацами.
Об авторе книги
Дэн Гукин
написал первую в истории книгу «Для чайников»,
DOS для чайников
. Автор нескольких бестселлеров, в том числе
Word 2021 Professionals For Dummies
, Дэн написал книги, которые были переведены на 32 языка, и их тираж составляет более 11 миллионов экземпляров.
Как избавиться от лишних пробелов между абзацами в Ворде
Текстовый процессор Word, разработанный компанией Microsoft, стал стандартом программы для редактирования документов. Если текст, с которым вы работаете в Ворде, разбит на абзацы, то после них могут появиться ненужные интервалы. Убрать их нетрудно.
Способ 1: убираем интервал в диалоговом окне «Абзац»
Наиболее частая причина появления нежелательных отступов — форматирование абзаца, при котором после него (или перед ним) настроен интервал. Word использует интервал после абзаца по умолчанию.
- Если вы хотите удалить отступы сразу после нескольких абзацев, выделите их и нажмите на выделение правой кнопкой мыши.
 Если такой абзац один — просто нажмите на него правой кнопкой.
Если такой абзац один — просто нажмите на него правой кнопкой. - Найдите в контекстном меню пункт «Абзац…». Кликните по нему.
- На вкладке «Отступы и интервалы», в разделе «Интервал» найдите поле «После». Введите в него желаемый размер отступа в пунктах (один пункт — это чуть менее 0,4 мм). Если вы хотите совсем избавиться от отступа, введите .
Способ 2: удаляем пустые строчки
К появлению интервала могут привести пустые строки — одна или больше. Они могли появиться, например, если вместо одного нажатия кнопки «Enter» для создания нового абзаца было сделано несколько.
- Установите курсор — черную мерцающую вертикальную полоску — в самое начало абзаца, находящегося после лишнего отступа, щелчком левой кнопки мыши.
- Нажмите на клавиатуре кнопку со стрелкой, направленной вверх. Если курсор оказался в начале предыдущего абзаца — пустых строчек нет. Воспользуйтесь способом 1.
Нажимайте кнопку Backspace до тех пор, пока курсор не окажется в начале предыдущего абзаца. Как правило, одного-двух нажатий будет достаточно. Если отступ не исчез, воспользуйтесь способом 1.
Как правило, одного-двух нажатий будет достаточно. Если отступ не исчез, воспользуйтесь способом 1.
Заключение
Форматирование текста в процессоре Word складывается из большого количества мелких, простых операций. Удаление отступов между абзацами — одна из них. Большие пробелы портят внешний вид набранного в Ворде документа. Но убрать их можно очень быстро.
Как изменить межстрочный интервал в Ворде
Междустрочный интервал в программе Microsoft Word определяет расстояние между строками текста в документе. Интервал также есть или может быть и между абзацами, в этом случае он определяет размер пустого пространства до и после него.
В Ворде по умолчанию установлен определенный междустрочный интервал, размер которого в разных версиях программы может отличаться. Так, к примеру, в Microsoft Word 2003 это значение составляет составляет 1,0, а в более новых версиях уже 1,15. Сам же значок интервала можно найти во вкладке “Главная” в группе “Абзац” — там просто указаны числовые данные, но галочка не установлена ни возле одного из них.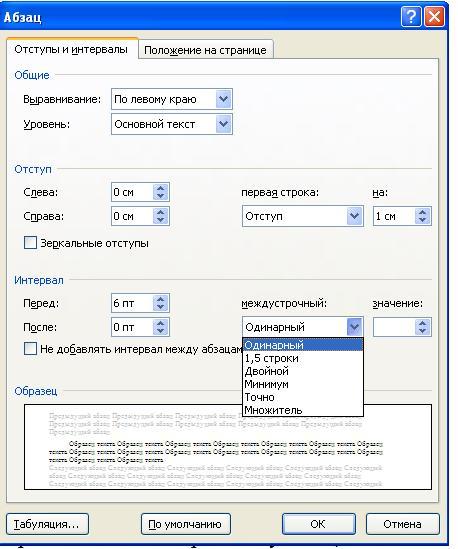 О том, как увеличить или уменьшить в Ворде расстояние между строками и пойдет речь ниже.
О том, как увеличить или уменьшить в Ворде расстояние между строками и пойдет речь ниже.
Как изменить межстрочный интервал в Word в существующем документе?
Почему мы начинаем именно с того, как изменить интервал именно в существующем документе? Дело в том, что в пустом документе, в котором еще не написано ни одной строки текста, вы можете просто установить желаемые или необходимые параметры и начать работу — интервал будет проставляется именно таким, каким вы его установили в настройках программы.
Изменить расстояние между строками во всем документе проще всего с помощью экспресс-стилей, в которых уже установлен необходимый интервал, разный для каждого стиля, но об этом позже. В случае, если вам необходимо изменить интервал в конкретной части документа — выделяете фрагмент текста и изменяете значения отступов на те, что вам нужны.
1. Выделите весь текст или необходимый фрагмент (используйте для этого комбинацию клавиш “Ctrl+A” или кнопку “Выделить”, расположенную в группе “Редактирование” (вкладка “Главная”).
2. Нажмите на кнопку “Интервал”, которая находится в группе “Абзац”, вкладка “Главная”.
3. В развернувшемся меню выберите подходящий вариант.
4. Если ни один из предложенных вариантов вам не подходит, выберите пункт “Другие варианты междустрочных интервалов”.
5. В появившемся окне (вкладка “Отступы и интервалы”) задайте необходимые параметры. В окне “Образец” вы можете видеть то, как меняется отображение текста в документе согласно внесенным вами значениям.
6. Нажмите кнопку “ОК”, чтобы применить изменения к тексту или его фрагменту.
Как изменить интервал до и после абзацев в тексте?
Иногда в документе необходимо проставить конкретные отступы не только между строками в абзацах, но и между самими абзацами, до или после них, сделав разделение более наглядным. Здесь нужно действовать точно таким же образом.
1. Выделите весь текст или необходимый фрагмент.
2. Нажмите на кнопку “Интервал”, расположенную во вкладке “Главная”.
3. Выберите один из двух представленных вариантов в нижней части развернувшегося меню “Добавить интервал перед абзацем” либо же “Добавить интервал после абзаца”.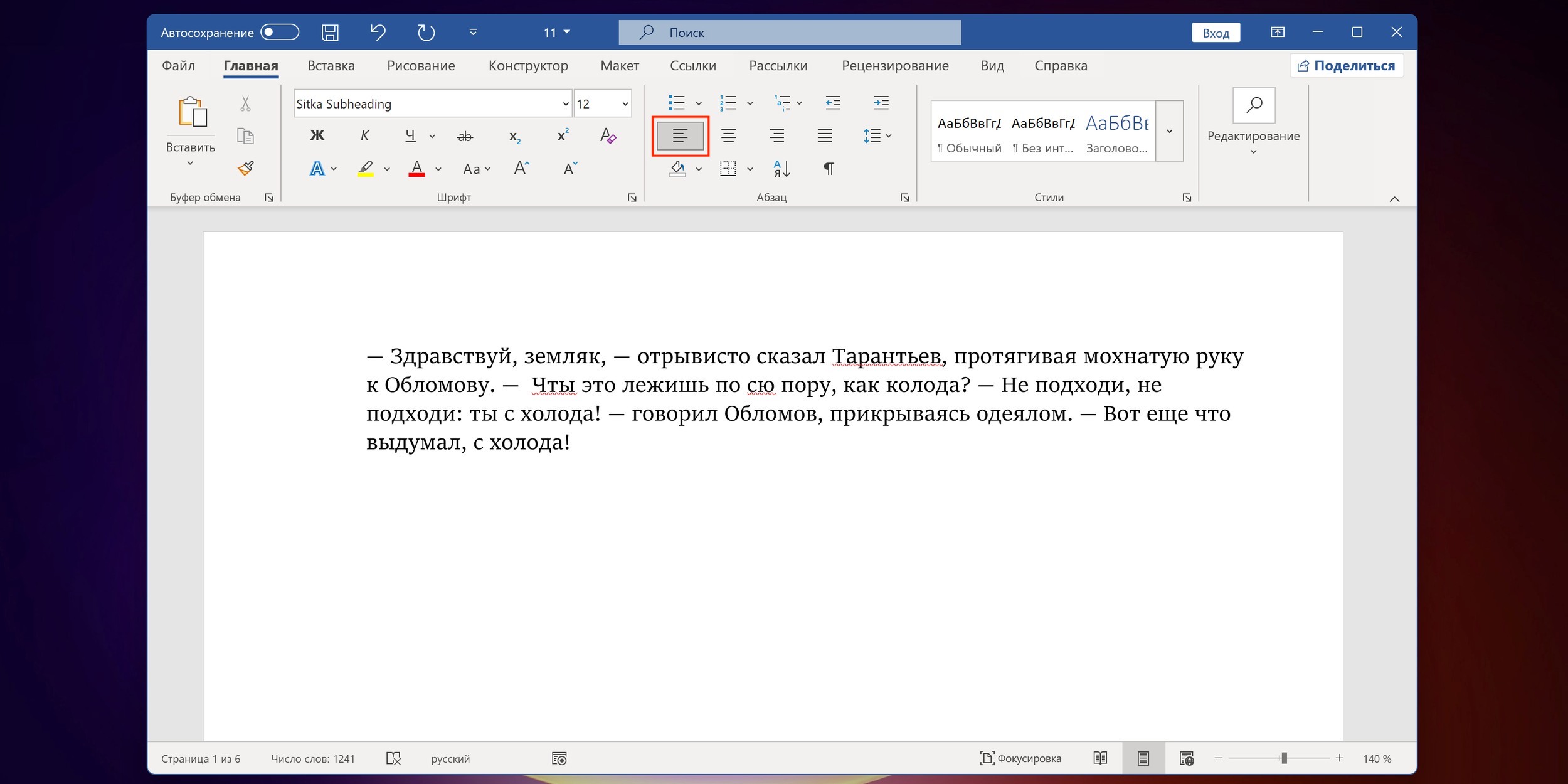 Также можно выбрать оба варианта, установив оба отступа.
Также можно выбрать оба варианта, установив оба отступа.
4. Более точные настройки интервалов до и/или после абзацев можно выполнить в окне “Другие варианты междустрочных интервалов”, расположенном в меню кнопки “Интервал”. Там же можно убрать отступ между абзацами одного стиля, что явно может быть необходимым в некоторых документах.
5. Внесенные вами изменения мгновенно отобразятся в документе.
Как изменить междустрочные интервалы с помощью экспресс-стилей?
Методы изменения интервалов, описанные выше, применяются ко всему тексту или к выделенным фрагментам, то есть, между каждой строкой и/или абзацем текста устанавливается одинаковое расстояние, выбранное или заданное пользователем. Но как быть в случае, когда вам необходимо, что называется за один подход разделить строки, абзацы и заголовки с подзаголовками?
Вряд ли кто-то захочет вручную устанавливать интервалы для каждого отдельного заголовка, подзаголовка и абзаца особенно, если в тексте их довольно много. В данном случае помогут “Экспресс-стили”, доступные в Ворде. О том, как с их помощью изменить интервалы, и пойдет речь ниже.
В данном случае помогут “Экспресс-стили”, доступные в Ворде. О том, как с их помощью изменить интервалы, и пойдет речь ниже.
1. Выделите весь текст в документе или фрагмент, интервалы в котором вы хотите изменить.
2. Во вкладке “Главная” в группе “Стили” раскройте диалоговое окно, нажав на небольшую кнопочку в правом нижнем углу группы.
3. В появившемся окне выберите подходящий стиль (также стили можно изменять непосредственно в группе, путем наведением на них курсора, используя клик для подтверждения выбора). Нажав на стиль в этом коне, вы увидите, как изменяется текст.
4. Выбрав подходящий стиль, закройте диалоговое окно.
На этом все, теперь вы знаете, как сделать одинарный, полуторный, двойной или любой другой интервал в Ворде 2007 — 2021, а также в более старых версиях этой программы. Теперь ваши текстовые документы будут выглядеть более наглядно и привлекательно.
Мы рады, что смогли помочь Вам в решении проблемы.
Исправления в определённом фрагменте текста
Убрать неподходящий интервал между абзацами в Word поможет выделение части документа, которая требует исправления или форматирования.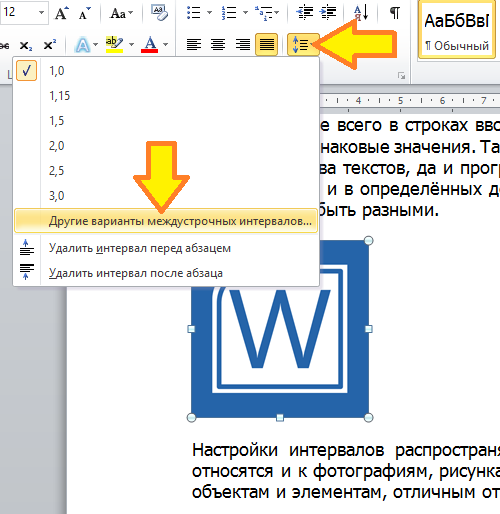
На помощь пользователю придёт инструмент «Абзац», расположенный в «Главной» категории. Юзеру нужно выбрать «Междустрочный интервал» и указать параметр, который отвечает за изменяемую величину. Пользователь может проставить одно из нескольких значений, которые предлагает ниспадающее меню. Выбор значения 2,0 позволит изменить прежний межстрочный промежуток на двойной. Уменьшить расстояние между строками можно посредством одинарного отступа, особенно популярного в самых первых версиях текстового редактора Word.
Как уменьшить расстояние между строчками в Ворде
Изменять расстояние между строками можно в любой момент написания текста. Если интервал меняется для уже написанного фрагмента, его необходимо выделить, поскольку сам текстовый редактор по умолчанию меняет настройки только для текущего абзаца, а также для последующего текста.
Соответственно, можно заранее установить настройки интервала, а потом приступить к работе. Изменение расстояния между строками в таком случае будет оставаться неизменным даже после закрытия документа и при открытии нового файла для работы.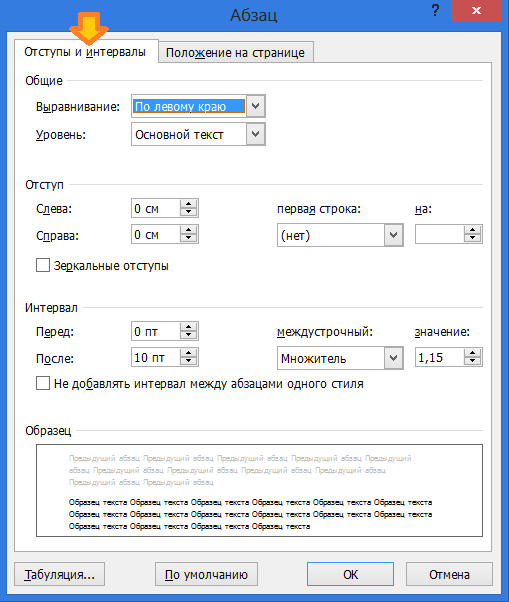
Для изменения расстояния между строками для версий Ворда 2007 и моложе, необходимо на главной закладке выбрать значок «Интервалов», который находит в подразделе «Абзац» и выглядит как две стрелки, направленный вверх и вниз.
Сделать интервал меньше 1 можно только в разделе «Другие варианты интервалов». При выборе этого поля выпадает следующее окно, где необходимо менять значения множителя.
В окне «Образец» можно будет сразу увидеть, как будет выглядеть текст после изменения. Значения множителя указываются любые. Их можно как прописывать вручную, так и выбирать с помощью стрелочек «вверх-вниз» возле клетки «Значение».
Но во втором случае нет возможности выбрать значения меньше 1
Обратите внимание, что выбрать необходимо именно «Множитель». Данная категория подразумевает, что изначальная ширина расстояния между строк (к примеру, 11 пт) будет умножаться на указанное значение
При умножении на значение меньше 1, общий параметр уменьшается, сокращая расстояние. Минимальное значение, которое можно внести в графу – 0,01. Стоит отметить, что уже при интервале в 0,2-0,3 текст невозможно разобрать.
Минимальное значение, которое можно внести в графу – 0,01. Стоит отметить, что уже при интервале в 0,2-0,3 текст невозможно разобрать.
Кроме строки «Множитель» можно использовать «Минимум». Хитрость этой графы в том, что вместо стандартного кегля, измеряемого в пт (пунктах), можно задать значение для интервала в сантиметрах и миллиметрах.
В таком случае расстояние между строками будет одинаковым даже при смене шрифта. Для того, чтобы изменить пункт на сантиметры или миллиметры, необходимо в строке значение удалить «пт» и через пробел после цифры написать сокращение см или мм.
Строки «Одинарный», «Двойной» и «Полуторный» зададут соответственно интервал 1, 2 и 1,5. Строка «Точно» укажет величину шрифта, которая и будет равна значению 1 для межстрочного интервала.
В этой строке также можно изменить эту величину, но только в пунктах. Можно вручную рассчитать это расстояние. 1 пункт приблизительно равен 0,35-0,37мм в зависимости от страны. В США использует не унифицированную система метрических измерений, поэтому пункты приравниваются к 1/72 дюйма.
Аналогичное меню можно открыть не только из командной строки, расположенной в шапке открытого текстового редкатора. Есть также более быстрый способ при использовании контекстного меню.
Для этого достаточно один раз нажать на правую кнопку мыши и выбрать из выпавшего окна раздел «Абзац», подтвердив свой выбор нажатием левой кнопки мыши, как и во всех остальных случаях с выбором определенного пункта выпавшего списка.
Как изменить интервал в более старых версиях Ворда
В версии Ворда 2003 интерфейс программы немного отличается, что может затруднить поиск необходимого раздела. Однако соответствующие значения все также находятся в подразделе «Абзац». Найти этот подраздел можно:
- Через контекстное меню, которое остается в примерно неизменном виде для всех версий, поэтому достаточно щелкнуть правой кнопкой мыши и выбрать «Абзац».
- Через шапку открытого текстового редактора, при выборе вкладки «Формат». Из нее автоматически выпадет список, среди наименований которого также будет «Абзац», необходимый для изменения расстояния между строками.

Установка межстрочного интервала и интервала между абзацами в Pages на iPhone
Pages
Поиск по этому руководству
Руководство пользователя Pages для iPhone
- Добро пожаловать!
- Основные сведения о приложении Pages
- Текстовый документ или документ с макетом страницы?
- Основные сведения об изображениях, диаграммах и других объектах
- Создание первого документа
- Основные сведения о создании книги
- Использование шаблонов
- Поиск документов
- Открытие документа
- Сохранение документа и присвоение ему имени
- Печать документа или конверта
- Отмена и повтор изменений
- Как избежать случайных правок
- Быстрая навигация
- Основные сведения о знаках форматирования
- Отображение линейки
- Просмотр расположенных рядом страниц
- Быстрое форматирование текста и объектов
- Просмотр оптимизированной версии документа
- Копирование текста и объектов из одних приложений в другие
- Основные жесты на сенсорном экране
- Создание документа с помощью VoiceOver
- Просмотр комментариев и отслеживание изменений с помощью VoiceOver
- Выбор текста и размещение точки вставки
- Добавление и замена текста
- Копирование и вставка текста
- Добавление, изменение или удаление поля слияния
- Изменение информации об отправителе
- Добавление, изменение и удаление исходного файла в Pages на iPhone
- Заполнение и создание нескольких версий документа
- Форматирование документа для другого языка
- Использование фонетической транскрипции
- Использование двунаправленного текста
- Использование вертикального текста
- Добавление математических уравнений
- Закладки и ссылки
- Добавление ссылок
- Изменение внешнего вида текста
- Выбор шрифта по умолчанию
- Изменение регистра текста
- Использование стилей текста
- Копирование и вставка стиля текста
- Автоматическое форматирование дробей
- Лигатуры
- Добавление буквиц
- Надстрочные и подстрочные символы
- Форматирование текста (китайский, японский, корейский)
- Формат тире и кавычек
- Установка межстрочного интервала и интервала между абзацами
- Установка полей для абзаца
- Форматирование списков
- Установка табуляторов
- Выравнивание текста по краям и по ширине
- Добавление разрывов строк и страниц
- Форматирование столбцов текста
- Связывание текстовых блоков
- Задание размера бумаги и ориентации
- Установка полей для документа
- Настройка разворота
- Шаблоны страниц
- Добавление страниц
- Добавление и форматирование разделов
- Изменение порядка страниц или разделов
- Дублирование страниц или разделов
- Удаление страниц или разделов
- Оглавление
- Постраничные и заключительные сноски
- Верхние и нижние колонтитулы
- Добавление номеров страниц
- Изменение фона страницы
- Добавление границы вокруг страницы
- Добавление водяных знаков и фоновых объектов
- Добавление изображения
- Добавление галереи изображений
- Редактирование изображения
- Добавление и редактирование фигуры
- Объединение или разъединение фигур
- Сохранение фигуры в медиатеке фигур
- Добавление и выравнивание текста внутри фигуры
- Добавление линий и стрелок
- Добавление и редактирование рисунков
- Добавление аудио и видео
- Запись видео и звука
- Редактирование аудио- и видеофайлов
- Выбор формата фильма
- Размещение и выравнивание объектов
- Размещение объектов с текстом
- Использование направляющих линий
- Наложение, группировка и закрепление объектов
- Изменение прозрачности объекта
- Заливка фигуры или текстового блока цветом или изображением
- Добавление границы объекта
- Добавление подписи или заголовка
- Добавление отражения или тени
- Использование стилей объектов
- Изменение размеров, поворот и зеркальное отражение объектов
- Добавление и удаление таблицы
- Выбор таблиц, ячеек, строк и столбцов
- Добавление и удаление строк и столбцов таблицы
- Перемещение строк и столбцов таблицы
- Изменение размера строк и столбцов таблицы
- Объединение и разделение ячеек таблицы
- Изменение внешнего вида текста в таблице
- Отображение, редактирование и скрытие заголовка таблицы
- Изменение линий сетки и цветов таблицы
- Использование стилей таблицы
- Изменение размера, перемещение и открепление
- Добавление и редактирование содержимого ячейки
- Форматирование дат, значений валют и других типов данных
- Форматирование таблиц с двунаправленным текстом
- Условное выделение ячеек
- Сортировка по алфавиту и сортировка данных таблицы
- Добавление или удаление диаграммы
- Изменение одного типа диаграммы на другой
- Изменение данных диаграммы
- Перемещение, изменение размера и поворот диаграммы
- Изменение внешнего вида серий данных
- Добавление легенды, линий сетки и других меток
- Изменение внешнего вида текста и меток на диаграмме
- Добавление рамки к диаграмме
- Использование стилей диаграммы
- Проверка правописания
- Поиск определения слова
- Поиск и замена текста
- Автоматическая замена текста
- Просмотр количества слов и другой статистики
- Добавление аннотаций в документ
- Задание имени автора для комментариев
- Выделение текста цветом
- Добавление и печать комментариев
- Отслеживание изменений
- Отправка документа
- Публикация книги в Apple Books
- Основные сведения о совместной работе
- Приглашение к совместной работе
- Совместная работа над общим документом
- Изменение настроек общего документа
- Закрытие общего доступа к документу
- Общие папки и совместная работа
- Использование Box для совместной работы
- Использование режима доклада
- Использование iCloud Drive с приложением Pages
- Экспорт в Word, PDF или другой формат
- Восстановление более ранней версии документа
- Перемещение документа
- Удаление документа
- Защита документа паролем
- Создание собственных шаблонов и управление ими
- Перенос документов с помощью AirDrop
- Перенос документов с помощью Handoff
- Перенос документов через Finder
- Сочетания клавиш
- Символы сочетаний клавиш
- Авторские права
Можно увеличить или уменьшить расстояние между строками абзаца, а также перед абзацем и после него.
Настройка межстрочного интервала
Коснитесь внутри абзаца, либо выберите текст, либо коснитесь текстового блока или фигуры с текстом.
Межстрочный интервал нельзя настроить для текста в ячейке таблицы.
Примечание. Если в документе используются стили абзацев и Вы хотите включить изменение межстрочного интервала в стиль абзаца, при выделении текста перетяните дальше последнего символа в абзаце, чтобы включить символ форматирования (он невидим, пока Вы его не выделите). См. раздел Основные сведения о знаках форматирования.
Коснитесь (затем коснитесь «Текст», если выбран текстовый блок или фигура).
Коснитесь «Интервалы», затем касайтесь рядом с пунктом «Интервалы», чтобы уменьшить или увеличить интервал, или коснитесь значения рядом с пунктом «Интервалы» и введите новое значение.
Настройка интервала между абзацами
Можно настроить ширину интервала перед одним или несколькими абзацами.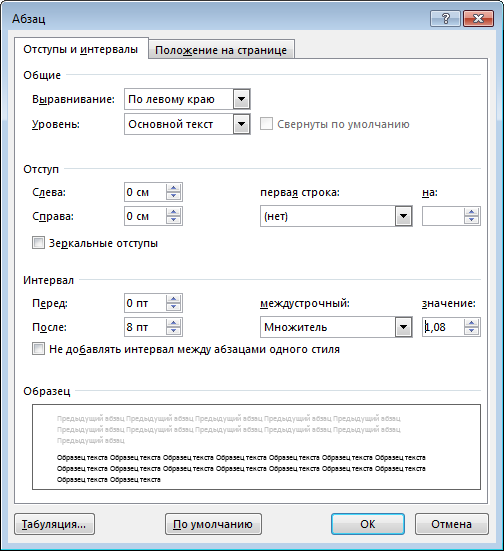
Коснитесь внутри абзаца, либо выберите текст, либо коснитесь текстового блока или фигуры с текстом.
Примечание. Если в документе используются стили абзацев и Вы хотите включить изменение межстрочного интервала в стиль абзаца, при выделении текста перетяните дальше последнего символа в абзаце, чтобы включить символ форматирования (он невидим, пока Вы его не выделите). См. раздел Основные сведения о знаках форматирования.
Коснитесь (затем коснитесь «Текст», если выбран текстовый блок или фигура).
Касайтесь рядом с пунктом «До» или «После» или коснитесь значения рядом с пунктом «До» или «После» и введите новое значение.
См. такжеУстановка табуляторов в Pages на iPhoneВыравнивание текста по краям и по ширине в Pages на iPhoneУстановка полей абзаца в Pages на iPhone
Максимальное количество символов: 250
Не указывайте в комментарии личную информацию.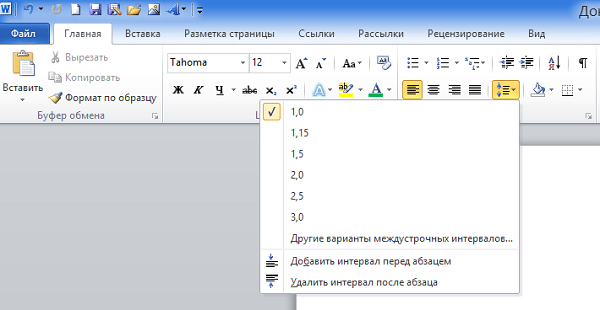
Максимальное количество символов: 250.
Благодарим вас за отзыв.
Как настроить расстояние между абзацами в Word — Business Tech Planet
Написано Мишей в Microsoft Walkthroughs, Step-by-step Guides, Uncategorized
В основном используется для цифрового письма и задач, ориентированных на работу с документами, поэтому неудивительно, что пользователи Microsoft Word так часто сталкиваются с абзацами. Однако в некоторых случаях вы можете обнаружить, что расстояние между абзацами слишком маленькое или, возможно, слишком большое. К счастью для нас обоих, неудачные ценности, вызывающие это неприглядное явление, не являются неизменными.
Решение:
- Перейдите к дому в Tab
- Нажмите «Линия и параграф -интервал» в раскрывающемся списке в разделе «Фарак
- Выберите». Параметры интервалов» для более продвинутых конфигураций
В этом посте я расскажу вам, как быстро настроить интервал между абзацами, а также обсужу более продвинутые доступные вам конфигурации (если вам не нравятся стандартные пресеты) — включая изменение пробелов, не затрагивая весь документ.
Содержание:
- [1] Как изменить расстояние между абзацами по всему документу
- [2] Как изменить междустрочный интервал по всему документу
- [3] Изменить размер интервала между абзацами, не затрагивая остальную часть документа
- [4] Расстояние между абзацами и междустрочный интервал
- [5] Резюме и прощание
Как изменить интервал между абзацами в масштабе всего документа
Шаг 1. Откройте раскрывающееся меню между строками и абзацами на вкладке «Главная»
Вы можете найти « Интервал между строками и абзацами »раскрывающийся список на вкладке « Главная »в категории с надписью« Абзац ». Откройте раскрывающийся список, щелкнув значок левой кнопкой мыши. Он напоминает ряд горизонтальных линий с вертикальными стрелками слева от них.
Шаг 2. Выберите параметр
В раскрывающемся списке вы найдете ряд числовых значений, обозначающих пробелы между строками/абзацами. Если вас не интересуют дополнительные параметры, я рекомендую пропустить оставшиеся шаги. В противном случае выберите « Параметры межстрочного интервала », чтобы продолжить.
Если вас не интересуют дополнительные параметры, я рекомендую пропустить оставшиеся шаги. В противном случае выберите « Параметры межстрочного интервала », чтобы продолжить.
- « Параметры межстрочного интервала… » — доступ к дополнительным параметрам конфигурации
- « Добавить пробел перед абзацем » — вставляет пробел в начале абзаца в конце абзаца
Шаг 3. Настройте расстояние между абзацами в соответствии с вашими предпочтениями
Параметры интервалов находятся в разделе « Отступы и интервалы » в категории « Spacing ». Хотя вы можете изменить другие параметры, мы предлагаем настроить поле « After » под « Spacing », чтобы достичь вашей первоначальной цели. Высокие значения будут создавать одинаково большие пространства абзаца. Напротив, меньшие значения будут иметь противоположный эффект.
Как изменить межстрочный интервал по всему документу
Шаг 1.
 Откройте раскрывающееся меню между строками и абзацами на вкладке «Главная»
Откройте раскрывающееся меню между строками и абзацами на вкладке «Главная»Вы можете найти « Межстрочный и абзацный интервал » в раскрывающемся списке « Home » в категории « Paragraph ». Откройте раскрывающийся список, щелкнув значок левой кнопкой мыши. Он напоминает ряд горизонтальных линий с вертикальными стрелками слева от них.
Шаг 2. Выберите параметр
В раскрывающемся списке вы найдете ряд числовых значений, обозначающих пробелы между строками/абзацами. Если вас не интересуют дополнительные параметры, я рекомендую пропустить оставшиеся шаги. В противном случае выберите « Параметры межстрочного интервала », чтобы продолжить.
- « Параметры межстрочного интервала… » — доступ к дополнительным параметрам конфигурации
- « Добавить пробел перед абзацем » — вставляет пробел в начале абзаца в конце абзаца
Шаг 3. Настройте межстрочный интервал в соответствии с вашими предпочтениями
Вы можете найти « Межстрочный интервал » в « Интервал» категории в разделе « Отступы и интервалы ».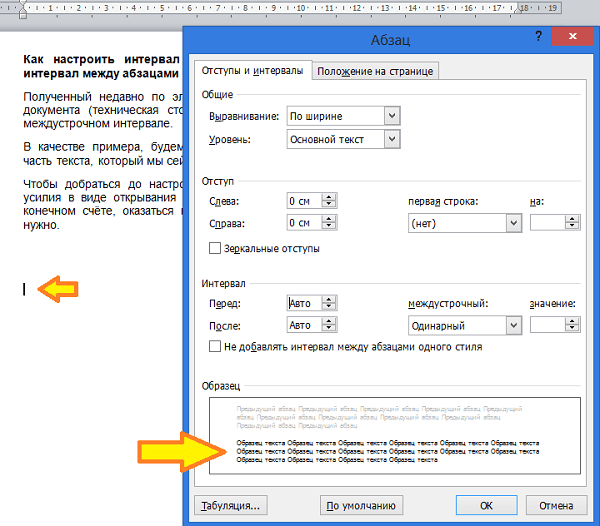 Увеличение значения приведет к увеличению расстояния между строками, аналогичное уменьшение значения приведет к уменьшению пространства.
Увеличение значения приведет к увеличению расстояния между строками, аналогичное уменьшение значения приведет к уменьшению пространства.
Изменить размер пространства абзаца, не затрагивая остальную часть документа
Наслаждайтесь простотой
К счастью, выполнить эту задачу намного проще, чем просто изменить все. Для начала вам нужно щелкнуть в любом месте абзаца, который вы хотите изменить, а затем перейти к пункту «9».0008 Макет » и найдите « Интервал » в разделе « Абзац ». Затем постепенно увеличивайте или уменьшайте значения « до » и « после » для достижения желаемого результата. Вы можете сделать это, выбирая восходящие и нисходящие стрелки в конце каждого поля.
Расстояние между абзацами и расстояние между строками
В простейшей форме абзац распознается как блок текста, а строки служат меньшими частями указанного блока. Word позволяет нам как создавать, так и изменять интервалы между несколькими строками и абзацами. Межстрочный интервал влияет на размер пробела между двумя строками, а интервал между абзацами влияет на размер пробела над и под абзацами.
Межстрочный интервал влияет на размер пробела между двумя строками, а интервал между абзацами влияет на размер пробела над и под абзацами.
Резюме и прощание
Резюме
Пробельное пространство абзаца/строки Word — это свойство документа, на которое влияют статические, но изменяемые значения. Вы можете изменить эти значения, чтобы управлять пробелами во всем документе или изменить интервал для одного локализованного абзаца. При изменении свойств документа необходимо использовать меню абзаца страницы « Home », в то время как внесение изменений в отдельный абзац обрабатывается в канале « Layout ».
Прощай
Как всегда, я хотел бы поблагодарить за чтение и поддержку моей работы. Если у вас есть какие-либо вопросы или нерешенные проблемы Microsoft 365, я хотел бы попросить вас проверить остальную часть сайта, где мы с коллегами усердно работаем, чтобы часто публиковать новый контент.
Наши статьи по теме:
- Как отменить синхронизацию папки SharePoint с рабочего стола.
 Когда пользователь использует клиент синхронизации OneDrive для синхронизации библиотеки документов SharePoint, вся библиотека файлов и папок переносится на компьютер пользователя. Однако это не просто тиражирование. Между ПК пользователя и SharePoint формируется двусторонняя связь. Любые изменения в одном месте немедленно отражаются в другом. Это нежелательное поведение, если вы собираетесь просто копировать. Поэтому мы покажем вам, как отменить синхронизацию SharePoint.
Когда пользователь использует клиент синхронизации OneDrive для синхронизации библиотеки документов SharePoint, вся библиотека файлов и папок переносится на компьютер пользователя. Однако это не просто тиражирование. Между ПК пользователя и SharePoint формируется двусторонняя связь. Любые изменения в одном месте немедленно отражаются в другом. Это нежелательное поведение, если вы собираетесь просто копировать. Поэтому мы покажем вам, как отменить синхронизацию SharePoint. - Руководство по проверке размера папки в SharePoint. Сайты SharePoint содержат много данных. Все это занимает место. В связи с этим важность отслеживания использования хранилища папок высока. Несмотря на это, не многие знают, как проверить размер папки. Этот пост призван изменить это.
- SharePoint: не удается добавить участников сайта: причины и способы устранения — серверы SharePoint в качестве диспетчера документов для совместной работы. Таким образом, функциональность, основанная на совместной работе, так же важна, как и функциональность управления.
 Несмотря на это, SharePoint может иногда сталкиваться с проблемами при добавлении участников сайта — в этом блоге мы рассмотрим некоторые причины и обсудим исправления.
Несмотря на это, SharePoint может иногда сталкиваться с проблемами при добавлении участников сайта — в этом блоге мы рассмотрим некоторые причины и обсудим исправления. - Как проще всего перенести файлы из Google Suite в SharePoint? – Если вы решили перейти с Google Suite на Office 365 Suite, вы можете быть немного озадачены тем, как это сделать. К счастью для вас, у нас есть лучший метод, чем повторная загрузка и загрузка всего по одному. Прочтите, чтобы узнать больше.
Последние сообщения
ссылка на Как добавить общий календарь Office 365 в приложение календаря MacOSКак добавить общий календарь Office 365 в приложение календаря MacOS
Многие пользователи не являются поклонниками Microsoft, предпочитая продукты на базе системы Mac OS. Эти пользователи хотят знать, как использовать общий календарь Office 365 в календаре Mac OS…
Продолжить чтение
ссылка на Как исправить код ошибки ключа продукта Office 365: SR98E4SH-SКак исправить ключ продукта Office 365 Код ошибки: SR98E4SH-S
Недавно многие пользователи получили сообщение об ошибке, препятствующее установке пакета Office на их устройства Mac OS. Ошибка, называемая SR98E4SH-S: ключ продукта не позволяет пользователям устанавливать…
Ошибка, называемая SR98E4SH-S: ключ продукта не позволяет пользователям устанавливать…
Продолжить чтение
Как настроить интервал между абзацами в Word для Mac
Автор Erin Wright
В этом руководстве показано, как настроить расстояние между абзацами в Word для Mac. Мы начнем с изменения интервалов до и после отдельных абзацев. Затем мы отрегулируем пространство до и после всех абзацев в документе.
Не пропустите краткое обсуждение в конце о встроенных параметрах интервала между абзацами Word и о том, почему вы можете не захотеть их использовать.
Эти шаги не влияют на межстрочный интервал в абзацах. Мы рассмотрим межстрочный интервал в Word для Mac в отдельном руководстве.
Содержание
- Как отрегулировать расстояние до и после отдельных абзацев
- Как настроить расстояние до и после всех абзацев
- Как насчет встроенных параметров интервалов между абзацами?
В сопутствующем видео этого руководства показаны все шаги в режиме реального времени.
Посмотрите более 150 других учебных пособий по программному обеспечению для письма на моем канале YouTube.
Изображения ниже взяты из Word для Microsoft 365 для Mac. Эти действия также относятся к Word 2021 для Mac, Word 2019 для Mac и Word 2016 для Mac.
Вы на ПК? См. «Как настроить интервал между абзацами в Microsoft Word».
Как отрегулировать расстояние до и после отдельных абзацев
- Выберите вкладку Главная .
- (дополнительно) Нажмите кнопку Показать/скрыть , чтобы отобразить метки форматирования, включая метки абзаца.
 Кнопка «Показать/скрыть»
Кнопка «Показать/скрыть»- Выберите абзац или абзацы, которые необходимо настроить.
- Нажмите кнопку Интервал между строками и абзацами .
- Выберите Параметры межстрочного интервала из раскрывающегося меню.
- Введите сумму в текстовое поле До или После в диалоговом окне Абзац.
Совет для профессионалов: Избегайте одновременного ввода чисел в текстовые поля «До» и «После», поскольку несколько корректировок могут привести к нежелательным результатам.
Рисунок 6. Текстовые поля «До» и «После»- Убедитесь, что Не добавляйте пробел между абзацами одного стиля не выбран.
- Нажмите кнопку OK .

Интервал должен быть отрегулирован для выбранного(ых) абзаца(ов).
Рисунок 9. Выбранные абзацы с корректировкой интерваловКак настроить интервалы перед и после всех абзацев
Этот процесс регулирует интервалы между абзацами для всего документа, не затрагивая интервалы между заголовками.
- Поместите курсор в один из абзацев.
- Выберите вкладку Home (см. рис. 2).
- Нажмите кнопку Панель стилей .
Ваш стиль абзаца (обычно «Обычный») будет автоматически выбран на панели стилей.
- Нажмите кнопку Выбрать все .
Ваши абзацы должны быть выбраны, но заголовки не должны быть выбраны.
- Нажмите кнопку Интервал между строками и абзацами (см. рис. 4).
- Выберите Line Spacing Options из раскрывающегося меню (см.
 рис. 5).
рис. 5). - Введите сумму в текстовое поле До или После диалогового окна Абзац (см. рис. 6).
Совет для профессионалов: Избегайте одновременного ввода чисел в текстовые поля «До» и «После», поскольку несколько корректировок могут привести к нежелательным результатам.
- Убедитесь, что Не добавлять пробелы между абзацами одного стиля не выбран (см. рис. 7).
- Нажмите кнопку OK (см. рис. 8).
Интервал должен быть скорректирован для всех абзацев в документе. Расстояние между заголовками не должно меняться.
Рисунок 12. Абзацы с корректировкой интервалов- Выберите X , чтобы закрыть панель стилей.
А как насчет встроенных параметров интервалов между абзацами?
Меню «Интервал между абзацами» на вкладке «Дизайн» содержит шесть встроенных параметров.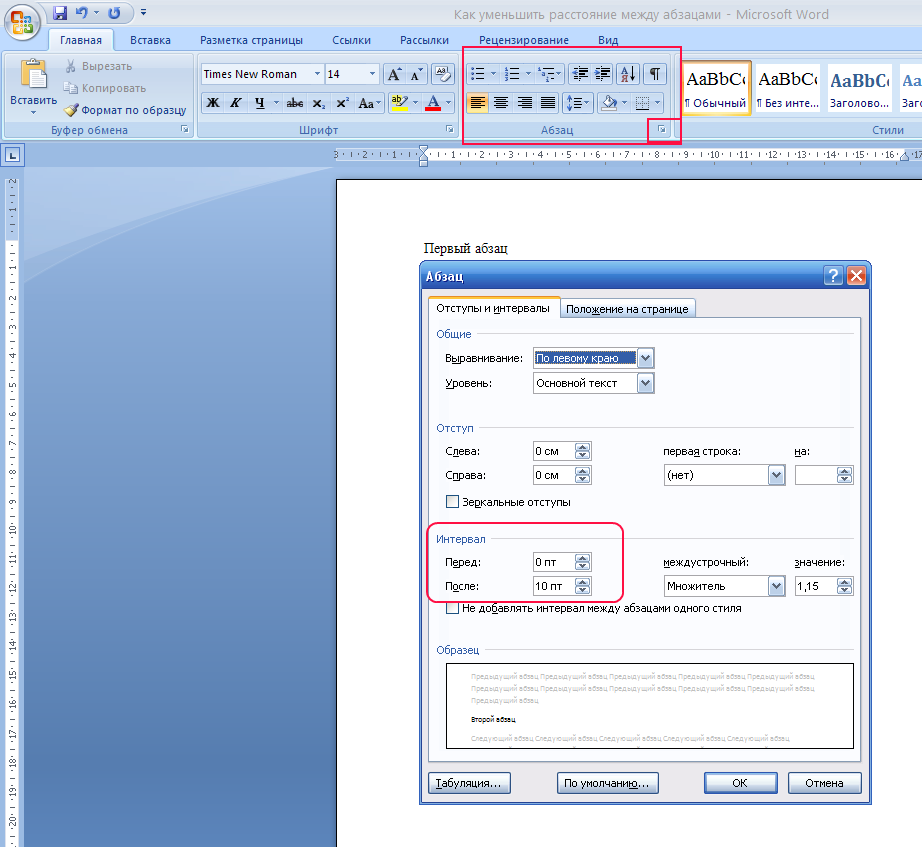 Вы можете использовать эти параметры вместо настраиваемого интервала между абзацами. Однако эти параметры также будут регулировать межстрочный интервал в ваших абзацах.
Вы можете использовать эти параметры вместо настраиваемого интервала между абзацами. Однако эти параметры также будут регулировать межстрочный интервал в ваших абзацах.
Связанные ресурсы
Как создать собственный стиль заголовка в Word для Mac
Как настроить интервал между словами в Word для Mac
В рубрике: Microsoft Word С тегами: formatting , Word 365, Word для Mac
Главная » Как настроить интервал между абзацами в Word для Mac ее таблицы должны работать правильно. Стили абзацев, которые она использует для основной части документа, имеют 6 пунктов до и 6 пунктов после, что дает в сумме 12 пунктов между абзацами. Однако этот интервал, по-видимому, не применяется (по крайней мере, неправильно) до и после таблиц. Она ищет лучший способ контролировать расстояние до и после столов.
Есть только два способа настроить интервал, и используемый вами метод зависит от того, как отформатирована сама таблица в вашем документе.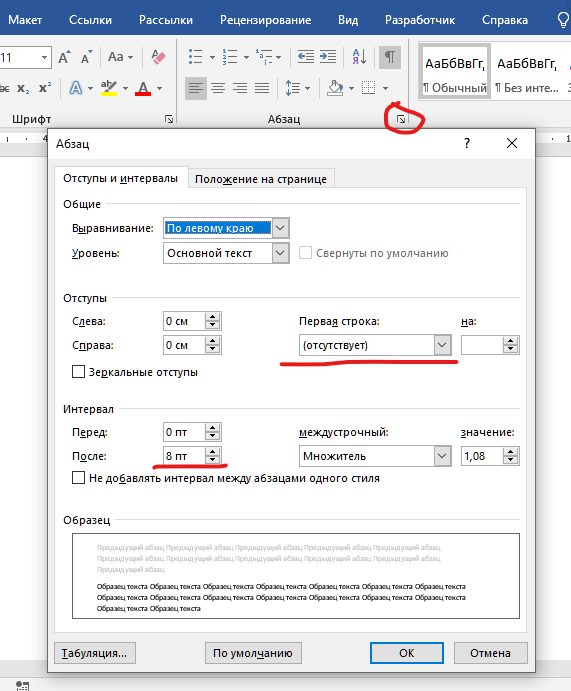
Таблицы могут быть как встроенными, так и нет, так же, как текстовые поля и графика. Когда вы вставляете таблицу, она по умолчанию вставляется в строку. Вы можете настроить интервалы до и после таблицы, чтобы сделать ее невстроенной, что является особенно хорошим подходом, если ваша таблица занимает всю ширину страницы. Выполните следующие действия:
- Щелкните правой кнопкой мыши таблицу. Word отображает контекстное меню.
- Выберите «Свойства таблицы» в контекстном меню. Word отображает диалоговое окно «Свойства таблицы».
- Убедитесь, что отображается вкладка Таблица. (См. рис. 1.)
- В области «Обтекание текстом» щелкните значок «Вокруг». Кнопка «Позиционирование» активирована.
- Нажмите кнопку «Позиционирование». Word отображает диалоговое окно «Позиционирование таблицы». (См. рис. 2.)
- Отрегулируйте параметры «Верх» и «Низ», чтобы отразить, сколько места вы хотите оставить до и после стола. (Если ваша таблица не занимает всю ширину страницы, вам также следует настроить параметры «Слева» и «Справа».)
- Нажмите OK, чтобы закрыть диалоговое окно Table Positioning.
- Нажмите кнопку «ОК», чтобы закрыть диалоговое окно «Свойства таблицы».
Рисунок 1. Вкладка Таблица диалогового окна Свойства таблицы.
Рис. 2. Диалоговое окно «Позиционирование стола».
Диалоговое окно «Позиционирование стола».
У этого подхода есть один недостаток: теперь ваша таблица рассматривается как независимый элемент в документе, что означает, что текст может обтекать ее. Если вам нужно, чтобы таблица всегда находилась после определенного абзаца, то вам нужно будет проверить после любого серьезного редактирования, что она все еще находится там, где вы ожидаете.
Если вы хотите, чтобы ваша таблица оставалась встроенной, правильный подход — настроить интервалы в абзаце непосредственно перед таблицей и абзаце сразу после таблицы. Если вы используете стили, как это делает Энн, самый простой способ сделать это — создать два дополнительных стиля на основе того стиля тела, который вы используете в своем документе. Один стиль будет для абзаца перед таблицей, а другой — для абзаца после.
Один стиль будет для абзаца перед таблицей, а другой — для абзаца после.
Предположим, вы создали два стиля с именами TableBefore и TableAfter. Вы можете отформатировать стиль TableBefore таким образом, чтобы параметр Space After был равен количеству точек, которые вы хотите отобразить между текстом и таблицей. Затем вы можете отформатировать стиль TableAfter, чтобы параметр Space Before также отражал пространство, которое вы хотите после таблицы. Примените стили соответствующим образом, и ваша таблица должна отображаться правильно.
Следует отметить, что бесполезно пытаться регулировать интервал между любыми абзацами в пределах таблицы, особенно если у таблицы есть видимые границы. Это только отрегулирует интервал внутри ячейки таблицы, в которой расположен абзац, и не повлияет на фактическое расстояние между таблицей и окружающими абзацами.
WordTips — ваш источник недорогого обучения работе с Microsoft Word.
(Microsoft Word — самая популярная в мире программа для обработки текстов. )
Этот совет (11729) применяется к Microsoft Word 2007, 2010 и 2013.
)
Этот совет (11729) применяется к Microsoft Word 2007, 2010 и 2013.
Биография автора
Allen Wyatt
Аллен Вятт, автор более 50 научно-популярных книг и многочисленных журнальных статей, является всемирно признанным автором. Он является президентом Sharon Parq Associates, компании, предоставляющей компьютерные и издательские услуги. Узнайте больше об Аллене…
Учиться легко! Быстро научитесь форматировать, публиковать и делиться своим содержимым с помощью Word 2013. С Шаг за шагом , вы задаете темп, развивая и практикуя необходимые навыки именно тогда, когда они вам нужны! Ознакомьтесь с Microsoft Word 2013 Step by Step уже сегодня!
Подписаться
БЕСПЛАТНАЯ УСЛУГА: Получайте подобные советы каждую неделю в WordTips, бесплатном информационном бюллетене по продуктивности. Введите свой адрес и нажмите «Подписаться».
Просмотреть последний информационный бюллетень.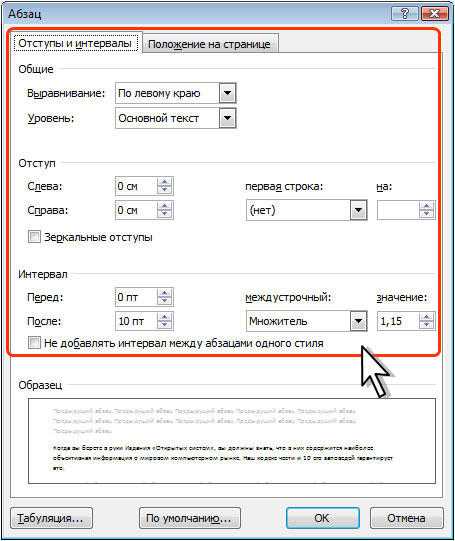
 Окно «Абзац» станет действующим и вкладка «Отступы и интервалы» будет активной;
Окно «Абзац» станет действующим и вкладка «Отступы и интервалы» будет активной;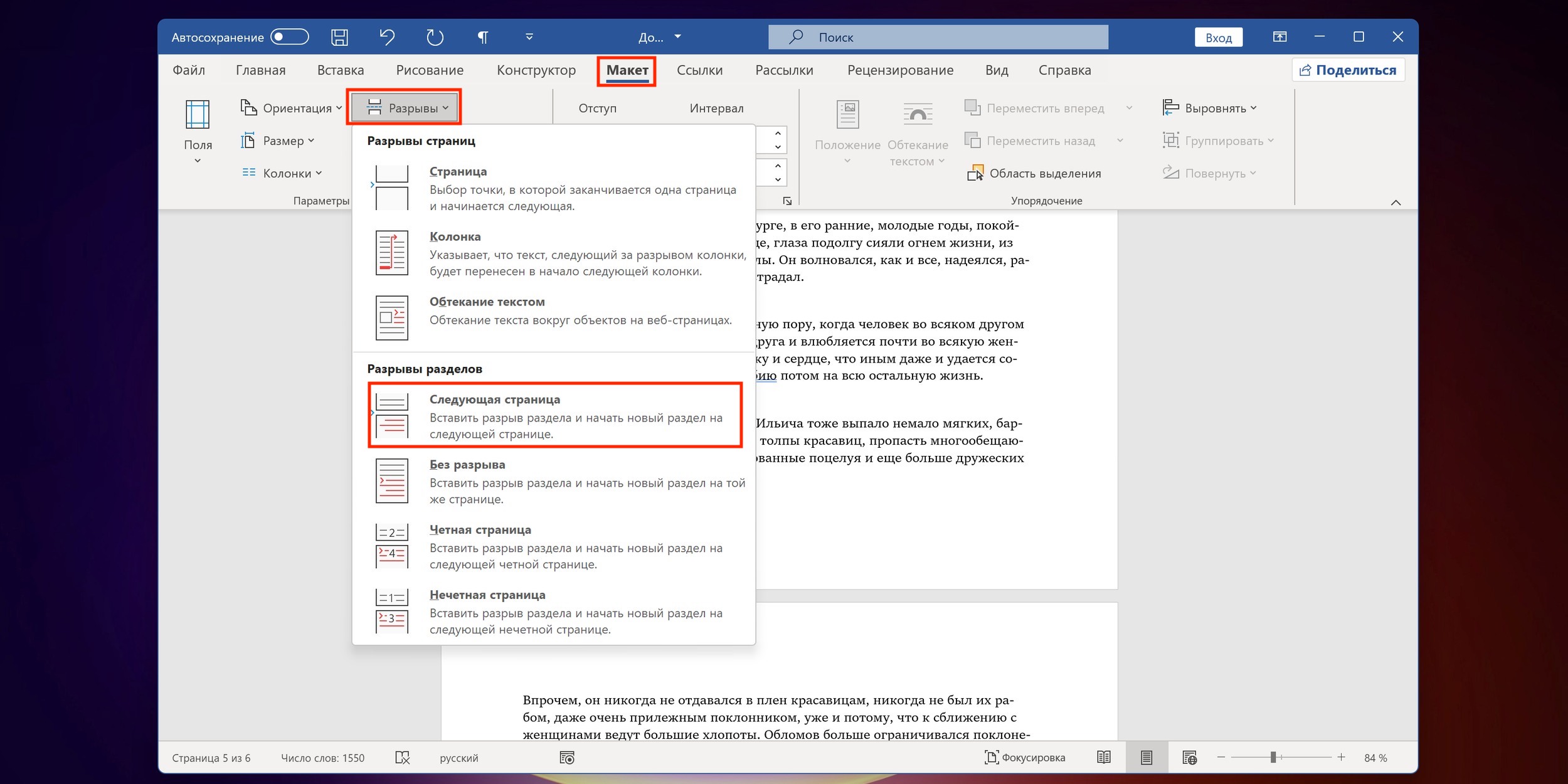 Именно она позволит вам установить интервал, который будет применен для всего в будущем написанного текста.
Именно она позволит вам установить интервал, который будет применен для всего в будущем написанного текста.
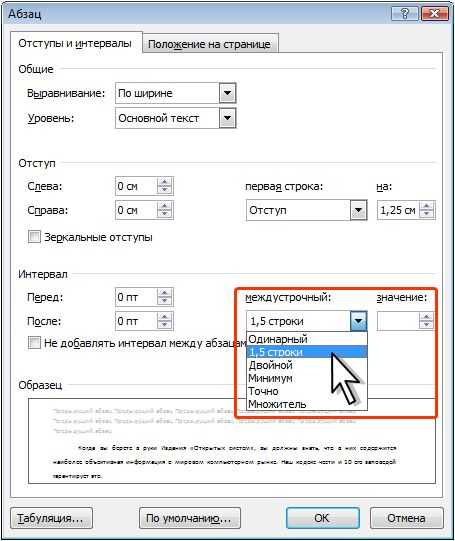 Этот параметр форматирует абзац с одной пустой строкой под каждой строкой текста.
Этот параметр форматирует абзац с одной пустой строкой под каждой строкой текста.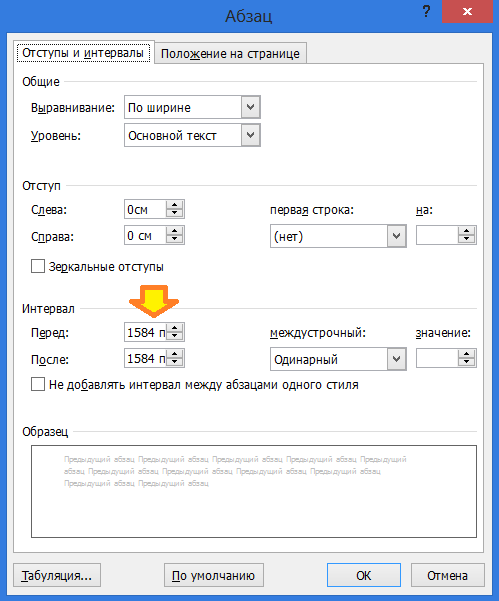 Если такой абзац один — просто нажмите на него правой кнопкой.
Если такой абзац один — просто нажмите на него правой кнопкой.
 Когда пользователь использует клиент синхронизации OneDrive для синхронизации библиотеки документов SharePoint, вся библиотека файлов и папок переносится на компьютер пользователя. Однако это не просто тиражирование. Между ПК пользователя и SharePoint формируется двусторонняя связь. Любые изменения в одном месте немедленно отражаются в другом. Это нежелательное поведение, если вы собираетесь просто копировать. Поэтому мы покажем вам, как отменить синхронизацию SharePoint.
Когда пользователь использует клиент синхронизации OneDrive для синхронизации библиотеки документов SharePoint, вся библиотека файлов и папок переносится на компьютер пользователя. Однако это не просто тиражирование. Между ПК пользователя и SharePoint формируется двусторонняя связь. Любые изменения в одном месте немедленно отражаются в другом. Это нежелательное поведение, если вы собираетесь просто копировать. Поэтому мы покажем вам, как отменить синхронизацию SharePoint.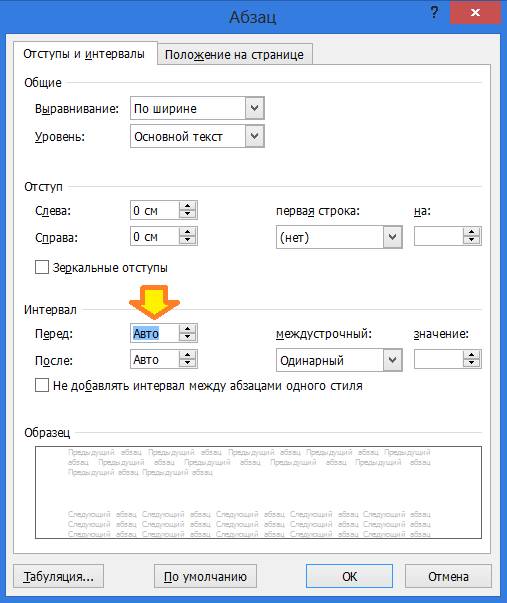 Несмотря на это, SharePoint может иногда сталкиваться с проблемами при добавлении участников сайта — в этом блоге мы рассмотрим некоторые причины и обсудим исправления.
Несмотря на это, SharePoint может иногда сталкиваться с проблемами при добавлении участников сайта — в этом блоге мы рассмотрим некоторые причины и обсудим исправления.
 рис. 5).
рис. 5).