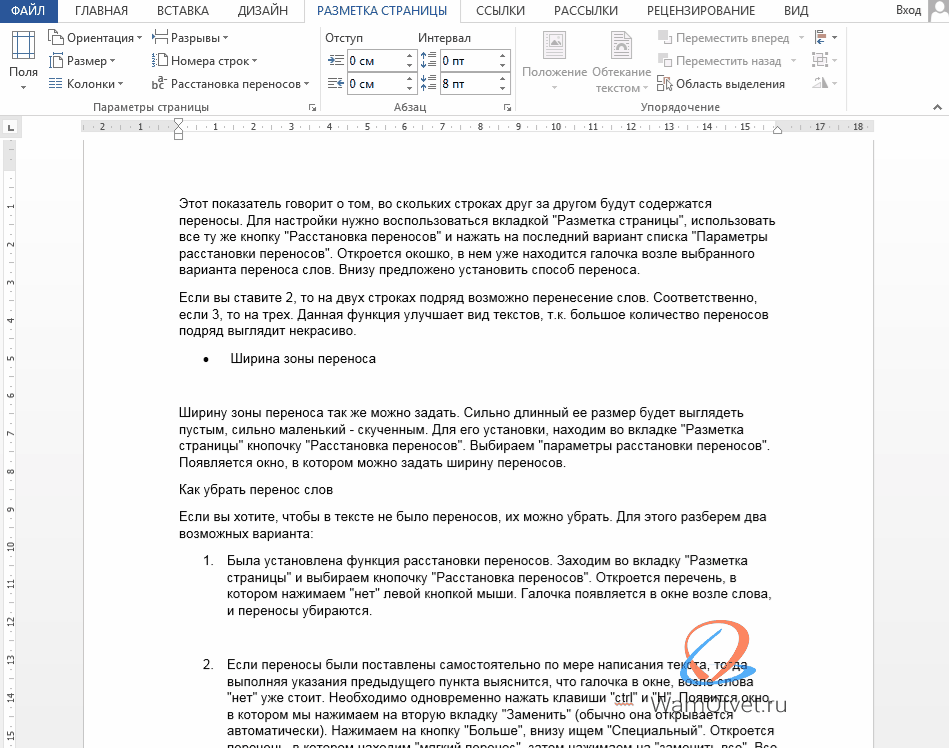Как поставить или убрать перенос слов в Word
Знаменитый текстовый редактор – незаменимый инструмент для набора структурированного текста. Здесь имеется множество функций для придания странице максимально читабельного вида. Формат, который установлен по умолчанию – выравнивание по левому краю с автоматическим переносом слов, поэтому левая часть страниц выглядит не совсем эстетично. Если применить выравнивание по всей ширине страницы, то обе стороны листа будут ровными, но из-за автоматического переноса между словами будут неодинаковые по длине пробелы. Большинство пользователей довольствуются имеющимися возможностями, не подозревая, что имеются дополнительные возможности настройки переноса слов. О них вы сегодня и узнаете.
Зачем в MS Word присутствует функция переноса слов
Частично ответ на этот вопрос уже дан – расстановка переносов в Word требуется для получения возможности оформить текст на странице так, чтобы он воспринимался естественно. Делается это посредством расстановки между словами равномерных интервалов. Вторая задача, выполняемая функцией – экономия места на листе, что важно, если документ многостраничный и планируется его вывод на печать.
Вторая задача, выполняемая функцией – экономия места на листе, что важно, если документ многостраничный и планируется его вывод на печать.
Перенос особенно полезен, если текст выровнен по ширине листа, поскольку в этом случае интервалы между словами становятся непропорциональными. Функция может быть активирована в ручном или автоматическом режимах, улучшить восприятие текста помогают также такие «фишки», как неразрывные дефисы и soft-переносы. В редакторе имеется возможность устанавливать допустимый интервал между словами и фразами без применения функций выравнивания правого края посредством переноса.
Установка в Word автоматического переноса
Штатные настройки, которые начинают действовать после инсталляции офисного пакета, предусматривают отключение этой опции. То есть если последнее слов в строке выходит за её рамки, оно не разбивается дефисом в соответствии с правилами грамматики, а переносится на следующую строку целиком. Оставшийся текст равномерно растягивается по всей длине, если используется форматирование «По ширине».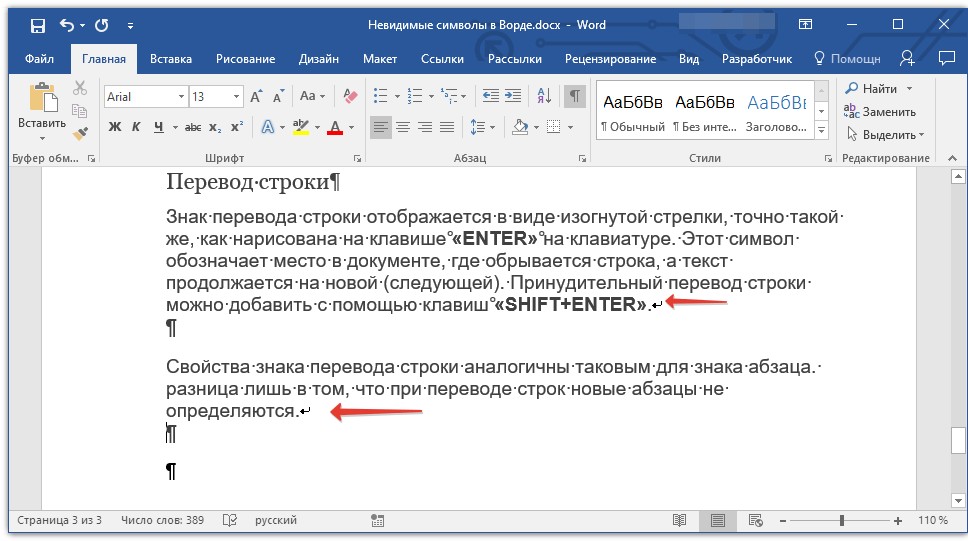
Рассмотрим, как в Word установить автоматический перенос, который будет действовать в отношении всего текста или его выделенной части:
- в версиях, начиная с 2007, необходимо начать с вкладки «Разметка страницы», находящейся в главной панели, кликнуть на кнопке «Расстановка переносов» и поставить галочку возле опции «Авто»;
- в Word 2003 порядок несколько иной: выбираем вкладку «Сервис», в появившемся меню кликаем на опции «Язык» и выбираем подпункт «Расстановка переносов». В новом окне требуется поставить галочку возле фразы «Автоматическая расстановка переносов».
Произойдёт автоматическое выравнивание текста с переносом слов посредством дефиса, причём функция будет работать и в отношении вновь набираемых слов и предложений.
Как включить ручной перенос слов
В популярном текстовом редакторе использование ручного режима, в отличие от автоматического, позволит добиться желаемого эффекта только по отношению к существующему тексту. Перенос по слогам будет возможен посредством расстановки знака переноса вручную.
Перенос по слогам будет возможен посредством расстановки знака переноса вручную.
Рассмотрим, как включить ручной перенос в Word 2007-2016:
- кликаем на вкладке «Параметры страницы»;
- щёлкаем мышкой на опции «Расстановка переносов»;
- откроется очередное окно, в котором ставим галочку напротив слова «Ручная»;
- осталось настроить знак переноса. Вам будет предложен вариант переноса слова, если он будет для вас удовлетворительным, жмите «Да». В противном случае программа предложит вам другой вариант переноса, сместившись на слог вперёд, а если это был последний – на следующее слово.
Отметим, что в момент настройки вы сможете наблюдать, как это будет выглядеть на странице.
А теперь опишем, как включить/сделать перенос слов в Word 2003.
Жмём на вкладку «Сервис», выбираем подпункт «Язык» с треугольником, в дополнительном меню жмём подпункт «Расстановка переносов». Мы уже так делали, когда включали автоматический режим расстановки слов. Теперь нам нужно кликнуть по кнопке «Принудительно». Откроется такое же окно с настройками переноса, как описано выше – вам нужно выбрать, как разделять слова по слогам.
Теперь нам нужно кликнуть по кнопке «Принудительно». Откроется такое же окно с настройками переноса, как описано выше – вам нужно выбрать, как разделять слова по слогам.
Настройка параметров переноса, корректировка ширины зоны
При выборе режима автопереноса многие, если не большинство строк будут заканчиваться переносом, то есть знаком дефиса. Да, текст будет выровнен по правому краю, но наличие этих минусов будет смотреться не совсем эстетично. Этот недостаток можно исправить.
Изменение числа последовательных переносов
Это первый способ. Для его реализации выбираем вкладку «Разметка страницы» на главной панели, кликаем на подпункте «Расстановка переносов», в котором нас интересует кнопка «Параметры расстановки переносов». В настроечном окне необходимо в параметре «Максимальное количество последовательных переносов» вместо значения по умолчанию («нет») ввести число, которое вас устроит.
Ширина зоны переноса
Ещё один важный параметр, о значении которого знают очень немногие пользователи текстового редактора от Microsoft.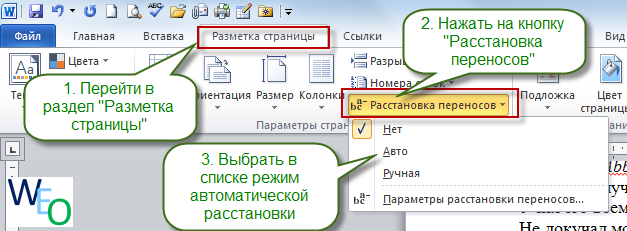 Вы можете «поиграть» этой характеристикой, чтобы понять, как она работает. Одна из стратегий – уменьшение ширины переноса. Для этого зайдите в «Расстановку переносов», кликните на кнопку «Параметры» и в параметре «Ширина зоны» установите небольшое значение, например, 0.25. После подтверждения посмотрите, что получилось – число переносов увеличится. Напротив, увеличение параметра «Ширина зоны», относящегося ВК правому краю строчки, приведёт к уменьшению количества переносов.
Вы можете «поиграть» этой характеристикой, чтобы понять, как она работает. Одна из стратегий – уменьшение ширины переноса. Для этого зайдите в «Расстановку переносов», кликните на кнопку «Параметры» и в параметре «Ширина зоны» установите небольшое значение, например, 0.25. После подтверждения посмотрите, что получилось – число переносов увеличится. Напротив, увеличение параметра «Ширина зоны», относящегося ВК правому краю строчки, приведёт к уменьшению количества переносов.
Неразрывный дефис
Весьма полезная функция, если у вас имеются слова или фразы, разделённые дефисом, разбиение которых с переносом на новую строку недопустимо или нежелательно. Например, если это номер телефона, который принято разделять на части дефисом. Если часть такого номера будет на одной строке, а остаток – на другой, целостность восприятия нарушится.
Что нужно сделать, чтобы внести необходимые поправки? Использовать неразрывный дефис вместо обычного. Он вставляется комбинацией Shift + Ctrl + «-». Его можно применять и к цифрам, и к буквам.ажав на кнопку «Отображение всех знаков» (она находится на вкладке «Главная»), вы увидите, что короткий дефис оказался замещённым длинным тире. Этот метод особенно хорош для таблиц, где из-за дефицита пространства очень часто встречается специфический, неправильный перенос слов. Точно так же можно поступать и с пробелами, используя вышеописанную комбинацию с пробелом вместо дефиса.
Его можно применять и к цифрам, и к буквам.ажав на кнопку «Отображение всех знаков» (она находится на вкладке «Главная»), вы увидите, что короткий дефис оказался замещённым длинным тире. Этот метод особенно хорош для таблиц, где из-за дефицита пространства очень часто встречается специфический, неправильный перенос слов. Точно так же можно поступать и с пробелами, используя вышеописанную комбинацию с пробелом вместо дефиса.
Мягкий знак переноса
Использование режима выравнивания фрагмента или всего текста по ширине страницы хорошо тем, что правый край листа получается ровным, но вот внутри строки возникают пробелы разной ширины, которые иногда становятся слишком большими. Эта проблема тоже исправима, для этого в Word предусмотрен так называемый мягкий перенос. Он представляет собой символ дефиса, разделяющий фразу на границе строки. Но если слово окажется не на краю строки (например, вы внесли корректировки в текст выше), то такой дефис автоматически исчезает.
Вставка мягкого переноса осуществляется нажатием комбинации Ctrl + «-». Нужно только поставить курсор в месте желаемого переноса и переключить клавиатуру на латиницу комбинацией Shift + Alt.
Нужно только поставить курсор в месте желаемого переноса и переключить клавиатуру на латиницу комбинацией Shift + Alt.
СОВЕТ. Если вы используете мягкий перенос, то при любом изменении размера шрифта, неважно, увеличение это или уменьшение (но не при изменении стиля!), мягкий перенос пропадёт, и вам придётся расставлять переносы в Word ещё раз.
Способы убрать перенос слов в редакторе Word
Набирая текст, вы всегда стремитесь сделать его упорядоченным в едином стиле и формате. Но часто случается так, что вы вставляете текстовые фрагменты, взятые из других источников, и замечаете, что в этих местах переносы расставлены чаще, чем на остальной стрнице, или они не стыкуются с разметкой страницы.
Навести порядок в документе можно разными способами. Например, убрав переносы слов. Разумеется, вручную это можно делать, только если текст небольшой, состоящий из нескольких абзацев. В противном случае процесс необходимо автоматизировать.
Рассмотрим, как отключить перенос слов в Word 2007-2016.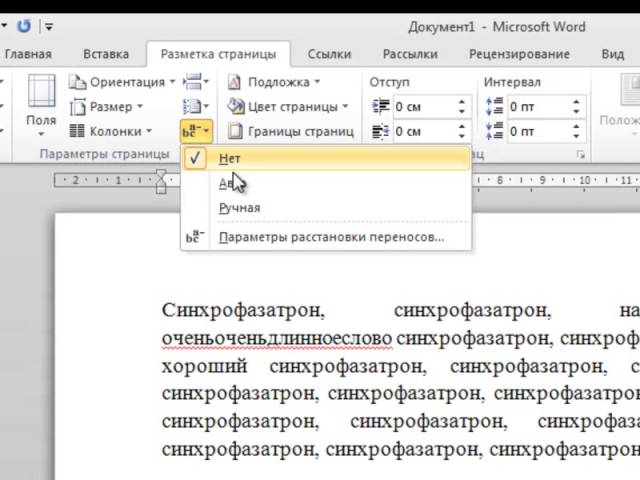 Процедура отмены различна для разных типов переноса, поэтому вначале нужно определить, имеем мы дело с автоматическим переносом или ручным. Делается это очень просто: пробуем выделить дефис, который является переносом, то есть разделяет слово в строке. Если дефис выделился (о чём будет свидетельствовать инверсия цветов), то это ручной перенос, в противном случае мы имеем дело с автоматическим режимом расстановки.
Процедура отмены различна для разных типов переноса, поэтому вначале нужно определить, имеем мы дело с автоматическим переносом или ручным. Делается это очень просто: пробуем выделить дефис, который является переносом, то есть разделяет слово в строке. Если дефис выделился (о чём будет свидетельствовать инверсия цветов), то это ручной перенос, в противном случае мы имеем дело с автоматическим режимом расстановки.
Убрать автоматический перенос относительно легко. Для этого переходим на вкладку «Разметка страницы», расположенную в главном меню, кликаем на кнопке «Расстановка переносов» и ставим галочку напротив слова «Нет».
С ручным переносом придётся повозиться больше. Схема следующая:
- кликаем на вкладке «Главная»;
- переходим в раздел «Редактирование»;
- выбираем пункт подменю «Заменить»;
- откроется стандартная панель «Найти и заменить», кликаем на вкладке «Заменить»;
- чтобы добраться до расширенного выбора параметров, кликаем на кнопке «Больше», а затем – на «Специальный»;
- выбираем в ниспадающем меню опцию «Мягкий перенос» и видим, что в строке найти появится спецсимвол;
- строка «Заменить на» должна быть пустой, это важно;
- щёлкаем на кнопке «Заменить всё»;
- повторяем процедуру, но на этот раз выбираем пункт «Неразрывный дефис».

Убрать перенос текста в Word 2003 столь же просто. Определяем тип переноса описанным выше методом, он справедлив и для старой версии редактора.
Если в тексте задействован автоматический перенос, идём во вкладку «Сервис» на главной панели редактора, выбираем пункт меню «Язык», подпункт «Расстановка переносов», снимаем галочку напротив фразы «Автоматическая расстановка переносов», подтверждаем операцию.
Убрать переносы в Word 2003, выполненные в ручном режиме, можно по такой схеме:
- кликаем на вкладке «Правка» в верхней панели;
- выбираем пункт подменю «Заменить»;
- откроется стандартная панель «Найти и заменить», кликаем на вкладке «Заменить»;
- чтобы добраться до расширенного выбора параметров, кликаем на кнопке «Больше», а затем – на «Специальный»;
- выбираем в ниспадающем меню опцию «Мягкий перенос» и видим, что в строке найти появится спецсимвол;
- строка «Заменить на» должна быть пустой, это важно;
- щёлкаем на кнопке «Заменить всё»;
- повторяем процедуру, но на этот раз выбираем пункт «Неразрывный дефис».

То есть здесь немного другой способ вызова панели «Найти и заменить», во всём остальном инструкции идентичны.
Итак, мы рассмотрели основные способы управления переносами слов в Word, включая запрет и установку специальных параметров. Надеемся, что эти знания пригодятся вам в повседневной работе.
Как в word 2010 сделать автоматический перенос слов?
Содержание
- 1 Ручной и автоматический перенос
- 2 Настройка и оптимизация
- 3 Удаление переносов
- 4 В этой статье я расскажу как расставить автоматически переносы в WORD 2010.
- 5 Настройка для Word 2003
- 6 Word 2007 и 2010
Перенос слов вручную – монотонная и длительная работа, которой можно избежать благодаря функции «Автоматический перенос слов». Для её включения необходимо:
Нажимаем в главном меню «Разметка страницы».
Далее жмем на «Расстановка переносов» и перед вами появится открывающийся список. В нем вы можете выбрать либо доверить программе автоматически расставить переносы в словах, либо же вы совершите это вручную.
Ручная расстановка переносов
Для начала выделите необходимый участок текста или весь текст целиком. Затем нажмите на «Расстановка переносов» -> «Ручная».
Далее появится окно с поделенным словом на склады.
Таким образом, вам придется до конца текста отбирать склады и нажимать «Да». Не очень долгий, но достаточно хлопотливый способ, особенно если вы будете, к примеру, редактировать дипломную работу или курсовой проект.
Авто расстановка переносов
С автоматическим переносом слов все на много проще. Просто выбираете вместо «Ручная» — «Авто» и программа сделает работу за вас. При этом переносы она будет делать только по тем правилам, которые заложены в неё. Не переживайте – все можно настроить и отладить.
Параметры расстановки переносов
При выборе этой функции, из выпадающего меню откроется диалоговое окно «Расстановка переносов», в котором вы можете совершить некоторые интересные настройки.
Автоматическая расстановка переносов — выполняет одноименную функцию.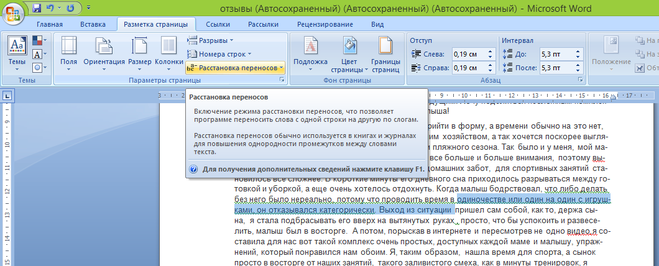
Переносы в словах из ПРОПИСНЫХ БУКВ – при включении этого флажка слова, написанные прописными буквами, будут разрываться по слогам и переносится на новую строку (если вы уберете флажок, то для этих слов будет сделано исключение).
Ширина зоны переноса слов – настраивается расстояние от рамки, до ближайшего склада крайнего правого слова.
Принудительно – открывает диалоговое окно для ручного переноса слов.
В этом уроке вы узнали, как сделать автоматический и ручной перенос слов в текстовых документах Microsoft Word.
Ручной и автоматический перенос
Переносить слова требуется при наборе книг, журналов, буклетов, а также документов особых форматов. Но не стоит вручную вставлять дефис в необходимом месте, ведь при форматировании текста можно испортить весь документ. В редакторе Word имеется для этого специальный инструмент.
При наборе текста следует выполнить следующее:
- Открываем готовый документ.

- На верхней панели выбираем вкладку «Разметка страницы».
- Кликаем по меню «Расстановка переносов» и выбираем один из двух режимов.
В автоматическом режиме программа сама разбивает слова, руководствуясь правилами русского языка. Его можно включить еще до начала работы над документом, и тогда он будет форматироваться редактором автоматически.
Ручной режим предлагает пользователю определить место разбивки самому. Это может потребоваться, если в тексте встречаются специальные термины, жаргонизмы и другие слова, которые программа может перенести некорректно.
Если выбрана ручная расстановка, на экране будет появляться диалоговое окно, предлагающее варианты.
Настройка и оптимизация
По «дефолту» слова будут переноситься в конце каждой строки. Если эта функция нежелательна, можно настроить частоту использования. Чтобы это сделать, находим в меню «Расстановка переносов» пункт «Параметры» и в появившемся окне указываем необходимое число, определяющее, сколько переносов могут быть расставлены подряд в нескольких строках.
В поле «Ширина зоны переноса слов» можно указать расстояние между последним словом в строке и правым краем страницы. Увеличив этот параметр, можно сократить количество переносов, но при более узком интервале окончания строк в тексте станут ровнее.
Если присутствуют несколько абзацев, в которых переносить слова не следует, можно отключить эту функцию для фрагмента текста. Алгоритм такой:
- Выделяем требуемый отрывок текста.
- Щелкаем ПКМ и вызываем контекстное меню.
- Выбираем пункт «Абзац».
- В появившемся окне жмем на вкладку «Положение на странице».
- Ставим отметку рядом со строчкой «Запретить автоматический перенос слов».
Если в документе встречается слово с дефисом (например «научно-фантастический»), которое нельзя разрывать, следует вставить вместо обычного дефиса неразрывный, зажав кнопки Ctrl+Shift+дефис (-).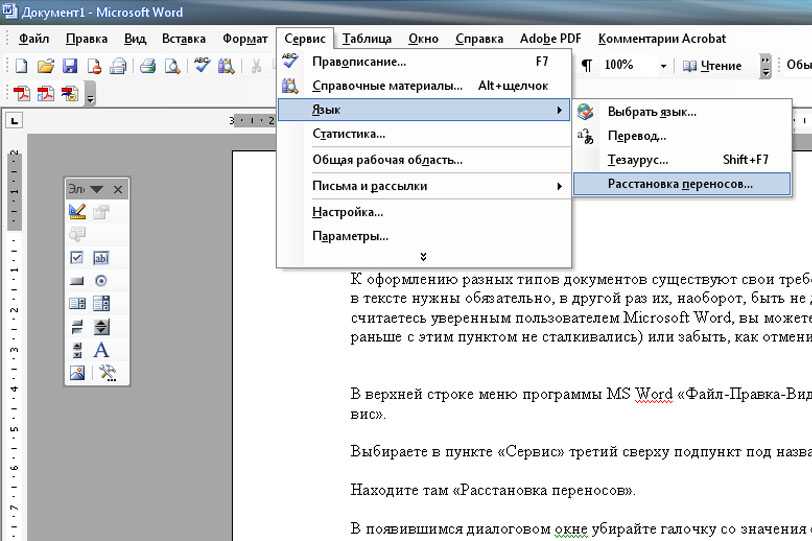
Удаление переносов
Чтобы отменить автоматическую расстановку, нужно просто нажать «Нет» в меню выбора режима.
С ручным вводом сложнее, ведь и убирать его придется тоже вручную. Делается это в такой последовательности:
- На панели меню выбираем вкладку «Главная».
- Справа находим пункт «Заменить».
- В открывшемся окне никакие поля не заполняем. Просто щелкаем на кнопку «Больше>>».
- Внизу выбираем панельку «Специальный».
- Находим в списке «Мягкий перенос».
- Жмем на «Заменить все».
В этой статье я расскажу как расставить автоматически переносы в WORD 2010.
Как всегда все просто. Открываем вкладку
Разметка страницы
Переносы в словах в WORD 2010
Далее выбираем галочку напротив слова АВТО. Все переносы расставлены.
Все переносы расставлены.
Переносы в словах в WORD 2010
Также, если необходимо, можно изменить некоторые параметры переносов.
Переносы в словах в WORD 2010
Надеюсь информация оказалась для Вас полезной.
ЕСЛИ ДА, ТО СКАЖИТЕ СПАСИБО. нажимайте ИКОНКУ и оставляйте комментарии.
ОБРАЩАЮ ВАШЕ ВНИМАНИЕ
Все комментарии на сайте публикуются после модерации.
Не допускаются к публикации:
Сообщения, содержащие ненормативную лексику, клевету, брань, оскорбления в любой форме, сообщения, грубые по тону и содержанию
Высказывания, пропагандирующие ненависть или дискриминацию людей по расовому, этническому, половому и другим признакам
Сообщения рекламного характера и ссылки на другие сайты
Во всех существующих версиях редактора Microsoft Word по умолчанию слово, не помещающееся на строку целиком , переходит на следующую. А между тем расстановка переносов позволяет улучшить верстку текста, не допуская зияющих пустот, сделать документ более аккуратным. Кроме того, дополнительная компактность текста сказывается на расходе бумаги для принтера.
Кроме того, дополнительная компактность текста сказывается на расходе бумаги для принтера.
При этом найти столь важную и полезную функцию блуждая по меню бывает достаточно непросто. К тому же в версиях Microsoft Office разных лет интерфейс графического редактора раз за разом меняется до неузнаваемости, что делает не простой задачей поиск привычного функционала. Рассмотрим алгоритм расстановки переносов для версий Ворд 2003, 2007, 2010 года.
Настройка для Word 2003
Сервис — > Язык — > Расстановка переносов (далее — РП)
Для того, чтобы перенести по слогам слова в уже набранном тексте, необходимо выделить его целиком или необходимый фрагмент. Затем выбрать меню «Сервис», пункт «Язык» и команду «РП». Мы попадаем в окно настройки. Здесь необходимо поставить маркер напротив команды «Автоматическая РП». Ниже можно задать необходимые параметры автоматической функции. Например, отсутствие маркера напротив команды «Переносы в словах из ПРОПИСНЫХ БУКВ» исключит разбивку аббревиатур и названий, написанных прописными.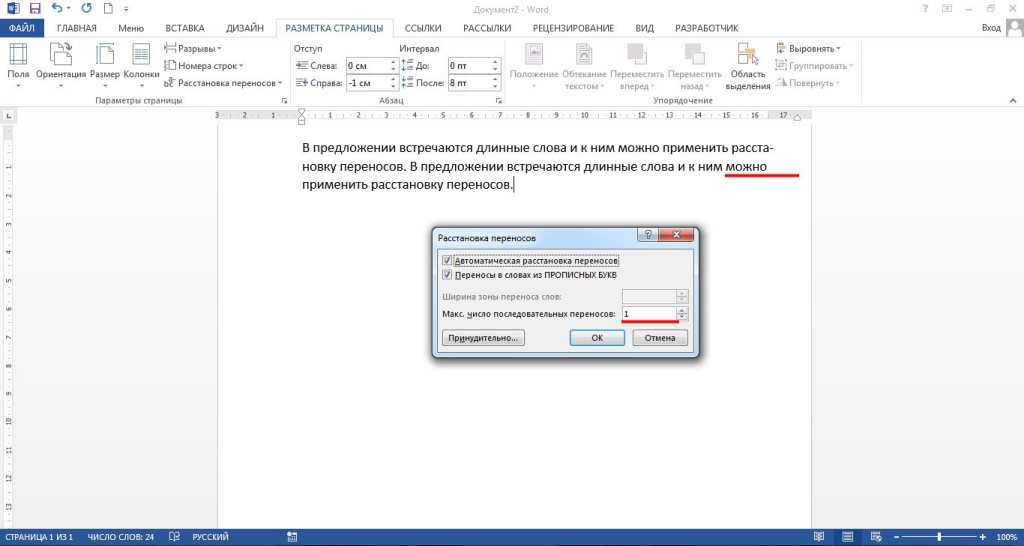
Возможность выбора переносимых слов вручную по версии 2003 года скрывается в том же окне за копкой «Принудительно». Выбрав эту команду, вы в открывшемся окошке диалога сами будете принимать решение, как разделить то или иное слово по слогам.
Иногда случается, что часть текста необходимо избавить от автопереноса. Сделать это можно так. Выделите нужный фрагмент и в меню «Формат» выберите пункт «Абзац», а в открывшемся окне — вкладку «Положение на странице». Установите галочку напротив строки «Запретить автоматический перенос слов». Команда будет применена только к словам выделенного фрагмента.
Команда будет применена только к словам выделенного фрагмента.
Word 2007 и 2010
Разметка страницы → Расстановка переносов->Нет, Авто, Ручная, В Ворде версий 2007 и 2010 функция РП находится во вкладке «Разметка страницы». Редактор дает возможность расставить переносы, пользуясь авторежимом (пункт «Авто») или произвести операцию собственноручно («Ручная»), определяя самостоятельно какая часть слова остается на строке, а какая перемещается на следующую. Разделение слов по слогам осуществляется в диалоговом окне.
Команда «Параметры РП» дает возможность включить по своему усмотрению настройки автоматического режима. Сделать это можно по тем же параметрам, которые расшифрованы выше для Ворд 2003.
Как включить и отключить перенос слов в Eclipse?
узнайте, как включить или отключить перенос слов в Eclipse. Перенос слов применяется ко всем табуляциям и разбивает строки после достижения определенного количества символов.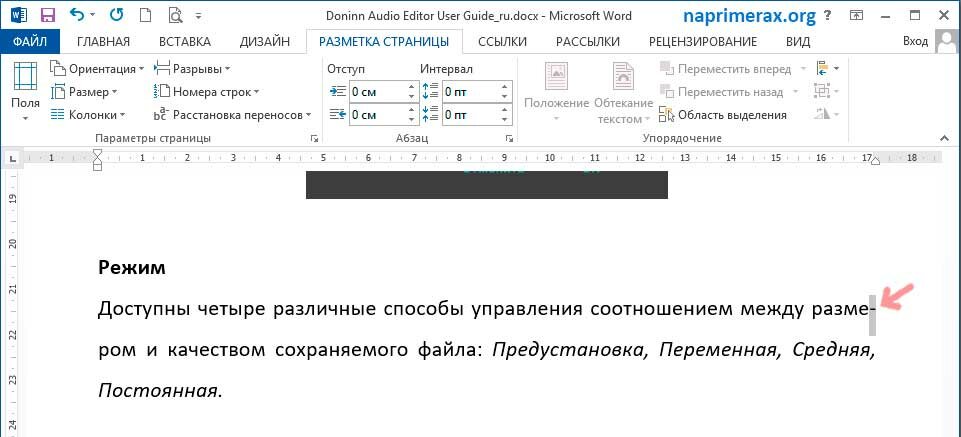
В окне редактора «Перенос слов» — это текстовая функция, позволяющая ограничить текстовое содержимое определенной шириной. Это основная функция любого текстового редактора.
Несмотря на то, что Eclipse является редактором исходного кода IDE, он по умолчанию поддерживает перенос слов.
Пользователю придется прокручивать по горизонтали, чтобы увидеть содержимое, если у вас есть длинная строка текста в одной строке.
Например, текст разделен на несколько строк с включенным переносом слов, а содержимое ограничено размером окна кода.
Как включить перенос текста в Eclipse?
Есть несколько способов включить и отключить перенос слов в Eclipse. Один из способов — включить его на уровне файла.
Комментарии Python — все, что вам нужно для…
Включите JavaScript
- Открыть Eclipse IDE
- Выберите и откройте файл, к которому вы хотите применить перенос слов
- Перейти к
ОкноМеню > Щелкните пунктРедактор> Выберите Переключить перенос слов - Кроме того, вы можете использовать сочетание клавиш
Alt + Shift + Yкоманду.
- Он проверяет параметр переноса слов и разделяет длинное текстовое содержимое на несколько строк, и пользователь может видеть содержимое без прокрутки вбок.
- Если эта опция включена, она показывает выбранный значок и применяется ко всем вкладкам в Eclipse. редактор.
- Вы также можете отключить его, снова щелкнув тот же параметр Переключить параметр переноса слов в меню Windows> Редактор.
- `Опция переключения переноса слов не отображается при нажатии, если файл не открыт в редакторе кода.
Этот подход работает только с определенным файлом, открытым в редакторе кода.
Если вы открываете новый файл в редакторе кода, этот параметр устанавливается с отключенным переносом слов по умолчанию.
Eclipse включает перенос слов по умолчанию
Это способ включения переноса слов по умолчанию, который применяется ко всем файлам, открытым в eclipse.
Eclipse не предоставляет пользовательский интерфейс для включения переноса слов по умолчанию.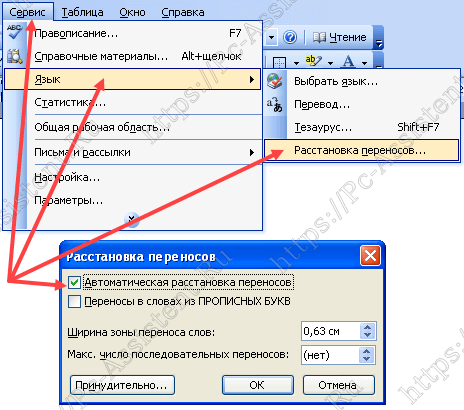
Существует способ установить его глобально на уровне рабочей области в eclipse.
Откройте папку рабочей области
Откройте файл org.eclipse.ui.editors.prefs, расположенный в {рабочая область}.metadata.plugins\org.eclipse.core.runtime.settings 9Папка 0066.
wordwrap.enabled=true
Перезапустите eclipse, чтобы перезагрузить и применить перенос слов к каждому открытому файлу.
Он включен и применяется к включению переноса слов по умолчанию в Eclipse.
Как переносить строки в Eclipse? Ограничение максимальной длины строки
Функция переноса слов ограничивает максимальную ширину окна.
Давайте посмотрим, как переносить строки с максимальным количеством символов.
В этом примере строка разбивается на кратные после 20 символов.
Вот следующие шаги
- Перейти к
Окно->ПредпочтенияПункт меню, - Окно Предпочтений показано пользователю.

- Выберите
Java>Стиль кода>Formatter - Выберите
Активный профиль—Eclipse [встроенный]и нажмите кнопкуРедактировать снимок экрана, как показано ниже.
- Выберите «Обтекание строк» > «Изменить максимальную ширину линии» на 80 (по умолчанию 120), как показано на снимке экрана ниже.
Разбивает строку на несколько строк после 80-го символа.
Он также ограничивает длину строки до 80 символов для применения автоматического форматирования.
← Eclipse — Верхний и нижний
Notepad++ — Повторяющиеся строки →
Автоматический перенос слов
Определяет, будет ли текст автоматически переноситься на следующую строку, когда он превышает
Ширина виджета. Это также отключает горизонтальную полосу прокрутки, если она определена. Правда или Ложь (по умолчанию).
| Слишком длинный текст для ширины виджета.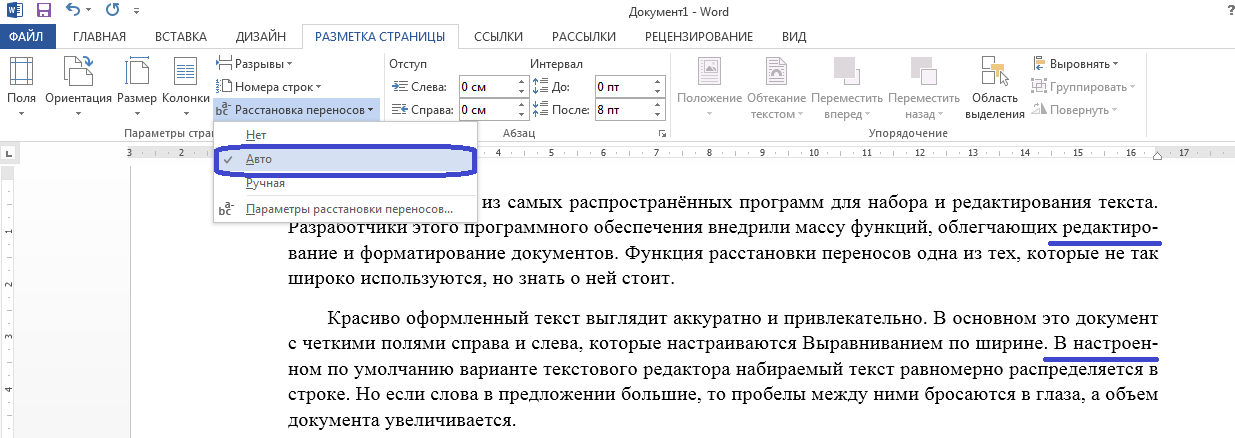 автоматически переносятся на следующую строку. Горизонтальная полоса прокрутки, если она указана, отключена. автоматически переносятся на следующую строку. Горизонтальная полоса прокрутки, если она указана, отключена. |
| Длинный текст не переносится. |
Применение
№ | |
Поддерживается в сети? | Да для поля редактирования |
Зависимости: | Многострочный должен быть |
Описание
Если установлено значение True , автоматическое слово
упаковка работает, только если выполняются следующие условия:
Многострочное свойство также
True.