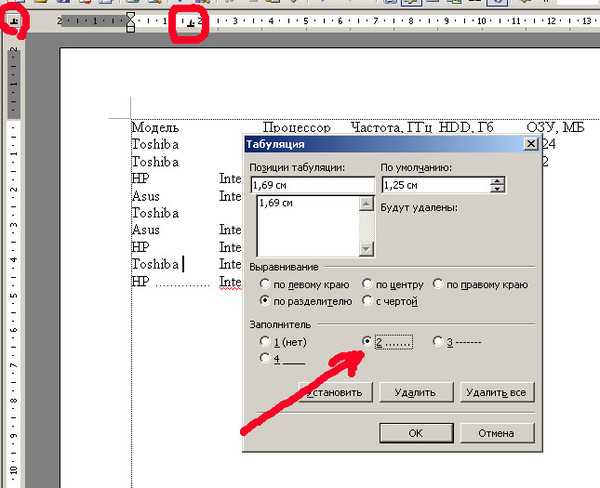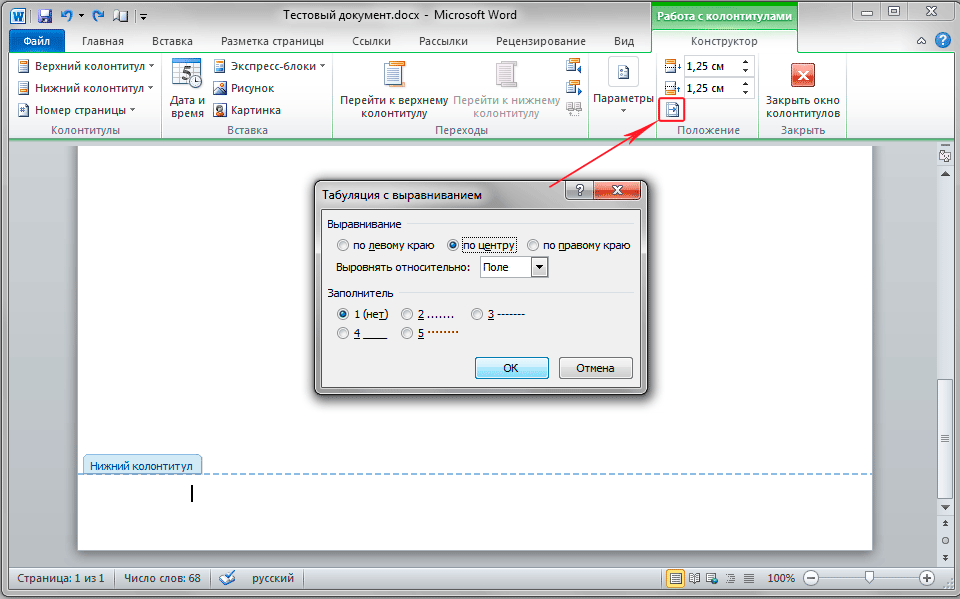Установка позиций табуляции с помощью диалогового окна Табуляция
Используя диалоговое окно Табуляция (рисунок 3.4), можно точно установить каждую позицию табуляции и добавить заполнители.
Рисунок 3.4 – Диалоговое окно Табуляция
Задание 8
Создайте новый документ и сохраните его в папке А:\ под именем Табуляция.doc.
Используя позиции табуляции, наберите следующий текст:
Иванов В.И. 37-0-34
Семенов К.С. 31-41-22
Кузнецов И.А. 36-1-52
Для этого выполните следующие действия:
выберите команду Формат Табуляция. Откроется диалоговое окно Табуляция;
в поле Позиции табуляции введите – 10 см;
в группе Выравнивание установите – по правому краю;
в группе Заполнитель установите стиль заполнения – ——-;
щелкните по кнопке Установить;
щелкните по кнопке OК;
введите: Иванов В.
 И.;
И.;нажмите клавишу [Tab];
введите: 37-0-34;
нажмите клавишу [Enter];
аналогично введите остальные строки, повторив пункты 7-10.
Доступ к окну Табуляция возможен также через диалоговое окно Абзац (рисунок 3.2).
Изменение позиций табуляции
Если надо изменить позиции табуляции уже набранного абзаца, то этот абзац нужно предварительно выделить.
Задание 9
Выделите набранный текст и выполните команду Формат Табуляция.
В диалоговом окне Табуляция выделите позицию табуляции 10 см.
В группе Выравнивание выберите – по левому краю, а в группе Заполнитель – ….….
Щелкните по кнопке ОК.
Удаление позиций табуляции
Установленные позиции табуляции можно отменить (удалить) индивидуально или группой. Для этого надо:
выделить текст, в котором хотите удалить позиции табуляции;
выбрать команду Формат Табуляция;
щелкнуть по кнопке Удалить все;
щелкнуть по кнопке OК.

В этом случае будут удалены все позиции табуляции в выделенном тексте.
Если надо удалить одну позицию табуляции, то выберите эту позицию в списке Позиция табуляции в окне Табуляция и щелкните по кнопке Удалить.
Установка, изменение и удаление позиций табуляции с помощью линейки форматирования
С помощью линейки можно быстро устанавливать, перемещать или удалять табуляцию любого стиля выравнивания.
Чтобы установить позиции табуляции с помощью линейки, нужно:
щелкая по кнопке (Маркер табуляции) на линейке, выбрать стиль табуляции;
щелкнуть на той отметке разметки линейки, где хотите установить позицию табуляции.
Рисунок 3.5 – Линейка с позициями табуляции разных стилей
Задание 10
В конце текста добавьте пустой абзац, нажав на клавишу [Enter].
С помощью линейки установите следующие позиции табуляции:
Введите следующий текст:
Фамилия Рейтинг 1 Рейтинг 2 Сумма
Сергеев И. А. 3 5 8
А. 3 5 8
Кузнецов М.Т. 5 4 9
Для этого:
введите: Фамилия;
нажмите клавишу [Tab];
введите: Рейтинг 1;
нажмите клавишу [Tab];
введите: Рейтинг 2;
нажмите клавишу [Tab];
введите: Сумма;
нажмите клавишу [Enter];
аналогично введите вторую и третью строки текста.
Выделите набранный текст и при помощи мыши переместите третью позицию табуляции (по правому краю) на отметку 14 см.
Очень удобно удалять позицию табуляции с помощью Линейки. Для этого надо навести указатель мыши на ту позицию табуляции, которую хотите удалить, и, удерживая нажатой кнопку мыши, перетащить позицию табуляции за пределы горизонтальной линейки.
Задание 11
Установите курсор в конце набранного текста, и нажмите клавишу [Enter].
Удалите позиции табуляции в новом абзаце.

- Слить две строки (
delete-indentation). Это отменяет действие C-j.- C-M-o
- Разбить строку в точке; текст на строке после точки становится новой строкой с отступом до того столбца, с которого он начинается сейчас (
- M-m
- Передвинуться (вперед или назад) к первому непустому знаку на текущей строке (
back-to-indetation).- C-M-\
- Сделать отступ нескольких строк до одного и того же столбца (
indent-region).- C-x TAB
- Жестко сдвинуть блок строк влево или вправо (
indent-rigidly).- M-i
- Сделать отступ от точки к следующему предопределенному столбцу позиции табуляции (
tab-to-tab-stop).- M-x indent-relative
- Сделать отступ от точки к месту под точкой отступа в предыдущей строке.
Большинство языков программирования имеют некоторое соглашение по отступам.
 Для Лисп-кода отступ строк выполняется согласно их
вложенности в круглые скобки. Та же самая общая идея используется для
кода на Си, хотя многие детали отличаются.
Для Лисп-кода отступ строк выполняется согласно их
вложенности в круглые скобки. Та же самая общая идея используется для
кода на Си, хотя многие детали отличаются.В любом языке для создания отступа в строке используется команда TAB. Каждый основной режим определяет эту команду так, чтобы она выполняла соответствующий этому языку отступ. В режиме Lisp TAB расставляет строки в соответствии с их глубиной вложенности в круглые скобки. Вне зависимости от того, в каком месте строки вы находитесь, когда набираете TAB, она выравнивает строку целиком. В режиме С, TAB осуществляет утонченный и сложный стиль отступа, который знает о многих аспектах синтаксиса Си.
В режиме Text, TAB запускает команду
tab-to-tab-stop, которая делает отступ к следующему столбцу позиции табуляции. Вы можете установить позиции табуляции с помощью M-x edit-tab-stops.Чтобы передвинуться через отступ на строке, сделайте M-m (
back-to-indentation).
Чтобы вставить строку с отступом перед текущей строкой, сделайте C-a C-o TAB. Чтобы сделать строку с отступом после текущей строки, используйте C-e C-j.
Если вы просто хотите вставить в буфер символ табуляции, то вы можете набрать C-q TAB.
C-M-o (
split-line) сдвигает текст от точки до конца строки вертикально вниз, так что текущая строка становится двумя строками. C-M-o сначала передвигает точку вперед через любое количество пробелов и табуляций. Затем она вставляет после точки ограничитель строки и достаточное количество отступов, чтобы достичь того же столбца, на котором находится точка. Точка остается перед вставляемым переводом строки; с этой точки зрения C-M-o напоминает C-o.Чтобы начисто соединить две строки, используйте команду M-^ (
delete-indentation). убирает его, если он находится
после удаляемого перевода строки. See section Префикс заполнения.
убирает его, если он находится
после удаляемого перевода строки. See section Префикс заполнения.Имеются также команды для изменения отступов нескольких строк сразу. C-M-\ (
indent-region) применяется для всех строк, которые начинаются в данной области; она делает для каждой из этих строк «обычный» отступ, как если бы вы напечатали TAB в начале строки. Числовой аргумент определяет столбец для отступа, и каждая строка сдвигается влево или вправо так, что ее первый непустой знак появляется в этом столбце. C-x TAB (indent-rigidly) cдвигает все строки в области вправо в соответствии со своим аргументом (влево при отрицательном аргументе). Вся группа строк жестко сдвигается в одну сторону, именно поэтому эта команда получила такое имя.M-x indent-relative выполняет отступ точки, основываясь на предыдущей строке (фактически, по последней непустой строке). Она вставляет пробел в точке, двигая точку до тех пор, пока она не встанет под точкой отступа в предыдущей строке.
 Точка отступа является концом
последовательности пробелов или концом строки. Если точка находится
дальше вправо, чем любая точка отступа в предыдущей строке, то все
пробельные знаки перед точкой удаляются, и используется первая
применимая теперь точка отступа. Если даже после этого нет пригодной
точки отступа,
Точка отступа является концом
последовательности пробелов или концом строки. Если точка находится
дальше вправо, чем любая точка отступа в предыдущей строке, то все
пробельные знаки перед точкой удаляются, и используется первая
применимая теперь точка отступа. Если даже после этого нет пригодной
точки отступа, indent-relativeзапускаетtab-to-tab-stop(смотрите следующий раздел).indent-relative— это определение TAB в режиме Indented Text. See section Команды для естественных языков.See section Отступы в форматированном тексте, другой способ задать отступы для части вашего текста.
Для набора таблиц вы можете использовать определение TAB в режиме Text,
tab-to-tab-stop. Эта команда вставляет перед точкой отступ, достаточный для того, чтобы достичь следующего столбца позиции табуляции. Если вы находитесь не в режиме Text, эту функцию можно найти по ключу M-i.Вы можете произвольно установить используемые в M-i позиции табуляции.
 Они запоминаются в переменной с именем
Они запоминаются в переменной с именем tab-stop-listкак список номеров столбцов в возрастающем порядке.Удобный способ установить позиции табуляции — воспользоваться командой M-x edit-tab-stops, которая создает и выбирает буфер, содержащий описание установленных позиций табуляции. Вы можете отредактировать этот буфер для определения других позиций табуляции и затем набрать C-c C-c, чтобы сделать эти новые позиции табуляции действующими.
edit-tab-stopsзапоминает, какой буфер был текущим, когда вы запускали ее, и записывает позиции табуляции обратно в этот буфер; обычно все буферы разделяют одни и те же позиции табуляции, и изменение их в одном буфере влияет на все, но если вам случится сделатьtab-stop-listлокальной в одном буфере, тоedit-tab-stopsбудет редактировать локальные установки.Покажем, как выглядит представляющий табуляцию текст для обычных позиций табуляции через каждые восемь столбцов.

: : : : : : 0 1 2 3 4 0123456789012345678901234567890123456789012345678 To install changes, type C-c C-cПервая строка содержит двоеточие в каждой позиции табуляции. Остальные строки представлены просто для того, чтобы помочь вам понять, где находится двоеточие, и сообщить, что вы можете делать.
Заметим, что позиции табуляции, которые управляют
tab-to-tab-stop, не имеют ничего общего с показанными символами табуляции в буфере. See section Переменные управления изображением, для более подробной информации на этот счет.Обычно Emacs использует для отступа строк как табуляцию, так и пробелы. Если вы захотите, то все отступы будут делаться только при помощи пробелов. Чтобы потребовать это, установите переменную
indent-tab-modeравнойnil. Это переменная буфера; изменение ее влияет только на текущий буфер, но имеется и значение по умолчанию, которое вы тоже можете изменить. See section Локальные переменные.
See section Локальные переменные.Существуют также команды для превращения табуляции в пробелы и наоборот, всегда сохраняющие столбцы всего непустого текста. M-x tabify находит в области последовательности пробелов и преобразует в табуляцию любую последовательность, состоящую по меньшей мере из трех пробелов, если это можно сделать без изменения отступа. M-x untabify заменяет все табуляции в области на соответствующее число пробелов.
Go to the first, previous, next, last section, table of contents.
Использование диалогового окна вкладок Word для установки нескольких вкладок
Используйте диалоговое окно «Вкладки Word» для установки нескольких вкладок
Семь раз отмерь, один раз отрежь — или, в случае вкладок Word, вообще избавься от линейки. Мэри Энн Ричардсон объясняет, как можно использовать диалоговое окно «Вкладки», чтобы легко установить несколько вкладок в одном диалоговом окне.

Хотя вы можете использовать линейку для установки вкладок в документе Word, может быть проще использовать диалоговое окно «Вкладки», особенно если вам нужно установить вкладки на выноске, которые вы не можете применить с помощью линейки. Например, предположим, что вам нужно установить два левых табулятора на расстоянии 1 дюйм и 3 дюйма от левого поля, а правый указатель табуляции — на расстоянии 6 дюймов от левого поля. Вы можете установить их все сразу, не выходя из диалогового окна «Вкладки». Выполните следующие шаги:
1. Поместите курсор туда, где вы хотите установить вкладки.
2. Выберите Формат | Вкладки. (В Word 2007 щелкните вкладку «Макет страницы», щелкните стрелку диалогового окна «Абзац», а затем нажмите кнопку «Табуляторы».)
3. Введите 1 в диалоговом окне Tab Stop Position. Нажмите кнопку Установить.
4. Введите 3 в диалоговом окне Tab Stop Position. Нажмите кнопку Установить.
5. Введите 6 в диалоговом окне Tab Stop Position.

6. Нажмите правую кнопку.
7. Нажмите кнопку 4 лидера.
8. Нажмите кнопку «Установить», а затем нажмите «ОК».
Вы также можете использовать диалоговое окно «Вкладки», чтобы изменить позиции табуляции по умолчанию. Вкладка «Обычный шаблон» устанавливает остановки через каждые полдюйма. Допустим, вам нужно сделать отступ абзаца на один дюйм от поля. Вместо двойного нажатия [Tab] для создания отступа абзаца введите 1 в диалоговом окне «Позиции табуляции по умолчанию» и нажмите «ОК». Вам нужно всего лишь один раз нажать [Tab], чтобы сделать отступ абзаца.
Пропустить чаевые?
Ознакомьтесь с архивом Microsoft Word и ознакомьтесь с нашими последними советами по работе с Word.
Помогите пользователям повысить производительность, автоматически подписавшись на бесплатный информационный бюллетень Microsoft Office Suite от TechRepublic, содержащий советы по Word, Excel и Access, которые доставляются каждую среду.
Марианн Ричардсон
Опубликовано: Изменено: Увидеть больше Программное обеспечение Поделиться: используйте диалоговое окно «Вкладки Word» для установки нескольких вкладок.- Программное обеспечение
Выбор редактора
- Изображение: Rawpixel/Adobe Stock
ТехРеспублика Премиум
Контент TechRepublic Premium поможет вам решить самые сложные проблемы с ИТ и дать толчок вашей карьере или новому проекту.
Персонал TechRepublic
Опубликовано: Изменено: Читать далее Узнать больше - Изображение: Студия Blue Planet/Adobe Stock
Начисление заработной платы
Лучшее программное обеспечение для расчета заработной платы в 2023 году
Имея на рынке множество вариантов, мы выделили шесть лучших вариантов программного обеспечения для управления персоналом и расчета заработной платы на 2023 год.
Али Ажар
Опубликовано: Изменено: Читать далее Увидеть больше - Изображение: Майкрософт.
Программное обеспечение
Последняя версия Windows 11 от Microsoft позволяет предприятиям управлять некоторыми из этих новых функций, включая новости Notepad, iPhone и Android.
Мэри Бранскомб
Опубликовано: Изменено: Читать далее Увидеть больше Программное обеспечение - Изображение: Танатат/Adobe Stock
CXO
Технические вакансии: разработчики программного обеспечения не торопятся возвращаться в офис, поскольку зарплаты достигают 180 000 долларов.

По данным Hired, в 2022 году зарплаты на удаленных должностях в разработке программного обеспечения были выше, чем на рабочих местах, привязанных к месту работы.
Оуэн Хьюз
Опубликовано: Изменено: Читать далее Увидеть больше - Изображение: Nuthawut/Adobe Stock
Программное обеспечение
10 лучших программ для управления гибкими проектами на 2023 год
Имея так много доступных программных инструментов для гибкого управления проектами, может быть сложно найти наиболее подходящий для вас.
 Мы составили список из 10 инструментов, которые вы можете использовать, чтобы воспользоваться преимуществами agile в своей организации.
Мы составили список из 10 инструментов, которые вы можете использовать, чтобы воспользоваться преимуществами agile в своей организации.Бренна Майлз
Опубликовано: Изменено: Читать далее Увидеть больше Программное обеспечение - Изображение: Song_about_summer/Adobe Stock
Безопасность
1Password стремится к будущему без паролей. Вот почему
С ростом числа случаев кражи учетных данных на основе фишинга, директор по маркетингу 1Password Стив Вон объясняет, почему конечная цель состоит в том, чтобы полностью «устранить» пароли.

Карл Гринберг
Опубликовано: Изменено: Читать далее Узнать больше Безопасность
Работа с вкладками в Illustrator
Руководство пользователя Отмена
Поиск
Последнее обновление: 16 ноября 2022 г. 04:57:45 по Гринвичу
- Руководство пользователя Illustrator
- Знакомство с Illustrator
- Введение в Illustrator
- Что нового в Illustrator
- Общие вопросы
- Системные требования Illustrator
- Иллюстратор для Apple Silicon
- Рабочее пространство
- Основы рабочего пространства
- Учитесь быстрее с помощью панели Illustrator Discover
- Создание документов
- Панель инструментов
- Сочетания клавиш по умолчанию
- Настройка сочетаний клавиш
- Введение в монтажные области
- Управление монтажными областями
- Настройка рабочего пространства
- Панель свойств
- Установить предпочтения
- Сенсорное рабочее пространство
- Поддержка Microsoft Surface Dial в Illustrator
- Отмена изменений и управление историей дизайна
- Повернуть вид
- Линейки, сетки и направляющие
- Специальные возможности в Illustrator
- Безопасный режим
- Посмотреть работу
- Использование панели Touch Bar с Illustrator
- Файлы и шаблоны
- Инструменты в Illustrator
- Обзор инструментов
- Инструменты выбора
- Выбор
- Прямой выбор
- Выбор группы
- Волшебная палочка
- Лассо
- Монтажная область
- Выбор
- Инструменты навигации
- Рука
- Повернуть вид
- Зум
- Инструменты для рисования
- Градиент
- Сетка
- Конструктор форм
- Градиент
- Текстовые инструменты
- Тип
- Введите путь
- Вертикальный тип
- Тип
- Инструменты для рисования
- Ручка
- Добавить опорную точку
- Удалить опорную точку
- Анкерная точка
- Кривизна
- Линейный сегмент
- Прямоугольник
- Прямоугольник со скругленными углами
- Эллипс
- Полигон
- Звезда
- Кисть
- Кисть-клякса
- Карандаш
- Формирователь
- Срез
- Инструменты модификации
- Поворот
- Отражение
- Весы
- Сдвиг
- Ширина
- Свободное преобразование
- Пипетка
- Смесь
- Ластик
- Ножницы
- Быстрые действия
- Ретро-текст
- Неоновый светящийся текст
- Старый школьный текст
- Перекрасить
- Преобразование эскиза в вектор
- Введение в Illustrator
- Illustrator для iPad
- Знакомство с Illustrator для iPad
- Обзор Illustrator для iPad
- Illustrator на iPad: часто задаваемые вопросы
- Системные требования | Иллюстратор на iPad
- Что можно или нельзя делать в Illustrator на iPad
- Рабочая область
- Рабочая область Illustrator на iPad
- Сенсорные клавиши и жесты
- Сочетания клавиш для Illustrator на iPad
- Управление настройками приложения
- Документы
- Работа с документами в Illustrator на iPad
- Импорт документов Photoshop и Fresco
- Выбор и размещение объектов
- Создание повторяющихся объектов
- Смешивание объектов
- Рисование
- Рисование и редактирование контуров
- Рисование и редактирование фигур
- Тип
- Работа с шрифтом и шрифтами
- Создание текстовых рисунков по траектории
- Добавьте свои собственные шрифты
- Работа с изображениями
- Векторизация растровых изображений
- Цвет
- Применение цветов и градиентов
- Знакомство с Illustrator для iPad
- Облачные документы
- Основы
- Работа с облачными документами Illustrator
- Общий доступ и совместная работа над облачными документами Illustrator
- Делитесь документами для ознакомления
- Обновление облачного хранилища для Adobe Illustrator
- Облачные документы Illustrator | Общие вопросы
- Устранение неполадок
- Устранение неполадок при создании или сохранении облачных документов Illustrator
- Устранение неполадок с облачными документами Illustrator
- Основы
- Добавление и редактирование содержимого
- Рисование
- Основы рисования
- Редактировать пути
- Рисование идеального до пикселя искусства
- Рисование с помощью инструментов «Перо», «Кривизна» или «Карандаш»
- Рисование простых линий и фигур
- Трассировка изображения
- Упростить путь
- Определение сетки перспективы
- Инструменты для работы с символами и наборы символов
- Настройка сегментов пути
- Создайте цветок за 5 простых шагов
- Перспективный рисунок
- Символы
- Рисование путей с выравниванием по пикселям для рабочих веб-процессов
- 3D-объекты и материалы
- О 3D-эффектах в Illustrator
- Создание 3D-графики
- Изображение карты поверх 3D-объектов
- Создать 3D-текст
- Создание 3D-объектов
- О 3D-эффектах в Illustrator
- Цвет
- О цвете
- Выберите цвета
- Использование и создание образцов
- Настройка цветов
- Использование панели «Темы Adobe Color»
- Цветовые группы (гармонии)
- Панель «Цветовые темы»
- Перекрасьте свою работу
- Покраска
- О покраске
- Краска с заливками и штрихами
- Группы быстрой заливки
- Градиенты
- Щетки
- Прозрачность и режимы наложения
- Применить обводку к объекту
- Создание и редактирование рисунков
- Сетки
- Узоры
- Выбор и размещение объектов
- Выбор объектов
- Слои
- Группировать и расширять объекты
- Перемещение, выравнивание и распределение объектов
- Объекты стека
- Блокировка, скрытие и удаление объектов
- Копировать и дублировать объекты
- Вращать и отражать объекты
- Переплетение объектов
- Изменение формы объектов
- Обрезка изображений
- Преобразование объектов
- Объединить предметы
- Вырезать, делить и обрезать объекты
- Марионеточная деформация
- Масштабирование, сдвиг и искажение объектов
- Смешивание объектов
- Изменение формы с помощью конвертов
- Изменение формы объектов с эффектами
- Создавайте новые фигуры с помощью инструментов Shaper и Shape Builder
- Работа с динамическими углами
- Усовершенствованные рабочие процессы изменения формы с поддержкой сенсорного ввода
- Редактировать обтравочные маски
- Живые фигуры
- Создание фигур с помощью инструмента «Создание фигур»
- Глобальное редактирование
- Тип
- Добавление текста и работа с текстовыми объектами
- Создание маркированных и нумерованных списков
- Управление текстовой областью
- Шрифты и типографика
- Тип формата
- Импорт и экспорт текста
- Формат абзацев
- Специальные символы
- Создать тип по пути
- Стили символов и абзацев
- Вкладки
- Поиск отсутствующих шрифтов (рабочий процесс Typekit)
- Арабский и еврейский шрифт
- Шрифты | Часто задаваемые вопросы и советы по устранению неполадок
- Создать 3D текстовый эффект
- Креативный типографский дизайн
- Тип масштабирования и поворота
- Интервал между строками и символами
- Переносы и разрывы строк
- Орфографические и языковые словари
- Формат азиатских символов
- Композиторы для азиатских сценариев
- Создание текстовых дизайнов с помощью смешанных объектов
- Создание текстового плаката с помощью Image Trace
- Создание спецэффектов
- Работа с эффектами
- Графические стили
- Атрибуты внешнего вида
- Создание эскизов и мозаик
- Тени, свечение и растушевка
- Сводка эффектов
- Веб-графика
- Передовой опыт создания веб-графики
- Графики
- СВГ
- Срезы и карты изображений
- Рисование
- Импорт, экспорт и сохранение
- Импорт
- Размещение нескольких файлов
- Управление связанными и встроенными файлами
- Информация о ссылках
- Невстроенные изображения
- Импорт изображения из Photoshop
- Импорт растровых изображений
- Импорт файлов Adobe PDF
- Импорт файлов EPS, DCS и AutoCAD
- Библиотеки Creative Cloud в Illustrator
- Библиотеки Creative Cloud в Illustrator
- Сохранить
- Сохранить рисунок
- Экспорт
- Использование иллюстраций Illustrator в Photoshop
- Экспорт обложки
- Сбор активов и экспорт в пакетах
- Файлы пакетов
- Создание файлов Adobe PDF
- Извлечь CSS | Иллюстратор CC
- Параметры Adobe PDF
- Информационная панель документа
- Импорт
- Печать
- Подготовка к печати
- Подготовка документов к печати
- Изменить размер и ориентацию страницы
- Укажите метки обрезки для обрезки или выравнивания
- Начало работы с большим холстом
- Печать
- Надпечатка
- Печать с управлением цветом
- Печать PostScript
- Предустановки печати
- Следы принтера и кровотечения
- Распечатать и сохранить прозрачную иллюстрацию
- Ловушка
- Печать цветоделения
- Печать градиентов, сеток и цветовых сочетаний
- Белая надпечатка
- Подготовка к печати
- Автоматизация задач
- Объединение данных с помощью панели переменных
- Автоматизация с помощью скриптов
- Автоматизация с действиями
- Устранение неполадок
- Проблемы со сбоями
- Восстановление файлов после сбоя
- Проблемы с файлами
- Поддерживаемые форматы файлов
- Проблемы с драйвером графического процессора
- Проблемы с устройством Wacom
- Проблемы с файлом DLL
- Проблемы с памятью
- Проблемы с файлом настроек
- Проблемы со шрифтами
- Проблемы с принтером
- Поделитесь отчетом о сбое с Adobe
- Повышение производительности Illustrator
Узнайте о вкладках и о том, как устанавливать, повторять, перемещать и удалять вкладки.

Вкладки — это самый простой способ выравнивания объектов в графическом объекте Illustrator. Вы можете использовать панель «Вкладки», чтобы установить позиции табуляции для абзаца или текстового объекта.
Панель вкладокA. Кнопки выравнивания табуляции B. Позиция табуляции C. Выноска табуляции коробка D. Выровнять по коробке E. Панель меню F. Линейка вкладок G. Панель привязки над кадром
Совместите панель вкладок с выбранным type object
Панель вкладок можно расположить в любом месте рабочей области; однако обычно бывает полезно выровнять панель «Вкладки» с текстовым объектом.
Выберите значок магнита, чтобы переместить панель непосредственно над выделенным текстовым объектом, совместив нулевую точку с левым полем. При необходимости вы можете перетащить кнопку изменения размера в правом нижнем углу панели, чтобы увеличить или уменьшить линейку.

Привязать позиции табуляции к единицам линейки
По умолчанию позиции табуляции можно расположить где угодно по линейке табуляции.
Выберите «Привязать к единице» в меню панели или удерживайте клавишу Shift при перетаскивании позиции табуляции.
Изменить единицы измерения для линейка вкладок
Единицы измерения линейки вкладок указываются в настройках единиц измерения (для всех файлов) или в диалоговом окне «Настройка документа» (для текущего файла).
- Чтобы изменить единицы измерения для всех файлов, укажите новое значение для «Общие единицы» в настройках «Единицы».
- Чтобы изменить единицы измерения для текущего файла, укажите значение новой единицы в диалоговом окне «Настройка документа».
Набор вкладок
Вкладка остановки применяются ко всему абзацу. Когда вы устанавливаете первую вкладку, Illustrator удаляет все позиции табуляции по умолчанию слева от этой позиции.
 По мере того, как вы устанавливаете больше позиций табуляции, Illustrator удаляет все вкладки по умолчанию.
между вкладками, которые вы установили.
По мере того, как вы устанавливаете больше позиций табуляции, Illustrator удаляет все вкладки по умолчанию.
между вкладками, которые вы установили.Вставьте курсор в абзац или выберите введите объект, чтобы установить позиции табуляции для всех абзацев в объекте.
На панели «Вкладки» нажмите кнопку выравнивания табуляции, чтобы указать как текст выравнивается относительно позиции вкладки:
Вкладка с выравниванием по левому краю
Выровняйте горизонтальный текст по левому краю, оставив правое поле неровным.
Вкладка с выравниванием по центру
Текст по центру табуляции.

Вкладка с выравниванием по правому краю
Выровняйте горизонтальный текст по правому краю, сохраняя неровное левое поле.
Вкладка с выравниванием по нижнему краю
Выровняйте вертикальный текст по нижнему полю, оставив верхнее поле неровным.
Вкладка по верхнему краю
Выровняйте вертикальный текст по верхнему полю, оставив нижнее поле неровным.

Вкладка с выравниванием по десятичной дроби
Выравнивание текста по указанному символу, например точке или знаку доллара. Эта опция полезна для создания столбцов чисел.
Вы можете изменить выравнивание любой вкладки, просто выбрав его и нажав одну из этих кнопок.
Выполните любой из следующих вариантов:
Выберите место на линейке табуляции, чтобы разместить новую позицию табуляции.
Введите позицию по оси X (для горизонтального текста) или Y (для вертикального текста) и нажмите клавишу Enter (Windows) или Return (macOS).
 Если выбрано значение X или Y, нажмите стрелку вверх или стрелку вниз, чтобы увеличить или уменьшить значение вкладки на 1 пункт.
Если выбрано значение X или Y, нажмите стрелку вверх или стрелку вниз, чтобы увеличить или уменьшить значение вкладки на 1 пункт.
При использовании линейки табуляции вы не можете устанавливать позиции табуляции с шагом меньше 1. Однако, если вы укажете положение в поле X или Y, вы можете установить точки табуляции с интервалом всего 0,01 пункта.
Повторите шаги 2 и 3, чтобы добавить дополнительные позиции табуляции.
Для получения информации об установке отступов с помощью вкладок панель, см. отступ текст.
Повторять вкладки
Параметр «Повторять вкладку» создает несколько вкладок на основе расстояния между вкладкой и левым отступом или предыдущей позицией табуляции.
Выберите точку вставки в абзаце.
На панели «Вкладки» выберите позицию табуляции на линейке.
Выберите параметр «Повторить вкладку» в меню панели.

A. Кнопки выравнивания табуляции B. Табуляция на линейке C. Меню панели
Перемещение вкладок
На панели «Вкладки» выберите позицию табуляции на линейке.
Выполните любой из следующих вариантов:
Введите новое местоположение в X (для горизонтального текста) или Y (для вертикального текста) и нажмите «Ввод» (Windows) или «Return» (macOS).
Перетащите вкладку в новое место.
Чтобы переместить все позиции табуляции одновременно, перетащите вкладку, удерживая нажатой клавишу Ctrl (Windows) или Command (macOS).
При перемещении позиции табуляции в выделенном тексте появляется визуальная подсказка.
Удаление выступов
Выполните любой из следующих вариантов:
Перетащите вкладку с линейки вкладок.

Выберите вкладку и выберите «Удалить вкладку» в меню панели.
Чтобы вернуться к позициям табуляции по умолчанию, выберите «Очистить все» в меню панели.
Укажите символы для десятичных табуляторов
Десятичные табуляторы можно использовать для выравнивания текста по заданным вами символам, таким как точка или знак доллара.
На панели «Табуляторы» создайте или выберите десятичный разделитель на линейке вкладок.
В поле «Выровнять по» введите символ, по которому вы хотите выполнить выравнивание. Вы можете ввести или вставить любой символ. Убедитесь, что абзацы, которые вы выравниваете, содержат этот символ.
Добавить заголовки табуляции
A вкладка лидер представляет собой повторяющийся набор символов, например серию точек или тире между табуляцией и последующим текстом.

- Слить две строки (
 И.;
И.;

 Для Лисп-кода отступ строк выполняется согласно их
вложенности в круглые скобки. Та же самая общая идея используется для
кода на Си, хотя многие детали отличаются.
Для Лисп-кода отступ строк выполняется согласно их
вложенности в круглые скобки. Та же самая общая идея используется для
кода на Си, хотя многие детали отличаются.
 убирает его, если он находится
после удаляемого перевода строки. See section Префикс заполнения.
убирает его, если он находится
после удаляемого перевода строки. See section Префикс заполнения. Точка отступа является концом
последовательности пробелов или концом строки. Если точка находится
дальше вправо, чем любая точка отступа в предыдущей строке, то все
пробельные знаки перед точкой удаляются, и используется первая
применимая теперь точка отступа. Если даже после этого нет пригодной
точки отступа,
Точка отступа является концом
последовательности пробелов или концом строки. Если точка находится
дальше вправо, чем любая точка отступа в предыдущей строке, то все
пробельные знаки перед точкой удаляются, и используется первая
применимая теперь точка отступа. Если даже после этого нет пригодной
точки отступа,  Они запоминаются в переменной с именем
Они запоминаются в переменной с именем 
 See section Локальные переменные.
See section Локальные переменные.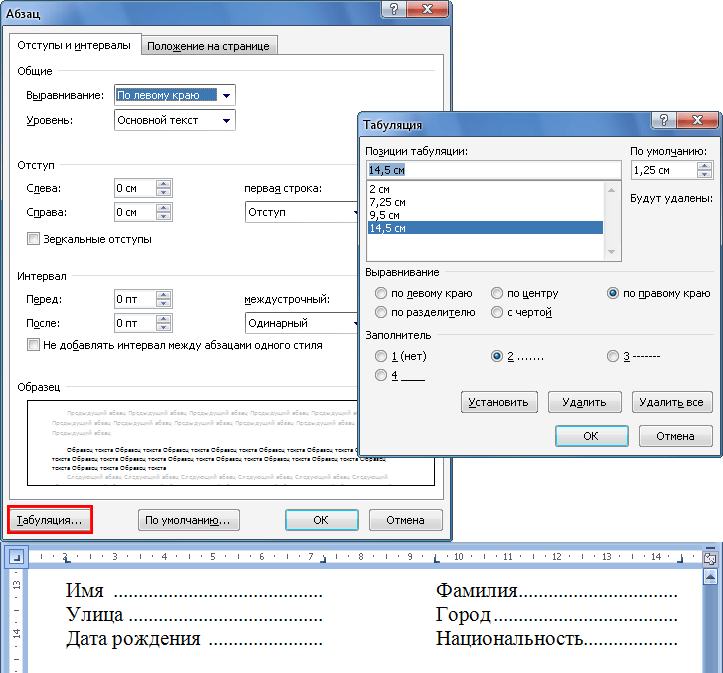


 Мы составили список из 10 инструментов, которые вы можете использовать, чтобы воспользоваться преимуществами agile в своей организации.
Мы составили список из 10 инструментов, которые вы можете использовать, чтобы воспользоваться преимуществами agile в своей организации.

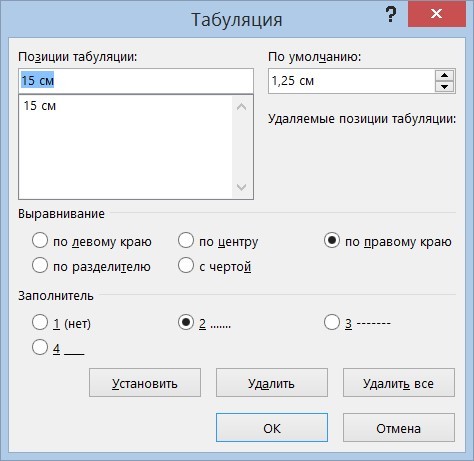
 По мере того, как вы устанавливаете больше позиций табуляции, Illustrator удаляет все вкладки по умолчанию.
между вкладками, которые вы установили.
По мере того, как вы устанавливаете больше позиций табуляции, Illustrator удаляет все вкладки по умолчанию.
между вкладками, которые вы установили.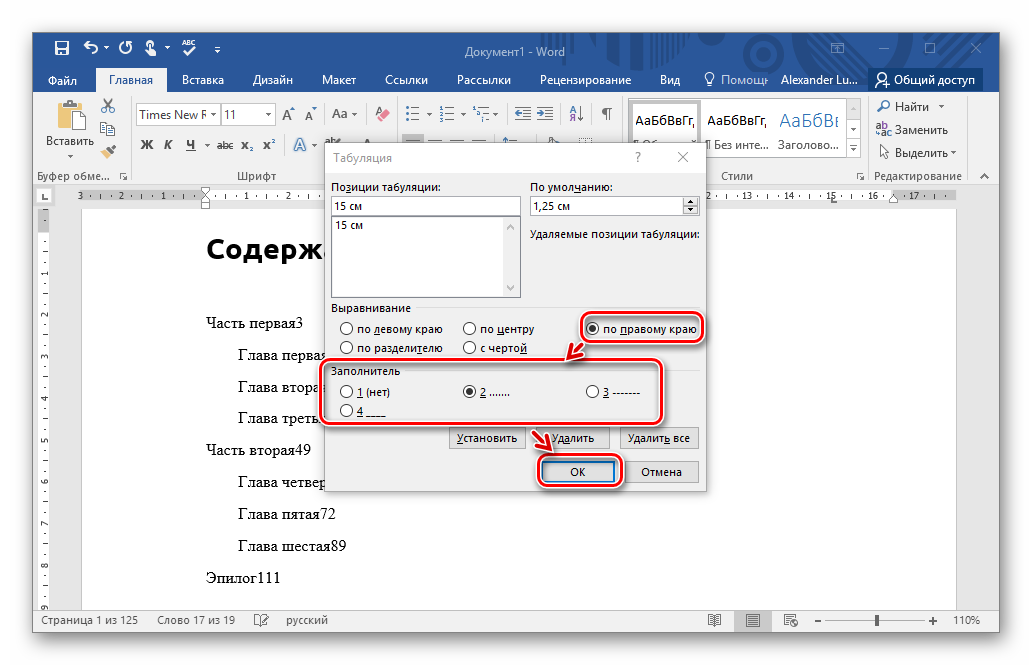

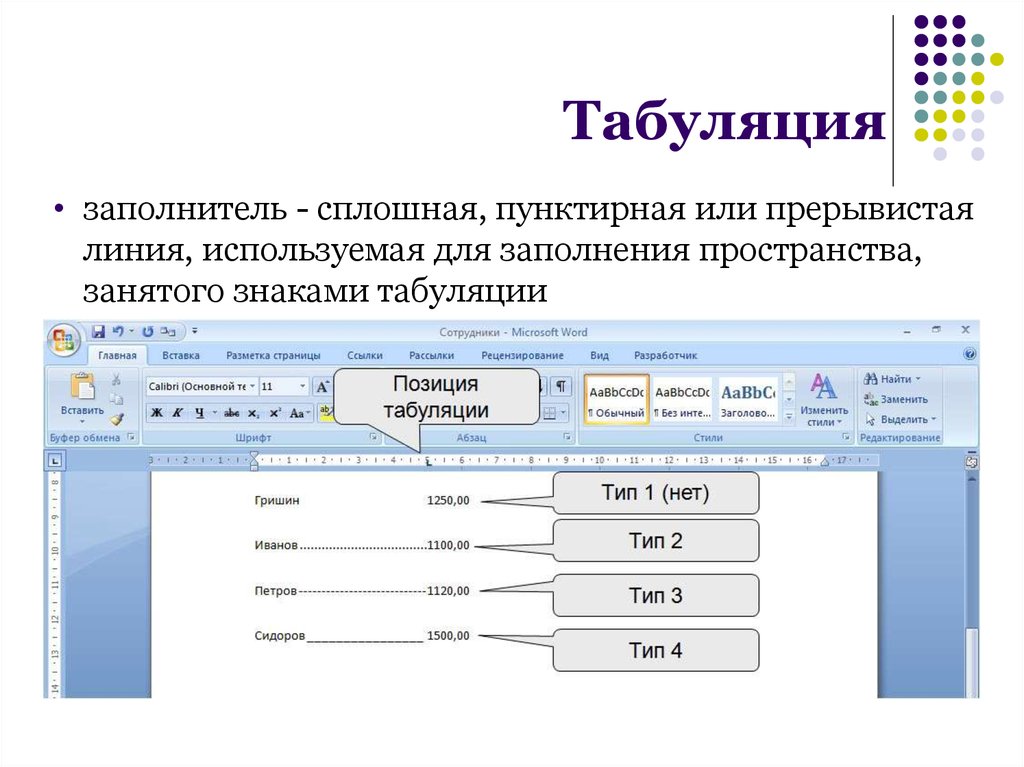 Если выбрано значение X или Y, нажмите стрелку вверх или стрелку вниз, чтобы увеличить или уменьшить значение вкладки на 1 пункт.
Если выбрано значение X или Y, нажмите стрелку вверх или стрелку вниз, чтобы увеличить или уменьшить значение вкладки на 1 пункт.