Установка отсутствующих шрифтов после обновления до клиента Windows — Windows Deployment
Twitter LinkedIn Facebook Адрес электронной почты
- Статья
- Чтение занимает 3 мин
Применимо к:
- Windows 10
- Windows 11
При обновлении операционной системы Windows 7, Windows 8 или Windows 8. 1 до Windows 10 или Windows 11 некоторые шрифты больше не будут доступны после обновления по умолчанию. Чтобы уменьшить объем занимаемой операционной системы, повысить производительность и оптимизировать использование дискового пространства, мы переместили многие шрифты, которые ранее поставлялись в предыдущих версиях Windows, в дополнительные функции клиента Windows. При установке нового экземпляра клиента Windows или обновлении более старой версии Windows до клиента Windows эти необязательные функции по умолчанию не включены. В результате, данные шрифты отсутствуют в системе.
1 до Windows 10 или Windows 11 некоторые шрифты больше не будут доступны после обновления по умолчанию. Чтобы уменьшить объем занимаемой операционной системы, повысить производительность и оптимизировать использование дискового пространства, мы переместили многие шрифты, которые ранее поставлялись в предыдущих версиях Windows, в дополнительные функции клиента Windows. При установке нового экземпляра клиента Windows или обновлении более старой версии Windows до клиента Windows эти необязательные функции по умолчанию не включены. В результате, данные шрифты отсутствуют в системе.
Если у вас есть документы, созданные с помощью отсутствующих шрифтов, эти документы могут отображаться по-разному в клиенте Windows.
Например, если у вас установлена версия Windows 10 на английском, французском, немецком или испанском языках, вы можете заметить, что такие шрифты отсутствуют:
GautamiMeiryoNarkism/BatangBatangCheDotumDotumCheGulimGulimCheGungsuhGungsuhChe
Если вы хотите использовать эти шрифты, можно включить дополнительную функцию, чтобы добавить их обратно в систему.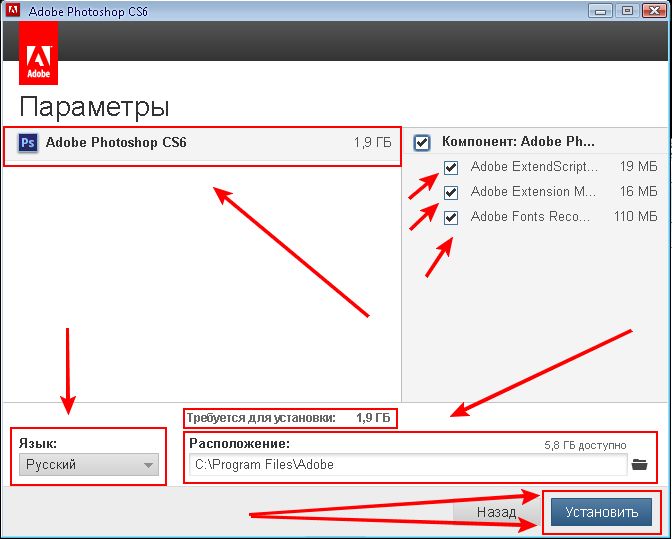 Удаление этих шрифтов является постоянным изменением в поведении клиента Windows и останется таким образом в будущих выпусках.
Удаление этих шрифтов является постоянным изменением в поведении клиента Windows и останется таким образом в будущих выпусках.
Установка связанных с языком функций с помощью языковых параметров
Если вы хотите использовать шрифты из дополнительной функции и знаете, что вы хотите просматривать веб-страницы, редактировать документы или использовать приложения на языке, связанном с этой функцией, добавьте этот язык в профиль пользователя. Используйте приложение «Параметры».
Например, ниже указаны шаги для установки шрифтов для иврита.
Выберите Параметры запуска>.
Для Windows 10 в разделе Параметры выберите Язык времени&, а затем выберите Язык региона&.
Для Windows 11 в разделе Параметры выберите Язык времени&, а затем — Языковой & регион.
Если иврит не включен в список языков, выберите знак «плюс» (+), чтобы добавить язык.

Найдите иврит и выберите его, чтобы добавить его в список языков.
После добавления иврита в список языков устанавливается дополнительная функция шрифта иврита и другие необязательные функции для поддержки иврита. Этот процесс должен занять всего несколько минут.
Примечание.
Дополнительные компоненты устанавливаются клиентский компонент Центра обновления Windows. Для работы Центра обновления Windows требуется подключение к Интернету.
Установка необязательных шрифтов вручную без изменения языковых параметров
Если вы хотите использовать шрифты в необязательном компоненте, но вам не требуется просматривать веб-страницы, редактировать документы или использовать приложения на соответствующем языке, вы можете вручную установить необязательные компоненты шрифтов без изменения языковых параметров.
В качестве примера ниже приведены шаги по установке шрифтов для иврита без добавления самого иврита в языковые параметры.
Выберите Параметры запуска>.
В разделе Параметры выберите Приложения, Функции приложений&, а затем —
Если в списке установленных компонентов не отображаются дополнительные шрифты иврита , выберите знак «плюс» (+), чтобы добавить компонент.
Выберите в списке дополнительные шрифты иврита, а затем нажмите кнопку Установить.
Примечание.
Дополнительные компоненты устанавливаются клиентский компонент Центра обновления Windows. Для работы Центра обновления Windows требуется подключение к Интернету.
Шрифты в составе необязательных компонентов шрифтов
Ниже приведен полный список семейств шрифтов в каждой из дополнительных функций. В некоторых семействах может быть несколько шрифтов с разной насыщенностью и стилем.
- Дополнительные шрифты арабской письменности:
Aldhabi, Andalus, Arabic Typesetting, Microsoft Uighur, Sakkal Majalla, Simplified Arabic, Traditional Arabic, Urdu Typesetting - Дополнительные шрифты для скрипта Bangla:
Shonar Bangla, Vrinda - Канадские аборигены syllabics Дополнительные шрифты:
Euphemia - Дополнительные шрифты Cherokee:
Plantagenet Cherokee - Дополнительные шрифты для китайского языка (упрощенное письмо):
DengXian, FangSong, KaiTi, SimHei - Китайский (традиционный) дополнительный шрифт:
DFKai-SB, MingLiU, MingLiU_HKSCS, PMingLiU - Дополнительные шрифты Devanagari:
Aparajita, Kokila, Mangal, Sanskrit Text, Utsaah - Этиопические дополнительные шрифты:
Nyala - Вспомогательные шрифты Гуджарати:
Shruti - Дополнительные шрифты Гурмухи:
Raavi - Дополнительные шрифты иврита:
Aharoni Bold, David, FrankRuehl, Gisha, Levanim MT, Miriam, Miriam Fixed, Narkism, Rod - Дополнительные шрифты на японском языке:
- Дополнительные шрифты каннада:
Tunga - Кхмерский дополнительный шрифт:
DaunPenh, Khmer UI, MoolBoran - Корейские дополнительные шрифты:
Batang, BatangChe, Dotum, DotumChe, Gulim, GulimChe, Gungsuh, GungsuhChe - Дополнительные шрифты Лаос:
DokChampa, Lao UI - Дополнительные шрифты Малаялама:
Karthika - Дополнительные шрифты Odia:
Kalinga - дополнительные шрифты Pan-European:
Arial Nova, Georgia Pro, Gill Sans Nova, Neue Haas Grotesk, Rockwell Nova, Verdana Pro - Дополнительные шрифты сингальского:
Iskoola Pota - Сирийские дополнительные шрифты:
Estrangelo Edessa - Дополнительные шрифты тамильского текста:
Latha, Vijaya - Дополнительные шрифты Telugu:
Gautami, Vani - Тайский дополнительный шрифт:
Angsana New, AngsanaUPC, Browallia New, BrowalliaUPC, Cordia New, CordiaUPC, DilleniaUPC, EucrosiaUPC, FreesiaUPC, IrisUPC, JasmineUPC, KodchiangUPC, Leelawadee, LilyUPC
Скачайте список всех доступных языковых компонентов по требованию
Компоненты по требованию V2 (возможности)
Добавление языковых пакетов в Windows
Как добавить и установить шрифты в Photoshop CS6? / Paulturner-Mitchell.
 com
comСоздавая и изменяя в графическом редакторе изображения, иногда хочется добавить к ним не просто подпись в социальных сетях, а красивую надпись поверх картинки. Количество предустановленных шрифтов в Photoshop поражает разнообразием, но даже среди них может не оказаться подходящего.
Что делать в таких случаях? Как добавить шрифт в Photoshop CS6 или вообще создать что-то оригинальное? И зачем вообще искать другие шрифты?
Шрифты в «Фотошопе»
Графические дизайнеры подтвердят, что оригинальный и интересный стиль текста часто вдохновляет на создание визиток, баннеров и обложек. Чем больше выбор шрифтов, тем более уникальным будет готовое изображение.
Но для начала стоит узнать больше о том, что стоит за словом «шрифт». В современной терминологии названное слово (от schrift, schreiben — «писать») означает законченный графический рисунок, включающий буквы и дополнительные знаки, выполненные в едином стиле.
Основными характеристиками любого стиля текста являются:
- базовый уровень;
- штифт;
- с засечками;
- насыщенность;
- ширина и т.
 д.
д.
Каждая из этих характеристик помогает создать новый, уникальный, написанный дизайн.
Где скачать шрифты для «Фотошопа»?
Просмотрев встроенную коллекцию и не найдя подходящего стиля текста, пользователи задаются вопросом, как установить шрифты в Photoshop CS6 и где их найти?
Как и почти всю полезную информацию о графическом редакторе, надстройку для «Фотошопа» легко найти на просторах всемирной паутины. За много лет с момента выхода первой версии редактора были созданы тысячи новых компонентов для программы. В Интернете полно сайтов, которые помогут вам понять основы редактирования и дизайна.
Такие ресурсы, как правило, предоставляют для скачивания широкий выбор файлов: кисти, фоны, векторные рисунки и шрифты. Представленные файлы можно сгруппировать по тематике:
- винтаж;
- восточная;
- Готика;
- комикс;
- праздничный;
- декоративный «ретро»;
- Старославянский и другие.

Однако перед загрузкой шрифтов в «Фотошоп» CS6 необходимо убедиться, что нужный пользователю язык поддерживается. Например, многие текстовые оформления разработаны зарубежными авторами и поддерживают только латиницу, но не кириллицу.
Как установить шрифты в Photoshop CS6 вручную
Итак, файл успешно найден и загружен на жесткий диск. Осталось научиться устанавливать шрифты в Photoshop CS6. Есть два способа установки:
- вручную;
- с помощью сторонних программ.
Рассмотрим первый вариант. Для операционных систем Windows доступны два типа текстов: TrueType и PostScript Type.1. Ручная установка не займет много времени. Для этого вам нужно:
- Разархивировать файл.
- Пройдите через «Пуск» — «Панель управления» — «Шрифты». Windows 10 поддерживает автоматический поиск введенных символов в меню «Пуск», поэтому вы можете просто нажать кнопку Win и начать вводить «Шрифты».
- В появившемся окне выберите меню «Файл» — «Установить шрифт».

- В диалоговом окне «Добавить шрифты» вам будет предложено выбрать путь к файлу.
- Выберите нужный шрифт и нажмите OK.
Так же есть еще один способ как установить шрифты в Photoshop CS6 вручную. Достаточно просто закинуть распакованный файл в системную папку «Шрифты». Операционная система автоматически установит новое дополнение, которое появится в графическом редакторе.
Adobe Type Manager
Когда понятно, как добавить шрифт в Photoshop CS6 — работать намного проще. Но не секрет, что чрезмерная установка компонентов негативно сказывается как на самом графическом редакторе, так и на работе операционной системы.
Но файлы, скачанные из интернета, часто имеют нечитаемые имена, и среди сотен найти их непросто. Именно для таких случаев и был разработан Adobe Type Manager Deluxe (ATM). Он работает в операционных системах Windows и Mac.
Основное назначение программы — управление шрифтами.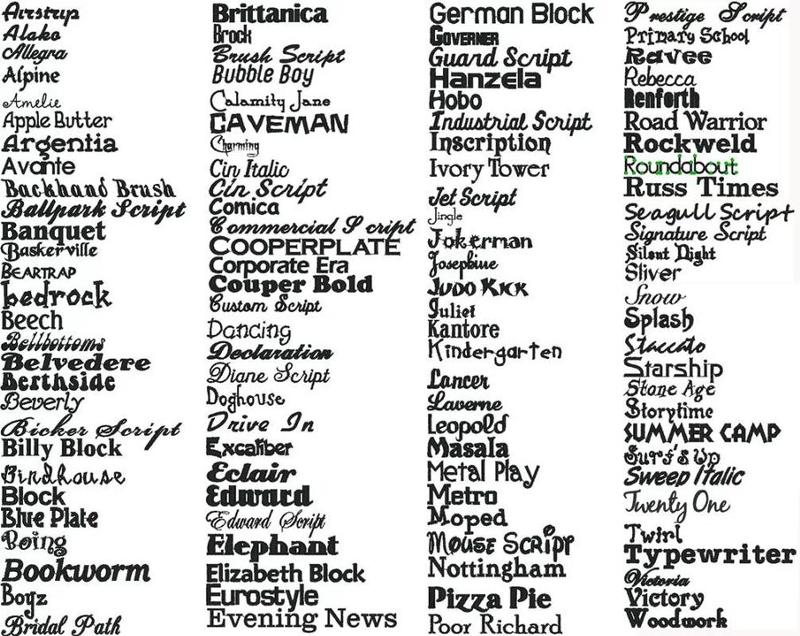 Функционал приложения позволяет масштабировать шрифты на экране и во время печати. Но самое главное, с помощью программы можно легко удалить более ненужные компоненты.
Функционал приложения позволяет масштабировать шрифты на экране и во время печати. Но самое главное, с помощью программы можно легко удалить более ненужные компоненты.
Сменить шрифт
В тех случаях, когда простого добавления нового стиля текста в «Фотошопе» недостаточно, графический редактор дает пользователям возможность внести что-то в свою уже готовую стилистическую картину. Но как изменить шрифт в Photoshop CS6?
Изменить размер и наклон букв поможет «Paneltools». Во вкладке «Слои» необходимо выбрать тот, на котором расположен текст. Затем в правом нижнем углу окна графического редактора нажмите на значок fx и выберите «Параметры наложения».
Итак, вы можете сделать следующее:
- изменить тиснение;
- цепь;
- текстура;
- следовать штриху;
- добавить внутреннюю тень и внутреннее свечение;
- глянец;
- цвет наложения;
- применить градиент;
- применить шаблон;
- добавить внешнее свечение и тень.

Стоит отметить, что перед изменением текста необходимо определиться с его размером. После применения наложения текст растрируется и превращается в картинку.
Решение основных проблем
Как увеличить шрифт в Photoshop CS6 знают практически все пользователи. Но масштабирование текста — не главная проблема при работе со шрифтами. Поэтому в конце ответим на самые частые вопросы:
- Где я могу найти новый шрифт? Он находится там же, где и основная коллекция. Просто нажмите на иконку «Шрифты» в программе и внимательно прочитайте список.
- Что делать, если вместо букв — непонятные символы? Эта проблема довольно распространенная, но решения для нее нет. Если компонент не поддерживает кириллицу, вы ничего не сможете написать по-русски.
- Что делать, если в выделенной области не отображается текст? Чаще всего в таких случаях настройки слишком велики для масштабирования. Достаточно выделить все содержимое области (Ctrl+A) и уменьшить размер.

p>
Блог Typekit | Как включить больше языков в InDesign CS5.5
Несмотря на то, что лингвистическая поддержка InDesign достаточно обширна, она охватывает лишь несколько десятков языков мира. По умолчанию вы найдете поддержку большинства западных языков, от болгарского до украинского, а если вы используете версию для Ближнего Востока (ME), у вас также будет поддержка арабского, фарси и иврита.
Список языков, изначально поддерживаемых InDesign CS5.5
А как насчет других арабских языков, таких как урду и уйгурский? Или индийские языки, такие как хинди или тамильский? Или даже другие европейские языки, такие как гэльский? Можно ли их включить? Ответ положительный, и есть два способа сделать это.
[ОБНОВЛЕНИЕ] Инструкции для InDesign CS6 и InDesign CC доступны по адресу http://helpx.adobe.com/indesign/kb/add_cs_dictionaries.html
[ОБНОВЛЕНИЕ2] Расположение файлов в InDesign CC изменилось 2015
https://forums. adobe.com/thread/1874164
adobe.com/thread/1874164
Способ первый: Пользовательский файл INX
Одним из способов добавления дополнительных записей в раскрывающийся список «Язык» является открытие специально созданного файла INX. Этот метод не добавит волшебным образом возможности правописания и расстановки переносов для включенного языка, но он вызовет поиск OpenType для конкретного языка, который может существовать в шрифтах. Например, сербский язык (кириллица) можно включить, открыв настроенный файл INX в InDesign. Обратите внимание, как меняется форма буквы кириллицы (б) в Minion Pro при переключении на русский язык.
Буква кириллицы be. Слева показана форма, предпочтительная для большинства кириллических языков, таких как русский. Справа форма, предпочтительная для сербского языка.
Добавленный язык будет доступен только в этом документе и исчезнет, как только вы его закроете. Чтобы включить язык в других документах, выберите, скопируйте и вставьте в них текстовый фрейм.
Вот еще один пример настроенного файла INX, который активирует азербайджанский язык, также известный как азербайджанский. Как и в турецком, в латинском представлении этого языка различают букву i с точкой и букву без точки, поэтому во избежание двусмысленности необходимо предотвратить образование fi-лигатуры.
Чтобы включить другие языки с помощью этого метода, вы можете открыть один из файлов INX в текстовом редакторе и внести в него некоторые изменения. А именно, вам нужно будет изменить:
- Значение
pnamв строке № 5: pnam=»rk_az~sep~AZ» - Значение
IDв строке № 5: ID=»rl_12D» - Значение
plngв строке № 543: plng=»k_az~sep~AZ»
Значения pnam и plng должны быть синхронизированы. Чтобы узнать, какие значения использовать, обратитесь к списку языковых кодов ISO 639-1 и списку кодов стран ISO 3166-1.
ID — это внутренний код, используемый InDesign. Пожалуйста, обратитесь к этому списку, чтобы узнать, какие коды использовать.
Этот метод также будет работать в CS4 и CS5, но в этих версиях коды языка и страны будут отображаться в раскрывающемся списке «Язык» вместо правильных названий языков.
Второй метод: словарь Hunspell
Второй метод включает установку словарей Hunspell. С помощью этого метода вы также включите возможности правописания и/или переноса для добавленного языка. Но имейте в виду, что возможность использовать ресурсы Hunspell была добавлена только в CS5.5.
Чтобы добавить словари Hunspell, выполните следующие действия:
- Перейдите на веб-сайт OpenOffice и загрузите необходимый словарь орфографии и/или переносов. Скачанный файл будет иметь расширение охт .
- Измените расширение файла на zip .
- Извлеките его содержимое и найдите файл .
 aff , а также словарь правописания и/или словарь переносов (файлы .dic ).
aff , а также словарь правописания и/или словарь переносов (файлы .dic ). - Переименуйте эти файлы, используя коды языков ISO 639-1 и коды стран ISO 3166-1. Например, имя для хинди будет hi_IN , а файлы должны называться hi_IN.aff , hi_IN.dic и hyph_hi_IN.dic 9.0156 .
- Создайте папку с этим именем и поместите в нее файлы .aff и .dic.
- Move the folder to:
WinC:Program FilesCommon FilesAdobeLinguistics5.5ProvidersPlugins2AdobeHunspellPluginDictionaries
Mac/Library/Application Support/Adobe/Linguistics/5.5/Providers/Plugins2/AdobeHunspellPlugin.bundle/Contents/SharedSupport/Dictionaries - Найдите файл с именем Info.plist в:
WinC: Program Filescommon filesAdobelinguicsa5.5providersplugins2adobehunspellpllugin
MAC/Library/Application Support/Adobe/Lugistics/5. 5/Providers/Plugins2/AdobeHunSpellPlugin.Bunnde.Bunndle.
5/Providers/Plugins2/AdobeHunSpellPlugin.Bunnde.Bunndle.- Откройте файл Info.plist в текстовом редакторе и используйте имя, полученное на шаге 4, для добавления строковых элементов в массивы SpellingService и UserDictionaryService и/или HyphenationService 9массив 0156.
- Перезапустите InDesign.
Чтобы удалить установленные вами словари, помимо отмены перечисленных выше изменений, вам потребуется удалить файл с именем InDesign Defaults , расположенный по адресу:
- Win C:UsersUSERNAMEAppDataRoamingAdobeInDesignVersion 7.5en_US _US_US_US
- Mac /Users/USERNAME/Library/Preferences/Adobe InDesign/Версия 7.5/en_US
Мировой композитор
Имейте в виду, что ни один из этих методов не изменит настройки композитора, примененные к тексту. Это важно знать, потому что необходимо включить World-Ready Composer (WRC), чтобы получить правильное словообразование для многих незападных шрифтов, таких как арабский, иврит или деванагари.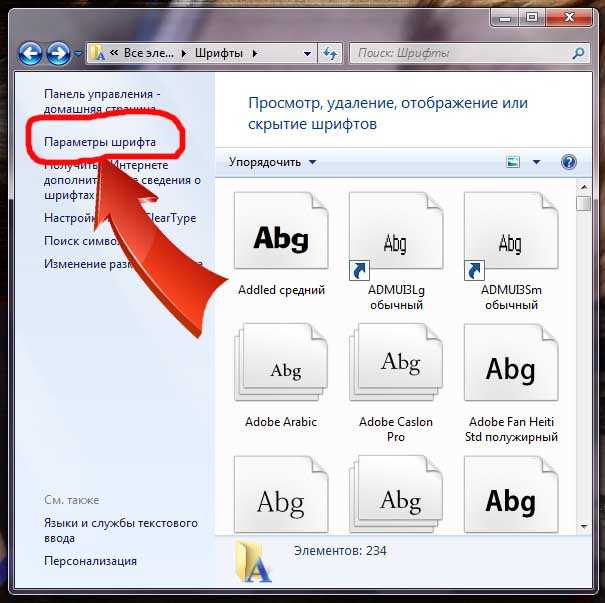
Как указано на этой странице поддержки, версии InDesign, отличные от ME, не позволяют включить WRC через пользовательский интерфейс. Однако его можно включить с помощью сценариев, и несколько сторонних разработчиков выпустили для этого бесплатные и платные инструменты. Чтобы получить дополнительную информацию, обратитесь к книге Томаса Финни за 2009 г.сообщение в блоге под названием World-Ready Composer в Adobe CS4; хотя он в основном охватывает CS4, его содержание должно относиться и к более поздним версиям.
Наконец, я хотел бы отметить, что этот пост стал возможным благодаря ценному вкладу Марджи Фогель из команды разработчиков InDesign.
(24 октября 2012 г.: обновлены ссылки на acrobat.com)
(14 ноября 2014 г.: добавлена ссылка на инструкции CS6 и CC. Обновлены ссылки на Википедию и OpenOffice)
(16 ноября 2014 г.: снова обновлены ссылки на acrobat.com)
(30 апреля 2016 г.: добавлена ссылка на новые пути CC 2015)
Мигель Соуза · 4 ноября 2011 г.

 д.
д.
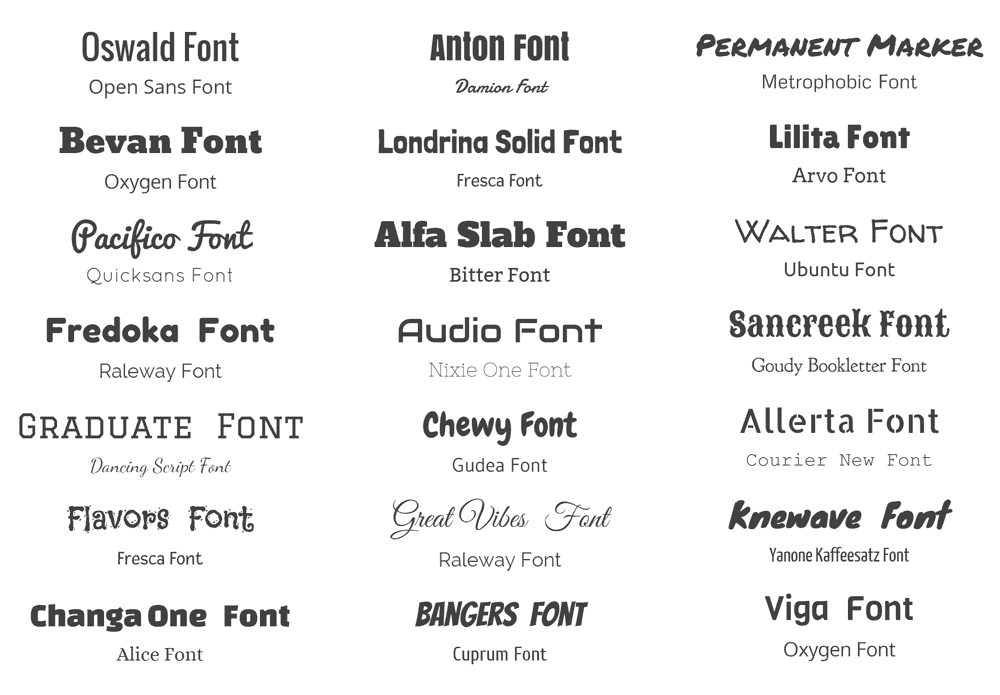


 aff , а также словарь правописания и/или словарь переносов (файлы .dic ).
aff , а также словарь правописания и/или словарь переносов (файлы .dic ). 5/Providers/Plugins2/AdobeHunSpellPlugin.Bunnde.Bunndle.
5/Providers/Plugins2/AdobeHunSpellPlugin.Bunnde.Bunndle.