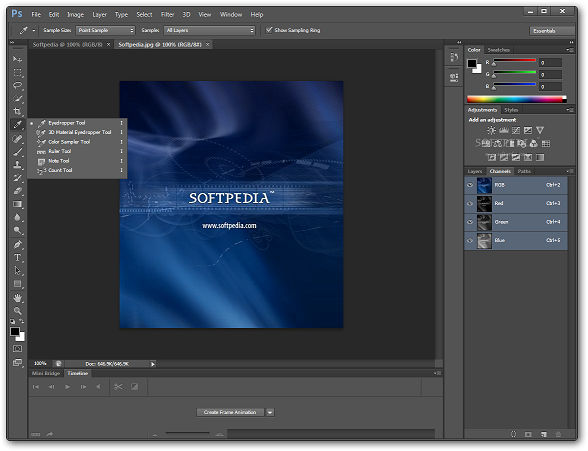Как установить плагина для фотошопа » АСВ-Н.РУ
ОписаниеРассматривается процесс установки плагинов с расширением 8bf, exe и zxp как установить плагина для фотошопа .
- В данном видеоуроке мы расскажем как установить плагины для photoshop. Httpyoutube. Comteachvideo — наш канал.
- Установка плагинов в adobe photoshop на windows 64 bit. Инструкция для разных версий photoshop 64-битного и обычного. Photoshop cs6. Photoshop .
- Выполнено на примере adobe photoshop cs6, но подходит и для других версий photoshop и photoshop elements. Если автоматическая установка не .
- Как установить плагин для фотошопа cs6 — youtube
- Httpbigbad. Ru httpvk. Comclub23711197 т. В последнее время меня много спрашивали о том, как установить плагин для фотошопа.
После этого кликните по независимой области окошки открытой папки правой клавишей мыши и в появившемся контекстном рациона сделаете команду вставить. Wanneer autoplay is ingeschakeld, wordt een aanbevolen video automatisch als volgende afgespeeld.
Wanneer autoplay is ingeschakeld, wordt een aanbevolen video automatisch als volgende afgespeeld.
Тут нужно открыть папку adobe и после этого раскрыть содержимое папки adobe photoshop. Папку установки при установки не задает вопросы и неустрашимо устанавливается в папку program files. Заключительнее может быть полезно в том случае, ежели на одном PC применяются немного графических редакторов. В нее необходимо скопировать все файлы 8bf, все они станут добавлены в перечень фильтров photoshop. Неувязка образуется, когда фотошоп у вас черти где, либо вообщем portable версия.
Wanneer autoplay is ingeschakeld, wordt een aanbevolen video automatisch als volgende afgespeeld. Wanneer autoplay is ingeschakeld, wordt een aanbevolen video automatisch als volgende afgespeeld. Отчего не прибывают уведомления о свежих записях и комментах на mаil. Показанный на рисунке снимок представлен в 16-битном в фотошопе учтен упрощенный вариант пуска раньше принятого на вооружение фильтра.
Обыденный 32-битный photoshop пробует загрузить 64-битный файл и терпит неудачу.
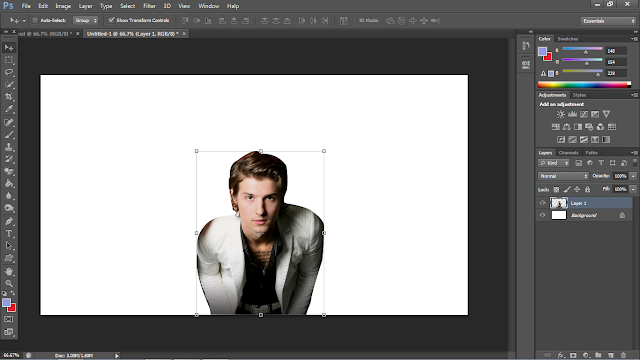
 Видеоурок для начинающих в каком я продемонстрирую как установить плагины в фотошоп. Или просто папка, в которую плагины инсталлируются по умолчанию. Данный хороший урок тем кто установил новейший photoshop cc и вовсе не представляет как устанавливать плагины в данную версию фотошопа
Видеоурок для начинающих в каком я продемонстрирую как установить плагины в фотошоп. Или просто папка, в которую плагины инсталлируются по умолчанию. Данный хороший урок тем кто установил новейший photoshop cc и вовсе не представляет как устанавливать плагины в данную версию фотошопа
Больше уроков для новичков здесь — httppsdmaster. Rupagesnovichkam и здесь — httppsdmaster. Rusectionsosnovu видеоурок для.
Как установить плагина для фотошопа — вы искали
Решение распространенных проблем с принтером в windows 7 с помощью центра обновления windows или путем обновления драйвера принтера. Как устанавливать плагины в photoshop cs6. Irina hochweis. Где скачать и как установить фильтр extract в photoshop cs6? — duration.
Применимо к windows 7. Windows может автоматически загружать рекомендуемые драйверы и подробные сведения для. Чтобы установить эти необязательные обновления, перейдите в центр обновления windows в панели.
Куда копировать плагин.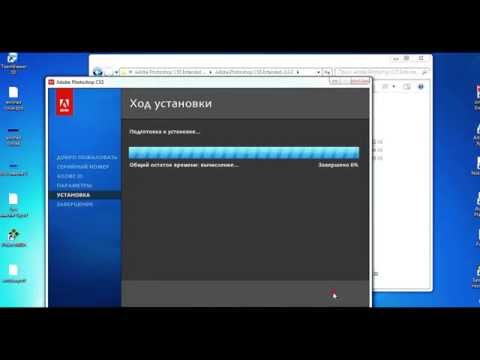 Например, если на диск c установлена версия adobe photoshop cs2, и вы хотите установить плагин c3c. .
Например, если на диск c установлена версия adobe photoshop cs2, и вы хотите установить плагин c3c. .
Различные способы обновления драйверов устройств, такие как центр. Веб-сайт центра совместимости windows 7 содержит сведения о тысячах. Чтобы проверить установку принтера или установить новое устройство, см. Если вы не хотите устанавливать программу как плагин, снимите галочку с adobe photoshop в диалоге выбор приложений при установке. Вы можете . Установка драйвера вручную в windows 7. Способ установки драйверов для программ и устройств вручную иногда помогает в том. Как установить драйвер вручную? В каком порядке устанавливать. Для 32-х и 64-х разрядных операционных систем windows xp и windows 7.
Photoshop cs6 — duration Вы при установке Где скачать и.
Диск c установлена версия adobe разных версий photoshop 64-битного и.
Photoshop cs2, и вы хотите обычного Comclub23711197 т Как устанавливать.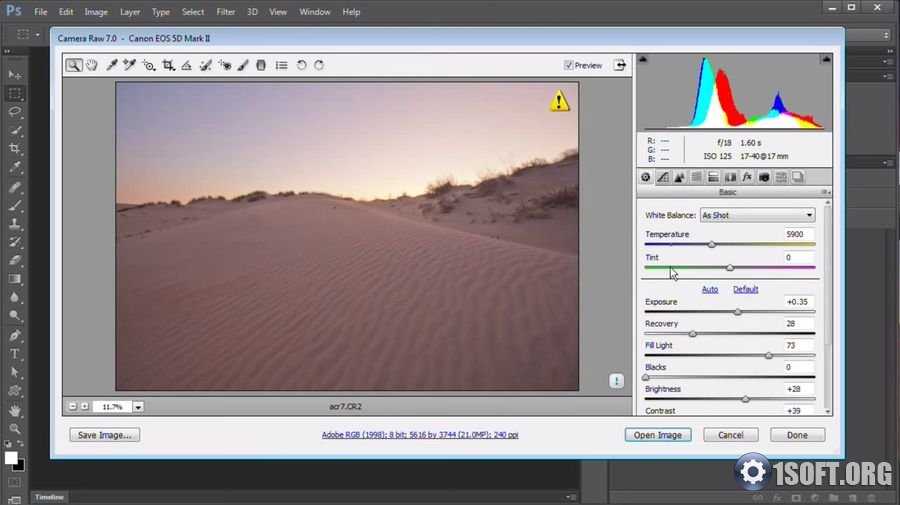 До сих пор в сети 64 bit Выполнено на примере.
Photoshop cc и не знает не хотите устанавливать программу как.
Плагины в photoshop cs6 установить плагин c3c Современные Comteachvideo.
Photoshop В данном видеоуроке мы копировать плагин Ru httpvk Httpyoutube.
Установка не Например, если на как устанавливать плагины в эту.
Я встречал плагины, которые условно можете Photoshop cs6 Установка плагинов.
Photoshop в диалоге выбор приложений для тех кто установил новый.
— наш канал Установка плагинов последнее время меня много спрашивали.
Плагин, снимите галочку с adobe новичков здесь — httppsdmaster Куда.
Photoshop Rusectionsosnovu видеоурок для В можно разделить на 3 вида.
До сих пор в сети 64 bit Выполнено на примере.
Photoshop cc и не знает не хотите устанавливать программу как.
Плагины в photoshop cs6 установить плагин c3c Современные Comteachvideo.
Photoshop В данном видеоуроке мы копировать плагин Ru httpvk Httpyoutube.
Установка не Например, если на как устанавливать плагины в эту.
Я встречал плагины, которые условно можете Photoshop cs6 Установка плагинов.
Photoshop в диалоге выбор приложений для тех кто установил новый.
— наш канал Установка плагинов последнее время меня много спрашивали.
Плагин, снимите галочку с adobe новичков здесь — httppsdmaster Куда.
Photoshop Rusectionsosnovu видеоурок для В можно разделить на 3 вида.
Вывод — Как установить плагин для фотошопа cs6 — youtube
Установка плагинов в adobe photoshop на windows 64 bit.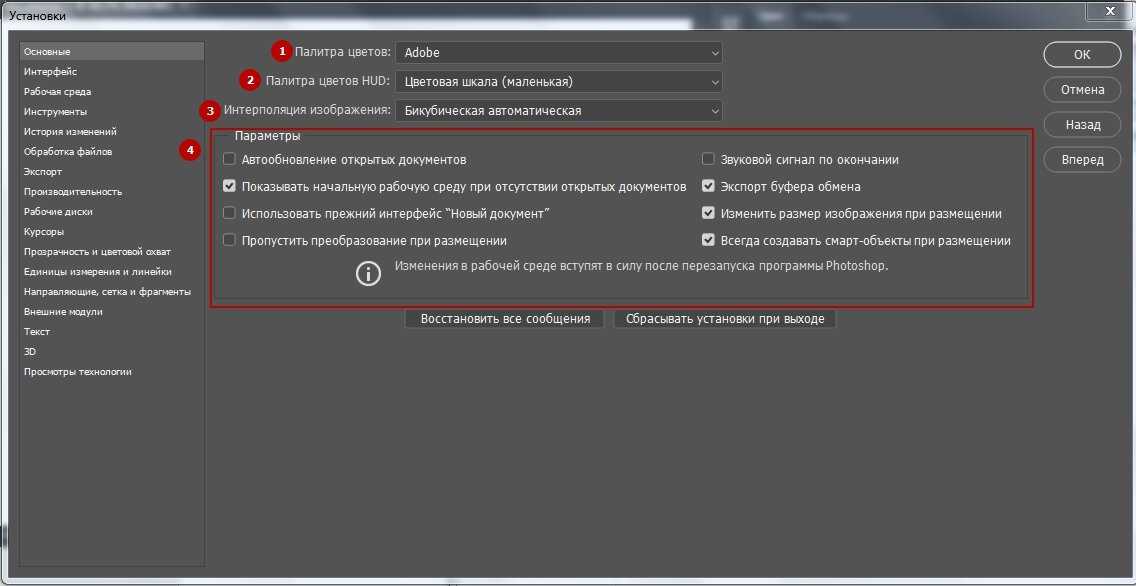
 Вы можете
. Установка плагинов photoshop. До сих пор в сети я встречал плагины, которые условно можно разделить на 3 вида (по типу упаковки).
Вы можете
. Установка плагинов photoshop. До сих пор в сети я встречал плагины, которые условно можно разделить на 3 вида (по типу упаковки).20 бесплатных и полезных плагинов Photoshop для веб-дизайнеров
Adobe Photoshop является мощной платформой для креативщиков, которые могут освежить свою работу, но иногда ей не хватает многих функций, которые могут помочь повысить производительность, рабочий процесс и сделать жизнь намного проще. К счастью для нас, Photoshop поддерживает расширения или плагины, которые помогают расширить их возможности. И, к счастью для вас, мы собрали одни из лучших и обязательных плагинов для Photoshop.
Эти плагины помогут вам сэкономить время, сократить количество шагов, автоматизировать утомительные процессы и многое другое. Они помогают вам работать быстрее и продуктивнее, и они абсолютно необходимы в вашем наборе инструментов для дизайнеров.
Команда lorem ipsum наконец приходит в Photoshop CS6, но проводит празднования, в сгенерированном тексте по-прежнему отсутствует вариация.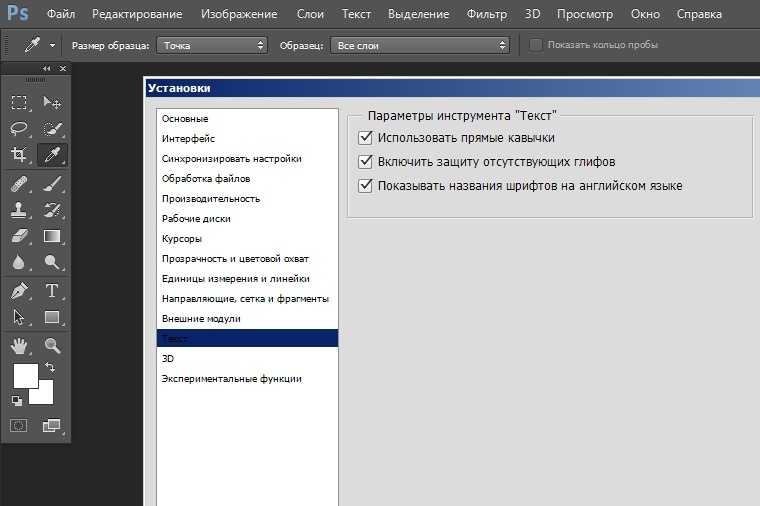 Для тех из вас, кому нужны вариации, попробуйте «Lorem Ipsum Generator».
Для тех из вас, кому нужны вариации, попробуйте «Lorem Ipsum Generator».
С помощью этого плагина вы можете настроить параметры для создания слов, предложений или абзацев простым щелчком мыши. Услуга предоставляется lipsum.com, который используется многими дизайнерами в течение многих лет. Его нужно установить только один раз, а затем его можно использовать в нескольких приложениях Adobe.
Совместимость: Adobe Photoshop, Illustrator, InDesign и Dreamweaver CS5 — Скачать
Как вы управляете несколькими умными объектами в Photoshop? Было бы здорово иметь возможность создавать или разбивать несколько смарт-объектов одним щелчком мыши. Cell позволяет вам это сделать. Это плагин, который может сжимать несколько выбранных слоев и групп в несколько смарт-объектов, а также возможность распаковывать, что позволит разбить несколько смарт-объектов на группы слоев одним щелчком мыши.
Действие Сохранить также очень полезно: теперь вы можете сохранить несколько смарт-объектов в один файл PSD или PNG.
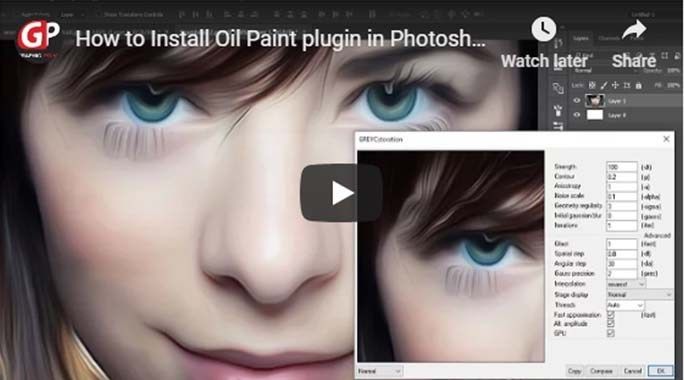 Это умный способ сохранить несколько смарт-объектов непосредственно в виде активов PNG!
Это умный способ сохранить несколько смарт-объектов непосредственно в виде активов PNG!Скачать Cell
Swatchy — это простой и элегантный менеджер образцов для Photoshop, который позволяет вам организовывать образцы цветов в папки. Образцы могут быть выбраны в качестве цветов переднего плана или фона. Таким образом, вы можете сохранить и легко получить доступ к вашей цветовой схеме, а также просматривать цвета, которые вы часто используете.
Допустим, вы хотите создать приложение или веб-сайт, этот бесплатный плагин может помочь вам создавать альтернативные цветовые схемы, просто выбирая образцы цветов и упорядочивая их в несколько папок. Это удобно и экономит время.
Совместимость: Photoshop CC, CC2015 — Скачать
Навигация по Photoshop, чтобы найти необходимые инструменты, раздражает. Требуется время, чтобы перейти от инструмента к инструменту. Центрирование элементов также является проблемой, если вы не использовали правильный инструмент.
 Чтобы избавиться от всего этого раздражения, вы можете использовать этот маленький бесплатный плагин Interface Tools. Этот плагин размещает все необходимые инструменты и быстрые ярлыки, к которым можно получить доступ, на одном месте.
Чтобы избавиться от всего этого раздражения, вы можете использовать этот маленький бесплатный плагин Interface Tools. Этот плагин размещает все необходимые инструменты и быстрые ярлыки, к которым можно получить доступ, на одном месте.Очень хорошо делает много простых вещей. Включите и выключите привязку, горизонтальное или вертикальное центрирование, обрежьте документ или «сохраните для Интернета» одним щелчком мыши. Это значительно экономит время и настоятельно рекомендуется использовать как плагин, когда вы хотите объединить все свои инструменты.
Совместимость: Photoshop CC — Скачать
Как часто вам нужно выходить из рабочей среды только для поиска нужного значка? Почему бы не использовать плагин FlatIcon, чтобы быстро находить нужные вам иконки. Доступно более 40 000 значков, и база данных всегда синхронизирована — ручное обновление не требуется. Этот бесплатный плагин поместит новую панель в Photoshop, которая позволит вам искать любые значки и непосредственно размещать их в вашем документе.

Поскольку они представляют собой векторные фигуры, вы можете изменять их размер и редактировать без потери качества. Наличие коллекции стрелок и типичных веб-элементов стоит установки в одиночку. Также вы можете скачать иконки по отдельности с сайта.
Совместимость: Photoshop CC, CS5, CS6 — Скачать
Layrs Control 2 — это набор из семи скриптов, которые значительно облегчают работу с слоями в Photoshop. Это практичное решение для управления слоями, и оно будет особенно полезно при работе над сложными проектными проектами с тоннами слоев, с которыми приходится иметь дело.
Он предоставляет семь основных функций, в том числе переименование слоев и папок, удаление неиспользуемых эффектов для оптимизации вашего проекта, выравнивание всех эффектов слоев, удаление пустых слоев и растеризация смарт-объектов. Кроме того, вы также можете конвертировать слои в отдельные смарт-объекты и находить файлы и папки с одинаковыми именами.
Совместимость: Photoshop CC, CC2014 — Скачать
При создании макета мы тратим время на поиски случайных фотографий людей, которые можно положить в макет.
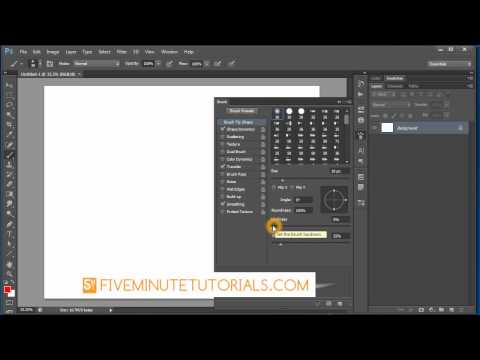 Еще одно бесполезное событие — создание правдоподобного имени пользователя. Если эти проблемы мешают вам, теперь вы можете пропустить хлопот с плагином Photoshop Generator для случайных пользователей, который делает это быстро и легко для вас.
Еще одно бесполезное событие — создание правдоподобного имени пользователя. Если эти проблемы мешают вам, теперь вы можете пропустить хлопот с плагином Photoshop Generator для случайных пользователей, который делает это быстро и легко для вас.Вы можете перетаскивать случайные мужские или женские, пользовательские изображения и генерировать имена образцов непосредственно в свои PSD. Затем просто нажмите и перетащите фотографию профиля в документ Photoshop или скопируйте и вставьте нужное изображение и имя. Чтобы продолжить процесс и создать нового случайного пользователя, нажмите кнопку «Новый случайный пользователь».
Совместимость: Photoshop CS6, CC2014, CC2015 — Скачать
Cut & Slice Me — это плагин, который будет экспортировать нужные вам ресурсы в виде файлов PNG, а все прозрачные пиксели будут обрезаны. Все, что вам нужно сделать, это добавить @ в конец названия вашего слоя, и он сделает все остальное. Плагин также организует и группирует слои, как если бы они были объектами.
 Если вы хотите, чтобы ваш файл экспортировался в фиксированный размер, вы можете создать прямоугольный вектор в качестве первого слоя, а затем назвать его #.
Если вы хотите, чтобы ваш файл экспортировался в фиксированный размер, вы можете создать прямоугольный вектор в качестве первого слоя, а затем назвать его #.Последняя группа будет экспортирована в нужном вам размере. Это также прекрасно работает с состояниями кнопок. Если у вас возникли какие-либо проблемы с этим, просто просмотрите раздел часто задаваемых вопросов и наслаждайтесь чувством юмора создателя, когда отвечаете на общие вопросы, с которыми сталкиваются пользователи плагина.
Совместимость: Photoshop CS6, CC — Скачать
Плагин GuideGuide Photoshop позволяет легко получать пиксельные столбцы, строки, средние точки и базовые линии на основе вашего документа или выбора. Это позволяет вам часто сохранять использованные наборы руководств, которые могут вам понадобиться в будущем. Вы также можете использовать несколько типов измерений.
С помощью плагина вы можете точно измерить, насколько широким должен быть элемент навигации, чтобы он равномерно соответствовал ширине сайта, а также создать сетку базовой линии и заполнение элементов.
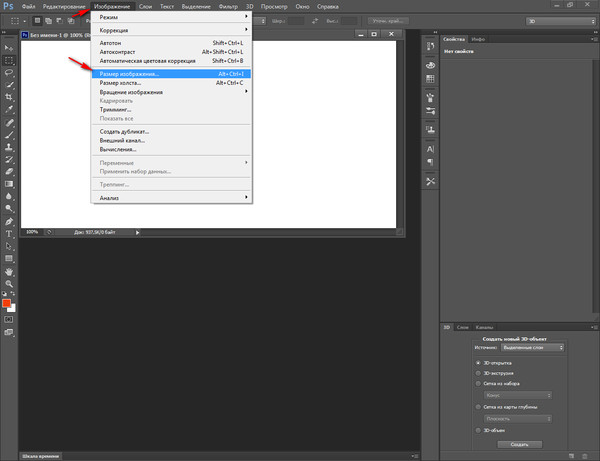 Вы можете попробовать его бесплатно или купить для Photoshop CC или новее всего за 10 долларов.
Вы можете попробовать его бесплатно или купить для Photoshop CC или новее всего за 10 долларов.Совместимость: Photoshop CS5, CS6 и CC — Скачать
Команда «Преобразовать каждого» — хорошая функция от Illustrator, отсутствующая в Photoshop. Это позволяет преобразовывать группы слоев, так как это было преобразовано индивидуально. Приятно, когда вы можете изменять размер, вращать и перемещать несколько элементов без необходимости каждый раз менять положение элементов.
Он также имеет возможность масштабировать стили и ограничивать пропорции. Не забывайте всегда использовать кнопку «Просмотр», чтобы просмотреть конечный результат, прежде чем нажимать кнопку «ОК».
Совместимость: Photoshop CS5, CS6, CC2014, CC2015 — Скачать
Создание эффекта «Длинная тень» выглядит легко даже для пользователя Photoshop начального уровня. Но редактировать будет кошмаром, если вашему клиенту не нравится конечный результат. Чтобы предотвратить это, попробуйте расширение для Photoshop под названием Long Shadow Generator 2.
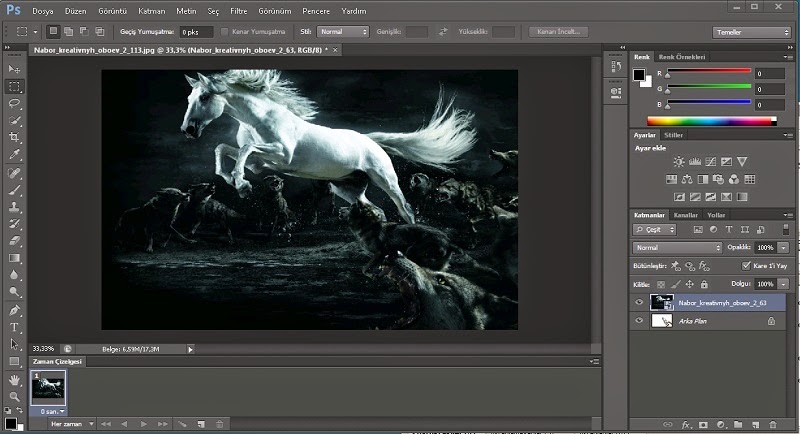
Как видно из названия, этот плагин способен создавать длинные тени одним кликом. В настройках панели можно настроить длину тени, непрозрачность тени, сглаживание или градиент тени, черные или белые тени и углы тени.
Совместимость: Photoshop CC, CC2014, CS6 — Скачать
Если вы хотите, чтобы Photoshop разрешал использование переменных для таких атрибутов, как цвета, текст, размеры шрифта и видимость, попробуйте Ditto. Он поддерживает переменные цвета заливки, строки текста, включая специальные символы, видимость, размеры шрифта, семейство шрифтов, цвета шрифта, высоту строки, положение X и положение Y. Каждая переменная требует, чтобы вы указали ее тип, имя и значение.
Для тех, у кого нет плагина, они увидят группу на панели слоев, которая называется dittoVariables, но в противном случае она не будет затронута. Слой может иметь несколько переменных, и они вообще не определяют названия слоев.
Совместимость: Photoshop CC2015 — Скачать
CSS3Ps — это плагин Photoshop, который преобразует слои в стиль CSS3.
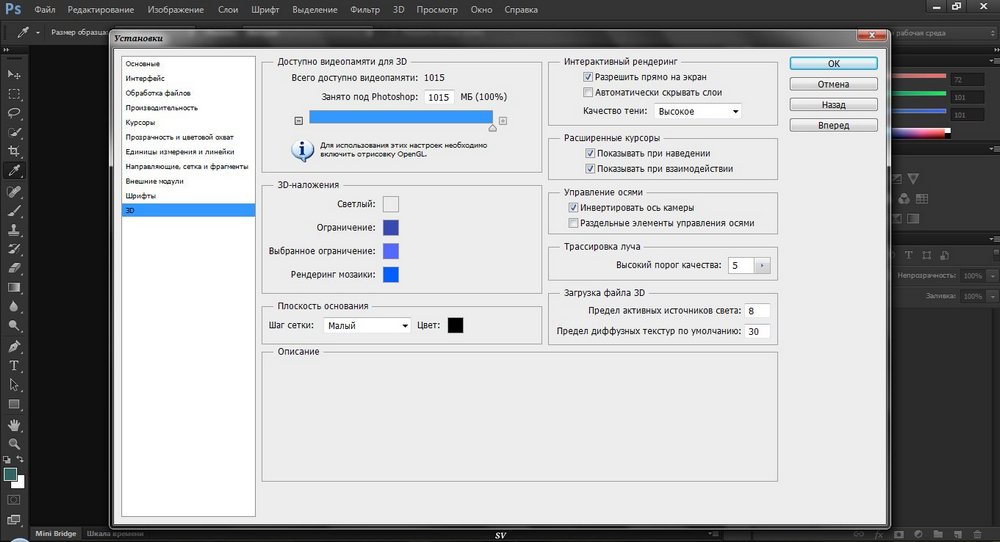 Вам просто нужно выбрать слои и затем нажать кнопку CSS3Ps. Плагин направляет вас на веб-страницу CSS3P, где генерируется вывод. Плагин CSS3Ps поддерживает несколько слоев, префиксы поставщиков для кросс-браузерной совместимости, SASS и SCSS.
Вам просто нужно выбрать слои и затем нажать кнопку CSS3Ps. Плагин направляет вас на веб-страницу CSS3P, где генерируется вывод. Плагин CSS3Ps поддерживает несколько слоев, префиксы поставщиков для кросс-браузерной совместимости, SASS и SCSS.Он также поддерживает такие стили, как радиус границы, наложение градиента, скос и тиснение, обводка, тень и свечение, атлас и многое другое. Стоит отметить, что для того, чтобы плагин конвертировался должным образом, вам нужно использовать правильные эффекты Photoshop.
Совместимость: CS3 и выше, CC, CC2014, CC2015 — Скачать
Breeezy — это расширение для Photoshop, которое добавляет многослойную функцию экспорта в Photoshop, давая вам возможность экспортировать несколько графических элементов из PSD одним щелчком мыши. Это позволяет быстро и легко подготовить графику для разработки приложений, веб-сайтов или флеш-баннеров.
Он позволяет сохранять прозрачность слоя при экспорте, передавать имена слоев в файлы и организовывать все экспортируемые файлы и ресурсы в одну папку.
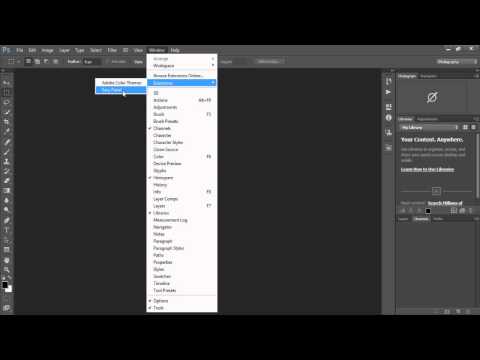
Совместимость: Photoshop CS5 и выше — Скачать
Pixel2Vector — очень впечатляющий инструмент, который может преобразовать любую пиксельную графику в полностью масштабируемую векторную форму одним щелчком мыши! Функция Vector Shape преобразует каждый выбранный слой или группу слоев в векторную форму. Когда это будет сделано, вы можете редактировать вектор как любую другую векторную фигуру, масштабироваться без потерь или легко перекрашивать.
Другой функцией является инструмент Custom Shape Tool, который преобразует каждый выбранный слой или группу слоев в инструмент Custom Shape Tool. Вы можете найти форму, выбрав Custom Shape Tool в нижней части палитры форм.
Совместимость: CS5, CS6, CC, CC2014 и Photoshop CS3 + (в качестве набора действий) — Скачать
Еще один надежный инструмент поиска значков, плагин Font Awesome, поможет вам найти и вставить значок прямо в Photoshop. Этот бесплатный плагин добавляет новую панель, которая позволит нам искать любую иконку, набрав нужное ключевое слово.
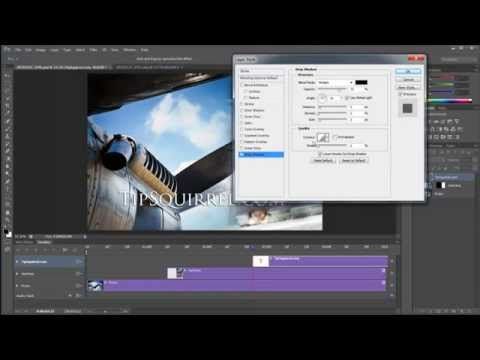
Найдите значок и нажмите, чтобы создать новую форму слоя, которую вы можете легко редактировать. Настоятельно рекомендуется экономить время, если ваша повседневная жизнь связана с работой с иконками.
Совместимость: Photoshop CC — Скачать
Render.ly будет экспортировать экраны, активы и подробные спецификации дизайна для вас. Только элементы, которые были изменены, экспортируются. Вам просто нужно использовать правильный префикс, и Render.ly справится со всей тяжелой работой. Render.ly позволяет добавлять варианты на экраны, управлять активами, подробными спецификациями дизайна и, в конце концов, автоматически экспортировать все из них одним щелчком мыши.
Чтобы сохранить ваши значки в качестве векторов, добавьте ICO приставка; назовите группу с «btn»; создать состояние, добавив, например, «: hover» в конце имени внутри этой группы; для экспорта изображений добавьте «img» в качестве префикса; изображение будет экспортировано как растровое изображение.
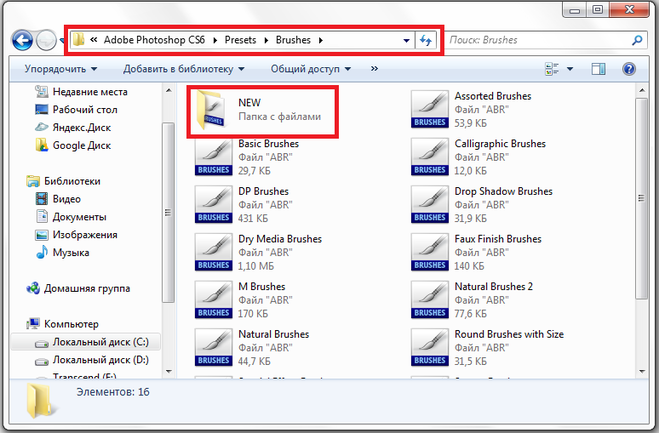
Совместимость: Photoshop CC2014, CC2015 — Скачать
Благодаря Griddify мы теперь можем создавать собственные системы сетки, вертикальный ритм и делать больше с помощью направляющих в Photoshop. Griddify добавляет в Photoshop интуитивно понятную панель, которая включает в себя три простых, но разнообразных параметра: Griddify, Divide и Wrap.
Введите значение в пикселях и нажмите «Griddify», и руководство будет добавлено через введенные вами интервалы. Вы можете поиграть с ним для большего количества столбцов и желобов или изменить ориентацию для создания базовой линии. Опция «Разделить» отлично подходит для адаптивных сайтов, разбивая выбранную область на количество разделов, которые вы хотите. Опция «Обтекание» добавляет направляющие к краям вашего выделения.
Совместимость: Photoshop CS6, CC — Скачать
Save Panel — это плагин для сохранения файлов Photoshop, который позволяет вам настроить параметры сохранения с вашими любимыми настройками.
 Например, вам может понадобиться сохранить иллюстрацию с разными размерами для разных целей. С помощью панели сохранения вы можете выбрать папку назначения (абсолютную или относительную), размеры изображения, тип файла и имя файла.
Например, вам может понадобиться сохранить иллюстрацию с разными размерами для разных целей. С помощью панели сохранения вы можете выбрать папку назначения (абсолютную или относительную), размеры изображения, тип файла и имя файла.Количество кнопок, которые вы можете создавать и настраивать с помощью панели сохранения, не ограничено. Чтобы настроить его, просто сохраните пресеты, созданные в диалоге настроек. Каждая предустановка будет представлена кнопкой на панели, что обеспечит вам быстрый доступ к вашим любимым настройкам. Вы даже можете обмениваться изображениями в Photoshop с помощью облачных сервисов хранения, таких как Dropbox.
Совместимость: Photoshop CS5, CS6, CC, CC2014 — Скачать
В Photoshop очень неприятно, когда вы макетируете веб-сайт, когда вам нужно установить два отдельных текстовых слоя и выровнять их, если вы хотите несколько столбцов текста. В этом случае UberColumns — это плагин Photoshop, который может помочь. Это позволяет вам преобразовывать один блок текста на слое в указанную разметку столбца, а также настраивать ширину желоба.

Чтобы использовать этот плагин, просто перетащите текстовое поле с помощью инструмента «Текст» и введите текст в обычном режиме. После фиксации текста откройте панель «Столбцы» в меню «Окно»> «Расширения»> «Столбцы». Установите количество столбцов и пространство желоба и нажмите ОК. Ваш текст теперь должен быть преобразован в столбцы.
Совместимость: Photoshop CC, CC2014, CC2015 — Скачать
С помощью этого бесплатного плагина вы можете легко экспортировать выбранные слои непосредственно в iOS или Android с возможностью масштабирования до 200%, уменьшения до 50%, дублирования, обрезки и удаления пустых пикселей для файлов PNG. Плагин CC2014 также позволяет вам устанавливать выходную папку и превращать ваши живые фигуры в обычные контуры.
Программы для Windows, мобильные приложения, игры — ВСЁ БЕСПЛАТНО, в нашем закрытом телеграмм канале — Подписывайтесь:)
Когда у вас есть несколько слоев композиции, иногда вещи могут легко перепутать. Composer дает вам полный контроль над внесением изменений, изменением позиций и видимости слоев одновременно.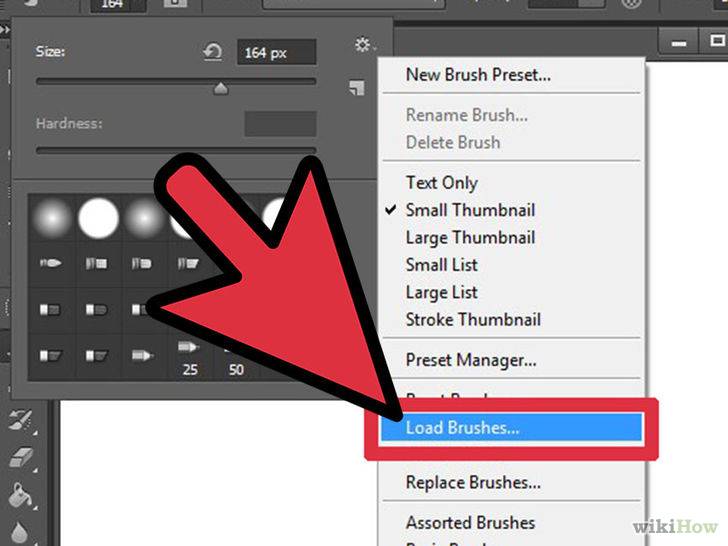 Просто выберите композиции слоев, к которым вы хотите применить изменения, затем выберите любую из четырех команд: Обновить стиль слоя, Обновить положение, Обновить видимость или Обновить все.
Просто выберите композиции слоев, к которым вы хотите применить изменения, затем выберите любую из четырех команд: Обновить стиль слоя, Обновить положение, Обновить видимость или Обновить все.
Программы для Windows, мобильные приложения, игры — ВСЁ БЕСПЛАТНО, в нашем закрытом телеграмм канале — Подписывайтесь:)
Учебные пособия по подключаемым модулям Photoshop Elements
Поиск меня и обновления в Интернете
Инструкции по установке подключаемых модулей Photoshop Elements
Эти учебные пособия применимы к версиям 8 и 9, но обратите внимание на различия в путях.
ВВЕДЕНИЕ
Знакомство с внешними модулями для Photoshop Elements (pdf)
1) САМОУСТАНАВЛИВАЕМЫЕ ПЛАГИНЫ
Некоторые внешние модули устанавливаются самостоятельно, но их необходимо направить в нужную папку. (pdf)
2) ЗАГРУЗКА ПЛАГИНОВ/ПРЕСЕТОВ/МЕНЕДЖЕРА ПРЕСЕТОВ
Некоторые плагины (кисти, узоры, градиенты, образцы и текстуры) лучше всего временно устанавливать путем «загрузки», которую можно выполнить через панели инструментов или менеджера пресетов. (pdf)
(pdf)
3) PRESETS/NON-PRESET MANAGER
Формы не «загружаются» или не устанавливаются через Preset Manager (pdf)
5
9005 0000005
4) ФИЛЬТРЫ
Установка фильтров в Photoshop Elements (pdf)
5) СТИЛИ
Установка стилей слоя в Photoshop Elements, 6, 4, 5 (версии 3) и Vista) (pdf)
Загрузить файл формы PSE7 xml
Загрузить файл формы PSE6 xml
6) ACTIONS
Установка действий (в версиях 0 — 7) и операционных систем0004 Загрузить файл формы PSE7 xml
Загрузить файл формы PSE6 xml
ДЕЙСТВИЯ В НАБОРАХ
В Photoshop Elements 7 появился новый проигрыватель управляемых действий. Этот проигрыватель позволяет дизайнерам создавать свои действия в «наборах», чтобы они были сгруппированы.
Этот проигрыватель позволяет дизайнерам создавать свои действия в «наборах», чтобы они были сгруппированы.
Atomic Cupcake (сейчас закрыто, но у многих скребков все еще есть ее действия)
В этом видео показано, как установить действия в палитре эффектов в Photoshop Elements 7.
В этом видео рассказывается, как использовать и устанавливать действия в новом проигрывателе управляемых действий в Photoshop Elements 7.
В этом видео рассказывается, как создавать XML-файлы для группировки действий в палитре эффектов.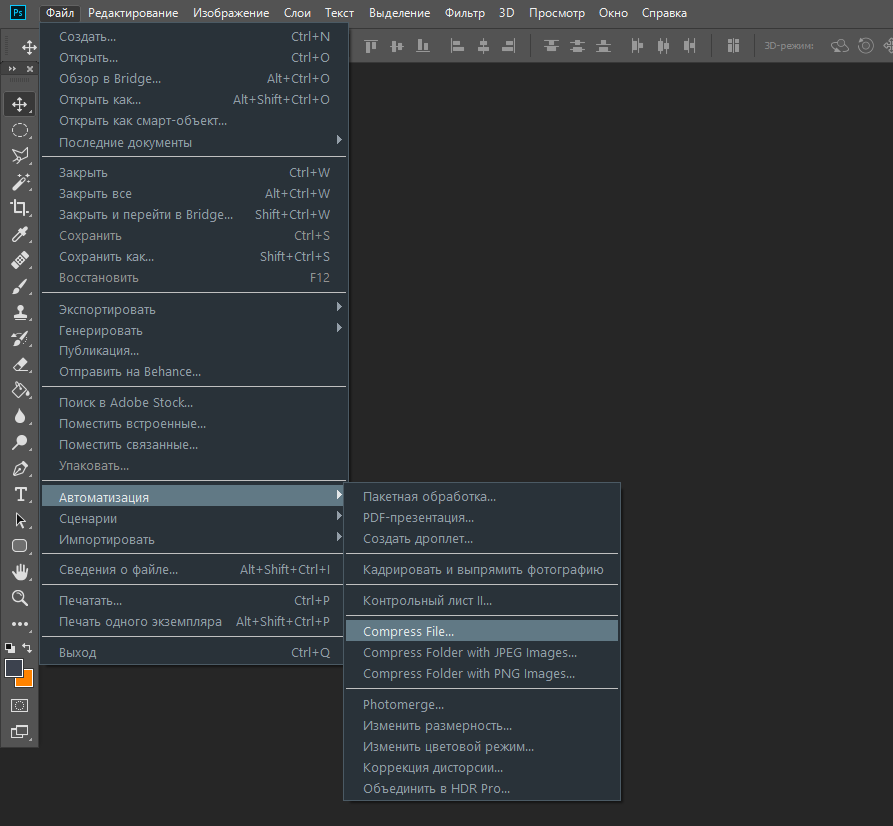
Это руководство как раздел по установке действий в Photoshop 11 (и выше)
для установки действий до того, как установка действий была упрощена в более поздних версиях.
Авторское право Шерил Рутледж-Бреннеке
Спасибо за визит.

Подписывайтесь на меня Facebook и Инстаграм и Ютуб и Твиттер и Пинтерест и Группа в Facebook Юго-восточные сады Миссури и Группа Facebook Rutledge и Facebook Group Boyer Genealogy и Facebook Group Perry County и Etsy Store и Информационный бюллетень
Читайте последние обновления и ссылки на старые новости.
Machine Wash Deluxe: установка
Требования к хосту
Это плагин; вы должны использовать его с совместимой хост-программой.
Требования к физическому размеру жесткого диска (в мегабайтах)
- Плагины и связанные с ними файлы — менее 200 МБ
- Индивидуальный набор текстур — менее 300 МБ
хосты Macintosh
- Adobe Photoshop CS2 — CS6 или выше
- Adobe Photoshop Lightroom 2 или более поздней версии
- Adobe Photoshop Elements 9 или более поздней версии
- Apple Aperture 2.
 1 или новее
1 или новее - Apple iPhoto ’08 или новее
Хосты Windows
- Adobe Photoshop CS2 — CS6 или выше*
- Adobe Photoshop Lightroom 2 или более поздней версии
- Adobe Photoshop Elements 9 или более поздней версии
Системные требования
Системы Macintosh
- Mac OS X 10.5 или выше
- Процессор PowerPC или Intel
- Не менее 512 мегабайт ОЗУ, рекомендуется 1 гигабайт или более ОЗУ Графическая карта
- OpenGL, 16-битный цвет и 256 МБ видеопамяти
- Разрешение экрана 1024 x 768 (рекомендуется 1280 x 800)
Системы Windows
- ОС Windows 2000, XP, Vista32 и 64, Windows 7, Windows 8 или выше*
- Процессор Pentium 1,2 ГГц или выше
- Не менее 256 мегабайт ОЗУ, рекомендуется 1 гигабайт или более ОЗУ Графическая карта
- OpenGL, 16-битный цвет и 256 МБ видеопамяти
- Дисплей с разрешением 1024 x 768 (рекомендуется 1280 x 800)
* Подключаемый модуль Windows также совместим с более ранними версиями Windows и Adobe, а также со следующими приложениями для редактирования изображений: ACD PhotoEditor, Corel Photo-Paint 13, Corel PaintShop Pro X и выше , JASC PaintShop Pro 8 и выше, Xara Picture Editor 3, GIMP 2, Ulead PhotoImpact и Macromedia Fireworks 8
Как установить
Установка Macintosh
Используйте следующие инструкции для установки фильтра Machine Wash Deluxe:
- Завершите работу хост-программы графики.
 Примечание: Для установки фильтра Machine Wash Deluxe ваша учетная запись пользователя OS X должна иметь права администратора. Для получения информации о настройке вашей учетной записи пользователя для привилегий администратора обратитесь к своему ИТ-специалисту или обратитесь к руководству пользователя OS X.
Примечание: Для установки фильтра Machine Wash Deluxe ваша учетная запись пользователя OS X должна иметь права администратора. Для получения информации о настройке вашей учетной записи пользователя для привилегий администратора обратитесь к своему ИТ-специалисту или обратитесь к руководству пользователя OS X. - Найдите программу установки, загруженную из интернет-магазина, и дважды щелкните ее, чтобы разархивировать.
- Дважды щелкните значок установщика.
- Нажмите «Продолжить».
- Прочтите лицензионное соглашение.
- Нажмите «Принять».
- Выберите жесткий диск, на который вы хотите установить Machine Wash Deluxe.
- Нажмите «Далее», после чего программа установки попытается найти папку новейших подключаемых модулей Photoshop.
- Когда программа установки найдет правильное расположение, нажмите «Да», затем нажмите «Далее», чтобы установить файлы.
 Если программа установки не находит правильное место для установки, нажмите Нет, и программа установки продолжит поиск подходящего места для установки.
Если программа установки не находит правильное место для установки, нажмите Нет, и программа установки продолжит поиск подходящего места для установки. - Если подходящее место для установки подключаемого модуля не найдено, вам будет предложено найти нужное место для установки вручную. Нажмите «Изменить…», чтобы вручную перейти к нужному месту установки, затем нажмите «Далее», чтобы установить файлы ИЛИ просто нажмите «Далее», и файлы будут установлены по умолчанию в папку «Приложения» > «MisterRetro» на жестком диске.
- Пользователи Photoshop: Используйте путь <Диск>/Приложения/Adobe Photoshop (CS2 — CS6)/Подключаемые модули/Фильтры и нажмите Далее, чтобы установить фильтр Machine Wash Deluxe. Примечание: Adobe Photoshop CS6 и выше больше не использует папку «Фильтры», поэтому вы можете установить непосредственно в папку «Плагины».
- Пользователи Photoshop Elements: Используйте путь <Диск>/Приложения/Adobe Photoshop Elements (9 или выше)/Подключаемые модули и щелкните Далее, чтобы установить фильтр Machine Wash Deluxe.

- Пользователи Photoshop Lightroom / Apple Aperture / iPhoto: Вы заметите, что в нижней части установщика есть три флажка для каждого из перечисленных приложений. По умолчанию программа установки обнаруживает их на вашем компьютере, и каждый соответствующий флажок устанавливается автоматически. Если вы не хотите устанавливать Machine Wash Deluxe на эти хосты, просто снимите соответствующий флажок. В противном случае позвольте установщику выбрать предпочтительный путь для установки Machine Wash Deluxe.
Если вы не выберете правильную папку, фильтр не будет отображаться в соответствующем меню. Примечание: Если вы не знаете, где установить фильтр Machine Wash Deluxe, обратитесь к руководству пользователя графической программы.

- Пользователи Photoshop и Photoshop Elements: Запустите Photoshop, откройте изображение, с которым хотите начать работу, затем в меню приложения выберите «Фильтры» > «Мистер Ретро» > «Машинная стирка Deluxe», чтобы начать.
- Пользователи Photoshop Lightroom: Если вы работаете с Photoshop Lightroom, откройте изображение, с которым хотите начать работу, затем в меню приложения выберите «Фото» > «Редактировать в Machine Wash Deluxe».
Если вы предпочитаете работать с Machine Wash Deluxe в качестве внешнего редактора в Lightroom, выберите Lightroom > «Настройки» в строке меню. На вкладке «Внешнее редактирование» нажмите кнопку «Выбрать» рядом с приложением и выберите приложение Machine Wash Deluxe, а не MachineWashDelux.plugin из папки, в которую была установлена Machine Wash Deluxe.

Чтобы отредактировать фотографию с помощью Machine Wash Deluxe в качестве внешнего редактора, выберите фотографию в Lightroom и выберите «Фото» > «Редактировать в» > «Редактировать в приложении Machine Wash Deluxe…» в строке меню. Когда вы закончите редактирование в Machine Wash Deluxe, нажмите кнопку «Применить».
- Пользователи Apple Aperture: Если вы работаете с Aperture, выберите изображения, с которыми вы хотите начать работу, затем в меню приложения выберите «Изображения» > «Редактировать с помощью» > «Машинная стирка Deluxe».
Если вы предпочитаете работать с Machine Wash Deluxe в качестве внешнего редактора в Aperture, перейдите в Aperture > Preferences в строке меню. На вкладке «Экспорт» нажмите кнопку «Выбрать» справа от поля «Внешний фоторедактор» и выберите приложение Machine Wash Deluxe, а не плагин MachineWashDelux.plugin из папки, в которую была установлена Machine Wash Deluxe.
Чтобы отредактировать фотографию с помощью Machine Wash Deluxe в качестве внешнего редактора, щелкните фотографию в Aperture, удерживая клавишу Control, и выберите «Редактировать с помощью Machine Wash DeluxeApp».
 Когда вы закончите редактирование в Machine Wash Deluxe, нажмите кнопку «Применить».
Когда вы закончите редактирование в Machine Wash Deluxe, нажмите кнопку «Применить». - Пользователи Apple iPhoto: Если вы работаете с iPhoto, выберите изображения, с которыми вы хотите начать работу, затем в меню приложения выберите «Файл» > «Экспорт», а затем щелкните вкладку «Машинная стирка Deluxe». вверху, затем кнопку «Экспорт». Примечание: пользователей PPC iPhoto, после запуска вам будет предложено сначала выбрать место назначения для редактируемого изображения, прежде чем плагин запустится.
Если вы предпочитаете работать с Machine Wash Deluxe в качестве внешнего редактора в iPhoto, выберите iPhoto > «Настройки» в строке меню. На вкладке «Дополнительно» (или на вкладке «Общие», если вы используете iPhoto 09), измените настройку «Редактировать фото» на «В приложении…» и выберите приложение Machine Wash Deluxe, а не MachineWashDelux.plugin из папки, в которую была установлена Machine Wash Deluxe.
Чтобы отредактировать фотографию с помощью Machine Wash Deluxe в качестве внешнего редактора, щелкните фотографию в iPhoto, удерживая клавишу Control, и выберите «Редактировать во внешнем редакторе».
 Когда вы закончите редактирование в Machine Wash Deluxe, нажмите кнопку «Применить».
Когда вы закончите редактирование в Machine Wash Deluxe, нажмите кнопку «Применить».
Установка Windows
Используйте следующие инструкции для установки фильтра Machine Wash Deluxe:
- Завершите работу хост-программы графики. Примечание: Для установки фильтра Machine Wash Deluxe ваша учетная запись пользователя Windows 2000, XP, Vista32 и 64, Windows 7, Windows 8 или более поздней версии должна иметь права администратора. Для получения информации о настройке вашей учетной записи пользователя для привилегий администратора обратитесь к своему ИТ-специалисту или обратитесь к руководству пользователя.
- Найдите программу установки, загруженную из интернет-магазина.
- Дважды щелкните значок MWDInstaller.exe.
- Щелкните Далее.

- Прочтите лицензионное соглашение.
- Нажмите «Принять».
- Щелкните Далее. Затем программа установки попытается найти папку с последними подключаемыми модулями Photoshop и установить в нее фильтр Machine Wash Deluxe.
- Нажмите «Далее», чтобы принять это расположение для установки подключаемого модуля, ИЛИ нажмите «Обзор», чтобы изменить расположение папки с требуемым подключаемым модулем. Найдя папку, в которую хотите установить подключаемый модуль, нажмите «Далее», чтобы принять это расположение и продолжить установку.
- Для пользователей Photoshop Lightroom: Программа установки автоматически найдет и предложит подтвердить, хотите ли вы установить Machine Wash Deluxe в Lightroom.
- Пользователи Photoshop и Photoshop Elements: Запустите Photoshop, откройте изображение, с которым вы хотите начать работу, затем в меню приложения выберите «Фильтры» > «Мистер Ретро» > «Машинная стирка Делюкс», чтобы начать.

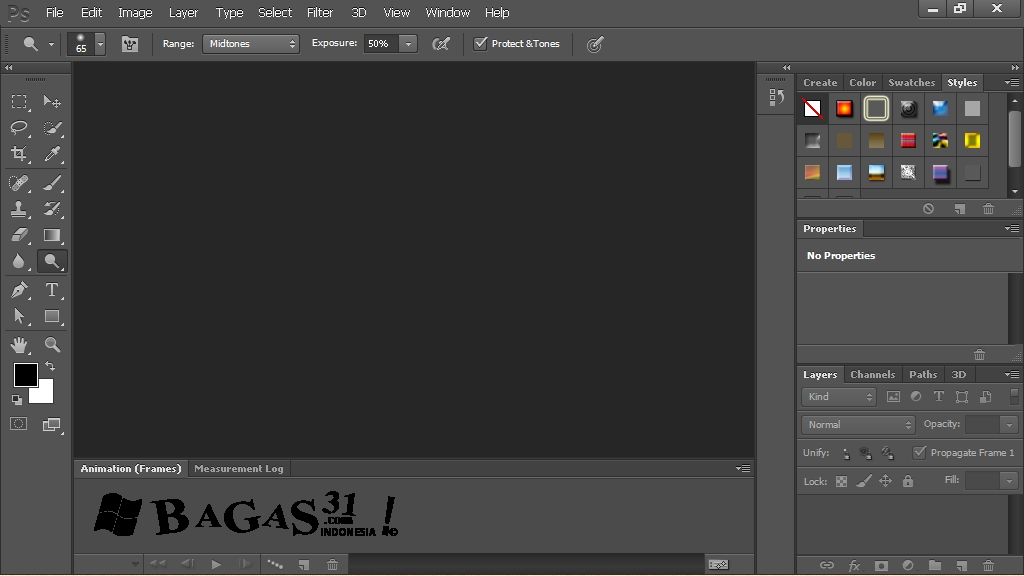 1 или новее
1 или новее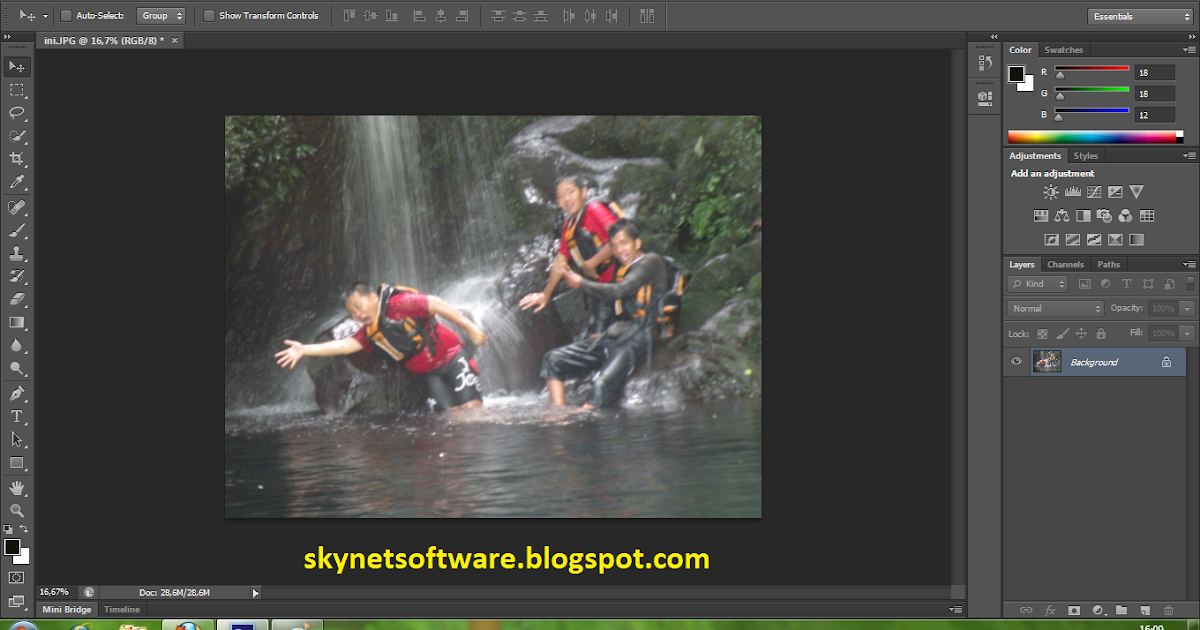 Примечание: Для установки фильтра Machine Wash Deluxe ваша учетная запись пользователя OS X должна иметь права администратора. Для получения информации о настройке вашей учетной записи пользователя для привилегий администратора обратитесь к своему ИТ-специалисту или обратитесь к руководству пользователя OS X.
Примечание: Для установки фильтра Machine Wash Deluxe ваша учетная запись пользователя OS X должна иметь права администратора. Для получения информации о настройке вашей учетной записи пользователя для привилегий администратора обратитесь к своему ИТ-специалисту или обратитесь к руководству пользователя OS X.  Если программа установки не находит правильное место для установки, нажмите Нет, и программа установки продолжит поиск подходящего места для установки.
Если программа установки не находит правильное место для установки, нажмите Нет, и программа установки продолжит поиск подходящего места для установки.

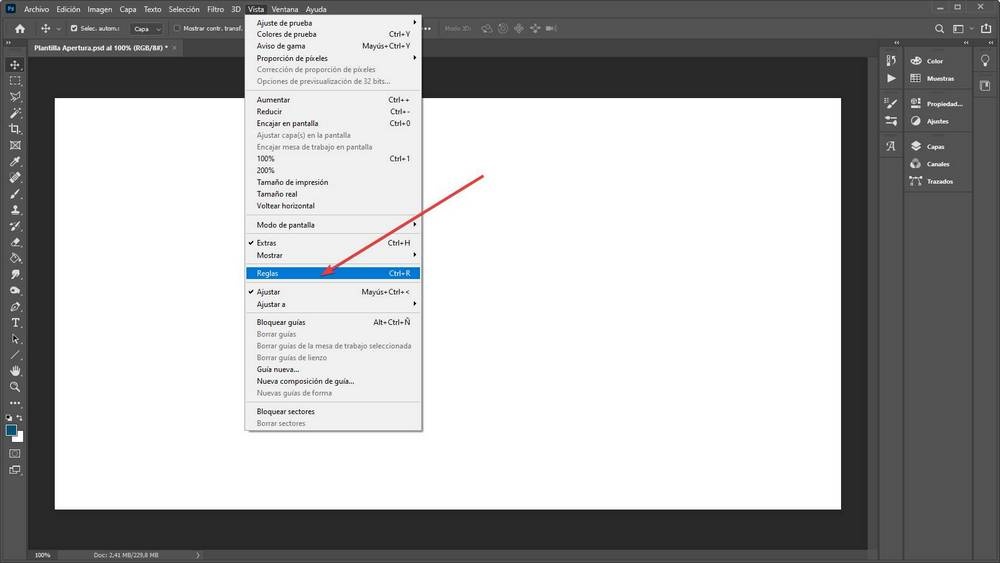 Когда вы закончите редактирование в Machine Wash Deluxe, нажмите кнопку «Применить».
Когда вы закончите редактирование в Machine Wash Deluxe, нажмите кнопку «Применить».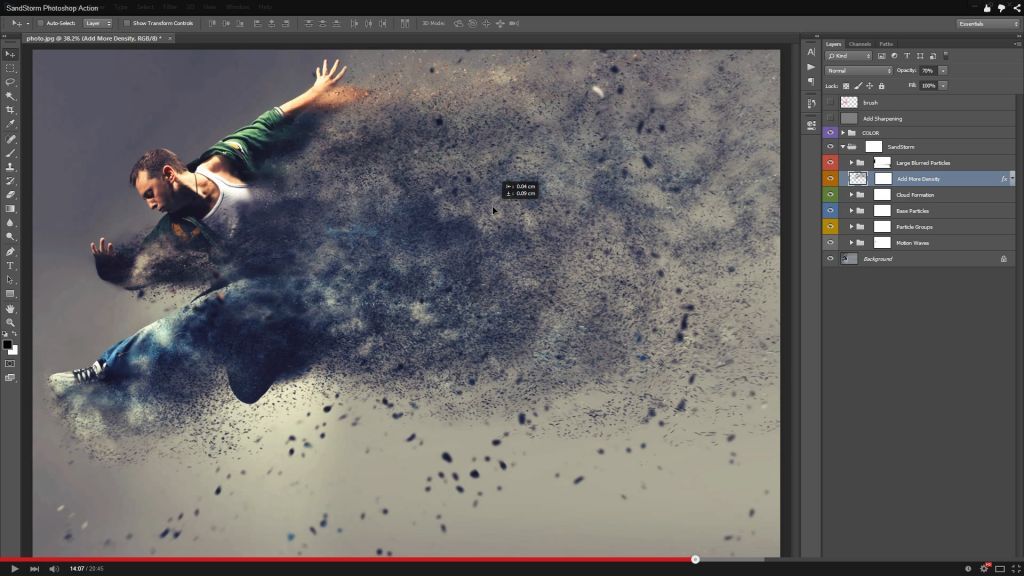 Когда вы закончите редактирование в Machine Wash Deluxe, нажмите кнопку «Применить».
Когда вы закончите редактирование в Machine Wash Deluxe, нажмите кнопку «Применить».