Введение в работу с.dds форматом. NVIDIA Plug-ins с поддержкой Adobe Photoshop x64 Установить плагин dds
Использование специальных дополнений – плагинов позволяет значительно упростить и ускорить работу в Фотошопе. Одни плагины позволяют быстрее выполнять однотипные действия, другие добавляют различные эффекты или имеют другие вспомогательные функции.
Рассмотрим несколько бесплатных полезных плагинов для Photoshop CS6.
Данный плагин позволяет быстро получить HEX и RGB коды цветов. Работает в связке с инструментом «Пипетка». При клике по какому-либо цвету, плагин помещает код в буфер обмена, после чего данные можно внести в файл стилей или другой документ.
Size Marks автоматически создает размерную метку из прямоугольного выделения. Кроме того, метка помещается на новый полупрозрачный фон и помогает в работе дизайнера, позволяя определять размеры элементов без лишних манипуляций и расчетов.
Очень полезный плагин, который дает возможность искать, загружать и вставлять картинки в документ. Все происходит прямо в рабочем пространстве Фотошопа.
Все происходит прямо в рабочем пространстве Фотошопа.
Поддержка данного плагина прекращена.
DDS
Разработка компании Nvidia. DDS плагин для Photoshop CS6 позволяет открывать и редактировать текстуры игр в формате DDS.
Еще один плагин для веб дизайнеров. В его состав входит множество шаблонов и стандартных сеток (grid). Встроенные модули позволяют быстро создавать повторяющиеся элементы страниц.
Так называемый «генератор рыбы». Рыба – бессмысленный текст для заполнения параграфов на создаваемых макетах веб страниц. Является аналогом онлайн генераторов «рыбы», но работает прямо в Фотошопе.
Поддержка данного плагина прекращена.
Это лишь капля в море плагинов для Фотошоп CS6. Каждый найдет для себя необходимый набор дополнений, который позволит повысить удобство и скорость работы в любимой программе.
Лирика:
Все текстуры для игр от Bethesda, и, в частности, Skyrim представлены в формате . dds . Этот формат может содержать внутри себя несколько размеров одной и той же текстуры. Любой размер текстуры использовать нельзя, только: 8 , 16 , 32 , 64 , 128 , 256 , 1024 , 2048 и так далее. Все ресурсы запакованы в .bsa архивы с соответствующими названиями. Текстуры ещё называют картами. Каждая диффузная карта (цветная текстура) сопровождается, как минимум, картой нормалей — normal map , исключение составляют текстуры для эффектов и им подобные. Про карты нормалей хорошо написано на Вики . Если говорить коротко, то карты нормалей позволяют низкополигональной модели выглядеть высокополигональной, добавляя всякие мелкие впуклости и выпуклости, и ещё она сиреневая и имеет маркер _n (имя текстуры_n.dds) или, теперь ещё, _msn , так что, при её идентификации ошибиться невозможно. Есть ещё карта свечения — glow map , которая определяет какие области на текстуре будут светиться, а какие — нет, имеет маркер _g .
dds . Этот формат может содержать внутри себя несколько размеров одной и той же текстуры. Любой размер текстуры использовать нельзя, только: 8 , 16 , 32 , 64 , 128 , 256 , 1024 , 2048 и так далее. Все ресурсы запакованы в .bsa архивы с соответствующими названиями. Текстуры ещё называют картами. Каждая диффузная карта (цветная текстура) сопровождается, как минимум, картой нормалей — normal map , исключение составляют текстуры для эффектов и им подобные. Про карты нормалей хорошо написано на Вики . Если говорить коротко, то карты нормалей позволяют низкополигональной модели выглядеть высокополигональной, добавляя всякие мелкие впуклости и выпуклости, и ещё она сиреневая и имеет маркер _n (имя текстуры_n.dds) или, теперь ещё, _msn , так что, при её идентификации ошибиться невозможно. Есть ещё карта свечения — glow map , которая определяет какие области на текстуре будут светиться, а какие — нет, имеет маркер _g .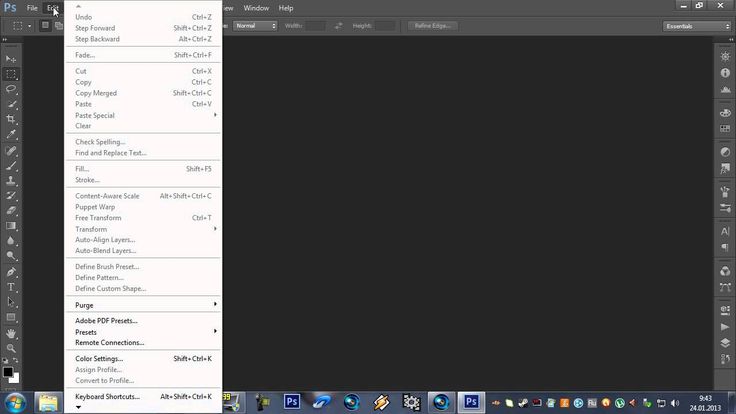 А так же, исключительно для Skyrim, введена новая карта — маска глянца, имеет маркер _m , определяет, при её использовании (то есть, если её не добавлять, то глянца не будет вообще нигде на модели), какая часть текстуры будет отражать окружение и в какой степени. Движок Обливион сам находит и подгружает правильно маркированные карты, а, вот, для Скайрима нужно вносить все карты в модель принудительно, причём каждую в свой, специально для неё предназначенный слот. Вот, в общем то, и всё.
А так же, исключительно для Skyrim, введена новая карта — маска глянца, имеет маркер _m , определяет, при её использовании (то есть, если её не добавлять, то глянца не будет вообще нигде на модели), какая часть текстуры будет отражать окружение и в какой степени. Движок Обливион сам находит и подгружает правильно маркированные карты, а, вот, для Скайрима нужно вносить все карты в модель принудительно, причём каждую в свой, специально для неё предназначенный слот. Вот, в общем то, и всё.
Инструментарий:
1. Adobe Photoshop
3. Какой-нибудь распаковщик.bsa архивов. Например [b]BSA Browser by Fawzib Rojas .
4. Важно! Прямые руки.
5. Немножко знать английский язык. Совсем чуть-чуть.
Практика:
Предполагается, что Фотошоп уже установлен, и мы умеем с ним более-менее сносно общаться.
Ставим плагин NVidia , он добавит способность Фотошопу работать с.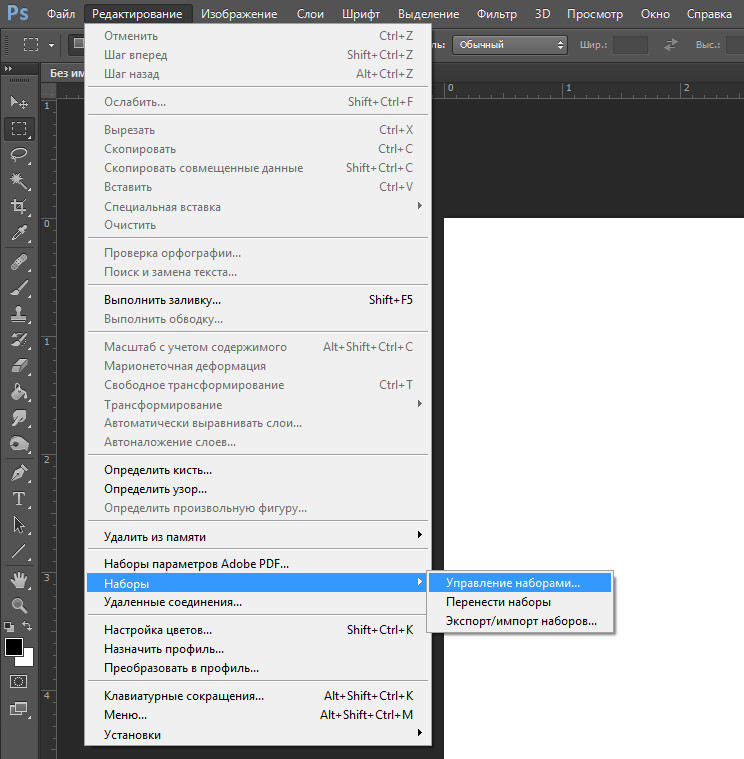 dds форматом и пункт в меню Filter -> NVIDIA Tools -> NormalMapFilter .
dds форматом и пункт в меню Filter -> NVIDIA Tools -> NormalMapFilter .
Чтобы извлечь текстуру из BSA-архива , откроем скачанный BSA Browser , в нём откроем (Меню -> File -> Open…) нужный нам BSA-архив (Путь до папки Skyrim\Skyrim\Data\Skyrim — Textures.bsa ), выделим нужные нам файлы и извлечём их. Данный распаковщик предлагает два варианта извлечения: в произвольную папку (Меню -> Action -> Extract To …) или сразу в папку Data (Меню -> Action -> Extract). Иерархия папок, в обоих случаях, будет создана автоматически.
Лучше отметить всё так, как на изображении, кроме последней галки, тут на ваше усмотрение: хотите каждый раз видеть это окно, оставляйте галку, не хотите — убирайте. Пункт Load MIP Maps отвечает за открытие всех или одного размера текстуры, рекомендую выключить его.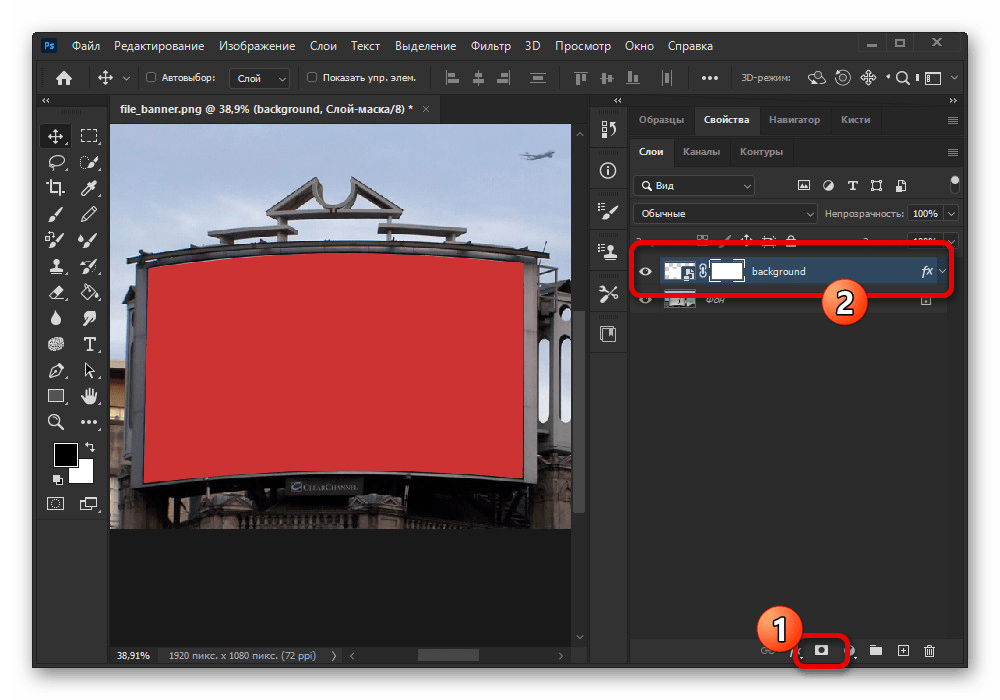 Все размеры нам открывать не нужно, они автоматически сгенерируются при сохранении текстуры.
Все размеры нам открывать не нужно, они автоматически сгенерируются при сохранении текстуры.
Изменяем текстуру. Этот пункт я сейчас не буду разворачивать, нас интересуют только настройки.
Теперь сохраняем . Тут немножко посложнее окно выскочит:
Разберём его поподробнее:
DXT1 RGB — его выбираем для всех текстур без альфа-канала
DXT5 ARGB — для всех текстур с альфа-каналом
8.8.8 RGB — сохранение без сжатия и альфа-канала
8.8.8.8 ARGB — без сжатия с альфа-каналом
Последние 2 пункта эксплуатировать особо не стоит, ибо вес текстуры получится гораздо больше, они оправданы для текстур с очень плавными переходами цвета на больших площадях (например, карта нормалей для лиц, если сохранить со сжатием, то на лицах персонажей появятся некрасивые артефакты)
Generate MIP Maps — с доп. размерами (самый распространённый вариант)
размерами (самый распространённый вариант)
Use Existing MIP Maps — выбрать доп. размеры самостоятельно
No MIP Maps — без доп. размеров
При сохранении с генерацией доп. размеров можно выбрать в выпадающем списке рядом: All (все возможные) или указать желаемое количество. Я всегда ставлю All.
Всё остальное, если вы не настроены на эксперименты, оставляем как на прилагаемом выше изображении, для наших целей оно в настройке не нуждается.
Свершилось! После нескольких лет ожидания Nvidia сподобилась обновить свой NVIDIA Plug-ins для Adobe Photoshop и внедрила в него поддержку версий CS4, CS5 и x64 систем (хотя корректнее будет сказать - 64-битных версий программ). Теперь любители и профессионалы со всего света наконец-то могут перестать скакать из 64-битной версии Фотошопа в 32-битную и обратно для создания карт нормалей.
Nvidia Normal Map Filter и DDS Plug-in для 64-битного Photoshop (x64)NVIDIA Plug-ins для Adobe Photoshop входит два основных компонента:
- NormalMapFilter - фильтр для Photoshop, способный превращать любые изображения в карты нормалей (Normal Map).

- DDS Plug-In - позволяет открывать и сохранять текстуры, сжатые при помощи алгоритма DXTC (формат.dds), выбирать применяемый профиль сжатия и др. Формат DDS (Direct Draw Surface) широко применяется для разработки игр и часто используется для сжатия текстур игровых моделей.
На сайте NVIDIA Developer Zone вы можете скачать Nvidia Plug-ins для Adobe Photoshop
и другие полезные инструменты , либо воспользоваться прямыми ссылками на скачивание плагина версии 8.5:NVIDIA Plug-in for Adobe Photoshop (32-bit) (8. 51.0301.0345)
51.0301.0345)
NVIDIA Plug-in for Adobe Photoshop (64-bit) (8.51.0301.0345)
P.S. Относитесь с осторожностью ко всем манипуляциям с вашими текстурами и всегда сохраняйте работу до того, как примените один из фильтров. Вообще сохраняться почаще и в разные файлы - хороший тон.
Nik Collection- бесплатный плагин для фотошопа
Работа плагина интуитивно понятна и проста, достаточно подвигать ползунки для достижения нужного результата. В общем это не просто плагин, а целый комбайн, включающий различные модули, уйму фильтров для выполнения той или иной задачи.
Например, подавление шума или добавление резкости, или же перевод в черно-белое изображение.
Интересна и забавна судьба этого плагина. Он не нов, долгие годы был платным и дорогим. Потом его выкупил ГУГЛ у фирмы разработчика и выложил для бесплатного скачивания.
Это длилось около года, наверное, пока его не перекупила фирма «ДхО», специализирующаяся на разработке графических редакторов. Она его дорабатывает и обновляет, но на платной основе.
Она его дорабатывает и обновляет, но на платной основе.
В конце статьи вы сможете скачать бесплатную версию плагина Nik Collection от Гугла.
Содержание
Установка и настройка плагина
Вполне традиционная. Двойной щелчок по скачанному файлу установщику запускает процесс. Дальше соглашаемся со всеми предложениями установщика.
В первом окне предлагается папка на системном диске для установки программы, а во втором папка с плагинами вашего фотошопа, например C:\Program Files\Adobe\Adobe Photoshop\Plug-ins. Если не знаете что выбрать, то просто жмите «да» в каждом окне.
Есть одно «Но». Плагин совместим с прежними версиями фотошопа, например до версии CS5.1. С новыми версиями программы могут возникнуть сложности.
У меня например он «не захотел» устанавливаться с версией фотошопа CC 2017. Из этой ситуации есть простой выход, чуть ниже о нем расскажу.
Если все установилось нормально, то запускаем фотошоп, открываем изображение, с которым будем работать, ищем в меню фильтры, в самом низу наш новый фильтр и запускаем его.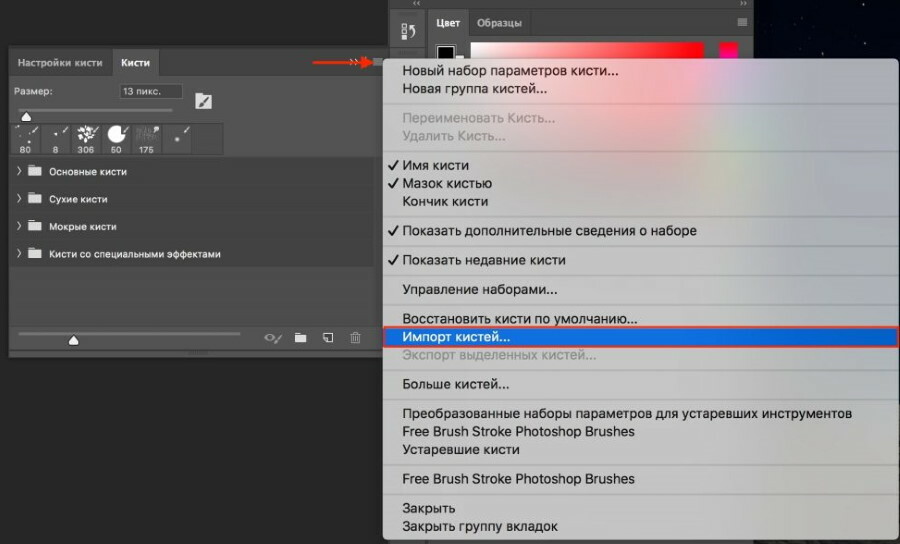
В окне плагина, слева внизу ищем «настройки» , откроем их, найдем пункт «после нажатия кнопки «ОК» и выберем для него «применить эффект фильтра к отдельному слою». Это обязательно, остальные настройки по своему усмотрению.
Модули и фильтры входящие в состав
Color Efex Pro: Цветокоррекция, коррекция контраста и специальные эффекты
Пожалуй, это главный компонент набора включающий 55 фильтров для выполнения тех или иных творческих задач.
Интерфейс его прост и понятен. Слева список фильтров, справа палитры инструментов, вызов контрольных точек, экранная лупа и гистограмма. Вверху кнопки просмотра изменения «до и после» и изменения масштаба.
Описать работу с каждым из фильтров невозможно, остановлюсь на одном из них.
Для примера мною был взят снимок сделанный зимой на рассвете при слабом контровом освещении.
Фильтр нейтрализация белого
Белый снег, белое платье невесты, белая стена, все эти объекты зачастую на снимке имеют тот или иной цветовой оттенок, снижающий впечатление от снимка. Данный фильтр позволяет очень быстро устранить этот недостаток.
Данный фильтр позволяет очень быстро устранить этот недостаток.
В палитре инструментов находим пипетку, кликнем ею на участке изображения который мы собираемся исправить. Изображение сразу изменится. Подвигаем ползунки для достижения нужного результата и применим изменения.
Применительно к этому снимку, после фильтра «нейтрализация белого» был добавлен фильтр «расширенный контраст», которым была выполнена окончательная тональная коррекция снимка. Причем вся обработка заняла по времени не более одной минуты.
Контрольные точки
Для всех фильтров есть возможность применения ко всему изображению или локально, к определенному участку. Локальное применение реализуется двумя возможными путями:
Первый –использовать кисть. После того как подвигали ползунки в палитре и результат вас устроил, то жмем кнопку «кисть», в результате чего плагин создаст новый слой и маску слоя.
Нам останется только «повозить» кистью по тому участку изображения, к которому мы хотим применить изменения, наблюдая как из-под кисти меняется этот участок. Не забудьте только потом нажать кнопку «применить».
Не забудьте только потом нажать кнопку «применить».
Второй способ, с помощью технологии контрольных точек. Не очень понятное название, совсем не отражает сути этой самой технологии. На самом деле это возможность выделить на изображении участок , который нужно откорректировать, оставив остальную часть без изменения.
Для реализации находим и активируем в палитре инструментов кнопку «добавить контрольную точку». Кликаем затем по нужному участку изображения, на нем появится круглая выделенная область, ее диаметр можно изменить как нам нужно.
После этого редактируем этот участок двигая полозки фильтра. Если нужно откорректировать другой участок в этом же изображении, то добавляем новую «контрольную точку».
Есть возможность применить не один фильтр, а несколько. Для этого жмем в панели инструментов справа «добавить фильтр» и выбираем нужный в списке фильтров слева.
Viveza
Этот модуль дает возможность выборочной коррекция цвета и тона. Допустим если нужно сделать на снимке светлее только лицо, или даже глаза, оставив остальные участки без изменения.
Местно, локально можно изменить яркость, вытянуть тени, приглушить света. Есть в нем замечательный инструмент – «структура», позволяет изменить контраст средних тонов, сделав часть изображения четче и объемнее, например лицо.
Чтобы использовать этот модуль находим и активируем справа в панели инструментов «добавить контрольную точку», кликаем по нужному участку изображения и регулируем размер выделенной области, затем вносим коррекцию двигая полозки и жмем «ОК».
Silver Efex Pro
Позволяет перевести цветное изображение в черно-белое, сохранив все тональные градации, использовав для этого многочисленные гибкие настройки плагина. Можно также выполнить имитацию изображения под. Черно-белую пленку или применить тонирование.
Sharpener Pro
Добавляем резкость для вашего изображения, используя все настройки плагина. Есть возможность применить резкость автоматически, с настройками по умолчанию, а можно поколдовать , подвигав полозки справа в палитре инструментов по своему усмотрению.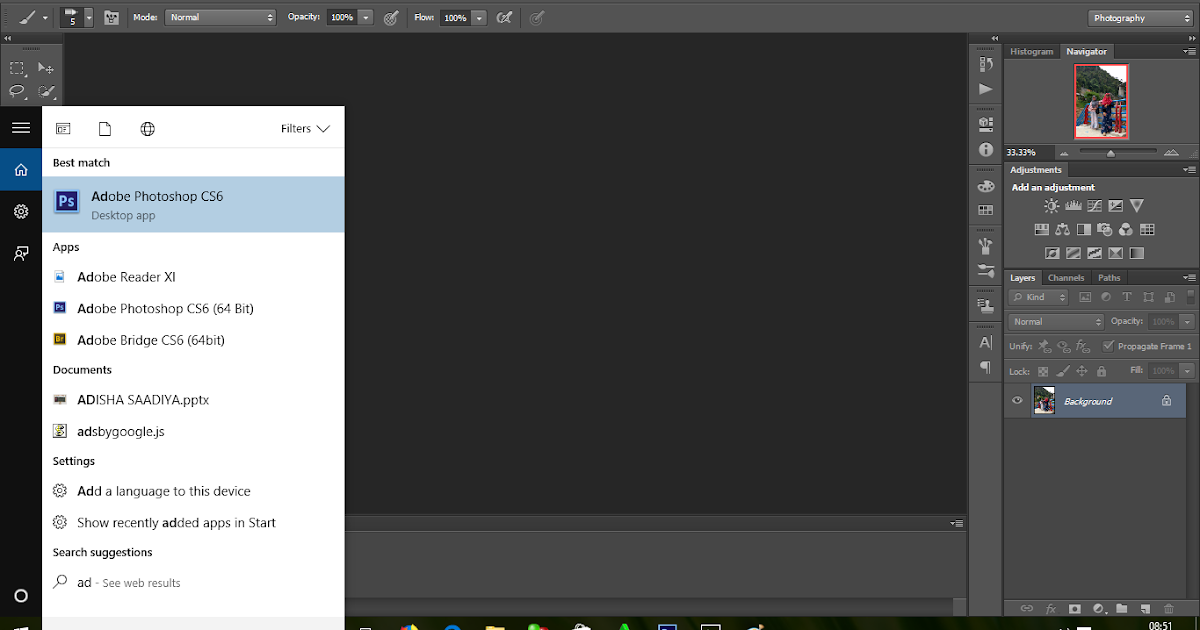 Есть возможность настроить «структуру», «локальный контраст» и «фокус». Кроме того резкость можно применить не ко всему изображению, но и локально, например только для переднего плана.
Есть возможность настроить «структуру», «локальный контраст» и «фокус». Кроме того резкость можно применить не ко всему изображению, но и локально, например только для переднего плана.
Dfine
Удаление шума на ваших изображениях. Плагин с этим справляется эффективней чем штатные средства фотошопа. Плагин может удалить шум автоматически на основе собственного анализа изображения. Более точный результат можно получить если загрузить профиль вашей камеры. Ну и конечно имеются гибкие ручные настройки плагина.
HDR Efex Pro
Этот модуль дает возможность объединить несколько изображений одного сюжета сделанных с различной экспозицией (брекетингом). Обычно используется от трех до пяти изображений отличающихся проработкой деталей в тенях и светах с тем что бы получить конечную картинку с широким динамическим диапазоном, т.е. истинный HDR.
Или же получить псевдо HDR изображение если загрузить несколько дублей одного и того же кадра полученного например из RAW файла. Дубли должны отличаться друг от друга равной величиной экспо коррекции, например 1/3 E.V.
Дубли должны отличаться друг от друга равной величиной экспо коррекции, например 1/3 E.V.
Для загрузки изображений заходим в меню фотошопа «Файл-Автоматизация-Merge to HDR Efex Pro 2».
Появится окно загрузки, указываем нужные файлы и жмем «Объединить», после чего вы получите объединенный файл, и можете дополнительно подвигать полозки в панели инструментов до получения нужного эффекта.
Analog Efex Pro
Забавный модуль, содержит массу фильтров, стилизующих изображение в нечто напоминающее аналоговые , те. Пленочные снимки.
Если любите поизмываться над картинкой до неузнаваемости, или ностальгируете по-пленочному фото, то этот модуль для вас. Настроек масса.
Скачать Nik Collection для Виндовс
Скачать Nik Collection для Мас
Если плагин после установки так и не появился в меню фотошопа «Фильтр», то это можно поправить. Скачиваем эту папку с фильтрами, и после распаковки архива копируем ее в папку с плагинами вашего фотошопа.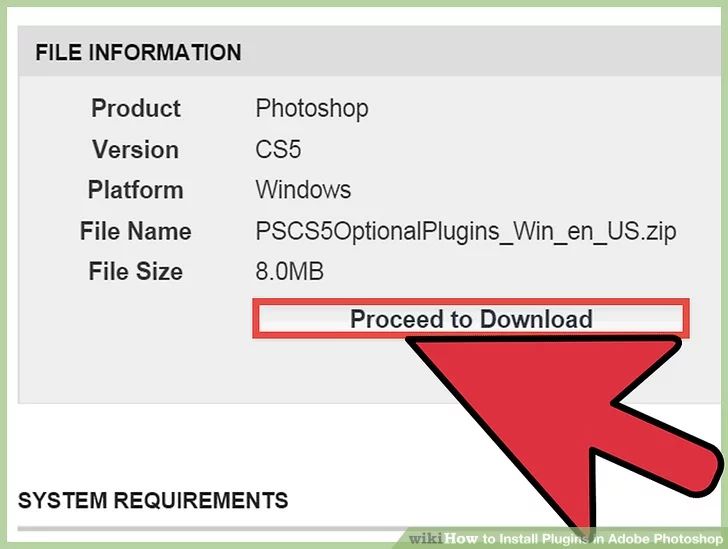 У меня например она находится по адресу C:\Program Files\Adobe\Adobe Photoshop CC 2017\Plug-ins и перегружаем фотошоп.
У меня например она находится по адресу C:\Program Files\Adobe\Adobe Photoshop CC 2017\Plug-ins и перегружаем фотошоп.
База знаний Canon —
Сводка
Adobe Photoshop CS6 был выпущен 11 мая.
В настоящее время подключаемый модуль печати для CS6 еще недоступен, однако вы сможете установить текущий подключаемый модуль печати. для CS5 в Photoshop CS6.
Поскольку способ установки подключаемого модуля для Photoshop CS5 в Photoshop CS6 отличается от стандартной установки, необходимо следовать приведенным ниже инструкциям.
После выпуска подключаемого модуля печати для CS6 он будет автоматически установлен в нужную папку.
ВНИМАНИЕ
- В Photoshop CS6 можно установить подключаемый модуль версии 5.0 или выше.
- Чтобы использовать версию подключаемого модуля до версии 5.0, необходимо загрузить последнюю версию подключаемого модуля с сайта загрузки.
Как установить надстройку для Photoshop CS5 в Photoshop CS6
надстройку можно установить в следующих двух средах;
1.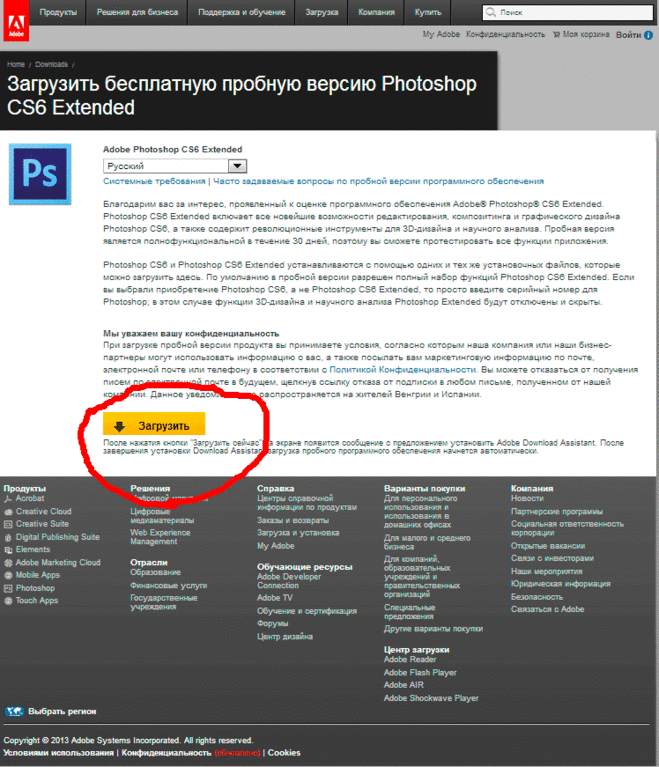 На ПК установлен только Photoshop CS6
На ПК установлен только Photoshop CS6
2. На ПК установлены Photoshop CS5 и Photoshop CS6
На ПК (Windows) установлен только Photoshop CS6
- Windows (экран для iPF8300)
1.Установите из «setup.exe» надстройки печати для Photoshop.
2.Нажмите кнопку «Далее».
3.Пожалуйста, прочтите лицензионное соглашение. Если вы согласны с этим, пожалуйста, отметьте «Я принимаю», а затем нажмите кнопку «Далее».
4. Когда появится показанный ниже экран, нажмите кнопку «ОК».
5. Когда появится экран выбора папки для установки, нажмите кнопку «Изменить».
6.Выберите соответствующую папку из списка ниже и нажмите кнопку «ОК».
- 32-разрядная версия Windows:
C:\Program Files\Adobe\Adobe Photoshop CS6\Plug-ins
- 64-разрядная версия Windows (при использовании 32-разрядной версии Photoshop CS6):
C:\Program Files (x86)\Adobe\Adobe Photoshop CS6\Plug-ins
- Windows 64-bit (При использовании Photoshop CS6 64-bit):
C:\Program Files\Adobe\Adobe Photoshop CS6 (64 Bit)\ Плагины
7.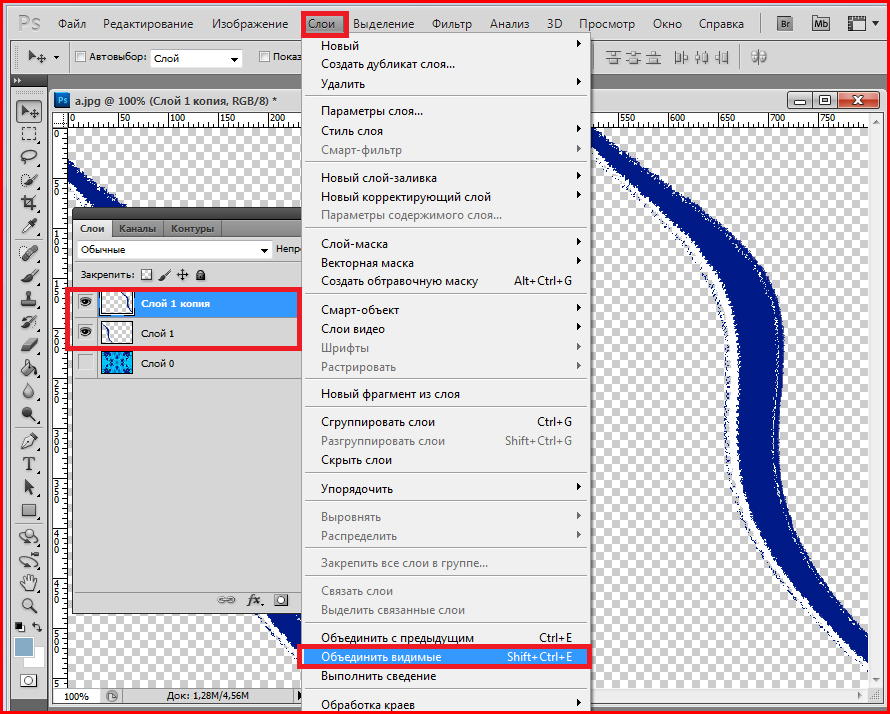 Проверьте правильность выбранной папки и нажмите кнопку «Далее».
Проверьте правильность выбранной папки и нажмите кнопку «Далее».
8.Нажмите кнопку «Установить», чтобы начать установку.
9.Затем нажмите кнопку «Готово».
10.Активируйте Photoshop CS6 и проверьте правильность установки подключаемого модуля.
ПРИМЕЧАНИЕ
- Если вы используете 64-разрядную версию Windows, папка для установки Photoshop для 64-разрядной версии отличается от папки Photoshop для 32-разрядной версии.
- Для клиентов, которые используют Photoshop CS6 для 32-разрядной версии, установите подключаемый модуль печати для Photoshop CS5 (32-разрядная версия).
- Для клиентов, которые используют Photoshop CS6 для 64-разрядной версии, установите подключаемый модуль печати для Photoshop CS5 (64-разрядная версия).
На ПК (Mac OS) установлен только Photoshop CS6
- Mac OS (экран для iPF6000S)
1.Установите из программы установки надстройки печати для Photoshop.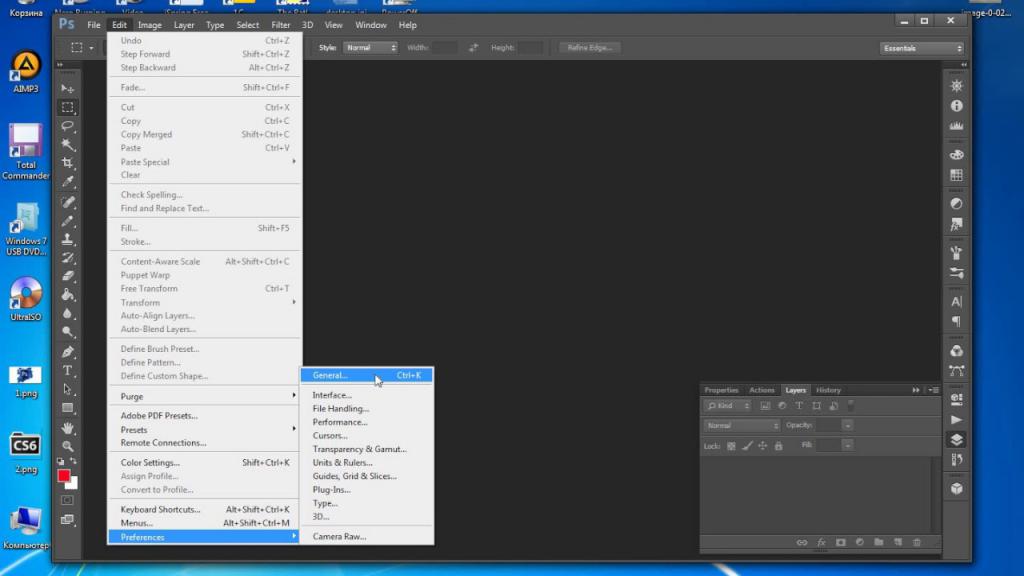
2.Прочитайте лицензионное соглашение и нажмите кнопку «Продолжить».
3.Если вы согласны с лицензионным соглашением, нажмите кнопку «Согласен», чтобы продолжить установку.
4.Поставьте галочку напротив «Подключаемый модуль печати для Photoshop CS5» и нажмите кнопку «Установить».
5.Нажмите кнопку «Продолжить».
6. Выберите следующую папку для установки, а затем нажмите кнопку «Выбрать», чтобы начать установку.
- \Приложение\Adobe Photoshop CS6\Плагины
7.Нажмите кнопку «Выход».
8. Активируйте Photoshop CS6 и проверьте правильность установки подключаемого модуля.
Photoshop CS5 и Photoshop CS6 установлены на ПК (Windows)
- Windows
1. Установите надстройку Print Plug-in для Photoshop CS5 в Photoshop CS5, как обычно.
(Если уже установлен подключаемый модуль печати для Photoshop CS5 версии 5.0 или выше, выполнять это действие не требуется. )
)
2. Скопируйте всю папку папки подключаемого модуля (подключаемый модуль печати для iPFXXXX папка), которая была установлена в Photoshop CS5.
- Источник копирования (32-разрядная версия Photoshop CS5)
C:\Program Files\Adobe\Adobe Photoshop CSX\Plug-ins\Import-Export
- Источник копирования (32-разрядная версия Photoshop CS5)
3. Вставьте в соответствующую папку подключаемых модулей для Photoshop CS6, указанную ниже.
- 32-разрядная версия Windows:
C:\Program Files\Adobe\Adobe Photoshop CS6\Plug-ins
- 64-разрядная версия Windows (32-разрядная версия Photoshop CS6):
C:\Program Files (x86)\Adobe\Adobe Photoshop CS6\Plug-ins
- Windows 64-bit (Photoshop CS6 64-bit):
C:\Program Files\Adobe\Adobe Photoshop CS6 (64 Bit)\Plug-ins
4.Активируйте Photoshop CS6 и проверьте правильность установки подключаемого модуля.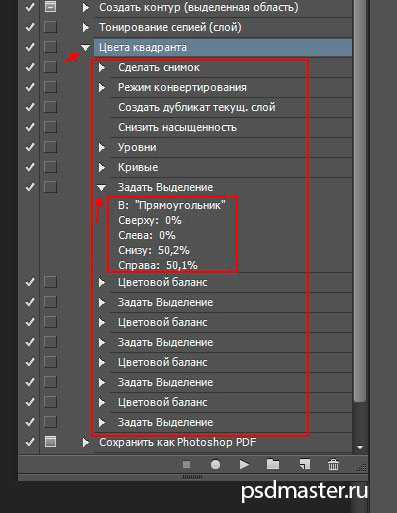
Photoshop CS5 и Photoshop CS6 установлены на ПК (Mac OS)
- Mac OS
1. Установите надстройку Print Plug-in Photoshop CS5 в Photoshop CS5, следуя обычной процедуре.
(Если уже установлен подключаемый модуль печати Photoshop CS5 версии 5.0 или выше, выполнять это действие не требуется.)
2. Скопируйте всю папку папки подключаемого модуля (папку подключаемого модуля печати для ), который был установлен в Photoshop CS5.
- Источник копирования
\application\Adobe Photoshop CSX\Plug-ins\Import-Export
3. Вставьте скопированную папку подключаемого модуля (Печать подключаемого модуля для папки iPFXXXX) в следующую папку подключаемого модуля для Photoshop CS6 .
- Папка для вставки
\application\Adobe Photoshop CS6\Plug-ins
4. Активируйте Photoshop CS6 и проверьте правильность установки подключаемого модуля.
Установка подключаемых модулей в Photoshop Portable Cs6 :: speedsitetxt
ПРИМЕЧАНИЕ.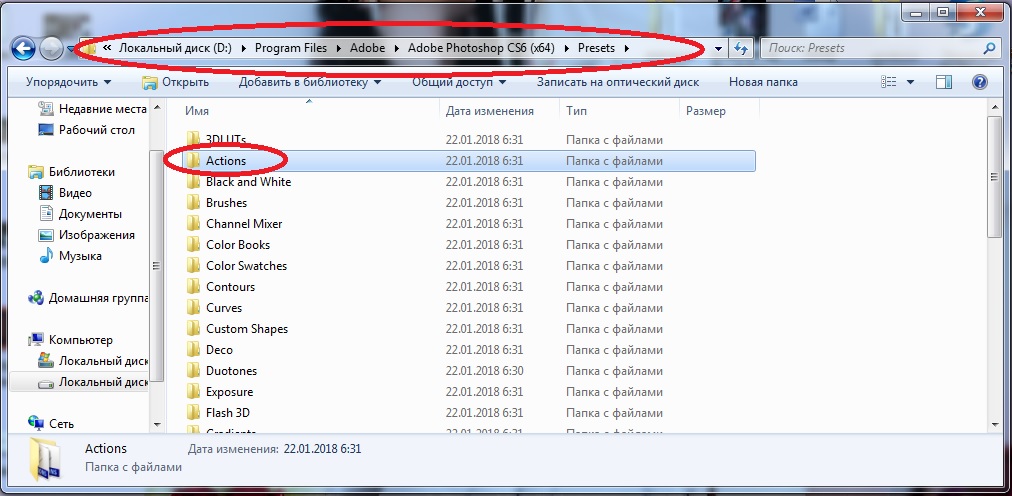 Не используйте подключаемый модуль TWAIN из загрузок Photoshop CS5. Для Photoshop CS6 и более поздних версий необходимо установить подключаемый модуль TWAIN для Photoshop CS6 и более поздних версий. TWAIN был основной технологией, используемой для сканирования в Photoshop во многих версиях. Однако он не всегда обновляется для новых операционных систем и поэтому может работать менее надежно, чем другие решения для сканирования, такие как сторонние утилиты, такие как программное обеспечение сканера, поставляемое вместе со сканером, или другие технологии сканирования.
Не используйте подключаемый модуль TWAIN из загрузок Photoshop CS5. Для Photoshop CS6 и более поздних версий необходимо установить подключаемый модуль TWAIN для Photoshop CS6 и более поздних версий. TWAIN был основной технологией, используемой для сканирования в Photoshop во многих версиях. Однако он не всегда обновляется для новых операционных систем и поэтому может работать менее надежно, чем другие решения для сканирования, такие как сторонние утилиты, такие как программное обеспечение сканера, поставляемое вместе со сканером, или другие технологии сканирования.
- Бесплатные подключаемые модули Cs6
- Генератор лицензионных ключей Photoshop Cs6
- 3d подключаемый модуль для Photoshop Cs6
Эти сторонние утилиты представляют собой специализированные решения для сканирования, и они больше подходят для критически важного сканирования или сканирования больших объемов. Если вы используете стороннее приложение для сканирования, сохраните отсканированные изображения в виде файлов TIFF, а затем откройте их в Photoshop. TWAIN должен работать для основных нужд сканирования, но если у вас возникли проблемы с TWAIN, попробуйте одну из других технологий сканирования, описанных ниже. Примечание. Чтобы использовать любую технологию сканера, необходимо установить драйвер сканера. Это, вероятно, будет установлено через вашу операционную систему, но вам может потребоваться связаться с производителем вашего сканера, особенно для более старых сканеров.
TWAIN должен работать для основных нужд сканирования, но если у вас возникли проблемы с TWAIN, попробуйте одну из других технологий сканирования, описанных ниже. Примечание. Чтобы использовать любую технологию сканера, необходимо установить драйвер сканера. Это, вероятно, будет установлено через вашу операционную систему, но вам может потребоваться связаться с производителем вашего сканера, особенно для более старых сканеров.
Windows В Windows подключаемый модуль Photoshop TWAIN можно использовать, если вы запускаете Photoshop CS6 или более позднюю версию в 32-разрядном режиме. TWAIN не поддерживается в Photoshop, когда он работает в 64-битном режиме.
Если вам нужно решение для сканирования при запуске Photoshop в 64-разрядном режиме, используйте для своего устройства интерфейс WIA (Windows Image Acquisition), если он доступен. WIA также доступен для использования при запуске Photoshop в 32-разрядном режиме.
Для получения дополнительной информации обратитесь к производителю сканера. Mac OS В Mac OS можно использовать подключаемый модуль TWAIN для сканирования при работе с Photoshop CS6 (Photoshop CS6 и более поздние версии работают только в 64-разрядном режиме). Не многие производители сканеров выпустили 64-разрядные версии драйверов своих сканеров, поэтому вы не сможете использовать TWAIN.
Mac OS В Mac OS можно использовать подключаемый модуль TWAIN для сканирования при работе с Photoshop CS6 (Photoshop CS6 и более поздние версии работают только в 64-разрядном режиме). Не многие производители сканеров выпустили 64-разрядные версии драйверов своих сканеров, поэтому вы не сможете использовать TWAIN.
Для получения дополнительной информации обратитесь к производителю сканера. Если производитель вашего сканера не поддерживает сканирование в 64-битном режиме или у вас возникли проблемы со сканированием с помощью TWAIN, вы можете сканировать в Photoshop с помощью технологии Apple ImageKit, которая встроена в Photoshop и не требует установки подключаемого модуля. и обеспечивает доступ ко многим сканерам. Плагин TWAIN доступен с другими дополнительными плагинами для Photoshop CS6 и более поздних версий: После загрузки соответствующего файла дважды щелкните файл, чтобы распаковать его. Если вас попросят, извлеките все файлы. Примечание для Windows. Для Windows загружаемый подключаемый модуль TWAIN является только 32-разрядным.
Чтобы установить подключаемый модуль TWAIN для Windows:. Выход из фотошопа. Скопируйте подключаемый модуль Twain32.8BA из папки «Дополнительные подключаемые модули Win32/Plug-ins» в соответствующую папку ниже. Windows XP: Program Files Adobe Adobe Photoshop CS6 Plug-Ins. Windows Vista и Windows 7 (32-разрядная версия): C: Program Files Adobe Adobe Photoshop Version Plug-Ins. Windows Vista и Windows 7 (64 разрядная версия): C: Program Files (x86) Плагины версии Adobe Adobe Photoshop.
Повторно откройте Photoshop. Загрузите последнюю версию драйвера сканера с веб-сайта производителя вашего сканера и установите драйвер. Подключите сканер к системе.
Чтобы использовать TWAIN для сканирования изображений в Photoshop:. Откройте 32-разрядную версию Photoshop, нажав ярлык «Adobe Photoshop CS6 (32 разрядная версия)». Выберите имя сканера импорта файлов. Мак ОС.
Выйти из Photoshop. Скопируйте файл TWAIN.plugin из папки загрузки в папку Applications/Adobe Photoshop Version/Plug-ins. Снова откройте Фотошоп. Чтобы использовать TWAIN в Photoshop, выберите имя сканера импорта файлов. В 64-разрядной версии Windows используйте интерфейс Windows Image Acquisition (WIA) для импорта с вашего устройства. Инструкции см. в справке Windows или обратитесь к производителю устройства.
Снова откройте Фотошоп. Чтобы использовать TWAIN в Photoshop, выберите имя сканера импорта файлов. В 64-разрядной версии Windows используйте интерфейс Windows Image Acquisition (WIA) для импорта с вашего устройства. Инструкции см. в справке Windows или обратитесь к производителю устройства.
В 32-разрядной версии Windows обновите драйверы для вашего устройства. Для получения помощи в этом процессе посетите веб-сайт производителя устройства. Если проблема не устранена с самыми последними драйверами, попробуйте одно или оба из следующих действий: Импортируйте с вашего устройства с помощью WIA. С помощью программного обеспечения, прилагаемого к устройству обработки изображений, импортируйте и сохраняйте изображения, а затем открывайте сохраненные изображения в Photoshop.
Если у вас возникли какие-либо из следующих проблем, причиной может быть дефектный или несовместимый подключаемый модуль:. Ошибка: «Не удалось загрузить модуль «Имя подключаемого модуля», поскольку он не работает с этой версией Photoshop».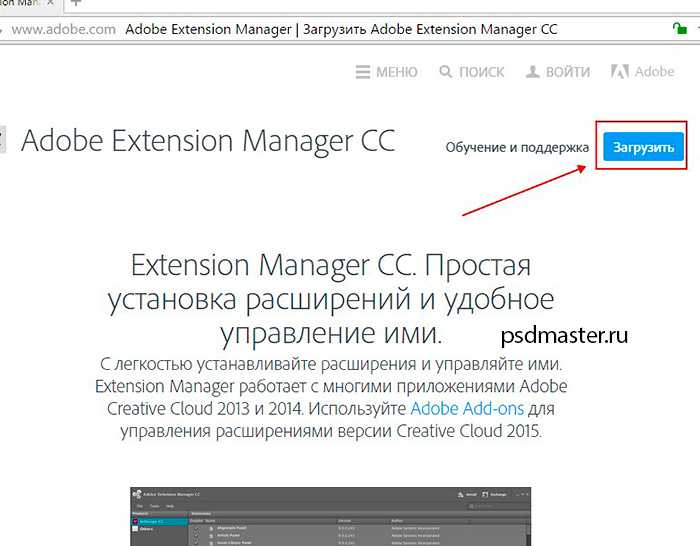 .
.
Бесплатные плагины Cs6
Отсутствующие форматы файлов в диалоговых окнах «Сохранить» или «Сохранить как». Необъяснимые зависания или сбои при запуске или использовании Photoshop.
Генератор лицензионных ключей Photoshop Cs6
Проблемы с визуализацией изображения после запуска подключаемого модуля. Низкая производительность при запуске или использовании Photoshop.
Плагин 3d для Photoshop Cs6
Команды плагина неправильно отображаются в меню Photoshop У вас может возникнуть проблема с плагином по одной из следующих причин:. Плагин был разработан для другой версии Photoshop и не совместим с вашей текущей версией. Плагин был установлен не полностью или некорректно.
Установлено более одной версии одного и того же подключаемого модуля. Файл плагина поврежден. Сторонние и дополнительные подключаемые модули можно установить в одно из двух мест: Место, зависящее от версии, которое загружает только установленный внешний модуль для определенной версии Photoshop CC (например, только Photoshop CC 2014).
